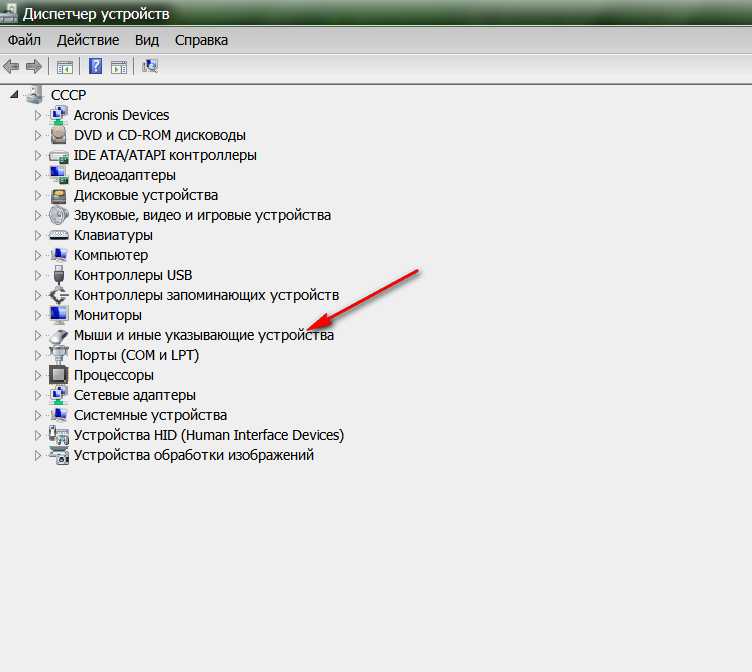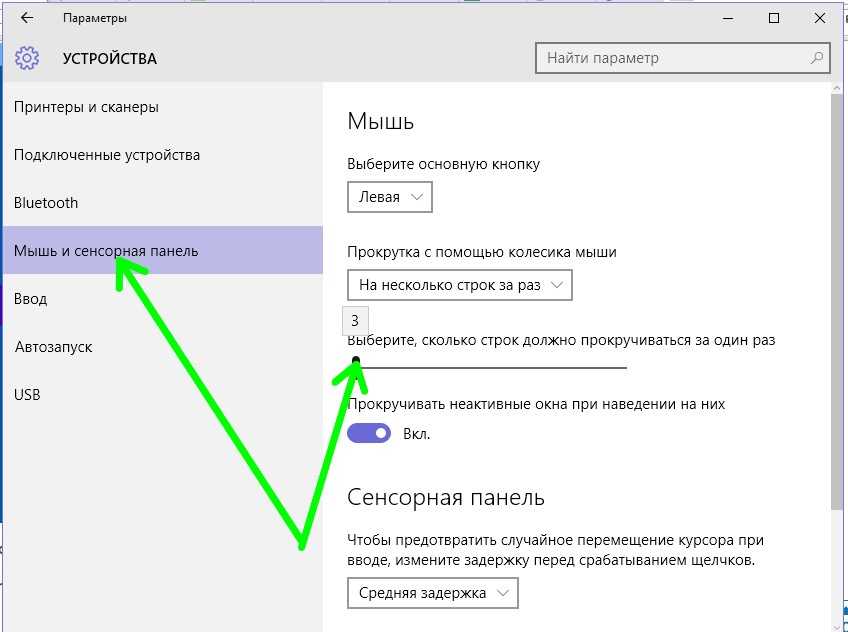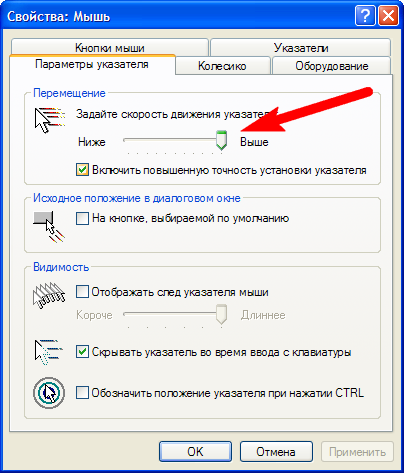Не двигается курсор мыши на ноутбуке: Страница не найдена
Содержание
В Windows 10 пропал курсор мыши: устранение проблем
Указатель курсора стал для нас уже настолько привычным инструментом работы, что мы понимаем всю его значимость, только когда он зависает или перестает отображаться на главном экране. С исчезновением курсора легко довольно быстро выйти из себя – работать в таком режиме неудобно и тяжело.
♥ ПО ТЕМЕ: Как отключить пароль на вход в Windows 10: рабочие способы.
Но может быть сразу несколько причин исчезновения указателя мыши в Windows 10, в том числе обновление программного обеспечения, разблокировка экрана после долгих часов бездействия, выход компьютера из спящего режима, случайное отключение самого манипулятора или простое обновление Windows.
Иногда курсор исчезает при работе в Google Chrome, что потребует заново открывать все вкладки после перезапуска браузера. Какие-то люди решают проблему с помощью сенсорного экрана или стилуса для работы с активной поверхностью. Но это никак не может считаться универсальным подходом. Мы предлагаем вам ознакомиться с некоторыми быстрыми решениями, которые помогут вернуть исчезнувший указатель мыши.
Но это никак не может считаться универсальным подходом. Мы предлагаем вам ознакомиться с некоторыми быстрыми решениями, которые помогут вернуть исчезнувший указатель мыши.
♥ ПО ТЕМЕ: Диск загружен на 100% на Windows: как исправить проблему.
Внешние причины
Сначала нужно проверить и исключить внешние причины проблемы:
- убедитесь, что мышка сама исправна, USB-разъем подключен правильно, не выпадает;
- банальная, но частая причина – загрязнение мыши, плохая поверхность коврика или стола, что приводит к подтормаживанию курсора;
- не часто, но тоже случается: перегрев аппаратной части компьютера приводит к проблемам с курсором. В таком случае нужно проверить комплектующие: удалить пыль с процессора и видеокарты, смазать их термопастой.
Но чаще всего причина исчезнувшего или неправильно работающего курсора – внутренние сбои операционной системы.
Способ 5: Обновление драйверов
Переходим к методам, которые редко оказываются эффективными, но все же заслуживают рассмотрения. Первый такой заключается в необходимости обновить драйверы мыши, ведь в некоторых ситуациях системные проблемы тоже могут вызывать дерганья курсора.
Первый такой заключается в необходимости обновить драйверы мыши, ведь в некоторых ситуациях системные проблемы тоже могут вызывать дерганья курсора.
В Способе 4 вы видите ссылку на инструкцию по инсталляции драйверов. Она подойдет и для того, чтобы обновить их, поэтому просто переходите по ней, выбирайте понравившийся вариант и следуйте инструкции.
Как включить курсор мышки?
Вполне возможно, что какие-то изменения на компьютере (обновления, установка программ и т.д.) просто выключили курсор. Чтобы вернуть его отображение, зайдите в Панель управления (здесь мы подробно описали, как это сделать).
Выставляем режим изображение крупные или мелкие значки и переходим в раздел «Мышь». Здесь нам нужно выбрать вкладку «Параметры указателя» и снять маркер напротив «Отображать след указателя мыши».
Часто именно такая опция вызывает отсутствие курсора на рабочем столе или его неправильное отображение.
Также, при наличие соответствующей возможности, воспользуйтесь горячими кнопками клавиатуры.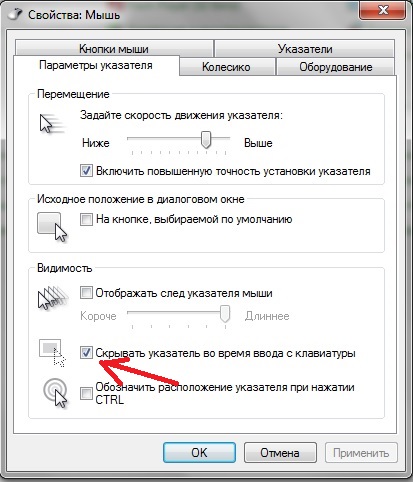 Некоторые клавиатуры имеют функцию включения или отключение каких-либо опция. За это отвечает клавиша Fn. На остальных кнопках клавиатуры отображаются значки-подсказки: включение Wi-Fi, регулировка громкости и проч. Одна из опций – включение и отключение курсора.
Некоторые клавиатуры имеют функцию включения или отключение каких-либо опция. За это отвечает клавиша Fn. На остальных кнопках клавиатуры отображаются значки-подсказки: включение Wi-Fi, регулировка громкости и проч. Одна из опций – включение и отключение курсора.
Вот пример с ноутбуком Aspire S7. На клавиатуре присутствует иконка с указателем мышки. На этом ноутбуке отключение и включение курсора происходит путем нажатия комбинации Fn+T. На других компьютера комбинации могут отличаться, но обычно за курсор отвечает клавиша T (на латинице).
Пропал курсор тачпада
Этот вариант встроенной мыши не пользуется большой популярностью и довольно часто его капризы решаются простым подключением периферийного аналога. Но если такой вариант не считается достойным уважения, следует знать, что наибольшее распространение получили случаи, когда тачпад:
- Отключён на ноутбуке. Для включения на моделях Asus следует нажать комбинацию Fn + F9, на Леново – Fn + F6, в других моделях варианты могут отличаться, но в обязательном порядке должна присутствовать Fn.

- Не работает из-за загрязнения панели. Следует убедиться, что он чистый, а пальцы не мокрые. Для уборки грязи и пыли можно воспользоваться сначала влажными салфетками, а затем сухим полотенцем.
- Может быть выключен в BIOS. Для устранения неисправности следует во время загрузки системы войти в БИОС. Затем осуществить переход в указатель устройств Internal Pointing Device. Панель будет работать, когда отмечен статус – Enabled. Если это не установлено, достаточно кликнуть по иконке и изменить параметр.
Подводя итоги вышесказанному, хочется отметить, что несмотря на многообразие причин, почему пропал курсор на ноутбуке, проблем с тем, как его вернуть, возникнуть не должно даже у начинающих пользователей.
Подпишитесь на наши Социальные сети
Драйвера
Убедитесь, что у вас стоит последняя версия драйверов для контроллера USB. Часто случается, что после обновления Windows 10 они не устанавливаются корректно, либо устанавливается не та версия.
Зайдите в Диспетчер устройств (подробная инструкция, как это сделать). Найдите раздел с USB контроллерами. В списке, скорее всего, окажется много имен. Попробуйте обновить драйвера для каждого устройства. Кликните правой кнопкой мышки и выберете из контекстного меню пункт «Обновить драйвер».
Найдите раздел с USB контроллерами. В списке, скорее всего, окажется много имен. Попробуйте обновить драйвера для каждого устройства. Кликните правой кнопкой мышки и выберете из контекстного меню пункт «Обновить драйвер».
Или воспользуйтесь программой для автоматического обновления драйверов – Driver Pack Solutions. Детальный обзор на эту утилиту вы сможете посмотреть здесь. Кстати, такой способ лучше подойдет владельцам стационарных компьютеров. На ноутбуке для обновления драйверов через Диспетчер устройств можно воспользоваться тачпадом. С помощью одной только клавиатуры делать такую процедуру крайне неудобно.
Кстати, не пропустите наши материалы о тачпаде: решения проблемы, когда он не работает, и инструкция по восстановлению прокрутки тачпада.
Драйвер мыши
Часто проблема вызвана неисправным драйвером. Он может быть автоматически обновлен до новой версии, которая не совместима или ошибочная. В этом случае нужно откатить драйвер. С другой стороны, указатель пропадает, если давно не обновляли драйвера или неполадки начались после установки новой мыши. Тогда попробуйте обновить устройство.
С другой стороны, указатель пропадает, если давно не обновляли драйвера или неполадки начались после установки новой мыши. Тогда попробуйте обновить устройство.
Сначала обновим драйвер, и если это не сработает, попробуем откатить его, чтобы проверить, решает ли это проблему.
Откройте сочетанием Win + R строку «Выполнить», наберите команду devmgmt.msc и подтвердите ее запуск на «ОК».
Для передвижения по списку используйте клавиши со стрелками и Tab. Разверните раздел «Мышь и иные указывающие устройства». Перейдите на мышь и нажмите Shift + F10, чтобы отобразить контекстное меню. Выберите Свойства и перейдите на вкладку «Драйвер». Здесь переместите курсор на кнопку «Обновить» и подтвердите на Enter.
На следующем экране выберите опцию «автоматический поиск …» и нажмите Enter.
Дождитесь завершения процесса и проверьте, появился ли на экране курсор. Если обновление не работает, вернитесь в окно драйвера и нажмите кнопку «Откатить». Если она не активна, пропустите этот шаг.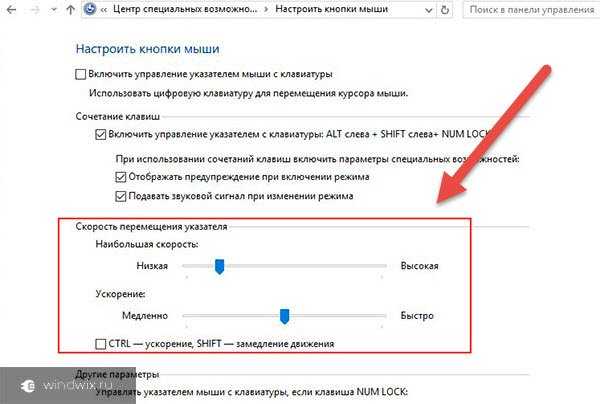
Реестр
Попробуем обнулить значение курсора мышки в реестре. Многим пользователям такой способ помогал. Работать с редактором реестра без мышки достаточно неудобно, но возможно. Зайдите в редактор (как это сделать, читайте здесь) и проследуйте по указанному на скриншоте пути.
В папке «System» находим параметр под именем EnableCursorSuppression, открываем его и изменяем значение с 1 на 0.
Затем обязательно перезагружаем компьютер и смотрим на изменения – вернулся ли курсор в свое привычное состояние.
Способ 6: Проверка компьютера на наличие вирусов
Вредоносные файлы, оказывающие прямое влияние на работоспособность операционной системы, тоже могут провоцировать рассматриваемую неполадку, поэтому в случае нерезультативности предыдущих рекомендаций стоит проверить свой ПК на присутствие вирусов. Сделать это можно при помощи специального программного обеспечения, о чем более детально читайте в следующем материале.
Подробнее: Борьба с компьютерными вирусами
Проверка на ошибки
Нередко причина отсутствия указателя мышки кроется в ошибках системных файлов. Мы уже писали подробную инструкцию, как проверить целостность файлов с помощью встроенной в Windows 10 утилиты.
Мы уже писали подробную инструкцию, как проверить целостность файлов с помощью встроенной в Windows 10 утилиты.
Часто предыдущий способ проверки находит поврежденные файлы, но не исправляет их. В таком случае можно воспользоваться утилитой DISM. Ее отличие в следующем: оригинальные файлы загружаются с помощью Центра обновлений.
Запустите командную строку от имени администратора (здесь можно прочитать, как это сделать) и впишите команду DISM.exe /Online /Cleanup-image /Restorehealth. Дождитесь окончания проверки, а затем перезагрузите компьютер.
Мышь
Итак, после обновления Windows 10 не работает мышь – курсор не реагирует на движения мыши или вообще нет стрелки на экране монитора. Давайте выясним, почему так происходит и как с этим бороться. Мыши бывают разные – проводные (USB) и беспроводные (радио и bluetooth). Поговорим отдельно о каждой разновидности, но сначала попробуйте просто перезагрузить компьютер. Бывает, что причина неполадок оборудования – банальное зависание ПК или некорректная загрузка драйверов. Новый запуск системы легко решает такие проблемы.
Новый запуск системы легко решает такие проблемы.
USB
С выходом десятой версии самой распространённой операционной системы пользователи столкнулись с новыми её лагами и отказами работать. Многие из них начали жаловаться на то, что после обновления компьютера до Windows 10, перестала функционировать мышь (часто не работает и клавиатура), подключенная в USB-порт.
Вероятные причины:
- Неисправность USB-портов – механическая или программная (слетели драйвера).
- Поломка мыши – возможен перегиб или перелом провода, неисправность самой мышки или крах соответствующих драйверов.
Те же проблемы после обновления Windows 10 могут возникнуть не только на стационарном компьютере, но и на ноутбуке, если пользователь работает USB-мышью. Чтобы приступить к их устранению, сначала нужно выяснить, что именно требуется лечить, для этого выполняем следующие действия:
- Проверяем провод на наличие перекусов, перегибов и прочих дефектов.
- Переставляем мышиный кабель в другой USB-порт и проверяем её работоспособность (лучше после перестановки сделать перезагрузку ПК).

- Если есть возможность, то подключаем нашего хвостатого друга к иному компу, а к нашему – другую мышь. Таким способом можно выяснить, что именно не функционирует – мышь, порт или капризничает система.
- Либо тестируем исправность мышки до загрузки системы, для чего перезагружаем комп и вызываем BIOS (UEFI) – если там хвостатый помощник работает как надо, то дело в системе.
Решения:
- Если в процессе тестирования обнаруживаются механические неполадки (что бывает редко), то устраняем их посредством замены «больных» элементов.
- Если всё-таки инициатором и виновником отказа является «Десятка», то пробуем сделать следующее: Пользуясь клавишами Win, Tab и стрелочками на клавиатуре, заходим сначала в меню «Пуск», затем в «Панель управления» и открываем свойства нашей мышки, а оттуда обновляем её драйвера (то же можно сделать через «).
- Пользуясь теми же клавишами, открываем меню «Пуск» (или на рабочем столе) выделяем ярлык «Мой компьютер», с правой стороны на клавиатуре имеется кнопка, отвечающая за вызов контекстного меню, жмём её и выбираем пункт «Диспетчер устройств», находим и раскрываем пункт «Контроллеры универсальной последовательной шины», вызываем на каждом контроллере контекстное меню и обновляем их драйвера.

Если ничего из вышеперечисленного не помогло, то остаётся только откатить систему назад до рабочего состояния оборудования.
Беспроводная (радио)
Примерно треть всех пользователей жалуется на то, что после обновления Windows 10 перестала работать беспроводная мышь, работающая по радиоканалу. Расскажу, как она устроена – основной мышиный блок передаёт сигналы на радиопередатчик, который выглядит как флешка и вставляется в USB-порт.
Причины и решения:
- Для начала проделываем манипуляции, описанные выше, чтобы выявить виновника чрезвычайной ситуации – переключаем приёмник (вместо кабеля) в другой порт, меняем батарейки в основном блоке, перезагружаем компьютер, заходим в BIOS, проверяем на другом ПК и иным оборудованием.
- Если оборудование рабочее и причина в ОС, то делаем следующее: С клавиатуры открываем «Диспетчер устройств» (как это делать описано выше), находим нужные нам пунктики и смотрим, нет ли напротив них жёлтых или красных значков, сигнализирующих о том, что пора обновить программное обеспечение.

- Даже если значков нет, всё равно загружаем драйвера – через «Центр обновления», с сайта производителя, удаляем старые, запускаем «Мастер нового оборудования» или просто перезагружаем комп и ждём, пока Windows это самое оборудование найдёт и установит к нему программную начинку.
Иногда мышь перестаёт работать после обновления каких-либо драйверов (причём даже на другие устройства). В таком случае нужно выполнить откат системы на дату, предшествующую установке злополучных «дров», причём делать это придётся из безопасного режима:
- Перезагружаем комп и при запуске жмём клавишу F8.
- Выбираем «Безопасный режим».
- Раскрываем меню «Пуск», пишем в поисковой строке «Восстановление системы» и выбираем соответствующий пункт в результатах.
- Выделяем нужную дату из предложенных вариантов, нажимаем «Далее» и «Готово».
Кстати, я рекомендую перед любым обновлением, апгрейде конфигурации или ещё какими-нибудь кардинальными изменениями в системе, создавать точку её восстановления.
Bluetooth
Друзья, плавно переходим к вопросу о том, что делать, если после обновления системы до Windows 10 не работает bluetooth-мышь, которая отличается от предыдущей радиомышки тем, что соединяется с компьютером посредством технологии bluetooth (в большинстве современных ПК и ноутбуков данный приёмник встроен в системный блок).
Решения данной неприятности:
- Первым делом проверяем батарейки в «мышином теле».
- Если bluetooth-приёмник не встроен в ПК, то переставляем его в другой порт.
- Проверяем наличие всех драйверов и обновляем их с установочного диска (обычно идёт в комплекте с оборудованием) или из интернета.
- Делаем повторное сопряжение устройства с приёмником на ПК.
- Если ничего не помогло, то пробуем другую мышь или делаем откат системы на предыдущую версию.
Если bluetooth-мышь не работает после установки каких-то драйверов, то также откатываем систему назад через вход в безопасный режим.
Перезапуск системы
Если механически мышь исправна, то искать причину неполадки стоит в работе Windows 10. Для начала попробуйте перезагрузить систему.
Для начала попробуйте перезагрузить систему.
- Нажмите сочетание клавиш Alt+F4, находясь на рабочем столе.
- Стрелкой вниз выберите режим «Перезагрузка».
- Нажмите «ОК».
Для перезагрузки системы мышка не нужна, можно обойтись клавиатурой
После перезагрузки нужно посмотреть, заработало ли устройство. Если нет, то придётся работать с клавиатурой дальше.
Проверка мыши
Прежде всего, необходимо проверить работоспособность мышки и разъёма, через который она подключается. Попробуем переключить устройство в другой порт. Если ничего не меняется, то подсоединяем мышь к другому компьютеру, проверяем появился ли указатель мышки. Кроме того, нужно обратить внимание на поверхность, по которой перемещается устройство. Возможно, она просто не подходит для позиционирования курсора — например, поверхность грязная или отсвечивающая.
Если вы используете беспроводную мышь, то попробуйте зарядить её или заменить батарейки. Пользователи сообщают, что одно из проявлений разряженного устройства — исчезновение курсора.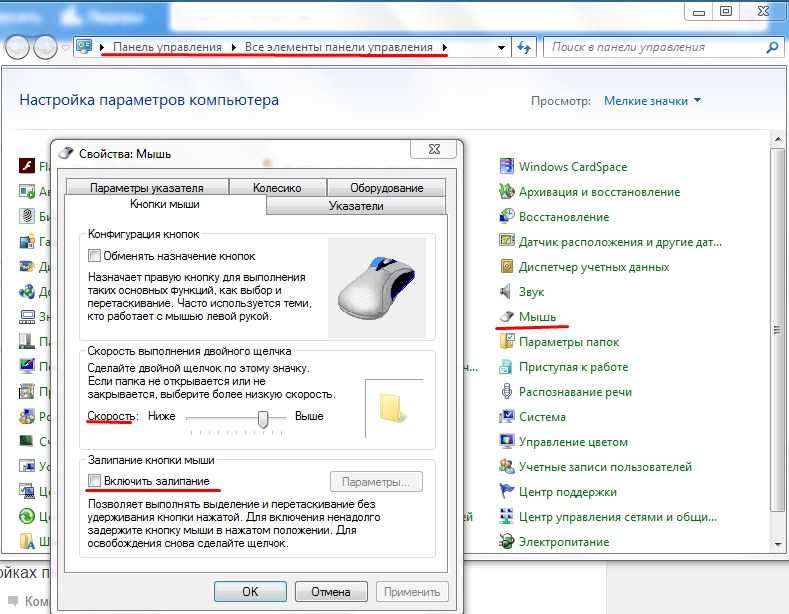
Изменение настройки мыши
Может возникнуть сбой в одной настройке мыши, после которого начинает зависать курсор на несколько секунд при передвижении по экрану. Попробуйте повторно инициализировать эту настройку.
Разверните меню Пуск и нажмите на значок шестеренки для входа в Параметры Windows. Перейдите в раздел «Устройства» и откройте «Мышь» на левой панели.
Переключите опцию «Прокручивать неактивные окна при наведении на них» в положение «Выключено».
Нажмите на него еще раз, чтобы включить. Проверьте, лагает ли после этого курсор при перемещении по рабочему столу. Повторите этот процесс несколько раз.
Также для устранения проблемы откройте Диспетчер задач и проверьте загруженность процессора, памяти и диска различными приложениями. Если какая-то программа чрезмерно грузит один из этих ресурсов, то она может быть причиной зависаний курсора. Попробуйте отключить ее прямо в Диспетчере задач. Для этого кликните на проблемном приложении правой кнопкой и выберите «Снять задачу».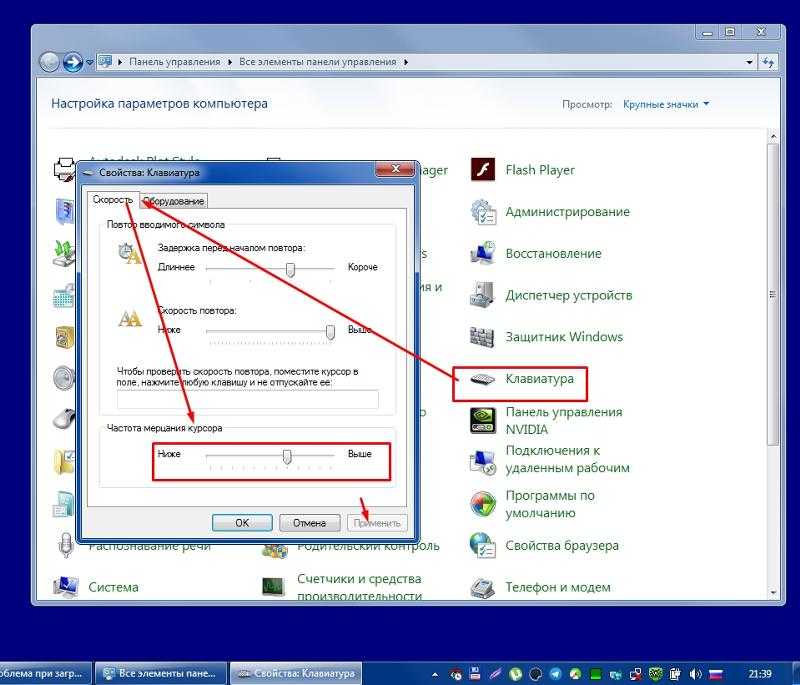
Исправить проблему: не отображается курсор мыши Windows 10 через реестр
Вернуть пропадающий курсор мыши Windows 10 можно на ПК или ноутбуке при помощи обнуления в реестре его значения. Для этого после вызова командной строки необходимо:
- Вписать команду «regedit».
- Пройти путь: HKEY_LOCAL_MACHINE — SOFTWARE — Macrosoft — Windows — CurrentVersion — Policies — System.
- Значение параметра EnableCursorSuppression обнулить.
- Устройство перезагрузить.
Эти действия могут исправить системную ошибку и вернуть курсор на монитор компьютера.
Проблемы с мышкой на виндовс 10 могут периодически появляться, однако они не требуют обращения к специалистам. Отключение и включение тачпада и мыши — достаточно простые процессы, не требующие специальных знаний.
Включить управление курсором на ноутбуке с Windows 10
На ноутбуках ситуация с курсором напрямую зависит от активности тачпада. Если он внезапно перестаёт по какой-то причине работать, то остаётся два варианта: либо запускать устройство на перезагрузку, либо включать режим управления курсором с клавиатуры.
Нажать горячую клавишу для активации тачпада через «Fn»
Самый простой способ — использовать комбинацию клавиш «Fn» и одной из кнопок верхнего ряда клавиатуры от «F1» до «F12». Определиться точнее можно, посмотрев на них: на искомой будет изображение в виде тачпада, перечёркнутое одной или двумя полосами. Ориентироваться надо на то, что изображение будет того же цвета, что и буква «Fn».
Включение и выключение тачпада при помощи горячих клавиш
Обратите внимание! Устройства Sony используют сочетание «Fn + F1», а китайский Haier — «Fn + F2». Точно такой же комбинацией можно включать и отключать тачпад в любой момент времени.
причины и способы устранения проблемы
Вне зависимости от того, какого типа манипулятор используется, иногда могут возникать проблемы, связанные с тем, что курсор мыши не двигается, а мышка работает. В чем причины и как устранить последствия проблемы, читайте далее.
Курсор мыши не двигается, но мышь работает: причины
Приступая к рассмотрению причин, нужно сделать акцент на разделении этих устройств по типам. Проще всего с устранением проблем дела обстоят, когда используются стандартные устройства, подключаемые к компьютерам и ноутбукам посредством специального штекера или через USB-порты.
Проще всего с устранением проблем дела обстоят, когда используются стандартные устройства, подключаемые к компьютерам и ноутбукам посредством специального штекера или через USB-порты.
В случае с беспроводными манипуляторами или нестандартными моделями, предназначенными для игр, причин того, что кнопки мыши работают, а курсор не двигается, может быть гораздо больше.
Однако среди наиболее часто встречающихся проблем можно отметить следующие:
- загрязнение поверхности;
- неправильное подключение или включение устройства;
- несовместимость и другие проблемы с USB-портом;
- некорректно установленные, отсутствующие или устаревшие драйверы;
- воздействие вирусов.
Не двигается курсор мыши, но мышь работает: что делать в первую очередь?
В самом простом случае для начала нужно осмотреть нижнюю поверхность устройства. Если на нижней стороне имеются загрязнения, их нужно удалить. Очень часто именно из-за этого произвести какие бы то ни было действия с перемещением курсора на экране оказывается невозможными.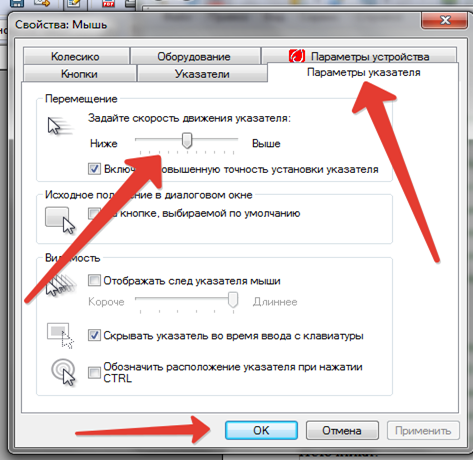
В некоторых случаях, когда курсор мыши не двигается, но мышь работает, проблема может быть связана с кратковременным программным сбоем. В этом случае можно попытаться реанимировать мышь обычной перезагрузкой всей системы. Обратите внимание и на то, что в случае наличия неработоспособного устройства BIOS предупреждающих сигналов не выдает.
В случае с беспроводными устройствами проблема, заключающаяся в том, что курсор мыши не двигается, но мышь работает, может быть связана с незаряженной батарейкой. Ее нужно заменить. Еще одна причина – некорректное включение устройства. Во многих манипуляторах, кроме того, что следует включить специальную кнопку или ползунок питания на нижней поверхности (с обратной стороны), еще нужно нажать на левую кнопку мыши (это касается и спящего режима, в которое переходит манипулятор при выключении компьютера или ноутбука). Для Bluetooth-устройств следует убедиться, что соответствующий модуль активен. Для Wi-Fi иногда может потребоваться вход на роутер и изменение протокола на 802.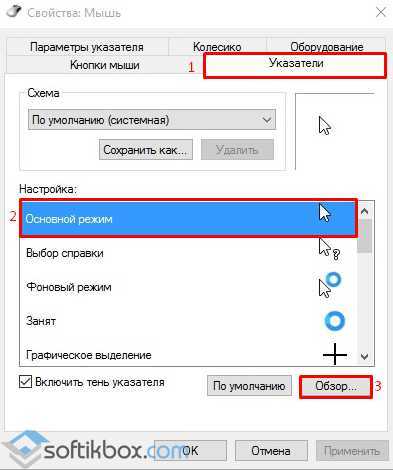 11g.
11g.
Иногда причина того, что курсор мыши не двигается, но мышь работает, может состоять в том, что она подключена не в тот USB-порт. Как правило, на любом современном компьютере или ноутбуке есть несколько таких разъемов стандартов USB 2.0 и 3.0. Это тоже нужно учитывать.
Наконец, проверить работоспособность устройства любого типа можно совершенно просто, если подключить его к другому компьютерному терминалу. Если оно работает, значит, проблема в пользовательской системе. В противном случае основной проблемой могут являться драйверы.
Смена драйвера
Для стандартных устройств система драйверы устанавливает самостоятельно. А вот для некоторых игровых мышек они поставляются в комплекте с самими манипулятороми, и устанавливать их нужно вручную. В такой ситуации драйверы нужно переустановить или обновить. Но как поступить — ведь курсор не двигается?
А вот здесь пригодятся знания ввода команд и использования переключения между различными функциями, приложениями и разделами системы с использованием клавиатуры.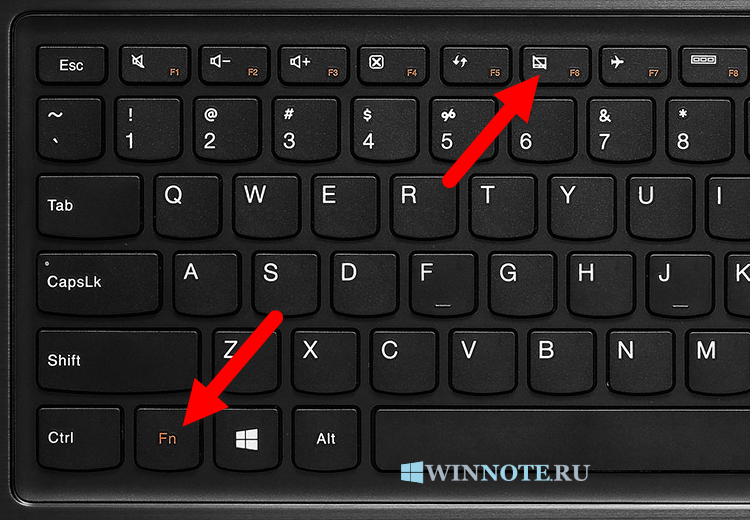 Для быстрого доступа к «Диспетчеру устройств» нужно использовать вызов консоли «Выполнить» (Win + R), в которой вводится команда devmgmt.msc, после чего уже в самом диспетчере передвижение осуществляется при помощи кнопок со стрелками и табулятора. Также можно использовать и меню «Пуск», открываемое клавишей Win. Вызов функций и подтверждение в виде нажатия кнопок производится клавишей ввода, а для отмены действий иногда применяется клавиша Esc.
Для быстрого доступа к «Диспетчеру устройств» нужно использовать вызов консоли «Выполнить» (Win + R), в которой вводится команда devmgmt.msc, после чего уже в самом диспетчере передвижение осуществляется при помощи кнопок со стрелками и табулятора. Также можно использовать и меню «Пуск», открываемое клавишей Win. Вызов функций и подтверждение в виде нажатия кнопок производится клавишей ввода, а для отмены действий иногда применяется клавиша Esc.
При переустановке драйвера системе нужно будет указать его местоположение (съемный носитель или папка на жестком диске), а не использовать рекомендованную установку из базы данных Windows. По окончании интеграции драйвера систему желательно перезагрузить, хотя это требуется далеко не всегда.
Заключение
Остается сказать, что искать причину следует исключительно с учетом определенного типа устройств. Но в большинстве случаев, если не двигается курсор мыши, но мышь работает, и проблема не связана с программными сбоями или физической поломкой самой мыши (или нарушениями целостности шнура подключения), — хотя бы одно из вышеописанных средств позволит восстановить работоспособность манипулятора. Здесь не затрагивались проблемы с вирусами, поскольку о безопасности каждый пользователь должен позаботиться в первую очередь.
Здесь не затрагивались проблемы с вирусами, поскольку о безопасности каждый пользователь должен позаботиться в первую очередь.
Как исправить отставание мыши в Windows 10
Мышь — это ключ к навигации по вашему устройству. Хотя многое можно сделать с помощью только сочетаний клавиш и ввода, вам, скорее всего, понадобится указатель, чтобы делать все лучше и быстрее. Однако многие пользователи Windows 10 замечают, что их мышь отстает, работает медленно, заикается или зависает при использовании своего устройства.
Если у вас тоже есть эта проблема, продолжайте читать, чтобы узнать, как можно исправить отставание мыши в Windows 10 за считанные минуты.
Что такое отставание мыши и чем оно вызвано?
Термины « отставание » и « отставание » используются для описания ситуации, когда между началом и завершением задачи проходит необычно долгое время.
Например, говоря о задержке мыши, вы можете заметить, что движение указателя мыши совсем не синхронизировано с движением руки. Вы можете расстроиться из-за того, что левый и правый клики происходят медленнее, или даже заметить, что указатель мыши застыл на месте. Некоторые другие проблемы включают в себя:
Вы можете расстроиться из-за того, что левый и правый клики происходят медленнее, или даже заметить, что указатель мыши застыл на месте. Некоторые другие проблемы включают в себя:
- Лаги мыши в играх . Многие пользователи сообщают, что их мышь отстает только во время игр. Это может стать серьезной проблемой для любителей видеоигр, так как многие популярные жанры требуют использования мыши.
- Мышь дергается . Заикание мыши может привести к значительному снижению производительности. Это значительно усложняет выполнение повседневных задач, так как вам приходится иметь дело с медленной, вялой мышью.
- Мышь замирает, не двигается . Возможно, хуже всего, когда указатель мыши застывает на месте и вообще не двигается. Это не только пугает вас тем, что вся ваша система не отвечает, но и затрудняет понимание того, каким должен быть следующий шаг.
- Задержка беспроводной мыши .
 Даже беспроводная мышь не свободна от проблемы отставания. Однако приведенные ниже шаги должны упростить решение этой проблемы.
Даже беспроводная мышь не свободна от проблемы отставания. Однако приведенные ниже шаги должны упростить решение этой проблемы. - Задержка ввода мыши . Ввод с помощью мыши означает нажатие любой из кнопок мыши. У некоторых есть только две, левая и правая кнопки, однако многие новые модели оснащены дополнительными кнопками, которые помогают ускорить вашу работу. Если эти кнопки не работают должным образом, вы можете потерять эффективность.
К сожалению, как и во многих других проблемах с Windows в целом, нет однозначной причины зависания мыши.
Как исправить отставание, зависание и заикание мыши
Суть в том, что эта проблема может привести к значительному падению производительности при работе, сделать невозможным играть в некоторые видеоигры и может отбросить вас по-разному. К счастью, у нас есть множество исправлений, которые помогут вам избавиться от этой неприятности.
Некоторые из этих методов связаны с заменой оборудования, в то время как другие сосредоточены на возможных проблемах с самой системой. Мы рекомендуем сначала протестировать системные решения, так как они могут легко определить источник вашей проблемы.
Мы рекомендуем сначала протестировать системные решения, так как они могут легко определить источник вашей проблемы.
Способ 1. Убедитесь, что дело не в самой мыши
Первое, что вы должны сделать, это проверить, не связана ли проблема с самой мышью.
Вы можете легко это проверить, отключив мышь , затем подключив другую мышь . Делая это, вы можете убедиться, что другие модели также не тормозят на вашем компьютере, или проблема возникает только с одной конкретной мышью.
Убедитесь, что для каждой мыши используется один и тот же порт USB. Мы будем тестировать различные порты позже в методе 10.
Делайте это столько раз, сколько хотите — возможно даже, что только определенные бренды испытывают отставание, а другие — нет.
Способ 2. Обновите драйвер мыши
Драйверы позволяют использовать аксессуары и основные компоненты компьютера на вашем устройстве. Если ваши драйверы устарели или повреждены, вы, без сомнения, рано или поздно столкнетесь с проблемами.
Вот как можно быстро обновить драйвер мыши, чтобы убедиться, что вы используете последнюю версию.
- Нажмите клавиши Windows + R на клавиатуре, чтобы запустить утилиту «Выполнить».
- Введите « devmgmt.msc » и нажмите кнопку «ОК». Это запустит окно диспетчера устройств.
- Разверните категорию « Мыши и другие указывающие устройства », нажав на значок стрелки рядом с ней. Вы должны увидеть свою мышь в списке.
- Щелкните правой кнопкой мыши и выберите Обновить драйвер 9вариант 0012.
- Выберите вариант поиска драйвера. Это позволит Windows 10 найти последнее обновление драйвера и правильно установить его на ваш компьютер.
- Подождите и следуйте инструкциям на экране, чтобы обновить текущий драйвер.
После завершения обновления драйверов рекомендуется перезагрузить компьютер на всякий случай. После того, как он снова загрузится, попробуйте и посмотрите, не отстает ли ваша мышь.
Способ 3: включить или отключить прокрутку неактивных окон
В Windows 10 есть функция, позволяющая прокручивать неактивные окна при наведении на них указателя мыши. Многие пользователи сообщают, что эта функция часто вызывает проблемы с мышью, однако они также сообщают, что при ее включении фиксированная задержка.
В зависимости от того, включена ли она у вас, выполните соответствующие шаги, чтобы включить или отключить функцию прокрутки неактивных окон.
Шаг 1: Нажмите значок Windows в левом нижнем углу экрана, затем выберите Настройки (обозначается значком шестеренки). Вы также можете использовать ярлык Windows + I для запуска приложения.
Шаг 2: Нажмите плитку Устройства .
Шаг 3: В меню слева выберите Мышь или Мышь и сенсорная панель , в зависимости от того, используете ли вы ПК или ноутбук.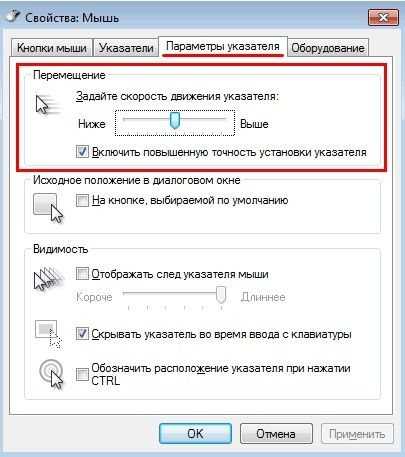
Шаг 4: Вы должны увидеть параметр Scroll Inactive Windows . Нажмите на переключатель под ним и включите или отключите эту функцию.
Шаг 5: Проверьте, лагает ли ваша мышь. Если это так, перезагрузите компьютер и проверьте еще раз.
Если прокрутка неактивных окон — это функция, без которой вы можете жить или которую вы не против включить, это исправление может быстро решить вашу задержку мыши. Однако многие люди предпочитают, чтобы их системы были настроены так, как они к этому привыкли. Вот почему у нас все еще есть много вариантов устранения задержек мыши в Windows 10.
Способ 4. Завершение процесса Realtek Audio
При устранении проблем с задержкой мыши может помочь отключение процесса Realtek Audio. Если вы используете часть NVIDIA, вы также можете попробовать метод 8, чтобы отключить компонент NVIDIA High Definition Audio.
- Щелкните правой кнопкой мыши любое пустое место на панели задач и выберите Диспетчер задач .

- Если диспетчер задач запускается в компактном режиме, нажмите кнопку Подробнее в левом нижнем углу окна.
- Убедитесь, что вы находитесь на вкладке Процессы (по умолчанию).
- В разделе Фоновые процессы найдите и выберите Realtek HD Audio Manager .
- Нажмите кнопку Завершить задачу , которая становится доступной в правом нижнем углу окна после выбора процесса.
- Проверьте, не запаздывает ли ваша мышь.
Способ 5: изменение порога проверки ладони
Этот метод предназначен для тех, кто использует трекпад или тачпад, например на ноутбуке или внешний для вашего ПК.
Обратите внимание, что не все компьютеры оснащены одинаковыми драйверами. Мы не можем дать вам подробное руководство по этому методу, которое на 100% будет соответствовать настройкам вашего устройства. Тем не менее, приведенные ниже шаги следуют оптимизированному процессу изменения порогового значения проверки ладони на большинстве ноутбуков .
- Щелкните значок Windows в левом нижнем углу экрана, затем выберите 9.0011 Настройки (обозначается значком шестеренки). Вы также можете использовать ярлык Windows + I для запуска приложения.
- Нажмите на плитку Устройства .
- В меню слева выберите Мышь и сенсорная панель .
- Щелкните ссылку Дополнительные параметры мыши внизу страницы.
- Выберите вкладку TouchPad или ClickPad в нижней части окна свойств мыши.
- Нажмите Настройки . Это откроет панель управления. Когда он открыт, найдите вкладку Дополнительные настройки .
- Найдите элемент управления Palm Check Threshold и переместите его до минимального значения. Пример ниже взят из панели управления Synaptics.
- Нажмите OK .

Теперь проверьте, работает ли ваша мышь так, как задумано! Вы всегда можете сбросить эти настройки, вернувшись на ту же вкладку и изменив значение на удобное для вас.
Способ 6. Установите для сенсорной панели значение «Нет задержки»
Еще одно решение для пользователей сенсорной панели — установить задержку перед перемещением курсора на «Нет». Эта функция реализована в Windows 10, чтобы ваш курсор случайно не перемещался во время ввода, однако для многих пользователей это больше вреда, чем пользы.
Вот как это можно отключить.
- Щелкните значок Windows в левом нижнем углу экрана, затем выберите Настройки (обозначен значком шестеренки). Вы также можете использовать Windows + I ярлык для запуска приложения.
- Нажмите на плитку Устройства .
- В меню слева выберите Мышь и сенсорная панель .
- В разделе Сенсорная панель убедитесь, что для задержки установлено значение Без задержки (всегда включено) .

- Проверьте, правильно ли работает ваша мышь.
Способ 7: отключить Cortana
Может показаться, что это совершенно не связанная функция, но многие пользователи Windows 10 сообщают, что Cortana, виртуальный помощник Microsoft, вызывает отставание мыши. Если у вас в настоящее время включена Кортана, мы рекомендуем попробовать это решение. Ведь если не помогло, всегда можно в любой момент включить Кортану.
Вот как отключить Cortana в Windows 10.
- Щелкните значок Cortana на панели задач, затем выберите Настройки (обозначается значком шестеренки).
- Убедитесь, что вы находитесь на вкладке Разговор с Кортаной .
- Отключить все параметры Cortana . Это гарантирует, что его службы полностью отключены.
- Если вы хотите, вы можете скрыть кнопку Cortana на панели задач, щелкнув ее правой кнопкой мыши и выбрав Скрыть кнопку Cortana вариант.

- Проверьте, правильно ли работает ваша мышь, когда Cortana выключена.
Метод 8. Отключите звук высокой четкости NVIDIA
Как и в предыдущем методе с использованием другого приложения управления звуком, у вас могут возникнуть проблемы с задержкой мыши из-за процесса обработки звука высокой четкости NVIDIA. Его очень легко отключить, поэтому для многих это может быть быстрым и простым решением.
- Щелкните правой кнопкой мыши пустое место на панели задач и выберите Диспетчер задач .
- Если диспетчер задач запускается в компактном режиме, нажмите кнопку Подробнее в левом нижнем углу окна.
- Убедитесь, что вы находитесь на вкладке Процессы (по умолчанию).
- В разделе Фоновые процессы найдите и выберите Realtek HD Audio Manager .
- Нажмите кнопку Завершить задачу , которая становится доступной в правом нижнем углу окна после выбора процесса.

- Проверьте, не запаздывает ли ваша мышь.
Способ 9. Подключите приемник мыши к порту USB 2.0
Даже если проблема не связана с самой мышью, возможно, что-то не так с портом USB, к которому она подключена.
Особенно с появлением более новых портов USB 3.0 , возможно, вы подключили мышь не в то отверстие. Не каждый компьютерный аксессуар способен правильно работать с портом USB 3.0, а это значит, что вам нужно убедиться, что вы пытаетесь подключить его к порту 9.0011 USB 2.0 один.
Возможно, используемый USB-порт поврежден. Обязательно протестируйте его с другими аксессуарами, такими как клавиатура или флешка.
Метод 10. Использование USB-удлинителя
Некоторые пользователи сообщают, что у них возникают проблемы с задержкой мыши в Windows 10 из-за неправильно настроенных параметров питания. Это можно легко исправить, выполнив следующие несколько шагов.
- Нажмите клавиши Windows + R на клавиатуре, чтобы запустить утилиту «Выполнить».

- Введите « devmgmt.msc » и нажмите кнопку «ОК». Это запустит окно диспетчера устройств.
- Разверните Контроллеры универсальной последовательной шины , щелкнув значок стрелки.
- Щелкните правой кнопкой мыши USB-концентратор и выберите Свойства в контекстном меню.
- Перейдите на вкладку Управление питанием .
- Обязательно снимите флажок « Разрешить компьютеру отключать это устройство для экономии энергии ” вариант.
- Нажмите OK и проверьте, правильно ли работает мышь.
Мы надеемся, что это руководство помогло решить ваши проблемы с задержкой мыши в Windows 10.
Если вам нужна информация о других проблемах Microsoft Windows, помощь в устранении неполадок или вы хотите узнать больше о вашей system, ознакомьтесь с другими нашими статьями здесь.
Однако, если вы ищете компанию-разработчика программного обеспечения, которой вы можете доверять за ее добросовестность и честную деловую практику, не ищите ничего, кроме SoftwareKeep. Мы являемся сертифицированным партнером Microsoft и аккредитованным BBB бизнесом, который заботится о том, чтобы предоставить нашим клиентам надежную и удовлетворяющую их работу с программными продуктами, в которых они нуждаются. Мы будем с вами до, во время и после всех распродаж.
Мы являемся сертифицированным партнером Microsoft и аккредитованным BBB бизнесом, который заботится о том, чтобы предоставить нашим клиентам надежную и удовлетворяющую их работу с программными продуктами, в которых они нуждаются. Мы будем с вами до, во время и после всех распродаж.
Читайте также
>> Прокрутка двумя пальцами не работает в Windows 10 (исправлено)
>> Как исправить самопроизвольную прокрутку в Windows 10
>> Как изменить DPI мыши в Windows 10
Как исправить отсутствие курсора мыши Перемещение на ноутбуке Windows 10
Что делать, если указатель мыши застрял на экране или курсор мыши не движется на ноутбуке Windows 10? Узнайте, как исправить то, что курсор мыши не двигается на экране рабочего стола Windows 10.
Курсор мыши застрял в середине экрана, пока вы что-то печатали или ваш беспроводной Курсор мыши не двигается на ноутбуке с Windows 10, пока вы что-то просматривали?
Возможно, вы знаете, что существуют определенные клавиши и комбинации клавиш, позволяющие отключить мышь одним нажатием. Что ж, для вас слишком легко случайно нажать эти клавиши, пока у вас не появится маленький питомец, который будет стоять на клавиатуре. Если не вручную, то как ваш курсор мыши замирает на на несколько секунд каждый раз, когда вы пытаетесь на что-то нажать, и почему ваш курсор мыши перестает двигаться на экране рабочего стола или ноутбука? Более того, как исправить эту досадную проблему, чтобы продолжить работу на ноутбуке или настольном компьютере с Windows 10.
Что ж, для вас слишком легко случайно нажать эти клавиши, пока у вас не появится маленький питомец, который будет стоять на клавиатуре. Если не вручную, то как ваш курсор мыши замирает на на несколько секунд каждый раз, когда вы пытаетесь на что-то нажать, и почему ваш курсор мыши перестает двигаться на экране рабочего стола или ноутбука? Более того, как исправить эту досадную проблему, чтобы продолжить работу на ноутбуке или настольном компьютере с Windows 10.
Но вам не стоит слишком беспокоиться, потому что сегодня в этом руководстве мы собираемся показать вам четыре самых простых способа исправить проблему с зависанием указателя мыши в Windows 10 . Вам не нужно пробовать все эти решения, просто просмотрите наше руководство по устранению неполадок, чтобы найти именно то, что поможет решить вашу проблему.
Итак, без лишних слов, теперь давайте рассмотрим решения, позволяющие исправить положение курсора мыши, не двигающегося на экране компьютера с Windows 10.
Вам также может понравиться: Как исправить беспроводную мышь Logitech, которая не работает в Windows 10
Быстрая навигация:
Как исправить, что курсор мыши не двигается на ноутбуке с Windows 10
Любой проблемы с указателем мыши достаточно, чтобы ограничить вашу работу на неограниченный период времени. Следовательно, решение проблемы с курсором мыши , не перемещающей Windows 10 , является обязательным, чтобы как можно быстрее возобновить работу.
Следуйте этим методам один за другим и узнайте , как разморозить мышь на экране ноутбука и как исправить неработающий указатель мыши на ПК с Windows 10. Вот так:
Способ 1: Используйте функциональные клавиши
Чтобы начать процесс устранения неполадок, сначала проверьте, отключена ли сенсорная панель вашего ноутбука. Если вы случайно нажали функциональную клавишу и отключили сенсорную панель, это приведет к тому, что курсор не двигается на ноутбуке. Итак, как это исправить?
Итак, как это исправить?
Просто используйте функциональные клавиши на клавиатуре ноутбука и верните курсор на нужное место. Вот что вам нужно сделать:
Шаг (1): На клавиатуре ноутбука нажмите и удерживайте Fn , а затем нажмите функциональную клавишу сенсорной панели ( F3 , F5 , F7 , F8 , F9 или F121 ). Функциональная клавиша для включения или отключения сенсорной панели зависит от марки и модели используемого вами ноутбука.
Шаг (2): После нажатия комбинаций клавиш попробуйте переместить курсор мыши и проверьте, решена ли проблема с неподвижным курсором мыши .
Если в случае, если вы используете физическую беспроводную мышь и случайно выключили сенсорную панель, вы обязательно столкнетесь с ошибкой, когда указатель мыши не движется. Попробуйте повторно включить мышь, чтобы вернуть ее в рабочее состояние.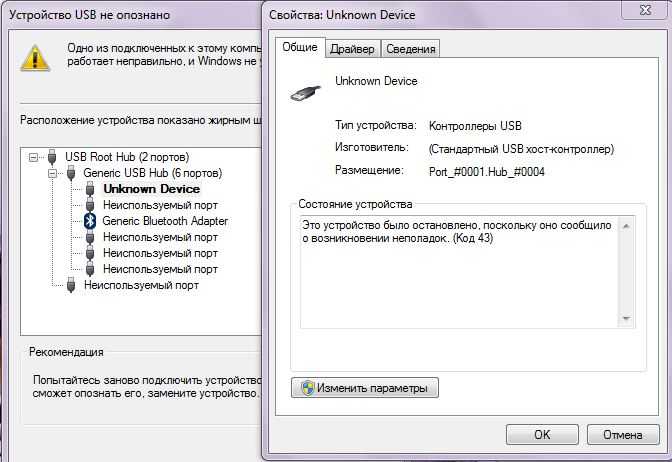 Следуйте следующему методу.
Следуйте следующему методу.
Вам также может понравиться: Как исправить левый щелчок мыши, действующий как правый щелчок в Windows 10
Способ 2: включить мышь с помощью настроек мыши
Если комбинации функциональных клавиш сенсорной панели не помогли вам, вы также можете попробовать включение сенсорной панели с помощью настроек мыши. Выполните следующие действия и включите мышь, чтобы избавиться от проблемы с неподвижным курсором беспроводной мыши:
Шаг (1): Сначала нажмите Windows + I ключей вместе, чтобы открыть Windows Настройки .
Шаг (2): В настройках Windows выберите Устройства > Мышь .
Шаг (3): В окне настроек мыши щелкните ссылку Дополнительные параметры мыши , расположенную в разделе Связанные настройки.
Шаг (4): Затем в диалоговом окне Свойства мыши перейдите к Настройки устройства вкладка.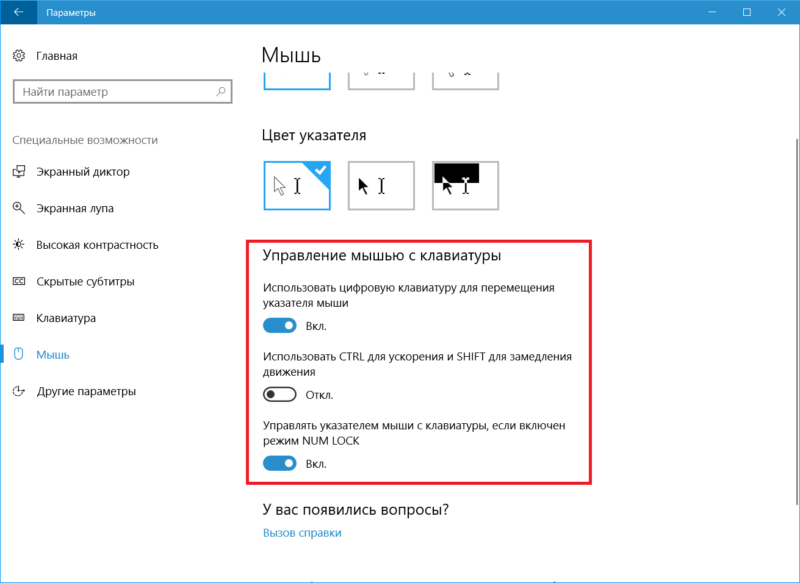
Шаг (5): Теперь выберите устройство с сенсорной панелью в разделе «Устройства», а затем нажмите кнопку «Включить ».
Шаг (6): Наконец, нажмите кнопку Apply и OK , чтобы сохранить настройки.
Вот оно! Теперь переместите мышь и проверьте, устранена ли проблема с застреванием указателя мыши на ноутбуке.
Указатель мыши зависает в Windows 10 Проблема еще не решена? Что ж, если вам все еще интересно, как исправить то, что курсор мыши не двигается на ноутбуке с Windows 10, то приведенные ниже остальные разрешения наверняка вам помогут.
Вам также может понравиться: Как исправить сенсорную панель Lenovo, не работающую в Windows 10. Проблемы
Способ 3: отключить улучшенную точность указателя
Пройдя несколько форумов Windows, мы узнали, что функция повышения точности указателя вызвала Указатель мыши застрял.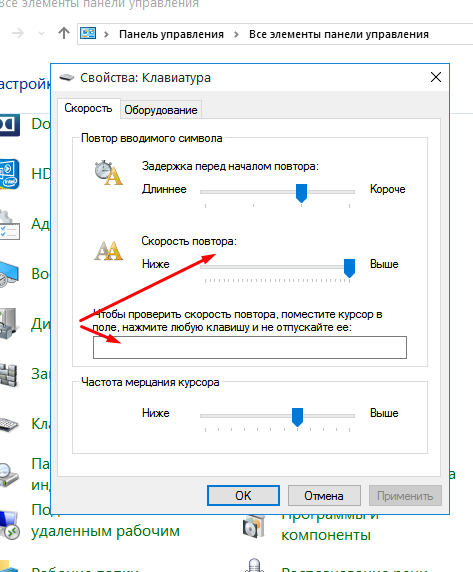 Проблема Windows 10 для многих пользователей. Таким образом, отключение этой функции может решить проблему с указателем мыши, которая не работает на вашем компьютере.
Проблема Windows 10 для многих пользователей. Таким образом, отключение этой функции может решить проблему с указателем мыши, которая не работает на вашем компьютере.
Выполните следующие действия и узнайте, как отключить повышенную точность указателя в Windows 10:
Шаг (1): Прежде всего, щелкните правой кнопкой мыши кнопку Start , а затем выберите параметр Run в меню опытного пользователя.
Шаг (2) : Теперь введите Панель управления в диалоговом окне «Выполнить» и нажмите Введите клавишу .
Шаг (3): В окне панели управления выберите Оборудование и звук > Устройства и принтеры > Мышь вариант.
Шаг (4): Теперь в диалоговом окне Свойства мыши перейдите на вкладку Параметры указателя и снимите флажок Увеличить точность указателя .
Шаг (5): Наконец, нажмите кнопку Применить и OK , чтобы сохранить изменения и перейти к измененным настройкам.
После отключения функции повышения точности указателя попробуйте переместить мышь и проверьте, устранена ли проблема с перемещением курсора мыши на ноутбуке.
Все еще сталкиваетесь с тем же сбоем, что курсор мыши не двигается в Windows 10? У нас есть наш лучший снимок, готовый в следующем методе. Вот, посмотри.
Вы знаете? Как исправить невозможность переместить значки в правую часть экрана в Windows 10
Метод 4: Обновите драйвер мыши
Устаревший драйвер устройства может вызвать различные раздражающие проблемы на вашем компьютере. Точно так же курсор мыши не перемещается на ноутбуке или настольном компьютере из-за неисправного или устаревшего драйвера мыши. Также причиной может быть конфликт драйверов устройств.
В таком случае следует подумать об обновлении драйвера мыши. Выполните следующие шаги и узнайте, как обновить драйвер мыши в операционной системе Windows 10:
Выполните следующие шаги и узнайте, как обновить драйвер мыши в операционной системе Windows 10:
Шаг (1): Сначала щелкните правой кнопкой мыши кнопку «Пуск» , а затем выберите параметр «Диспетчер устройств ».
Шаг (2): В окне Диспетчера устройств разверните Мыши и другие указывающие устройства .
Шаг (3): Теперь щелкните правой кнопкой мыши на Драйвер мыши , а затем выберите параметр Обновить драйвер .
Шаг (4): Затем выберите параметр Автоматический поиск обновленного программного обеспечения драйвера .
Теперь Windows автоматически загрузит и установит на ваш компьютер последнюю версию драйвера мыши.
После успешного обновления драйвера мыши просто перезагрузите компьютер, и проблема с неработающим указателем мыши в конечном итоге будет устранена.