Назначение ворда: Основные задачи в Word — Служба поддержки Майкрософт
Содержание
Назначение Word и его возможности. Office 2007. Мультимедийный курс
Назначение Word и его возможности. Office 2007. Мультимедийный курс
ВикиЧтение
Office 2007. Мультимедийный курс
Мединов Олег
Содержание
Назначение Word и его возможности
Реализованные в Word 2007 возможности позволяют выполнять самые разнообразные операции по формированию и редактированию текстовых документов. Задачи, решаемые с помощью текстового редактора Word 2007, кратко перечислены ниже.
• Создание и редактирование текстовых документов с использованием большого выбора шрифтов и стилей текста.
• Оформление текстовых документов (создание заголовков, оглавления, колонтитулов, формирование предметного указателя, расстановка переносов, расположение текста на странице; настройка шрифтов и параметров абзаца, а также создание текстовых документов с использованием различных шаблонов (как системных, так и пользовательских), предназначенных специально для соответствующего оформления документа).
• Вставка в текст требуемых элементов (специальных символов, рисунков, примечаний, гиперссылок, сносок и т. п.).
• Работа с блоками текста (копирование, вставка, перемещение фрагментов текста с использованием возможностей буфера обмена).
• Представление некоторых фрагментов текстового документа в виде таблицы, созданной в соответствии с заданными параметрами.
• Настройка параметров представления текстового документа.
• Просмотр статистики документа (количество страниц текстового документа, количество символов в документе, количество абзацев и др.).
• Автоматическая проверка формируемого документа на наличие в нем грамматических, стилистических и т. п. ошибок с возможностью оперативного их устранения.
• Создание рисунков с использованием специально предназначенной функциональности.
• Сохранение сформированного документа в разных форматах.
• Вывод на печать готового текстового документа (при необходимости – предварительный просмотр документа перед его распечаткой).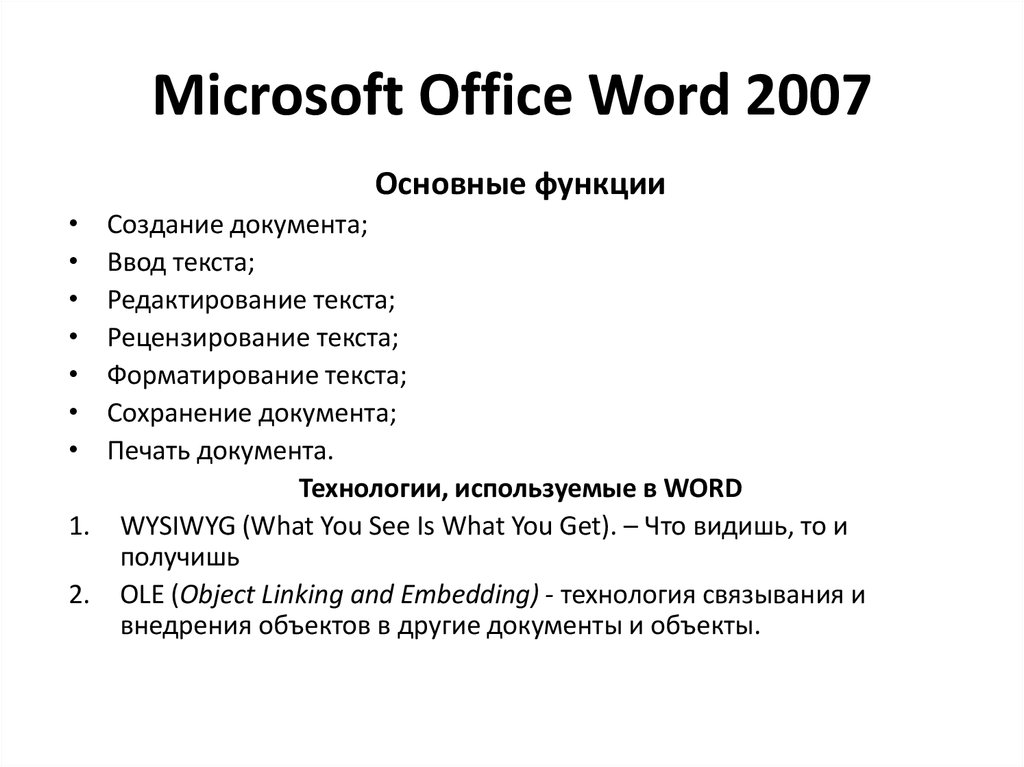
Помимо перечисленных, с помощью текстового редактора Word можно решать и иные задачи, в зависимости от потребностей конкретного пользователя.
Данный текст является ознакомительным фрагментом.
Назначение и функциональные возможности программы
Назначение и функциональные возможности программы
Программа HtmlPad адресована веб-разработчикам и веб-администраторам. Ее характерной особенностью является то, что она обладает простым и понятным пользовательским интерфейсом, а также очевидным инструментарием.
Назначение и функциональные возможности программы
Назначение и функциональные возможности программы
Функциональные возможности программы NeonHtml предназначены для решения следующих задач.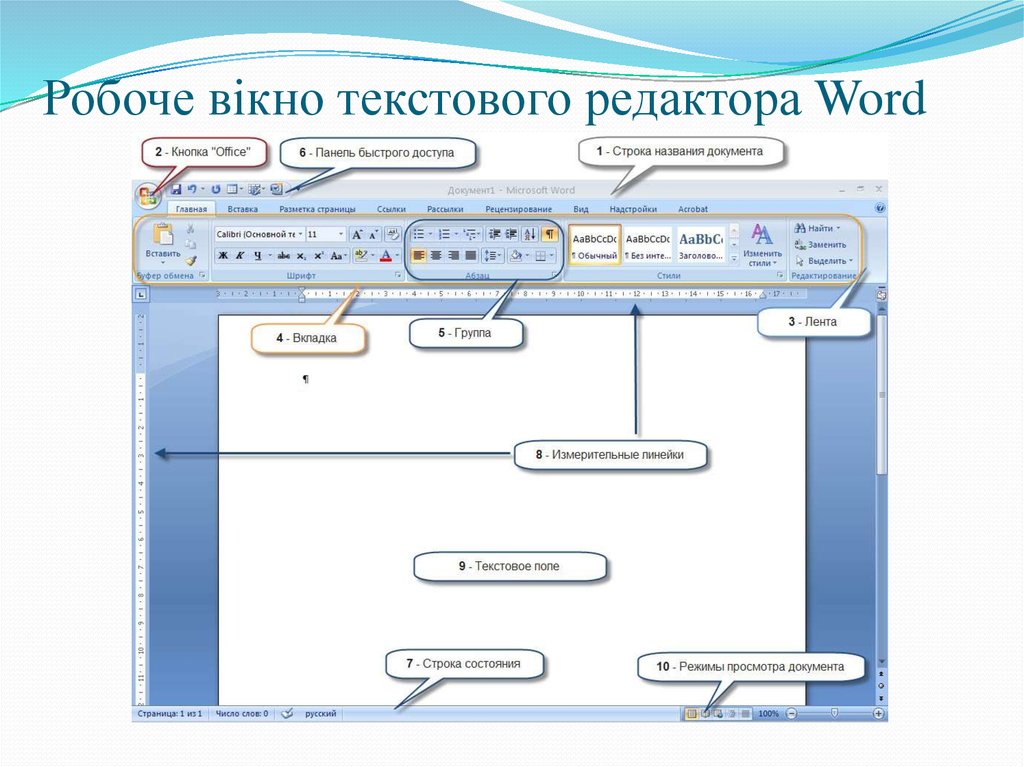 • Создание, редактирование и администрирование веб-документов самых разных форматов – HTML, PHP, CSS, JavaScript, а также простых текстовых
• Создание, редактирование и администрирование веб-документов самых разных форматов – HTML, PHP, CSS, JavaScript, а также простых текстовых
12.2 Назначение DNS
12.2 Назначение DNS
Система имен доменов (Domain Name System — DNS) обеспечивает более эффективный способ согласования имен и адресов Интернета. База данных DNS обеспечивает автоматизированную службу преобразования имен в адреса. Эта система успешно работает, и многие организации,
15.1.1 Назначение NFS
15.1.1 Назначение NFS
Компания Sun разработала сетевую файловую систему (Network File System — NFS) для поддержки разделения ресурсов служб рабочих станций Unix в локальных сетях. NFS делает удаленный каталог с файлами частью локальной структуры каталогов — конечные пользователи и
Урок № 2.
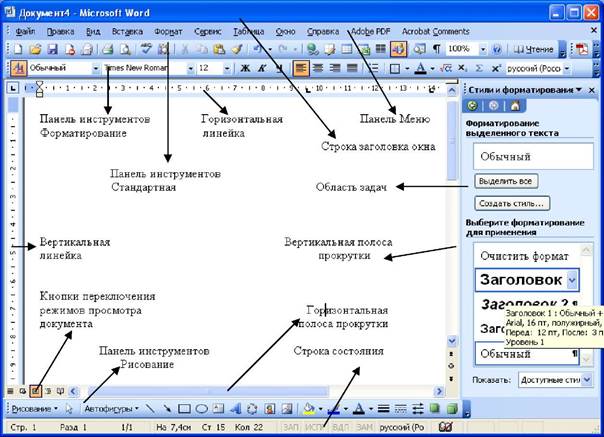 Назначение и функциональные возможности программы «1С:Бухгалтерия 8»
Назначение и функциональные возможности программы «1С:Бухгалтерия 8»
Урок № 2. Назначение и функциональные возможности программы «1С:Бухгалтерия 8»
Одним из ключевых достоинств рассматриваемой конфигурации является гибкость платформы, что позволяет широко применять программу в самых различных областях. Реализованные механизмы учета
Назначение и функциональные возможности
Назначение и функциональные возможности
Программа Microsoft Outlook 2007 обладает широкими функциональными возможностями, которые кратко можно сформулировать следующим образом:• выполнение функций персонального органайзера;• работа с электронной почтой (создание,
Назначение
Назначение
Электронные таблицы – это программа для автоматизации расчетов, а также для структурированного представления и обработки данных, составления их баз, построения диаграмм и многого другого. Все результаты работы могут быть выведены на печать или
Все результаты работы могут быть выведены на печать или
Назначение
Назначение
Назначение программы Outlook можно понять из названия, если перевести его с английского, – «вид, кругозор, перспектива». Действительно, эта небольшая по сравнению с другими служебная программа автоматизирует множество рутинных операций и действительно
Назначение программы
Назначение программы
Основное назначение Sound Forge 9.0 – редактирование цифрового звука. С помощью этой программы можно обрабатывать фонограммы или звуковые дорожки фильмов практически всеми существующими способами.• Первоначальная запись и оцифровка звука с различных
Глава 9 Возможности COM в Microsoft Word и Microsoft Excel
Глава 9 Возможности COM в Microsoft Word и Microsoft Excel
• Технология OLE• Технология COM• Использование OLE в Delphi• Управление Microsoft Word и Microsoft ExcelТехнология COM/DCOM является одной из важных и широко используемых современных технологий. Охватить все аспекты технологии COM/DCOM очень сложно, и
Охватить все аспекты технологии COM/DCOM очень сложно, и
5.12. Графические возможности Microsoft Word
5.12. Графические возможности Microsoft Word
Для вставки в текст картинки необходимо поставить курсор в то место документа, где будет размещаться графический объект, и выбрать команду Вставка – Рисунок – Картинки (рис. 5.21), если выбирается стандартный рисунок из прилагаемой к Word
4.1. Возможности Microsoft Word
4.1. Возможности Microsoft Word
Microsoft Word — один из самых лучших и мощных текстовых редакторов на сегодняшний день. Word, в отличие от Блокнота и WordPad, не входит в состав Windows, а распространяется в составе программного пакета Microsoft Office. Программа обладает огромным количеством полезных
4.7. Дополнительные возможности Microsoft Word
4. 7. Дополнительные возможности Microsoft Word
7. Дополнительные возможности Microsoft Word
Microsoft Word по праву можно назвать одним из лучших текстовых редакторов. Как вы убедились, он обладает множеством полезных и удобных функций для набора и редактирования текста, создания таблиц и рисунков.С помощью Word также можно
Текстовый процессор MS Word — презентация онлайн
Похожие презентации:
3D печать и 3D принтер
Системы менеджмента качества требования. Развитие стандарта ISO 9001
Операционная система. Назначение и основные функции
Adobe Photoshop
AutoCAD история и возможности
Microsoft Excel
Облачные технологии
Корпорация Microsoft и ее особенности
Веб-дизайн
Тема 2. Пакеты прикладных программ
1. Текстовый процессор MS Word
Занятие 3
2. Назначение текстового процессора
Microsoft Word — текстовый
процессор общего назначения,
предоставляющий пользователю
непревзойденное количество и
разнообразие возможностей.
Назначение:
создания текстового документа;
сохранения текстового
документа на дисках;
вывода на печать текстового
документа.
3. Возможности текстового процессора MS Word.
ввод и редактирование текста;
проверка орфографии;
форматирование документа;
работа с графикой;
работа с таблицами;
создание фигурного текста;
создание гипертекста;
создание колонтитулов;
импортирование данных из других
программ среды Windows;
просмотр документа перед печатью.
4. Основные понятия
Символ — это наименьшая единица
текстовой информации.
Слово — это набор символов,
ограниченный пробелами или знаками
препинания.
Абзац — это произвольная
последовательность символов, которая
всегда начинается с новой строки и
заканчивается нажатием клавиши Enter.
Строка — это произвольная
последовательность символов внутри
абзаца.
5. Набор текста
Shift + Enter
Enter
переход на другую строку
без образования абзаца
конец абзаца с переходом на
другую строку
Caps Lock
режим включения
(отключения) заглавных букв
Shift + Ctrl +
пробел
Tab
неразрывный пробел
клавиша табуляции
6.
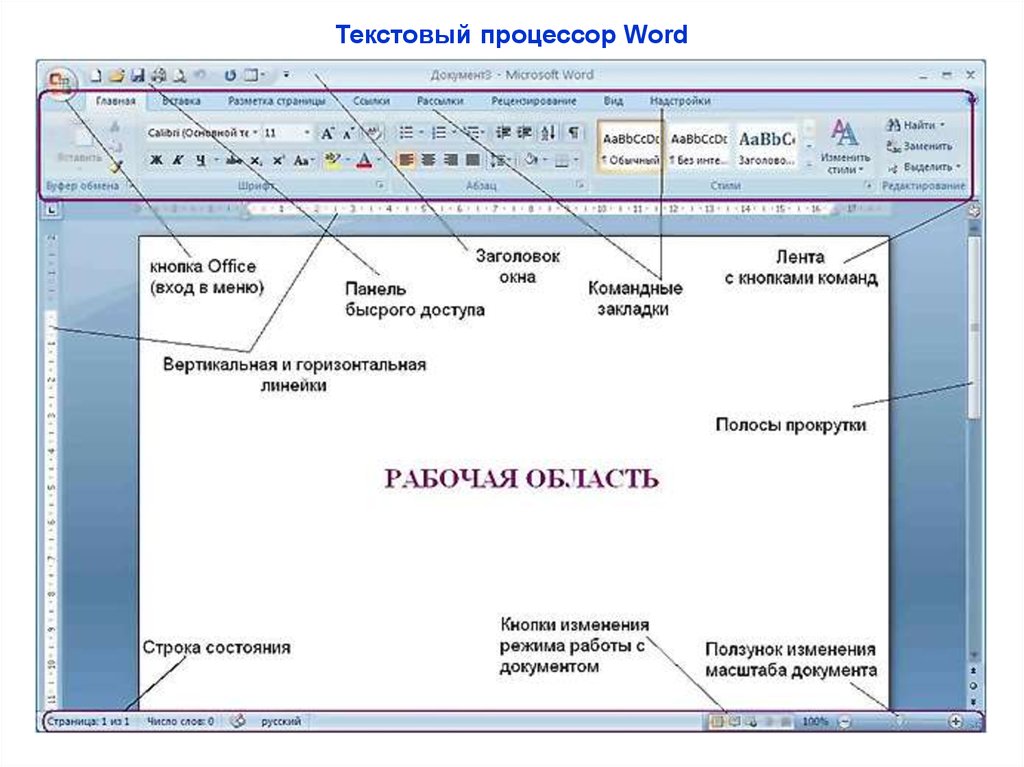 Правила набора текста
Правила набора текста
между словами ставится один пробел;
пробел ставится ПОСЛЕ, а не до: запятой, точки,
точки с запятой, двоеточия, вопросительного знака,
восклицательного знака, многоточия, закрывающейся
скобки, закрывающейся кавычки;
пробел ставится ДО, а не после: открывающейся
скобки, открывающейся кавычки;
пробел ставится ДО и ПОСЛЕ тире. Причем перед
тире ставится неразрывный пробел: Ctrl + Shift +
пробел;
пробел НЕ СТАВИТСЯ: после открывающейся скобки;
после открывающейся кавычки; до и после дефиса;
нажимать клавишу Enter надо только в конце абзаца.
7. Редактирование текста
Редактирование — внесение изменений
в набранный текст.
Чаще всего приходится стирать ошибочный символ, слово, строку;
заменять один символ на другой;
вставлять пропущенные символы,
слова, строки.
8. Форматирование текста.
Форматирование — это изменение
внешнего вида документа.
Различают форматирование:
Символов;
Абзаца;
Страницы.
9. Форматирование символов
Шрифты
растровые
векторные
10. Растровые шрифты
Изображение символа формируется по
точкам.
Качество при масштабировании заметно
ухудшается;
Используется для вывода текстовых
сообщений на экран;
Файл с растровым шрифтом имеет
расширение .fon
11. Векторные шрифты
Изображение символа описывается
совокупностью геометрических фигур.
Качество при масштабировании не
меняется;
Используются для работы с
документами;
Файл с векторным шрифтом имеет
расширение .ttf
12. Технология TrueType
Позволяет реализовать на экране
принцип – что видите, то и получаете.
Страница документа со всеми ее
атрибутами (рисунками, таблицами,
схемами, стилями и т.д.) выглядит на
экране так, же как и на бумаге после
распечатки.
13. Шрифты TrueType
Шрифты TrueType
моноширинные
Все символы имеют
одинаковую ширину.
Пример:
шрифт
Courier
пропорциональные
Ширина каждого
символа зависит от его
рисунка
Пример:
Шрифт
Times New Roman
Шрифт Arial
14.
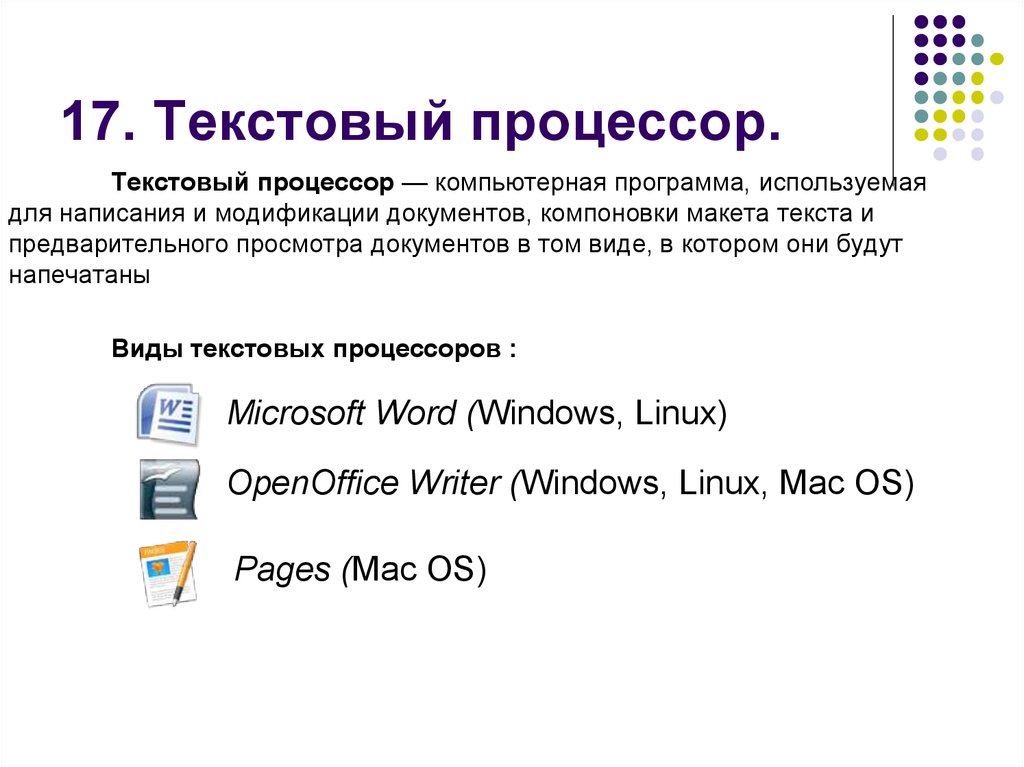 Основные характеристики шрифтов TrueType
Основные характеристики шрифтов TrueType
1) Название (Arial, Times New Roman,
TimesET, Symbol)
Все шрифты TrueType имеют пометку ТТ.
Кириллизованный шрифт имеет в своем
составе русские буквы.
15. Основные характеристики шрифтов TrueType
2) Тип рисунка (универсальный, готический,
декоративный, «под рукопись»,
старославянский …
Times New Roman – шрифт с засечками на
концах символов.
Arial – шрифт без засечек (рубленный)
Шрифт Symbol содержит буквы греческого
алфавита и разнообразные математические
знаки, например, αβμφπ≈∑≠.
Шрифт Wingdings содержит набор из 223
пиктограмм-картинок для украшения текста,
например,
Шрифт Webdings содержит еще большее
количество пиктограмм
16. Основные характеристики шрифтов TrueType
3) Стиль (обычный, полужирный,
курсив, подчеркнутый).
4) Размер (кегль) – измеряется в пунктах (пт)
1 пт = 1/72 дюйма = 0,353 мм.
Гарнитура – набор шрифтов определенного
рисунка, но разных стилей и размеров.
5) Эффекты – дополнительные признаки шрифта
(верхний и нижний индексы, цвет, окаймление,
тени, перечеркивание т т.д.)
17. Форматирование символов включает:
Изменение шрифта
Изменение размера шрифта
Изменение стиля
Изменения цвета символов
Добавление верхних или нижних
индексов
Задание межстрочного интервала
18. Инструменты для форматирования символов
19. Инструменты для форматирования символов
20. Инструменты для форматирования символов
21. Задание
Назовите операции, которые
выполняются при форматировании
символов.
22. Форматирование абзацев
Для форматирования абзаца можно
использовать:
диалоговое окно, отображаемое после
выбора команды Главная /Абзац;
кнопки панели инструментов Абзац на
вкладке Главная.
Контекстное меню
23. Диалоговое окно Абзац
24. Кнопки панели инструментов Абзац
25. Контекстное меню
26. Выравнивание абзацев
Можно выполнять по левому краю, по
правому краю, по центру, по ширине с
помощью кнопок выравнивания
27.
 Выравнивание абзацев с помощью клавиатуры
Выравнивание абзацев с помощью клавиатуры
Комбинация клавиш
[CTRL] + [Е]
[CTRL] + [J]
[CTRL] + [L]
[CTRL] + [R]
Действия
Выравнивание абзаца по
центру
Выравнивание абзаца по
ширине
Выравнивание абзаца по
левому краю
Выравнивание абзаца по
правому краю
28. Задание абзацных отступов
С
помощью кнопок
С помощью горизонтальной
линейки
Красная строка
Левый отступ
Правый отступ
29. Задание абзацных отступов с помощью диалогового окна
30. Управление отступами с помощью клавиатуры
Комбинация клавиш
[CTRL] + [M]
Действия
Добавление отступа слева
[CTRL] + [SHIFT] + [М] Удаление отступа слева
[CTRL] + [Т]
Создание выступа
[CTRL] + [SHIFT] + [T]
Уменьшение выступа
[CTRL] + [Q]
Снятие дополнительного
форматирования с
выделенных абзацев
31. Интервал между строками (с помощью панели инструментов)
32. С помощью диалогового окна
33.
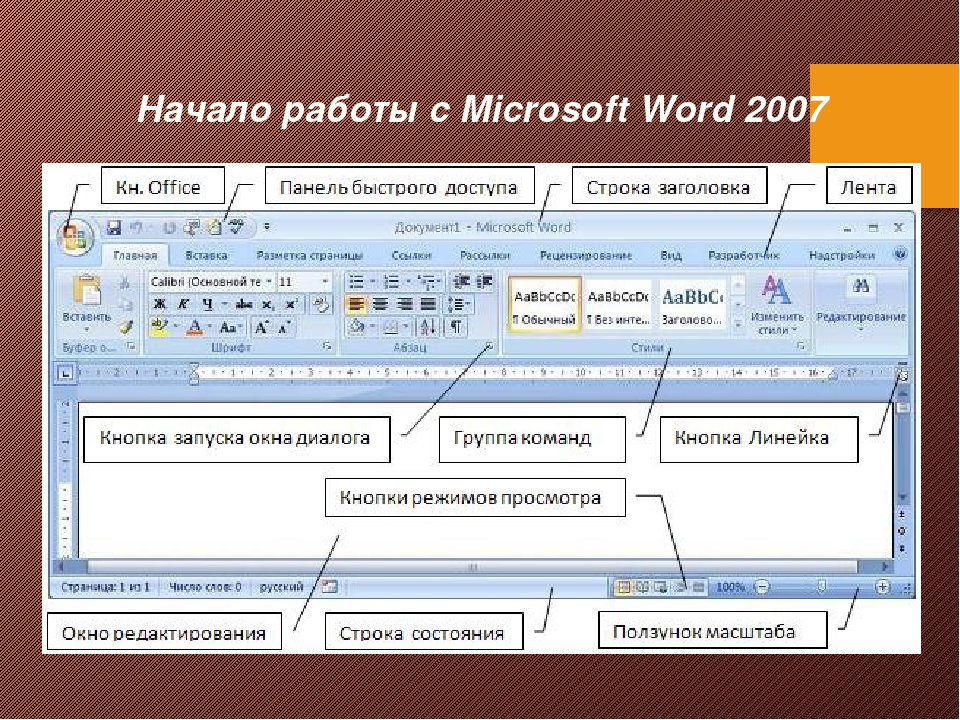 Управление межстрочным интервалом с помощью клавиатуры
Управление межстрочным интервалом с помощью клавиатуры
Комбинация
клавиш
[CTRL] + [1]
[CTRL] + [2]
[CTRL] + [5]
Действия
Одинарный
Двойной
Полуторный
34. Положение на странице
С
новой странице если абзац
обязательно должен
начинаться с новой
странице
Не отрывать от
следующего – если
данный абзац должен
располагаться на
одной странице со
следующим абзацем
Не разрывать абзац –
если абзац целиком на
одной странице.
35. Списки
Маркированный служит для
обозначения элементов списка любыми
символами.
Нумерованный служит для обозначения
элементов списка числами, латинскими
буквами, словами.
Многоуровневый служит для
обозначения иерархических списков
36. Буквица
Буквица — видоизмененный первый
символ абзаца
Вставка – Текст — Буквица
37. Обрамление и заливка абзаца
Вкладка
Параметры
страницы
38. Задание
Назовите операции, которые
выполняются при форматировании
абзаца?
39.
 Форматирование страницы
Форматирование страницы
Разметка страницы;
Нумерация страниц;
Вставка колонтитулов;
Разрыв страницы.
40. Разметка страницы
Выполняется при создании нового
документа:
Устанавливаются нужные размеры
бумаги (А4, А3 и т.д)
Ориентация документа (книжная или
альбомная).
Поля (левое – 3 см, правое — 1,5 см,
верхнее и нижнее – 2 см)
41. Разметка страницы (инструменты)
42. Диалоговое окно Параметры страницы
43. Нумерация страниц
Номера страниц могут располагаться
вверху или внизу.
Выравнивание номера страницы по
центру, слева или справа.
Задается формат номера (3, стр. 3,
страница 3 и т.д.).
Номер на первой странице обычно не
ставиться (титульная страница
многостраничного документа).
44. Инструменты для нумерации страниц (вкладка Вставка)
45. Вставка колонтитулов
Колонтитулы отображаются только в
режиме разметки страницы, на экране
выделяются серым цветом (для
отделения от основного документа)
К колонтитулам применяются такие же
элементы форматирования, как и к
тексту.
46. Редактирование колонтитулов
Для редактирования колонтитулов
имеется панель инструментов.
Появляется если щелкнуть мышью в
поле колонтитула.
47. Разрыв страницы
Если фрагмент текста обязательно
должен начинаться с новой страницы,
то:
Установить курсор в начало фрагмента
Нажать Ctrl + Enter или Вставка Страница
48. Задание:
Назовите операции по форматированию
страницы
English
Русский
Правила
7-й класс — Задания по словам — Веб-сайт мистера Мингера: 5-й
Задания по словам
Ниже приведен список заданий по словам, которые вам необходимо выполнить. Мы используем программы Office 2013, которые могут быть немного новыми для некоторых из вас. Вы всегда можете обратиться за помощью на сайт GFC Learn Free. На этом сайте есть целый список навыков Word на выбор и способов редактирования документа.
Задание №1:
Указания: Для выполнения этого задания вы будете использовать документ из раздаточного ящика . Сначала вам нужно напечатать абзацы в документе как есть, а затем внести в них изменения. Вы настроите раздел «количество медалей», используя позиции табуляции.
Сначала вам нужно напечатать абзацы в документе как есть, а затем внести в них изменения. Вы настроите раздел «количество медалей», используя позиции табуляции.
Вот изменения, которые необходимо внести:
1. Отступ каждого абзаца 1/2 дюйма
2. Двойной интервал между строками внутри абзацев
3. Выделите заголовок жирным шрифтом Arial размером 16 pt
4. Сделайте остальная часть документа шрифтом Century 12 pt
5. Обязательно установите позиции табуляции в соответствии с раздаточным материалом
6. Добавьте заголовок, распечатайте и сдайте в лоток
7. Создайте папку «Слово для 7-го класса» и сохраните ее как Задание №1
Задание #2:
Направления: Вы будете работать с раздаточным материалом, чтобы создать таблицу, показывающую текущее положение баскетбола Большой десятки. В конечном итоге таблица должна выглядеть так, как вы видите в раздаточном материале. Следуйте приведенным ниже инструкциям, чтобы выполнить это.
1. Создайте таблицу с 5 столбцами и 14 строками
2. Объедините первую строку для заголовка
3. Введите всю информацию в правильные ячейки (используйте шрифт Cambria 12 pt)
4. Измените заголовок на 18 pt Stencil Font
5. Выделить название жирным шрифтом
6. Центрировать все числа (включая последний столбец)
7. Центрировать и выделить курсивом заголовки столбцов
8. Затенить заголовки столбцов серым цветом 25 %
9. Измените внешнюю границу к двойной линии (сохраняйте внутреннюю сетку такой же)1
10. Сохраните в папке Word как Задание #2
11. Не забудьте добавить заголовок, распечатать и передать
Задание №3
Направления: Вам необходимо загрузить документ приведен ниже. Вам не нужно будет печатать этот документ. Вы внесете в документ изменения, перечисленные ниже. Не стесняйтесь использовать сайт GCF Learn Free для получения советов о том, как выполнять инструкции.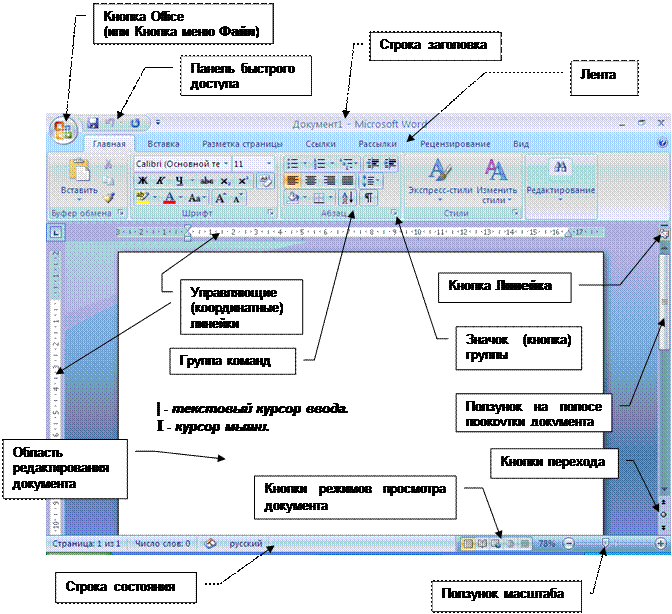
1. Выделите заголовок по центру и выделите его жирным шрифтом. Используйте выбранный стиль шрифта размером 18 пт.
2. Остальная часть документа должна быть напечатана шрифтом Cambria размером 12 pt.
3. Основную часть документа (НЕ НАЗВАНИЕ ИЛИ СПИСОК НИЖЕ) поместите в три столбца с линией между ними.
4. Используйте выравнивание по ширине для слов в столбцах.
5. Используйте функцию поиска и замены, чтобы заменить слово «спуск» на «слалом».
6. Используйте проверку орфографии, чтобы исправить написание пяти разных слов. Слова имена допустимы и не нуждаются в изменении.
7. Пронумеруйте список внизу документа. Используйте номер в круглых скобках – Например: 1)
8. Используйте межстрочный интервал 1,15 для нумерованного списка.
9. Добавьте изображение, связанное с Олимпийскими играми или катанием на лыжах, где-нибудь в документе, который выглядит красиво.
10. Сохраните задание №3 в папке Word.
11. Обязательно добавьте заголовок, распечатайте и сдайте.0007
Задание №4
Инструкции: В этом задании вы будете использовать Smart Art, чтобы показать круговорот воды. Шаги цикла приведены ниже. Вам нужно будет сделать диаграмму, используя соответствующую графику Smart Art. Вы также будете использовать данное изображение для создания фонового изображения для смарт-арта. Также приведен пример того, как это должно выглядеть, когда вы закончите, но ваш НЕ должен выглядеть ТОЧНО так. Убедитесь, что : стрелки указывают правильно, вы используете «альбомную ориентацию», у вас есть заголовок вверху.
Этапы круговорота воды
1. Испарение
2. Облакообразование
3. Конденсация
4. Осадки
5. Поверхностный сток
90827
0119
Картинка для фона
Пример
the_water_cycle. pdf pdf |
Загрузить файл
Задание № 5:
Инструкции : Напечатайте письмо из раздаточного ящика и используйте форматирование из приведенного ниже примера. Не обращайте внимания на содержание Образца письма. Просто нужно посмотреть, как он устроен. Междустрочный интервал является ключом к правильному форматированию письма. Выполните задание в следующем порядке:
1. Откройте пустой документ в Word и введите букву как есть. (Используйте свое имя — вы НЕ Рикки Бобби!)
2. Убедитесь, что все слова написаны правильно. Должно было быть четыре опечатки. Вы также должны убедиться, что последний абзац теперь является вторым абзацем. Используйте параметры «Вырезать и вставить», чтобы завершить это.
3. Дважды проверьте образец письма, чтобы убедиться, что все интервалы правильные.
4. Добавьте собственный бланк в заголовок документа. Нужен адрес и хотя бы фото. Можешь раскладывать как хочешь.
Нужен адрес и хотя бы фото. Можешь раскладывать как хочешь.
5. Убедитесь, что письмо выглядит как раздаточный материал. Сохранить (Задание #5), Распечатать и Сдать)
| 0009 Направления: В Microsoft Word есть много шаблонов. на выбор для создания различных типов документов. Вы собираетесь создать резюме для Johnny Jobless, используя один из этих шаблонов. Для этого вам нужно будет перейти в «Файл» вверху и выбрать «Создать». Вместо того, чтобы выбирать пустой документ, как мы обычно делаем, вы выберете «Возобновить» с вариантами вверху. Затем у вас будет возможность выбрать один из нескольких дизайнов шаблонов. Выберите первый вариант. Теперь вам нужно заполнить резюме в соответствии с информацией, предоставленной вам ниже. 1. Личная информация Джонни: 2. Резюме Джонни (с его слов): 3. Компьютерные навыки Программное обеспечение 7 7 4. Опыт работы август 2010 г. Бакалавр финансов, Университет Иллинойса Август 2006 г. — май 2009 г.: Диплом средней школы, Средняя школа Таскола
Скачать файл Определение и значение задания — Merriam-Webster0 |

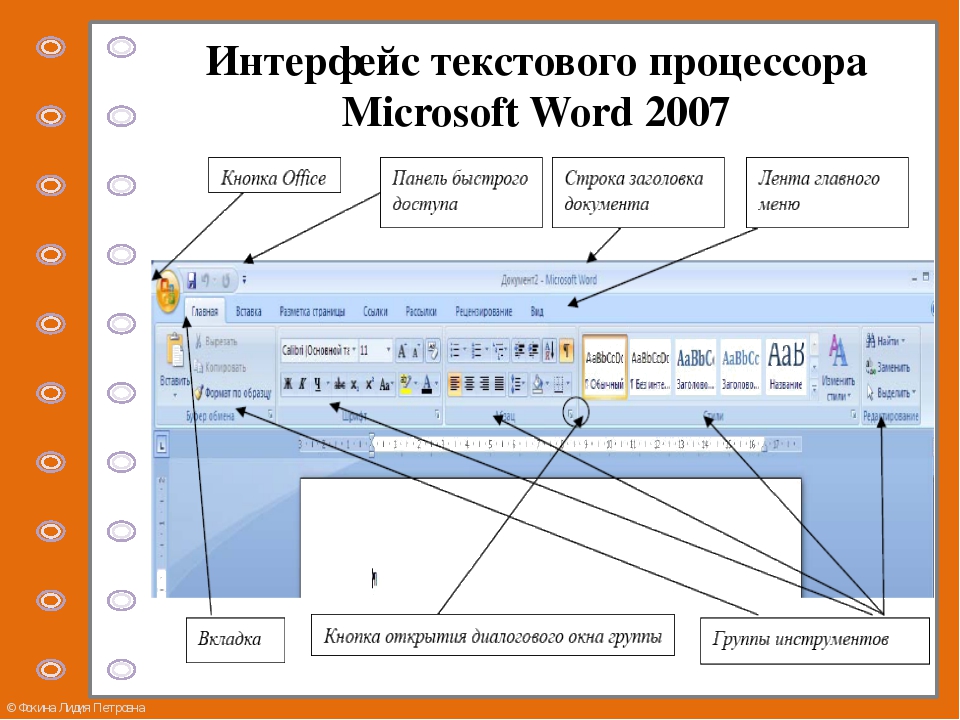 com
com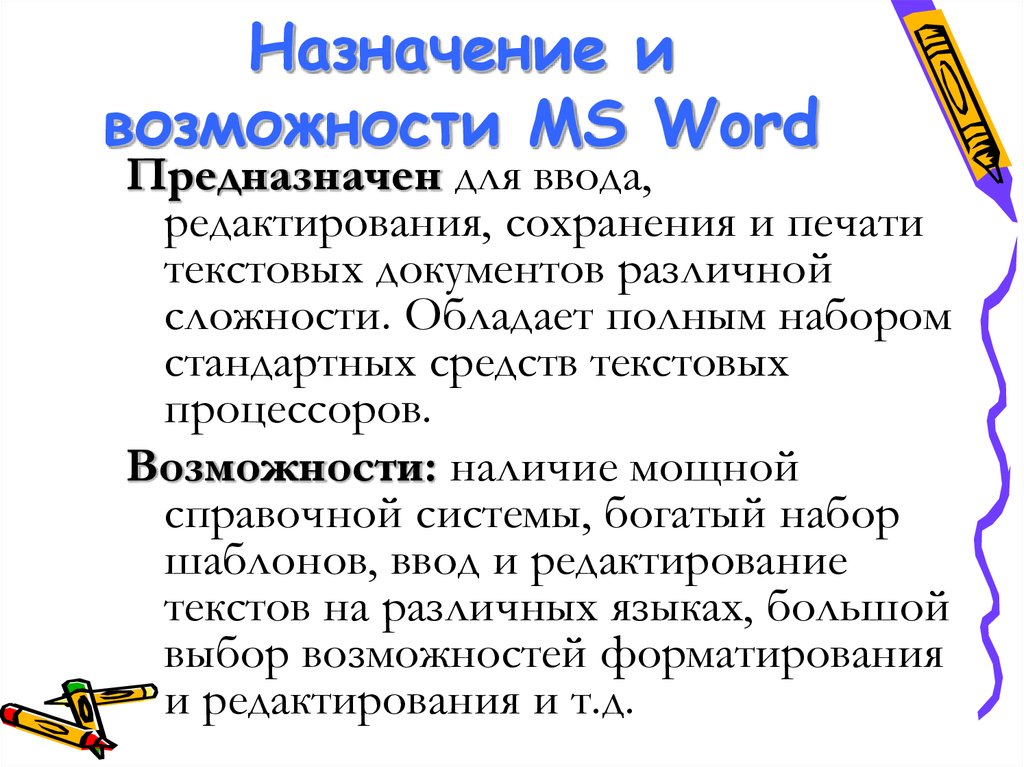 — март 2013 г.: Bank of America
— март 2013 г.: Bank of America 



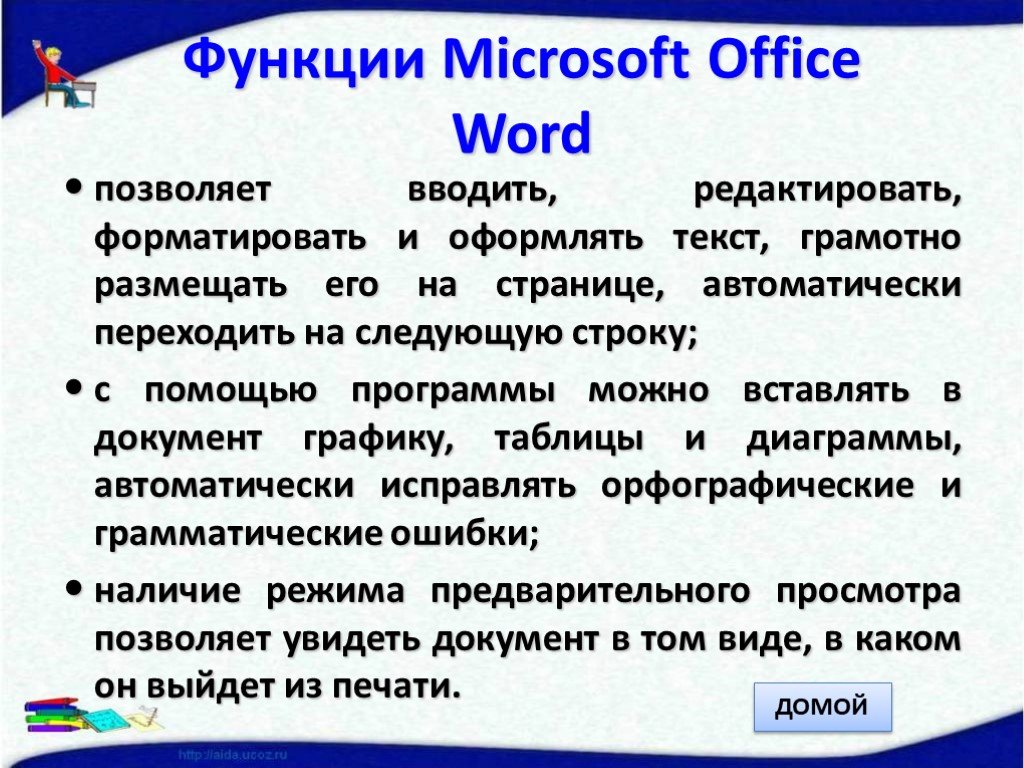
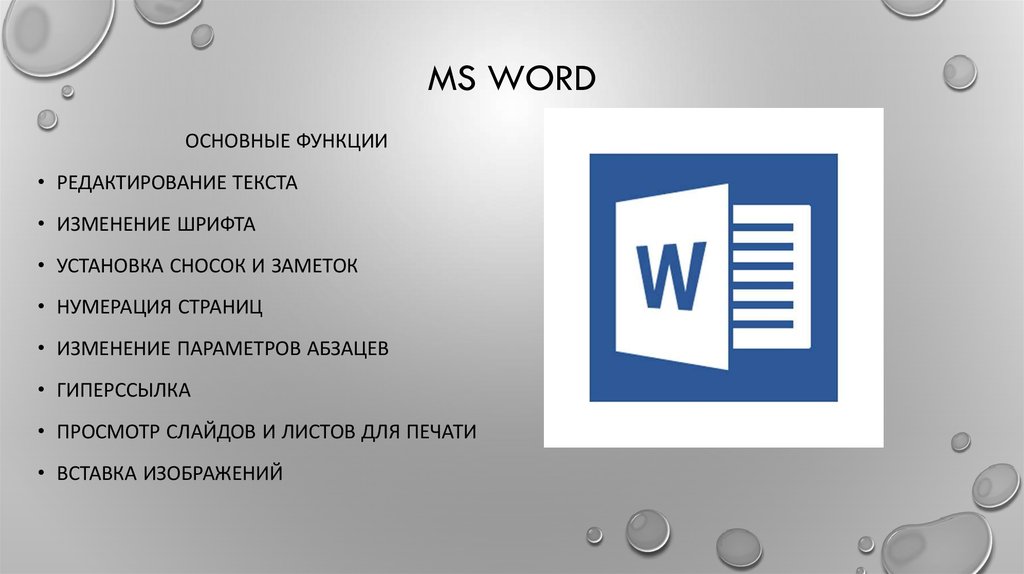
 присвоение записи 1
присвоение записи 1