Куда скачивает windows 7 обновления: Где находятся файлы обновления Windows 7
Содержание
Где хранятся обновления Windows 7, 10
Описание работы службы обновления ОС Windows. Место хранения кэшированных компонентов. Практическое использование журнала работы Windows Update. Пошаговые действия пользователя по принудительной перестройке кэша обновлений на примере Windows 7.
Технология автоматического получения обновлений впервые была использована Microsoft в Millennium Edition. Во всех современных версиях операционных систем она включена по умолчанию. Более того, в Windows 10 в соответствии с лицензионным соглашением пользователь не имеет права отказаться от их установки. Таким образом, обеспечивается поддержка ОС в актуальном состоянии и своевременное устранение уязвимостей. Давайте заглянем «под капот» и разберемся, как работает технология обновления Windows.
Содержание
- 1 Хранилище обновлений
- 2 Область применения
- 3 Перестройка кэша
- 4 В заключение
Хранилище обновлений
Тонкости процесса оставим программистам и системным администраторам. Обычному пользователю, чтобы контролировать правильную работу ОС, достаточно знать куда устанавливаются обновления. Поскольку все актуальные версии Windows работают на одном ядре, внутренняя структура каталогов практически не отличается.
Обычному пользователю, чтобы контролировать правильную работу ОС, достаточно знать куда устанавливаются обновления. Поскольку все актуальные версии Windows работают на одном ядре, внутренняя структура каталогов практически не отличается.
Переместившись по указанному в рамке пути, видим папку, в которую помещаются скачанные обновления. При желании пользователь может изучить ее содержимое и измерить размер.
Сразу стоит предупредить, что файлы обновления с именами KB0000001 и расширением «msu» вы в ней не отыщете. Эта папка используется для кеширования загружаемых компонентов, которые в дальнейшем после инсталляции автоматические удаляются. Интересующиеся могут посмотреть процесс «вживую» в тот момент, когда загружаются обновления. Открыв в этой директории подпапку Download, вы сможете наблюдать работу операционной системы. Необходимые папки на ваших глазах создаются и удаляются по мере инсталляции получаемых «заплаток».
Область применения
Теперь, когда пользователю известно, где хранятся обновления Windows 7, точнее, их компоненты, возникает закономерный вопрос.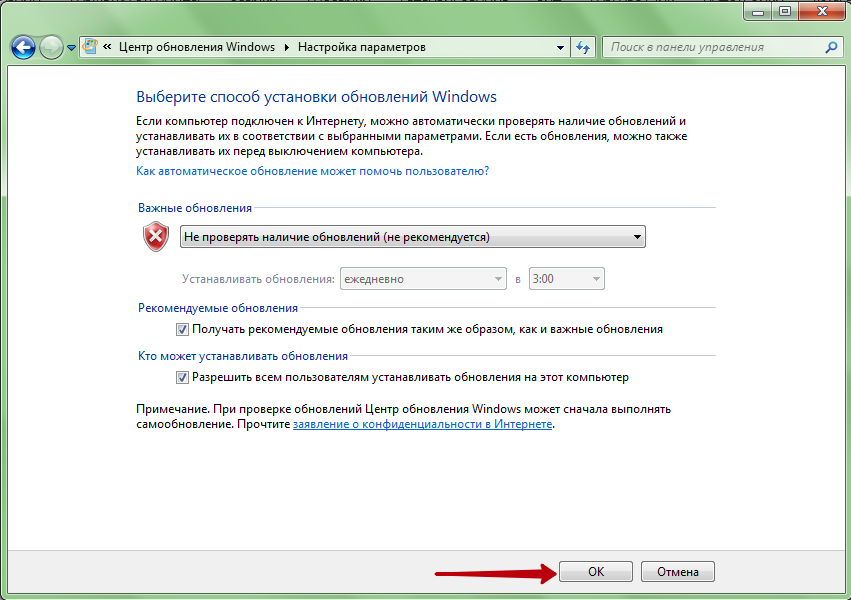 Какая польза от этого знания, если файлы нельзя сохранить для повторной установки?
Какая польза от этого знания, если файлы нельзя сохранить для повторной установки?
Обратите внимание на единственный находящийся в этой директории текстовый документ с именем ReportingEvents. Это файл журнала, который открывается в Блокноте.
В нем можно найти подробнейшую информацию о работе сервиса Windows Update. Даты запуска, результат поиска, скачивания и установки обновлений. На приведенном скриншоте можно увидеть ошибку в работе службы и лог правильно устранившейся «заплатки» безопасности.
Регулярные сбои в работе Центра обновления Windows могут свидетельствовать о повреждении кэша. Причины для этого могут быть самые разные, но выражается это в зависании процесса загрузки или инсталляции.
Изучив журнал работы и обнаружив «виновника» по номеру, вы можете отправиться в сетевой Центр обновления.
Используя поле поиска в каталоге, можно найти необходимый файл. Индекс «КВ» вводить необязательно, достаточно указать правильный номер.
В списке выбираете свою ОС с учетом ее разрядности и загружаете установочный пакет с расширением «msu». Запустив его на компьютере, вы сможете инсталлировать его вручную, устранив таким образом сбои в работе автоматики.
Запустив его на компьютере, вы сможете инсталлировать его вручную, устранив таким образом сбои в работе автоматики.
В более серьезных случаях, когда «виновника» определить не удается или «зависания» стали регулярными, потребуется полностью перестроить кэш. Иными словами, удалить папку, в которой находятся обновления Windows 7.
Перестройка кэша
Попытка прямого удаления этой системной директории закончится получением приведенного на скриншоте предупреждения.
Появление его является следствием работы службы Windows Update, которая блокирует папку своего кэша от нежелательного вмешательства. Чтобы выполнить операцию удаления, придется ее отключить.
Используем контекстное меню, чтобы выбрать указанный на скриншоте параметр и перейти к панели управления компьютером.
Выбираем в левой части окна «Службы» и проматываем открывшейся список до конца, чтобы найти Центр обновления. В выпадающем меню указываем тип запуска – «Отключена» и нажимаем кнопку «Остановить».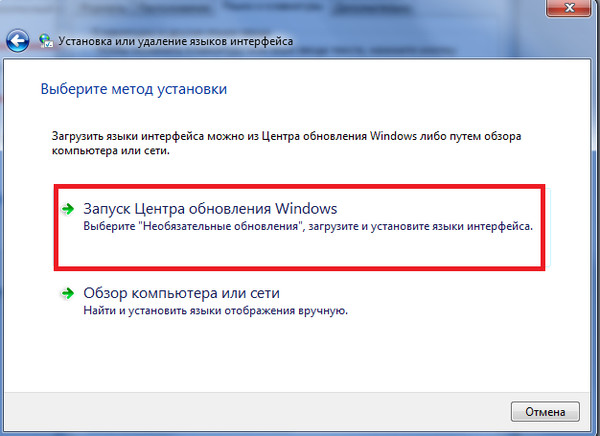
Получив в окне управления службой такую картину, подтверждаем свои действия. После этого папку с обновлениями можно спокойно удалять. Возвращаете службу в исходное состояние и перезагружаете ПК. В момент загрузки удаленная папка будет создана системой автоматически. Запуск обновления заново создаст файловый кэш, а вы решите сразу две задачи: восстановите работу службы Update и немного очистите систему от «мусора».
Поскольку папка, куда скачиваются обновления Windows, располагается и называется аналогично, все выполненные действия применимы и к этой ОС.
Единственным отличием будет заданный по умолчанию тип запуска. Здесь этот параметр установлен в положение «Вручную».
В заключение
Использование приведенного метода перестройки кэша не затрагивает уже установленные в системе обновления и является полностью безопасным. Поэтому если вас не устраивает размер этой системной папки или беспокоят зависания при работе Центра обновлений, вы можете смело удалять ее содержимое.
Как показывает практика, своевременная установка «заплаток» безопасности может уберечь ОС от заражения в случае вирусных эпидемий.
Куда устанавливается обновление Windows 7?
Всем привет Поговорим мы про обновления винды, а вернее о том, куда Windows 7 скачивает обновления. Винда сначала их качает, а потом уже их устанавливает. Но я не уверен, что потом то что скачала винда, ну то есть установщики обновлений, то что потом винда их сама удаляет. В итоге в папке, куда качаются обновления, то там со временем может накопится мусор, со временем его может стать заметно много… Кароч ребята я покажу куда винда качает обновления, а вы, ну если вдруг нужно будет, то сможете вручную очистить эту папку, понимаете?
Ну и пару слов напишу о том, зачем вообще нужны обновления. Значит каждое обновление, это исправление чего-то там, ну то есть какой-то уязвимости. Но для обычного компа, ну то есть для обычного юзера эти исправления, они особо не важны, потому что обычный юзер на компе что делает? Ну правильно, он просто за компом отдыхает и какие-то особо важные дела не делает.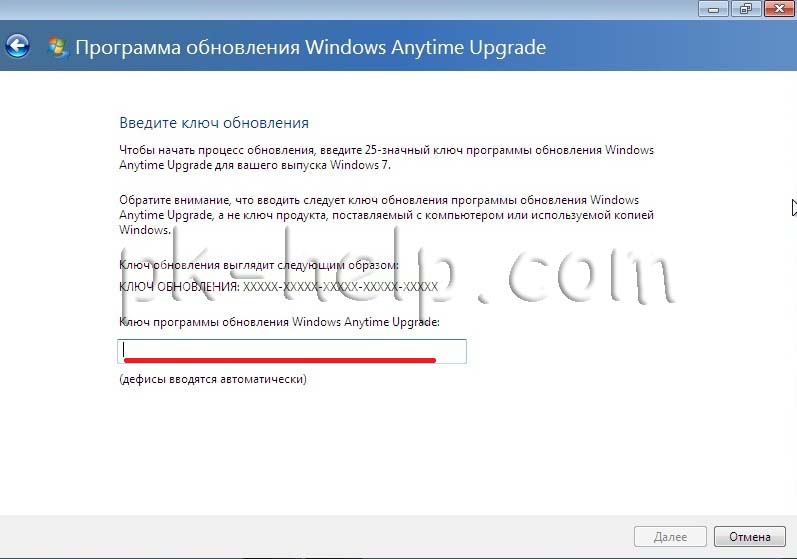 А вот если комп работает в какой-то фирме, то там конечно обновления обязаны быть установлены, то есть там винду нужно регулярно обновлять, это так бы сказать железное правило
А вот если комп работает в какой-то фирме, то там конечно обновления обязаны быть установлены, то есть там винду нужно регулярно обновлять, это так бы сказать железное правило
Ну так вот ребята, куда же Windows 7 качает обновления? Не буду томить вас, она качает обновления вот в эту папку:
C:\Windows\SoftwareDistribution\Download
У меня лично обновления отключены, но я все таки посмотрел что у меня в этой папке и вот что там, смотрите:
РЕКЛАМА
Ну что, понятно что-то? Мне лично ничего не понятно, пришла только в голову мысль, что это тут лежат какие-то зашифрованные файлы.. Ладно, перейдем в папку выше, ну то есть нажимаем вот сюда:
РЕКЛАМА
И после этого попадаем уже в эту папку, смотрите сколько тут еще есть папок:
Значит как видите, это все относится к обновлениям Windows 7. В интернетах я видел совет, что мол если у вас какие-то проблемы с обновлениями, то стоит отключить службу Центра обновлений, ну примерно так служба называется, и вот потом все удалить в этой папке, после чего службу запустить и попробовать снова обновить винду.
В интернетах я видел совет, что мол если у вас какие-то проблемы с обновлениями, то стоит отключить службу Центра обновлений, ну примерно так служба называется, и вот потом все удалить в этой папке, после чего службу запустить и попробовать снова обновить винду.
Еще раз, все файлы и все папки, которые относятся к обновлению винды, то они находятся вот тут:
C:\Windows\SoftwareDistribution
Сами же обновления загружаются, если я не ошибаюсь, вот сюда:
C:\Windows\SoftwareDistribution\Download
При проблемах вы можете удалить все содержимое в папке SoftwareDistribution, чтобы потом попробовать снова обновить винду. Но вас еще может заинтересовать, а как же тогда отключить службу обновлений? Ну, я сейчас покажу. Значит заходите в диспетчер задач, там переходите на вкладку Службы и нажимаете там кнопку с таким же названием Службы, вот она:
РЕКЛАМА
Потом откроется окно со списком служб, тут вам нужно найти Центр обновления Windows и нажать два раза по службе:
РЕКЛАМА
После чего появится такое окошко свойств службы, вот оно:
Значит что тут нужно сделать, чтобы службу отключить? Значит ребята, там где Тип запуска, то там вы выбираете Отключена.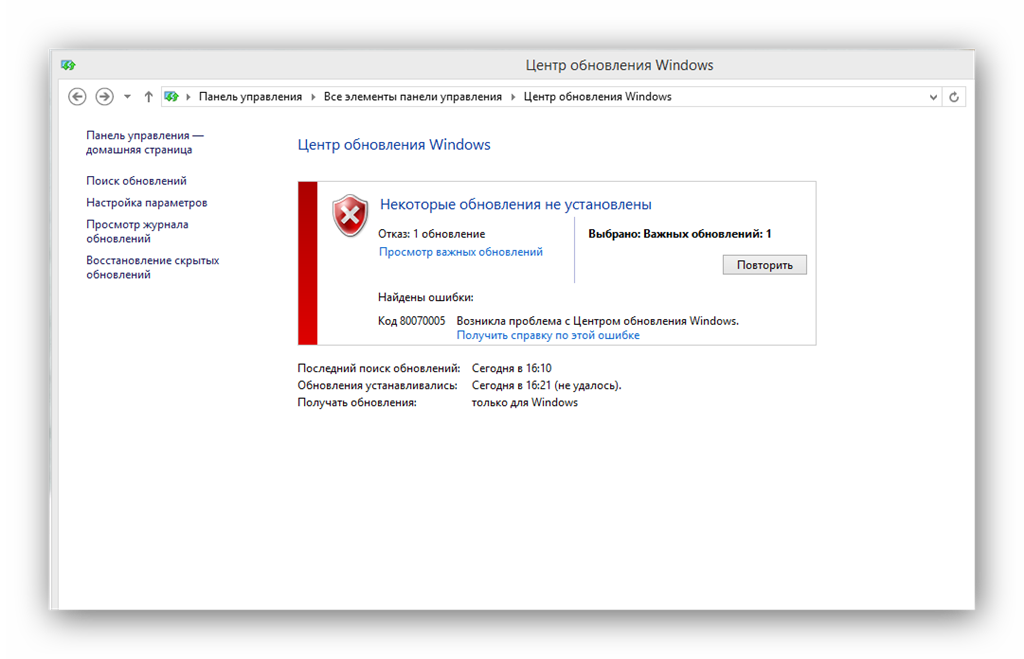 И потом еще нажимаете на кнопку Остановить. Все, вот этими действиями вы службу отключаете. А чтобы обратно потом ее включить, то вы все возвращаете обратно. Как видите нет ничего сложного, только если будете обновлять винду, то не забудьте службу эту включить, а то будет ошибка
И потом еще нажимаете на кнопку Остановить. Все, вот этими действиями вы службу отключаете. А чтобы обратно потом ее включить, то вы все возвращаете обратно. Как видите нет ничего сложного, только если будете обновлять винду, то не забудьте службу эту включить, а то будет ошибка
Ну и напоследок скажу, что Windows 7 не знаю как у вас, а у меня почему-то очень долго обновлялась.. Помню как-то ставил я ее, потом запустил процесс обновления.. Час, два, а она все ищет и ищет обновления, короче капец.. В итоге я даже не знаю через сколько времени она их нашла, потому что я тогда не выдержал и лег спать… Я перешел уже год как на Windows 10, и знаете, тут такой ерунды нет!
Кстати ребята, по поводу удаления обновлений, то я об этом еще писал вот здесь, так что можете почитать!
Вот и все на этом ребята, надеюсь что вам тут все было понятно, а если что-то не так, то вы уж извините. Удачи вам в жизни и чтобы все у вас было хорошо
На главную!
Windows 7 обновления Windows
01. 01.2017
01.2017
Ctrl+C Ctrl+V — что это значит? (контрл+ц контрл+в)
Grizzly папка — что это?
Mb3install — что за папка?
PORT. IN на музыкальном центре — что это?
Windows10UpgraderApp — что это?
scoped_dir — что это за папка?
Windows10Upgrade — можно ли удалить?
im_temp — что за папка?
Как перейти на Windows 11 с Windows 7
Да, вы можете выполнить обновление до Windows 11 с Windows 7, сохранив при этом свои файлы, но только в том случае, если аппаратное обеспечение поддерживается.
Мауро Хук
@pureinfotech
Если у вас есть устройство под управлением Windows 7, вы можете обновить его до Windows 11 без потери файлов с помощью файла ISO, но для этого потребуется полная переустановка. Это означает, что ваши приложения и настройки не будут перенесены в новую установку.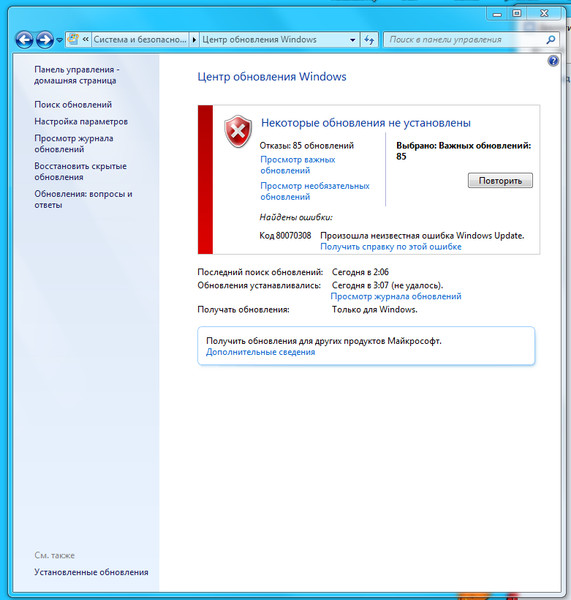 Однако перед вами при обновлении до Windows 11 с Windows 7 вам нужно будет убедиться, что ноутбук или настольный компьютер соответствует минимальным системным требованиям . Например, компьютер должен включать материнскую плату с прошивкой UEFI, а процессор должен быть Intel 8-го поколения или новее или AMD Zen 2 или новее. Кроме того, компьютеру требуется TPM 2.0, безопасная загрузка, не менее 64 ГБ памяти и 4 ГБ ОЗУ.
Однако перед вами при обновлении до Windows 11 с Windows 7 вам нужно будет убедиться, что ноутбук или настольный компьютер соответствует минимальным системным требованиям . Например, компьютер должен включать материнскую плату с прошивкой UEFI, а процессор должен быть Intel 8-го поколения или новее или AMD Zen 2 или новее. Кроме того, компьютеру требуется TPM 2.0, безопасная загрузка, не менее 64 ГБ памяти и 4 ГБ ОЗУ.
Хотя Windows 11 является бесплатным обновлением для устройств с Windows 10, вы все равно можете бесплатно обновить Windows 7, но это не официальный вариант. Если у вас нет лицензии, вам нужно будет приобрести ее по мере необходимости. Кроме того, вам нужно будет создать полную резервную копию для отката по любой причине или если вам нужно восстановить свои файлы.
Также рекомендуется удалить любое программное обеспечение, которое может конфликтовать с обновлением до Windows 11, включая антивирусы, инструменты безопасности и старые сторонние программы.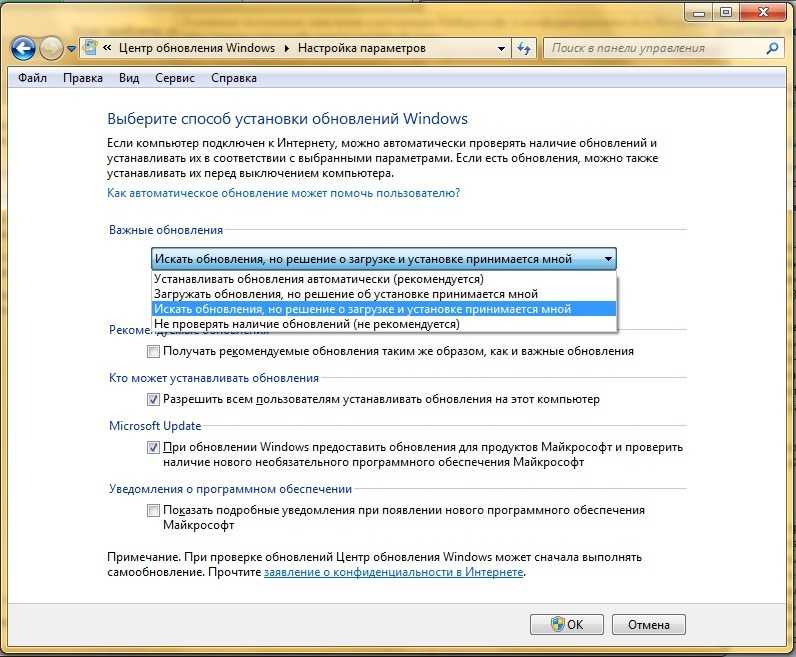 Кроме того, во избежание проблем рекомендуется отключить любое оборудование, подключенное к компьютеру, включая принтеры, телефоны, камеры, внешние жесткие диски и другие периферийные устройства USB.
Кроме того, во избежание проблем рекомендуется отключить любое оборудование, подключенное к компьютеру, включая принтеры, телефоны, камеры, внешние жесткие диски и другие периферийные устройства USB.
В этом руководстве вы узнаете, как выполнить обновление до Windows 11 с Windows 7.
Рекомендуется создать полную резервную копию на случай непредвиденных обстоятельств. В дополнение к резервной копии системы вам также следует создать резервную копию ваших файлов в OneDrive или другой облачной службе или на внешнем диске, если вам нужно восстановить их вручную.
Чтобы выполнить обновление до Windows 11 с Windows 7 с помощью файла ISO, выполните следующие действия:
Скачать ISO-файл Windows 11 .
Щелкните правой кнопкой мыши файл ISO, выберите подменю Открыть с помощью и выберите параметр Проводник Windows .
Щелкните подключенный диск на левой панели навигации.

Дважды щелкните файл Setup , чтобы начать процесс обновления до Windows 11.
(необязательно) Щелкните параметр Изменить способ загрузки обновлений программой установки Windows .
Выберите вариант Не сейчас .
Нажмите кнопку Далее .
Нажмите кнопку Принять , чтобы принять условия.
Нажмите кнопку Установить , чтобы выполнить обновление с сохранением файлов и приложений.
Если вы хотите начать заново с чистой установки Windows 11, выберите параметр Изменить, что оставить , выберите параметр Ничего , нажмите кнопку Далее , а затем нажмите кнопку Установить .
После выполнения этих шагов начнется процесс обновления. После завершения установки вам, возможно, потребуется выполнить предварительный запуск (OOBE), чтобы завершить настройку Windows 11.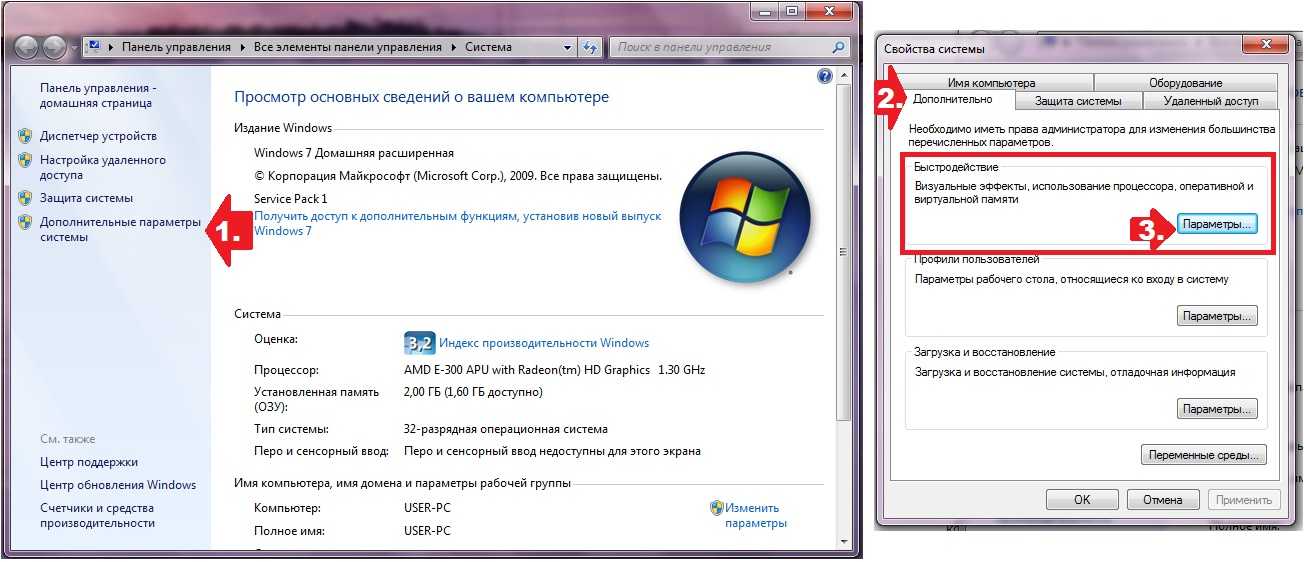
Хотя для Windows 11 существует средство создания носителя, эта версия работает только для создания загрузочного USB-накопителя. или ISO-файл. Вы больше не можете использовать его для выполнения обновления на месте. Помощник по установке доступен только для устройств с Windows 10.
Если вы планируете обновить свое устройство под управлением Windows 7, вам также следует подумать об использовании чистой установки, так как это лучший вариант и может помочь избежать проблем во время и после установки.
- Еженедельный дайджест: экспериментальные функции Windows 11 и технические советы
- Windows 11 может получить новые стикеры, режим планшета и функции уведомлений
Или подпишитесь по этой ссылке, чтобы еженедельно получать электронные письма
Мы ненавидим спам так же, как и вы! Отписаться в любое время
Работает на Follow.it (Конфиденциальность), нашей конфиденциальности.
Все выпуски (32- и 64-разрядные)
- Мастер разделов
- Диспетчер разделов
- Безопасная загрузка ISO-файла Windows 7: все выпуски (32- и 64-разрядная версии)
Эми | Подписаться |
Последнее обновление
Английский
- немецкий
- 日本語
Как загрузить ISO-файл Windows 7 , так как Microsoft прекратила его поддержку? Не беспокойтесь об этом! MiniTool подробно покажет вам, как загрузить Windows 7 ISO без ключа продукта.
Поддержка Windows 7 закончилась 14 января 2020 г., что означает, что Microsoft не будет предоставлять пользователям техническую поддержку по любым вопросам, обновления программного обеспечения, а также обновления или исправления для системы безопасности. К счастью, это не означает, что Windows 7 больше не будет работать. Вы все еще можете использовать его, если будете придерживаться. Кроме того, Microsoft предлагает несколько расширенных услуг по обновлению безопасности.
Что нужно знать перед загрузкой ISO-файлов Windows 7
Поскольку поддержка Windows 7 закончилась, Microsoft удалила страницу загрузки ISO-файлов Windows 7 со своего официального сайта. Поэтому вы не можете загрузить ISO-файл Windows 7 с помощью ключа продукта. Точно так же вы не можете выполнить операцию загрузки ISO для Windows 7 в средстве загрузки ISO для Microsoft Windows и Office.
Поэтому вы не можете загрузить ISO-файл Windows 7 с помощью ключа продукта. Точно так же вы не можете выполнить операцию загрузки ISO для Windows 7 в средстве загрузки ISO для Microsoft Windows и Office.
Таким образом, единственный способ загрузить Windows 7 ISO без ключа продукта — перейти по прямой ссылке. Вы можете загрузить подходящую версию Windows 7 в соответствии с вашими потребностями.
Читайте также: Бесплатная загрузка Windows XP ISO: Домашняя и Профессиональная (32- и 64-разрядная)
Загрузка ISO-файла Windows 7
Windows 7 имеет различные выпуски, позволяющие удовлетворить различные требования пользователей. Каждое издание имеет свои особенности. Вы можете сделать свой выбор, ознакомившись с кратким введением в эти издания. Затем загрузите образы дисков Windows 7 в поиске конкретной версии на сайте windowsstan.com.
Windows 7 Starter: Это основная версия, охватывающая все основные элементы для базового использования компьютера.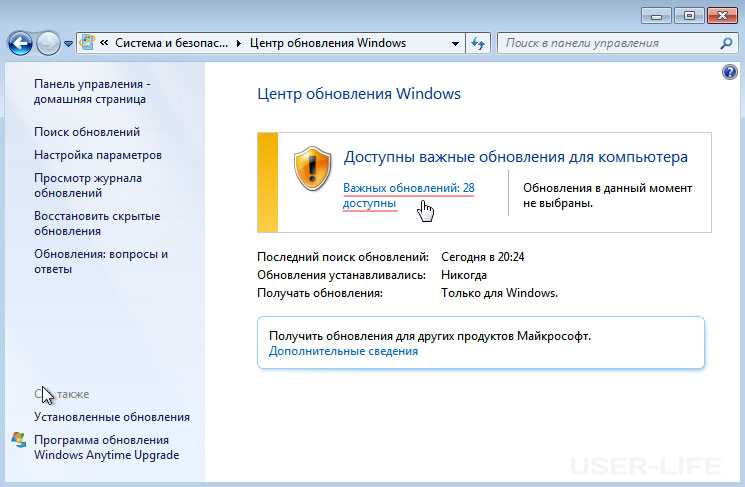 Он создан для ПК с 32-битной архитектурой процессора. Хотя это доступные основные операции, он предлагает ограниченные возможности. Не рекомендуется для обычного использования.
Он создан для ПК с 32-битной архитектурой процессора. Хотя это доступные основные операции, он предлагает ограниченные возможности. Не рекомендуется для обычного использования.
Windows 7 Home Basic: Это хороший выбор для базовых вычислений на домашнем уровне. Он поддерживает мультимедиа, так что вы можете наслаждаться видео и музыкой. Однако у него нет поддержки темы Aero и визуальной графики Aero.
Windows 7 Home Premium: Эта версия подходит для домашних развлечений благодаря красивой теме Aero и поддержке четкого стеклянного вида. Это издание медиацентра.
Windows 7 Professional: Предназначен для профессионалов и малого бизнеса. Большинство функций этого выпуска могут удовлетворить требования малого бизнеса. Он имеет все премиальные функции, включая работу в сети.
Windows 7 Enterprise: Он создан для крупных предприятий, таких как компании, организации и хорошо зарекомендовавшие себя национальные и международные фирмы. Он включает в себя все функции Windows 7 Pro и дополнительные функции безопасности.
Он включает в себя все функции Windows 7 Pro и дополнительные функции безопасности.
Windows 7 Ultimate: Это лучшая и наиболее полная версия Windows, включающая все функции других версий. Если вы хотите получить наилучшие впечатления от Windows 7, рекомендуется использовать этот выпуск. По сравнению с другими выпусками Windows 7, он имеет больше функций, таких как домашняя группа, списки переходов, привязка, поиск Windows, панель задач Windows, полная 64-разрядная версия, режим Windows XP, шифрование диска BitLocker, Защитник Windows, брандмауэр Windows и т. д.
Создайте загрузочный носитель Windows 7 и установите систему
Перед установкой Windows 7 на свой компьютер необходимо убедиться, что ваше устройство соответствует приведенным ниже требованиям.
- Процессор 1 ГГц или выше
- 32- или 64-разрядный поддерживаемый процессор
- 15 ГБ свободного места на жестком диске для 32-разрядной версии или 20 ГБ для 64-разрядной версии
- Графика DirectX 9 для использования функции Windows Aero
После завершения процесса загрузки ISO-файла Windows 7 вы можете создать загрузочный носитель с помощью Windows USB/DVD Download Tool или Rufus.


