Настройки яндекс диск: Синхронизация файлов и папок — Яндекс Диск для Windows. Справка
Содержание
Включить и настроить автозагрузку — Диск для мобильных устройств. Справка
- Включить автозагрузку
- Загружать в безлимит
- Выбрать аккаунт для автозагрузки
- Выбрать, по какой сети загружать
- Выбрать папки на устройстве, из которых загружать
- Как понять, какие фото уже загружены?
При первом запуске приложение самостоятельно предложит вам включить автозагрузку фото и видео с устройства. Тогда файлы по умолчанию будут загружаться только при подключении к сети Wi-Fi. Вы можете пропустить этот шаг, чтобы позже включить автозагрузку и выбрать ее параметры (безлимит для фото и видео, аккаунт, сети передачи данных, исходные папки) в настройках приложения.
Чтобы начать загружать фото и видео в «Фотокамеру» :
Откройте настройки приложения.
Нажмите Автозагрузка фото и видео .
Включите опции Автозагрузка фото и Автозагрузка видео.
Примечание. Доступна только с Яндекс 360 Премиум.
Если вы хотите, чтобы загруженные фото и видео не занимали место на Диске, включите безлимитную автозагрузку:
Откройте настройки приложения.
Нажмите Автозагрузка фото и видео .
Включите опцию Загружать в безлимит для фото и видео.
Если в приложение добавлено несколько аккаунтов, вы можете выбрать, на какой из них будет осуществляться автозагрузка:
Откройте настройки приложения.
Нажмите Автозагрузка фото и видео.
В разделе Аккаунт для автозагрузки справа от имени нажмите .
Выберите нужный аккаунт из списка.
Подтвердите выбор, нажав кнопку Изменить.
Примечание. Аккаунт для автозагрузки может быть только один. В него будут автоматически загружаться все фотографии с вашего телефона, даже если текущий аккаунт в приложении другой.
Откройте настройки приложения.
Нажмите Автозагрузка фото и видео .

В разделе Общие выберите, по какой сети загружать фото и видео:
Если хотите загружать только по Wi-Fi, выключите опцию Загружать через мобильный интернет .
Если хотите загружать и по Wi-Fi, и по мобильному интернету, включите опцию Загружать через мобильный интернет .
Внимание. С вашего счета может взиматься плата за использование мобильного интернета.
Откройте настройки приложения.
Нажмите Автозагрузка фото и видео.
В разделе Общие нажмите Папки на телефоне (или Папки на планшете).
Отметьте папки, из которых хотите автоматически загружать фото и видео на Диск.
Внимание. Включить или отключить автозагрузку можно только для папок Pictures, Images, Videos и DCIM\Screenshots. Фото и видео из папок Camera и DCIM (кроме DCIM\Screenshots) загружаются всегда.
Различать фото помогают значки на них в правом нижнем углу:
- [значка нет] — фото загружено на Диск вручную или автоматически;
- — фото автоматически загружается с устройства на Диск;
- — фото не загружено на Диск и хранится только на устройстве, потому что автозагрузка выключена или приостановлена.
 Также этим значком помечаются фото, когда-то автоматически загруженные на Диск, но удаленные из раздела Фото.
Также этим значком помечаются фото, когда-то автоматически загруженные на Диск, но удаленные из раздела Фото.
Написать в службу поддержки
Как настроить Яндекс Диск: пошаговая инструкция
Яндекс Диска – это облачное хранилище от одноимённой компании, которое также имеет своё собственное приложения для более быстрой и удобной работы за компьютером. Для того, чтобы вам удобнее использовать его, вы можете выполнить некоторые настройки. Давайте рассмотрим их более подробно.
Содержание
- Как настроить Яндекс Диск на компьютере
- Вкладка «Основные»
- Вкладка «Автозагрузка»
- Вкладка «Скриншоты»
- Вкладка «Прокси»
- Вкладка «Заметки»
- Вкладка «Дополнительно»
После установки приложения Яндекс Диска на компьютер вы можете быстро перейти к его настройкам. Чтобы это сделать проделайте следующие действия:
- Обратите внимание на правую часть панели задач Windows. Там должна быть иконка Диска.
 Если её там нет, то воспользуйтесь иконкой со стрелочкой.
Если её там нет, то воспользуйтесь иконкой со стрелочкой. - Нажмите по ней. Откроется небольшое меню программы.
- В этом меню нажмите на иконку в виде шестерёнки. С его помощью будет вызвано ещё одно контекстное меню, где вам нужно перейти в пункт «Настройки».
Теперь подробно рассмотрим все имеющиеся вкладки с настройками Диска.
Вкладка «Основные»
Данная вкладка настроек открывается по умолчанию, когда вы вызываете соответстсвующий параметр. Здесь вы можете:
- Указать, нужно ли выполнять запуск Яндекс Диска вместе с загрузкой системы. По умолчанию этот пункт уже включён;
- Показывать новости Яндекс Диска при запуске программы. Этот пункт тоже включён по умолчанию;
- Показать дропзону, то есть интерфейс для переброски файлов. Так как файлы легко перебрасывать на Диск с помощью обычного проводника, то она по умолчанию отключена.
Также здесь можно выйти из текущего аккаунта на сервисе Яндекса. Для этого просто воспользуйтесь соответствующей кнопкой в блоке «Аккаунты».
Из пункта настроек «Основные» можно перейти непосредственно к настройке папок. Для этого воспользуйтесь кнопкой «Настроить расположение папок». В открывшемся окне вы можете изменить папки для синхронизации и загрузок, которые используются в Яндекс Диске по умолчанию. Для этого просто воспользуйтесь соответствующей кнопкой, расположенной напротив адреса папки.
Здесь настраиваются уведомления с помощью кнопки «Настроить уведомления». Её нажатие вызывает отдельное окно, где с помощью проставления или снятия галочек с тех или иных пунктов, происходит настройках приходящих уведомлений об этих событиях.
В качестве последнего пункта во вкладке с основными настройками присутствует параметр настройки показа разделов в новых окнах. Здесь вы можете выбрать, показывать ли папку «Быстрого доступа» или «Яндекс Диск».
Вкладка «Автозагрузка»
В этой вкладке настраивается возможность синхронизации фотографий и видео с Яндекс Диском и другими устройствами. Всего здесь доступно два параметра:
- «Безлимитная автозагрузка фото и видео с помощью мобильного приложения».
 Если вы включите эту настройку, то фотографии с телефона не будут занимать место на Яндекс Диске и будут доступны на сайте сервиса или в его мобильном приложении (в последнем нужно смотреть раздел «Все фото»). Если этот пункт оставить выключенным, то фотографии так и будут продолжать синхронизацию через папку «Фотокамера»;
Если вы включите эту настройку, то фотографии с телефона не будут занимать место на Яндекс Диске и будут доступны на сайте сервиса или в его мобильном приложении (в последнем нужно смотреть раздел «Все фото»). Если этот пункт оставить выключенным, то фотографии так и будут продолжать синхронизацию через папку «Фотокамера»; - «Копировать фото и видео на компьютер». При выключении этого параметра все фотографии, которые расположены на вашем Диске будут автоматически копироваться и переноситься в определённую папку на вашем компьютере. Обычно это делается для того, чтобы иметь быстрый доступ к последним.
Вкладка «Скриншоты»
В Яндекс Диск встроен специальный инструмент, позволяющий делать скриншоты экрана компьютера. Этот инструмент настраивается с помощью одноимённой вкладки. Основную часть вкладки занимает блок с настройкой горячих клавиш, с помощью которых вы можете быстро сделать снимок всего экрана или какой-то его области. При желании вы можете задать для каждого пункта свою комбинацию клавиш, удалить её или убрать возможность вообще работать с любой комбинацией клавиш.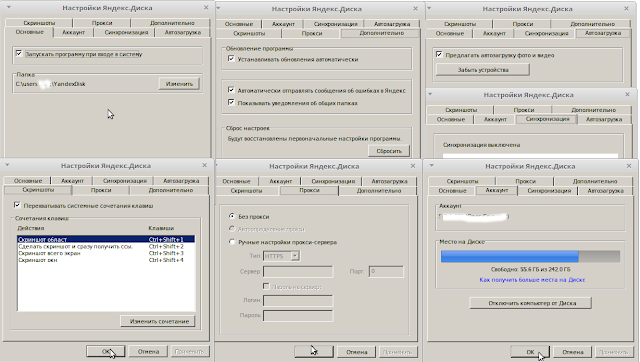 Здесь вы вольны задавать любые комбинации клавиш для каждого из пункта, при необходимости вы сможете быстро открыть это окно, чтобы их просмотреть. Для последнего нужно будет просто снять галочку с пункта «Сочетания клавиш».
Здесь вы вольны задавать любые комбинации клавиш для каждого из пункта, при необходимости вы сможете быстро открыть это окно, чтобы их просмотреть. Для последнего нужно будет просто снять галочку с пункта «Сочетания клавиш».
Также в этом разделе настроек расположены настройки имени файлов для создаваемых скриншотов.
Вкладка «Прокси»
Эту вкладку с настройками можно рассматривать очень долго, однако здесь можно ограничится небольшими разъяснениями для среднестатического пользователя. Прокси сервер – это сервер, через который клиентские запросы идут в глобальную или локальную сеть (чаще всего первый случай). С помощью этого сервера вы можете выполнять разного рода задачи – шифровать трафик, защищать свой или клиентский компьютер от хаккерских атак.
Для большинства пользователей Яндекс Диска эта вкладка не представляет особого интереса. Вам она может понадобиться либо для настройки VPN, либо для решения каких-либо профессиональных задач. В первом случае в инструкции по настройкам прокси будет написано, что и как настроить, а главное за что отвечает каждый пункт. Во втором же случае, вам придётся делать настройки в зависимости от типа решаемых вами задач.
Во втором же случае, вам придётся делать настройки в зависимости от типа решаемых вами задач.
Вкладка «Заметки»
В новых версиях Яндекс Диска вы можете быстро создавать новые заметки, которые будут синхронизированы со всеми подключаемыми устройствами. В настройках программы вы можете менять некоторые параметры этого инструмента в зависимости от своих потребностей, правда, все изменения касаются только возможности использования сочетания горячих клавиш и самих таковых клавиш.
Вкладка «Дополнительно»
Здесь происходит настройка автоматической установки нужных обновлений, предупреждений, которые будут появляться в случае, если на Диска начнёт заканчиваться место. Также в этой вкладке вы можете включить отображение расширений для файлов, которые расположены на Диске (по умолчанию они отключены).
Под блоком, где вам только требовалось расставить галочки, находятся специальные ссылки для управления Диском. С их помощью вы можете включить или отключить синхронизацию, а также восстановить настройки программы до тех, которые были по умолчанию.
Читайте также:
Настройка синхронизации данных на Яндекс Диске
Как создать скриншоты с помощью Яндекс Диска
Как создать свой Яндекс Кошелёк за несколько кликов
Как проложить маршрут на Яндекс Картах: инструкция
Как видите, настроек у Яндекс Диска не так много и с ними вполне может разобраться не самый опытный пользователь ПК. Правда, есть и некоторые исключения. Если у вас возникли вопросы по настройкам Яндекс Диска, то пишите их в комментариях ниже.
Кто-нибудь здесь использует joplin с yandex webdav или любой webdav на android? — Поддержка
1234
1
Привет, я пытаюсь синхронизировать заметки Джоплина с yandex webdav. Я получаю эту ошибку:
https://ibb. co/4WKq8ZB
Нет проблем, когда я применяю те же настройки в Windows.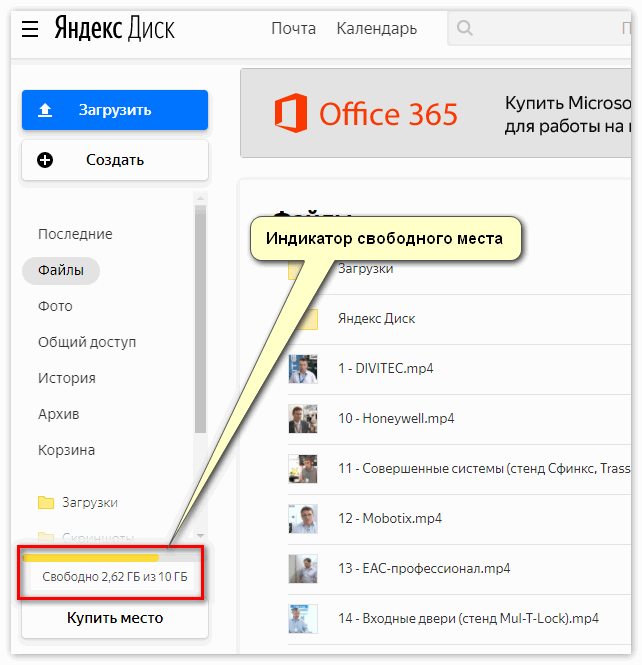
Возможно, я сделал некоторые настройки неправильно. Если здесь есть другие пользователи яндекса, можно сказать, как они настраивают параметры синхронизации? Я пытаюсь использовать это: ht tps://w ebdav. яндекс. ru/джоплин
Я разместил эту проблему на github. но, может быть, это не проблема, и это вызвано мной. Поэтому я публикую этот пост, чтобы узнать о конфигурациях пользователей webdav здесь и попробовать это самому.
Я использую телефон Samsung Android 8 без рута. Скачал последнюю версию с гугл плей.
Спасибо,
roman_r_m
2
Я думал, что он официально не поддерживает WebDAV. Хотя могу ошибаться
графит0
3
Как настроить Yandex WebDAV
- Зайти в свой профиль yandex
- Перейдите в раздел Пароли и авторизация > Включить пароли приложений
- Создайте новый пароль > Файлы > Введите «Joplin» (может быть любое имя)
- Скопируйте пароль и введите этот пароль в настройках синхронизации Joplin как
Пароль WebDAV -
URL-адрес WebDAVдолжен бытьhttps://webdav. yandex.com/ (необязательная папка joplin, в которой вы хотите хранить файлы синхронизации)/
yandex.com/ (необязательная папка joplin, в которой вы хотите хранить файлы синхронизации)/ -
Имя пользователя WebDAV: ваше имя пользователя Яндекса - «Проверить конфигурацию синхронизации», если все в порядке, перейти к синхронизации
1234
4
Яндекс и joplin официально поддерживают webdav. Я использую его на окнах без каких-либо проблем.
1234
5
Я сделал то же самое, прежде чем опубликовать это. Даже имя папки такое же. Когда я нажимаю «Проверить конфигурацию синхронизации», он говорит «ОК». Но когда я нажимаю кнопку синхронизации, я получаю сообщение об ошибке, которое я указал в сообщении.
Нет проблем в Windows 10.
graphit0
6
Если проблема связана только с мобильным устройством, убедитесь, что во время начальной синхронизации экран остается включенным, а приложение находится на переднем плане. У Джоплина нет фоновой синхронизации на мобильных устройствах.
Кроме того, это похоже на другую тему поддержки
Привет,
Я использую Joplin Mobile на Android версии 2.6.8.
Я синхронизирую с самостоятельным сервером Nextcloud-Server
У меня довольно много заметок (около 3500), и у меня была проблема с регулярным сбоем приложения. Я (может быть, слишком поздно) потом проверил протокол и нашел там ошибки с RevisionService. Ошибки всегда были такими: «SyntaxError: Не удалось создать ревизию для примечания: … Ошибка синтаксического анализа JSON: незавершенная строка ...». В терминале я идентифицировал файл по id и узнал о продолжении…
Возможно, в заметке, на которую ссылается ошибка, есть какой-то недопустимый символ?
1234
7
графит0:
Если проблема связана только с мобильным устройством, убедитесь, что во время начальной синхронизации экран остается включенным, а приложение находится на переднем плане. У Джоплина нет фоновой синхронизации на мобильных устройствах.
Нет, проблема была не в вебдаве или заметках. Это даже не имеет прямого отношения к Джоплину.
К счастью, я нашел решение.
Я ищу ошибку в Google как «неожиданный символ 0x131 в 0 дюймах».
Я видел ссылку на github в Google. Щелкнул. Было обсуждение, в котором говорилось, что функция загрузки приложения под названием Rocket chat не работает на турецком языке.
Я сменил язык телефона на английский. (Не язык Джоплина, а язык телефона.) И еще раз синхронизировал. И у меня не было ошибок. После синхронизации один раз у меня больше нет проблемы с синхронизацией, хотя я как и раньше меняю язык на турецкий. Чтобы убедиться в этом, я удалил и переустановил приложение. Опять же, это работало только на английском языке. После завершения первой синхронизации нет проблем, если я поменяю язык на турецкий.
Вот обсуждение на github:
h ttps://github.com/RocketChat/Rocket.Chat.ReactNative/issues/3040#issuecomment-865032744
Вот у другого пользователя такая же проблема:
h ttps://github. com/joltup/rn-fetch-blob/issues/573#issuecomment-1021001462
Я также видел, что у пользователей возникают другие проблемы с синхронизацией в комментариях Google Play на турецком языке. Я написал решение в комментариях google play.
Спасибо за ответы
1 Нравится
система
Закрыто
8
Эта тема была автоматически закрыта через 30 дней после последнего ответа.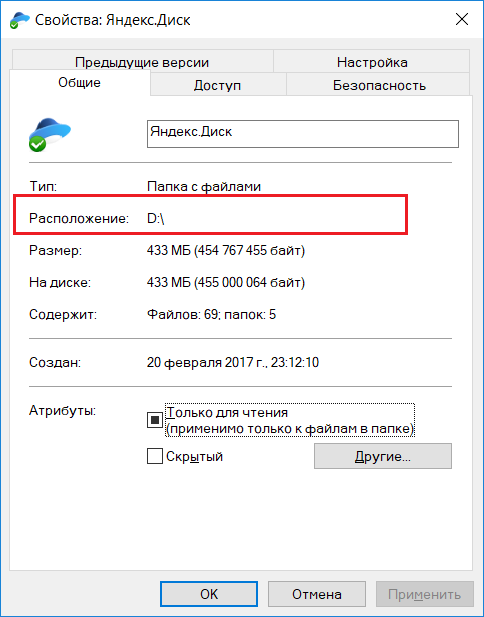 Новые ответы больше не допускаются.
Новые ответы больше не допускаются.
Новый транспорт Яндекс Диск в FastReport VCL
Около трех лет назад мы добавили новый специальный компонент под названием Transports. Они позволяют сохранять построенные отчеты в облаке, а также использовать файлы в облаке (например, изображения) для построения отчетов.
До сих пор существовало 4 облачных транспорта: Dropbox, Google Drive, Box, OneDrive и 2 необлачных транспорта: электронная почта и FTP. О том, как настроить облачные транспорты , вы можете прочитать здесь и как использовать файлы из облака здесь .
В этой статье рассказывается, как добавить пятый облачный транспорт: Яндекс Диск. Давайте рассмотрим все нюансы настройки с подробным описанием возможностей.
Если вы уже работали с нашим облачным транспортом, то можете сразу перейти к 9Глава 0119 рассказывает, как настроить соединение .
Добавление транспорта в приложение и его настройка
Сначала, как и в случае с другими транспортами, необходимо добавить соответствующий компонент из вкладки «Интернет-транспорты FastReport VCL».
Вы можете использовать контекстное меню компонента. Это установит соединение непосредственно из среды разработки. Нажмите на подменю «Редактировать соединение».
По умолчанию транспорты реагируют только на ответ авторизации от браузера по порту 9898. Если этот порт уже используется или вы планируете использовать его в будущем, то FastReport VCL позволяет изменить порт в свойстве ListenerPort.
Тогда мы предлагаем использовать порт по умолчанию 9898.
Важно! Пользователю не нужно каждый раз выполнять все следующие шаги для авторизации. Эта настройка выполняется администратором облака только один раз. После выполнения всех действий полученные авторизационные данные могут быть использованы другими пользователями.
Подключение к Яндекс Диску
Когда пользователь хочет открыть или сохранить в файл с помощью транспорта, он увидит стандартный диалог авторизации (если он не авторизовался ранее).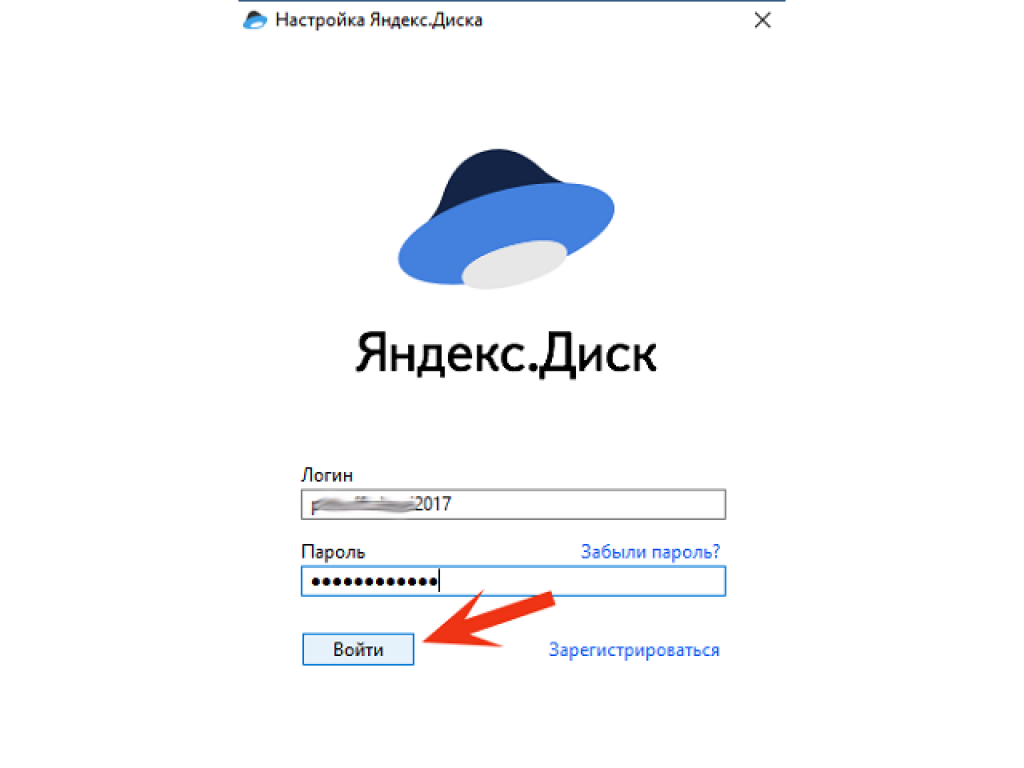
Для перехода на страницу настроек подключения нажмите на знак вопроса в правом верхнем углу окна авторизации. После этого откроется браузер по умолчанию со страницей доступа к внешним приложениям Яндекс Диска. Если пользователь не авторизован в Яндексе, откроется страница авторизации, где нужно будет войти в свой аккаунт на Яндексе.
Нажмите «Создать нового клиента».
Введите название приложения и спуститесь ниже.
В пункте «Платформы» выберите «Веб-сервисы», в поле «Callback URI» укажите « http://localhost:9898 », а затем нажмите «Добавить».
Обратите внимание, что порт должен соответствовать порту, указанному в свойстве ListenerPort транспортного компонента.
Список возможных доступов довольно длинный, поэтому мы скрыли большинство из них на картинке ниже.
Откройте пункт «REST API Яндекс.Диска» и установите галочки напротив «Запись в любое место на Яндекс.

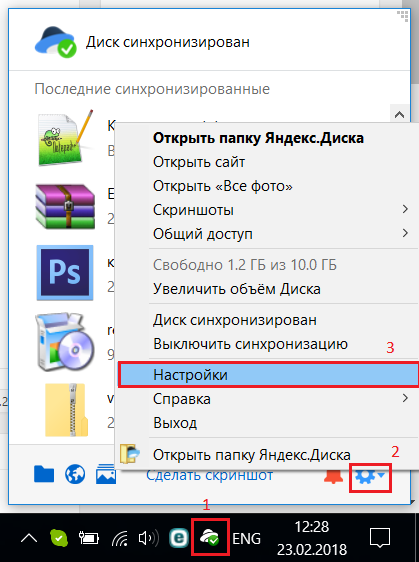
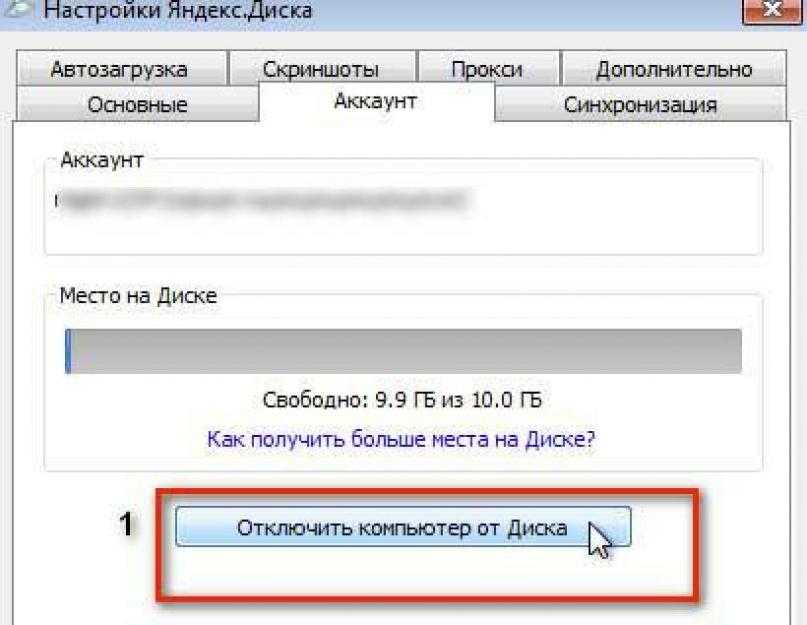 Также этим значком помечаются фото, когда-то автоматически загруженные на Диск, но удаленные из раздела Фото.
Также этим значком помечаются фото, когда-то автоматически загруженные на Диск, но удаленные из раздела Фото. Если её там нет, то воспользуйтесь иконкой со стрелочкой.
Если её там нет, то воспользуйтесь иконкой со стрелочкой.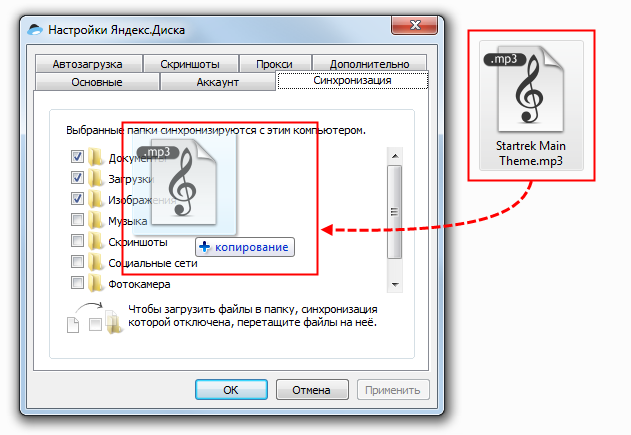 Если вы включите эту настройку, то фотографии с телефона не будут занимать место на Яндекс Диске и будут доступны на сайте сервиса или в его мобильном приложении (в последнем нужно смотреть раздел «Все фото»). Если этот пункт оставить выключенным, то фотографии так и будут продолжать синхронизацию через папку «Фотокамера»;
Если вы включите эту настройку, то фотографии с телефона не будут занимать место на Яндекс Диске и будут доступны на сайте сервиса или в его мобильном приложении (в последнем нужно смотреть раздел «Все фото»). Если этот пункт оставить выключенным, то фотографии так и будут продолжать синхронизацию через папку «Фотокамера»;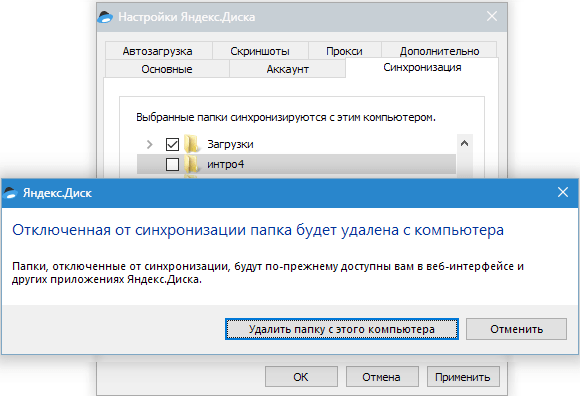 yandex.com/ (необязательная папка joplin, в которой вы хотите хранить файлы синхронизации)/
yandex.com/ (необязательная папка joplin, в которой вы хотите хранить файлы синхронизации)/ 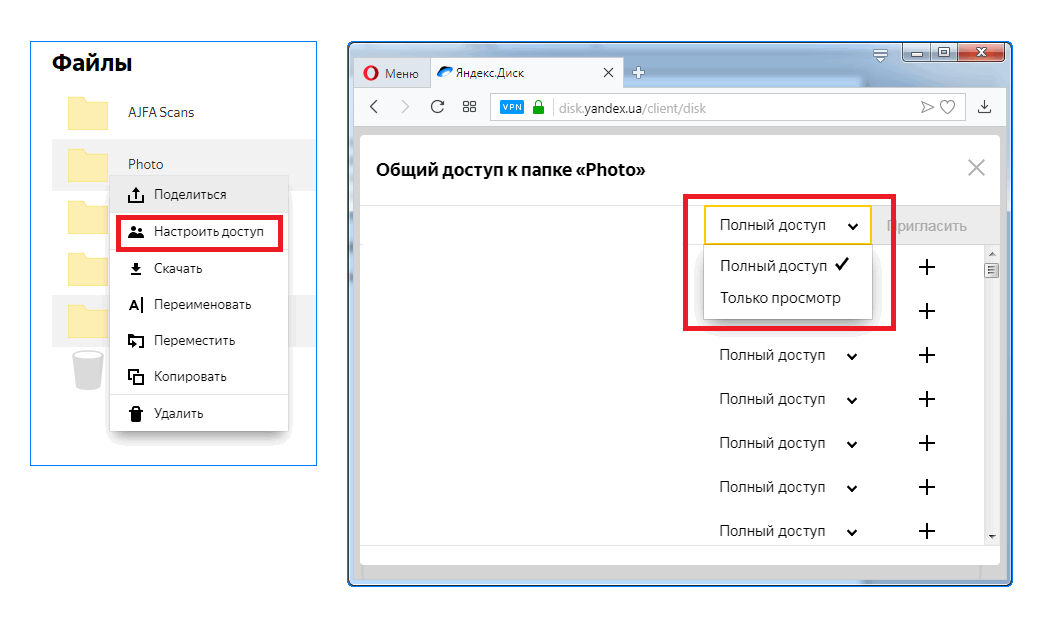 ..». В терминале я идентифицировал файл по id и узнал о продолжении…
..». В терминале я идентифицировал файл по id и узнал о продолжении…