Настройки вай фай на ноутбуке: Настройка Wi-Fi на ноутбуке: пошаговое руководство
Содержание
Как исправить проблему с Вай-Фай на ноутбуке с Windows 10
Главная » Уроки и статьи » Софт
В среднем, обычный пользователь сидит в интернете более 5 часов в сутки. А те, кому необходима сеть для работы — намного больше. Люди общаются через мировую паутину, развлекаются, зарабатывают деньги. Этим явлением уже никого не удивить. Но вот чем действительно можно удивить — отсутствием сети. Например, на ноутбуке с Windows 10 не работает Вай-Фай. В таком случае любой захочет быстро избавиться от проблемы. Как исправить проблему с Вай-Фай? В этом и помогут следующие пошаговые руководства.
Правильная настройка BIOS’а
БИОС — это программное обеспечение, необходимое для конфигурации компьютера перед его запуском. Для его включения перезагрузите ноутбук. Когда появится экран запуска с логотипом материнской платы, нажимайте клавишу F2. Это кнопка открытия BIOS на большинстве ноутбуков.
Обратите внимание, что горячая клавиша отличается на разных устройствах. На каждой «материнке» есть микросхема. От ее производителя зависит кнопка. Кроме F2 бывает DEL, F9 и другие, для детальной информации смотрите инструкцию, как войти в BIOS или CMOS настройки.
На каждой «материнке» есть микросхема. От ее производителя зависит кнопка. Кроме F2 бывает DEL, F9 и другие, для детальной информации смотрите инструкцию, как войти в BIOS или CMOS настройки.
Если не работает Wi-Fi на «десятке», откройте меню конфигурации ноутбука, пролистайте страницы. Нужно найти вкладку с беспроводными модулями. Названия пунктов зависят от модели. Но найдите что-то похожее на следующее:
- WLAN (Wireless Lan) — Вай-Фай устройства;
- BT — Bluetooth.
На большинстве аппаратов, нужная вкладка называется «Configuration». Если ее нет, пролистайте каждую страницу, их немного.
Нужно, чтобы эти два пункта были включены. Для этого выставьте «Enabled» напротив каждого. БИОС иногда автоматически их отключает. Такое происходит из-за отсоединения модуля на материнской плате или сбоя программного обеспечения BIOS. После перезагрузки всей системы адаптер не включается. Еще одна частая причина — конфликты в операционке.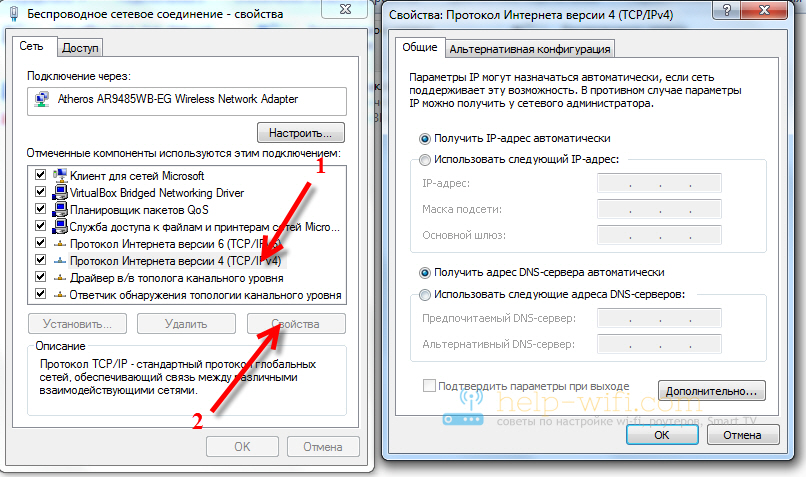 На десятой версии ОС есть баг: после выхода из спящего режима сбиваются некоторые настройки ноутбука.
На десятой версии ОС есть баг: после выхода из спящего режима сбиваются некоторые настройки ноутбука.
Если гаджет не новый, а купленный на площадке объявлений (б/у), то рекомендуется проверить БИОС. Возможно прошлые владельцы не осматривали его перед продажей. Также настройки могут сбиться на новых ноутах из-за заводского брака. Если пункт WLAN не включается, проверьте исправность адаптера беспроводной связи и подсоединено ли устройство. Не рекомендуется разбирать ноутбук самостоятельно. Но можно посмотреть, не отсоединены ли проводки.
Как исправить проблему с Вай-Фай: включение сети на Windows 10
Возможно не придется возиться с драйверами, сбросом сетевых настроек и прочим. Иногда пользователь по ошибке отключает Вай-Фай на ноутбуке. Чтобы включить его обратно, сделайте следующее:
- Нажмите сочетание клавиш «Win» + «I». Откроется окно с параметрами операционной системы.
- Выберите в списке пункт «Сеть и Интернет».
 Сбоку расположена навигация по параметрам. Выберите Вайфай.
Сбоку расположена навигация по параметрам. Выберите Вайфай. - В самом верху под надписью «Беспроводная сеть» есть включение/отключение функции. Переключите ползунок в правое положение.
Эти настройки работают, когда ОС не оповещает пользователя об ошибке.
Проверка сети с мобильного устройства
Если после настроек БИОСа и включения функции Wi-Fi, подключение не стало доступным, проверьте исправность сети с телефона, планшета или другого ноутбука. Возможно проблема с маршрутизатором, настройками беспроводного подключения или неполадки у провайдера. Для этого просто соединитесь с Вай-Фай из другого устройства. Если гаджет подключается и загружает страницы — причина в конкретном аппарате.
Также стоит связаться с компанией, предоставляющей интернет-услуги и сообщить о неполадке. Если что-либо случилось с их стороны — диспетчер сообщит об этом.
Настройки Windows 10: сетевое обнаружение
Эти настройки определяют, может ли ноутбук находить другие устройства, использующие сеть, а также его видимость для иных аппаратов. Чтобы исправить проблему с Вай-Фай, включите опцию:
Чтобы исправить проблему с Вай-Фай, включите опцию:
- Нажмите сочетание клавиш «Win» + «I», чтобы открыть параметры операционной системы.
- Выберите вкладку «Сеть и Интернет».
- Нажмите на пункт «Состояние», затем «Параметры общего доступа».
- В появившемся окне раскройте ветку «Гостевая или общедоступная (текущий профиль)».
- Включите сетевое обнаружение. На некоторых устройствах также нужно активировать параметр в ветке «Частная».
Как исправить проблему с Вай-Фай: сброс сетевых настроек
Если система показывает ошибку с текстом «Не удается подключиться к этой сети Wi-Fi», то попробуйте сбросить параметры беспроводного подключения. Возможно причина в конфликте опций:
- Зайдите в настройки операционной системы («Win» + «I»).
- Выберите вкладку с параметрами сети. Нажмите на пункт «Состояние».
- Используйте функцию «Сброс сетевых настроек» в самом низу окна.

Примечание: Часто проблемой является невнимательность пользователя. Стоит проверить выключен ли режим «в самолете». Для этого щелкните по иконке Вай-Фай в системном трее.
Сброс займет несколько минут. Возможно ноутбук после этого перезапустится. Поэтому сохраните все действия, чтобы окна неожиданно не закрылись. Также стоит записать пароль от Wi-Fi, чтобы ввести его повторно.
Отключение протокола IPv6
Если проблема в протоколе подключения, нужно его отключить. Пошаговое руководство:
- Откройте меню «Пуск». Введите в строке поиска «Панель управления». Запустите инструмент.
- Нажмите на пункт «Сеть и общий доступ».
- Выберите «Настройки параметров адаптера».
- Найдите Вай-Фай. Как правило, в названии нужного ярлыка есть «Wireless», «Wi-Fi» или «Беспроводная сеть». Щелкните по нему правой кнопкой мыши, зайдите в свойства.
- Снимите галочку рядом с «Протокол Интернета версии 6» или «IP версии 6».
 Подтвердите действия, нажав ОК.
Подтвердите действия, нажав ОК.
После этого, перезагрузите ноутбук и подключитесь к Wi-Fi еще раз.
Включение автоматического подключения Вай-Фай на Windows 10
Многие привыкли, что операционная система автоматически соединяется с беспроводной сетью. Но иногда функция сбивается, нужно ее включить самостоятельно:
- Нажмите на иконку Wi-Fi в системном трее.
- Отключитесь от сети.
- Поставьте галочку напротив «Подключаться автоматически».
Ошибка «Проверка требований сети» Windows 10: решение
При подключении к новому Вайфаю часто появляется надпись «Проверка требований сети». Это нормально. Но иногда загрузка длится вечно, и соединиться с интернетом не получается. Существует два решения:
- перезагрузка ноутбука;
- переустановка драйверов для Вай-Фай на Windows 10.
Также стоит использовать способы выше. Например, сброс настроек.
Например, сброс настроек.
Используйте внешний модем
Если ни один из способов не помогает исправить проблему в Вай-Фай, попробуйте подключить к ноутбуку внешний модем. Возможно проблема в адаптере. Такой метод поможет получить доступ к интернету на время, пока устройство не отремонтируется.
Для этого подключите гаджет через USB-разъем. Иногда придется установить дополнительные драйвера. Если производитель не положил диск в коробку, скачайте программное обеспечение с сайта разработчика.
Эти способы решают 90% неполадок с Вай-Фай сетью на ноутбуке. Но если на Windows 10 после всех действий нет интернета, обратитесь в сервисный центр. Вероятно поврежден адаптер.
Понравилось? Поделись с друзьями!
Дата: 23.05.2020
Автор/Переводчик: DM
Полезные ссылки
- Карта сайта
- Онлайн инструменты
Разделы
- Уроки и статьи
- Советы по компьютеру
- Компьютерный словарь
Связь с нами
- Обратная связь
Как настроить вай-фай на ноутбуке Виндовс 7: установка беспроводного Интернета
Использование вай фая позволяет получить качественный доступ в Интернет, без использования дополнительных проводов. Это удобно, если в доме или офисе нужно подключить несколько компьютеров к одному каналу связи. Беспроводная связь широко используется в общественных местах, давая возможность большому количеству людей пользоваться Сетью. Однако для этого надо, чтобы у тех, кто использует Wi-Fi, был правильно настроен компьютер, и роутер работал без сбоев. В статье будет рассказано, как настроить вай фай на ноутбуке.
Это удобно, если в доме или офисе нужно подключить несколько компьютеров к одному каналу связи. Беспроводная связь широко используется в общественных местах, давая возможность большому количеству людей пользоваться Сетью. Однако для этого надо, чтобы у тех, кто использует Wi-Fi, был правильно настроен компьютер, и роутер работал без сбоев. В статье будет рассказано, как настроить вай фай на ноутбуке.
Содержание
- Как включить Wi-Fi-адаптер на ноутбуке Windows 7
- HP
- Lenovo
- Acer
- Asus
- Причины отказа включения адаптера Wi-Fi на ноутбуке и как их устранить
- Неверные драйверы
- Неправильная работа системы
- Вирусное заражение
- Инструкция по настройке Wi-Fi на ноутбуке для операционной системы Windows 7
- Возможные проблемы при настройке Wi-Fi на ноутбуке и пути их устранения
- Проблема «Без доступа к интернету»
- Заключение
Как включить Wi-Fi-адаптер на ноутбуке Windows 7
Настройка WiFi на ноутбуке Windows 7 начинается с того, что проверяют включение адаптера. У различных моделей для этой цели могут использоваться разные клавиши.
У различных моделей для этой цели могут использоваться разные клавиши.
Важно! Чтобы определить, как это сделать на данной модели, прежде всего, обращают внимание на обозначения на функциональных клавишах. Та из них, которая требуется, имеет обозначение антенны, излучающей сигнал.
После нажатия на выбранную клавишу и Fn иконка сигнала должна поменять свой цвет с красного на зеленый или синий.
HP
В этом случае включить вай фай в HP возможно, нажав F12 при нажатой клавише Fn.
Lenovo
Включение в Lenovo может осуществляться с помощью тумблера на нижней или боковой стороне корпуса компьютера.
Acer
Для моделей, относящихся к этому бренду, надо производить включение нажатием клавиши F3 при условии, что нажата Fn.
Asus
Для ноутбуков, относящихся к марке Asus, включение адаптера осуществляется клавишей F2 при нажатой Fn. В ноутбуках «Асус» не предусмотрены переключатели для этой цели.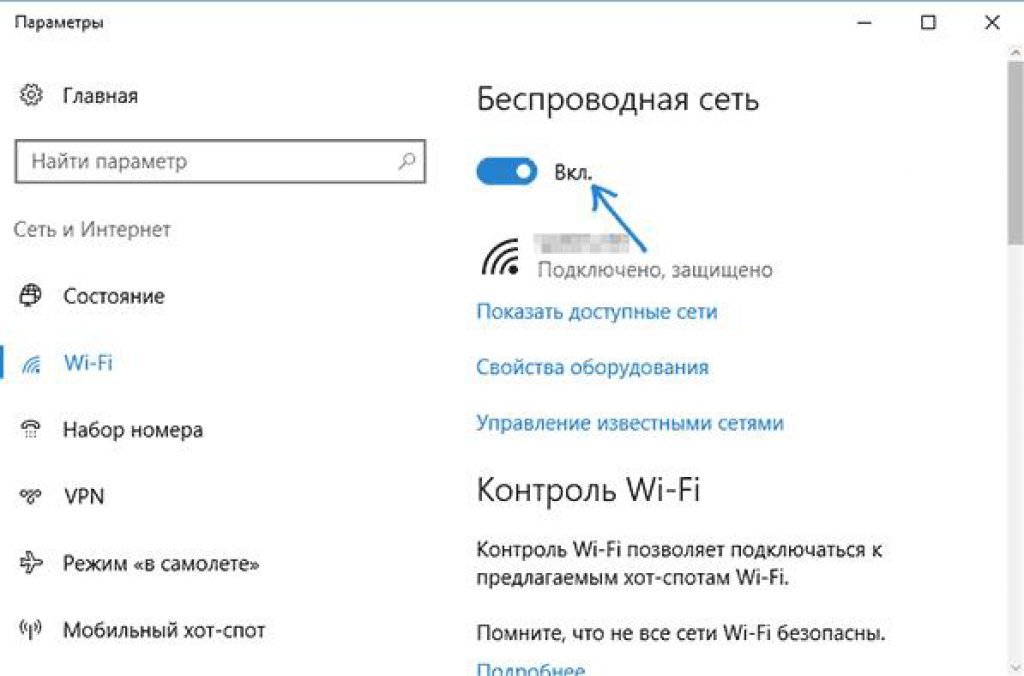
Причины отказа включения адаптера Wi-Fi на ноутбуке и как их устранить
Обзор и настройка модема D-Link Dir-320
Когда все действия выполнены правильно, а сигнал не включается, в этой ситуации надо вернуться к тому, как установить вайфай на ноутбук. Для этого может быть несколько причин, которые далее рассмотрим более подробно.
До тех пор, пока причина не будет устранена, WiFi работать не сможет.
Однако стоит отличать ситуацию, когда имеется неисправность от того, что в данный момент отсутствует доступ к вай фаю.
Неверные драйверы
Драйвер на ноутбуке установлен по умолчанию. В комплекте с маршрутизатором поставляется диск, на котором имеются необходимые программы для работы. Для того чтобы выполнялась установка, нужно вставить диск в дисковод и дождаться автозапуска установочной программы. Далее следуют появляющиеся на экране инструкции. Когда процедура будет закончена, компьютер потребуется перезагрузить.
В некоторых случаях диск в комплекте поставки отсутствует.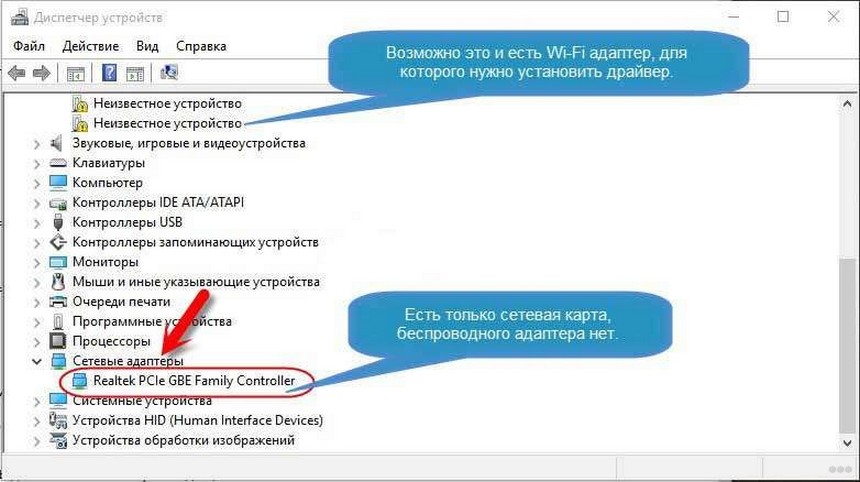 В этом случае нужные драйверы устанавливаются с сайта производителя. После окончания установки ноутбук потребуется перезагрузить, и передача данных восстановится.
В этом случае нужные драйверы устанавливаются с сайта производителя. После окончания установки ноутбук потребуется перезагрузить, и передача данных восстановится.
«Семерка» и Windows XP предусматривают аналогичную процедуру.
Неправильная работа системы
Если в работе операционной системы имеются сбои, то это становится причиной для прекращения работы соединения. В этом случае проверяют работу Windows и исправляют проблемы, которые будут найдены. Только после этого нужно разбираться в том, как правильно настроить вай фай на ноутбуке Виндовс 7.
Если и после этого связь не будет восстановлена, надо проверить правильность настроек.
Вирусное заражение
Для того чтобы избежать заражения компьютера, используется мощная и современная антивирусная программа, которая постоянно обновляется. В этом случае будет показана максимальная эффективность в предохранении ноутбука от заражения.
Важно! Защита от вирусов особенно актуальна для тех, кто подсоединяется в местах общего пользования.
При недостаточной защищенности легко становятся жертвами компьютерных вирусов.
Однако антивирусная программа для своей работы использует значительные ресурсы компьютера, что в некоторых случаях может его замедлять. Поэтому пользователи могут не уделять должного внимания этому вопросу и оставляют свой компьютер без защиты.
В случае заражения последствия могут быть непредсказуемыми. Конкретный вид нанесенного урона зависит от вида вируса, ставшего источником заражения. Одним из возможных последствий может быть невозможность запустить Интернет.
Если такое случилось, надо проверить ноут антивирусной программой и попытаться «вылечить» его, если программа это может выполнить. В определенных ситуациях наладить что-либо уже невозможно. В этом случае осуществляется переустановка Windows. Только после этого выполняется настройка WiFi на ноутбуке.
Инструкция по настройке Wi-Fi на ноутбуке для операционной системы Windows 7
В чем отличия между сетями 3G и 4G: особенности, преимущества и недостатки
Для проведения настройки вайфая на ноутбуке требуется выполнить следующий пошаговый алгоритм:
- Сначала нажимают клавишу «Пуск», которая находится в левом нижнем углу экрана.

- В появившемся меню надо перейти в «Панель управления».
- Среди разделов выбирают относящийся к сетевым настройкам.
- После того как открыт этот раздел, переходят на вкладку «Управления сетевым доступом».
- В меню требуется выбрать «Изменение параметров адаптера».
- Далее — «Беспроводные подключения» и нажать правую клавишу мыши. После этого откроется контекстное меню. В нем выбрать «Свойства».
- Выбрать TCP/IPv4 и осуществить настройку. При этом нужно добавить IP-адреса для связи с провайдером. Также нужно указать адреса ДНС-серверов.
- Ввести данные для настройки и подтвердить их.
- Теперь надо вернуться к вкладке сетевого управления. Для этого выбирают ссылку «Подключиться к сети».
- Среди списка доступных вариантов выбирают нужный и подключаются к нему. При этом потребуется ввести пароль доступа.
На этом настройка работы ноутбука с Wi-Fi закончена.
Существует более простой способ попасть в нужный раздел «Панели управления». Если нажать «R» при одновременно нажатой клавише «Win», откроется поле для ввода команд. Вводится строка «ncpa.cpl» и нажимается «Enter». После этого сразу будет открыто окно «Изменение параметров адаптера».
Если нажать «R» при одновременно нажатой клавише «Win», откроется поле для ввода команд. Вводится строка «ncpa.cpl» и нажимается «Enter». После этого сразу будет открыто окно «Изменение параметров адаптера».
Возможные проблемы при настройке Wi-Fi на ноутбуке и пути их устранения
Как заменить Вай-фай модуль в ноутбуке: как выглядит на ноутбуках разных производителей
Бывает так, что все настройки сделаны правильно и осталось только активировать подключение, но этого не происходит. Если видна иконка с красным крестиком, то это означает, что беспроводное подсоединение не работает. Возможно, пользователь задастся вопросом: надо ли что-то еще устанавливать?
В этой ситуации рекомендуется попытаться запустить устройство. Для этого установить курсор на иконке подсоединения и нажать правую клавишу мыши. Появится меню, где нужно выбрать «Центр управления сетями и общим доступом».
После этого откроется окно, где будут отображены все существующие на ноутбуке подключения. На каждом из них будет информация о том, включено оно или нет. Настраивать следующим образом: если отключено, нажать правую клавишу мыши и в контекстном меню выбрать включение.
На каждом из них будет информация о том, включено оно или нет. Настраивать следующим образом: если отключено, нажать правую клавишу мыши и в контекстном меню выбрать включение.
Если беспроводной доступ не работает, одной из причин может быть то, что в «Диспетчере устройств» ноутбук не подключен, или это сделано неправильно. Чтобы это проверить, потребуется выполнить следующее:
- Нажать кнопку «Пуск», которая находится в левом нижнем углу экрана и выбрать «Панель управления».
- Среди имеющихся разделов зайти в «Оборудование и звук». На открывшейся странице перейти по ссылке «Диспетчер устройств».
- Теперь отыскать строку «Сетевые адаптеры» и раскрыть ее. Будет показан список установленных на ноутбуке адаптеров.
- Теперь определить, какой именно из них относится к беспроводным подсоединениям. Это определяют, например, по наличию слова «wireless» в его названии.
- Если на иконке видна маленькая стрелочка, направленная вниз, этот адаптер не включен.
 Чтобы он начал работать, требуется провести включение.
Чтобы он начал работать, требуется провести включение. - Для того чтобы его активировать, надо выбрать эту строку и нажать правую клавишу мыши. После этого появится контекстное меню, в котором выбирается пункт «Задействовать».
- Если такого адаптера в «Диспетчере устройств» нет, это означает, что соответствующий драйвер не установлен.
Проблема «Без доступа к интернету»
Если на иконке беспроводной связи виден маленький желтый треугольник с восклицательным знаком: связь отсутствует. Если на это место поставить курсор мыши, появится надпись, информирующая об отсутствии доступа. На первый взгляд все может выглядеть так, что настройка была выполнена правильно, но связи все равно по непонятной причине нет.
У такой неисправности может быть несколько причин. Прежде всего, надо найти место, которое является источником неисправности, это могут быть провайдер, маршрутизатор, ноутбук.
Хотя провайдер работает качественно и стабильно, тем не менее, ему надо проводить различные технические мероприятия для поддержания работы на требуемом уровне.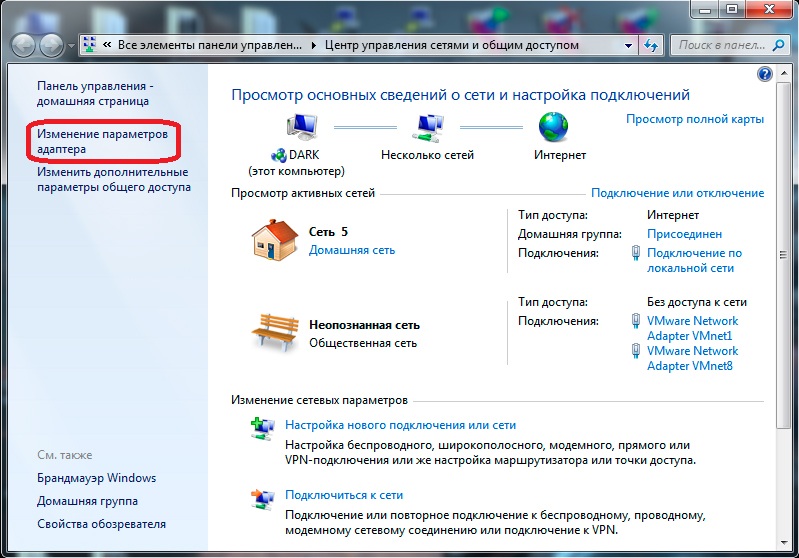 Это может быть, например, ситуация, когда устанавливается улучшенный модуль, или вносятся изменения в систему.
Это может быть, например, ситуация, когда устанавливается улучшенный модуль, или вносятся изменения в систему.
Если причина в этом, следует позвонить провайдеру и уточнить у него причину отсутствия доступа и ориентировочное время, когда работоспособность связи будет восстановлена. Однако такие проблемы происходят редко. Чаще причина связана с маршрутизатором или ноутбуком.
Также требуется проверить, оплачена ли услуга. Если деньги на счете закончились, доступ будет отключен. Чтобы его восстановить, требуется произвести оплату услуг провайдера.
При проверке настроек устройства важно убедиться, что в нем правильно указаны параметры для связи с провайдером и для раздачи доступа в Сеть. Если это не так, потребуется внести исправления.
Для выполнения дополнительной проверки надо попытаться подсоединить другие устройства. Если они будут работать, это означает, что устройство исправно, а проблема связана с настройками, сделанными в компьютере.
Если подсоединить связь напрямую, и она будет нормально работать, то это укажет на маршрутизатор как на место, где имеется неисправность. Возможно, что подсоединение долгое время работало, а потом внезапно появилась рассматриваемая здесь диагностика. В этом случае, возможно, возникла необходимость перезагрузить устройство. Для этого надо его сначала отключить и затем запустить. Существует вероятность того, что в результате связь восстановится.
Возможно, что подсоединение долгое время работало, а потом внезапно появилась рассматриваемая здесь диагностика. В этом случае, возможно, возникла необходимость перезагрузить устройство. Для этого надо его сначала отключить и затем запустить. Существует вероятность того, что в результате связь восстановится.
Необходимо проверить, что все проводные соединения в порядке. При этом учитывать, что провод для подсоединения с провайдером должен быть подсоединен в специальное гнездо. Если его по ошибке подключили в другое, результатом станет прекращение связи.
Заключение
При отсутствии связи с провайдером следует правильно произвести настройку. Если после этого она действовать не будет, надо найти причину этого и устранить, пользуясь способами, которые приведены в этой статье.
Подгорнов Илья ВладимировичВсё статьи нашего сайта проходят аудит технического консультанта.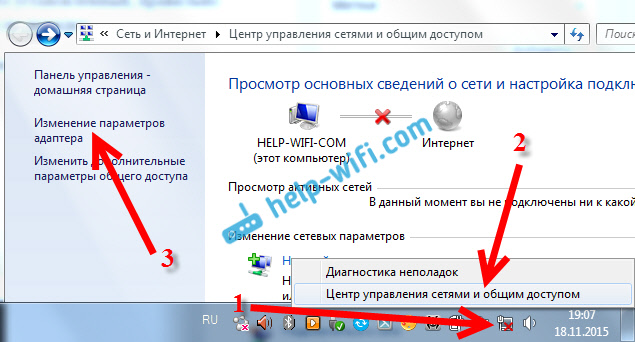 Если у Вас остались вопросы, Вы всегда их можете задать на его странице.
Если у Вас остались вопросы, Вы всегда их можете задать на его странице.
(Решено) Параметр Wi-Fi отсутствует в приложении «Настройки Windows»
Автор Kevin Arrows7 марта 2023 г.
3 минуты чтения
Кевин — сертифицированный сетевой инженер запустите службу WLAN AutoConfig, которая отвечает за настройку драйвера беспроводного адаптера. Эта служба автоматически настраивает всю необходимую конфигурацию, необходимую для запуска и работы вашего беспроводного адаптера. Однако, если эта служба не работает в фоновом режиме, Windows не сможет прочитать настройки и конфигурации вашего беспроводного адаптера, что приведет к исчезновению параметра WIFI из настроек.
Параметр WIFI исчез из настроек
В некоторых случаях эта проблема также может привести к исчезновению параметра WIFI на панели задач, если это произойдет с вами. Просто следуйте нашей специальной статье, чтобы решить вашу проблему. Следуйте методам, упомянутым в нашей статье «Вариант WIFI отсутствует на панели задач».
Указанная проблема в некоторых случаях может быть связана с вашей операционной системой. В таком случае Windows либо не обнаруживает карту WIFI, либо что-то мешает ей это сделать. Тем не менее, проблему можно легко решить, применив несколько конкретных решений.
Что приводит к исчезновению параметра WIFI в настройках Windows в Windows?
Ну, причина, по которой вы не получаете вкладку WIFI в настройках Windows, вероятно, заключается в том, что ваша Windows не обнаруживает ее. Проблема часто вызвана следующими факторами —
- Требуемые услуги . WIFI в вашей системе требует, чтобы определенные службы работали для его правильной работы. Если необходимые службы остановлены, это может вызвать проблему.
- Драйверы WIFI . Драйверы WIFI в вашей системе отвечают за установление соединения между беспроводной картой и системой. Поврежденные или устаревшие драйверы могут вызвать проблему.
Теперь, чтобы решить вашу проблему, следуйте приведенным решениям.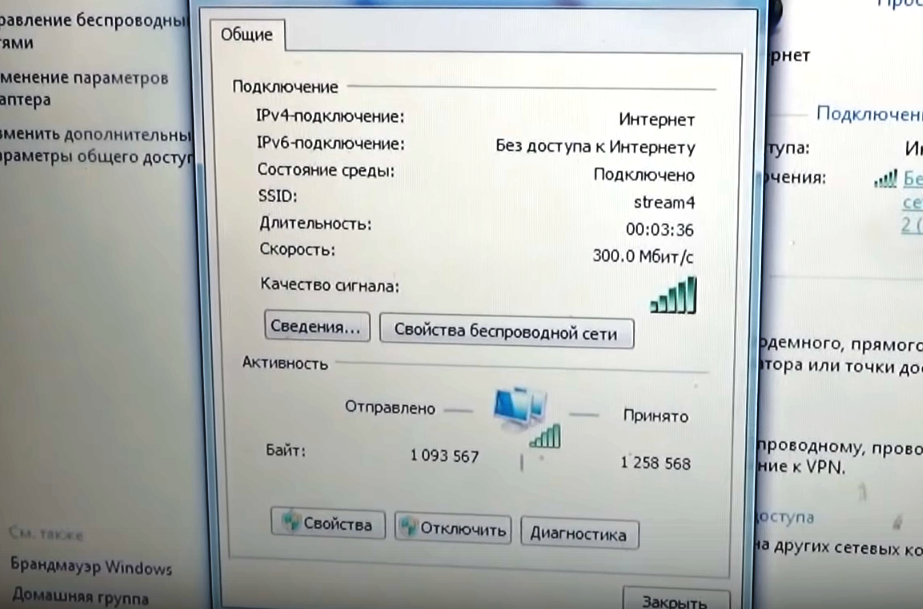 Однако некоторые решения могут быть неприменимы в определенных случаях, поэтому обязательно просмотрите их все.
Однако некоторые решения могут быть неприменимы в определенных случаях, поэтому обязательно просмотрите их все.
Решение 1. Проверьте карту WIFI
Если ваша материнская плата поставляется без встроенной карты беспроводной связи и вы приобрели карту WIFI для системы отдельно, это решение для вас. Прежде чем перейти к другим решениям, убедитесь, что вы правильно подключили карту WIFI, так как в случае неправильного подключения карта не будет обнаружена Windows, и вы получите указанную проблему.
Если вы используете ноутбук или ваша материнская плата оснащена встроенным Wi-Fi, перейдите к следующему решению.
Решение 2. Включите требуемую службу
Некоторые пользователи сообщают, что их проблема связана с тем, что требуемые службы WIFI не работают. Поэтому обязательно проверьте необходимые службы, прежде чем продолжить. Вот как это сделать:
- Перейдите в Start Menu , введите Services и откройте его.

- В окне «Службы» найдите Служба автонастройки WLAN .
- Щелкните его правой кнопкой мыши и выберите Свойства . Автонастройка WLAN — Службы Windows
- Измените тип запуска на « Автоматический » и нажмите Запустить , чтобы запустить службу. Запуск службы автонастройки WLAN
- Нажмите Подать заявку а затем нажмите OK .
- Проверьте, устраняет ли это проблему.
Решение 3. Обновите драйвер WIFI
В некоторых случаях параметр WIFI не отображается в настройках Windows, поскольку ваши драйверы Wi-Fi устарели. В таком случае вам следует попробовать обновить драйвер автоматически. Вот как это сделать:
- Откройте Меню «Пуск» , введите Диспетчер устройств и откройте его.
- Разверните список Сетевые адаптеры .
- Найдите карту беспроводной сети, щелкните ее правой кнопкой мыши и выберите « Обновить драйвер ».

- Выберите « Позвольте мне выбрать из списка доступных драйверов на моем компьютере ».
- Нажмите Далее .
- Дождитесь его завершения, а затем проверьте, решена ли ваша проблема.
Решение 4. Переустановите драйвер Wi-Fi
В некоторых случаях драйвер Wi-Fi поврежден, и в этом случае простое обновление драйвера не решит проблему. В таком случае вам придется переустановить драйвер Wi-Fi, загрузив драйвер с веб-сайта производителя. Вот как:
- Откройте Диспетчер устройств .
- Расширение сетевых адаптеров список и найдите драйвер беспроводной сети.
- Дважды щелкните его, чтобы открыть Свойства .
- Переключение на вкладку драйвера и запишите подробные данные о своем драйвере. Информация о беспроводном драйвере удалили драйвер вашей беспроводной карты, зайдите на веб-сайт производителя и загрузите последние версии драйверов для вашей карты Wi-Fi.
 Установите драйверы, а затем перезагрузите систему.
Установите драйверы, а затем перезагрузите систему.Решение 5. Настройте управление питанием
Если параметр Wi-Fi в настройках Windows неожиданно исчезает, это может быть связано с настройками питания драйвера вашей карты. Поэтому, чтобы вернуть опцию Wi-Fi, вам придется отредактировать настройки управления питанием. Вот как:
- Откройте Диспетчер устройств и разверните список Сетевые адаптеры .
- Дважды щелкните карту беспроводной сети, а затем переключитесь на Power Management таб.
- Снимите флажок « Разрешить этому компьютеру отключать это устройство для экономии энергии ». Изменение параметров питания драйвера беспроводной сети
- Щелкните OK.
ОБ АВТОРЕ
Забыть беспроводную сеть
Забыть беспроводную сеть
На этой странице:
- Обзор
- Настольные системы
- Windows 11
- Windows 10
- Windows 7
- macOS
- Мобильные устройства
- Андроид
- iOS
Обзор
Забыть беспроводную сеть на вашем устройстве часто является полезной стратегией при устранении неполадок беспроводной сети, особенно если ваша информация о конфигурации или аутентификации для беспроводной сети может быть неверной.
 Инструкции по отключению беспроводной сети в различных операционных системах и типах устройств см. ниже.
Инструкции по отключению беспроводной сети в различных операционных системах и типах устройств см. ниже.Настольные системы
Windows 11
Чтобы забыть о беспроводной сети в Windows 11:
- На панели задач щелкните правой кнопкой мыши значок беспроводной сети и выберите настройки.
- Выберите Управление известными сетями.
- Выберите «Забыть» для сети, которую хотите удалить.
Windows 10
Чтобы забыть о беспроводной сети в Windows 10:
- В правом нижнем углу панели задач щелкните значок сети и выберите «Настройки сети и Интернета».
- Щелкните Управление настройками Wi-Fi.
- В разделе «Управление известными сетями» выберите сеть Wi-Fi, которую нужно удалить.
- Щелкните Забыть.
Windows 7
Чтобы забыть о беспроводной сети в Windows 7:
- В правом нижнем углу панели задач щелкните значок сети и выберите «Открыть центр управления сетями и общим доступом».

- В области «Задачи» щелкните Управление беспроводными сетями.
- Щелкните правой кнопкой мыши подключение, которое хотите удалить, и выберите Удалить сеть.
- В диалоговом окне «Управление беспроводными сетями — предупреждение» нажмите кнопку «ОК».
macOS
Чтобы забыть о беспроводной сети в macOS:
- В верхней части экрана щелкните значок Wi-Fi и выберите «Открыть настройки сети».
- В правом нижнем углу выберите Дополнительно.
- В разделе «Предпочитаемые сети» выберите сеть Wi-Fi, которую нужно удалить.
- Щелкните — (знак минус), чтобы забыть о сети.
- Нажмите кнопку ОК.
Мобильные устройства
Android
Чтобы забыть о беспроводной сети на мобильном устройстве Android:
- На главном экране выберите «Настройки».
- В меню настроек выберите Wi-Fi.
- Нажмите и удерживайте сеть Wi-Fi, которую нужно удалить, а затем выберите «Забыть».


 Сбоку расположена навигация по параметрам. Выберите Вайфай.
Сбоку расположена навигация по параметрам. Выберите Вайфай.
 Подтвердите действия, нажав ОК.
Подтвердите действия, нажав ОК. При недостаточной защищенности легко становятся жертвами компьютерных вирусов.
При недостаточной защищенности легко становятся жертвами компьютерных вирусов.
 Чтобы он начал работать, требуется провести включение.
Чтобы он начал работать, требуется провести включение.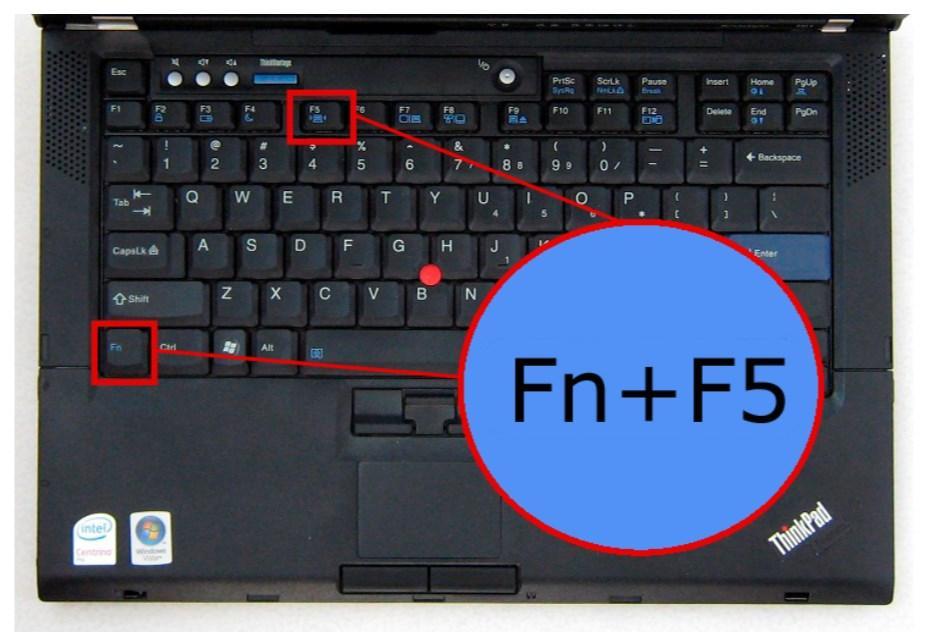
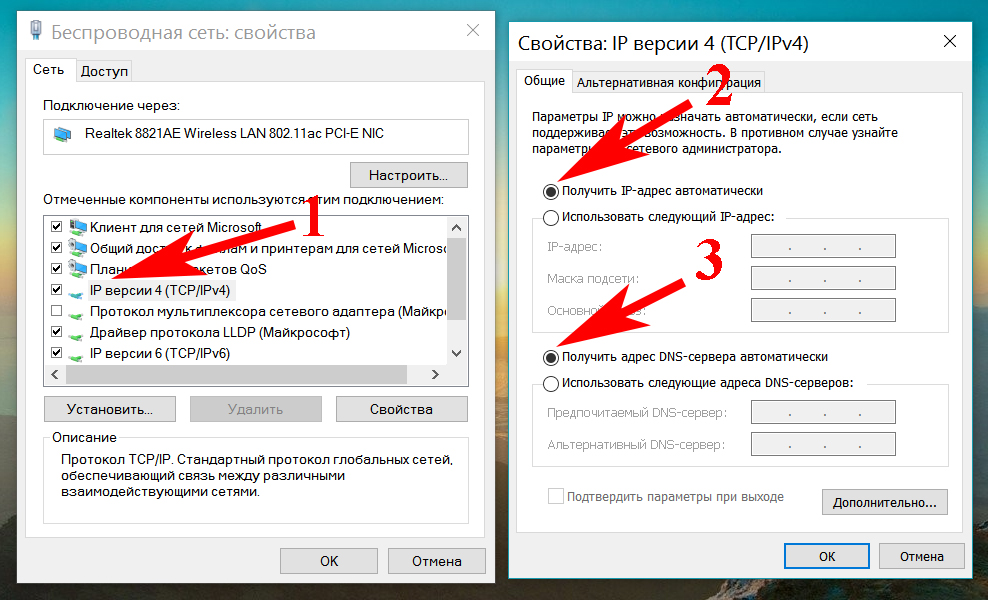
 Установите драйверы, а затем перезагрузите систему.
Установите драйверы, а затем перезагрузите систему. Инструкции по отключению беспроводной сети в различных операционных системах и типах устройств см. ниже.
Инструкции по отключению беспроводной сети в различных операционных системах и типах устройств см. ниже.

