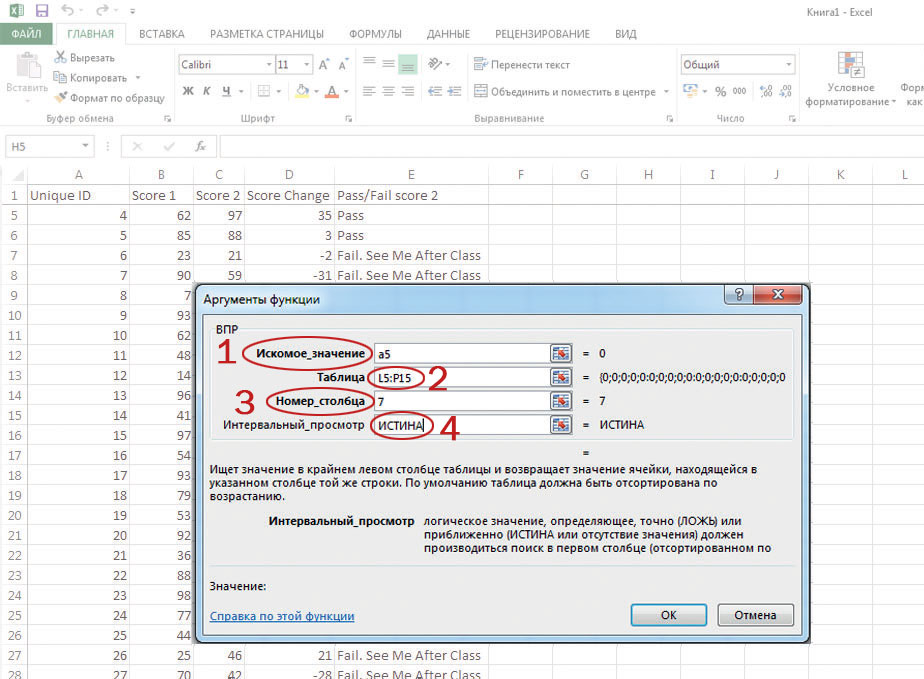Excel формулы впр: Краткий справочник: функция ВПР — Служба поддержки Майкрософт
Содержание
Функция ВПР Excel не работает
от Олеся Полякова
Как работает ВПР в Excel читайте в посте “Функция ВПР – чудо экономии времени”. Здесь же вы узнаете, что делать, если ВПР не работает. Так бывает. Скорее всего вы допустили ошибку. Есть четыре наиболее распространенных варианта ошибок:
- Ошибка Н/Д в каждой ячейке.
- Ошибка Н/Д преимущественно в нижней части таблицы.
- Ошибка Н/Д в отдельных ячейках.
- Ошибка #ССЫЛКА.
А теперь разберем каждый вариант подробнее.
Вариант 1. ВПР вернула ошибку #Н/Д во всех ячейках
Причины:
- Вы неправильно выделили диапазон поиска – начали не с того столбца:
Все будет в порядке, как только вы исправите ошибку:
=впр(B3;'[прайс-лист. xlsx]Лист1′!$B$3:$E$7;3;ложь) на
xlsx]Лист1′!$B$3:$E$7;3;ложь) на
=впр(B3;'[прайс-лист.xlsx]Лист1′!$C$3:$E$7;3;ложь)
- Не совпадает текст, по которому ВПР ищет данные.
Например, в одном файле текст “Компьютер AF”, в другом файле “Компьютер—AF”. Если не заметили, разница всего лишь в наличии дефиса во втором случае. Тем не менее, ВПР не считает такое расхождение мелочью и, следовательно, не сработает.
Единственное исключение – допускаются разные регистры. Например, “Компьютер AF” и “компьютер af” не составит проблемы для ВПР.
Идентичность текста удобно проверять функцией =ЯЧЕЙКА=ЯЧЕЙКА. Смотрите пример на рисунке ниже и описание под ним:
- Введите в ячейку D2 знак “=”
- Выделите ячейку B2 с первым значением Планшет DC.
- Опять введите “=”.
- Выделите ячейку C2 со вторым значением.
- Кликните Enter и протяните формулу вниз.
В результате в ячейках отобразится либо “ИСТИНА” (значения совпадают), либо “ЛОЖЬ” (значения не совпадают).
Как видите, не совпадают значения в строке 4: “Компьютер А” и “Компьютер F” (в ячейке D4 видим слово “ЛОЖЬ”).
Использовать функцию можно как в одном, так и в разных файлах.
Что можно предпринять, если текст не совпадает?
- Если вы регулярно работаете с этими файлами, поменяйте текст вручную. Единожды потратив на это время, вы значительно сэкономите его в будущем. Если смена текста невозможна, создайте дополнительный столбец, куда введете текст из второго файла.
- Иногда текст не совпадает из-за каких-то наборов знаков, которые повторяются в каждой ячейке. К примеру, в одном из файлов везде добавлен артикул: “010-01583 Компьютер AF”, а в другом файле этого артикула нет “Компьютер AF”. В этом случае текст можно заменить автоматически. Об этом читайте в следующих постах.
- В одном из файлов в тексте содержатся невидимые пробелы. Это хитрая разновидность несовпадения текста. Хитрая, потому что не всегда ее можно заметить.
 Вот полюбуйтесь:
Вот полюбуйтесь:
Как быть? Воспользуйтесь формулой =СЖПРОБЕЛЫ(ЯЧЕЙКА). Эта формула убирает все лишние пробелы. Подробнее – в посте о работе с текстом.
- В одном файле числа сохранены в виде текста, в другом – в виде чисел:
Для устранения проблемы сделайте следующее:
- Выделите весь столбец с числами в виде текста (на рисунке выше диапазон B2:В5).
- Подведите курсор к значку “!” и кликните по появившейся стрелочке.
- Выберите из выпадающего списка “Преобразовать в число” – см. рисунок ниже.
Вариант 2. ВПР подтянула значения только в верхней части таблицы, в нижней — #Н/Д
Причина:
- Смещение диапазона. Чаще всего это происходит, если данные подтягиваются из одного и того же файла. Например, из Листа 1 на Лист 2 или даже из одного и того же листа. Что происходит? Мы тянем формулу вниз, а вместе с ней тянется и диапазон.
 Вот так:
Вот так:
Как исправить? Надо закрепить диапазон:
- Кликните дважды по ячейке с формулой (С5) – отобразится формула.
- В отобразившейся формуле поместите курсор на В12 и нажмите клавишу F4 на клавиатуре.
- Переместите курсор на С14 в этой же формуле и опять нажмите F4.
- Кликните Enter и формула преобразится, из а) в б)
а) =ВПР(В5;В12:С14;2;ложь)
б) =ВПР(В5;$B$12:$С$14;2;ложь)
Значок “$” указывает на то, что диапазон закреплен. Теперь при протягивании формулы вниз, он не будет смещаться.
Вариант 3. ВПР подтягивает только часть значений, остальные – #Н/Д
Причина:
- В некоторых ячейках текст не совпадает на 100%.
Если таких ячеек немного, то проще всего исправить это вручную, копируя из одного файл в другой.
Вариант 4. ВПР возвращает ошибку #ССЫЛКА
Причина:
- Вы неверно указали номер столбца.
 ВПР всегда считает столбцы, начиная с первого столбца выделенного диапазона. Поэтому на рисунке ниже красные номера неверные, зеленые – правильные:
ВПР всегда считает столбцы, начиная с первого столбца выделенного диапазона. Поэтому на рисунке ниже красные номера неверные, зеленые – правильные:
И еще несколько советов по функции ВПР в Excel:
- При вводе формулы используете точку с запятой, а не запятые.
- Если протягиваете формулу вправо, не забывайте закреплять ссылку в начале формулы, чтобы формула имела вид: =ВПР($В5;$B$12:$С$14;2;ложь). Для этого наведите курсор на В5 (прямо в формуле) и трижды нажмите клавишу F4 на клавиатуре.
- Не используйте аргумент “ИСТИНА” в ВПР, если работаете с текстом. Это приблизительный поиск, в котором будет много ошибок.
Как написать, построить и использовать функцию ВПР в Excel
Функция ВПР в Microsoft Excel буквально означает вертикальный поиск. Это функция поиска для запроса значений в ячейке столбца. Эта функция ищет данные относительно записей в первом столбце слева.
Вертикальный поиск данных наиболее важен при работе с таблицами с большим количеством столбцов и строк. Вместо того, чтобы прокручивать и анализировать сотни ячеек, функция ВПР в Excel помогает находить нужные данные, просматривая значения сверху вниз.
Вместо того, чтобы прокручивать и анализировать сотни ячеек, функция ВПР в Excel помогает находить нужные данные, просматривая значения сверху вниз.
В нашем примере мы будем работать с функцией ВПР, которая ищет информацию о зарплатах семи сотрудников. В этом разделе показано, как использовать функцию ВПР следующими способами:
- Напишите функцию ВПР в Excel.
- Создайте функцию ВПР в Excel.
Без лишних слов, давайте перейдем к этому. В первом методе мы создадим функцию вручную. Далее мы воспользуемся встроенным в Excel Функции Аргументы волшебник.
1]Напишите функцию ВПР в Excel
Программы для Windows, мобильные приложения, игры — ВСЁ БЕСПЛАТНО, в нашем закрытом телеграмм канале — Подписывайтесь:)
Запустите Microsoft Excel и создайте столбец для значений, которые действуют как уникальные идентификаторы. Мы назовем это справочный столбец.
Добавьте еще несколько столбцов справа от первого, который вы создали на первом шаге, и вставьте значения для ячеек в эти столбцы.
Щелкните пустую ячейку в электронной таблице и введите ID сотрудника из справочного столбца сотрудника, для которого вы хотите найти данные.
Выберите другую пустую ячейку в электронной таблице, в которой Excel сохранит формулу и, следовательно, отобразит возвращаемое значение. Здесь введите следующую формулу:
= ВПР ()
При вводе указанной выше формулы Excel предлагает синтаксис ВПР:
= ВПР (vlookup_value, table_array, col_index_num, range_lookup) Аргументы или параметры
Вот что приведенные выше аргументы определяют в синтаксисе:
- lookup_value: ячейка с идентификатором продукта из ссылочного столбца.
- table_array: диапазон данных от с до поиска. Он должен содержать справочный столбец и столбец, содержащий искомое значение. В большинстве случаев вы можете использовать весь рабочий лист. Вы можете перетащить указатель мыши на значения в таблице, чтобы выбрать диапазон данных.
- col_index_num: номер столбца, в котором нужно найти значение.
 Вы вставляете это слева направо.
Вы вставляете это слева направо. - range_lookup: ИСТИННЫЙ для приблизительного совпадения, FALSE для точного совпадения. По умолчанию значение TRUE, но обычно вы используете ЛОЖНЫЙ.
Имея эту информацию, мы теперь заменим параметры в круглых скобках информацией, которую мы хотим найти. Например, чтобы вернуть Уэйн Кридзаработной платы введите следующую формулу:
= ВПР (C14; B5: E11,6; ЛОЖЬ)
При переходе от ячейки с формулой ВПР возвращается запрошенное значение. Если вы получили ошибку # N / A, прочтите это Руководство Microsoft, чтобы узнать, как это исправить.
2]Создайте функцию ВПР в Excel
Первая часть показала вам, как создать функцию ВПР вручную. Если вы думали, что описанный выше метод прост, подождите, пока не прочтете это. Здесь вы узнаете, как быстро создать функцию ВПР с помощью удобного Функции Аргументы волшебник.
Сначала откройте Microsoft Excel и создайте справочный столбец, который будет содержать уникальные идентификаторы.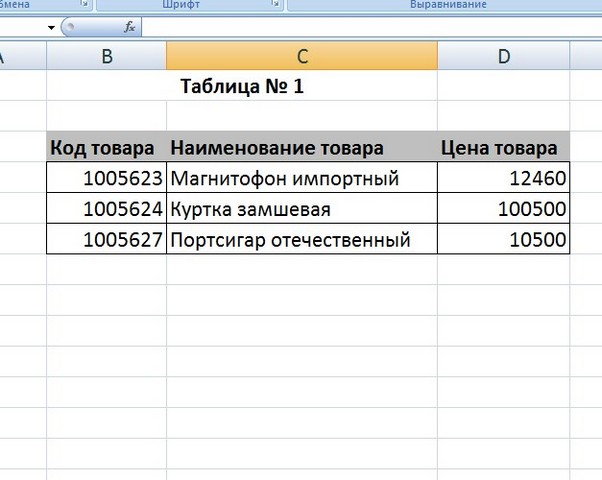
Затем создайте еще несколько столбцов справа от ссылочного столбца. Здесь мы вставим соответствующие значения для элементов в справочный столбец.
Выберите пустую ячейку и введите значение из ссылочной ячейки. Это значение, свойства которого мы будем искать.
Щелкните по другой пустой ячейке. Выделив это, перейдите на вкладку «Формулы».
Выберите инструмент «Поиск и справочник» из библиотеки функций и выберите ВПР в раскрывающемся меню. Откроется мастер «Аргументы функций».
Заполните Lookup_value, Table_array, Col_index_num, и Range_lookup поля в мастере аргументов функций, указанных в первом методе.
По завершении нажмите кнопку ОК, и функция ВПР вернет результаты из введенных вами аргументов.
Это руководство поможет вам, если формула Excel не обновляется автоматически.
Оба метода успешно запросят данные, которые вам нужны, в отношении первого столбца. Мастер аргументов формул упрощает ввод переменных для работы функции ВПР.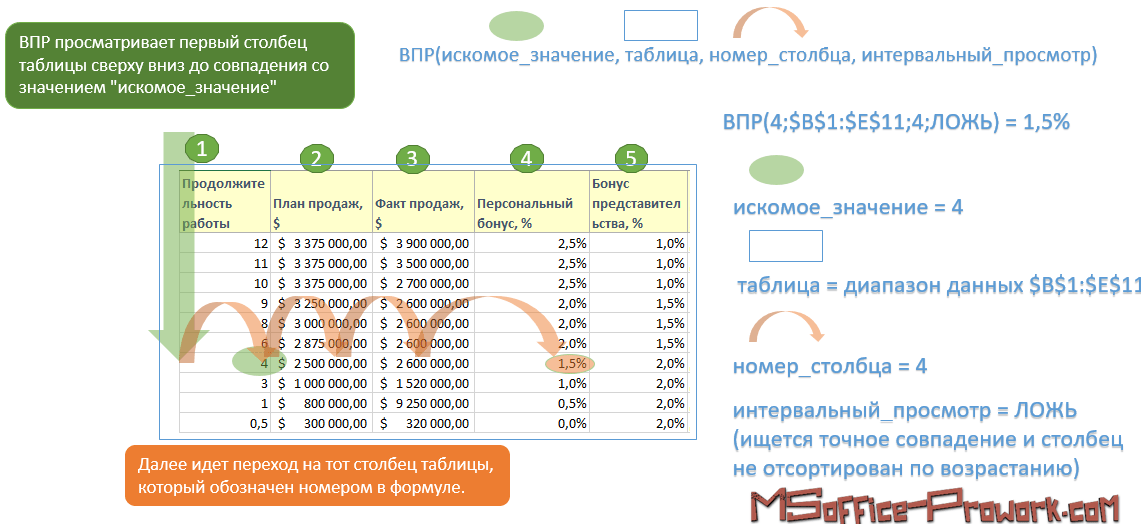
Однако функция ВПР также работает в веб-версии Excel. Вы также можете использовать мастер аргументов функций или создать функцию ВПР вручную в веб-версии.
Давайте теперь посмотрим на функцию HLOOKUP в Excel.
.
Программы для Windows, мобильные приложения, игры — ВСЁ БЕСПЛАТНО, в нашем закрытом телеграмм канале — Подписывайтесь:)
Политика в отношении средств и фондов | CEHS
Скачать версию политики для печати
Предыстория
В Университете штата Юта (УрГУ) 70 % F&A, полученных в результате спонсируемого проекта, остаются у вице-президента УрГУ по исследованиям (VPR), а оставшиеся 30 % возвращаются колледжу(ам), который произвел финансирование. У каждого Колледжа есть политика, определяющая, как возвращенные F&A распределяются между Колледжем (деканатом), PI и отделом PI. До 1 июля 2015 г. деканат ЦВУЗ не удерживал возвращенные F&A на уровне колледжа. Вся сумма, поступающая в Коллегию, распределялась между следователем(ями) и их родным отделом(ами).
1 июля 2015 г. CEHS внедрила политику удержания 5% F&A, которые возвращаются следователям CEHS. Когда все 30% приходятся на расследователей CEHS, это равно 1,5% от общего объема F&A, созданного проектом (30 x 0,05 = 1,5). В таких ситуациях 70 % остается за VPR, 1,5 % — за CEHS, а 28,5 % распределяется между исследователями и их отделами.
Доля возвращенных F&A, удерживаемых CEHS, является самым низким уровнем удержания F&A на уровне колледжа в УрГУ. Эти средства реинвестируются в CEHS для поддержки и развития нашей расширяющейся исследовательской инфраструктуры. Например, средства используются для поддержки поездок студентов, предоставления бесплатных статистических консультаций и поддержки разработки предложений, а также для оплаты различных административных функций, связанных с исследованиями, в CEHS.
Распределение возвращенных F&A в CEHS
Распределение возвращенных F&A между исследователем(ями) CEHS и их отделом(ами) зависит от отдела, как показано в таблице ниже. Проценты, выделенные синим цветом, отражают распределение, когда полные 30% возвращенных F&A поступают в один отдел/PI в CEHS и не распределяются между другими колледжами и/или исследователями. Оранжевые проценты показывают распределение остатка между Департаментом и PI после того, как 5% были выделены CEHS. Большинство отделов CEHS удерживают 25-30% баланса F&A, а остальные средства идут следователям.
Проценты, выделенные синим цветом, отражают распределение, когда полные 30% возвращенных F&A поступают в один отдел/PI в CEHS и не распределяются между другими колледжами и/или исследователями. Оранжевые проценты показывают распределение остатка между Департаментом и PI после того, как 5% были выделены CEHS. Большинство отделов CEHS удерживают 25-30% баланса F&A, а остальные средства идут следователям.
| Департамент/Центр | ВПР | CEHS (5% от 30) | Отдел | Следователь | Итого | Проценты баланса отдела PI после CEHS | |
|---|---|---|---|---|---|---|---|
| Коммуникативные расстройства и обучение глухих | 70,00% | 1,50% | 8,55% | 19,95% | 100,00% | 30,0% | 70,00% |
| Лаборатория Эдит Боуэн Школа | 70,00% | 1,50% | 28,50% | 0,00% | 100,00% | 100,0% | 0,00% |
| Человеческое развитие и семейные исследования | 70,00% | 1,50% | 8,55% | 19,95% | 100,00% | 30,0% | 70,00% |
| Кинезиология и медицинские науки | 70,00% | 1,50% | 7,00% | 21,50% | 100,00% | 24,6% | 75,44% |
Институт исследований, политики и практики в области инвалидности | 70,00% | 1,50% | 10,00% | 18,50% | 100,00% | 35,1% | 64,9% |
| Педагогические технологии и обучающие науки | 70,00% | 1,50% | 7,50% | 21,00% | 100,00% | 26,3% | 73,68% |
| Психология | 70,00% | 1,50% | 8,50% | 20,00% | 100,00% | 29,8% | 70,18% |
| Психология — НЧАМ | 70,00% | 1,50% | 7,00% | 21,50% | 100,00% | 25,0% | 75,00% |
| Школа педагогического образования и лидерства | 70,00% | 1,50% | 8,55% | 19,95% | 100,00% | 30,0% | 70,00% |
| Специальное образование и реабилитация | 70,00% | 1,50% | 8,55% | 19,95% | 100,00% | 30,0% | 70,00% |
Примечание.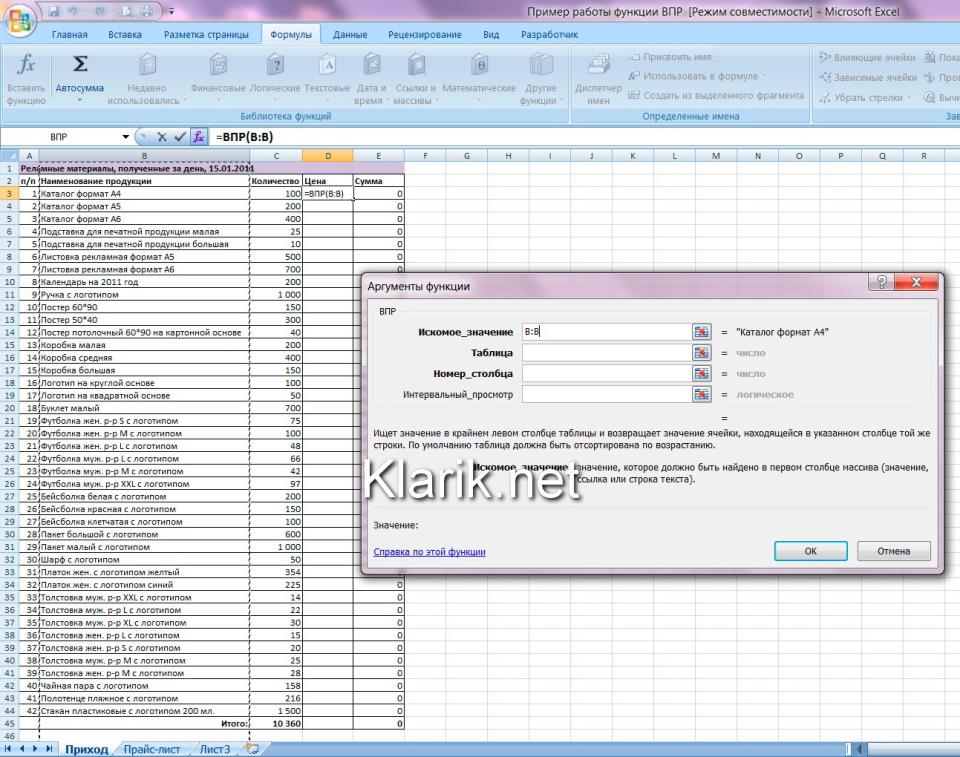 Цены действительны на 1 июля 2022 г.; пожалуйста, свяжитесь с отдельными отделами, чтобы подтвердить эти ставки. Цены действительны на 1 июля 2022 г.; пожалуйста, свяжитесь с отдельными отделами, чтобы подтвердить эти ставки. | |||||||
Расчет распределения возвращенных F&A по вашему предложению о гранте
Когда исследователи разрабатывают предложения, соглашение о распределении F&A должно быть представлено SPO вместе с бюджетом, SP-01 и соответствующими материалами. Соглашение о распределении F&A покажет, как полные 30% возвращенных F&A должны быть распределены между всеми исследователями, их колледжами и отделами. PI и соисследователи должны сначала определить, как распределить 30% среди членов исследовательской группы (столбец B в приведенных ниже примерах), а затем к этим суммам применяются ставки соответствующих колледжей и департаментов.
Для следователей CEHS распределение F&A должно отражать проценты, указанные в таблице выше. Если вы не уверены и хотели бы получить помощь в расчете распределения возвращенных F&A, обратитесь в отдел разработки предложений CEHS.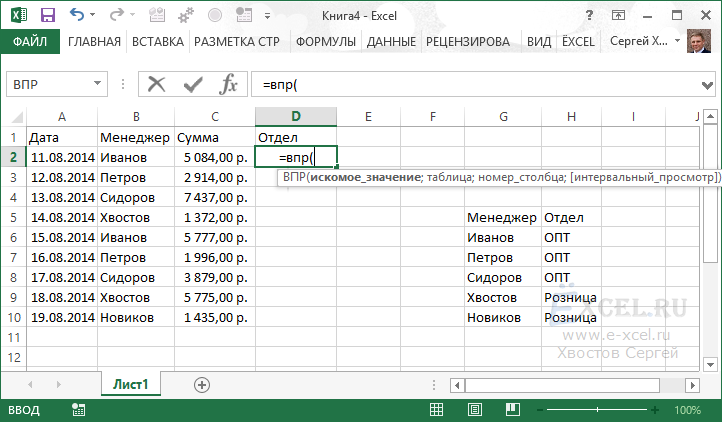 Некоторые примеры приведены ниже, чтобы помочь с расчетами. Если вы хорошо владеете Excel, вы можете ввести формулы в ячейки формы SPO F&A Allocation (или отдельный файл Excel), чтобы задокументировать, как были определены суммы.
Некоторые примеры приведены ниже, чтобы помочь с расчетами. Если вы хорошо владеете Excel, вы можете ввести формулы в ячейки формы SPO F&A Allocation (или отдельный файл Excel), чтобы задокументировать, как были определены суммы.
Пример 1: Все исследователи находятся в CEHS
- VPR (70,00%)
- CEHS (1,50%)
- Отделов/контролеров/PI (28,50%)
| А | Б | С | Д | Е | Ф |
|---|---|---|---|---|---|
| Следователь, отдел | Распределение 30% 1 | Колледж | Отдел | ИП | Итого/чек |
| Доктор А — ITLS | 17 | 17 * 0,05 = 0,85 | (17 — 0,85) * 0,263 = 4,25 | (17 — 0,85)* 0,7368 = 11,9 | 0,85 + 4,25 + 11,9 = 17,00 |
| Доктор Б — TEAL | 8 | 8 * 0,05 = 0,40 | (8 — 0,40) * 0,30 = 2,28 | (8 — 0,40) * 0,70 = 5,32 | 0,40 + 2,28 + 5,32 = 8,00 |
| Доктор С — KHS | 5 | 5 * 0,05 = 0,25 | (5 – 0,25) * 0,246 = 1,17 | (5 – 0,25) * 0,7544 = 3,58 | 0,25 + 1,17 + 3,58 = 5,00 |
| Всего | 30 | 1,50 | 7,70 | 20,80 | 30.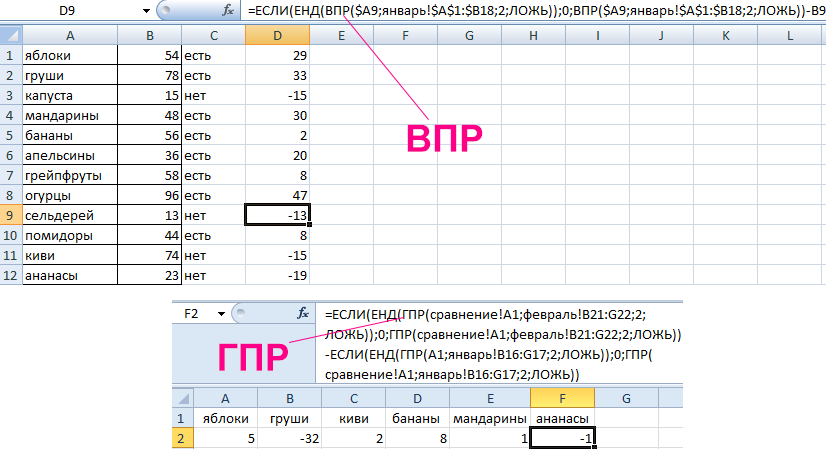 00 00 |
1 Столбец B: Эти суммы приведены только для примера. Распределение 30% должно быть определено между PI и соисследователями в зависимости от ролей проекта, усилий и других административных соображений.
Пример 2: Исследователи из двух колледжей, включая CEHS
- VPR (70,00%)
- CEHS2 (1,25%)
- Колледж Y2 (0,50%)
- отделов/контролеров/PI (28,25%)
| А | Б | С | Д | Е | Ф |
|---|---|---|---|---|---|
| Следователь, отдел | Распределение 30% 1 | Колледж | Отдел | ИП | Итого/чек |
| Доктор А — ITLS | 17 | 17 * 0,05 = 0,85 | (17 — 0,85) * 0,263 = 4,25 | (17 — 0,85)* 0,7368 = 11,9 | 0,85 + 4,25 + 11,9 = 17,00 |
| Доктор Б — TEAL | 8 | 8 * 0,05 = 0,40 | (8 — 0,40) * 0,30 = 2,28 | (8 — 0,40) * 0,70 = 5,32 | 0,40 + 2,28 + 5,32 = 8,00 |
| Доктор С — Кафедра X (Колледж Y) | 5 | 5 * 0,10 = 0,50 | (5 — 0,50) * 0,30 = 2,281,17 | (5 – 0,50) * 0,333 = 1,67 | 0,50 + 2,83 + 1,67 = 5,00 |
| Всего | 30 | 1,75 | 9,63 | 18,89 | 30.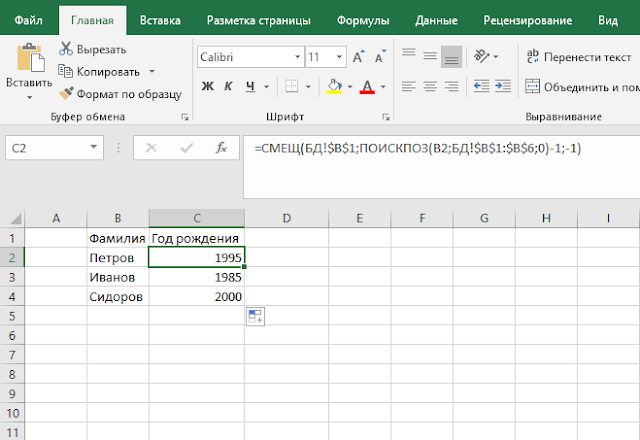 00 00 |
1 Столбец B : Эти суммы приведены только для примера. Распределение 30% должно быть определено между PI и соисследователями в зависимости от ролей проекта, усилий и других административных соображений.
2 Столбец C : В этом примере есть два колледжа, поэтому коэффициент удержания колледжа каждого PI применяется к их сумме 30%. Доктор X находится в колледже Y, который сохраняет 10% того, что возвращается в колледж. Ее ведомственное распределение затем применяется к балансу. В этой ситуации CEHS получает менее 1,5% от общей суммы, но все же 5% того, что возвращается двум следователям в CEHS. То же самое относится и к College of Y в отношении коэффициента удержания.
Вы можете приобрести самую последнюю версию QuickBooks со скидкой до 20 процентов, нажав на изображение QuickBooks непосредственно под этим абзацем. Нажмите на ссылки ниже, чтобы узнать о мощных функциях следующих программ QuickBooks. QuickBooks для малого бизнеса
Корпоративные решения QuickBooks
QuickBooks Simple Start QuickBooks Simple Start систематизирует вашу финансовую информацию в одном месте, Начните экономить время прямо сейчас! QuickBooks Basic теперь проще в использовании и гибче, что позволяет быстрее и проще управлять финансами малого бизнеса. Вы можете запланировать автоматическое резервное копирование данных на другие типы носителей, включая компакт-диски (только для Windows XP). Вы получаете больше Хотите больше возможностей для настройки форм? Способ создать бюджет мгновенно и автоматически? Хотите течь Основные преимущества
QuickBooks Pro Расширенные инструменты, повышающие производительность и помогающие QuickBooks Pro предлагает передовые, но простые в использовании инструменты для малого бизнеса Например, он автоматизирует расчет стоимости работ и отслеживание времени. Это позволяет вам QuickBooks Pro может сэкономить ваше время, Закажите пакет Pro Edition для 5 пользователей, и вы сможете предоставить до 5 сетевых пользователей доступ к Основные преимущества
QuickBooks PremierДобивайтесь лучших результатов! Захватывающее недавнее дополнение к семейству QuickBooks, QuickBooks Premier Предлагает полный набор инструментов QuickBooks Premier также включает Ключевые преимущества
QuickBooks Retail: Point of Sale Программное обеспечение QuickBooks Point of Sale для розничных продавцов делает его быстрее и Программное обеспечение QuickBooks Point of Sale обеспечивает необходимое вам удобство и контроль, необходимый для управления и Основные преимущества
ПО QuickBooks Point of Sale позволяет легко передавать сводные данные о продажах в QuickBooks Pro или Premier Полное решение QuickBooks Premier: Contractors EditionСпециально для подрядчиков Представляем QuickBooks Premier: Contractor Edition, первое дополнение к существующей линейке QuickBooks Premier: Contractor Edition создан специально для подрядчиков. Это упрощает работу по запуску вашего Это позволяет вам создавать более точные и полные оценки с заказами на изменение и мгновенно видеть, где вы находитесь Индивидуальная помощь в настройке, индивидуальное меню подрядчика и навигатор, а также настраиваемые шаблоны форм, Основные преимущества
QuickBooks Premier: Professional Services Edition QuickBooks Professional Services Edition — комплексное решение QuickBooks: Программное обеспечение Professional Services обеспечивает желаемое удобство и контроль, которым необходимо управлять Ключевые преимущества
QuickBooks Premier: выпуск для производства и оптовой торговли QuickBooks для производства и оптовой продажи — это комплексное решение. Программное обеспечение QuickBooks Manufacturing and Wholesale Edition обеспечивает удобство, которое вы хотите, с управлением Ключевые преимущества
Начните быстро и получить помощь, когда вам это нужно. QuickBooks Premier: Nonprofit Edition QuickBooks Nonprofit Edition — это универсальное решение, рекомендуемое для помощи Ключевые преимущества
Начните быстро и получите помощь, когда она вам понадобится, благодаря встроенной справке по продукту, ориентированной на вопросы, связанные с некоммерческими организациями. QuickBooks Online Edition QuickBooks Online Edition — это онлайн-версия QuickBooks, но вместо Основные преимущества
|

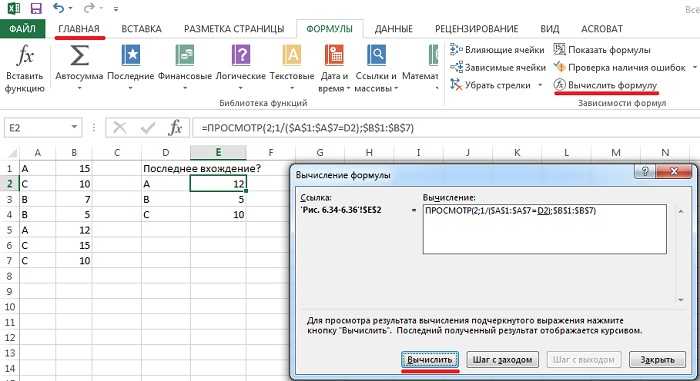 Вот полюбуйтесь:
Вот полюбуйтесь: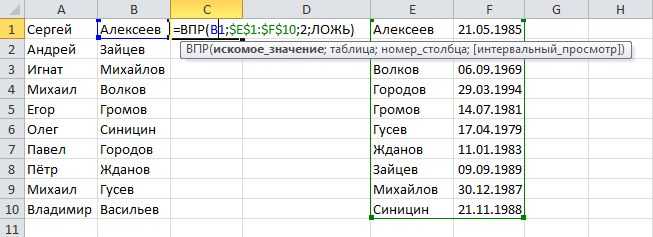 Вот так:
Вот так: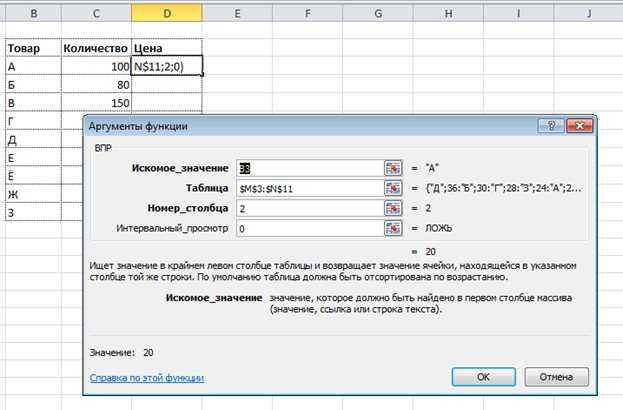 ВПР всегда считает столбцы, начиная с первого столбца выделенного диапазона. Поэтому на рисунке ниже красные номера неверные, зеленые – правильные:
ВПР всегда считает столбцы, начиная с первого столбца выделенного диапазона. Поэтому на рисунке ниже красные номера неверные, зеленые – правильные: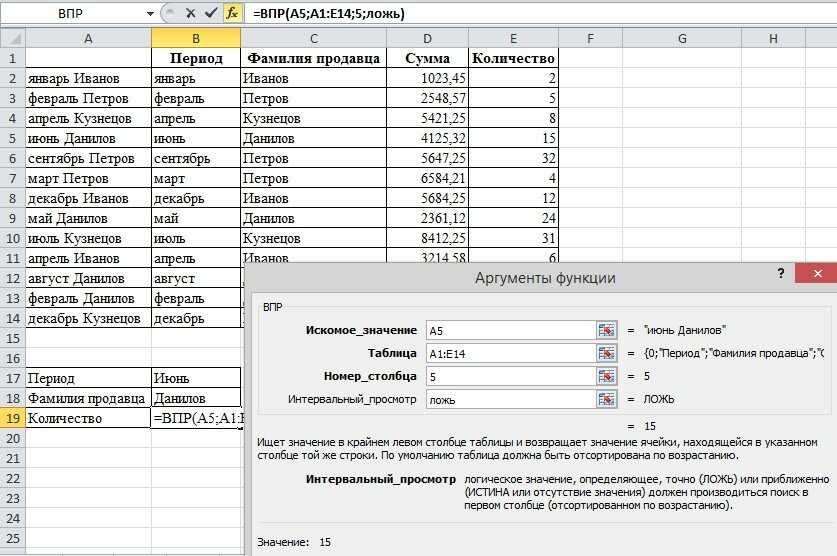 Вы вставляете это слева направо.
Вы вставляете это слева направо.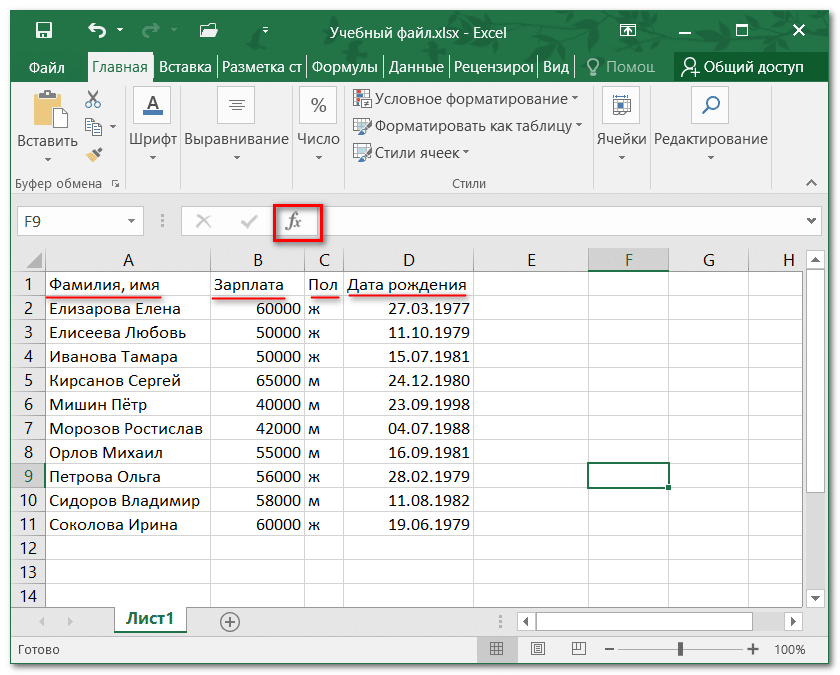
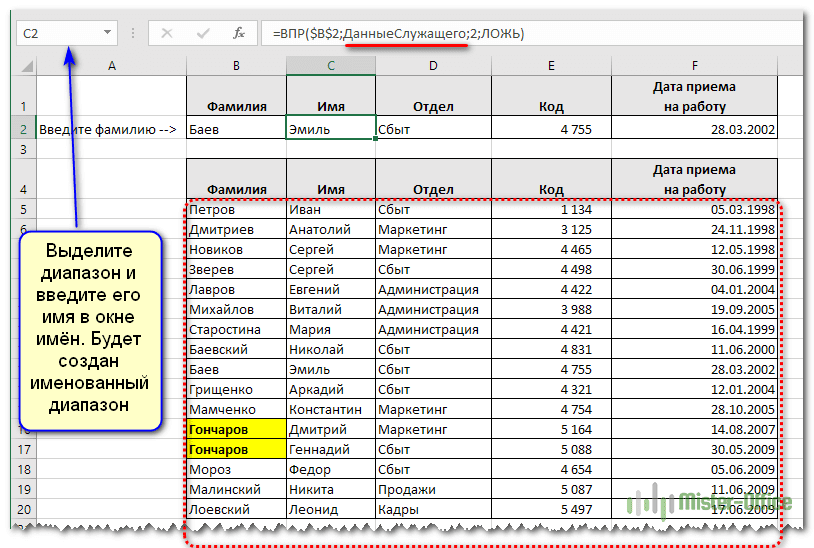
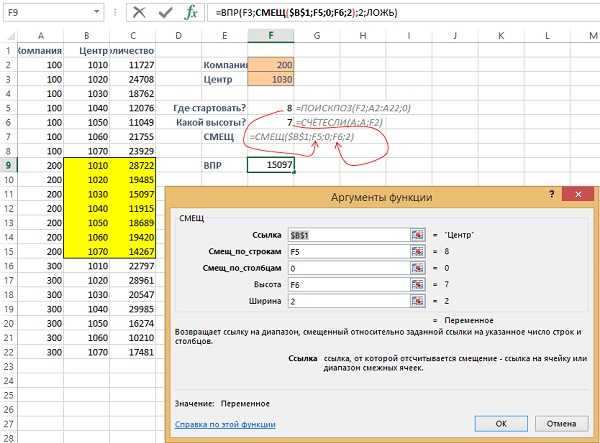
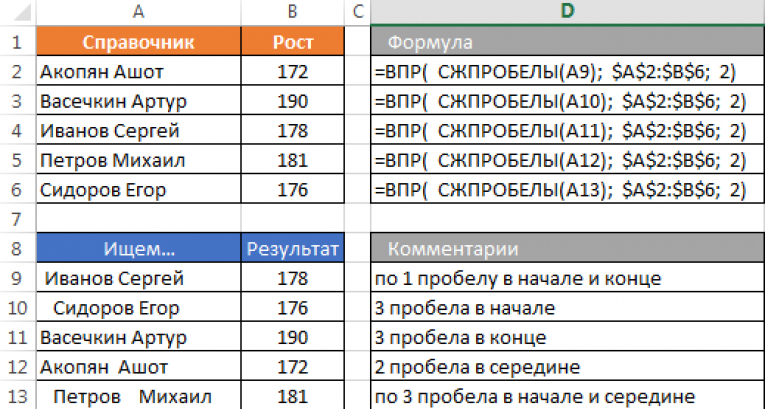 Он дает вам более 100 шаблонов форм и
Он дает вам более 100 шаблонов форм и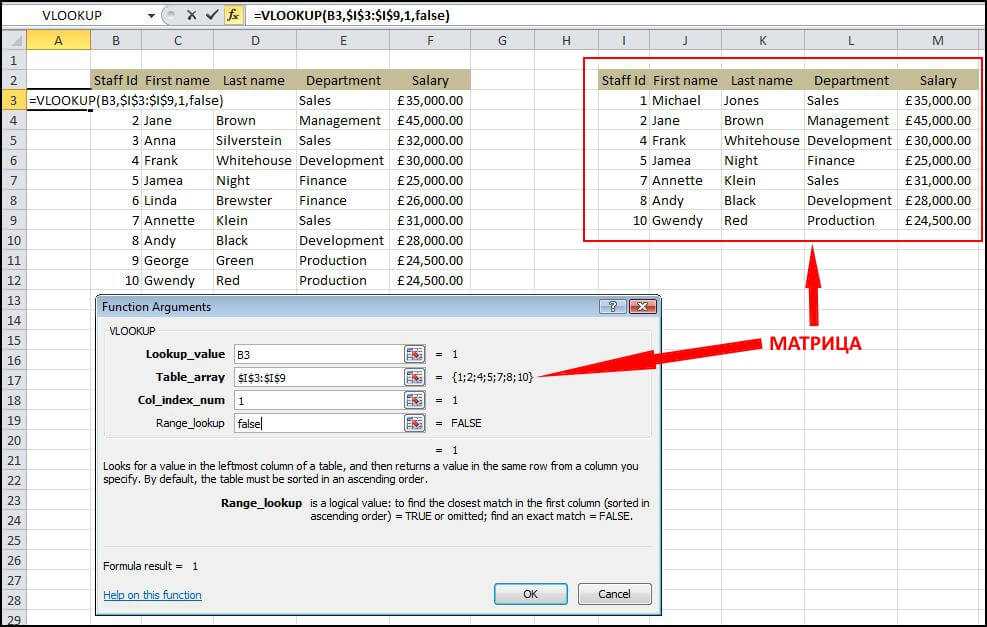
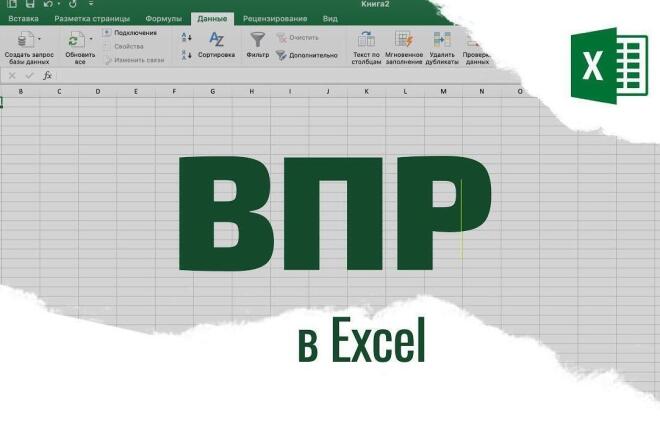 Он превращает обычный ПК в кассовый аппарат.
Он превращает обычный ПК в кассовый аппарат.
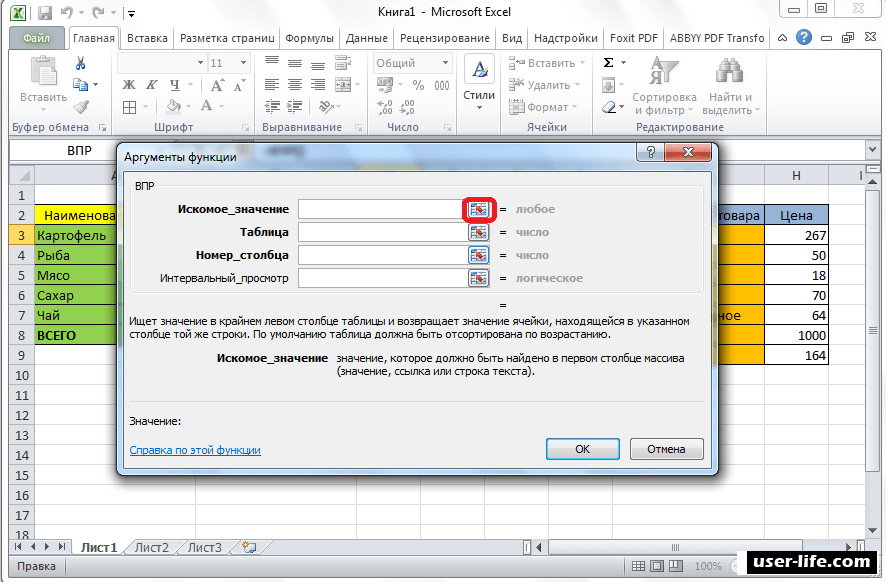



 Издание «Производство и оптовая торговля» включает план счетов, настроенный для
Издание «Производство и оптовая торговля» включает план счетов, настроенный для Кроме того, создавайте бюджет автоматически.
Кроме того, создавайте бюджет автоматически. Один раз
Один раз