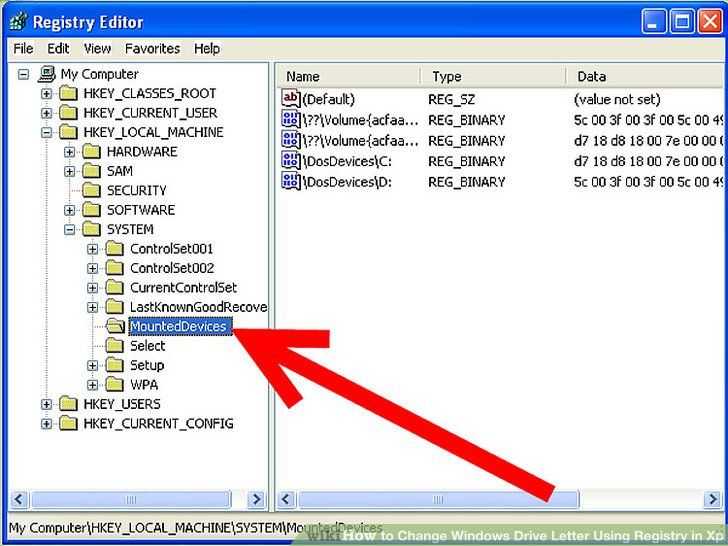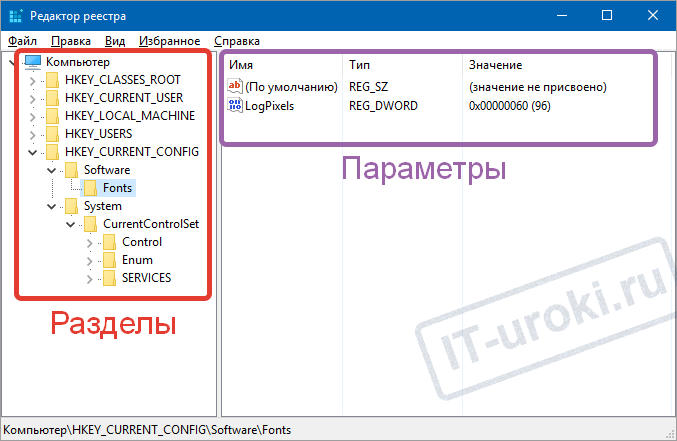Реестр в windows 7 где находится: Файл реестра Windows или где находится реестр Windows
Содержание
Как создать резервную копию реестра Windows 11, 10, 8.1 и Windows 7
Реестр Windows — одна из важнейших частей операционной системы, представляющая собой базу данных системных и программных параметров. Обновления ОС, установка программ, использование твикеров, «чистильщиков» и некоторые другие действия пользователей ведут к изменениям в реестре, которые, иногда, могут привести к неработоспособности системы.
В этой инструкции подробно о различных методах создать резервную копию реестра Windows 11 или Windows 10, 8.1 или 7 и восстановить реестр при возникновении проблем с загрузкой или работой системы.
Автоматическое создание резервных копий реестра системой
При простое компьютера Windows версий ранее чем Windows 10 1803 автоматически производит обслуживание системы, в процессе создается и резервная копия реестра (по умолчанию — один раз в 10 дней), которую можно использовать для восстановления или просто скопировать куда-либо на отдельный накопитель.
Резервная копия реестра создается в папке C:\Windows\System32\config\RegBack\, а для восстановления достаточно скопировать файлы из этой папки в папку C:\Windows\System32\config, лучше всего — в среде восстановления. О том, как это сделать, я подробно писал в инструкции Восстановление реестра Windows 10 (подойдет и для предыдущих версий системы).
При автоматическом создании резервной копии используется задание RegIdleBack из планировщика заданий (который можно запустить, нажав Win+R и введя taskschd.msc), находящееся в разделе «Библиотека планировщика заданий» — «Microsoft» — «Windows» — «Registry». Вы можете вручную запустить это задание, чтобы обновить имеющуюся резервную копию реестра.
Вы можете можете включить автоматическое создание резервной копии реестра Windows 11 и 10 в папке RegBack. Для этого в реестре в разделе
HKEY_LOCAL_MACHINE\SYSTEM\CurrentControlSet\Control\Session Manager\Configuration Manager
потребуется создать новый параметр DWORD с именем EnablePeriodicBackup и значением 1, затем перезагрузить компьютер.
Резервные копии реестра в составе точек восстановления Windows
В Windows присутствует функция автоматического создания точек восстановления, а также возможность создавать их вручную. Помимо прочего, точки восстановления содержат и резервную копию реестра, а восстановление доступно как на работающей системе, так и в том случае, если ОС не запускается (с использованием среды восстановления, в том числе с диска восстановления или загрузочной флешки/диска с дистрибутивом ОС).
Подробно о создании и использовании точек восстановления в отдельной статье — Точки восстановления Windows 11, Точки восстановления Windows 10 (актуально и для предыдущих версий системы).
Ручное резервное копирование файлов реестра
Вы можете вручную скопировать текущие файлы реестра Windows 11/10, 8 или Windows 7 и использовать их как резервную копию, когда потребуется восстановление. Есть два возможных подхода.
Первый — экспорт реестра в редакторе реестра.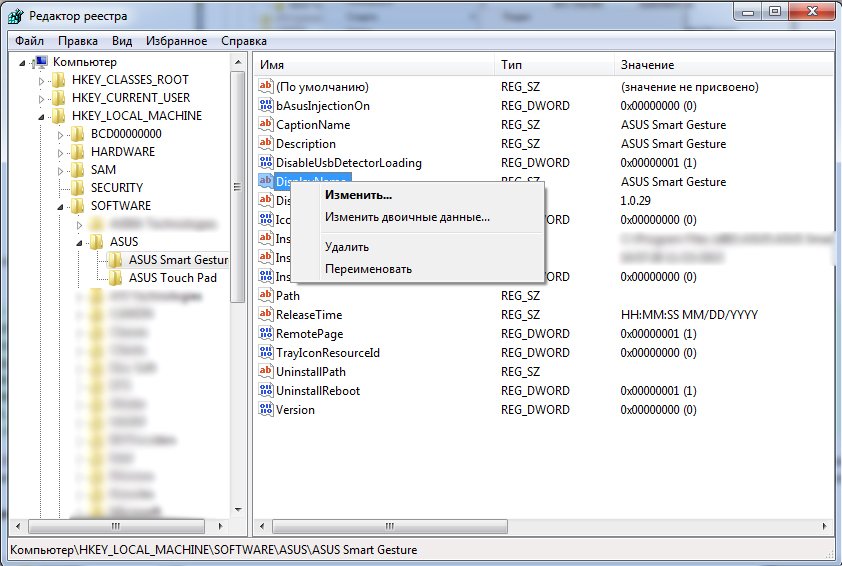 Для этого достаточно запустить редактор (клавиши Win+R, ввести regedit) и использовать функции экспорта в меню «Файл» или в контекстном меню. Для экспорта всего реестра выбираем раздел «Компьютер», правый клик — экспортировать.
Для этого достаточно запустить редактор (клавиши Win+R, ввести regedit) и использовать функции экспорта в меню «Файл» или в контекстном меню. Для экспорта всего реестра выбираем раздел «Компьютер», правый клик — экспортировать.
Полученный файл с расширением .reg можно «запустить» для внесения старых данных в реестр. Однако у этого способа есть недостатки:
- Созданную таким образом резервную копию удобно использовать только в работающей Windows.
- При использовании такого .reg файла измененные параметры реестра вернутся к сохраненному состоянию, но вновь созданные (те, которых не было на момент создания копии) не будут удалены и останутся без изменений.
- Возможны ошибки импорта всех значений в реестр из резервной копии, если какие-то ветви в настоящий момент используются.
Второй подход — сохранить резервную копию файлов реестра и, когда потребуется восстановление — заменить на них текущие файлы. Основные файлы, в которых хранятся данные реестра:
- Файлы DEFAULT, SAM, SECURITY, SOFTWARE, SYSTEM из папки Windows\System32\Config
- Скрытый файл NTUSER.
 DAT в папке C:\Пользователи (Users)\Имя_пользователя
DAT в папке C:\Пользователи (Users)\Имя_пользователя
Скопировав эти файлы на какой-либо накопитель или в отдельную папку на диске вы всегда сможете восстановить реестр к тому состоянию, в котором он был на момент резервного копирования, в том числе в среде восстановления, если ОС не загружается.
Программы для создания резервной копии реестра
Существует достаточное количество бесплатных программ, позволяющих выполнять резервное копирование и восстановление реестра. Среди них можно выделить:
- RegBak (Registry Backup and Restore) — очень простая и удобная программа для создания резервных копий реестра Windows 11/10, 8.1, 7. Официальный сайт — https://acelogix.com/freeware/
- ERUNTgui — доступна в виде установщика и как portable версия, удобна в использовании, позволяет использовать интерфейс командной строки без графического интерфейса для создания резервных копий (можно использовать для автоматического создания резервных копий с помощью заданий планировщика).
 Загрузить можно с сайта https://www.majorgeeks.com/files/details/eruntgui.html
Загрузить можно с сайта https://www.majorgeeks.com/files/details/eruntgui.html - OfflineRegistryFinder служит для поиска данных в файлах реестра, позволяющая в том числе создавать резервные копии реестра текущей системы. Не требует установки на компьютер. На официальном сайте https://www.nirsoft.net/utils/offline_registry_finder.html помимо загрузки самого ПО можно также скачать файл для русского языка интерфейса.
Все указанные программы сравнительно просты в использовании, несмотря на отсутствие русского языка интерфейса в первых двух. В последней он есть, но нет опции восстановления из резервной копии (но можно вручную записать резервные файлы реестра в нужные расположения в системе).
Если у вас остаются вопросы или есть возможность предложить дополнительные эффективные методы — буду рад вашему комментарию.
remontka.pro в Телеграм | Другие способы подписки
Поддержать автора и сайт
Ускорение windows 7: оптимизация реестра
Для ускорения windows 7 проведем оптимизацию определенных параметров реестра. Некоторые из рассматриваемых параметров незначительно повлияют на производительность системы, но в совокупности изменений, результат по ускорению системы windows 7 будет заметен.
Некоторые из рассматриваемых параметров незначительно повлияют на производительность системы, но в совокупности изменений, результат по ускорению системы windows 7 будет заметен.
Статья рассчитана на опытных пользователей, которые имеют опыт работы с системным реестром windows. Возможно не все параметры стоит изменять — это зависит от требований возложенных на компьютер.
Предупреждение: настоятельно рекомендует создать резервную копию системного реестра windows 7 перед внесением в него какие-либо изменений.
Примечание: Для большинство параметров требуется перезагрузка, чтобы изменения вступили в силу.
Редактор реестра — инструмент, предназначенный для опытных пользователей. Этот инструмент предназначен для просмотра и изменения параметров в системном реестре, в котором содержатся сведения о работе компьютера.
Для запуска реестра нажмите клавишу WIN + R и введите команду regedit
Итак, параметры реестра, которые мы будем менять для оптимизации Windows 7:
- Повышение приоритета активным приложениям.

- Отключение всплывающих подсказок для элементов рабочего стола.
- Отключение поиска сетевых принтеров.
- Выгрузка из памяти неиспользуемых DLL.
- Не выгружать из оперативной памяти коды ядра и драйверов.
- Не выгружать из оперативной памяти коды ядра.
- Очищение файла подкачки при выключении компьютера.
- Быстрое выключение компьютера.
- Отключить кэширование изображений.
- Отключение автозапуска для CD/DVD-дисков.
- Отключение автоматического обновления.
- Ускорение открытия меню «Пуск».
- Отключение выделение недавно установленных программ.
- Отключение истории списка последних документов.
- Повышение производительности NTFS./li>
- Настройка службы Superfetch.
- Отключаем протокол Teredo./li>
- Отключаем индексирование содержимого разделов диска и префетчер для SSD-накопителей
Повышение приоритета активным приложениям.

Приложения в Windows работают как в активном режиме, так и в фоновом. Если хотите, чтобы активные приложения получали больше ресурсов, тем самым работали быстрее, то в разделе HKEY_LOCAL_MACHINE\SYSTEM\CurrentControlSet\Control\PriorityControl найдите параметр Win32PrioritySeparation. По умолчанию значение равно 2. Максимальное значение 26, но если у вас система недостаточно мощная, то изменять этот параметр надо осторожно. Рекомендуется для таких систем максимальное значение 6 Для мощных систем можно ставить и большее значение.
Отключение всплывающих подсказок для элементов рабочего стола.
Откройте раздел HKEY_CURRENT_USER\Software\Microsoft\ Windows\CurrentVersion\Explorer\Advanced, найдите параметр ShowInfoTip и измените его значение на 0
Отключение поиска сетевых принтеров
Если нет локальной сети или принтеров в этой сети, то можно отключить поиск сетевых принтеров. В разделе HKEY_LOCAL_MACHINE\SOFTWARE\Microsoft\Windows\CurrentVersion\ Explorer\RemoteComputer\NameSpace удалите подраздел {863aa9fd-42df-457b-8e4d-0de1b8015c60}
Выгрузка из памяти неиспользуемых DLL
Если у вас недостаточно оперативной памяти, то часть можно освободить путем выгрузки неиспользуемых библиотек. В реестре открываем раздел HKEY_LOCAL_MACHINE\SOFTWARE\Microsoft\ Windows\CurrentVersion\Explorer и создаем параметр типа DWORD с именем AlwaysUnloadDll. Значение параметра 1
В реестре открываем раздел HKEY_LOCAL_MACHINE\SOFTWARE\Microsoft\ Windows\CurrentVersion\Explorer и создаем параметр типа DWORD с именем AlwaysUnloadDll. Значение параметра 1
Не выгружать из оперативной памяти коды ядра и драйверов
Если на компьютере 2 Гб и более оперативной памяти, то приложения будут быстрее откликаться на действие пользователя, если коды ядра и драйвером будут оставаться в оперативной памяти, а не сбрасываться в файл подкачки. Открываем раздел HKEY_LOCAL_MACHINE\SYSTEM\CurrentControlSet\Control\ Session Manager\Memory Management, находим параметр DisablePagingExecutive и меняем его значение на 1
Не выгружать из оперативной памяти коды ядра
Изменение этого параметра не будет выгружать ядро, а будет работать непосредственно в памяти, а не загружать различные модули с жесткого диска. Открываем раздел HKEY_LOCAL_MACHINE\SYSTEM\CurrentControlSet\Control\ Session Manager\Memory Management и меняем параметр LargeSystemCache на 1
Очищение файла подкачки при выключении компьютера
В процессе работы в файле подкачки могут оставаться конфиденциальные данные, поэтому в целях безопасности рекомендуется очищать файл подкачки.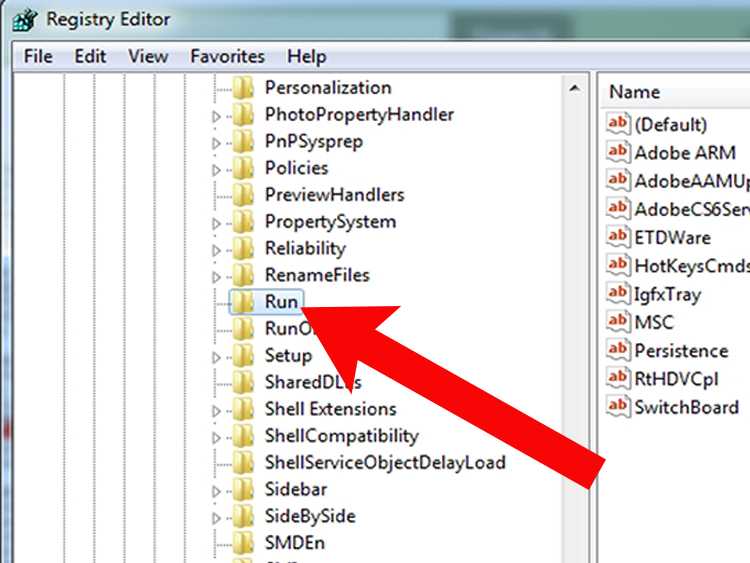 В разделе реестра HKEY_LOCAL_MACHINE\SYSTEM\CurrentControlSet\Control\ Session Manager\Memory Management измените значение параметра ClearPageFileAtShutdown на 1
В разделе реестра HKEY_LOCAL_MACHINE\SYSTEM\CurrentControlSet\Control\ Session Manager\Memory Management измените значение параметра ClearPageFileAtShutdown на 1
Быстрое выключение компьютера
Если система долго не выключается, то попробуйте в разделах
- HKEY_LOCAL_MACHINE\SYSTEM\ControlSet001\Control
- HKEY_LOCAL_MACHINE\SYSTEM\ControlSet002\Control
- HKEY_LOCAL_MACHINE\SYSTEM\CurrentControlSet\Control
изменить значение параметра WaitToKillServiceTimeout с 20000 (по умолчанию) на, например 12000 (12 сек.)
Отключить кэширование изображений
Если для просмотра изображений вы не используете режим «эскизы», то можно отключить эту возможность. Открываем раздел HKEY_CURRENT_USER\Software\Microsoft\Windows\ CurrentVersion\Explorer\Advanced и создаем параметр типа DWORD с именем DisableThumbailCache, значение параметра 1.
Отключение автозапуска для CD/DVD-дисков
Совет для тех, кто сам решает как открывать тот или иной диск.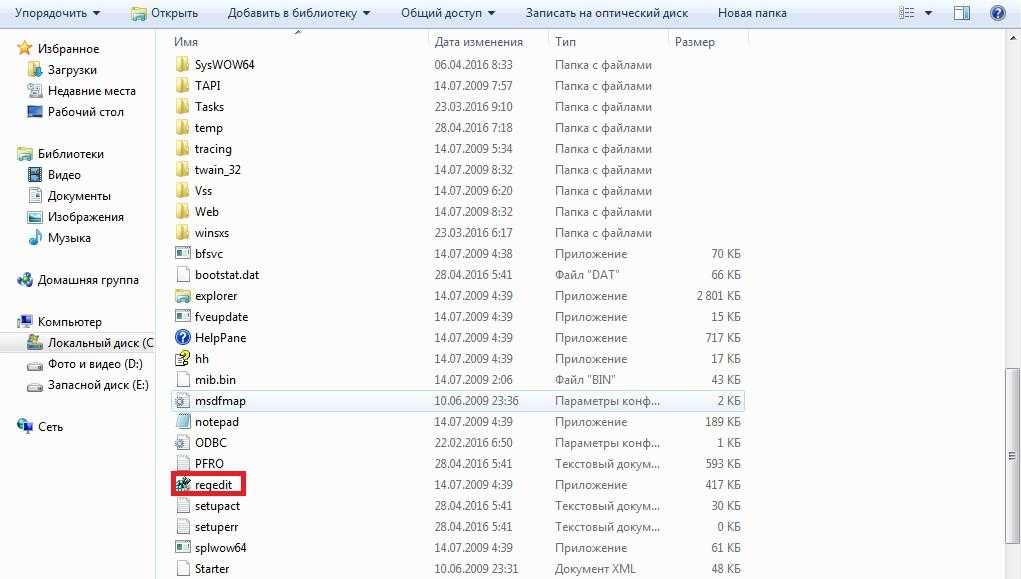 В разделе HKEY_LOCAL_MACHINE\SOFTWARE\Microsoft\Windows\ CurrentVersion\Explorer\AutoplayHandlers\ CancelAutoplay\Files находятся имена файлов, например *instal*.bat, которые не будут запускаться, если такие имеются на компакт-диске. Чтобы добавить имя файла для запрета автозапуска, надо создать параметр типа REG_SZ (строковый параметр) с *имя файла* Есть другой способ отключить автозапуск. Откройте HKEY_LOCAL_MACHINE\SYSTEM\CurrentControlSet\services\cdrom, найдите параметр AutoRun и измените его значение на 0
В разделе HKEY_LOCAL_MACHINE\SOFTWARE\Microsoft\Windows\ CurrentVersion\Explorer\AutoplayHandlers\ CancelAutoplay\Files находятся имена файлов, например *instal*.bat, которые не будут запускаться, если такие имеются на компакт-диске. Чтобы добавить имя файла для запрета автозапуска, надо создать параметр типа REG_SZ (строковый параметр) с *имя файла* Есть другой способ отключить автозапуск. Откройте HKEY_LOCAL_MACHINE\SYSTEM\CurrentControlSet\services\cdrom, найдите параметр AutoRun и измените его значение на 0
Отключение автоматического обновления
Откройте в реестре раздел HKEY_LOCAL_MACHINE\ SOFTWARE\Microsoft\Windows\ CurrentVersion\WindowsUpdate\Auto Update, найдите AUOptions и измените его значение на 1
Ускорение открытия меню «Пуск»
Откройте раздел HKEY_CURRENT_USER\Control Panel\Desktop, найдите параметр MenuShowDelay (По умолчанию значение 400) измените значение параметра на 150
Отключение выделение недавно установленных программ
В разделе HKEY_CURRENT_USER\Software\Microsoft\Windows\ CurrentVersion\Explorer\Advanced найдите параметр Start_NotifyNewApps и измените его значение на 0
Отключение истории списка последних документов
Очень полезная функция в области безопасности. Откройте раздел HKEY_CURRENT_USER\Software\Microsoft\Windows\ CurrentVersion\Policies\Explorer, найдите параметр типа DWORD с именем NoRecentDocsHistory и измените его значение на 1
Откройте раздел HKEY_CURRENT_USER\Software\Microsoft\Windows\ CurrentVersion\Policies\Explorer, найдите параметр типа DWORD с именем NoRecentDocsHistory и измените его значение на 1
Повышение производительности NTFS
Откройте раздел HKEY_LOCAL_MACHINE\SYSTEM\ CurrentControlSet\Control\FileSystem, найдите параметр NtfsDisableLastAccessUpdate и установите значение 1. Это отключит запись последнего времени доступа к файлу. И измените значение параметра NtfsDisable8dot3NameCreation на 1. Это отключит создание специальной таблицы файлов для имен в формате MS-DOS.
Настройка службы Superfetch
Данная служба поддерживает и улучшает производительность системы
Все параметры службы находятся в разделе HKEY_LOCAL_MACHINE\SYSTEM\CurrentControlSet\Control\ Session Manager\Memory Management\PrefetchParameters там есть три параметра, которые и задают режим работы этой службы.
- EnableBootTrace — отключает трассировку службы. Включать трассировку необходимо только тогда, когда служба работает неправильно.

- EnablePrefetcher — включаем механизм Prefetcher (Упреждающая выборка.
- EnableSuperfetch — включает службу Superfetch. При этом параметры EnablePrefetcher и EnableSuperfetch имеют следующие значения:
- 0 — функция включена
- 1 — функция включена только для загрузки системы
- 2 — функция включена во время работы, но отключена при загрузки системы
- 3 — функция включена во всех режимах
По умолчанию эти два параметры имеют значение 3
Отключаем протокол Teredo
Протокол Teredo в Windows 7 потенциально уязвим для атак — утверждают специалисты Symantec. Отключение прокси Teredo может ускорить работу сети и интернета. Запускаем Командную строку и вводим команды по очереди.
netsh
interface
teredo
set state disabled
Для возврата Teredo, команды вводятся такие же, кроме последней. Последняя должна быть set state default
Отключаем индексирование содержимого разделов диска и префетчер для SSD-накопителей
Индексирование отключаем в Пуск — Панель управления — Параметры индексирования. Префетчер отключаем в реестре. Открываем блокнот и копируем эти строки.
Префетчер отключаем в реестре. Открываем блокнот и копируем эти строки.
Windows Registry Editor Version 5.00
[HKEY_LOCAL_MACHINE\SYSTEM\CurrentControlSet\Control\Session Manager\Memory Management]
«DisablePagingExecutive»=dword:00000001
«LargeSystemCache»=dword:00000001
[HKEY_LOCAL_MACHINE\SYSTEM\CurrentControlSet\Control\Session Manager\Memory Management\PrefetchParameters]
«EnableSuperfetch»=dword:00000000
«EnablePrefetcher»=dword:00000000
[HKEY_LOCAL_MACHINE\SYSTEM\CurrentControlSet\Control\FileSystem]
«NtfsDisable8dot3NameCreation»=dword:00000001
«NtfsMemoryUsage»=dword:00000002
[HKEY_LOCAL_MACHINE\SOFTWARE\Microsoft\Dfrg\BootOptimizeFunction]
«Enable»=»N»
[HKEY_LOCAL_MACHINE\SOFTWARE\Microsoft\Windows\CurrentVersion\OptimalLayout]
«EnableAutoLayout»=dword:00000000
Как создать резервную копию и восстановить реестр в Windows 7, 8, 10 и 11
Кевин Эрроуз 26 июля 2021 г. часть любой установки Windows. Это иерархическая база данных, предназначенная для хранения низкоуровневых настроек и конфигураций как для операционной системы Windows, так и для любых без исключения программ и приложений, которые решили использовать реестр 9.0011 .
часть любой установки Windows. Это иерархическая база данных, предназначенная для хранения низкоуровневых настроек и конфигураций как для операционной системы Windows, так и для любых без исключения программ и приложений, которые решили использовать реестр 9.0011 .
В реестре хранится множество различных настроек для всего, от пользовательского интерфейса компьютера с Windows и драйверов устройств до самого ядра, а также установленных приложений и программ. Все версии операционной системы Windows от Windows XP до Windows 11 имеют полноценный реестр , который объединяет все вместе.
Как сделать резервную копию реестра в Windows
Помимо того, что это одна из самых хрупких и чувствительных частей операционной системы Windows, Registry также является одним из самых важных. В этом случае всегда рекомендуется время от времени создавать резервную копию реестра компьютера, чтобы вы абсолютно ничего не потеряли в случае, если реестр будет стерт или поврежден.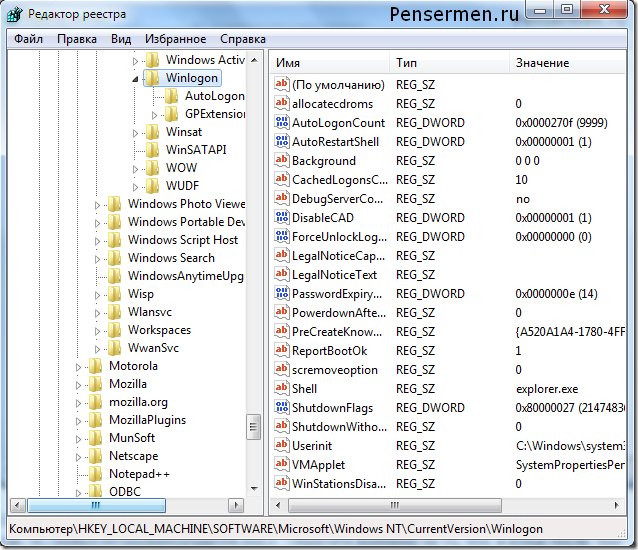
Если вы создаете резервную копию реестра компьютера с ОС Windows, вы можете позже использовать файл резервной копии, созданный в результате процедуры восстановления реестра компьютера до того же состояния, в котором он находился при создании резервной копии, со всеми настройками. , конфигурации, значения реестра и ключи реестра включены.
Особенно рекомендуется сделать резервную копию реестра компьютера , прежде чем вносить в него какие-либо изменения (вручную или с помощью приложения или программы, способной на это), чтобы, если что-то пойдет не так, вы могли просто восстановить Реестр вернулся к тому состоянию, в котором он был до того, как вы возились с ним, используя файл резервной копии.
Как сделать резервную копию Реестра
Стоит отметить, что Реестр автоматически резервируется всякий раз, когда Создана точка восстановления системы . Это означает, что если вы создадите точку восстановления системы , а затем восстановите свой компьютер до этого определенного момента времени, реестр компьютера также будет восстановлен до того состояния, в котором он был на момент создания точки восстановления системы . . Если вы хотите создать резервную копию реестра на компьютере под управлением Windows Vista, 7, 8, 8.1,10 или новейшей версии (Windows 11), следуйте приведенным ниже инструкциям:
Это означает, что если вы создадите точку восстановления системы , а затем восстановите свой компьютер до этого определенного момента времени, реестр компьютера также будет восстановлен до того состояния, в котором он был на момент создания точки восстановления системы . . Если вы хотите создать резервную копию реестра на компьютере под управлением Windows Vista, 7, 8, 8.1,10 или новейшей версии (Windows 11), следуйте приведенным ниже инструкциям:
Примечание: Приведенные ниже инструкции проверены и подтверждены для работы во всех последних версиях Windows.
- Запустите, нажав клавишу Windows + R , чтобы открыть окно «Выполнить».
- В окне запуска введите regedit в диалоговое окно «Выполнить » и нажмите . Введите , чтобы запустить редактор реестра . Когда появится окно User Account Control , нажмите Да , чтобы предоставить доступ администратора.
 Открытие окна Regedit
Открытие окна Regedit - В левой панели редактора реестра щелкните Компьютер (раздел реестра , от которого ответвляются все остальные разделы), чтобы выбрать его. Это обеспечит создание резервной копии всего реестра . Выбор ключа компьютера
Примечание: Если вы хотите создать резервную копию только определенного ключа реестра , а не всего реестра , выберите его.
- Затем, выбрав правильный ключ, используйте ленту вверху, чтобы щелкнуть Файл > Экспорт… .Экспорт раздела реестра
- В диалоговом окне Экспорт файла реестра перейдите туда, где вы хотите сохранить файл резервной копии, введите имя файла резервной копии в файле имя: поле (что-то вроде RegistryBackup должно подойти) и нажмите Сохранить , чтобы разрешить создание файла резервной копии.

ПРИМЕЧАНИЕ . Этот gif показывает, как экспортировать весь куст реестра, но вы также можете экспортировать определенные папки в реестре, щелкнув правой кнопкой мыши конкретную папку и выполнив ту же процедуру, что и выше. А при восстановлении он автоматически восстановится в нужную папку.
ВАЖНО: Действия, перечисленные и описанные выше, не применимы к Windows XP, так как в случае Windows XP единственным способом резервного копирования реестра является создание точки восстановления системы .
Как восстановить реестр из ранее созданной резервной копии
Теперь, когда вы знаете, как сделать резервную копию реестра в Windows 11 или любой более ранней версии Windows, еще один полезный навык — восстановление реестра из ранее созданного кластера. Это окажется неоценимым в тех ситуациях, когда вы имеете дело с поврежденным кластером реестра и у вас уже есть резервная копия, из которой вы можете восстановить.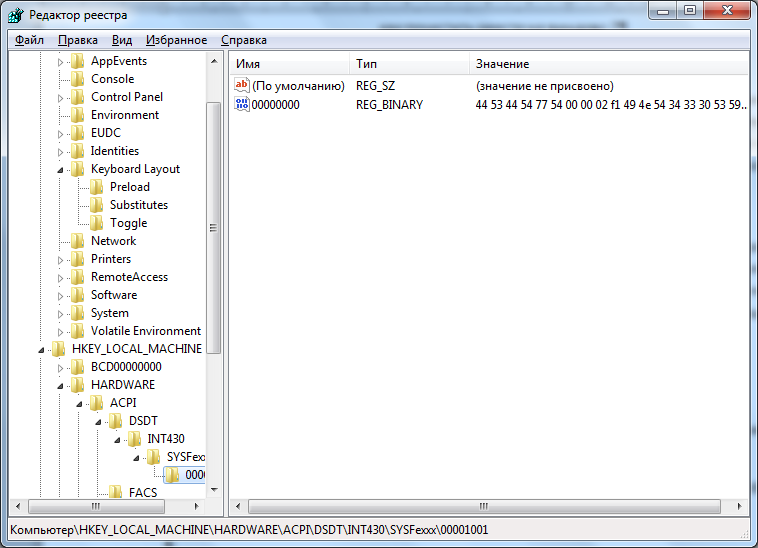
Следуйте приведенным ниже инструкциям, чтобы восстановить реестр из ранее созданной резервной копии в Windows 7, Windows 8.1, Windows 10 и Windows 11. диалоговое окно.
ВАЖНО: Действия, перечисленные и описанные выше, не относятся к Windows XP. Для резервного копирования реестра на компьютере под управлением Windows XP необходимо создать точку восстановления системы . В этом случае для восстановления реестра на компьютере с Windows XP необходимо восстановить весь компьютер с помощью созданной точки восстановления системы .
Для резервного копирования реестра на компьютере под управлением Windows XP необходимо создать точку восстановления системы . В этом случае для восстановления реестра на компьютере с Windows XP необходимо восстановить весь компьютер с помощью созданной точки восстановления системы .
Как отключить сетевой доступ к реестру Windows в Windows 7
Когда у кого-то удаленный доступ к реестру в вашей системе может привести к всевозможным проблемам. Особенно, если человек не имеет опыта работы с файлами реестра , вы можете отключить их доступ.
К счастью, даже в Windows 7 у вас есть возможность отключить удаленный доступ к вашему реестру Windows. Продолжайте читать нашу статью, чтобы узнать больше об этой теме.
Что такое реестр Windows?
Реестр Windows — это база данных на жестком диске вашего компьютера. Он хранит важные настройки вашей системы Windows , а также установленных вами приложений.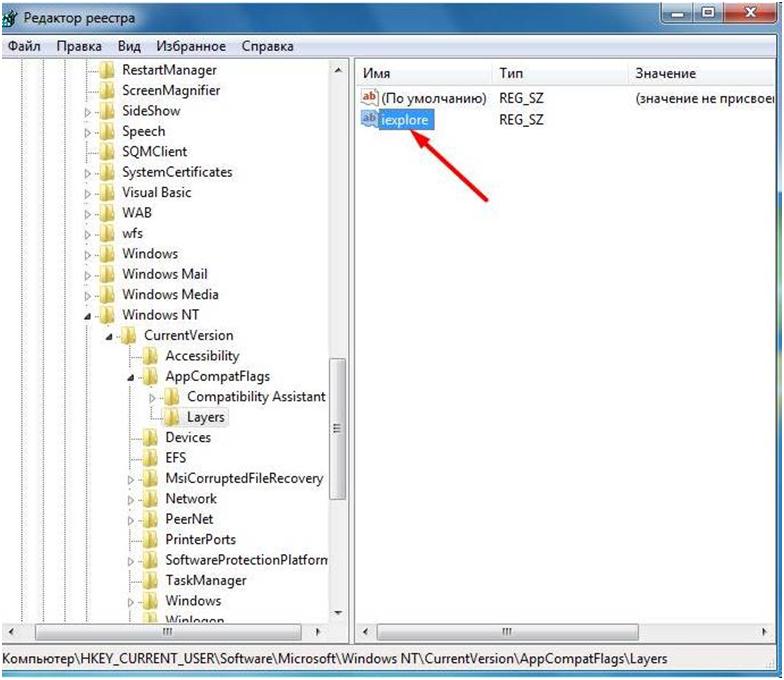
Поскольку он содержит важные данные, реестр следует редактировать только когда вы знаете, что делаете. Никогда не изменяйте настройки, не следуя инструкциям или не имея рядом кого-то, кто знает, что делает.
Как только вы научитесь работать с реестром, вы сможете делать много удивительных вещей на своем ПК. Начиная с повышения производительности и заканчивая персонализацией работы с Windows на следующем уровне.
Почему я должен отключить сетевой доступ к реестру?
Хотя это не обязательно угроза , всегда существует вероятность того, что кто-то может серьезно испортить ваш компьютер, отредактировав реестр. Если ваша сеть имеет к нему доступ, им даже не обязательно использовать тот же компьютер, что и вы.
Как отключить сетевой доступ к реестру Windows?
Теперь, когда вы знаете, почему важно обеспечивать безопасность вашего реестра, мы можем начать предпринимать шаги, чтобы гарантировать, что он останется нетронутым. На момент написания статьи существовало два способа отключить сетевой доступ (также известный как удаленный доступ) к реестру Windows.
На момент написания статьи существовало два способа отключить сетевой доступ (также известный как удаленный доступ) к реестру Windows.
Примечание: Эти инструкции предназначены для операционных систем Windows 7. Однако этот процесс аналогичен во многих других выпусках Windows, включая новую Windows 10.
Оба эти метода просты в использовании даже для людей, у которых мало опыта работы с Windows 7 или нет. Прежде чем начать, мы советуем вам настроить точку восстановления системы в случае каких-либо ошибок во время процесса.
Не знаете, как настроить точку восстановления системы в Windows 7? Мы рекомендуем посмотреть это быстрое и информативное видео от EasyPcRepairs, чтобы узнать, как это сделать.
Когда вы будете готовы, выберите предпочтительный метод и начните отключать доступ к вашему реестру для вашей сети.
Первый способ: изменение настроек в службах
Одним из способов отключения удаленного доступа к файлам реестра является отключение самой службы.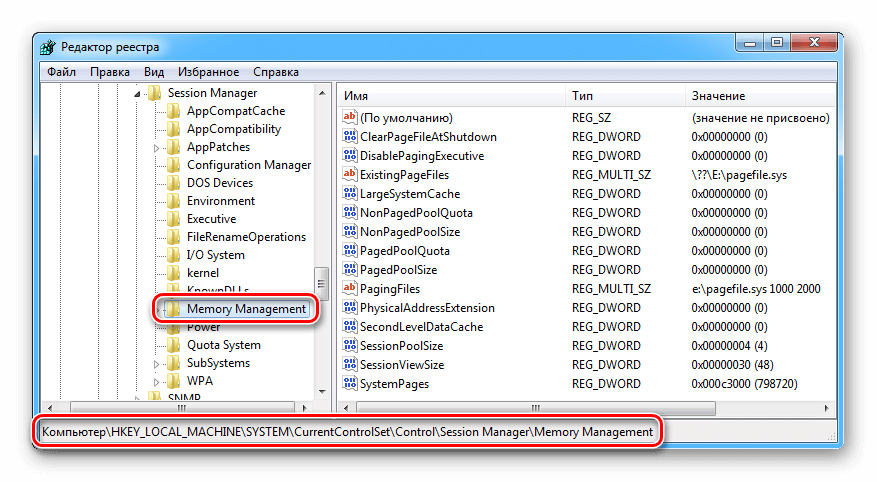 Хотя это звучит сложно, на самом деле это простой и быстрый процесс.
Хотя это звучит сложно, на самом деле это простой и быстрый процесс.
Все операционные системы Windows 7 оснащены инструментом, позволяющим просматривать и настраивать службы, работающие на вашем ПК. Это то, что мы будем использовать, чтобы избавиться от сетевого доступа к реестру.
- Нажмите и удерживайте клавишу Windows на клавиатуре, затем коснитесь R . Этот ярлык немедленно запустит утилиту под названием Run .
- Вы увидите текстовое поле, в которое можно вводить символы. Введите services.msc и нажмите кнопку OK . Дождитесь запуска утилиты Services .
- Найдите Remote Registry в списке служб на правой панели. Записи отсортированы в алфавитном порядке, что облегчает поиск записи.
- Дважды щелкните Удаленный реестр .
- На вкладке Общие переключите Тип запуска на Отключено .

- Нажмите Применить и перезагрузите компьютер, чтобы изменения вступили в силу.
Удаленные пользователи или службы в вашей сети больше не смогут редактировать файлы реестра на вашем компьютере. Вы всегда можете отменить это изменение, установив для параметра Тип запуска значение 9.0010 Автоматический или Ручной .
Второй метод: использование реестра
Этот метод очень похож на первый, однако мы будем использовать сам реестр для изменения настроек. Для этого вам понадобится редактор реестра , который по умолчанию доступен для использования на вашем ПК.
Как упоминалось выше, с реестром следует обращаться осторожно. Убедитесь, что вы строго следуете нашим инструкциям. Если вы хотите выполнить какие-либо другие настройки, мы настоятельно рекомендуем вам найти руководство, прежде чем приступать к нему самостоятельно.
Примечание: Если вы еще не создали точку восстановления системы, самое время сделать это сейчас.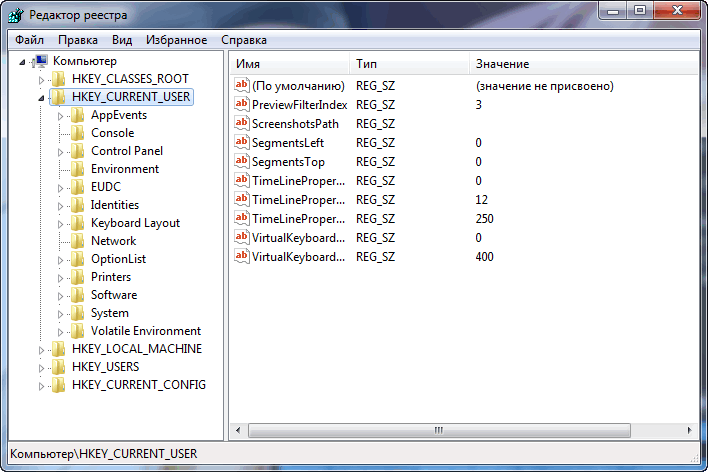 Кроме того, вы можете создать резервную копию самого реестра, чтобы исключить риск повреждения вашего ПК. Посмотрите это видео от Britec09 , чтобы узнать, как создать и использовать резервную копию реестра в Windows 7.
Кроме того, вы можете создать резервную копию самого реестра, чтобы исключить риск повреждения вашего ПК. Посмотрите это видео от Britec09 , чтобы узнать, как создать и использовать резервную копию реестра в Windows 7.
Выполните следующие действия, чтобы отключить сетевой / удаленный доступ к вашему реестру в Windows 7:
- Первое, что нам нужно для этого откройте Редактор реестра . Вы можете сделать это, одновременно нажав клавиши Windows и R . Этот ярлык немедленно запустит утилиту под названием Run .
- Введите слово regedit и нажмите кнопку OK . Редактор реестра должен открыться в течение нескольких секунд.
- Вы можете перемещаться по реестру, нажимая значок со стрелкой рядом с названием папки, которая официально называется раздел реестра 9.0011 . Используя это, перейдите в следующее расположение: HKEY_LOCAL_MACHINE → SYSTEM → CurrentControlSet → Services → RemoteRegistry.

- Дважды щелкните запись REG_DWORD с именем Start .
- Вы увидите поле для ввода под Value data . Удалите любой другой номер и просто введите 4 .
- Нажмите кнопку OK и перезагрузите компьютер.
Мы только что сделали простую настройку в реестре Windows. Большинство настроек соответствуют номерам в реестре. Вот краткое изложение возможных настроек RemoteRegistry:
- 2 = автоматический
- 3 = ручной
- 4 = Отключено
Соответствуют настройкам, найденным в Services . Если вы хотите отменить это изменение и разрешить удаленный доступ к вашему реестру, просто измените значение данных на другое число.
Мы надеемся, что наше руководство помогло вам узнать, как отключить сетевой/удаленный доступ к вашему реестру Windows.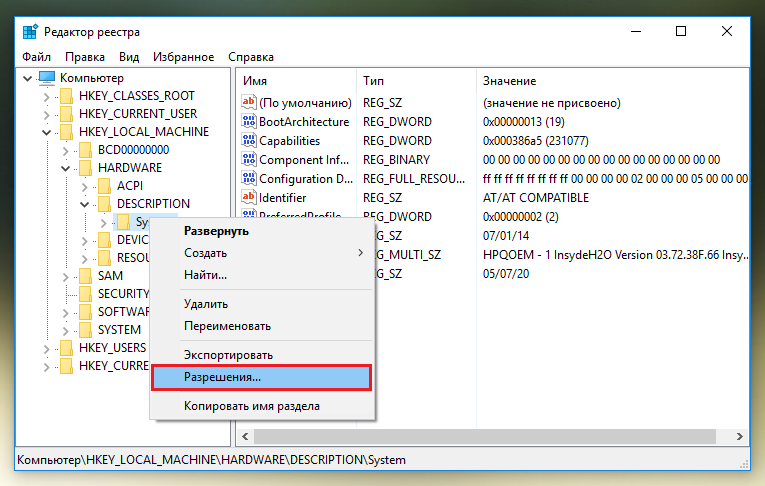

 DAT в папке C:\Пользователи (Users)\Имя_пользователя
DAT в папке C:\Пользователи (Users)\Имя_пользователя Загрузить можно с сайта https://www.majorgeeks.com/files/details/eruntgui.html
Загрузить можно с сайта https://www.majorgeeks.com/files/details/eruntgui.html
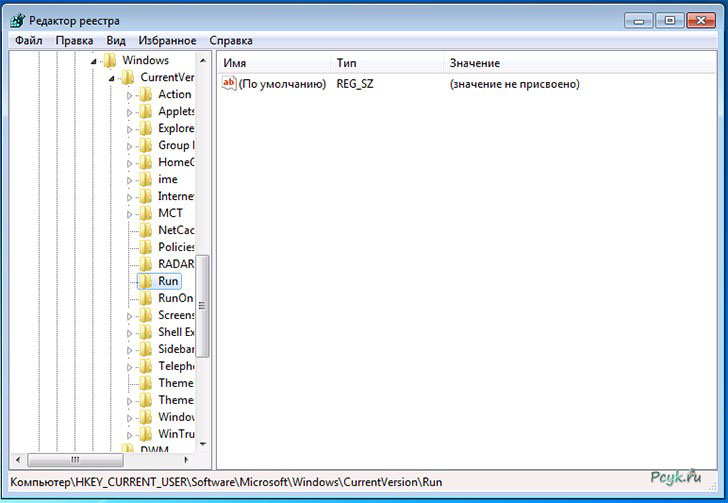
 Открытие окна Regedit
Открытие окна Regedit