Не получается отформатировать флешку microsd: что делать с micro sd?
Содержание
gparted — Не удается отформатировать SD-карту
спросил
Изменено
2 года назад
Просмотрено
523 раза
Вчера нашел в ящике стола старую микро SD карту и решил проверить что в ней с помощью переходника. На карте было несколько неважных файлов, и я их удалил.
Я вынул его и снова вставил, чтобы проверить, все ли в порядке, но я увидел, что файлы все еще там. Я повторил процесс, но файлы все еще остаются.
Несколько раз пробовал форматировать, но всегда выскакивает ошибка:
udisks-error-quark 0
Я также пытался использовать GParted и потерпел неудачу.
Я пробовал форматировать в последний раз, и на этот раз ошибка даже не выскочила. Как отформатировать карту?
- gparted
- удалить
- SD-карта
- форматирование диска
2
SD-карты имеют свойство умирать, даже если вы покупаете хорошие марки: Количество циклов записи ограничено. Я обнаружил, что MicroSD еще хуже, особенно при использовании их в смартфоне; смартфоны, как правило, много пишут на этих картах. После года или двух нормального использования они, как правило, подгорают.
Я обнаружил, что MicroSD еще хуже, особенно при использовании их в смартфоне; смартфоны, как правило, много пишут на этих картах. После года или двух нормального использования они, как правило, подгорают.
Мой совет: выбросьте эту вещь и купите новую. Те, которые предназначены для камер безопасности, несколько дороже, но, похоже, они рассчитаны на большее количество циклов записи.
1
Попробуйте
Удалить раздел с помощью gparted.
Создать новую таблицу разделов.
Создать новый раздел
Затем отформатировать и сообщить нам!
Это может сработать. с новой частью.
Зарегистрируйтесь или войдите в систему
Зарегистрируйтесь с помощью Google
Зарегистрироваться через Facebook
Зарегистрируйтесь, используя электронную почту и пароль
Опубликовать как гость
Электронная почта
Требуется, но никогда не отображается
Опубликовать как гость
Электронная почта
Требуется, но не отображается
Нажимая «Опубликовать свой ответ», вы соглашаетесь с нашими условиями обслуживания и подтверждаете, что прочитали и поняли нашу политику конфиденциальности и кодекс поведения.
Как отформатировать SD-карту на Mac
Лучший способ безопасно перепрофилировать старую SD-карту или надежно стереть новую — отформатировать ее. Если вы хотите отформатировать SD-карту на Mac, следуйте этому руководству.
Купили новую SD-карту или просто используете запасную? Возможно, было бы неплохо сначала отформатировать его.
Форматирование SD-карты стирает всю информацию, удаляя все следы старых файлов. Он также позволяет вам изменить файловую систему на SD-карте (новой или старой), позволяя другим устройствам читать и записывать на них, включая Mac. Однако существуют риски, и вы можете потерять свои данные или повредить SD-карту, не приняв мер предосторожности.
Если вы не знаете, как отформатировать SD-карту на Mac, и хотите сделать это безопасно, выполните следующие действия.
Перед форматированием SD-карт на Mac
Прежде чем форматировать SD-карту на macOS, вам необходимо убедиться, что у вас есть устройство чтения карт .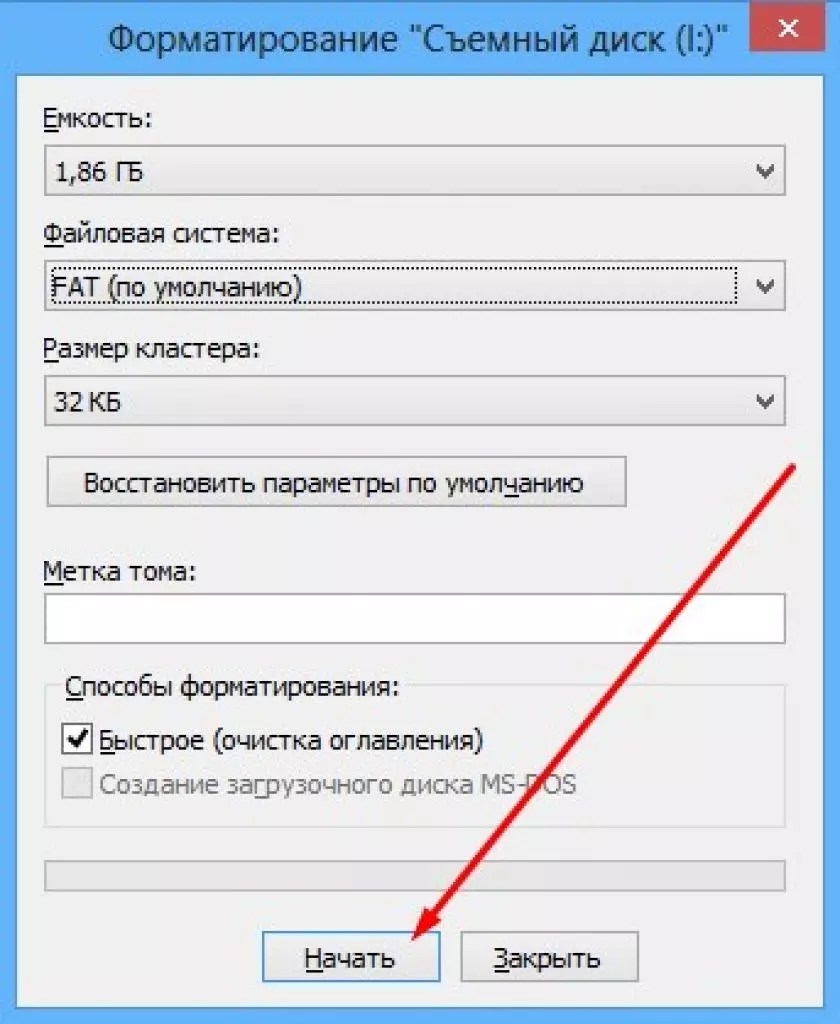 У некоторых компьютеров Mac они есть, но у многих их нет.
У некоторых компьютеров Mac они есть, но у многих их нет.
К счастью, устройства для чтения SD-карт недорогие. Если на вашем Mac нет встроенного устройства чтения карт, вам необходимо его приобрести.
Далее вам нужно знать, какую файловую систему использовать . Это довольно легко понять. Для SD-карт объемом менее 32 ГБ используйте файловую систему FAT32 . Любые карты размером более 32 ГБ требуют файловой системы exFAT .
После того, как вы определили, какая файловая система вам нужна, вы можете приступить к форматированию SD-карты. Лучше всего использовать приложение Disk Utility , но доступны сторонние альтернативы, такие как SD Card Formatter .
Как отформатировать SD-карту на Mac с помощью Дисковой утилиты
Вам не нужно специальное программное обеспечение для форматирования SD-карты на вашем Mac, так как вместо этого вы можете использовать встроенное приложение Disk Utility .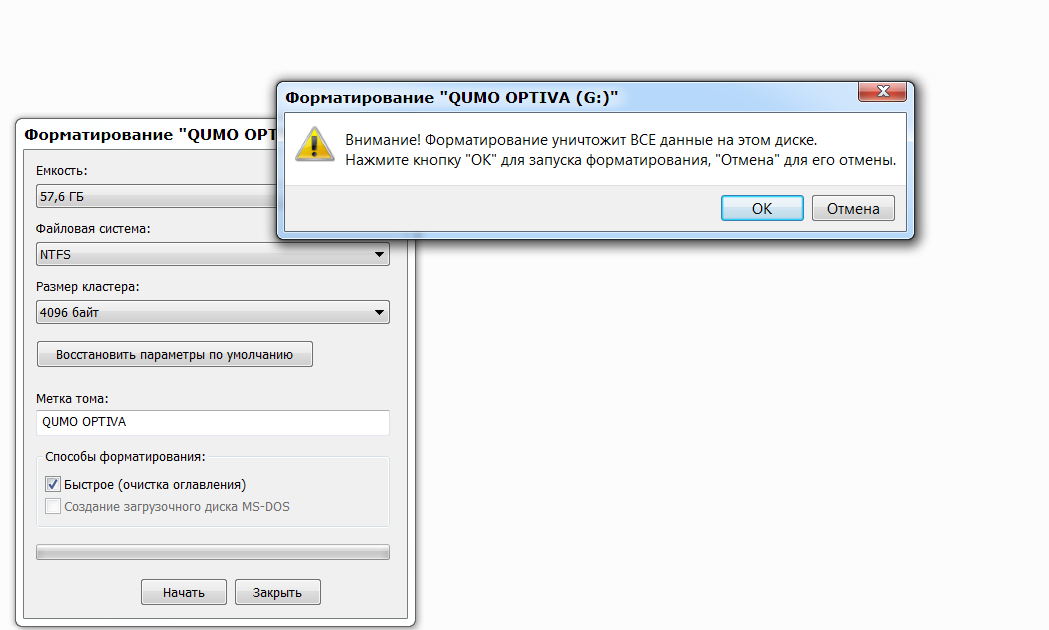
Дисковая утилита позволяет безопасно форматировать SD-карты на вашем Mac. Вы также можете использовать этот инструмент для форматирования USB-накопителей, внешних жестких дисков или разделов внутреннего диска.
Чтобы отформатировать SD-карту на Mac с помощью Дисковой утилиты:
- Вставьте SD-карту в устройство чтения. Если вы используете USB-кардридер, подключите его к свободному USB-порту на вашем Mac.
- Откройте Дисковую утилиту через папку Launchpad на док-станции. Либо нажмите Cmd+Пробел и введите d утилита isk .
- В окне Дисковой утилиты нажмите значок просмотра и выберите Показать все устройства .
- SD-карта должна быть указана в разделе Внешняя слева — выберите ее.
- Неформатированные SD-карты будут перечислены как UNTITLED или БЕЗ ИМЕНИ .
 Если вы не знаете, как правильно выбрать диск, посмотрите на объем хранилища. Он должен быть близок к размеру, указанному на упаковке SD-карты.
Если вы не знаете, как правильно выбрать диск, посмотрите на объем хранилища. Он должен быть близок к размеру, указанному на упаковке SD-карты.
- Неформатированные SD-карты будут перечислены как UNTITLED или БЕЗ ИМЕНИ .
- В верхней части окна нажмите Стереть .
- Назовите свою SD-карту. Сделайте его коротким и избегайте специальных символов и пробелов, чтобы обеспечить максимальную совместимость.
- Далее выберите файловую систему. Выберите MS-DOS (FAT) для карт меньше 32 ГБ и exFAT для больших SD-карт.
- Нажмите Стереть .
- Через несколько секунд вы увидите подтверждение того, что процесс завершен. Нажмите Готово для выхода.
Если карта успешно отформатирована, вы можете начать использовать ее для хранения важных файлов или фотографий. Кроме того, вы можете удалить его со своего Mac и использовать на других устройствах, поддерживающих новую файловую систему вашей карты.
Как форматировать SD-карты на Mac с помощью терминала
Если вы предпочитаете действовать по старинке, вы также можете отформатировать SD-карту с помощью приложения Terminal .
Примечание: Вы должны соблюдать крайнюю осторожность , прежде чем делать это. Такие команды, как diskutil , с легкостью сотрут практически любой диск, который вы укажете в Терминале. Это шаг для опытных пользователей, только — если вы беспокоитесь, вместо этого используйте Дисковую утилиту.
Для форматирования SD-карты с помощью Терминала на Mac:
- Вставьте SD-карту в устройство чтения. Если вы используете USB-кардридер, подключите его к свободному USB-порту на вашем Mac.
- Откройте приложение Terminal с помощью Launchpad на док-станции. Либо нажмите Cmd+Пробел и введите terminal .

- Чтобы узнать уникальный идентификатор вашей SD-карты, введите diskutil list .
- Найдите слово external и сопоставьте емкость хранилища. В этом примере /dev/disk4 — правильный диск.
- Для карт 32 ГБ и меньше введите следующее (и замените /dev/disk4 правильным именем вашего диска):
sudo diskutil eraseDisk FAT32 SDCARD MBRFormat /dev/disk4
- For 3 Карты 2 ГБ и больше , введите следующее (сначала заменив /dev/disk4 ):
sudo diskutil eraseDisk ExFAT SDCARD MBRFormat /dev/disk4
- При появлении запроса введите пароль пользователя.
- Через несколько секунд команда завершится, и ваша SD-карта будет отформатирована и готова к использованию.
Как стереть SD-карту на Mac
Если вы планируете утилизировать SD-карту, вам следует сначала полностью стереть ее с помощью команды dd на Mac.
Этот процесс называется обнулением вашей карты, так как он включает запись на вашу SD-карту двоичных данных — нулей и единиц. Это удаляет все данные с карты, включая любые файловые системы и таблицы разделов. Вы также можете использовать этот инструмент для удаления защищенных разделов с SD-карт, которые не могут удалить такие приложения, как Дисковая утилита.
Примечание : Это приведет к необратимой потере данных, так как будет очищена ваша SD-карта. Вам следует пытаться это сделать только в том случае, если вы сначала создали резервные копии важных файлов и выбрали правильную карту для стирания.
Чтобы удалить защищенные разделы с SD-карт:
- Откройте приложение Terminal через Launchpad.
- Введите список diskutil .
- Найдите и запишите внешний диск, который вы хотите стереть. Диск должен быть помечен /dev/diskX , где X — это номер диска, который вы хотите стереть.

- Убедитесь, что диск не смонтирован, введя следующее (заменив /dev/diskX на правильную метку диска):
sudo diskutil unmountDisk /dev/diskX
- /dev/diskX) :
sudo dd if=/dev/zero of=/dev/diskX bs=1m
- Подождите, пока процесс завершится. В зависимости от размера вашей SD-карты этот процесс может занять несколько часов.
- Команда dd выведет сообщение о завершении — на этом этапе выйдите из приложения «Терминал».
- Откройте приложение Disk Utility через Launchpad и отформатируйте диск, используя предпочтительную файловую систему (например, FAT32 или exFAT).
Форматирование SD-карт с помощью SD Card Formatter
Если вы предпочитаете использовать сторонний инструмент для форматирования SD-карт на вашем Mac, вы можете использовать инструмент SD Card Formatter .
Этот бесплатный инструмент, предоставленный SD Association (орган, контролирующий спецификацию Secure Digital для карт), быстро и безопасно форматирует SD-карты на вашем Mac. Одним из явных преимуществ этого инструмента является то, что он не удалит случайно диски, которые не являются SD-картами.
Одним из явных преимуществ этого инструмента является то, что он не удалит случайно диски, которые не являются SD-картами.
SD Card Formatter также автоматически определяет размер вашей карты и выбирает правильную файловую систему для использования. Пользоваться им просто: выберите карту, вариант форматирования и новую метку диска, а затем нажмите Format .
SD Card Formatter доступен для последних версий macOS, начиная с OS X 10.7 Lion. Вы можете скачать SD Card Formatter с веб-сайта SD Association.
Причины, по которым SD-карта не форматируется на Mac
Существует несколько причин, по которым SD-карта может не форматироваться на Mac. К ним относятся:
- Заражение вредоносным ПО
- Небезопасное или неправильное извлечение.
- SD-карта повреждена.
- SD-карта защищена другими средствами.
Если вы подозреваете что-либо из этого, вы можете использовать команду dd , чтобы попытаться стереть карту и начать с нуля.

 Если вы не знаете, как правильно выбрать диск, посмотрите на объем хранилища. Он должен быть близок к размеру, указанному на упаковке SD-карты.
Если вы не знаете, как правильно выбрать диск, посмотрите на объем хранилища. Он должен быть близок к размеру, указанному на упаковке SD-карты.

