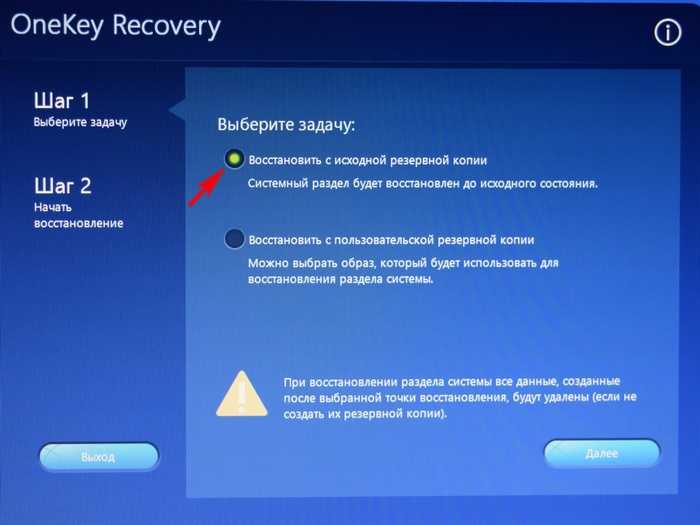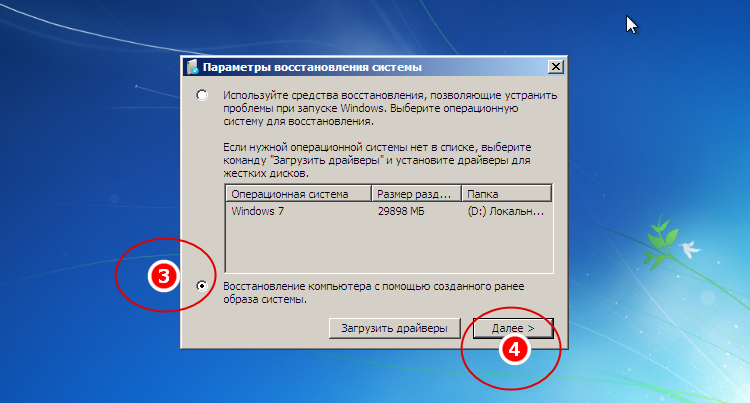Как на windows 7 установить заводские настройки: Сброс Windows 7 без использования установочного диска
Содержание
Сброс настроек локальной групповой политики в Windows
rОдним из основных инструментов тонкой настройки параметров пользователя и среды Windows являются групповые политики — GPO (Group Policy Object). На сам компьютер и его пользователей могут действовать доменные групповые политики (если компьютер состоит в домене Active Directory) и локальные (эти политики настраиваются локально на компьютере). Однако некорректная настройка некоторых параметров GPO может привести к различным проблемам: невозможность подключить принтер, запрет на подключение USB накопителей, ограничение сетевого доступа некорректными настройками брандмауэра Windows, запрета на установку или запуск любых приложений (через политики SPR или AppLocker) или на локальный или удаленный вход на компьютеры.
Если администратор не может локально войти в систему, или не знает точно какая из примененных им настроек GPO вызывает проблему, приходится прибегать к аварийному сценарию сброса настроек групповых политик на настройки по-умолчанию. В “чистом” состоянии ни один из параметров групповых политик не задан.
В “чистом” состоянии ни один из параметров групповых политик не задан.
В этой статье мы покажем несколько методов сброса настроек параметров локальных и доменных групповых политик к значениям по умолчанию. Эта инструкция является универсальной и может быть использована для сброса настроек GPO на всех поддерживаемых версиях Windows: начиная с Windows 7 и заканчивая Windows 10, а также для всех версий Windows Server 2008/R2, 2012/R2 / 2016 и 2019.
Содержание:
- Сброс параметров локальной групповой политики с помощью редактора gpedit.msc
- Файлы групповых политик Registry.pol
- Сброс настроек локальной GPO из командной строки
- Сброс локальных политик безопасности Windows
- Как сбросить настройки локальных GPO, если невозможно войти в Windows?
- Сброс примененных настроек доменных GPO
Сброс параметров локальной групповой политики с помощью редактора gpedit.msc
Этот способ предполагает использование графической консоли редактора локальной групповой политики gpedit.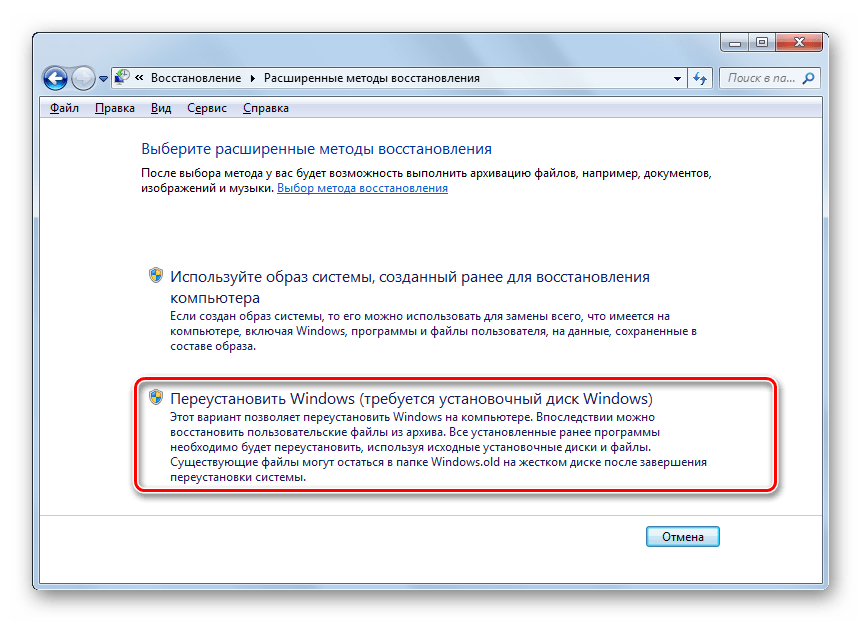 msc для отключения всех настроенных политик. Графический редактор локальной GPO доступен только в Pro, Enterprise и Education редакциях Windows 10.
msc для отключения всех настроенных политик. Графический редактор локальной GPO доступен только в Pro, Enterprise и Education редакциях Windows 10.
Запустите оснастку
gpedit.msc
и перейдите в раздел All Settings локальных политик компьютера (Local Computer Policy -> Computer Configuration — > Administrative templates / Политика “Локальный компьютер” -> Конфигурация компьютера -> Административные шаблоны). В этом разделе содержится список всех политик, доступных к настройке в административных шаблонах. Отсортируйте политики по столбцу State (Состояние) и найдите все активные политики (находятся в состоянии Disabled / Отключено или Enabled / Включено). Отключите действие все (или только определенные настройки GPO), переведя их в состояние Not configured (Не задана).
Чтобы создать резервную копию текущих настроек локальной GPO можно использовать утилиту LGPO. exe из Security Compliance Manager.
exe из Security Compliance Manager.
Аналогично измените настройки параметров в пользовательском разделе локальных политик (User Configuration/ Конфигурация пользователя). Так можно отключить действие всех настроек административных шаблонов GPO.
Совет. Список всех примененных настроек локальных и доменных политик в удобном html отчете можно получить с помощью встроенной утилиты GPResult командой:gpresult /h c:\distr\gpreport2.html
Указанный выше способ сброса групповых политик в Windows подойдет для самых “простых” случаев. Некорректные настройки групповых политик могут привести к более серьезным проблемам. Например, невозможность запустить оснастку gpedit.msc или вообще любых программ, потери административных прав на компьютере, или запрета на локальный вход в систему. В таких случаях приходится сбрасывать сохраненные настройки GPO в локальных файлах на компьютере.
Файлы групповых политик Registry.pol
Архитектура групповых политик Windows основана на специальных файлах Registry.pol. Данные файлы хранят параметры реестра, которые соответствуют тем или иным настройкам GPO. Пользовательские и компьютерные настройки политик хранятся в разных файлах Registry.pol.
- Настройки конфигурации компьютера (раздел Computer Configuration) хранятся в %SystemRoot%\System32\GroupPolicy\Machine\registry.pol
- Пользовательские политики (раздел User Configuration) — %SystemRoot%\System32\GroupPolicy\User\registry.pol
При загрузке компьютера Windows загружает содержимое файла \Machine\Registry.pol в ветку системного реестра HKEY_LOCAL_MACHINE (HKLM). Содержимое файла \User\Registry.pol импортируется в ветку HKEY_CURRENT_USER (HKCU) при входе пользователя в систему.
Когда вы открываете консоль редактора GPO, она загружает содержимое registry. pol файлов и предоставляет их в удобном графическом виде. При закрытии редактора GPO внесенные изменения сохраняются в файлы Registry.pol. После обновления групповых политик (командой
pol файлов и предоставляет их в удобном графическом виде. При закрытии редактора GPO внесенные изменения сохраняются в файлы Registry.pol. После обновления групповых политик (командой
gpupdate /force
или по-расписанию), новые настройки попадают в реестр и применяются к компьютеру.
Чтобы удалить все текущие настройки локальной групповой политики, нужно удалить файлы Registry.pol в каталоге GroupPolicy.
Сброс настроек локальной GPO из командной строки
Для принудительного сброса всех текущих настроек групповых политик в Windows вам нужно удалить файлы Registry.pol. Допустимо целиком удалить каталоги с файлами настройки политик. Сделать это можно следующими командами, запущенными в командной строке с правами администратора:RMDIR /S /Q "%WinDir%\System32\GroupPolicyUsers"
RMDIR /S /Q «%WinDir%\System32\GroupPolicy»
В Windows 10 2004 команда
rd.exe
была удалена из образа, поэтому для удаления каталогов нужно использовать команду
rmdir. exe
exe
.
После этого нужно сбросить старые настройки политик в реестре, применив GPO с чистыми настройками:
gpupdate /forceДанные команды сбросят все настройки локальной GPO в секциях Computer Configuration и User Configuration.
Откройте консоль редактора
gpedit.msc
и убедитесь, что все политики перешли в состояние “Не задано”/”Not configured”. После запуска консоли gpedit.msc удаленные папки GroupPolicyUsers и GroupPolicy будут пересозданы автоматически с пустыми файлами Registry.pol.
Сброс локальных политик безопасности Windows
Локальные политик безопасности (local security policies) настраиваются с помощью отдельной консоли управления
secpol.msc
. Если проблемы с компьютером вызваны “закручиванием гаек” в локальных политиках безопасности, и, если у вас остался доступ к системе и административные права, сначала стоит попробовать сбросить настройки локальных политик безопасности Windows к значениям по-умолчанию. Для этого в командной строке с правами администратора выполните:
Для этого в командной строке с правами администратора выполните:
- Для Windows 10, Windows 8.1/8 и Windows 7:
secedit /configure /cfg %windir%\inf\defltbase.inf /db defltbase.sdb /verbose - Для Windows XP:
secedit /configure /cfg %windir%\repair\secsetup.inf /db secsetup.sdb /verbose
Перезагрузите компьютер.
Если у вас сохранятся проблемы с политиками безопасности, попробуйте вручную переименовать файл контрольной точки базы локальных политик безопасности %windir%\security\database\edb.chk.
ren %windir%\security\database\edb.chk edb_old.chk
Выполните команду:
gpupdate /force
Перезагрузите Windows с помощью команды shutdown:Shutdown –f –r –t 0
Как сбросить настройки локальных GPO, если невозможно войти в Windows?
Если локальный вход в Windows невозможен или не удается запустить командную строку (например, при блокировке ее и других программ с помощью Applocker), вы можете удалить файлы Registry. pol, загрузившись с установочного диска Windows (загрузочной USB флешки) или любого LiveCD.
pol, загрузившись с установочного диска Windows (загрузочной USB флешки) или любого LiveCD.
- Загрузитес компьютер с любого установочного диска/флешки с Windows и запустите командную строку (
Shift+F10
). - Выполните команду:
diskpart
- Затем выведите список подключенных к компьютеру дисков:
list volume
В данном примере буква, присвоенная системному диску, соответствует букве в системе – C:\. В некоторых случаях она может не соответствовать. Поэтому следующие команды необходимо выполнять в контексте вашего системного диска (например, D:\ или C:\)
- Завершите работу с diskpart,, набрав:
exit
- Последовательно выполните следующие команды:
rd /S /Q C:\Windows\System32\GroupPolicy
rd /S /Q C:\Windows\System32\GroupPolicyUsers
- Перезагрузите компьютер в обычном режиме и проверьте, что все параметры локальной групповой политики сброшены в состояние по-умолчанию.

Сброс примененных настроек доменных GPO
Несколько слов о доменных групповых политиках. Если компьютер включен в домен Active Directory, некоторые его настройки задаются доменными GPO.
Совет. Если вам нужно совсем заблокировать применение доменных политик на конкретном компьютере, рекомендуем статью Отключаем применение доменных GPO в Windows.
Файлы registry.pol всех применённых доменных групповых политик хранятся в каталоге %windir%\System32\GroupPolicy\DataStore\0\SysVol\ contoso.com\Policies. Каждая политика хранится в отдельном каталоге с GUID доменной политики. При исключении компьютера из домена файлы registry.pol доменных политик на компьютере удаляются и соответственно, не загружаются в реестр. Но иногда несмотря на исключения компьютера из домена, настройки политик могут все ещё применяться к компьютеру.
Этим файлам registry.pol соответствуют следующие ветки реестра:
- HKLM\Software\Policies\Microsoft
- HKCU\Software\Policies\Microsoft
- HKCU\Software\Microsoft\Windows\CurrentVersion\Group Policy Objects
- HKCU\Software\Microsoft\Windows\CurrentVersion\Policies
История примененных версий доменных политик, которые сохранились на клиенте, находится в ветках:
- HKLM\SOFTWARE\Microsoft\Windows\CurrentVersion\Group Policy\History\
- HKCU\Software\Microsoft\Windows\CurrentVersion\Group Policy\History\
Локальный кэш примененных доменных GPO хранится в каталоге C:\ProgramData\Microsoft\Group Policy\History. Удалите файлы в этом каталоге командой:
Удалите файлы в этом каталоге командой:
DEL /S /F /Q “%PROGRAMDATA%\Microsoft\Group Policy\History\*.*”
Также для удаления доменных GPO, нужно очистить каталог %windir%\System32\GroupPolicy\DataStore\0\SysVol\contoso.com\Policies и удалить указанные ветки реестра (настоятельно рекомендуется создать резервную копию удаляемых файлов и веток реестра !!!).
Затем выполните команду:
gpupdate /force /boot
Совет. Рассмотренные выше методики позволяют сбросить все настройки групповых политик во всех версиях Windows. Сбрасываются все настройки, внесенные с помощью редактора групповой политики, однако не сбрасываются все изменения, внесенные в реестре напрямую через regedit.exe, REG- файлы, через доменные GPP или любым другим способом.
Как сбросить windows 7 до заводских настроек без cd
Если ваш ПК с Windows 7 не работает или вы просто хотите сбросить его до исходных заводских настроек, вы можете сделать это без диска восстановления. Вот как:
Вот как:
1. Загрузите компьютер и нажмите , чтобы войти в BIOS. Это приведет вас к встроенной утилите настройки компьютера.
4. Найдите в главном меню пункт «Сброс» и выберите его. Вам будет представлен экран с вопросом, хотите ли вы стереть все данные на вашем жестком диске и восстановить его до заводского состояния (обычно рекомендуется, только если что-то действительно пойдет не так), или просто сбросить Windows 7 до настроек по умолчанию без каких-либо файлы пользовательских данных. Выберите «Сбросить этот
Часто задаваемые вопросы
- Как принудительно восстановить заводские настройки в Windows 7?
- Как перезагрузить компьютер с Windows без диска?
- Как восстановить заводские настройки компьютера без компакт-диска?
- Могу ли я перезагрузить свой ноутбук без диска восстановления?
- Как удалить все данные с ноутбука Windows 7?
- Как стереть компьютер с Windows?
- Как взломать пароль администратора в Windows 7?
- Как войти в Windows 7, если я забыл свой пароль?
- Как перезагрузить Windows 7 в безопасном режиме?
- Как сбросить пароль администратора в Windows 7 без прав администратора?
Как принудительно восстановить заводские настройки в Windows 7?
Windows 7 предлагает значок поиска на панели задач, который обеспечивает быстрый доступ к определенным настройкам, таким как сеть и устройства. Щелкнув правой кнопкой мыши по этому значку и выбрав «Перезагрузить сейчас», вы перезагрузите компьютер, и если вы автоматически сохранили свою работу в последних сеансах, они будут автоматически сохранены при перезагрузке компьютера. Нет необходимости выполнять сброс настроек вручную — Windows 7 должна делать это автоматически, если это необходимо.
Щелкнув правой кнопкой мыши по этому значку и выбрав «Перезагрузить сейчас», вы перезагрузите компьютер, и если вы автоматически сохранили свою работу в последних сеансах, они будут автоматически сохранены при перезагрузке компьютера. Нет необходимости выполнять сброс настроек вручную — Windows 7 должна делать это автоматически, если это необходимо.
Как перезагрузить компьютер с Windows без диска?
Сброс компьютера с Windows без диска можно сделать, нажав клавишу «F2» во время загрузки. Это вызовет командную строку, и вы можете ввести «сброс».
Как восстановить заводские настройки компьютера без компакт-диска?
Если у вас установлена последняя версия Microsoft Windows, в панели управления есть возможность сброса. Если у вас нет этой функции или на вашем компьютере нет дисковода для компакт-дисков, вы можете попытаться перезагрузить компьютер, выключив его, а затем снова включив, одновременно нажимая кнопку с надписью «Сброс». Это сотрет все файлы на жестком диске и восстановит заводские настройки. ? : рекурсивно удаляет файлы и папки.
? : рекурсивно удаляет файлы и папки.
del *
Как стереть компьютер с Windows?
Существует несколько способов очистки компьютера с Windows. Одним из способов является использование спиртовых салфеток. Другой способ — использовать Express Wipe.
Как взломать пароль администратора в Windows 7?
На этот вопрос нет однозначного ответа, так как он зависит от типа пароля, установленного администратором. Если пароль администратора представляет собой простую, легко угадываемую строку символов, например, «пароль», то хакер может проникнуть в систему методом подбора методом грубой силы. Однако если администратор предпринял дополнительные меры предосторожности и использовал уникальный пароль для каждой учетной записи в системе, взломать этот пароль может быть сложнее. В любом случае, если вы обеспокоены тем, что кто-то может получить доступ к вашей учетной записи администратора и не может изменить пароль самостоятельно, один из вариантов — обратиться в службу поддержки Microsoft, чтобы они сбросили или исправили настройки вашей учетной записи администратора.
Как войти в Windows 7, если я забыл свой пароль?
Если вы забыли свой пароль Windows 7, есть несколько способов восстановить его. Вы можете ввести свой первоначальный пароль администратора на экране входа в систему, чтобы обойти первоначальный набег, или вы можете воспользоваться помощью стороннего инструмента восстановления пароля, такого как Wise Password Manager.
Как перезагрузить Windows 7 в безопасном режиме?
Для перезагрузки в безопасном режиме в Windows 7 выполните следующие действия:
1. Нажмите клавишу «Windows» и Enter, чтобы открыть меню «Пуск».
2. Выберите «Командная строка».
3. Введите «reboot» и нажмите Enter.
Как сбросить пароль администратора в Windows 7 без прав администратора?
На этот вопрос нет однозначного ответа, поскольку он зависит от конкретных требований вашей установки. Во многих случаях для сброса пароля администратора потребуется доступ к техническому меню поддержки или использование стороннего инструмента, специально разработанного для этой цели.