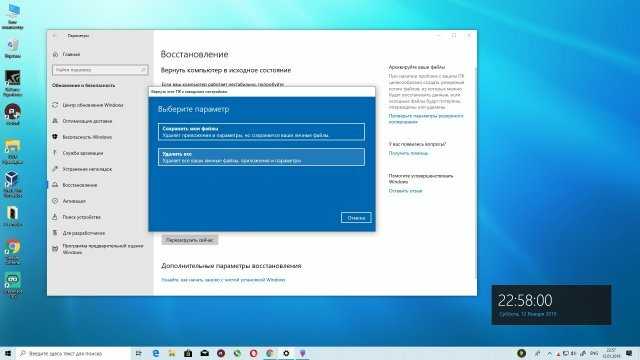Windows 10 программа для восстановления системы: Программа для восстановления Windows
Содержание
Ошибки при восстановлении системы Windows
В этой статье мы рассмотрим основные ошибки при восстановлении системы Windows, а также причины их возникновения и способы их исправления.
Содержание
- Что делать если Windows перестала работать или возникают ошибки при восстановлении системы Windows?
- Причины возникновения ошибки при восстановлении Windows
- Ошибка при восстановления системы Windows 10 0x80070091 — как исправить и причины ее появления
- Ошибка при восстановления системы Windows 10 0x80070005 — как исправить и причины ее появления
- Ошибка 0x81000203 — как исправить и причины ее появления
- Ошибка 0x81000202 — как исправить и причины ее появления
- Ошибка при восстановления системы Windows 10 0x8007045b — как исправить и причины ее появления
- Ошибки при восстановления системы Windows в ноутбуках Acer
- Что делать если ничего не помогло?
Что делать если Windows перестала работать или возникают ошибки при восстановлении системы Windows?
Довольно часто случаются ситуации, когда операционная система Windows перестает работать или дает сбой. Обычно это случается в самый неподходящий момент, причем предвидеть заранее поломку операционной системы невозможно.
Обычно это случается в самый неподходящий момент, причем предвидеть заранее поломку операционной системы невозможно.
Самое интересное, что причиной поломки Windows может стать самое безобидное действие и даже действия антивируса.
Также, нередко при попытке восстановления Windows могут возникать ошибки. Поэтому, как только вы заметили проблемы с операционной системой Windows — займитесь переносом важных данных в безопасное место, так как часто попытки восстановить Windows заканчиваются неудачей или ведут к форматированию локального диска C:\ а значит к повреждению важных данных которые хранились на рабочем столе и с которыми пользователь работает чаще всего.
Кроме того, во время исправления ошибки важные данные могут быть перезаписаны файлами, необходимыми для восстановления работоспособности Windows.
Поэтому, как только возникли проблемы с Windows – сразу же используйте программу RS Partition Recovery. В противном случае вероятность потери важных данных возрастает с геометрической прогрессией.
В противном случае вероятность потери важных данных возрастает с геометрической прогрессией.
Итак, чтобы восстановить важные данные подключите ваш накопитель к работающему компьютеру и выполните ряд простых действий:
Шаг 1. Установите и запустите программу RS Partition Recovery.
Программа RS Partition Recovery
Универсальное решение для восстановления данных
Скачать
Шаг 2. Выберите носитель или раздел диска, с которого необходимо восстановить данные.
Шаг 3. Выберите тип анализа.
Быстрый анализ стоит использовать, если файлы были удалены недавно. Программа проведет анализ и отобразит данные доступные для восстановления.
Полный анализ позволяет найти утерянные данные после форматирования, перераспределения диска или повреждения файловой структуры (RAW).
Шаг 4. Просмотр и выбор файлов для восстановления.
Просмотр и выбор файлов для восстановления.
Шаг 5. Добавление файлов для сохранения в «Список Восстановления» или выбор всего раздела для восстановления.
Стоит отметить, что в качестве места для записи восстановленного файла лучше всего выбрать другой диск или раздел чтобы избежать перезаписи файла.
Причины возникновения ошибки при восстановлении Windows
Причин возникновения ошибки при восстановлении Windows достаточно много, начиная от повреждения вирусами важных системных файлов и заканчивая случайным удалением важных системных файлов во время настройки системы и т.д.
Важно другое: для каждой ошибки существует свой метод исправления, плюс каждая ошибка по-своему влияет на целостность данных.
Поэтому, сразу же после появления ошибки запишите ее код, или сфотографируйте код на ваш смартфон. Важно его не забыть, так как именно он указывает на причину возникновения и соответственно способ исправления.
Кроме того, настоятельно рекомендуется перенести важные данные в безопасное место дабы не потерять их. Используйте для этого способ, описанный в предыдущем пункте этой статьи.
Наиболее часто во время восстановления Windows встречаются следующие коды:
- 0x80070091
- 0x80070005
- 0x81000203
- 0x81000202
- 0x8007045b
Причины их возникновения, а также методы исправления детально описаны в следующих пунктах этой статьи.
К сожалению, предугадать все причины ошибки восстановления Windows невозможно. Поэтому, если вы не нашли вашего кода ошибки в списке выше – дочитайте статью до конца. В следующих пунктах этой статьи будет много способов как исправить ошибку восстановления даже если ее нету в списке.
Стоит также отметить, что перед исправлением проблем с восстановлением Windows – рекомендуется проверять реестр Windows на наличие ошибок и если таковы будут обнаружены – сразу же исправлять их.
Использовать для этого можно утилиты типа CCleaner, Registry Workshop, Reg и т.д.
Ошибка при восстановления системы Windows 10 0x80070091 — как исправить и причины ее появления
Ошибка восстановления системы Windows 10 0x80070091 является одной из наиболее часто встречающихся. Причиной ее возникновения является случайное удаление важной системной папки или файла, который нужен для корректной работы операционной системы. Соответственно, чаще всего ошибка 0x80070091 возникает у неопытных пользователей, которые в попытке освободить дополнительное место на системном диске удаляют файлы, которые удалять не стоит.
Если это именно ваш случай – прочтите статью: «8 способов как освободить место на системном диске». В ней вы найдете действительно эффективные методы по освобождению места на системном диске.
Реже ошибка 0x80070091 возникает из-за действий вирусов, которые пытаются модифицировать файлы операционной системы.
Также нередко причиной ошибки 0x80070091 являются логические ошибки и битые сектора на системном диске, вследствие которых операционная система не может прочесть нужные файлы.
Для того, чтобы исправить ошибку 0x80070091 сначала просканируйте жесткий диск на наличие ошибок:
Шаг 1: Воспользуйтесь установочным диском или загрузочной флэшкой и после окна выбора языка нажмите по пункту «Восстановление системы». Перейдя в среду восстановления щелкните по пункту «Поиск и устранение неисправностей»
Шаг 2. В следующем окне выберите пункт «Дополнительные параметры», а затем нажмите кнопку «Командная строка».
Шаг 3: Перед вами откроется окно командной строки. Введите команду «chkdsk C: /F /R», где С – имя необходимого диска. Нажмите «Enter» для запуска сканирования диска и исправления логических ошибок.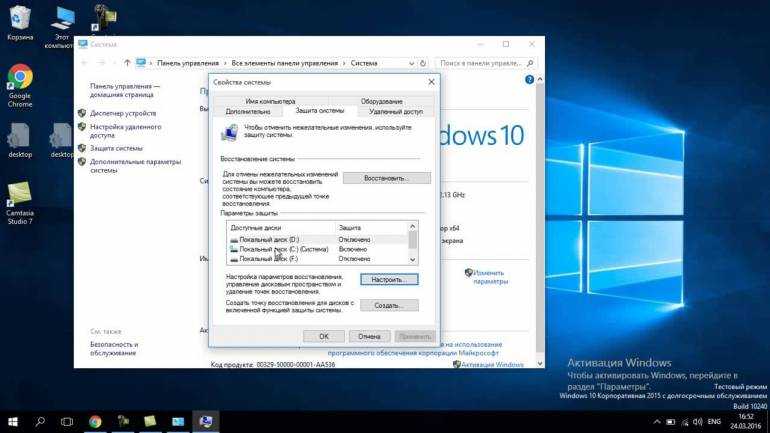
Вы также можете подключить ваш накопитель к другому компьютеру и просканировать ваш диск в работающей Windows. Для этого перейдите в окно «Этот компьютер» и найдите ваш диск.
Важно: поскольку вы подключаете накопитель к работающей системе Windows – ваш системный диск будет иметь другую букву диска (она будет отличаться от «C:\»). Поэтому запомните букву последнего диска в работающей операционной системе и после подключения вашего диска нужная буква будет следующей после той, которую вы запомнили.
К примеру, в нашем случае перед подключением диска к рабочему компьютеру в нем было два локальных диска: C:\ и D:\. Соответственно, после подключения нашего диска появился Локальный диск E:\. Именно его мы и будем сканировать:
Шаг 1: Щелкните правой кнопкой мыши на нужном диске и выберите «Свойства»
Шаг 2: В открывшемся окне выберите вкладку «Сервис» и нажмите кнопку «Проверить». Начнется сканирование диска и исправление найденных ошибок.
Начнется сканирование диска и исправление найденных ошибок.
По завершении процедуры сканирования попробуйте снова восстановить Windows. Если ошибка 0x80070091 появится снова – просканируйте диск при помощи антивируса. Можно использовать как платные, так и бесплатные решения.
Если после проверки диска на наличие вирусов восстановление Windows так и не работает – можно попробовать удалить папку «WindowsApps».
Для этого:
Шаг 1: Откройте системный диск и щелкните на вкладе «Вид», затем на кнопке «Показать или Скрыть» и поставьте галочку возле «Скрытые элементы»
Шаг 2: Зайдите в папку «C:\Program Files». Внутри вы увидите папку «WindowsApps». Удалите ее нажав комбинацию клавиш «Shift + Del» на клавиатуре.
После удаления снова попробуйте запустить восстановление Windows. Если и это не помогло – используйте инструкцию из последнего пункта этой статьи.
Ошибка при восстановления системы Windows 10 0x80070005 — как исправить и причины ее появления
Ошибка 0x80070005 возникает, когда вы хотите восстановить Windows 10, но сам компьютер находится в рабочем состоянии. Чаще всего причиной является запрет на доступ к данным, необходимым для восстановления Windows 10. Блокировать доступ может система защиты, защита диска от записи, или отсутствие доступа к папке System Volume Information. Кроме того, отсутствие свободного места на системном диске также вызывает ошибку 0x80070005.
Для начала следует убедится, что на системном диске достаточно свободного места для восстановления системы Windows 10. Если вы обнаружили что искового пространства недостаточно – воспользуйтесь инструкциями из статьи «8 способов как освободить место на системном диске».
Если дело не в свободном пространстве — следует отключить или удалить антивирус и снова попробовать восстановить Windows 10.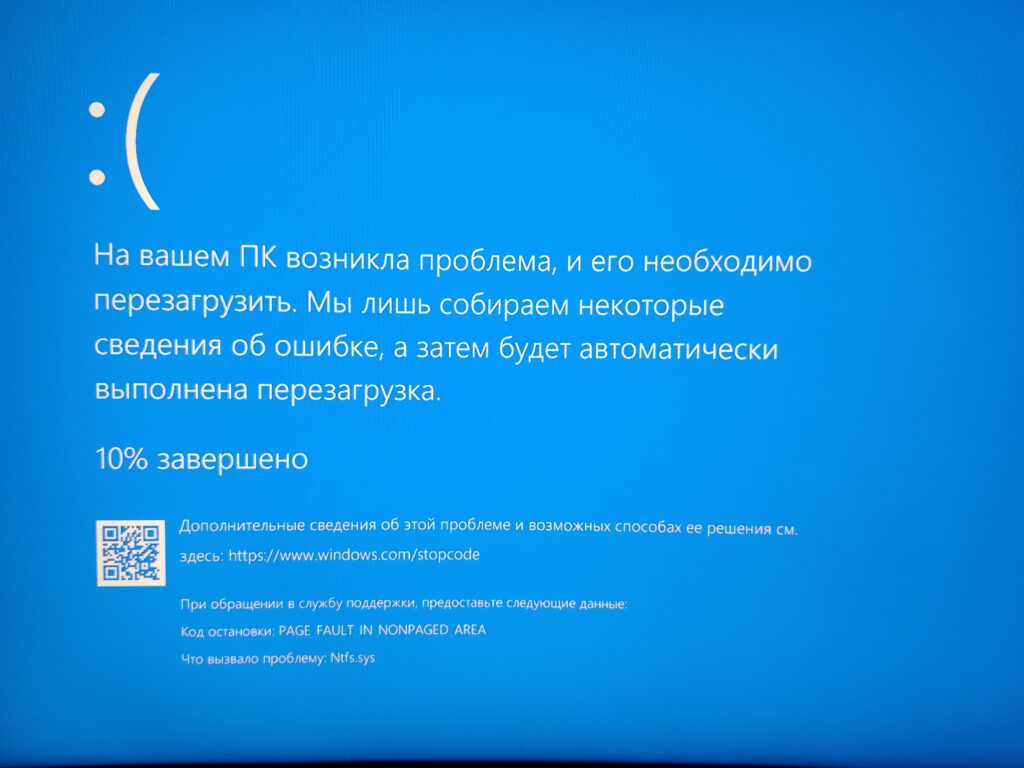
Если отключение антивируса не помогло – проверьте есть ли доступ к папке «System Volume Information». Она необходима для корректной работы восстановления Windows 10.
Выполните:
Шаг 1: Включите отображение скрытых файлов и папок. Используйте для этого инструкцию из предыдущего пункта этой статьи.
Шаг 2: В корне диска C:\ щелкните правой кнопкой мыши на папке «System Volume Information» и выберите «Свойства»
Шаг 3: Убедитесь, что галочка возле пункта «Только для чтения» снята. Если этот пункт включен – снимите галочку самостоятельно и нажмите «ОК» для подтверждения.
Затем снова попробуйте восстановить Windows 10. Если попытка завершится неудачей – используйте инструкцию из последнего пункта этой статьи.
Ошибка 0x81000203 — как исправить и причины ее появления
Ошибка восстановления Windows 10 0x81000203 обычно указывает на проблемы во время создания теневой копии.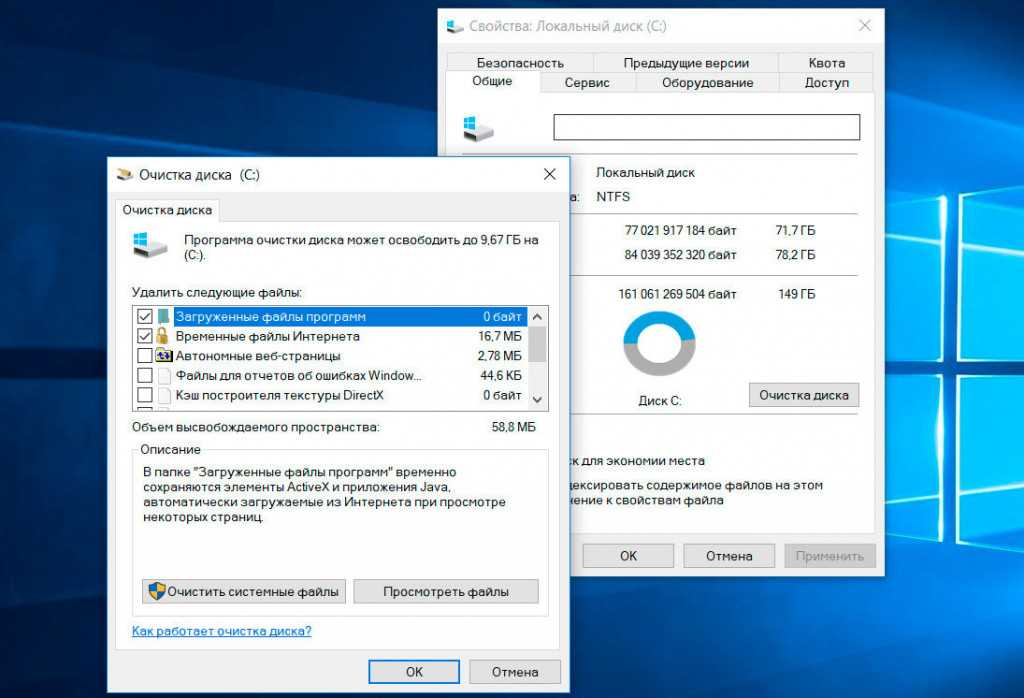 Чаще всего причиной является включенный режим «Turbo» в программе «TuneUp». Реже причина в антивирусе.
Чаще всего причиной является включенный режим «Turbo» в программе «TuneUp». Реже причина в антивирусе.
Поэтому, если в вашем компьютере установлена программа «TuneUP», выключите режим «Turbo», а затем отключите (а еще лучше удалите) антивирус. После этого рекомендуется просканировать реестр Windows на наличие ошибок при помощи программы CCleaner.
Затем перезагрузите компьютер и снова попробуйте восстановить Windows.
Если вышеописанный метод не помог – используйте инструкцию из последнего пункта этой статьи.
Ошибка 0x81000202 — как исправить и причины ее появления
Ошибка 0x81000202 также обозначает проблемы в работе теневого копирования тома, но проблема кроется в отсутствии важных файлов. Решается эта проблема следующим образом:
Шаг 1: Проверьте ваш компьютер на наличие вредоносного ПО. Вы можете использовать как встроенную систему защиты, так и антивирусы сторонних разработчиков.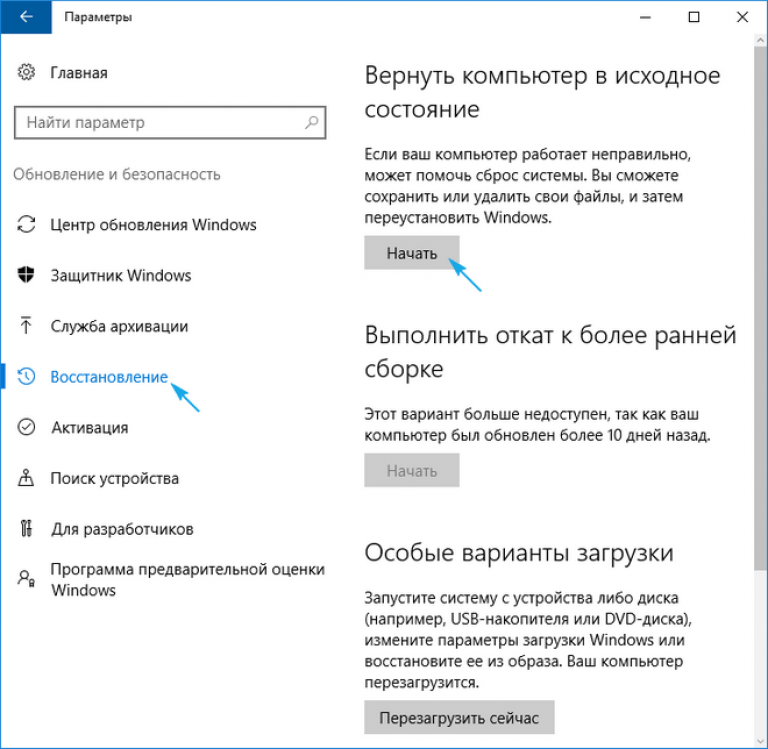
Шаг 2: Нажмите комбинацию клавиш «Win + R» и в открывшемся окне введите «cmd». Затем нажмите «Enter» для запуска командной строки.
Шаг 3: В открывшемся окне введите команду «sfc /scannow» и нажмите «Enter» для ее выполнения.
Начнется анализ целостности операционной системы. Если будут выявлены отсутствующие файлы программа автоматически их восстановит.
По завершении процесса сканирования/восстановления перезагрузите компьютер. Восстановление Windows 10 должно работать корректно.
Ошибка при восстановления системы Windows 10 0x8007045b — как исправить и причины ее появления
Причиной ошибки 0x8007045b является наличие шифрованных данных в файле восстановления. К примеру, если вы используете Microsoft Office 365 и хотите подключить к нему приложение Mail – некоторые данные на компьютере автоматически будут автоматически зашифрованы при помощи шифровальщика EFS.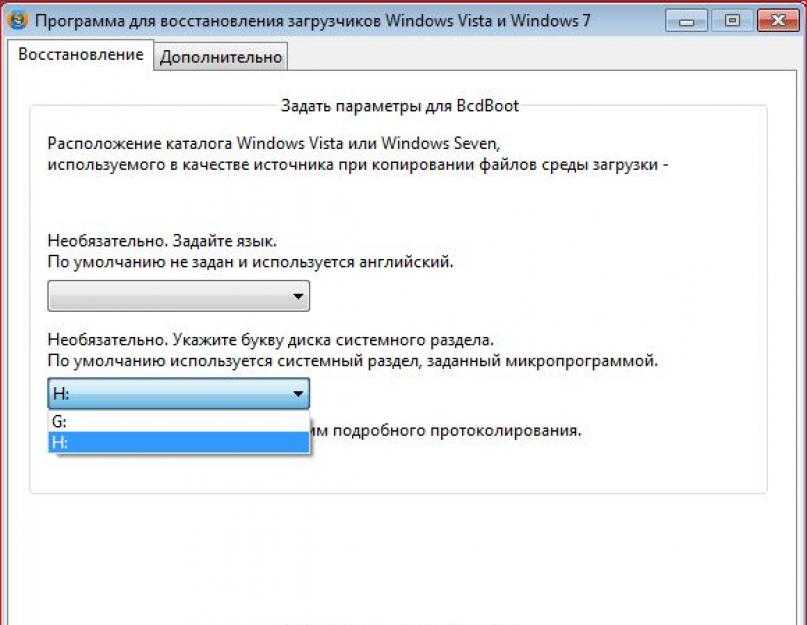 Сделано это в целях безопасности.
Сделано это в целях безопасности.
Но самое главное, что когда вы хотите восстановить Windows 10 при помощи точки восстановления – операционная система создает один процесс восстановления и останавливает все остальные. В том числе и EFS.
О том, как восстановить Windows при помощи точки восстановления вы можете прочесть в статье “Точки восстановления — что это такое и как использовать“
Таким образом получается, что операционная система не может расшифровать данные на диске, поскольку программа EFS отключена. Соответственно Windows выдает ошибку 0x8007045b.
Чтобы решить этот вопрос нужно использовать меню Windows Recovery.
Вся суть в том, что в Windows Recovery программа EFS включена всегда. Таким образом система сможет расшифровать данные и продолжить восстановление системы Windows 10.
Итак, чтобы исправить ошибку 0x8007045b следует:
Шаг 1: Щелкните правой кнопкой мышки по «Пуск» и выберите «Windows PowerShell (Администратор)»
Шаг 2: В открывшемся окне введите команду «reagentc /boottore» и нажмите «Enter»
Если вы увидите сообщение, что режим Windows Recovery не активен – выполните команду «reagentc /enable», а затем снова повторите шаг 2.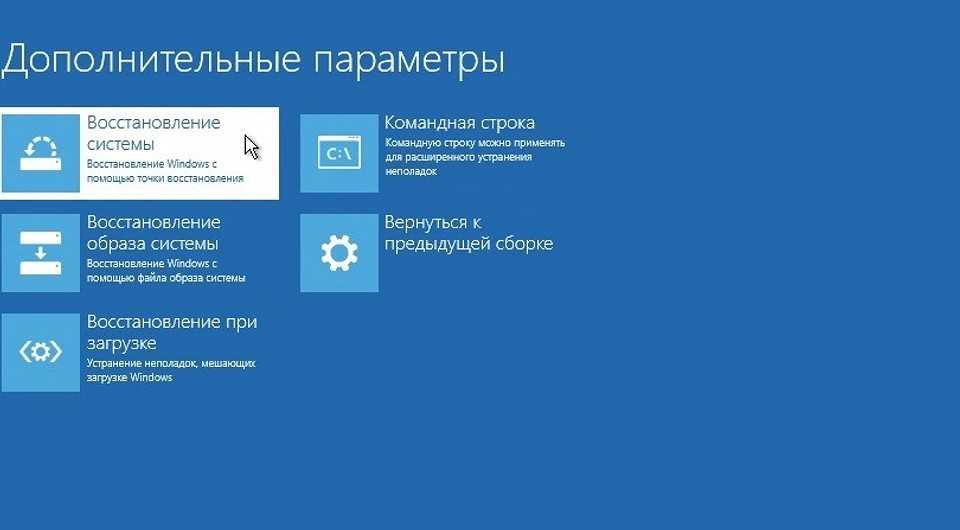
Шаг 3: Перезапустите компьютер. Перед вами откроется режим Windows Recovery. Выберите «Поиск и устранение неисправностей»
Шаг 4: Выберите «Восстановление системы»
Шаг 5: В открывшемся окне выберите нужную точку восстановления и нажмите «Восстановить»
После этого ошибка 0x8007045b будет устранена, а ваша система будет восстановлена.
Ошибки при восстановления системы Windows в ноутбуках Acer
В ноутбуках от компании Acer процесс восстановления выглядит немного иначе. Если ни один из вышеуказанных вариантов не помог – нужно восстановить систему до заводских настроек. Делается это следующим образом:
Шаг 1: Перезагрузите компьютер и воспользуйтесь комбинацией клавиш «Alt + F10»
Шаг 2: Откроется фирменная утилита, которая попросит ввести пароль. По умолчанию используется «000000». Нажмите «Enter» для подтверждения пароля.
Нажмите «Enter» для подтверждения пароля.
Шаг 3: В настройках BIOS программа автоматически установит «Быстрый запуск». Нужно его отключить чтобы иметь возможность производить дальнейшие манипуляции. Для этого в BIOS перейдите в раздел «Boot» и переведите параметр «Boot Booster» в состояние «Disabled»
Перезагрузите компьютер. После этого, начнется процесс автоматического отката операционной системы до заводских настроек. По его завершении восстановите утерянные данные используя инструкцию из первого пункта этой статьи.
Что делать если ничего не помогло?
Если вы столкнулись с ошибкой при восстановлении Windows, но ни один из описанных способов не помог, или код вашей ошибки очень редкий и вы не смогли найти решение проблемы – существует еще один способ как исправить ошибку.
Суть заключается том, чтобы произвести чистую установку Windows, а затем восстановить ее при помощи точки восстановления, или продолжать использовать чистую ОС.
Тут многое зависит от того, в каком состоянии находится ваша операционная система.
Если она загружается – сохраните все данные в безопасном месте, а затем можете приступать к чистой установке Windows и дальнейшему ее восстановлению.
Если же операционная система отказывается запускаться – выполните чистую установку, а затем восстановите утерянные данные при помощи RS Partition Recovery. Воспользуйтесь инструкцией из первого пункта этой статьи, чтобы обеспечить максимальную вероятность восстановления информации. И только когда данные будут находится в безопасном месте можно приступать к восстановлению системы Windows.
При использовании любого из этих методов вы получите полностью работоспособную операционную систему, плюс сможете сохранить ценную информацию.
Часто задаваемые вопросы
Ошибки при восстановлении Windows могут появляться по самым разным причинам, начиная от повреждения вирусами важных системных файлов и заканчивая случайным удалением важных системных файлов во время настройки системы и т.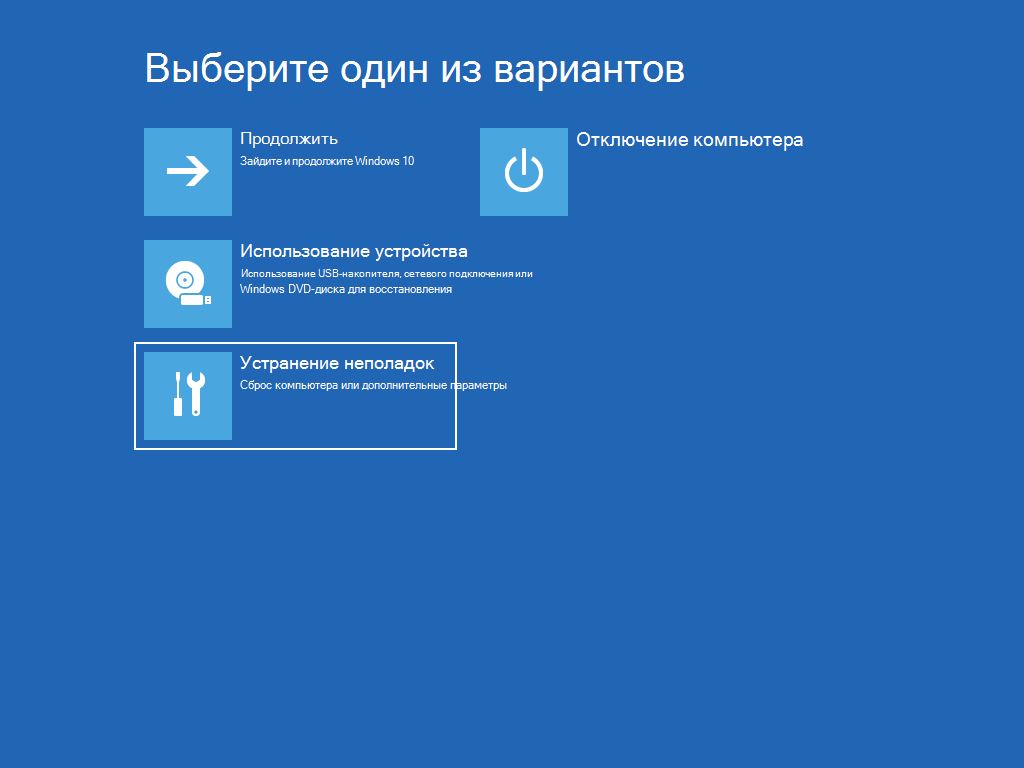 д.
д.
Чаще всего эта ошибка означает, что важные системные файлы отсутствуют. Они могли быть удалены вирусным ПО или пользователем случайно. Чтобы исправить ошибку просканируйте компьютер антивирусом и удалить папку WindowsApps. Больше информации об исправлении этой ошибки вы найдете на нашем сайте.
Используйте для этой цели программу RS Partition Recovery. Она проста в использовании и разработана именно для таких случаев. Процесс восстановления детально описан на нашем сайте.
Убедитесь что на системном диске достаточно свободной памяти для восстановления системы. Кроме того, следует убедится, что вы обладаете достаточными правами для работы с системным диском и с папкой System, Volume Information. Процесс исправления этой ошибки детально описан на нашем сайте.
Чтобы включить режим Windows Recovery в командной строке выполните команду «reagentc /enable». Важно: командная строка должна быть запущена от имени администратора.
Как создать или удалить точку восстановления системы в Windows 10
Защита системы (если она включена) — это функция, которая позволяет вам выполнять восстановление системы, которое возвращает ваш компьютер к более раннему моменту времени, называемому точкой восстановления системы.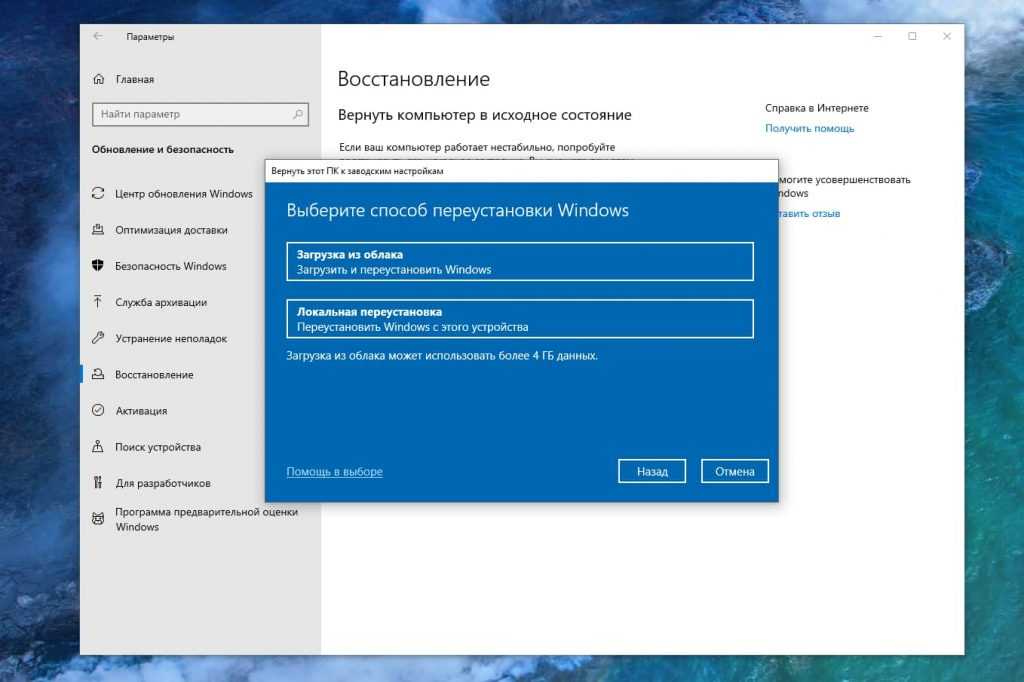 Это может быть удобно, если ваш компьютер не работает должным образом и вы недавно установили приложение, драйвер или обновление.
Это может быть удобно, если ваш компьютер не работает должным образом и вы недавно установили приложение, драйвер или обновление.
Полное руководство по Windows 10
Как создать точку восстановления системы в Windows 10
Каждая точка восстановления содержит необходимую информацию, необходимую для восстановления системы до выбранного состояния. Точки восстановления создаются автоматически при установке нового приложения, драйвера или обновления Windows, а также вручную. Восстановление не повлияет на ваши личные файлы в папке %UserProfile%, но удалит приложения, драйверы и обновления, установленные после создания точки восстановления.
Вы должны войти в систему как администратор, чтобы иметь возможность создать точку восстановления.
Когда вы создаете точку восстановления, она актуальна для всех дисков, для которых включена защита системы.
Если у вас Windows загрузилась в безопасном режиме, то вы не сможете создать точку восстановления.
Точки восстановления не предназначены для замены резервных копий и образов системы. Вместо этого это всего лишь дополнительный метод восстановления, который можно использовать по мере необходимости. Обязательно всегда сохраняйте обновленные резервные копии и образы системы, чтобы быть в безопасности.
Точки восстановления сохраняются до тех пор, пока не будут заполнены резервы дискового пространства для восстановления системы. При последующем создании новых точек восстановления старые автоматически удаляются.
Если вы отключите защиту системы на диске, все точки восстановления будут удалены с этого диска.
Когда вы получаете новое большое или функциональное обновление для Windows 10, все точки восстановления будут автоматически удалены в процессе обновления, поскольку старые точки восстановления будут несовместимы с новым Центром обновления Windows.
По умолчанию вы сможете создавать точку восстановления системы только один раз каждые 1440 минут (24 часа), используя этот параметр, если только вы не измените параметр DWORD SystemRestorePointCreationFrequency на желаемую частоту. 0 минут позволит вам всегда иметь возможность создать точку восстановления системы без каких-либо ограничений по времени.
0 минут позволит вам всегда иметь возможность создать точку восстановления системы без каких-либо ограничений по времени.
Вручную в панели управления
- Откройте панель управления, нажмите «Система» и перейдите к шагу 3 ниже.
- ИЛИ Откройте панель управления, щелкните «Восстановление», щелкните «Настроить восстановление системы» и перейдите к шагу 4 ниже. (см. скриншот ниже)
- Нажмите «Защита системы» с левой стороны.
Начиная с Windows 10 build 20161, вам нужно будет нажать нажать на «Защита системы».
- Убедитесь, что защита системы включена для всех дисков, которые вы хотите включить в точку восстановления.
- Когда будете готовы создать точку восстановления, нажмите «Создать».
- Введите описание, которое поможет вам идентифицировать точку восстановления. Текущая дата и время добавляются автоматически. Нажмите «Создать», когда закончите.
- Защита системы Windows теперь создаст точку восстановления.

- После успешного создания нажмите Закрыть.
Вручную в PowerShell
- Откройте PowerShell с правами администратора.
- Введите приведенную ниже команду в PowerShell и нажмите Enter.
Checkpoint-Computer -Description "Your Description" -RestorePointType "Type"
Замените свое описание в приведенной выше команде любым описанием (например, «MyRestorePoint»), которое вы хотите для точки восстановления системы. Замените введенную выше команду параметром из приведенной ниже таблицы, который лучше всего определяет тип точки восстановления.
| Параметр для использования в команде | Тип |
| APPLICATION_INSTALL | Установить |
| APPLICATION_UNINSTALL | Удалить |
| DEVICE_DRIVER_INSTALL | Установить |
| MODIFY_SETTINGS | Система |
Вручную в командной строке
- Откройте командную строку с правами администратора.

- Введите приведенную ниже команду в командной строке и нажмите Enter.
wmic /Namespace:\\root\default Path SystemRestore Call CreateRestorePoint "Your Description", 100, 12
Замените свое описание в приведенной выше команде любым описанием (например, «MyRestorePoint»), которое вы хотите для точки восстановления системы.
Автоматически при запуске Windows 10
Если вы еще этого не сделали, вам нужно будет изменить значение DWORD SystemRestorePointCreationFrequency на 0 в редакторе реестра, чтобы эта задача работала правильно.
- Нажмите клавиши Win + R, чтобы открыть диалоговое окно «Выполнить», введите taskschd.msc и нажмите «ОК», чтобы открыть планировщик заданий.
- Щелкните Библиотеку планировщика заданий на левой панели Планировщика заданий и Создать задачу на правой панели Действия.
- В мастере создания задачи:
- Нажмите на вкладке Общие.
- Введите имя (например, «Создавать точку восстановления при запуске»), которое вы хотите использовать для этой задачи.

- Выберите (точка) Run независимо от того, вошел ли пользователь в систему или нет.
- Установите флажок Запускать с правами администратора.
- Выберите Windows 10 в раскрывающемся меню «Настроить для».
- Нажмите на вкладку «Триггеры» и нажмите на кнопку «Создать».
- Выберите «При запуске» в раскрывающемся меню «Начать задачу» и нажмите «ОК».
- Нажмите на вкладку «Действия» и нажмите кнопку «Создать».
- В мастере создания нового действия:
- Выберите «Запустить программу» в раскрывающемся меню «Действие».
- Введите powershell.exe в поле Программа/скрипт.
- Скопируйте и вставьте приведенную ниже команду в поле Добавить аргументы.
-ExecutionPolicy Bypass -Command "Checkpoint-Computer -Description \"Automatic Restore Point\" -RestorePointType \"MODIFY_SETTINGS\"" - Нажмите OK.
- Нажмите на вкладку «Условия», снимите флажок «Запускать задачу, только если компьютер подключен к сети переменного тока» и нажмите «ОК».

- Введите пароль своей учетной записи и нажмите OK.
- Теперь вы увидите эту новую задачу (например, «Создать точку восстановления при запуске») в списке в библиотеке планировщика заданий.
- Новая точка восстановления с именем Automatic Restore Point теперь будет автоматически создаваться при каждом запуске.
Если вы захотите удалить эту задачу в будущем, щелкните ее правой кнопкой мыши (например, «Создать точку восстановления при запуске»), нажмите «Удалить» и потом «Да» для подтверждения.
Автоматически по расписанию
Если вы еще этого не сделали, вам нужно будет изменить значение DWORD SystemRestorePointCreationFrequency на 0 в редакторе реестра, чтобы эта задача работала правильно.
- Нажмите клавиши Win + R, чтобы открыть диалоговое окно «Выполнить», введите taskschd.msc в «Выполнить» и нажмите «ОК», чтобы открыть планировщик заданий.
- Щелкните Библиотеки планировщика заданий на левой панели Планировщика заданий и затем Создать задачу на правой панели Действия.

- В мастере создания задачи:
- Нажмите на вкладку Общие.
- Введите имя (например, «Создать точку восстановления по расписанию»), которое вы хотите использовать для этой задачи.
- Выберите (точка) Run независимо от того, вошел ли пользователь в систему или нет.
- Установите флажок Запускать с правами администратора.
- Выберите Windows 10 в раскрывающемся меню «Настроить для».
- Нажмите на вкладку «Триггеры» и на кнопку «Создать».
- Выберите «По расписанию» в раскрывающемся меню «Начать задачу», выберите нужное расписание «Ежедневно», «Еженедельно» или «Ежемесячно», заполните нужные параметры для расписания и нажмите «ОК».
- Нажмите на вкладку «Действия» и кнопку «Создать».
- В мастере создания нового действия:
- Выберите «Запустить программу» в раскрывающемся меню «Действие».
- Введите powershell.exe в поле Программа/скрипт.
- Скопируйте и вставьте приведенную ниже команду в поле Добавить аргументы.

-ExecutionPolicy Bypass -Command "Checkpoint-Computer -Description \"Automatic Restore Point\" -RestorePointType \"MODIFY_SETTINGS\"" - Нажмите OK.
- Нажмите на вкладку «Условия» и снимите флажок «Запускать задачу, только если компьютер подключен к сети переменного тока».
- Нажмите на вкладку «Настройки» и установите флажок «Выполнить задачу как можно скорее после пропуска запланированного запуска» и нажмите «ОК».
- Введите пароль своей учетной записи и нажмите OK.
- Теперь вы увидите эту новую задачу (например, «Создать точку восстановления по расписанию») в списке в библиотеке планировщика заданий.
- Новая точка восстановления с именем Automatic Restore Point теперь будет автоматически создана по заданному вами расписанию.
Вы можете щелкнуть правой кнопкой мыши по этой задаче (например, «Создать точку восстановления по расписанию»), нажать «Удалить» и затем «Да», чтобы утвердить удаление этой задачи и больше не создавать точку восстановления по расписанию автоматически.
Где хранятся точки восстановления Windows 10
Точки восстановления хранятся в скрытой защищенной папке OS System Volume Information в корневом каталоге каждого диска, на котором включена защита системы.
Как просмотреть список всех доступных точек восстановления системы в Windows 10
Вам нужно будет войти в систему как администратор, чтобы увидеть доступные точки восстановления.
В защите системы
- Нажмите клавиши Win + R, чтобы открыть «Выполнить», введите rstrui и нажмите «ОК», чтобы открыть «Восстановление системы».
- Если вы еще никогда не выполняли восстановление системы, нажмите «Далее».
- Если вы ранее выполняли восстановление системы, выберите (точка) «Выбрать другую точку восстановления» и нажмите «Далее».
- Все текущие точки восстановления теперь будут перечислены с датой и временем создания, описанием и типом точки восстановления для каждой.
Вы можете установить флажок Показать больше точек восстановления (если доступно) в левом нижнем углу, чтобы увидеть любые старые точки восстановления, которые в настоящее время не перечислены.

Вы можете нажать на кнопку «Сканировать на наличие уязвимых программ», чтобы увидеть, какие установленные программы будут затронуты текущей выбранной точкой восстановления.
- Закончив просмотр точек восстановления, вы можете нажать кнопку «Отмена» или закрыть окно «Восстановление системы».
В командной строке
- Откройте командную строку с правами администратора.
- Введите приведенную ниже команду, которую вы хотите использовать, в командной строке и нажмите Enter.
В нем будут перечислены все точки восстановления на всех или определенных дисках. Вы увидите букву тома и идентификационный номер для каждого из них.Список всех доступных точек восстановления для всех дисков —vssadmin list shadowsИЛИСписок всех доступных точек восстановления для определенного диска —vssadmin list shadows /For=<drive letter>:Замените <букву диска> в приведенной выше команде фактической буквой диска (например, «C») диска, на котором сохранены точки восстановления, список которых вы хотите просмотреть. Например: vssadmin list shadows /For=C:
Например: vssadmin list shadows /For=C:
В PowerShell
- Откройте PowerShell с правами администратора.
- Скопируйте и вставьте приведенную ниже команду, которую вы хотите использовать, в PowerShell и нажмите Enter.Вывести список всех доступных точек восстановления для всех дисков —
Get-ComputerRestorePoint | Format-Table -AutoSizeИЛИВывести список всех доступных точек восстановления для всех дисков с более подробной информацией —Get-ComputerRestorePoint | Format-List
Как удалить точки восстановления на Windows 10
Вы должны войти в систему как администратор, чтобы иметь возможность удалить точку восстановления системы.
Как удалить все точки восстановления системы в настройках защиты системы
- Откройте меню Win + X, нажмите Система и перейдите к шагу 4 ИЛИ
- Откройте панель управления, нажмите «Система» и перейдите к шагу 4 ИЛИ
- Откройте панель управления, щелкните «Восстановление», щелкните ссылку «Настроить восстановление системы» и перейдите к шагу 5 ниже.

- Нажмите «Защита системы» с левой стороны.
Начиная с Windows 10 build 20161, вам нужно будет нажать на ссылку «Защита системы».
- В разделе «Параметры защиты» выберите диск (например, C:), с которого вы хотите удалить все точки восстановления, и нажмите кнопку «Настроить».
- Нажмите Удалить.
- Нажмите «Продолжить» для подтверждения.
- Нажмите «Закрыть», когда закончите.
- Вы заметите, что текущее использование выбранного диска теперь равно 0 байт.
Как удалить все точки восстановления системы, кроме самой последней, в очистке диска
- Откройте очистку диска в Windows 10.
- Нажмите «Очистить системные файлы», чтобы повысить права (Запуск от имени администратора) «Очистка диска».
- Повторите шаг 2 и вернитесь.
- Нажмите на вкладку «Дополнительные параметры» и затем на кнопку «Очистить» в разделе «Восстановление системы и теневые копии».
- Нажмите Удалить для подтверждения.

- Нажмите «Удалить файлы» для подтверждения.
- Очистка диска теперь удалит выбранные элементы и закроется по завершении.
Как удалить все или определенные точки восстановления системы в командной строке
- Откройте командную строку с правами администратора.
- Скопируйте и вставьте команду vssadmin list shadows в командную строку и нажмите Enter.
В списке будут перечислены все точки восстановления на всех дисках. Вы увидите букву тома и идентификационный номер точки восстановления для каждого из них. Эта информация понадобится вам для следующих шагов. - Выполните шаг 4 (все), шаг 5 (все на диске), шаг 6 (самый старый на диске) или шаг 7 (выбранную) ниже.
- Чтобы удалить все точки восстановления на всех дисках:
- Скопируйте и вставьте приведенную ниже команду, которую вы хотите использовать, в командную строку с правами администратора, нажмите Enter и перейдите к шагу 8 ниже.
vssadmin delete shadows /all
- Скопируйте и вставьте приведенную ниже команду, которую вы хотите использовать, в командную строку с правами администратора, нажмите Enter и перейдите к шагу 8 ниже.
- Чтобы удалить все точки восстановления на определенном диске:
- Скопируйте и вставьте приведенную ниже команду, которую вы хотите использовать, в командную строку с правами администратора, нажмите Enter и перейдите к шагу 8 ниже.

vssadmin delete shadows /For=(drive letter): /all /quiet
Замените (букву диска) в приведенных выше командах на нужную букву диска. Он будет указан как Исходный том: ( x : ) из шага 2 выше.
Например: vssadmin delete shadows /For=C: /all /quiet
- Скопируйте и вставьте приведенную ниже команду, которую вы хотите использовать, в командную строку с правами администратора, нажмите Enter и перейдите к шагу 8 ниже.
- Чтобы удалить самую старую точку восстановления на определенном диске:
- Скопируйте и вставьте приведенную ниже команду, которую вы хотите использовать, в командную строку с правами администратора, нажмите Enter и перейдите к шагу 8 ниже.
vssadmin delete shadows /For=(drive letter): /oldest /quiet
Замените (букву диска) в приведенных выше командах на нужную букву диска. Он будет указан как Исходный том: ( x : ) из шага 2 выше.
Например: vssadmin delete shadows /For=C: /oldest /quiet
- Скопируйте и вставьте приведенную ниже команду, которую вы хотите использовать, в командную строку с правами администратора, нажмите Enter и перейдите к шагу 8 ниже.
- Чтобы удалить конкретную точку восстановления с помощью идентификатора:
- Скопируйте и вставьте приведенную ниже команду, которую вы хотите использовать, в командную строку с правами администратора, нажмите Enter и перейдите к шагу 8 ниже.

vssadmin delete shadows /Shadow={Shadow Copy ID}
Замените идентификатор в приведенных выше командах фактическим номером идентификатора точки восстановления, которую вы хотите удалить на шаге 2 выше.
Например: vssadmin delete shadows /Shadow={3e351030-9ebd-428c-9ff3-86dca40a7f96}
- Скопируйте и вставьте приведенную ниже команду, которую вы хотите использовать, в командную строку с правами администратора, нажмите Enter и перейдите к шагу 8 ниже.
Удаление отдельных точек восстановления системы в CCleaner
- Скачайте и установите бесплатную программу CCleaner.
- Откройте CCleaner.
- Нажмите «Инструменты» с левой стороны и «Восстановление системы» в меню.
- Выберите одну или несколько перечисленных точек восстановления, которые вы хотите удалить, и нажмите Удалить.
Вы можете нажать и удерживать клавишу CTRL и щелкнуть на точки восстановления, чтобы иметь возможность выбрать более одной случайным образом. - Нажмите OK для подтверждения.
Что такое точка восстановления в программе установки Windows 10?
Нужно ли вручную создавать точку восстановления, если Windows создает ее автоматически?
Как восстановить Windows 10 без точки восстановления?
Где хранятся точки восстановления Windows 10?
Лучшее бесплатное программное обеспечение для восстановления системы Windows 10
Зачем нужно программное обеспечение для восстановления системы Windows
Как пользователи компьютеров, вы можете столкнуться со многими проблемами во время ежедневного использования, особенно со сбоем системы , из-за которого ваш компьютер не запускается должным образом. Иногда сбой происходил без индикации, а затем приводил к потере данных. Поэтому для вас важно найти надежное программное обеспечение для восстановления системы Windows , чтобы создать диск восстановления Windows в Windows 7/8/10/XP.
Иногда сбой происходил без индикации, а затем приводил к потере данных. Поэтому для вас важно найти надежное программное обеспечение для восстановления системы Windows , чтобы создать диск восстановления Windows в Windows 7/8/10/XP.
Загрузите лучшее бесплатное программное обеспечение для восстановления системы Windows 10
EaseUS Todo Backup Free может создавать резервные копии системного раздела Windows вместе с пользовательскими настройками для создания диска восстановления в Windows 10/8/7/Vista/XP. Таким образом, вы можете быстро настроить систему и запустить ее в случае сбоя системы или аппаратного сбоя в другой операционной системе Windows.
С помощью бесплатного программного обеспечения для восстановления системы Windows 10 EaseUS вы можете:

Теперь загрузите это бесплатное программное обеспечение для восстановления системы, чтобы восстановить Windows 10 одним щелчком мыши. Если вы хотите иметь аварийный диск WinPE, узнайте, как бесплатно создать загрузочный диск EaseUS Todo Backup WinPE.
Как восстановить Windows с помощью бесплатной программы восстановления системы EaseUS
У вас есть два варианта восстановления системы Windows с помощью различных загрузочных компакт-дисков с помощью бесплатной программы восстановления системы EaseUS.
1. Если вы создали загрузочный компакт-диск Linux, вам нужно следовать инструкциям по восстановлению системы на экране, и тогда вы сможете восстановить систему Windows за короткое время.
2. Если вы хотите восстановить Windows с загрузочного USB/CD WinPE, выполните следующие действия.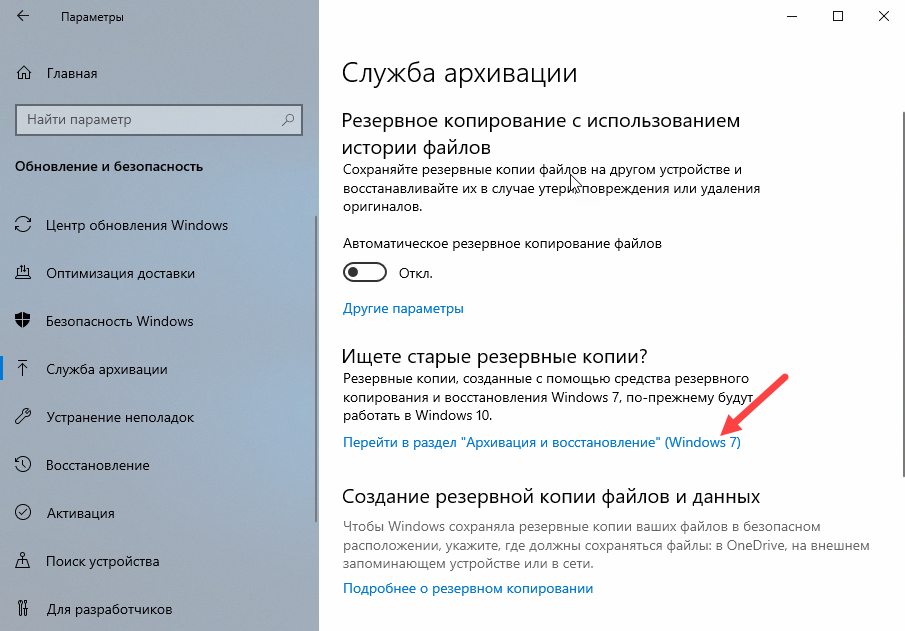
- Во-первых, вы должны использовать EaseUS Todo Backup для создания резервной копии образа системы Windows заранее, когда ваш компьютер исправен или находится на исправном компьютере.
- Во-вторых, подключите аварийный диск EaseUS к компьютеру, перезагрузите компьютер и настройте его на загрузку с загрузочного диска WinPE.
- В-третьих, войдите в EaseUS Todo Backup и восстановите Windows из образа резервной копии системы.
Пошаговое руководство по восстановлению Windows с помощью программы восстановления Windows EaseUS
* Чтобы выполнить восстановление системы на незагружаемой машине, попробуйте загрузить компьютер с аварийного диска EaseUS Todo Backup.
Шаг 1. Запустите EaseUS Todo Backup, нажмите « Browse to Recover ».
Шаг 2. Путеводитель по месту назначения резервного копирования, выберите нужный файл резервной копии системы. (Файл резервной копии, созданный EaseUS Todo Backup, представляет собой файл pbd.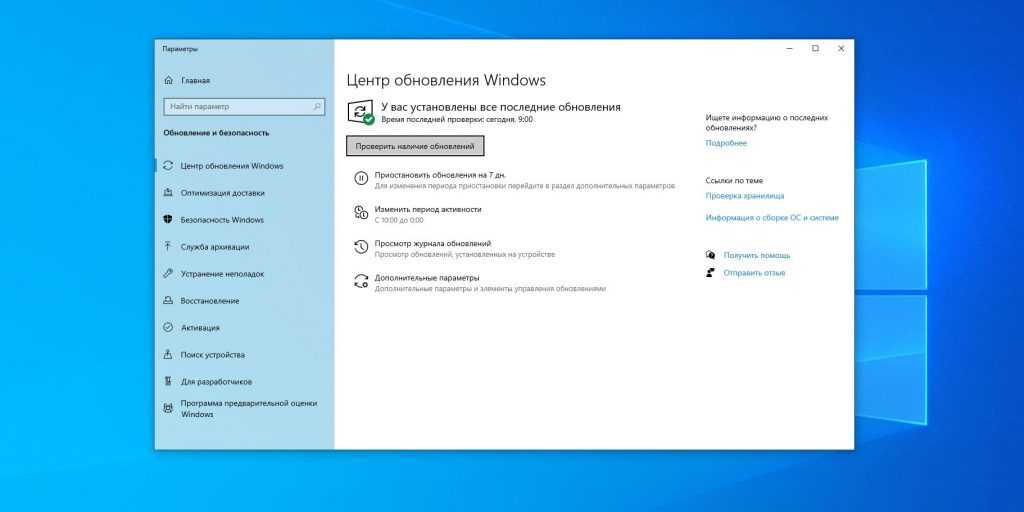 )
)
Шаг 3. Выберите диск восстановления. Убедитесь, что стиль разделов исходного диска и диска восстановления одинаков.
Шаг 4. Вы можете настроить структуру диска в соответствии с вашими потребностями. Затем нажмите « Proceed », чтобы начать восстановление системы из резервной копии.
Заключение
EaseUS Todo Backup предлагает вам самое простое решение для резервного копирования и восстановления системы Windows. С помощью этой программы вы можете:
- Резервное копирование файлов, разделов, дисков и системы одним щелчком мыши
- Мгновенное восстановление всей системы или удаленных данных из резервной копии
И, самое главное, это полностью БЕСПЛАТНОЕ программное обеспечение для восстановления системы в Windows 10/8/7/Vista/XP. Не стесняйтесь и попробуйте.
Что может вызвать сбой системы в Windows 10
Многие проблемы могут привести к сбою системы, в том числе:
1.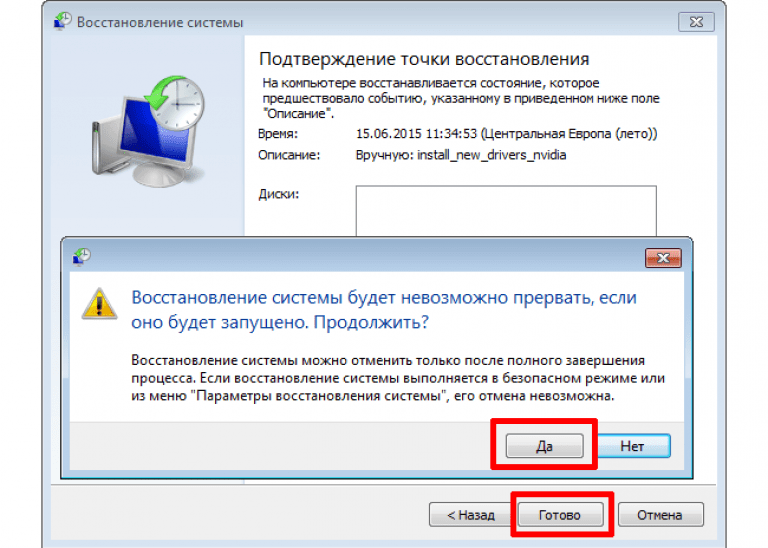 Конфликт оборудования:
Конфликт оборудования:
Каждое аппаратное устройство взаимодействует с другими устройствами через канал запроса прерывания (IRQ). Они должны быть уникальными для каждого устройства. Если устройств много или они установлены неправильно, оба они могут в конечном итоге использовать один и тот же номер IRQ. Когда пользователь пытается использовать оба устройства одновременно, может произойти сбой.
2. Bad Ram:
Проблемы с Ram (оперативной памятью) могут привести к появлению синего экрана смерти с сообщением Fatal Exception Error.
3. Ошибочные настройки BIOS:
Каждая материнская плата поставляется с набором настроек чипсета, которые устанавливаются на заводе. Распространенная ошибка BIOS связана с задержкой CAS, которая относится к оперативной памяти.
4. Перегрузка жестких дисков:
Через несколько недель информация на жестком диске становится разрозненной или фрагментарной. Жесткие диски также будут замедляться и выходить из строя, если на них будет слишком много данных.
5. Вирусная атака:
Первым признаком заражения вирусом является нестабильность. Некоторые вирусы стирают загрузочный сектор жесткого диска, что приводит к сбою запуска. Вот почему рекомендуется создать загрузочный диск для восстановления Windows.
6. Конфликт программного обеспечения:
Распространенной причиной сбоя компьютера является неисправное или неправильно установленное программное обеспечение, а также несовместимость программного обеспечения.
7. Проблемы с питанием :
Нестабильное напряжение или внезапный сбой питания могут легко привести к сбою компьютера.
Резервное копирование и восстановление вашей системы — лучший способ защитить вашу систему при возникновении таких проблем. Чтобы облегчить эту работу, очень важно выбрать лучшее программное обеспечение для восстановления системы Windows. Загрузите бесплатно программное обеспечение EaseUS для восстановления Windows и быстро восстанавливайте Windows без потери данных.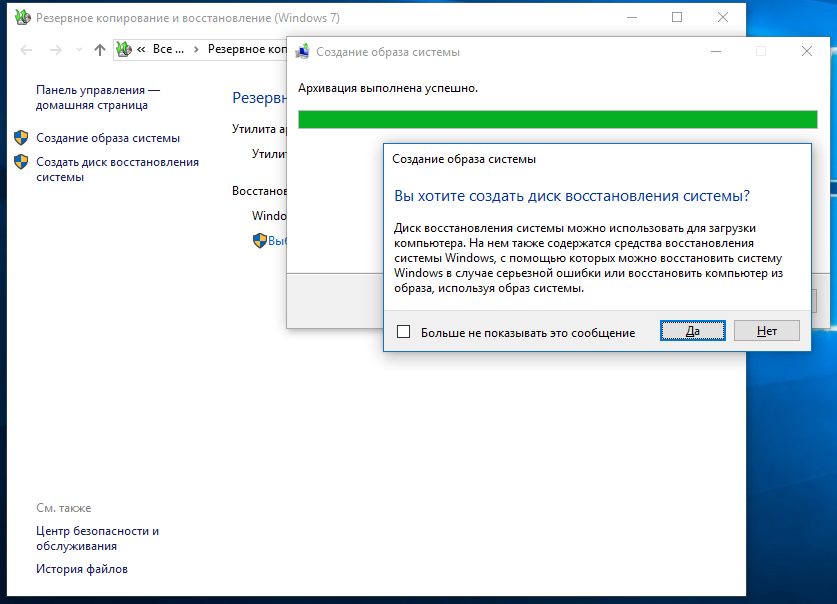
Подробнее о восстановлении системы Windows
См. следующие вопросы, связанные с восстановлением системы Windows, которые также задают другие люди.
Как принудительно восстановить систему в Windows 10?
Вы можете использовать программу резервного копирования и восстановления EaseUS Todo для создания загрузочного диска WinPE, а затем принудительно восстановить систему с загрузочного USB/CD:
- 1. Легко создайте загрузочный диск EaseUS Todo Backup WinPE.
- 2. Примените EaseUS Todo Backup, чтобы создать образ резервной копии системы Windows.
- 3. Подключите аварийный диск EaseUS WinPE к компьютеру и перезагрузите компьютер с загрузочного диска.
- 4. Запустите EaseUS Todo Backup и бесплатно восстановите Windows из образа резервной копии.
Почему восстановление системы не работает в Windows 10?
При повреждении жесткого диска или ошибочном запуске приложений или сценариев восстановление системы Windows может работать неправильно.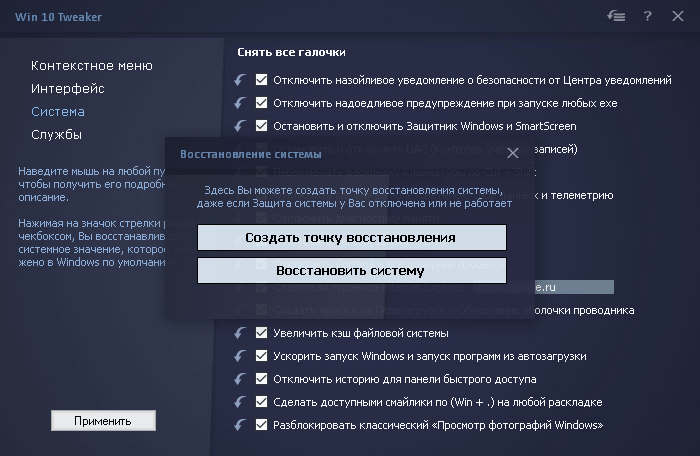 В этом случае вы можете использовать бесплатное программное обеспечение для автоматического восстановления системы Windows, например, бесплатное программное обеспечение для восстановления Windows EaseUS, чтобы с легкостью восстановить Windows 10. Обратитесь к выше для конкретных шагов.
В этом случае вы можете использовать бесплатное программное обеспечение для автоматического восстановления системы Windows, например, бесплатное программное обеспечение для восстановления Windows EaseUS, чтобы с легкостью восстановить Windows 10. Обратитесь к выше для конкретных шагов.
Какая лучшая бесплатная программа резервного копирования для Windows 10?
Список лучших бесплатных программ для резервного копирования в Windows 10:
- EaseUS Todo Backup
- Macrium Reflect Free
- DriveImageXML
- Бесплатная резервная копия диска Paragon
- Имидж Х
- Клонезилла
- История файлов Windows 10
Восстановление системы для Windows 10, 8, 7
Восстановление Windows — это необходимое действие, когда вам нужно восстановить систему после какого-либо сбоя или просто для перехода на новое оборудование. С помощью Handy Backup вы можете восстановить Windows 10 из резервной копии или легко восстановить образы более ранних версий с помощью USB-утилиты под названием Disaster Recovery. Скачать бесплатно Версия 8.4.2, собрана 19 сентября 2022 г. Планирование образов резервных копий для восстановления Windows (версия 10 или другая)Чтобы восстановить Windows 10 с USB, необходимо взять копию образ системы в первую очередь. Handy Backup позволяет запланировать резервное копирование и восстановление на определенное время или на определенное системное событие. Создание резервной копии для восстановления Windows в целях безопасностиЕще одним преимуществом создания автоматической резервной копии с перезаписью диска восстановления Windows является возможность избежать случайной перезаписи данных (т. е. замены фактической копии системы точкой восстановления Windows). Выбор файлов восстановления Windows из резервной копии Наконец, вы можете сохранить образ диска в виде файла VHD, чтобы сделать частичное резервное копирование и непрерывное восстановление Windows с помощью отдельных наборов данных, чтобы сократить время действия и используемое пространство.
Рекомендуемое решение Версия 8.4.2, сборка от 19 сентября 2022 г. . 111 МБ Одномашинное решение Professional для экспертов и рабочих станций содержит все функции и подключаемые модули, необходимые для восстановления Windows 8.1, 8, 7, Vista или новейшей версии Windows 10 Для Windows: создайте точку восстановления на новом жестком диске диск или раздел с помощью утилиты аварийного восстановления или одного из подключаемых модулей клонирования дисков Handy Backup, если ваш новый жесткий диск не является основным системным диском. Примечание: Посмотрите обучающее видео о создании диска восстановления Windows с помощью программы аварийного восстановления. Утилита Disaster Recovery находится в свободном доступе для пользователей версий Handy Backup Professional, Small Business и Server Network. Handy Backup также может восстанавливать образы и данные Windows Server, причем делает это так же просто и надежно, как и настольные версии. Вы можете свободно использовать Disaster Recovery для восстановления Windows серверного уровня из резервной копии на «голое железо» или создавать задачи восстановления для удаленных компьютеров из Панели управления. Скачать бесплатно Версия 8.4.2, собрана 19 сентября 2022 г. Читайте также: |

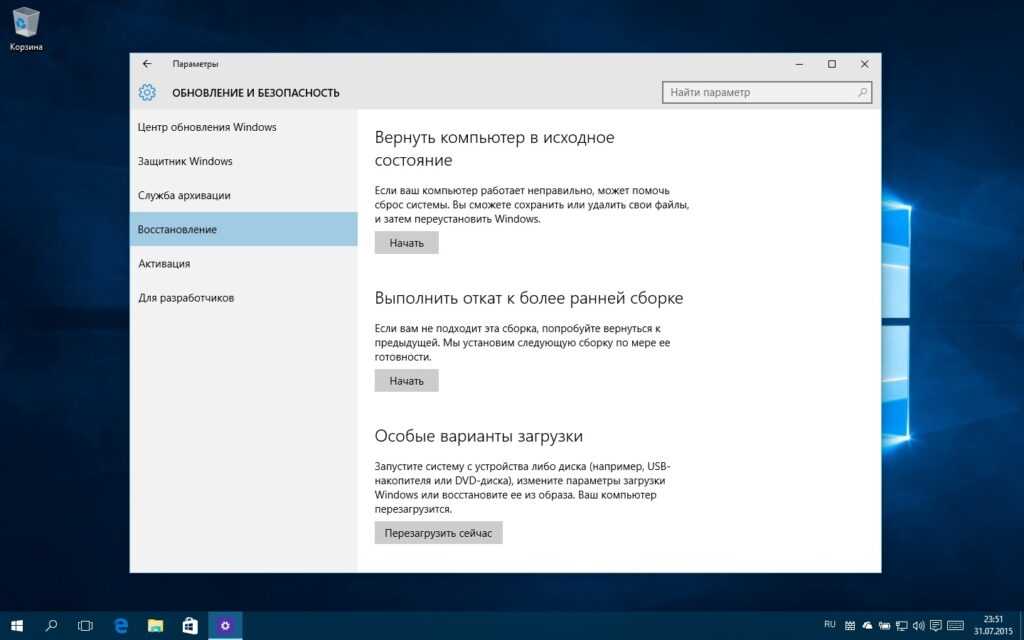 Точки восстановления не предназначены для замены резервных копий и образов системы. Вместо этого это всего лишь дополнительный метод восстановления, который можно использовать по мере необходимости. Обязательно всегда сохраняйте обновленные резервные копии и образы системы, чтобы быть в безопасности.
Точки восстановления не предназначены для замены резервных копий и образов системы. Вместо этого это всего лишь дополнительный метод восстановления, который можно использовать по мере необходимости. Обязательно всегда сохраняйте обновленные резервные копии и образы системы, чтобы быть в безопасности.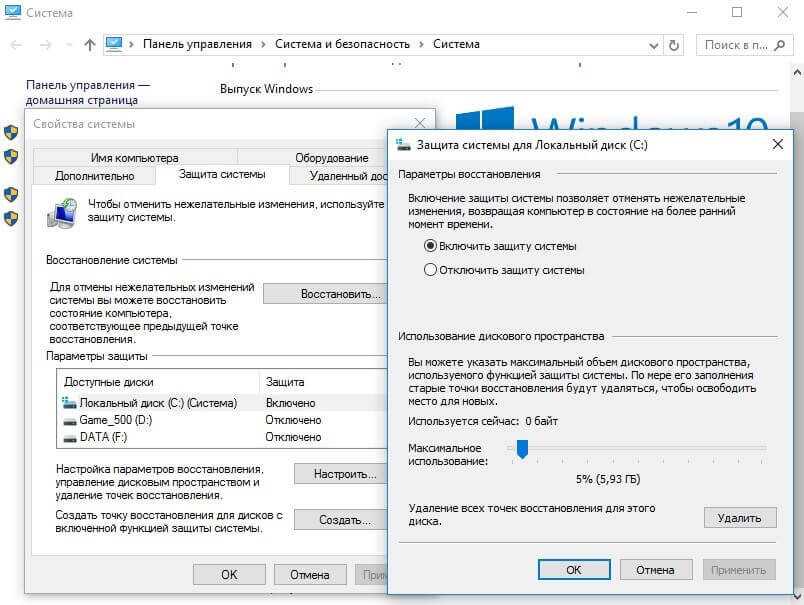



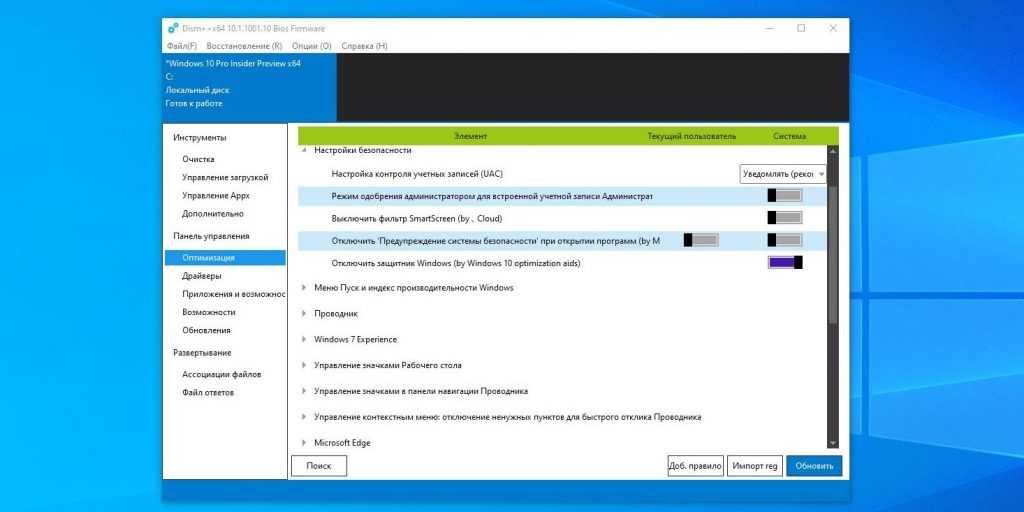
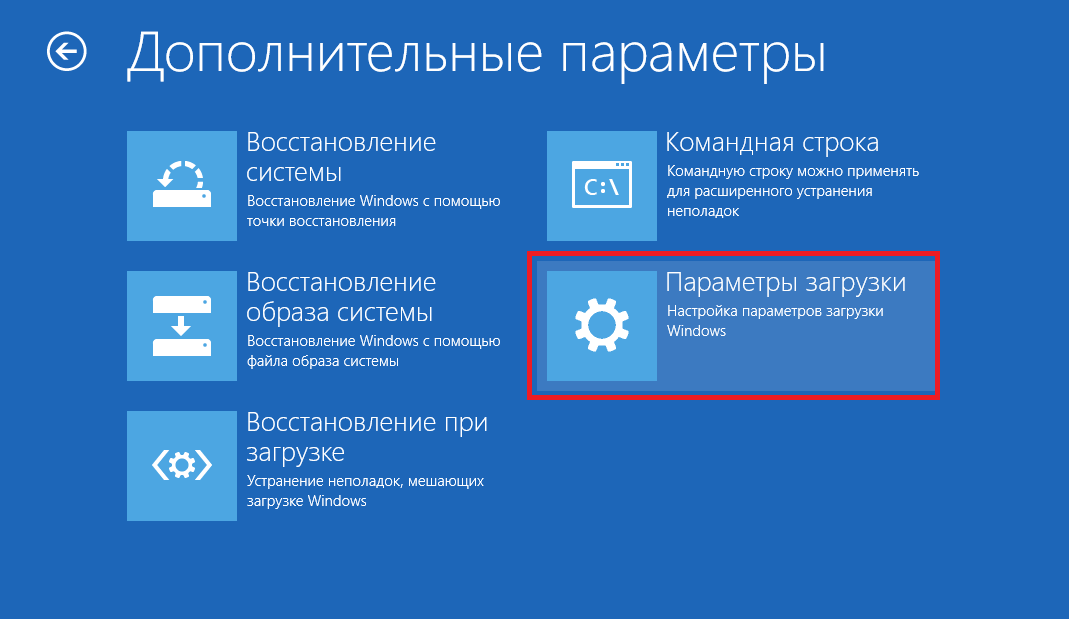


 Например: vssadmin list shadows /For=C:
Например: vssadmin list shadows /For=C: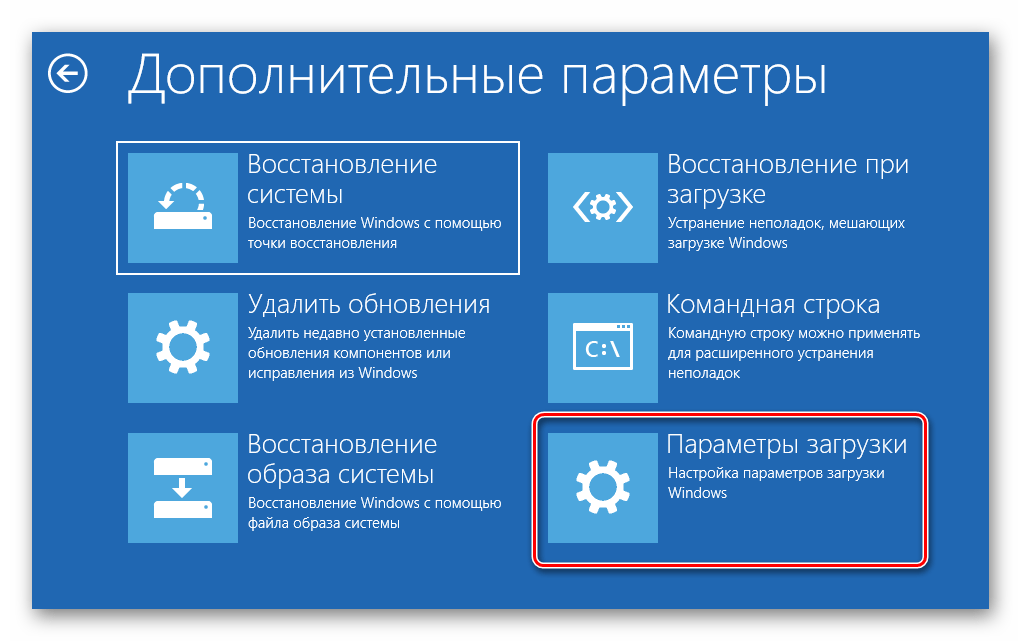

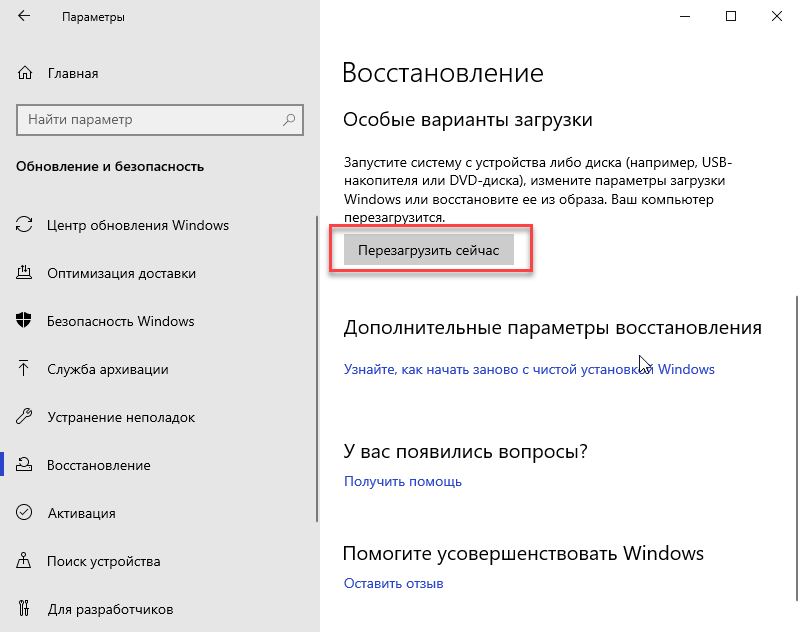



 В последнем случае вы можете создать задачу автоматического восстановления диска прямо в Handy Backup.
В последнем случае вы можете создать задачу автоматического восстановления диска прямо в Handy Backup.