Как снять пароль с ноутбука виндовс 10: Как убрать пароль с компьютера на Windows 7, 8, 10
Содержание
Как убрать пароль с компьютера на Windows 7, 8, 10
Опубликовано:
Windows: Pixabay
Как убрать пароль с компьютера? Для этого в системе предусмотрены стандартные инструменты. Как правило, деактивация защиты ОС происходит по такому же пути, что и ее активация. Но не всегда можно это выполнить, поэтому приходится идти на хитрости. Существует несколько вариантов, как убрать пароль в Windows 7, 8, 10.
Как убрать пароль с компьютера с Windows 7
Пароль учетной записи операционной системы защищает личные данные, которые хранятся на компьютере, от несанкционированного просмотра или кражи. Бывает так, что секретную комбинацию забыли, из-за чего попасть в среду ОС не получается. Другим же надоедает постоянно вводить пароль при запуске ПК или ноутбука. Рассмотрим простые решения, которые позволят деактивировать защиту на седьмой версии Windows.
Бывает так, что секретную комбинацию забыли, из-за чего попасть в среду ОС не получается. Другим же надоедает постоянно вводить пароль при запуске ПК или ноутбука. Рассмотрим простые решения, которые позволят деактивировать защиту на седьмой версии Windows.
Отключение пароля в параметрах системы
Как убрать пароль с учетной записи стандартным способом? Перейдите в настройки системы, где его и устанавливали. Это можно сделать тогда, когда находитесь внутри системы, то есть выполнили вход:
- Через пусковое меню ОС перейдите в параметры.
- В окне обнаружите разделы и категории, среди которых найдите пункт с учетными записями.
- Нажмите «Изменение учетной записи».
- В небольшом меню клацните «Удаление пароля».
- Впишите пароль в соответствующее поле и подтвердите удаление.
Сброс пароля с установочного диска
Командная строка: YouTube/QWERTY GUY
Этот способ подойдет тем, кто не помнит секретную комбинацию и располагает установочным диском или флешкой с Windows 7.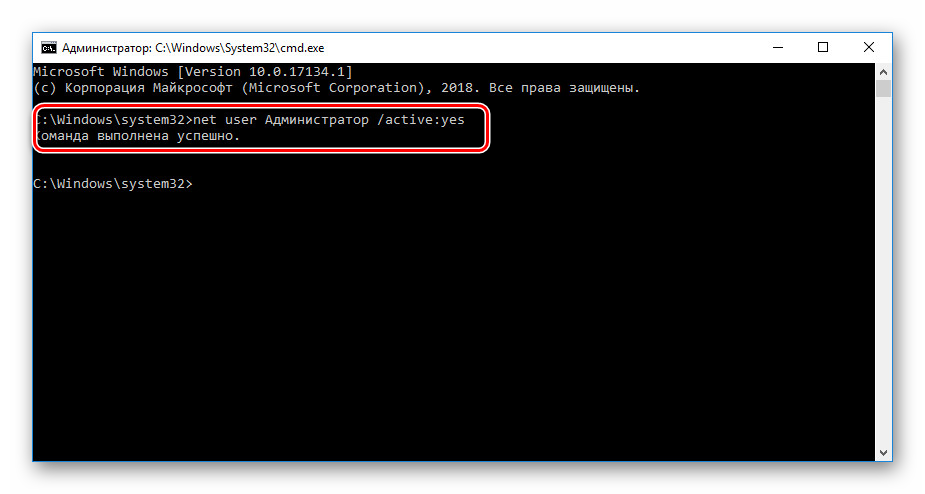 Как удалить пароль с компьютера? Выполните такие действия:
Как удалить пароль с компьютера? Выполните такие действия:
- Подключите загрузочное устройство к ПК.
- Запустите или перезагрузите компьютер.
- При запуске войдите в BIOS при помощи соответствующей клавиши (на разных материнских платах настольного ПК или ноутбуках горячие кнопки разные, предварительно узнайте их).
- В среде BIOS настройте запуск ОС не с жесткого диска, а с загрузочного устройства. Сделаете это в разделе Boot».
- Сохранитесь и выполните перезапуск.
- Компьютер загрузится с флешки или диска, после чего откроется установка ОС. Кликните на «Восстановление системы», а затем перейдите в командную строку. Можете просто нажать Shift + F10.
- Откроется черное окно, в котором введите такую команду: copy c:\windows\system32\sethc.exe c:\. Нажмите Enter. Это поможет создать резервную копию, которая будет отвечать за залипание кнопок в системе на корневом диске.
- Теперь введите следующую команду: copy c:\windows\system32\cmd.exe c:\windows\system32\sethc.
 exe. Так проведете замену файла seth.exe, расположенного в папке System32 на cmd.exe.
exe. Так проведете замену файла seth.exe, расположенного в папке System32 на cmd.exe. - Перезагрузите ПК с жесткого диска.
- Нажмите Shift, чтобы появилась командная строка.
- Впишите команду Net user, выберите необходимое имя, напишите такую команду для удаления пароля: net user*имя учетной записи*. Нажмите Enter.
Если операция прошла успешно, то необходимо все вернуть для корректной работы. Загрузитесь с флешки или диска, откройте командную строку и впишите команду: copy с:\sethc.exe с:\windows\system32\sethc.exe.
Как убрать пароль с компьютера с Windows 8
На восьмой версии операционной системы от Microsoft деактивация защиты учетной записи происходит иначе. Для этого воспользуйтесь стандартными решениями, предусмотренными разработчиками.
Отключение пароля в параметрах системы
Стандартное отключение пароля входа в Windows 8 выполняется похожим образом, что и в предыдущей версии операционной системы:
- Откройте пусковое меню.

- Найдите в параметрах системы раздел с учетными записями.
- Откройте свою учетную запись.
- Найдите пункт «Сменить аватар».
- Клацните по кнопке для отключения.
- Укажите имя учетной записи, а поля для заполнения паролем оставьте пустыми.
Теперь вход в систему Windows 8 будет происходит без ввода секретной комбинации. В этой версии ОС способы защиты расширены. В разделе с учетными записями найдите тот раздел, в котором устанавливали пароль. В нем же удалите не только секретную комбинацию, но и ПИН-код или графический ключ.
Параметры учетной записи на Windows 8: YouTube/Компьютер на пальцах
Сброс пароля через окно «Выполнить»
Рассмотрим еще один способ, как убрать пароль с ноутбука или ПК:
- Запустите системную утилиту «Выполнить» комбинацией клавиш Win + R.
- В единственном поле впишите команду «netplwiz», а затем подтвердите кнопкой Enter.
- Войдите в раздел с учетными записями.
- Уберите галочку с пункта, требующего ввода имени.
 Подтвердите действие.
Подтвердите действие. - Система запросит указать пароль для подтверждения выполняемой операции. Укажите секретную комбинацию и продублируйте ее.
- Перезагрузите компьютер.
Как убрать пароль с компьютера с Windows 10
Windows 10: Pixabay
Удаление пароля на десятой версии Windows происходит подобным, как и в предыдущих частях системы, образом. Для этого предусмотрены как простые решения, так и сложные. Рассмотрим их по порядку.
Деактивация пароля в параметрах
Как удалить пароль Windows 10 таким способом? Выполните следующие действия:
- Откройте параметры ОС через пусковое меню.
- Войдите в категорию с учетными записями.
- Выберите раздел «Варианты входа».
- Откроется список всех доступных типов пароля. Выберите необходимый и удалите его. Как правило, стоит ПИН-код для Windows Hello. Для его удаления предусмотрена соответствующая кнопка.
В том случае, когда нет кнопки «Удалить», нажмите на «Изменить». Дальше впишите текущий пароль, а затем оставьте все поля пустыми.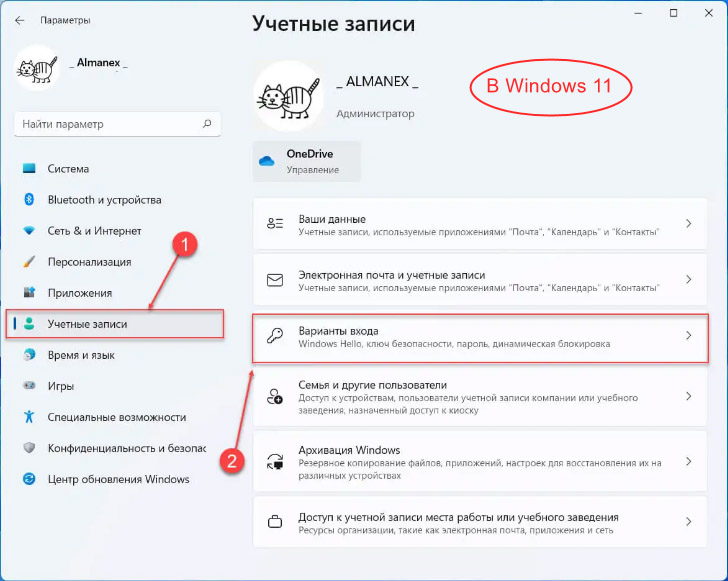
Удаление пароля при помощи regedit
Теперь рассмотрим сложный способ, как отключить пароль на Windows 10:
- Откройте системную утилиту «Выполнить» клавишами Win + R.
- Впишите команду regedit.
- Пройдите по следующему пути: HKEY_LOCAL_MACHINE → Software → Microsoft → Windows NT → CurrentVersion → Winlogon.
- В списке справа найдите AutoAdminLogon и клацните по нему дважды. Откроется небольшое окно, в котором установите значение 1.
- В блоке DefaultDomainName введите имя домена или локального компьютера.
- Создайте опцию DefaultPassword путем нажатия правой кнопки мыши и функции «Создать». Выберите «Строковый параметр» и измените название на DefaultPassword.
- Откройте созданную опцию. В поле со значением укажите пароль от учетной записи.
- Закройте окно редактора реестра и перезагрузите систему.
Снятие защиты при помощи программ
Рассмотрим универсальный способ, как снять пароль с компьютера. Для этого понадобится дополнительное программное обеспечение.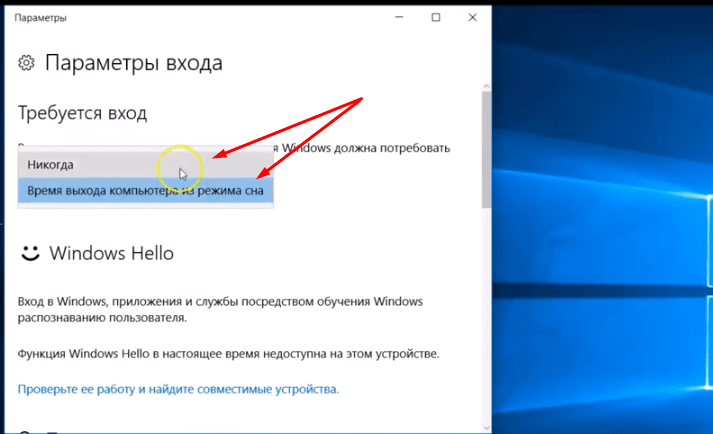 Программы помогут, когда нет доступа к операционной системе. Одна из таких полезных разработок — Ophcrack.
Программы помогут, когда нет доступа к операционной системе. Одна из таких полезных разработок — Ophcrack.
Для использования запишите образ программы на диске или флешке (это можно сделать на другом компьютере). Когда взломщик готов:
- Подключите программу к компьютеру.
- Выполните загрузку с флешки или диска.
- Когда появится меню OPHCrack LiveC, подождите несколько секунд, пока не загрузится необходимая утилита. Чтобы не ждать, нажмите Ophcrack Graphics mode.
- Через некоторое время программа покажет необходимый пароль.
- Перезагрузите систему с жесткого диска, выполните вход в ОС и удалите пароль вышеуказанными способами.
Настоятельно рекомендуем пользоваться паролями, чтобы обезопасить личные данные. При необходимости удалите их указанными в статье способами, но затем снова установите защиту. Пароль запишите на бумажке и храните в надежном месте.
Оригинал статьи: https://www.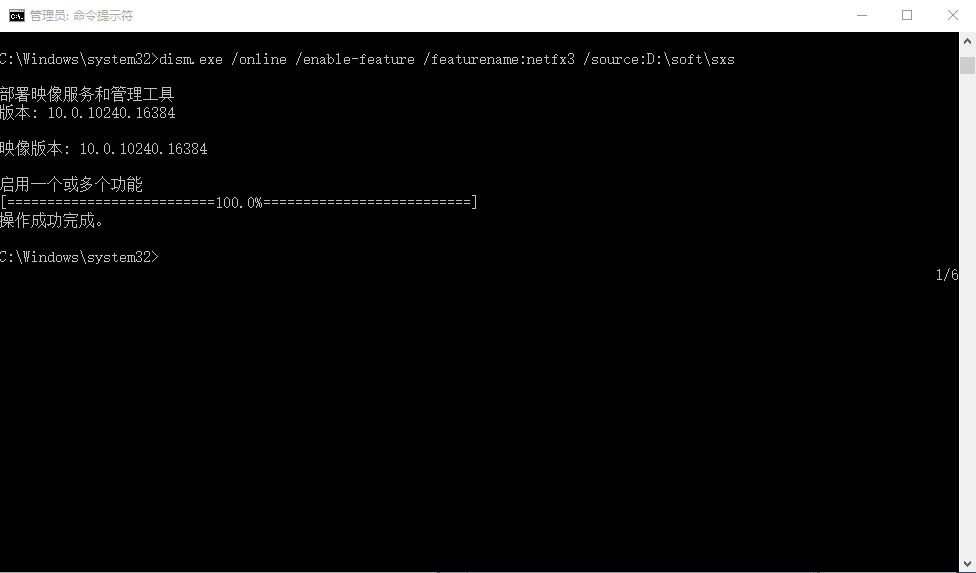 nur.kz/technologies/instructions/1815467-kak-ubrat-parol-s-komputera-windows-7-8-10/
nur.kz/technologies/instructions/1815467-kak-ubrat-parol-s-komputera-windows-7-8-10/
Как отключить пароль на windows 10 с компьютера и ноутбука при запуске
Вы забыли пароль к своей учётной записи? Или коллега ушёл в отпуск, а на его защищённом компьютере осталась необходимая вам информация? Теперь у вас нет другого выхода, кроме как снять пароль с компьютера с Windows 10, 8, 8.1, 7 или других версий. Причём желательно сделать это как можно быстрее и без потери данных.
- С помощью специальных программ снять пароль с компьютера и ноутбука windows 10
- снять пароль с компьютера и ноутбука windows 10 без специальных программ
С помощью специальных программ снять пароль с компьютера и ноутбука windows 10
При утрате пароля учётной записи большинство пользователей стараются восстановить доступ к компьютеру как можно быстрее. Поиски способа как снять пароль в Windows 8/8.1/7/10 занимают часть рабочего дня, в результате производительность труда падает. Иногда потеря пароля одного пользователя значительно замедляет работу всего коллектива.
Иногда потеря пароля одного пользователя значительно замедляет работу всего коллектива.
Способы сброса пароля с помощью встроенных средств Windows позволяют быстро заменить пароль, но лишь при условии, что есть доступ в систему. Если компьютер заблокирован, то лучше всего использовать специальную программу.
- Метод № 1. Универсальный способ снять пароль при входе в Windows 10, 8, 8.1, 7 или других версий
- Метод № 2. Как снять пароль с компьютера с Windows 8 PE и 10 при помощи загрузочного диска WinPE 10-8 Sergei Strelec
- Метод № 3. Как снять пароль с компьютера с Windows 8/8.1/7/10 при помощи загрузочного диска для аварийного восстановления [email protected] Live CD от компании LSoft Technologies
Метод № 1. Универсальный способ снять пароль при входе в Windows 10, 8, 8.1, 7 или других версий
Программа Passfab 4WinKey позволяет максимально быстро снять пароль в Windows 10, 8, 8.1,7, XP на компьютере, ноутбуке или планшете. Этот инструмент одинаково легко удаляет пароли с учётных записей как пользователей, так и администраторов. Интерфейс программы, одинаковый для всех версий Windows, настолько прост и интуитивно понятен, что сбросить пароль может пользователь с любым уровнем навыков. Если требуется взломать пароль на MacBook, это можно сделать точно так же, как снять пароль с ноутбука с Windows 10 (7, 8, 8.1, XP).
Интерфейс программы, одинаковый для всех версий Windows, настолько прост и интуитивно понятен, что сбросить пароль может пользователь с любым уровнем навыков. Если требуется взломать пароль на MacBook, это можно сделать точно так же, как снять пароль с ноутбука с Windows 10 (7, 8, 8.1, XP).
Чтобы удалить или изменить пароль, нужен загрузочный диск (CD-ROM либо DVD-ROM) или флеш-накопитель, на котором записана программа PassFab 4WinKey. Причём один и тот же загрузочный диск или флешку можно использовать для компьютеров с BIOS и UEFI.
Скачать Бесплатно
Для Win 10/8.1/8/7/XP
Безопасная Загрузка
Скачать Бесплатно Для macOS 10.15 и Ниже
Безопасная Загрузка
Записать загрузочный флеш-накопитель или диск с программой PassFab 4WinKey можно очень быстро: носитель содержит только системные файлы и саму программу. Если же диск с программой уже записан, удаление или замена пароля займут всего несколько минут. Интерфейс программы PassFab 4WinKey крайне прост и понятен пользователям с любым уровнем навыков. Сама программа универсальна и подходит ко всем версиям ОС Windows. Имея этот инструмент, вы с лёгкостью решите такие нетривиальные задачи, как снять пароль администратора в Windows 7/8/8.1/10 на заблокированном компьютере.
Сама программа универсальна и подходит ко всем версиям ОС Windows. Имея этот инструмент, вы с лёгкостью решите такие нетривиальные задачи, как снять пароль администратора в Windows 7/8/8.1/10 на заблокированном компьютере.
Метод № 2. Как снять пароль с компьютера с Windows 8 PE и 10 при помощи загрузочного диска WinPE 10-8 Sergei Strelec
Очень популярный загрузочный диск для аварийного восстановления Windows – WinPE 10-8 Sergei Strelec. На нём множество утилит, в том числе и несколько программ для сброса пароля учётной записи. Загрузочный диск собран на базе Windows 8 PE и 10. Образ диска можно скачать бесплатно и создать загрузочный DVD или флеш-накопитель.
После загрузки пользователь получает возможность выбрать любую программу из папки Сброс паролей.
Для сброса паролей учётных записей предназначены программы: Reset Windows Password, [email protected] Password Changer, PCUnlocker. Программы отличаются интерфейсом и функционалом, но при сбросе пароля принцип действия примерно одинаков: на экране отображается список всех учётных записей на компьютере, а пользователь должен выбрать ту, которую требуется взломать.
Алгоритм работы программы Reset Windows Password:
Образ диска занимает около 4 Гбайт. Скачивать можно либо с файлообменников, либо с торрента. Даже в лучшем случае загрузка длится больше часа. Поэтому оперативно снять пароль при входе в Windows 8.1 или 10 не получится.
Метод № 3. Как снять пароль с компьютера с Windows 8/8.1/7/10 при помощи загрузочного диска для аварийного восстановления [email protected] Live CD от компании LSoft Technologies
[email protected] Live CD от компании LSoft Technologies – загрузочный диск, с помощью которого можно получить доступ к файловым системам NTFS, FAT/exFAT, Ext2/Ext3/Ext4, BtrFS, F2FS, ReiserFS, HFS+, JFS, UFS, XFS, ZFS.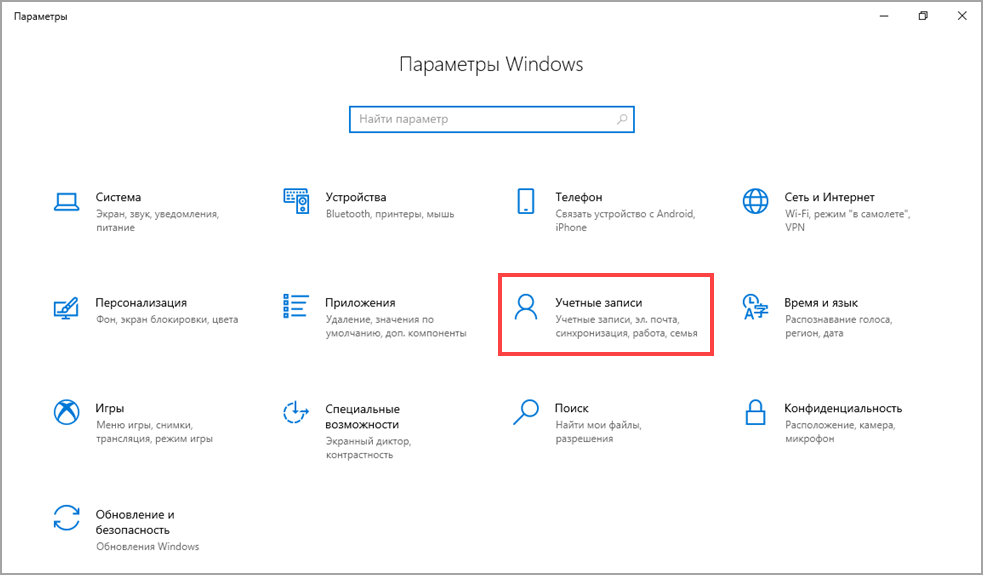 Образ следует записать на CD, DVD или флеш-накопитель. Образ находится на сайте компании LSoft Technologies (https://www.lsoft.net/livecd/), составители предлагают скачать его за 99 $.
Образ следует записать на CD, DVD или флеш-накопитель. Образ находится на сайте компании LSoft Technologies (https://www.lsoft.net/livecd/), составители предлагают скачать его за 99 $.
Вид рабочего стола после загрузки с диска [email protected] Live CD:
Для того, чтобы снять пароль при входе в Windows 7/8/8.1/10, владелец диска может воспользоваться программой [email protected] Password Changer.
Алгоритм работы программы:
Снять пароль в Windows 7/8/8.1/10 при помощи программы [email protected] Password Changer можно достаточно быстро, но лишь при условии, что загрузочный диск у пользователя уже есть. Покупка и скачивание образа займут не менее 30–40 минут. Интерфейс программы рассчитан как минимум на продвинутых пользователей.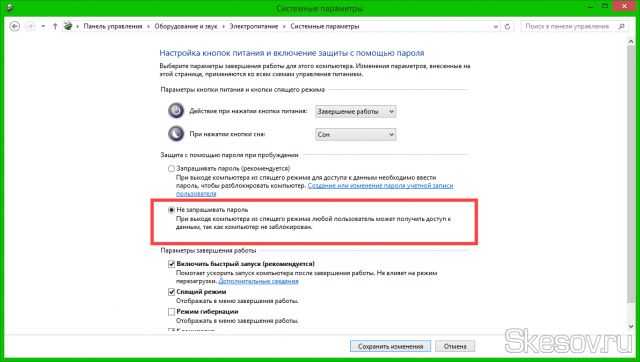
снять пароль с компьютера и ноутбука windows 10 без специальных программ
- Метод № 4. Как снять пароль с компьютера Windows 10 при запуске безопасного режима (способ применим и для других версий ОС Windows)
- Метод № 5. Как снять пароль с компьютера в Windows 7 с помощью командной строки
Метод № 4. Как снять пароль с компьютера Windows 10 при запуске безопасного режима (способ применим и для других версий ОС Windows)
Один из самых простых способов удаления пароля – использование особенностей ОС Windows. При установке системы формируется встроенная учётная запись Администратора. Лишь немногие пользователи обращают на неё внимание и защищают паролем. Через не защищённую паролем встроенную учётную запись Администратора можно войти в систему в безопасном режиме изменить пароль любой учётной записи.
Чаще всего встроенная учётная запись Администратора неактивирована. Чтобы её активировать, нужно:
1.Найти файл C:\Windows\System32\cmd.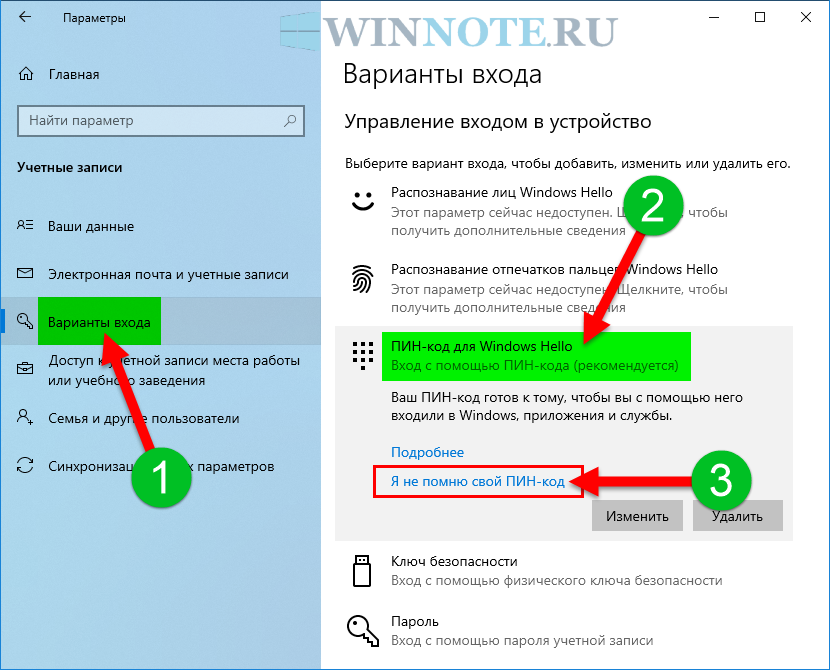 exe (командную строку) и, нажав правую клавишу мыши, запустить его от имени администратора:
exe (командную строку) и, нажав правую клавишу мыши, запустить его от имени администратора:
2.В открывшемся окне ввести команду:
net user Администратор /active:yes
Теперь осталось только войти в безопасный режим. В более ранних версиях Windows (7/8/8.1) для этого достаточно после перезапуска несколько раз нажать F8. Но в Windows 10 метод срабатывает не всегда.
В таких случаях можно установить способ перезагрузки в командной строке. В зависимости от того, в какой именно режим нужно войти, в командной строке следует набрать:
●bcdedit /set {current} safeboot minimal – для перезапуска в безопасном режиме;
●bcdedit /set {current} safeboot alternateshell yes – для перезапуска в безопасном режиме с поддержкй командн строки;
● bcdedit /set {current} safeboot network» – для перезапуска в безопасном режиме с поддержкой работы сети (сетевых драйверов).
Другой вариант перезагрузки в безопасном режиме – редактирование файла конфигурации.

Выбираем «Безопасный режим» и заходим в систему под встроенной учётной записью Администратора. Затем пароль можно изменить при помощи стандартных средств Windows. А ещё проще – изменить пароль с помощью командной строки, как это описано в следующем разделе статьи.
Метод № 5. Как снять пароль с компьютера в Windows 7 с помощью командной строки
Если вы забыли пароль одной из учётных записей, сбросить его или заменить на новый можно за несколько секунд. Правда, для этого нужно всё же войти в систему.
Алгоритм сброса пароля:
net user [учётная запись] “”
net user [учётная запись] [пароль]
Резюме:
Если загрузочные диски, описанные в разделах № 2 и 3, уже имеются у пользователя, то восстановить пароль можно довольно быстро.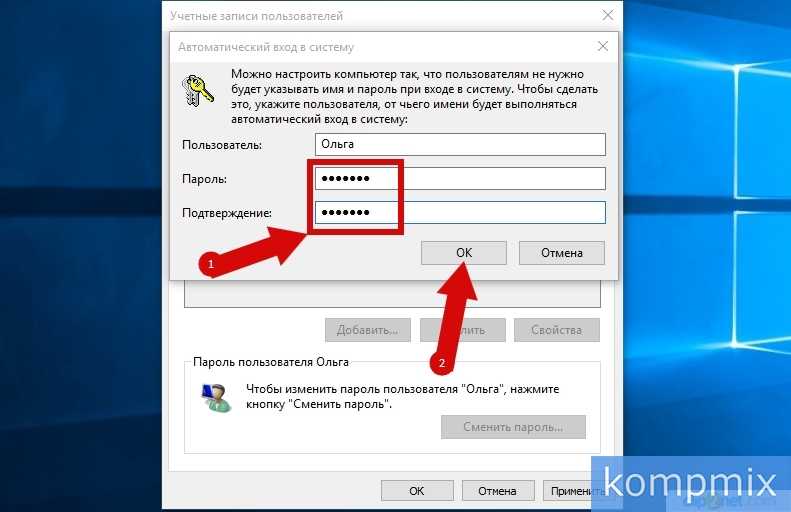 Если же дисков нет, скачивание образов отнимет очень много времени. Стоит задуматься, а целесообразно ли записывать большой диск, если в данный момент нужна только одна программа?
Если же дисков нет, скачивание образов отнимет очень много времени. Стоит задуматься, а целесообразно ли записывать большой диск, если в данный момент нужна только одна программа?
Кроме того, интерфейсы программ Reset Windows Password и [email protected] Password Changer явно рассчитаны на продвинутых пользователей. Многие не знают терминов, которые употребляются в названиях пунктов меню. Ознакомление с инструкцией дополнительно потребует 10–15 минут.
Поэтому тем, кто дорожит своим временем и хочет избежать потери важной информации, имеет смысл держать на рабочем месте загрузочный диск с программой Passfab 4WinKey . Пробную версию можно скачать бесплатно.
Как удалить пароли для входа в Windows 8 и 10
Почти все мы в мире технологий используем пароль для защиты своих устройств, но на самом деле не каждому человеку нужен секретный код. Например, если вы не делитесь своим ноутбуком или компьютером с другими людьми, вам может не понадобиться хранить пароль для входа в Windows.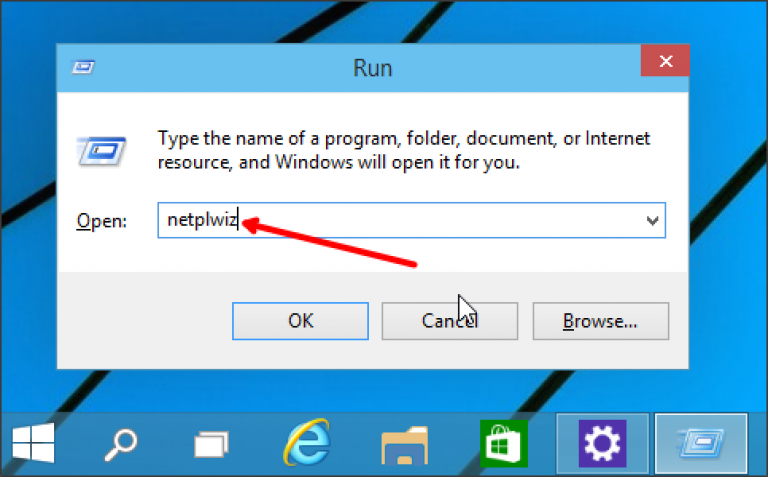
В этой статье мы обсудим процесс снятия пароля с Windows 10 и 8 из панели управления, с локальной учетной записью и в командной строке.
Отключение вашего пароля не приведет к полному удалению вашей учетной записи; он просто удалит ваш пароль, чтобы вам не приходилось вводить его каждый раз, когда вы хотите получить доступ к своему устройству. Пароли являются важным требованием безопасности Windows 10, однако это эффективный метод , если вашей главной задачей является ввод одного и того же кода снова и снова на экране блокировки.
С учетом сказанного, вот шаги по удалению пароля для входа в Windows 10:
- Шаг 1
Откройте « Start » в Windows 10 и найдите « Netplwiz ».
- Этап 2
Нажмите на верхний результат, чтобы открыть панель управления .
- Этап 3
Нажмите « Пользователи для этого компьютера ».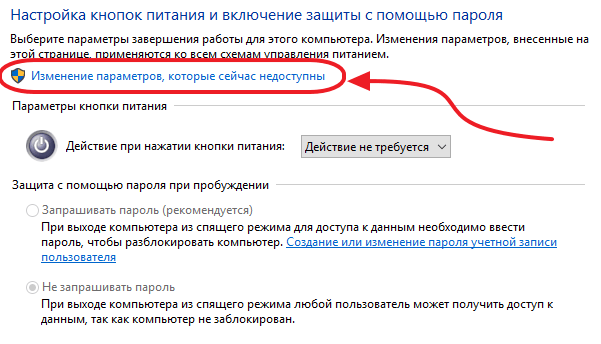
- Шаг 4
Выберите учетную запись , для которой вы хотите удалить пароль.
- Шаг 5
Снимите флажок « Пользователь должен ввести имя и пароль для использования компьютера » и нажмите « Применить ».
- Шаг 6
В целях безопасности подтвердите данные своей учетной записи Microsoft , введя свое имя пользователя и текущий пароль.
- Шаг 7
Нажмите кнопку « OK » и подтвердите еще раз, нажав «9».0007 ОК ’.
| ЗНАЕТЕ ЛИ ВЫ? Менеджер паролей может помочь вам, если вашей основной проблемой является запоминание и повторный ввод пароля при каждом включении устройства. Он хранит все ваши пароли без ущерба для безопасности! |
Как удалить пароль для входа в Windows 10 с панели управления
Если вы хотите полностью удалить пароль для входа в Windows 10, вы можете выполнить шаги, описанные ниже.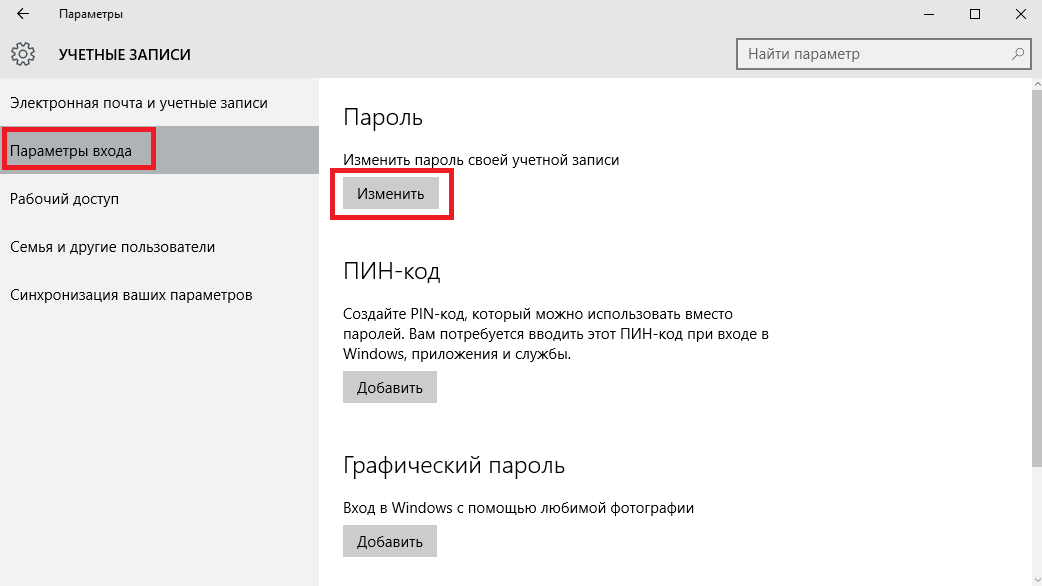 Однако вы должны знать, что, делая это, вы легко делаете свое устройство более уязвимым для кибератак . Поскольку ваше устройство не будет защищено паролем, существует повышенная угроза безопасности . Вам также придется с переключиться на локальную учетную запись .
Однако вы должны знать, что, делая это, вы легко делаете свое устройство более уязвимым для кибератак . Поскольку ваше устройство не будет защищено паролем, существует повышенная угроза безопасности . Вам также придется с переключиться на локальную учетную запись .
Если вы все еще хотите полностью удалить свой пароль, выполните следующие действия:
- Шаг 1
Нажмите « Настройки », а затем нажмите « Учетные записи ».
- Шаг 2
Нажмите « Ваша информация ».
- Этап 3
Нажмите « Войдите с локальной учетной записью вместо ».
- Шаг 4
Нажмите кнопку « Далее » и подтвердите текущий пароль.
- Этап 5
Нажмите « Далее ».
- Шаг 6
Создать имя пользователя для вашей локальной учетной записи.
- Шаг 7
Оставьте « Пароль » и « Повторите пароль » пустыми.
- Этап 8
Нажмите « Далее ».
- Шаг 9
Нажмите « Выйти » и завершите.
После выполнения всех этих шагов вы выйдете из своей учетной записи Microsoft и станете локальным пользователем .
Как удалить пароль в Windows 10 с локальной учетной записью
Если у вас есть пароль учетной записи пользователя с локальной учетной записью и вы хотите удалить его, вы можете легко сделать это, выполнив следующие действия.
- Шаг 1
Откройте « Настройки » и нажмите « Аккаунты ».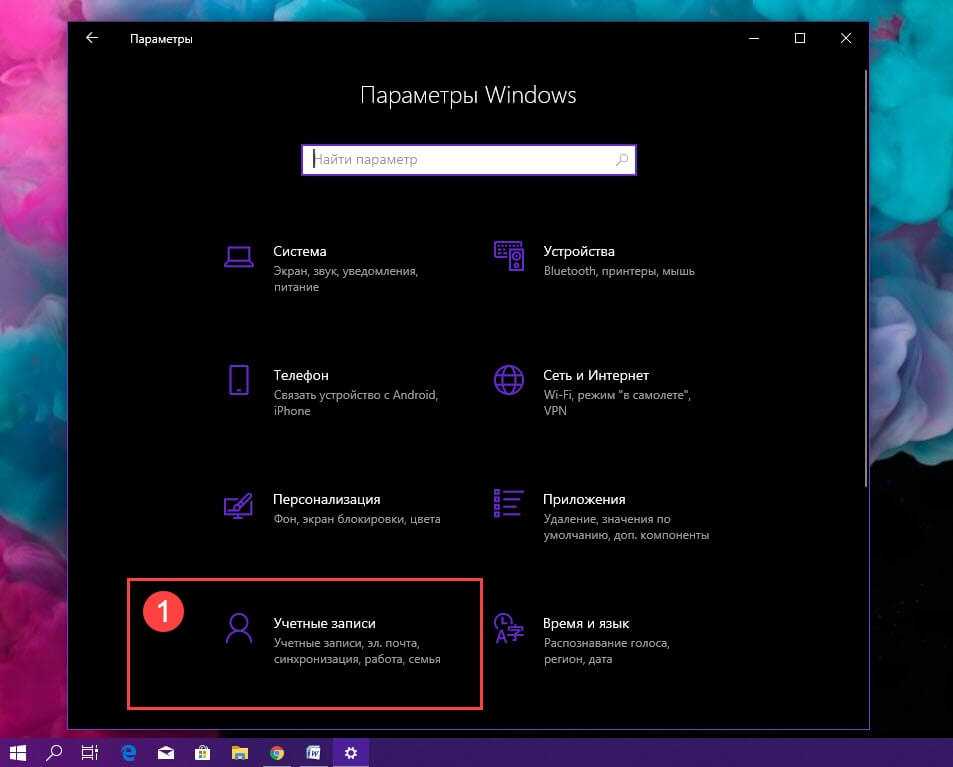
- Этап 2
Открыть ‘ Варианты входа. ‘
- Этап 3
Под Управляйте тем, как вы входите в устройство ’, выберите ‘ Пароль ’.
- Этап 4
Нажмите кнопку « Изменить » и подтвердите свой текущий пароль в целях безопасности.
- Этап 5
Нажмите « Далее ».
- Шаг 6
Как и в предыдущих шагах, оставьте только « Пароль » и « Повторите пароль ».
- Шаг 7
Нажмите « Далее », а затем кнопку « Готово ».
Выполнение этих действий удалит процесс ввода пароля на экране блокировки Windows.
ЗНАЕТЕ ЛИ ВЫ? С помощью автономного менеджера паролей вы можете хранить все свои пароли ; это включает в себя пароль для входа.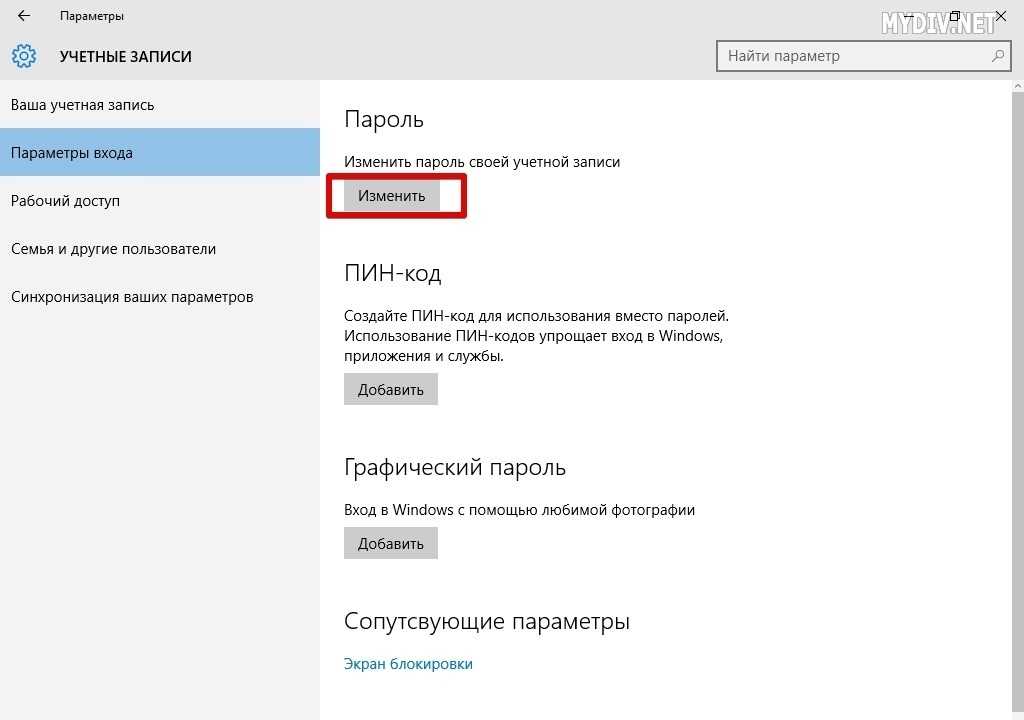 Использование менеджера паролей может защитить ваше устройство и позволить вам пропустить весь процесс входа в систему каждый раз, когда вы запускаете свое устройство. Использование менеджера паролей может защитить ваше устройство и позволить вам пропустить весь процесс входа в систему каждый раз, когда вы запускаете свое устройство. |
Как удалить пароли из Windows 10 в командной строке
Пользователи, которые хотят удалить пароли в командной строке, должны выполнить шаги, указанные ниже: ‘.
Обратите внимание, что этот процесс можно использовать только для удаления паролей с локальных учетных записей на ПК и ноутбуках.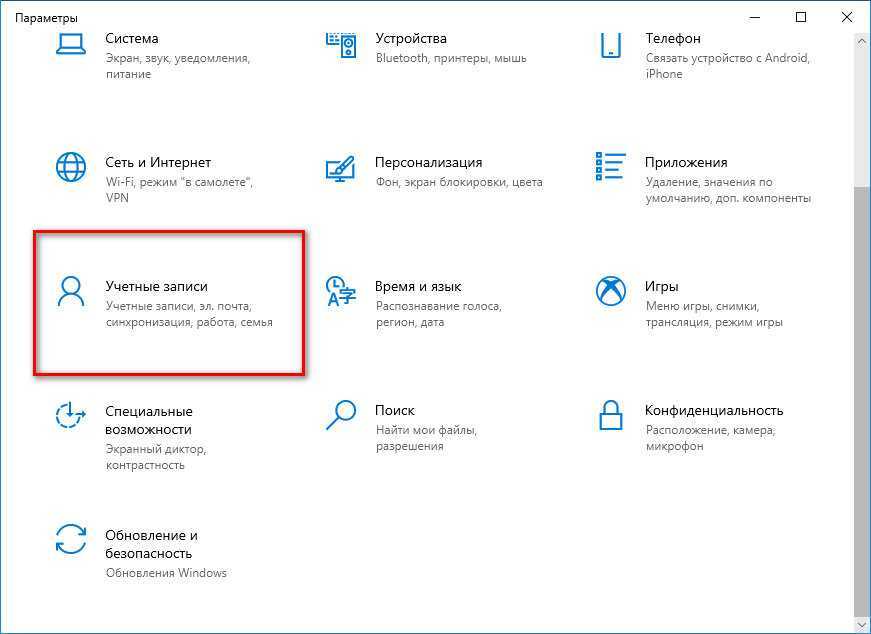
Ключевые выводы
| Существует несколько способов удаления пароля из Windows 10. Хотя это не рекомендуется, многие считают ввод пароля каждый раз, когда они открывают свое устройство, неудобством. |
| Первый — отключение паролей Windows. Этот метод не удалит вашу учетную запись, но уберет возможность входить в нее снова и снова. |
| Следующий — переключение на локальную учетную запись Windows для снятия пароля с панели управления. |
| Вы также можете удалить пароль из локальной учетной записи и командной строки, выполнив простые действия. |
Как удалить пароли в Windows 8 с помощью Netplwiz
Netplwiz — чрезвычайно полезный инструмент для управления учетными записями пользователей и паролями в Windows 8. К счастью, помимо Netplwiz, процесс отключения или удаления пароля в Windows 8 аналогичен удалению пароля в Windows 10! Как и другие, вот пошаговое руководство:
- Войдите на свое устройство с учетной записью администратора Windows
- Запустите программу Netplwiz , выполнив поиск в строке поиска или нажав клавишу 9.
 0007 Windows + R на клавиатуре и введите Netplwiz в командной строке.
0007 Windows + R на клавиатуре и введите Netplwiz в командной строке. - Перейдите к « учетных записей пользователей ».
- Снимите флажок « Пользователи должны ввести имя пользователя и пароль, чтобы использовать этот компьютер. ‘
- В целях безопасности введите свое имя пользователя и пароль в окне « Автоматический вход ». Нажмите « OK » для подтверждения.
Этот процесс удалит пароль администратора для устройства, что ускорит процесс входа в систему.
| ЗНАЕТЕ ЛИ ВЫ? Легко спутать Windows 8 с Windows 8.1. Однако оба отличаются друг от друга , так как 8.1. является обновленной версией Windows 8. |
Как удалить пароль из Windows 8/8.1 в командной строке
В дополнение к предыдущим методам удаления пароля, вы можете управлять своим паролем с помощью командной строки .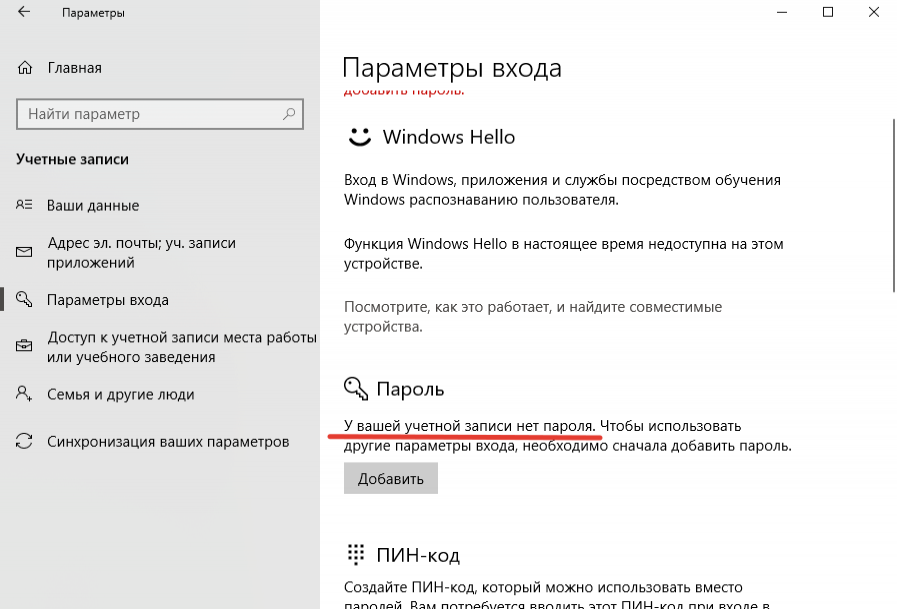 Этот прием может показаться немного пугающим, но его полезно освоить, если вы не хотите снова вводить логин и пароль. Вот наше простое пошаговое руководство для этого:
Этот прием может показаться немного пугающим, но его полезно освоить, если вы не хотите снова вводить логин и пароль. Вот наше простое пошаговое руководство для этого:
- Шаг 1
В левом нижнем углу рабочего стола щелкните правой кнопкой мыши « Start ».
- Шаг 2
Выберите « Администратор командной строки ».
- Этап 3
После нажатия ваш компьютер откроет окно командной строки. Все, что вам нужно сделать сейчас, это ввести « Net user coco » в диалоговом окне, чтобы удалить свой пароль!
Как удалить пароль в Windows 8 в безопасном режиме
В дополнение ко всем другим способам удаления паролей, которые мы показали, вы можете удалить или сбросить свой пароль, используя безопасный режим в Windows 8. Вот краткое руководство о том, как это сделать:
- Перейти к экрану входа , и, удерживая клавишу Shift, нажмите « Start ».

- Выберите « Устранение неполадок », а затем нажмите « Дополнительные параметры ».
- Нажмите « Параметры запуска » и выберите « Включить безопасный режим ».
- Если вы не установили пароль для учетной записи администратора, вы можете войти в безопасный режим без пароля. В противном случае введите пароль и имя пользователя в целях безопасности.
- Откройте командную строку, выполнив описанные выше действия.
- Удалите пароль, введя команду « Net user coco ».
Вот несколько способов научиться удалять пароли в Windows 8. Однако даже в Windows 8 рекомендуется просто отключить пароль, а не полностью удалить его ; это защищает любые личные данные, экономя время на повторный ввод пароля.
ЗНАЕТЕ ЛИ ВЫ? Метод удаления паролей один и тот же, независимо от того, используете ли вы Windows 8 или Windows 8. 1. 1. |
Заключение
Существует множество способов снятия пароля с Windows 10 и Windows 8. Вы можете либо отключить пароль для Windows 10, переключиться на локальную учетную запись, чтобы снять пароль с панели управления или полностью удалите пароль из локальной учетной записи . Даже в операционной системе Windows 8 вы можете отключить пароль, удалить его через командную строку или удалить с помощью безопасного режима.
Как удалить пароль в Windows 10
В операционной системе Windows есть функция, с помощью которой вы также можете установить пароль или пароль для учетной записи пользователя, которая обычно используется для входа в систему на ПК/ноутбуке. Установка пароля при входе в систему — это безопасный способ защитить данные и важные файлы на нашем ПК/ноутбуке.
Несмотря на то, что использование пароля при входе в систему является безопасным, все же есть много пользователей, которым удобнее пользоваться своим ПК/ноутбуком вообще без блокировки или пароля. Одной из причин является удобство, многие пользователи находят это сложным, потому что им приходится сначала вводить пароль каждый раз, когда они включают свой ПК/ноутбук.
Одной из причин является удобство, многие пользователи находят это сложным, потому что им приходится сначала вводить пароль каждый раз, когда они включают свой ПК/ноутбук.
список содержания
- ·
Как легко удалить пароль в Windows 10
- 1. Как отключить пароль Windows 10
- 2. Как удалить пароль Windows 10
- Используя локальные учетные записи
- Используя учетную запись Microsoft
- 2. Как удалить пароль Windows 10
Как удалить пароль в Windows 10, если вы ищете способ легко
3
3 удалить пароли в Windows 10, в этой статье мы поможем вам узнать, как легко и быстро удалить пароли на ПК / ноутбуке Windows 10.
Ознакомьтесь с объяснением ниже:
1. Как отключить пароль Windows 10
Как отключить пароль на самом деле не удаляет сам пароль, а устанавливает Windows на «автоматический вход» с паролем, который был установлен ранее. Таким образом, вам больше не нужно вводить пароль каждый раз, когда вы входите в свой ПК/ноутбук.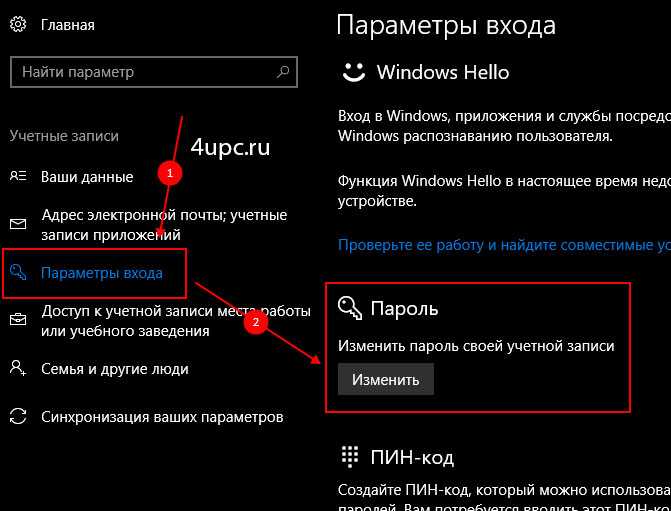
Вот шаги:
• Сначала щелкните в поле поиска. Затем введите netplwiz и откройте приложение.
• Затем выберите учетную запись, для которой нужно удалить пароль, затем снимите флажок Пользователь должен ввести имя пользователя и пароль, чтобы использовать этот компьютер.
• Затем, чтобы деактивировать пароль, вы должны ввести имя пользователя и пароль.
• Если да, нажмите Применить. Затем нажмите ОК.
• Готово.
После того, как вы выполнили описанные выше шаги, устройство больше не будет запрашивать пароль или PIN-код при каждом включении устройства и оставаться в безопасности от удаленного доступа.
2. Как извлечь пароль Windows
В отличие от описанного выше метода, этот метод удаляет пароль, поэтому вам больше не нужно использовать пароль каждый раз при включении ПК/ноутбука. Однако используемый метод отличается в зависимости от того, используете ли вы в настоящее время локальные учетные записи или учетную запись Microsoft на своем ПК / ноутбуке.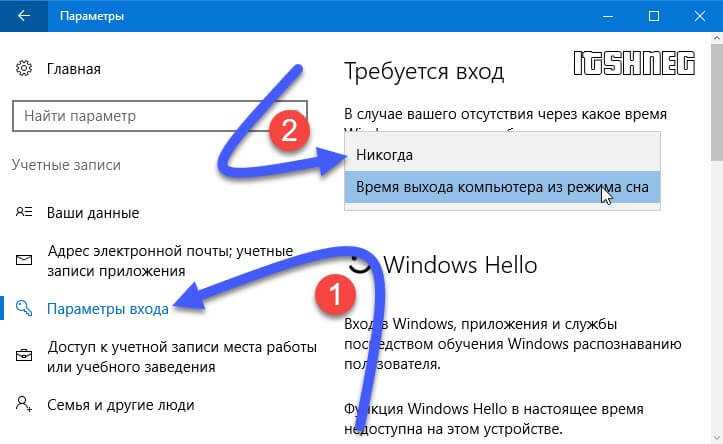
Ознакомьтесь с пояснением ниже:
Использование локальных учетных записей
Если ваш ПК/ноутбук уже использует локальную учетную запись, вы можете выполнить следующие действия, чтобы удалить пароль локальной учетной записи в Windows 10.
Вот как:
• Сначала нажмите кнопку «Пуск» (значок Windows). затем выберите меню «Настройки».
• Затем выберите меню «Учетные записи».
• Затем выберите вкладку «Параметры входа», затем в разделе «Изменение пароля учетной записи» нажмите «Изменить».
• Затем введите пароль для учетной записи, которую вы используете в данный момент, затем нажмите «Далее».
• На следующей странице вас снова попросят ввести новый пароль. Очистите все поля и выберите Далее.
• На последнем шаге нажмите кнопку Готово, чтобы завершить процесс.
• Готово.
Использование учетной записи Microsoft
Поскольку пароли учетных записей Microsoft напрямую связаны с учетными записями в Интернете, вы не можете удалить пароли для этих учетных записей Microsoft. Однако вы также можете изменить метод входа с вашей учетной записи Microsoft на локальную учетную запись, которая больше не требует пароля.
Однако вы также можете изменить метод входа с вашей учетной записи Microsoft на локальную учетную запись, которая больше не требует пароля.
Выполните следующие действия:
• Сначала нажмите кнопку «Пуск» (значок Windows). Далее выберите меню «Настройки».
• Затем выберите меню «Учетные записи».
• На вкладке «Ваша информация» выберите «Войти с локальной учетной записью».
• Затем вам будет предложено ввести пароль, который вы используете для своей учетной записи Microsoft. После ввода пароля нажмите «Далее».
• Затем вам будет предложено создать новое имя пользователя для локальной учетной записи на вашем ПК/ноутбуке. Оставьте поле пароля пустым, чтобы не вводить пароль при входе в систему. Затем нажмите «Далее», чтобы продолжить.
• Если да, нажмите кнопку Выйти и завершить.
После выполнения описанных выше действий ваш ПК/ноутбук автоматически перезагрузится. Вы завершили изменение метода входа с использованием учетной записи Microsoft на локальную учетную запись, которая больше не использует пароль при включении ПК/ноутбука.

 exe. Так проведете замену файла seth.exe, расположенного в папке System32 на cmd.exe.
exe. Так проведете замену файла seth.exe, расположенного в папке System32 на cmd.exe.
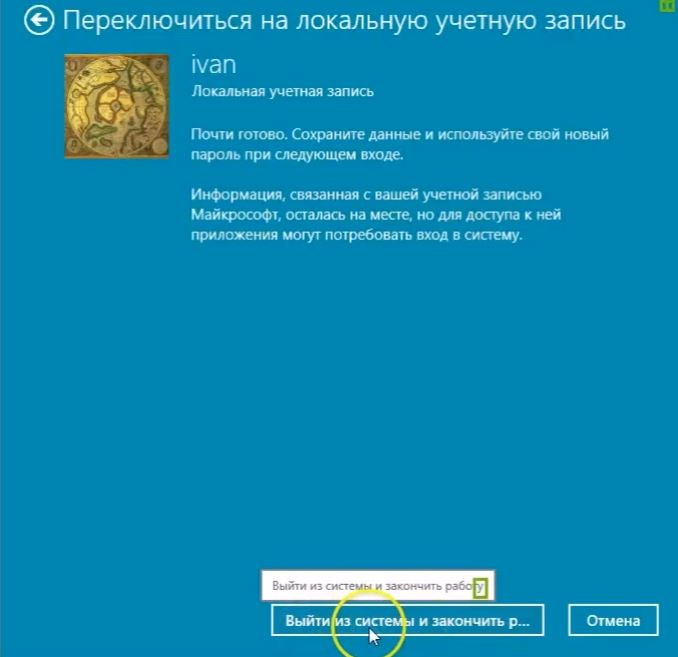 Подтвердите действие.
Подтвердите действие.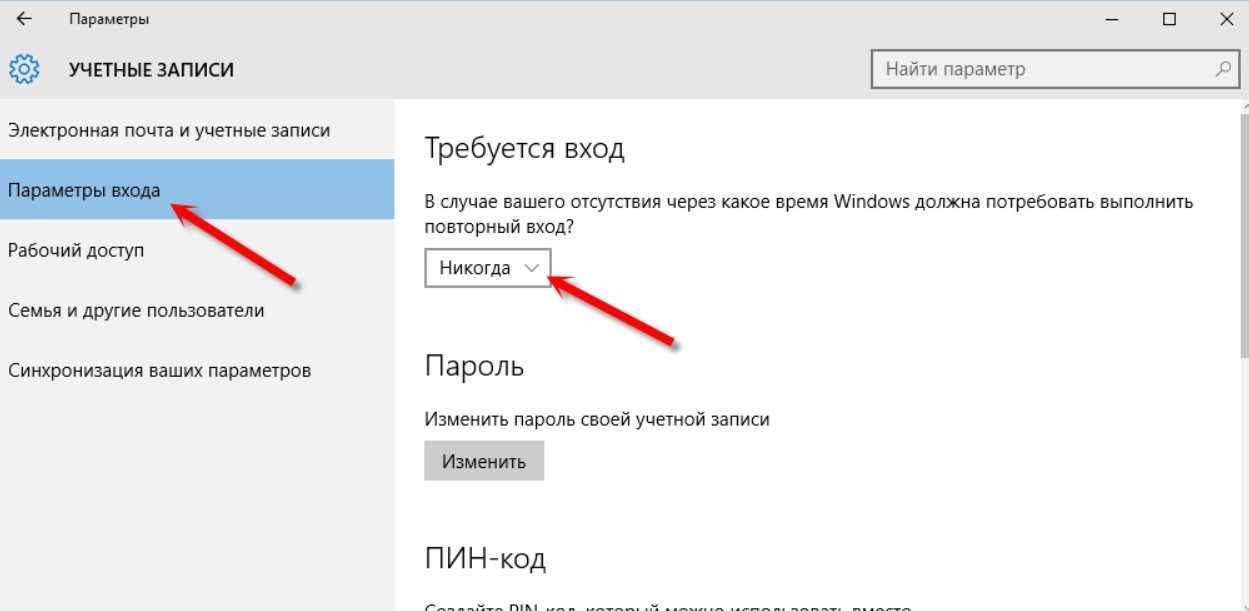 0007 Windows + R на клавиатуре и введите Netplwiz в командной строке.
0007 Windows + R на клавиатуре и введите Netplwiz в командной строке.
