На компе синий экран что делать: Устранение STOP-ошибок (ошибки типа «синий экран») в Windows 7
Содержание
Экран компьютера стал синим | HUAWEI поддержка россия
Поддерживаемые продукты:
HUAWEI MateStation X,PC
Поддерживаемые продукты:
Синий экран смерти (BSOD) обычно появляется, когда на вашем компьютере возникают критические ошибки, такие как ошибки системных настроек, неисправное оборудование, проблемы с программным обеспечением или прошивкой, неисправный драйвер или сбой сети. В результате компьютер больше не может нормально работать. Во избежание потери данных и повреждения компьютера Windows прекращает работу и отображает синий экран.
На следующих рисунках показаны типичные причины BSOD.
Проверьте вид синего экрана на вашем компьютере. | Синий экран 1 Отображается грустный смайлик и код остановки. Примечание. Код остановки выделен на рисунке в красной рамке. | Синий экран 2 Отображается сообщение «Восстановление». | Синий экран 3 Сообщения «Автоматическое восстановление» или «Обновление Windows» отображаются более 2 часов. | Синий экран 4 Другие сообщения об ошибках BSOD. |
Другие сценарии, такие как отсутствие отображения на синем экране и другая информация об ошибках, отображаемая на английском языке. | ||||
Выполните следующие действия. | Запишите коды остановок BSOD. | Проверьте, можно ли включить компьютер и войти в систему. | ||
Если устройство включено и можно войти в систему
- Если на синем экране 1 отображается код остановки, обратитесь к разделу Описание кодов BSOD (синий экран смерти) и устраните проблему на основе решения, соответствующего коду.
- Если на синем экране 2, 3 или 4 нет кода ошибки или вы не можете найти этот код в разделе Описание кодов BSOD (синий экран смерти), выполните следующие действия.
- Удалите программное обеспечение, плагины, стороннее программное обеспечение для определение версии системы и антивирусное программное обеспечение, которые были установлены до появления синего экрана. Некоторое программное обеспечение может быть несовместимо с видеоадаптером вашего компьютера или может повлиять на стабильность его работы.
 Нажмите на значок Windows, перейдите в раздел Параметры > Приложения > Приложения и возможности и выберите программное обеспечение или плагин, который необходимо удалить.
Нажмите на значок Windows, перейдите в раздел Параметры > Приложения > Приложения и возможности и выберите программное обеспечение или плагин, который необходимо удалить. - Отключите автоматический запуск ненужного программного обеспечения. Ненужное программное обеспечение или плагины запускаются автоматически при включении компьютера, что может занимать большой объем системной памяти и приводить к появлению синего экрана. Нажмите комбинацию клавиш Win+R, введите msconfig и нажмите ОК. На вкладке Службы выберите Не отображать службы Майкрософт и нажмите Отключить все > ОК.
- Проверьте наличие обновлений. В поле поиска на панели задач введите Центр обновления Windows, выберите Центр обновления Windows, синхронизируйте данные и нажмите Проверить наличие обновлений. Если обнаружена новая версия, нажмите Установить обновления.
- Если эта проблема возникает часто, см. раздел Использование последней версии функции восстановления при помощи клавиши F10 и резервное копирование данных на диск C, а также восстановите заводские настройки компьютера.

- Запишите журналы BSOD и сделайте скриншоты BSOD. Если проблема не устранена после использования клавиши F10, см. метод записи журналов синего экрана, подробно описанный на странице https://club.huawei.com/thread-20792121-1-1.html, или обратитесь за помощью к инженерам Huawei.
- Удалите программное обеспечение, плагины, стороннее программное обеспечение для определение версии системы и антивирусное программное обеспечение, которые были установлены до появления синего экрана. Некоторое программное обеспечение может быть несовместимо с видеоадаптером вашего компьютера или может повлиять на стабильность его работы.
Если устройство не может войти в систему
- Выключите и перезагрузите компьютер. Отключите компьютер от источника питания, нажмите и удерживайте кнопку питания в течение 10 секунд, а затем снова нажмите кнопку питания, чтобы включить компьютер.
- Перейдите в Безопасный режим и удалите стороннее программное обеспечение. Принудительно выключите компьютер (для этого нажмите и удерживайте кнопку питания в течение 10 секунд). Нажмите кнопку питания еще раз, а затем нажмите и удерживайте или сразу же нажмите клавишу F8. В отобразившемся диалоговом окне Выбор действия выберите Диагностика > Дополнительные параметры > Просмотреть другие параметры восстановления > Параметры загрузки > Перезапуск, затем нажмите клавишу 4 или F4, чтобы выбрать опцию Включить безопасный режим для вашего компьютера.

- В Безопасном режиме удалите папку стороннего антивирусного программного обеспечения и перезагрузите систему. Перейдите в C:\ProgramFiles(x86) или D:\ProgramFiles(x86), найдите соответствующие файлы и удалите их. Программа 360 Safeguard обычно сохраняется в папке C:\ProgramFiles(x86)\360, а Tencent Manager — в C:\ProgramFiles(x86)\Tencent\QQPCMgr.
- Если вы не можете войти в Безопасный режим или удалить необходимые программы, обратитесь к разделу Использование последней версии функции восстановления при помощи клавиши F10 и резервное копирование данных на диск C и восстановите заводские настройки компьютера.
- Если проблема не решена, обратитесь в авторизованный сервисный центр Huawei. Если вы используете новое устройство, мы рекомендуем вам сначала обратиться в магазин, где вы его приобрели.
Информация была полезна?
Да
Нет
Отправить
Спасибо за Ваш комментарий.
Синий экран на компьютере что делать
Содержание
- Описание основных причин
- Устранение неисправностей
- Что делать при появлении синего экрана смерти
- Описание кодовых обозначений ошибок
- Порядок действий для устранения ошибки
- О запуске подходящих конфигураций
- Откат драйвера, помощь при восстановлении системы
- О вирусах
- Сбои у системных компонентов
- При некорректной установке обновлений
- Заключение
Часто пользователи сталкиваются с ситуацией, когда компьютерная техника не работает и не включается в нормальном режиме. Появляется обычный синий экран, либо на нём присутствуют дополнительные буквы. Это значит, что появилась ошибка с критическим значением. Сначала надо понять, почему так произошло. И от чего появился голубой экран на ноутбуке.
Описание основных причин
Синий экран смерти – название сообщения о том, что возникла критическая ошибка, из-за которой системе пришлось останавливать свою работу в аварийном режиме.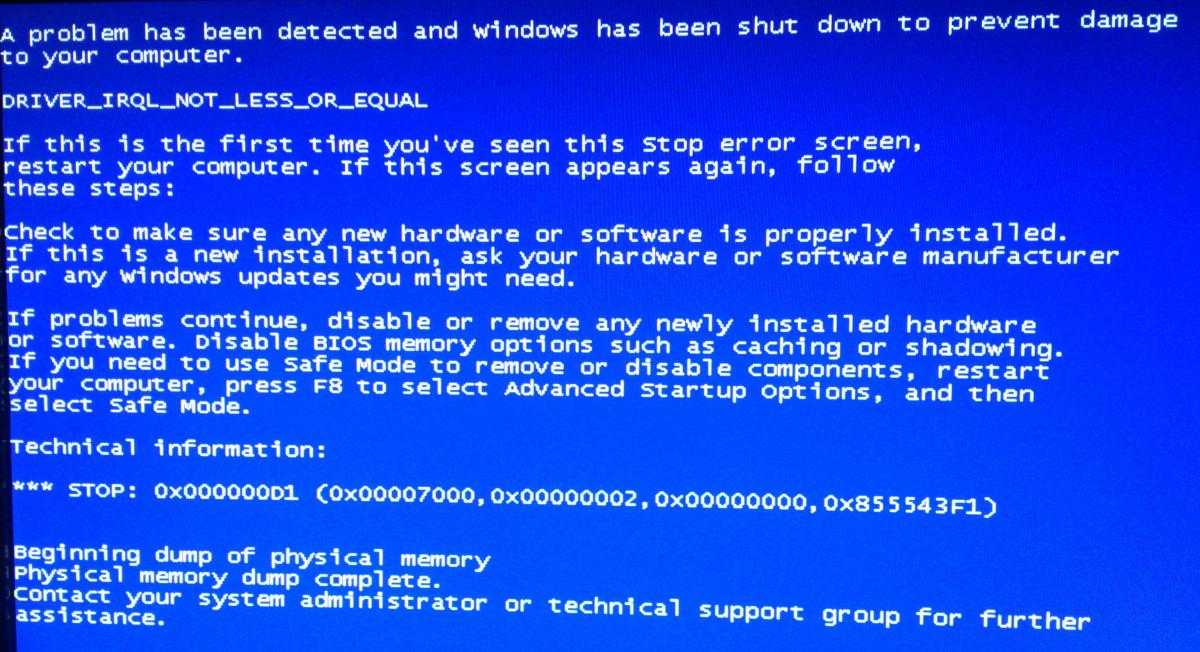 Многие считают, что это означает полную гибель техники. Но нет, любую ситуацию можно исправить.
Многие считают, что это означает полную гибель техники. Но нет, любую ситуацию можно исправить.
Некорректная работа драйверов – проблема, с которой сталкивается большая часть пользователей. Но есть причины и других разновидностей:
- Сбои в приложении.
- Работа вирусов.
- Ошибки, связанные с BIOS.
- Неправильный разгон.
- Оборудование перегрелось.
- Возник конфликт между разными компонентами ноутбука.
- Неисправность аппаратного характера.
Необходимо помнить о том, какой код был характерен для ошибки. Это помогает понять быстрее, к какой разновидности относится проблема, если синий экран не даёт работать дальше.
Устранение неисправностей
Сначала надо открыть «Диспетчер задач». Для этого используют стандартные решения. Пользователь выбирает меню «Файл». Затем переходит к Новой Задаче, и к Проводнику. В водной строке пишут команду explorer.exe.
Если подобное решение сразу не помогает – осуществляют перезагрузку устройства, с помощью клавиши F8.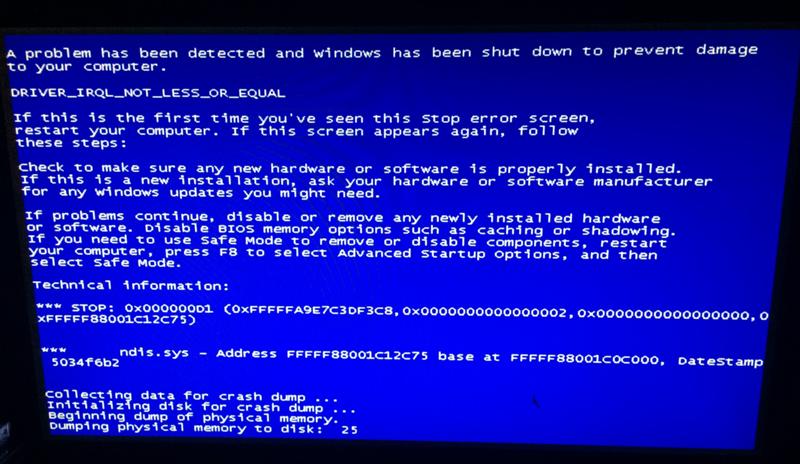 После этого появляется загрузочное меню, где больше всего интересует вариант с «Безопасным режимом». Его выбирают клавиатурой, даже если синий экран появлялся раньше.
После этого появляется загрузочное меню, где больше всего интересует вариант с «Безопасным режимом». Его выбирают клавиатурой, даже если синий экран появлялся раньше.
Остаётся нажать Enter, чтобы система была своевременно перезагружена. Проверяют, исчезла проблема или ещё остаётся. Снова в безопасный режим входят, если предыдущие действия оказались безрезультатными.
И далее пытаются совершить такие действия:
- Очистка ноутбука от всех приложений, установленных ранее.
- Удаление драйверов, которые были установлены недавно.
- Сканирование дисков в попытке найти вирусы.
Когда загрузка компьютера заканчивается чёрным экраном, ни на что не реагирующим – действия будут аналогичными.
Сломался компьютер? Наши мастера помогут!
Оставьте заявку и мы проведем бесплатную диагностику!
Оставить заявку
При первом обращении – скидка 15% на все работы!
Вам не нужно никуда ехать – наш курьер бесплатно заберет технику на диагностику и вернет ее вам после ремонта!
Что делать при появлении синего экрана смерти
Другое дело – когда появляется экран того же цвета, но становятся видными дополнительные сообщения об ошибках.
Вот лишь некоторые причины, ставшие самыми распространёнными с практической точки зрения:
- В систему проник опасный вирус, в результате чего экран стал синим.
- Жёсткий диск оказался переполненным.
- Появились ошибки с BIOS.
- Неправильно подобранный драйвер, либо нарушения в его работе.
- Перегрев разных блоков у устройства.
- Появление конфликтной ситуации.
- Режим работы аппаратной части нарушен полностью, если экран на компьютере не работает нормально.
Большинство пользователей сообщают о том, что чаще всего они сталкиваются именно с тем, что некорректно начали работать драйвера. Небольшой процент ошибок был связан с тем, что свою работу некорректно выполняли приложения, которые содержали какие-либо коды для ядра.
Это обычно касается таких направлений:
- Файервол.
- Программы, записывающие данные на дисковые носители.
- Антивирусы.
- Виртуальные диски.
Стоит рассмотреть коды, которыми сопровождается большинство ошибок, если у ноутбука появился голубой или синий экран.
Описание кодовых обозначений ошибок
Код для режима ядра точно столкнулся с какой-либо неисправностью, если при появлении синего экрана ясно видны сообщения, также содержащие обозначения ошибок. Например, устройство загрузки стало недоступным, если появилась такая комбинация – 0x0000007B.
Благодаря таким обозначениям проще понять, какая ошибка появилась, как действовать для моментального устранения проблемы. Обычно это набор из 16 знаков. Лучше всего запоминать его, либо записывать где-то, чтобы потом сверять со списками. Ошибки BSOD – вот специальное меню, где потом можно искать расшифровки. Большинство ошибок связаны с программной, либо аппаратной частью, если у ноутбука появился голубой или синий экран.
Бывает так, что разные неисправности аппаратного и программного типа вызывают один и тот же код.
Порядок действий для устранения ошибки
Когда с кодом ошибки всё стало ясно – приступают к прямым действиям, направленным на устранение проблемы.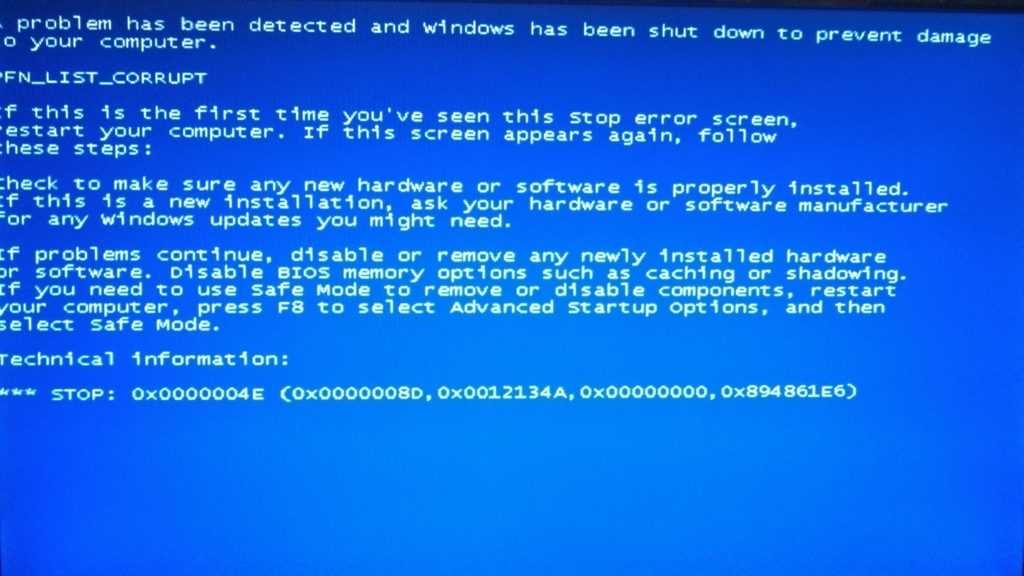
Следующие методы давно проверены на практике владельцами разных ноутбуков:
- Удаление драйвера из приложений, установленного последним.
- Использование антивируса для сканирования системы.
- Перезапуск. Это способствует выходу в нормальную рабочую конфигурацию.
- Использование функции «восстановления системы». Что делать, если она не работает – отдельный вопрос.
Для устранения аппаратных неполадок инструкция будет несколько другой:
- Сначала проверяют, сколько свободного места осталось на жёстком диске компьютера.
- Желательно выполнить полную дефрагментацию и проверку на предмет наличия битых секторов.
- Все системные платы и модули отделяют от своих гнёзд, чтобы выполнить повторное подключение.
- Проверяют, насколько надёжно соединены коммутирующие кабели.
Рекомендуется проводить полную чистку ноутбука. При любых подозрениях модули меняются. Тестирование ячеек ОЗУ тоже нельзя назвать лишним действием для тех, кому интересно, как убрать синий экран.
О запуске подходящих конфигураций
Запуск последней рабочей конфигурации предполагает прохождение таких шагов:
- Сначала ноутбук перезагружают.
- Нажимают на клавишу F8 в первые же секунды загрузки. После этого должно появиться окно, где предлагают выбрать один из способов.
- Указатель перемещают на строку, где говорится о «последней удачной конфигурации».
- На клавиатуре нажимают Enter. Это правило общее вне зависимости от того, к какой фирме относится ноутбук – Леново, или к другим.
Система автоматически выберет тот вариант, который ранее работал совершенно нормально. Но есть так называемый «откат системы». Он действует для ситуаций, когда с загрузкой стабильной версии операционной системы возникают непредвиденные сложности.
Откат драйвера, помощь при восстановлении системы
Но для этого требуется заранее создать точку, при которой работа ещё оставалась стабильной. Обычно выбирают определённую дату, которая получает название «контрольной»..png) Тогда упрощается возврат к конфигурации, остающейся в действии на тот момент.
Тогда упрощается возврат к конфигурации, остающейся в действии на тот момент.
Установочный носитель обязателен для выхода в нормальный режим. При его наличии выполняются такие действия:
- Диск или флешку вставляют в ноутбук.
- Перезагружают устройство, при новом запуске зажимая клавишу F11. Тогда появится Boot Menu.
- Затем в списке выбирают носитель, из которого производится Восстановление системы на ноутбуке, что это – разберётся каждый.
Дальнейшие действия должны соответствовать подсказкам, которые даёт сама операционная система. После этого начинается стандартный откат к версии, которая некоторое время назад функционировала стабильно.
Что нужно делать для защиты от проблемы дальше?
Следующие рекомендации помогут устранить проблемы при дальнейшей эксплуатации:
- Системный раздел HDD всегда должен иметь достаточно свободного места. Обычно красным оттенком выделяют нехватку.
Некоторые данные просто удаляются, если всё заполнено. Регулярные проверки антивирусами тоже помогают избавляться от лишних компонентов.
Регулярные проверки антивирусами тоже помогают избавляться от лишних компонентов.
- Помогают регулярные обновления операционных систем. Для этого применяют только официальные сервера от Microsoft. Новые обновления направлены на исправление ошибок, существовавших ранее. Они позволяют и убрать синий экран на любом устройстве.
- Драйвер сам можно откатить до более поздней или ранней версией, если ошибка связана конкретно с этим устройством.
- Иногда синие экраны связаны с тем, что к компьютеру подключили новое устройство. Обычно так случается по причинам несовместимости с операционной системой текущей версии. Для исправления ситуации достаточно зайти на официальный сайт производителя, чтобы скачать драйвер последней версии.
- Обязательно использовать только стандартные настройки BIOS. Неправильное выставление параметров тоже не самым лучшим образом влияет на работоспособность систем.
- Синие экраны появляются из-за проблем, связанных с оперативной памятью.
 Можно скачать специальные программы, чтобы выполнить тестирование.
Можно скачать специальные программы, чтобы выполнить тестирование. - Неисправности бывают связаны с битыми секторами у жёсткого диска, либо другими его неисправностями. Здесь тоже помогают встроенные инструменты, либо сторонние скачанные программы.
- Составляющие компьютера не должны перегреваться. Лучше регулярно смазывать кулера, прочищать внутренности.
- Отдельно следят за правильным подключением всех кабелей, комплектующих.
- Переустановка Windows тоже работает, но её применяют только в крайних случаях.
Главное – чтобы использовалось только лицензионное ПО. Тогда меньше вероятность, что придётся разбираться, почему при включении ноутбука синий экран.
О вирусах
Обычно это вредоносные коды и другие элементы, целенаправленно воздействующие на систему. Они часто переписывают системные файлы и заменяют их своими собственными файлами. Для проверки берут системный сканер, но многие ситуации требуют более мощных инструментов. Kaspersky Rescue Disk – одна из бесплатных утилит, которую можно назвать оптимальным решением.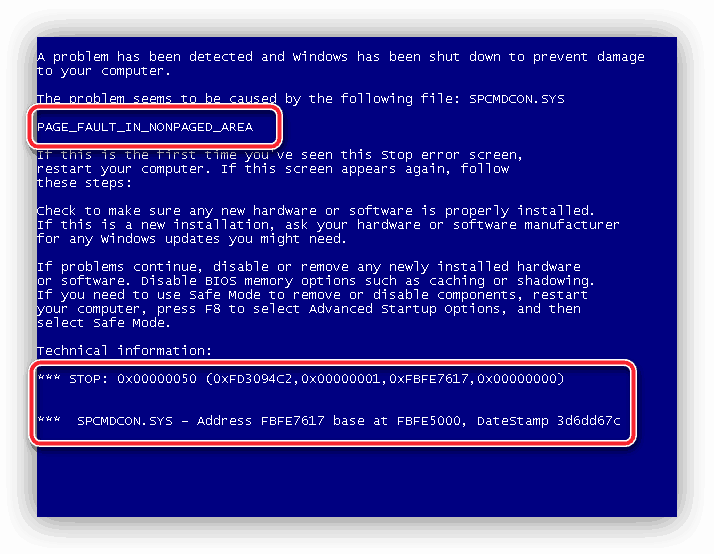 Она загружается ещё до того, как система начинает свою работу. После этого при включении ноутбука синий экран появляться не должен.
Она загружается ещё до того, как система начинает свою работу. После этого при включении ноутбука синий экран появляться не должен.
Сбои у системных компонентов
Восстановление может не сработать, если проблема появилась именно в системе. Лучше всего применять загрузки в режиме Safe Mode. Тогда при старте просто нажимают клавишу F8, чтобы перейти к выбору соответствующих функций. Процесс перезапуска занимает 5-10 минут. Затем можно запустить сканирование, чтобы дождаться результатов. Системные файлы восстанавливаются автоматически при нарушении целостности. Затем синий экран на ноутбуке пропадает.
При некорректной установке обновлений
Иногда проблема возникает в связи с тем, что обновления установлены некорректно, либо загружены не до конца. Не важно, включён автоматический поиск нужных компонентов, или установка производилась в ручном режиме.
В этом случае открывают Панель управления и смотрят, какие обновления устанавливались последними. Придётся каждый раз удалять компонент отдельно, а потом заново ставить.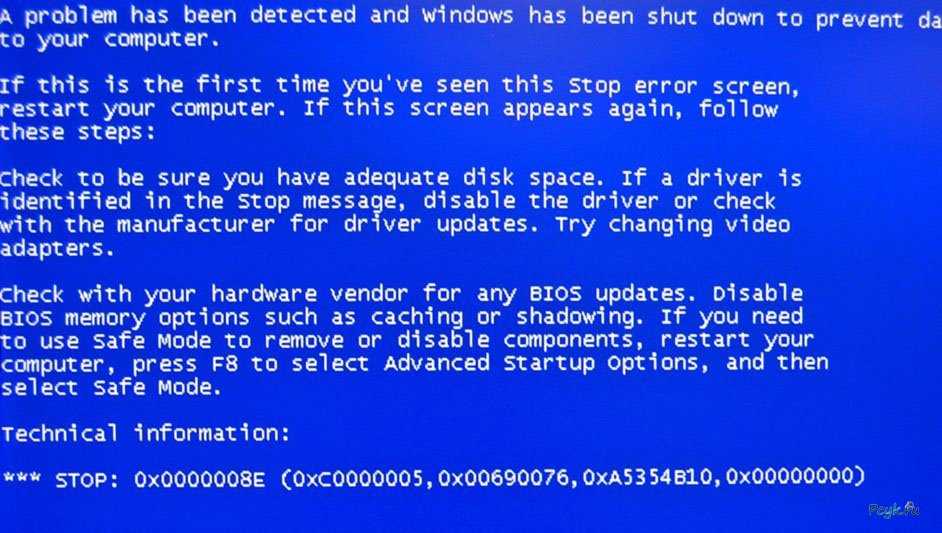 И каждый раз операционная система требует перезагрузки. Спустя некоторое время есть большая вероятность найти элемент, с которым и связана такая проблема, как синий экран смерти на ноутбуке.
И каждый раз операционная система требует перезагрузки. Спустя некоторое время есть большая вероятность найти элемент, с которым и связана такая проблема, как синий экран смерти на ноутбуке.
Если не хочется тратить время на ручное решение проблемы – допустим откат системы до одной из предыдущих версий. Но если установка обновлений автоматическая – то при следующем запуске они снова будут интегрированы в систему.
Но можно просто выяснить, какое приложение дало сбой в первый раз. Чтобы потом избежать ошибок.
Заключение
Существует много причин, по которым на ноутбуках и обычных компьютерах появляется синий экран смерти. Полная переустановка Windows любой версии не всегда становится единственно верным решением. Не стоит думать, что такие проблемы означают окончательный «слёт» оборудования. Критичного в них ничего нет. Достаточно обычной переустановки драйверов и перезагрузки, чтобы избавиться от ошибок. Другое дело – когда явно появились физические повреждения у железа. Тогда придётся обращаться за помощью.
Тогда придётся обращаться за помощью.
Как вывести компьютер из состояния «синий экран смерти»
Любой, кто использовал ПК с Windows достаточно долго, сталкивался со столь опасным «синим экраном смерти» с сопутствующим расплывчатым сообщением: «Ваш компьютер столкнулся с проблемой, которую не удалось обработать», «Обнаружена проблема с Windows» или еще более загадочная ошибка «IRQL_NOT_LESS_OR_EQUAL».
Страшно названный синий экран смерти (BSoD) имеет мало общего с Grim Reaper — это просто экран, который Windows отображает после сбоя системы, — но он все еще может вызывать мурашки по спине пользователей ПК. Синий экран может быть вызван практически чем угодно: от неисправных компонентов до неисправных драйверов устройств и поврежденных системных файлов.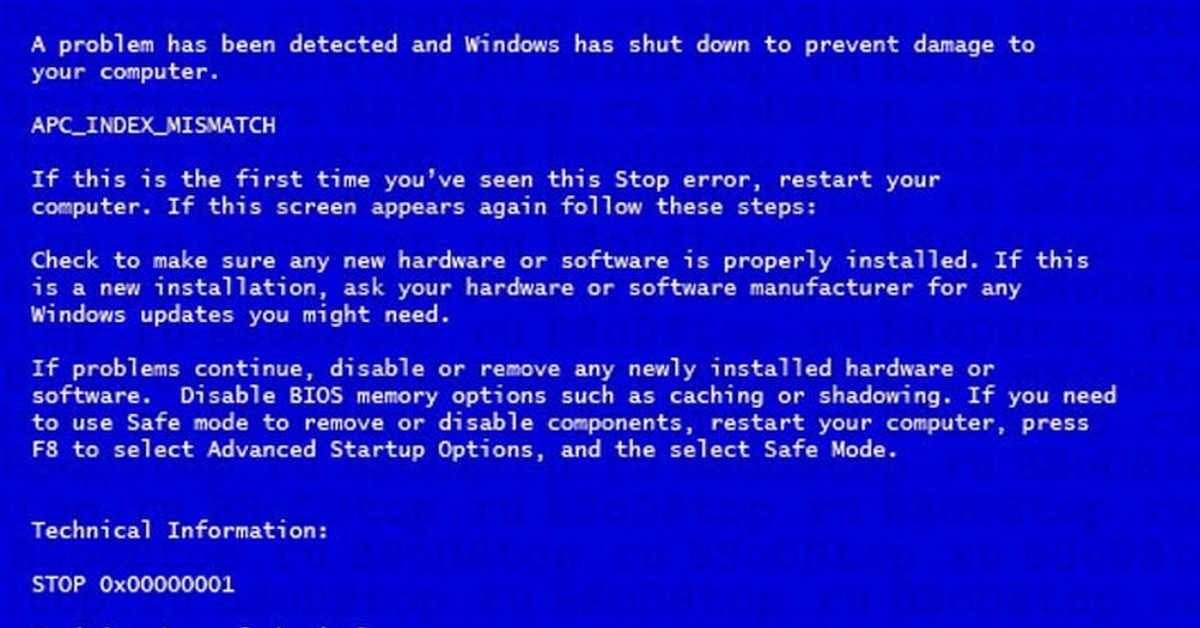
С таким количеством возможных виновников компьютерных сбоев, как вы можете узнать, что вызвало синий экран смерти, и как вы должны реагировать?
Выявление виновника BSoD: что следует знать
Синие экраны смерти знакомы многим, но методы борьбы с ними менее известны. Первое, с чего нужно начать после появления BSOD, — это принять к сведению код ошибки, связанный со сбоем, который даст вам подсказку о том, почему произошел сбой Windows.
В Windows 7 и более ранних версиях этот код будет включать 8-значный код синего экрана, начинающийся с «0x». Например, код 0x0000007B соответствует сообщению «недоступное загрузочное устройство». В Windows 8 и более поздних версиях вы увидите только сообщение об ошибке «INACCESSIBLE_BOOT_DEVICE». С этого момента вы знаете, с чего начать. Например, когда вы получаете сообщение об ошибке загрузочного устройства, вам следует исследовать диск, на котором установлена ваша ОС.
Как только вы доберетесь до этой точки, в Интернете появятся буквально сотни статей и видеороликов, в которых рассказывается, как исправить определенные проблемы, поэтому поиск сообщения об ошибке в Google — отличное место для начала. Большинство исправлений стандартных проблем BSoD включают один или несколько из следующих шагов:
Большинство исправлений стандартных проблем BSoD включают один или несколько из следующих шагов:
- Загрузка в безопасном режиме, чтобы проверить, исправится ли ошибка
- Загрузка с диска восстановления для попытки автоматического восстановления
- Если они не работают, верните вашу систему к более ранней точке восстановления
Если ни один из этих шагов не работает для вас, проблема продолжает возвращаться или если система решит перезагрузиться, прежде чем вы сможете прочитать код BSoD, не бойтесь. Windows создает набор файлов аварийного дампа всякий раз, когда происходит фатальный системный сбой. В зависимости от настроек вашей системы эти файлы (оканчивающиеся на .dmp) могут находиться в папке C:\Windows\minidump с именем, указывающим дату появления каждого из них, или просто в C:\Windows\Memory.dmp.
Эти файлы дают вам приблизительный снимок состояния системы во время сбоя. Затем вы можете использовать эту информацию в сочетании с различными специализированными инструментами BSoD, такими как WinDbg, доступными бесплатно непосредственно от Microsoft (хотя и не так удобно, как использование графического интерфейса диска восстановления).
При использовании WinDgb сначала необходимо загрузить файл символов, соответствующий вашей версии Windows, прежде чем вы сможете начать анализировать файлы дампа. После того, как об этом позаботятся, вот несколько вещей, на которые нужно обратить внимание:
- Код ошибки и описание BSoD (которое вы могли видеть на самом синем экране), которые могут помочь вам лучше понять причину сбоя.
- Более подробный «анализ ошибок», который предоставляет связанное имя файла или процесса, что помогает вам точно определить, с чем был связан сбой.
- Если доступно, трассировка стека, в которой перечислены операции, приведшие к сбою. Это может быть полезно, если перечисленные выше элементы недостаточно раскрывают информацию.
Синий экран смерти существует со времен Windows NT 3.1, выпущенной в 1993
Разбираемся с BSoD
«Синий экран может быть вызван многими причинами», — объяснил Spicehead FiyaFly. «[На] экране сообщается, что вызвало сбой.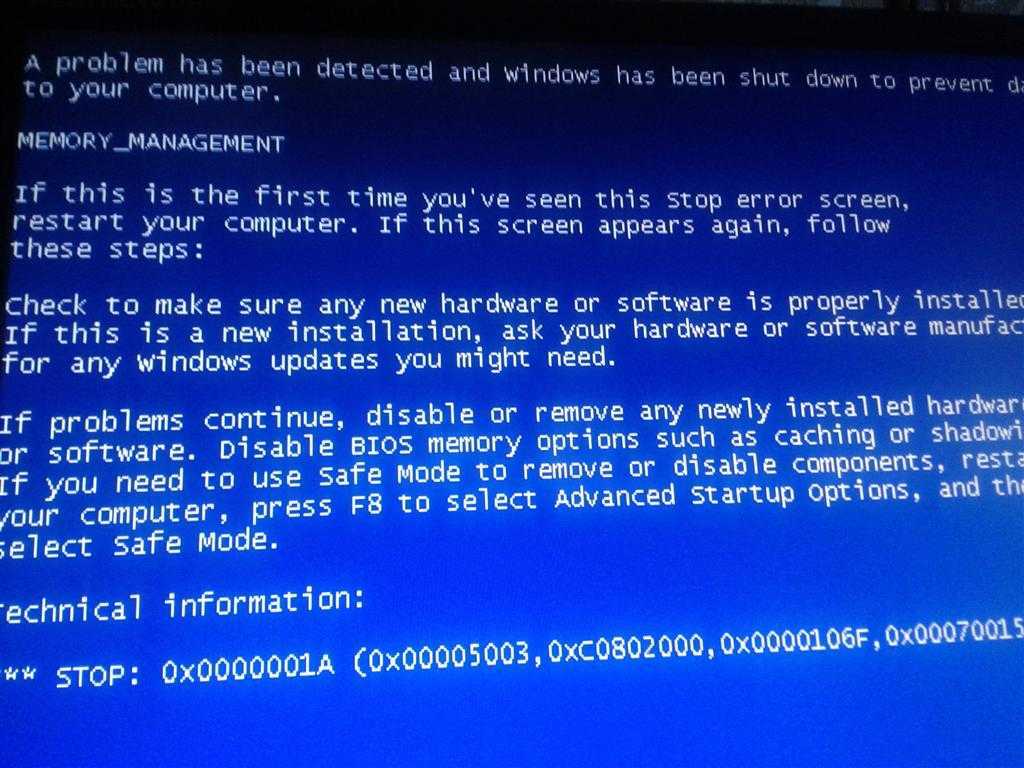 Это могут быть неисправные драйверы, поврежденные системные файлы, утечка памяти, неправильное распределение ресурсов, а иногда и неисправное оборудование. Синий экран должен рассказать вам больше, когда это произойдет. В верхней части экрана должна быть указана хотя бы расплывчатая причина».
Это могут быть неисправные драйверы, поврежденные системные файлы, утечка памяти, неправильное распределение ресурсов, а иногда и неисправное оборудование. Синий экран должен рассказать вам больше, когда это произойдет. В верхней части экрана должна быть указана хотя бы расплывчатая причина».
Мы описали, как вы можете начать работу с проблемой синего экрана смерти. В следующей части этой серии мы более подробно рассмотрим, как устранять неполадки BSoD с помощью нескольких других методов.
Что такое синий экран смерти (BSOD)?
Для непосвященных «Синий экран смерти» может показаться загадочным и леденящим душу эпизодом корейской драмы Squid Game . Но для пользователей компьютеров с Windows этот термин может сбивать с толку и пугать по разным причинам. Хотя ужасный экран встречается реже, чем несколько лет назад, он все еще может время от времени поднимать свою уродливую голову.
Что означает синий экран смерти?
BSOD — это предупреждение, которое вы видите, когда ваш компьютер прерывает работу и отображает это предупреждение на синем экране.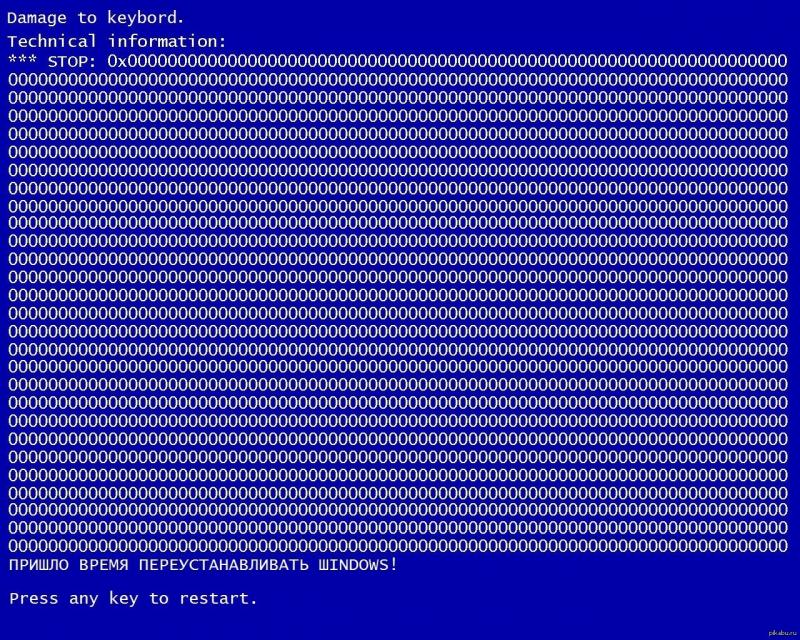 Официально это называется «Стоп-ошибка». Предупреждение информирует вас о критической проблеме, которая требует перезагрузки Windows. Перед перезагрузкой Windows обычно сохраняет на вашем компьютере файл «минидампа», содержащий данные об ошибке.
Официально это называется «Стоп-ошибка». Предупреждение информирует вас о критической проблеме, которая требует перезагрузки Windows. Перед перезагрузкой Windows обычно сохраняет на вашем компьютере файл «минидампа», содержащий данные об ошибке.
Windows 11: черный экран смерти?
В течение многих лет BSOD содержал длинную серию понятного или неразборчивого текста. BSOD стал немного дружелюбнее с Windows 8 благодаря простому сообщению и грустному смайлику. В Windows 11 BSOD в основном черный, за исключением синего QR-кода, но сообщение в целом такое же.
Что является основной причиной появления синего экрана смерти?
Вот некоторые распространенные причины появления «синего экрана смерти» на ноутбуке или настольном компьютере под управлением Windows:
- Драйверы. Компьютерные драйверы – это файлы, обычно разрабатываемые производителем оборудования, которые помогают оборудованию работать в операционной системе. И, согласно этому ресурсу об ошибках синего экрана от Microsoft, 70% стоп-ошибок связаны с кодом стороннего драйвера.

- Программное обеспечение: Несовместимое программное обеспечение, такое как приложения или программы, может вызывать конфликты, приводящие к BSOD.
- Аппаратное обеспечение: Неисправная память (RAM), жесткий диск (HDD), твердотельный накопитель (SSD), материнская плата, процессор или блок питания (PSU) могут быть причиной сбоев синего экрана.
- Перегрев: ваш компьютер может отображать BSOD, если он перегревается из-за пыли, неисправных вентиляторов или перегруженного оборудования.
- Вредоносное ПО: Вредоносное ПО, такое как компьютерный вирус, который повреждает важные файлы и папки, может быть причиной появления синего экрана смерти.
Как изменить то, как Windows управляет BSOD
Вы можете остановить автоматический перезапуск Windows после ошибки синего экрана, выполнив несколько простых шагов. Введите «Свойства системы» в строке поиска Windows 10 и нажмите Enter. Найдите «Запуск и восстановление» на вкладке «Дополнительно».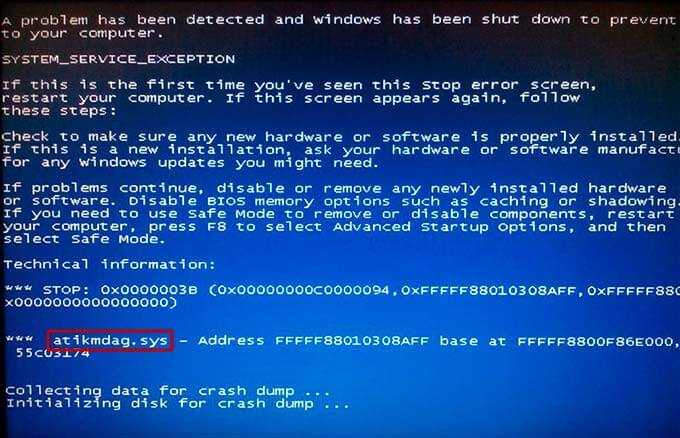 Нажмите «Настройки» и снимите флажок «Автоматически перезапускать» в разделе «Сбой системы», чтобы компьютер не перезагружался автоматически после BSOD. Здесь вы также можете изменить то, как Windows записывает событие сбоя системы в системный журнал.
Нажмите «Настройки» и снимите флажок «Автоматически перезапускать» в разделе «Сбой системы», чтобы компьютер не перезагружался автоматически после BSOD. Здесь вы также можете изменить то, как Windows записывает событие сбоя системы в системный журнал.
Как исправить синий экран смерти?
Случайный BSOD, который вы больше никогда не увидите, может быть безвредным. Тем не менее, обычные синие экраны могут быть проблематичными и неприятными, поскольку они могут указывать на более глубокое недомогание и заставлять вас терять данные при каждой перезагрузке. Есть две вещи, которые следует учитывать после BSOD:
- Проблемы с программным обеспечением из-за плохого кодирования, несовместимости или вредоносных программ.
- Проблемы с оборудованием из-за несовместимости или поломки из-за ударов, старения или колебаний напряжения.
Драйверы
Введите «проверить наличие обновлений» в строке поиска Windows, чтобы найти Центр обновления Windows.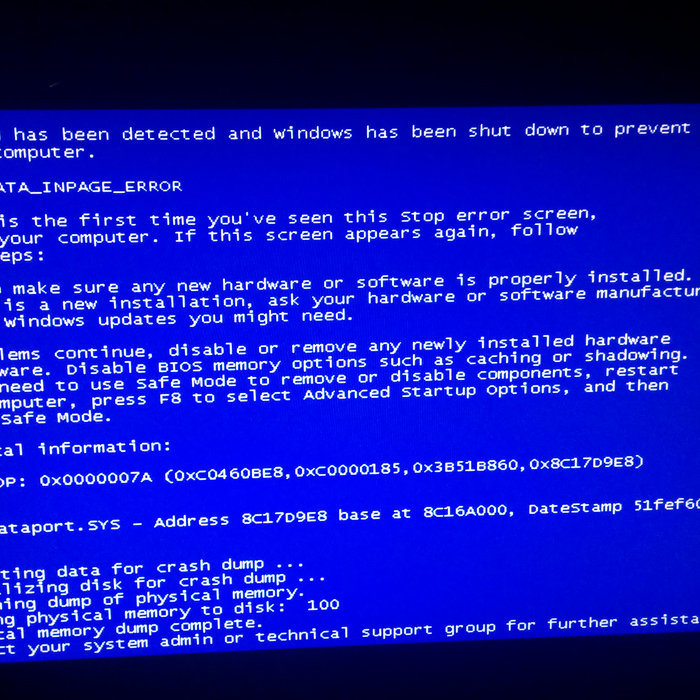 Используйте эту функцию для обновления драйверов и программного обеспечения и повышения стабильности. Однако новые драйверы также редко могут вызывать системные ошибки. Вы можете попробовать откатить изменения, если новый драйвер вызвал проблемы BSOD.
Используйте эту функцию для обновления драйверов и программного обеспечения и повышения стабильности. Однако новые драйверы также редко могут вызывать системные ошибки. Вы можете попробовать откатить изменения, если новый драйвер вызвал проблемы BSOD.
Плохое программное обеспечение
Программное обеспечение, которое плохо взаимодействует с другими программами, может вызвать сбой на синем экране. Любое недавно загруженное или установленное программное обеспечение может быть виновником. Введите «Установка и удаление программ» в строке поиска Windows, чтобы найти параметр «Приложения и функции». Здесь удалите программы в верхней части списка подозрительных. Вы также можете прибегнуть к безопасному режиму Windows, если вы не можете нормально удалить программное обеспечение из-за ошибок синего экрана.
В качестве альтернативы используйте функцию восстановления системы, если на вашем компьютере есть точки восстановления. Введите «восстановление» в строке поиска Windows и запустите расширенные инструменты восстановления из панели управления.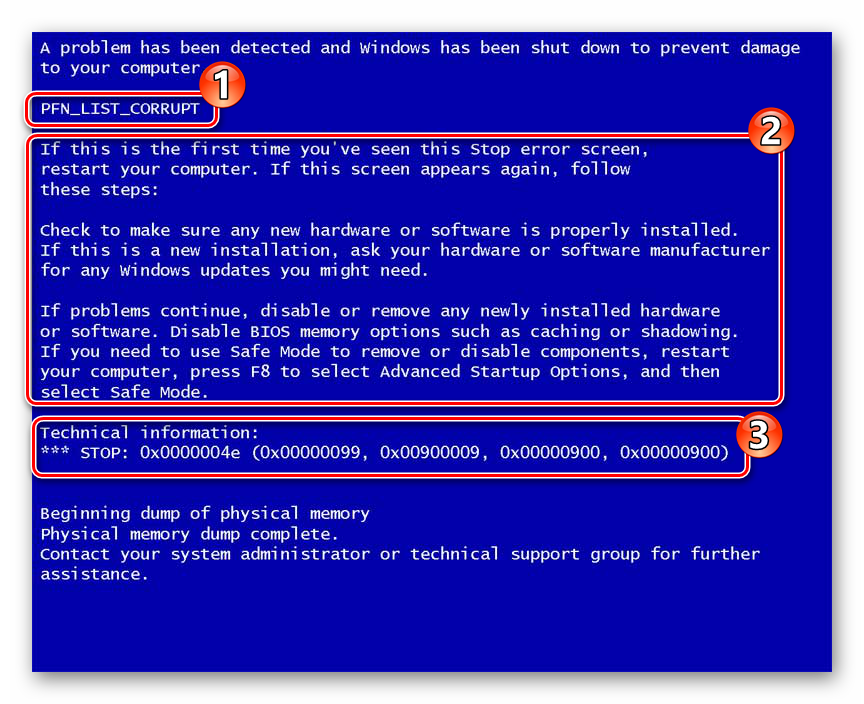 Нажмите «Открыть восстановление системы», чтобы восстановить систему до потенциально более стабильного состояния.
Нажмите «Открыть восстановление системы», чтобы восстановить систему до потенциально более стабильного состояния.
Вредоносное ПО
Многие различные типы вредоносных программ, такие как компьютерные вирусы, компьютерные черви, некоторые троянские программы и программы-вымогатели, потенциально могут вызвать BSOD, повредив важные файлы. Попробуйте наш бесплатный сканер вирусов и вредоносных программ, чтобы найти и устранить все виды вредоносных программ для очистки вашей системы.
Периферийные устройства и новое оборудование
Удалите все периферийные устройства, которые могут вызывать BSOD. Начните с отключения принтеров, сканеров, USB-устройств и внешних накопителей от ПК. Затем удалите любое новое оборудование. Например, если вы купили новую планку оперативной памяти, используйте старую. Аналогичным образом, если вы купили новую видеокарту, вернитесь к предыдущей или используйте параметры встроенного видео.
Если после уменьшения размера компьютера до необходимого аппаратного обеспечения больше не появляются ошибки типа «синий экран», начните добавлять оборудование по одному, чтобы локализовать проблему.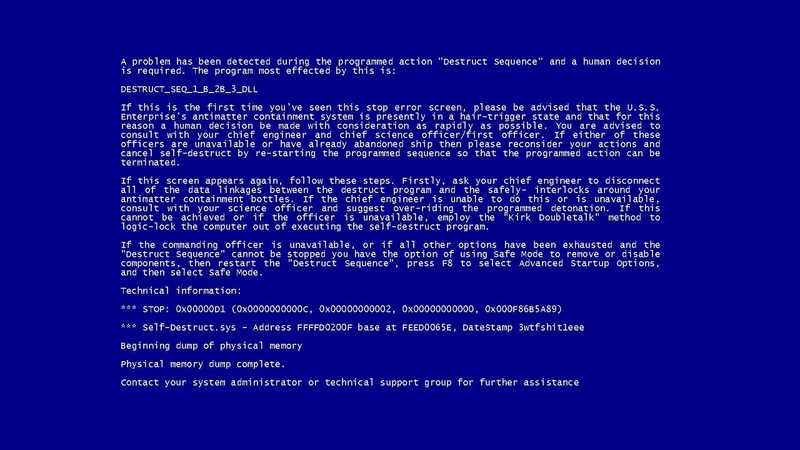 Не паникуйте, если новое модное оборудование вызывает BSOD, так как оно может быть не неисправным. Например, ваша новая планка оперативной памяти может быть несовместима с вашей материнской платой или другой планкой оперативной памяти. Точно так же идеальная видеокарта может вызывать сбои из-за конфликтов, проблем с драйверами или недостаточной мощности.
Не паникуйте, если новое модное оборудование вызывает BSOD, так как оно может быть не неисправным. Например, ваша новая планка оперативной памяти может быть несовместима с вашей материнской платой или другой планкой оперативной памяти. Точно так же идеальная видеокарта может вызывать сбои из-за конфликтов, проблем с драйверами или недостаточной мощности.
Аппаратные тесты
- Вы можете проверить свою память на наличие ошибок с помощью Windows или сторонних инструментов. MemTest от HCI Design — популярный инструмент для тестирования оперативной памяти. Кроме того, найдите Диагностику памяти Windows в строке поиска Windows 10.
- Используйте программное обеспечение производителя накопителя для проверки жесткого диска (HDD) или твердотельного накопителя (SSD) на наличие ошибок. Вот несколько быстрых ссылок для Samsung, Western Digital и Seagate.
- Ищите артефакты или замедление работы компьютера при запуске видеоигр, чтобы убедиться, что ваш графический процессор неисправен.
 Вы также можете использовать инструменты для тестирования видеоигр, чтобы проверить свою видеокарту на наличие дефектов.
Вы также можете использовать инструменты для тестирования видеоигр, чтобы проверить свою видеокарту на наличие дефектов. - Неисправный блок питания может привести к перегреву компьютера, самопроизвольному перезапуску, замедлению работы, сбою или появлению BSOD. Самый простой способ проверить блок питания — попробовать новый.
- Перегрев может вызвать появление синего экрана. Вы можете попробовать такую утилиту, как Open Hardware Monitor, чтобы проверить температуру вашего процессора и графического процессора. Air Duster может очистить вентиляционные отверстия и вентиляторы в компьютере, который слишком сильно нагревается. Ваша система также должна хорошо вентилироваться, чтобы оставаться прохладной.
Синий экран означает вирус?
Как упоминалось выше, компьютерный вирус или другое вредоносное ПО может вызвать сбой на синем экране. Вы можете попробовать наш бесплатный сканер вирусов и вредоносных программ, чтобы удалить такие нежелательные программы.


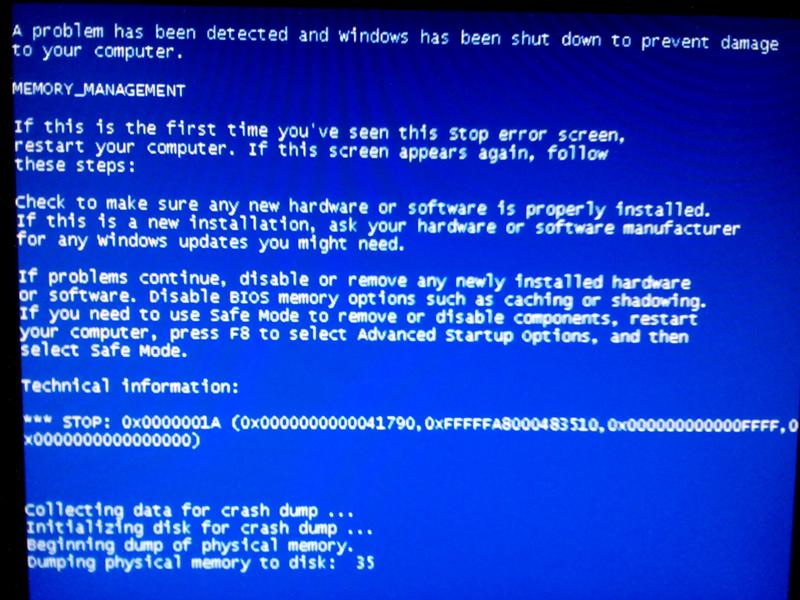 Проверьте, можно ли включить компьютер и войти в систему.
Проверьте, можно ли включить компьютер и войти в систему.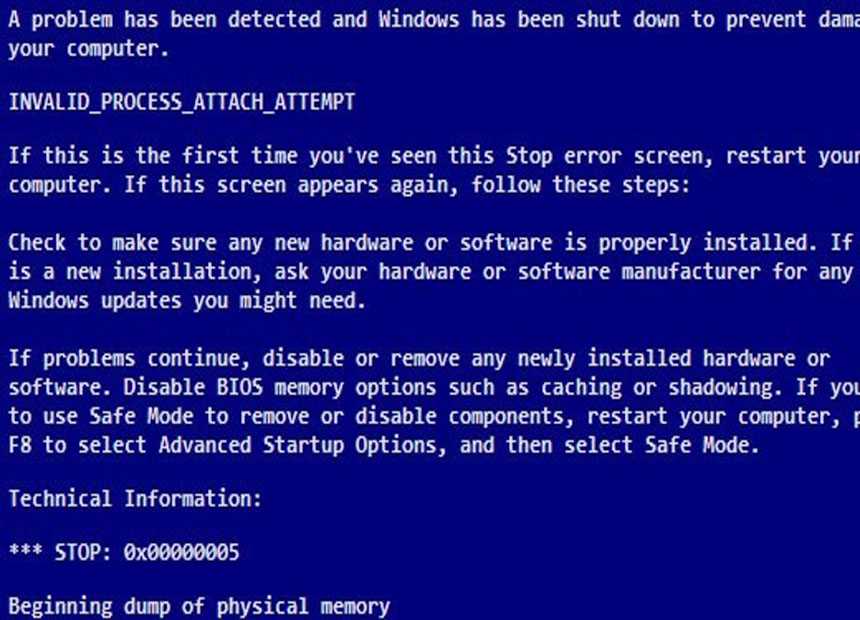 Нажмите на значок Windows, перейдите в раздел Параметры > Приложения > Приложения и возможности и выберите программное обеспечение или плагин, который необходимо удалить.
Нажмите на значок Windows, перейдите в раздел Параметры > Приложения > Приложения и возможности и выберите программное обеспечение или плагин, который необходимо удалить.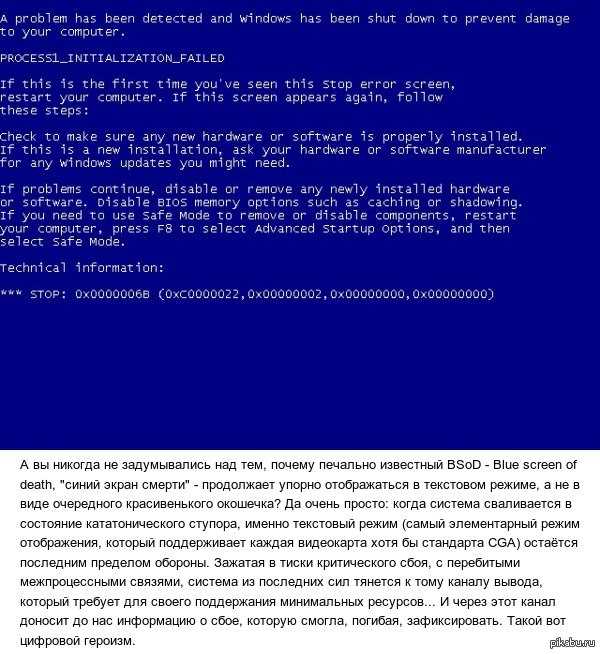
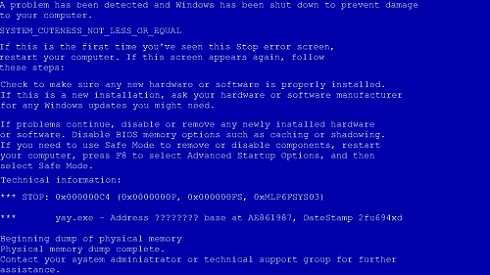
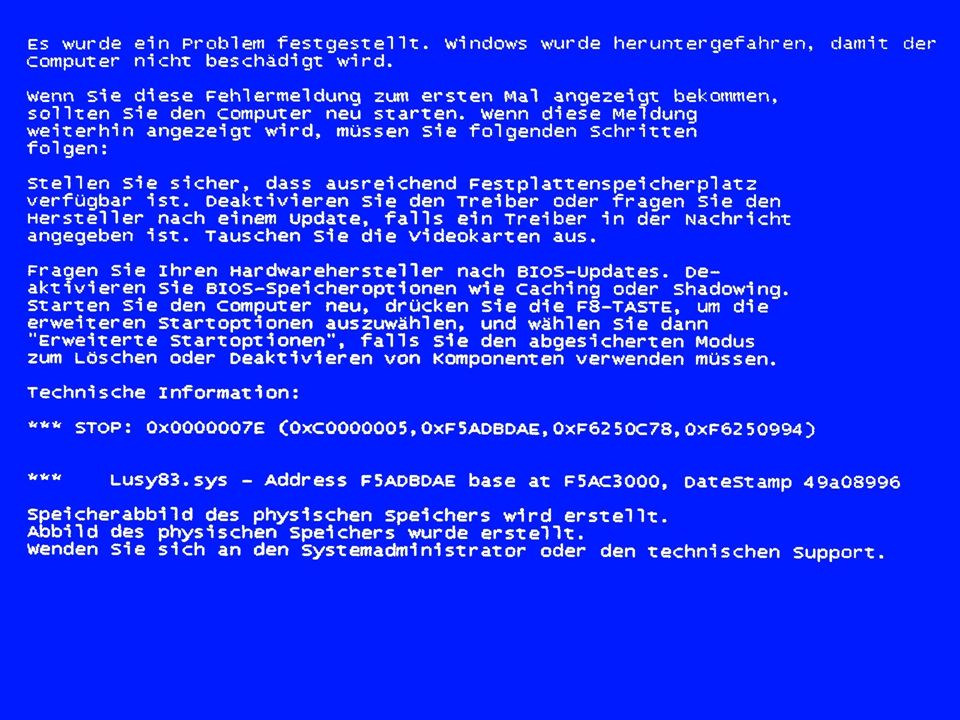 Можно скачать специальные программы, чтобы выполнить тестирование.
Можно скачать специальные программы, чтобы выполнить тестирование.
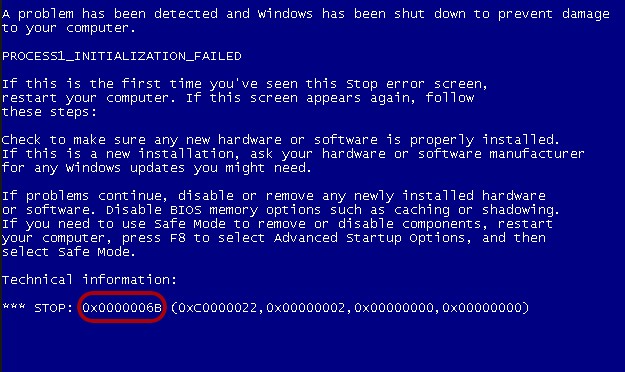 Вы также можете использовать инструменты для тестирования видеоигр, чтобы проверить свою видеокарту на наличие дефектов.
Вы также можете использовать инструменты для тестирования видеоигр, чтобы проверить свою видеокарту на наличие дефектов.