Настройки для ssd диска windows 7: Настройка SSD под Windows 7
Содержание
Как правильно использовать SSD диск? Советы и рекомендации.Блог Ильдара Мухутдинова
Здравствуйте, дорогие друзья! В сегодняшней статье на блоге мы поговорим с вами о том, как правильно использовать SSD диск. О преимуществах SSD дисков (с англ. solid state drive) говорили многие пользователи и неоднократно. Если кто не знает, что такое SSD диск, то вы можете почитать статью “SSD диск: что это за устройство и зачем оно нужно?”. Замена одного классического жесткого диска (HDD), использующего магнитные пластины, на подобное устройство, может значительно ускорить работу всей системы, но тут есть небольшая загвоздка.
Как правильно использовать SSD диск?
Эксплуатация SSD диска включает в себя некоторые весьма специфические особенности, которые отличают его от использования типичного жесткого диска. И в этой статье я попробую рассказать вам, как правильно использовать SSD диск.
Если вы решили заменить обычный жесткий диск быстрым и новым твердотельным накопителем, при этом вы хотите получить максимум от солидной инвестиции (а так оно и будет, потому что SSD накопители все еще относительно дорогие), в первую очередь потребуется оптимизировать всю систему.
Если вам необходимо перенести систему с обычного жесткого диска на SSD накопитель, тогда читайте статью “Как перенести систему с HDD на SSD накопитель?”.
Итак, как правильно использовать SSD диск?
Не храните большие файлы, к которым не нужен быстрый доступ на SSD.
Это достаточно очевидный пункт. Твердотельные диски SSD меньше по объему и более дорогие, чем обычные жесткие диски. При этом они обеспечивают большую скорость, меньшее потребление энергии и шум при работе.
На SSD, особенно при наличии второго жесткого диска, следует хранить файлы операционной системы, программ, игр — для которых важен быстрый доступ и которые постоянно используются. Не следует хранить коллекции музыки и фильмов на твердотельных дисках — для доступа к этим файлам не нужна высокая скорость, они занимают много места и доступ к ним нужен не так уж и часто. Если у вас нет второго встроенного жесткого диска, хорошей идеей будет приобрести внешний диск для хранения ваших коллекций фильмов и музыки.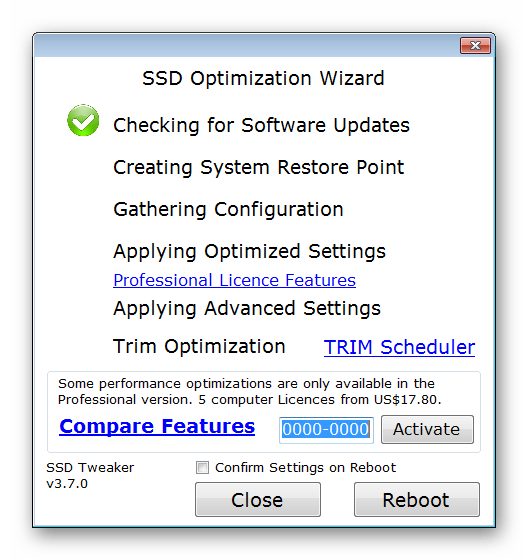 Кстати, сюда же можно отнести и семейные фотографии.
Кстати, сюда же можно отнести и семейные фотографии.
Надеюсь, эта информация поможет вам увеличить срок жизни вашего SSD и радоваться скорости его работы.
Храните на SSD не данные, а систему.
Как правило, чтобы решить вопрос о том, как правильно использовать SSD диск, и чтобы SSD диск был максимально эффективным, ему должна быть отведена определенная роль, которая называется «Системный диск». Другими словами – это раздел, на котором установлена только операционная система (например, Windows) и горсть очень важных приложений (офисный пакет, программы для работы с видео, фоторедакторы и другие).
Любым другим файлам – фильмы, музыка, цифровые изображения, игры – не место на нем! Потому что они быстро заполнят скудный (по современным меркам) объем SSD диска, а постоянные обращения к ним будут приводить к ненужным нагрузкам на диск, которые сократят срок его службы.
Предположим, что вы настроили дисковую подсистему хранения оптимальным способом – в качестве системного диска используется SSD, а классический жесткий диск для хранения большого объема данных.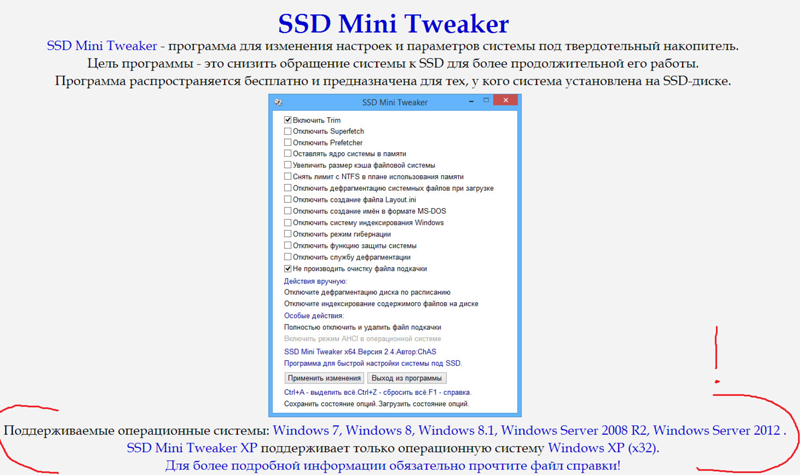 При инсталляции новых программ (например, игр) в качестве места для их установки вы легко можете выбрать папку на HDD.
При инсталляции новых программ (например, игр) в качестве места для их установки вы легко можете выбрать папку на HDD.
Но как перенести приложение, которое уже установлено на SSD диск?
Если вы используете Steam, системный агент службы в течение некоторого времени предлагает удобную возможность, чтобы сделать это с помощью нескольких щелчков мыши. Просто скопируйте системную папку Steam на другой диск, а затем запустите Steam.exe из нового местоположения.
Однако многие другие установленные приложения продолжат искать системные файлы там, куда были установлены изначально, и в результате они будут выдавать ошибки, если их переместить на другой диск.
В этом случае у вас есть два варианта: или удалить программу (программы) и заново установить уже на другой диск, или использовать так называемые симлинки (символьные ссылки). С их помощью вы можете изменить директорию, в которую соответствующее приложение было установлено изначально, заставив Windows воспринимать ее как оригинальное местоположение.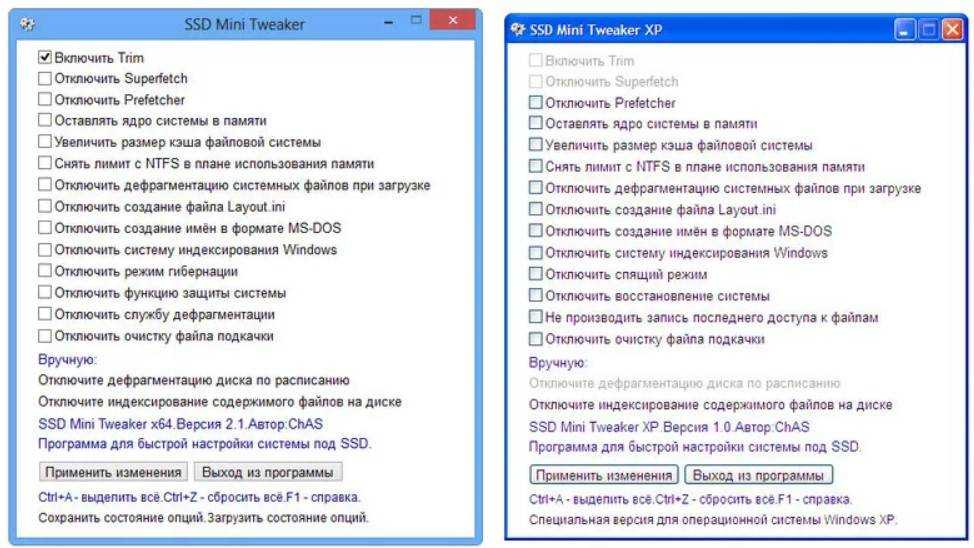
Создание симлинков представляет собой очень простой процесс, который, однако, связан с использованием одной письменной команды. В начале переместите все файлы из оригинальной папки программы (скажем C:\Program Files) в новое место (например, D:\Program Files).
Затем запустите командную строку с правами администратора и используйте команду mklink следующего формата:
mklink /d “C:\ Program Files” “D:\ Program Files”
После этого все возможные ссылки, записи в системном реестре и ярлыки будут указывать на новое место.
Оптимизация в Windows 7 для работы с SSD
Для ограничения ненужных нам операций записи и возвращения доступного пространства на SSD отключаем функцию «Защиты системы» следующим образом: нажимаем правой кнопкой мыши на иконку «Мой компьютер» и выбираем в выпавшем меню пункт «Свойства». В открывшемся окне находим вкладку «Защита системы» и переходим на нее. Жмем кнопку «Настроить» и выбираем пункт «Отключить защиту системы».
Некоторые специалисты предупреждают, что «Защита системы» со временем может ухудшать работу SSD диска и негативно влиять на функцию TRIM из-за своего характера записи данных.
Из-за высокой производительности SSD функция индексирования диска нам не пригодится, т.к. индексирование дисков было разработано специально для ускорения работы на HDD. Для этого на иконке «Мой компьютер» вызываем выпадающее меню правой кнопкой мыши и снова выбираем пункт «Свойства». В разделе «Общие» снимаем галочку напротив пункта «Разрешить индексировать содержимое файлов на этом диске в дополнение к свойствам файла».
В том случае, если у вас установлена 64 разрядная операционная система и объем оперативной памяти превышает 8 Гигабайт, целесообразно будет отключить функцию Файл подкачки. Для этого вновь вызовем выпадающее меню нажатием правой кнопки мыши на иконке «Мой компьютер» и выберем пункт «Свойства». В окне «Свойств» найдем вкладку «Дополнительные параметры», затем пункт «Быстродействие», затем пункт «Параметры», выберем пункт «Дополнительно» и найдем раздел «Виртуальная память».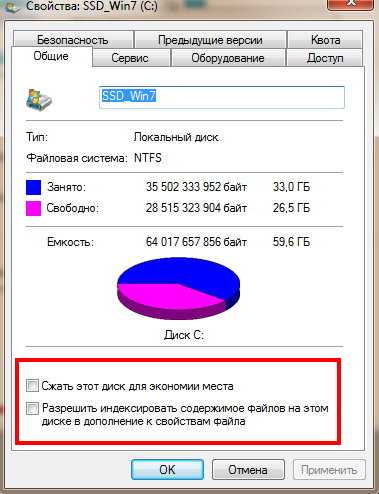 О, жмем «Задать». При работе с файлом подкачки нужно помнить, что с некоторыми приложениями, использующими большое количество ресурсов оперативной памяти при выключении использования файла подкачки, могут возникнуть трудности.
О, жмем «Задать». При работе с файлом подкачки нужно помнить, что с некоторыми приложениями, использующими большое количество ресурсов оперативной памяти при выключении использования файла подкачки, могут возникнуть трудности.
Гибернация создана для того, чтобы работу на компьютере, которую вы производили можно было возобновить практически моментально. Так, при включении функции гибернации, все содержимое оперативной памяти сбрасывается на жесткий диск, а затем, при пробуждении, сразу же считывается. При работе с SSD в данной функции необходимости нет, так как возобновление работы и так достаточно быстрое. Тем самым мы экономим драгоценное место на нашем SSD.
Отключаем функцию так: в строке поиска в «Меню Пуск» набираем команду cmd и вызываем утилиту командной строки. После чего в командной строке набираем команду: powercfg –h off и нажимаем клавишу «Ввод».
Стоит отметить, что гибернацию отключать целесообразно не всегда. Например, на ноутбуках отключение гибернации приведет к тому, что компьютер придется запускать заново каждый раз после его закрытия.
Включенная функция Superfetch кэширует чаще всего используемые данные, а функция Prefetch отвечает за предварительную загрузку часто используемых приложений. В случае работы на SSD диске, из-за высокой скорости доступа к данным нам эти функции более не понадобятся и мы сможем освободить память и дать работу нашему накопителю только тогда, когда это потребуется. Для отключения выполняем следующие действия: в «Меню Пуск» в строке поиска набираем команду regedit, тем самым вызывая окно работы с реестром. Последовательно ищем и выбираем пункты реестра: HKEY_LOCAL_MACHINE\SYSTEM\CurrentControlSet\Control\SessionManager\Memory Management\PrefetchParameters. Затем правой кнопкой мыши вызываем подменю на пунктах EnableSuperfetch и EnablePrefetcher поочередно. Выбираем пункт «Изменить» и меняем значения на нулевые.
Точно так же меняем значения на нулевые и в параметрах ClearPageFileAtShutdown и LargeSystemCache. Параметр LargeSystemCache указывает на размер и частоту сбрасывания кэшированной страницы на диск, а параметр ClearPageFileAtShutdown очищает файл подкачки при отключении ПК, что приводит к дополнительным операциям записи, которые теперь нам не нужны.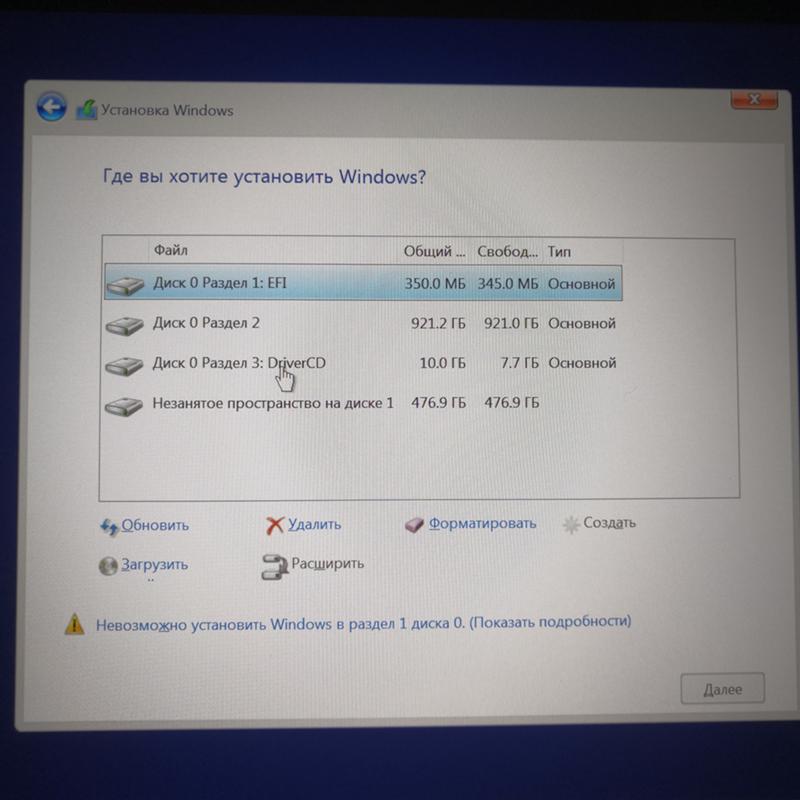 Путь к параметрам: HKEY_LOCAL_MACHINE\SYSTEM\CurrentControlSet\Control\SessionManager\Memory Management. Выбираем пункты ClearPageFileAtShutdown и LargeSystemCache, заходим в их меню правой кнопкой мыши и, выбирая «Изменить» в каждом из пунктов, выставляем нулевой параметр.
Путь к параметрам: HKEY_LOCAL_MACHINE\SYSTEM\CurrentControlSet\Control\SessionManager\Memory Management. Выбираем пункты ClearPageFileAtShutdown и LargeSystemCache, заходим в их меню правой кнопкой мыши и, выбирая «Изменить» в каждом из пунктов, выставляем нулевой параметр.
После этого компьютер перезагружаем.
Так как SSD намного превосходит по скорости работы традиционные HDD, то включенная функция кэширования записи особых преимуществ по скорости нам не дает, поэтому можно ее деактивировать. Но, в свою очередь, производитель SSD Intel предупреждает, что отказ от данной функции негативно скажется на работе выпускаемых ими твердотельных накопителях. Отключить функцию кэширования записи Windows можем следующим образом: в корневой папке Проводника «Мой компьютер» правой кнопкой мыши вызываем через пункт «Свойства» «Диспетчер устройств». Выбираем пункт «Дисковые устройства» и правой кнопкой мыши нажимаем на наш SSD, тем самым вызывая подменю. В подменю выбираем раздел «Свойства» и в окне свойств на вкладке «Политика» снимаем галочку на пункте «Разрешить кэширование записей для этого устройства».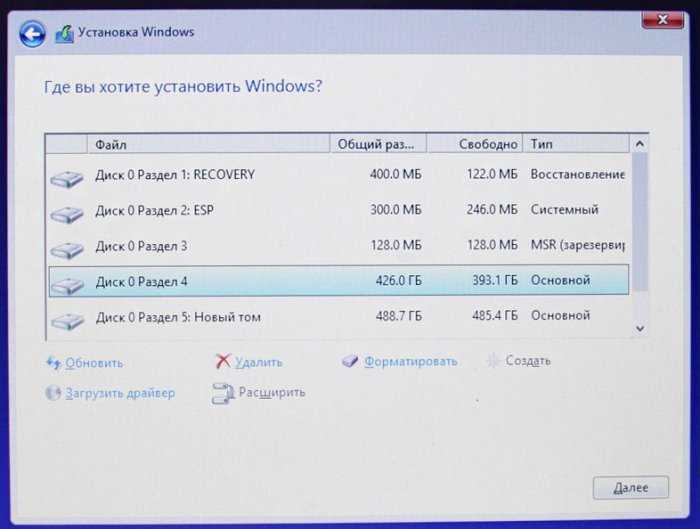 После чего нажимаем кнопку OK.
После чего нажимаем кнопку OK.
Поиск Windows создает индексы отдельных файлов, документов и папок на жестком диске. Индекс хранится в отдельной папке Search на диске C и занимает до 10% от объема проиндексированных документов, чтобы при поиске загружать часть индекса в память и значительно ускорять его. В случае с SSD опять-таки эта функция заметного прироста в скорости нам не даст. А вот место на твердотельном накопителе индексы занимают, и включенная данная функция может реально негативно сказаться на работе SSD. Поэтому отключаем функцию Поиска Windows следующим образом: в строке поиска в «Меню Пуск» наберите команду services.msc и нажмите «Ввод» для вызова меню со списком локальных служб. В списке найдите пункт Superfetch и щелкните по нему правой кнопкой мыши, вызывая меню службы. В выпавшем меню «Тип запуска» выберите «Отключена» и нажмите ОК. Затем найдите службу Windows Search и снова нажмите на него правой кнопкой мыши, выберите пункт «Свойства» и нажмите на кнопку «Остановить», а после этого в меню «Тип запуска» так же выбирайте вариант «Отключена» и жмите ОК.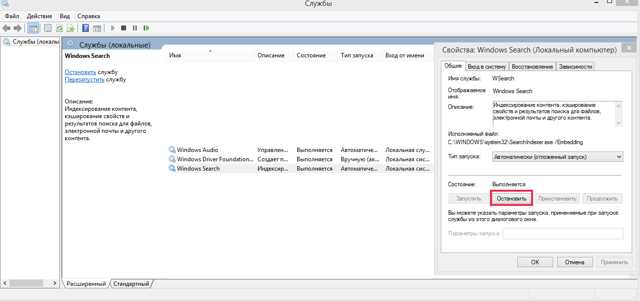
Перенос папок TEMP
Для освобождения дополнительного пространства на SSD и излишней перезаписи переносим папки с временными файлами на другой диск. Для этого заходим в «Панель управления», выбираем иконку «Мой компьютер», затем раздел «Дополнительные параметры системы» и во вкладке «Дополнительно» заходим в меню «Переменные среды», где нажимаем кнопку изменить, и меняем конечные адреса папок с хранилищами временных данных на новые.
Для выполнения той же задачи, что и в предыдущем пункте переносим все пользовательские папки на другой диск (включая папки «Видео», «Аудио», «Загрузки», «Избранное» и прочие). Создаем отдельную папку пользователя на другом диске и в «Свойствах папки», которые вызываем, щелкнув правой кнопкой мыши по выбранной папке, на вкладке «Расположение» нажимаем кнопку переместить и задаем новое место под переносимые папки.
Так же можно отключить журналирование системы NTFS. Для этого в меню «Пуск», в строке поиска набираем команду cmd и вызываем командную строку.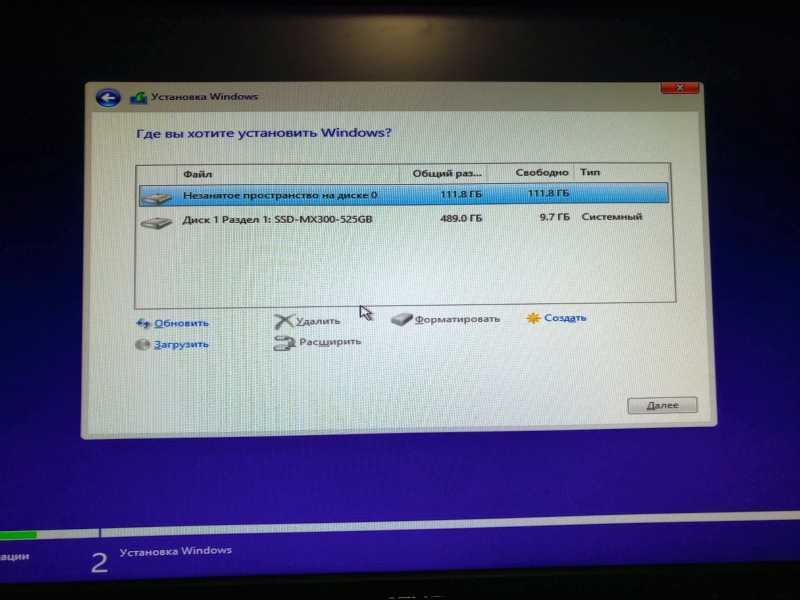 В командной строке набираем команду: fsutil usn deletejournal /D C: и нажимаем «Ввод».
В командной строке набираем команду: fsutil usn deletejournal /D C: и нажимаем «Ввод».
Как говорилось выше, функция дефрагментации предназначается для работы с HDD и при работе с SSD нам не нужна. Поэтому отключаем и ее следующим образом: в меню «Пуск» в поисковой строке набираем слово «дефрагментация», выбираем найденную программу дефрагментации диска, находим вкладку «Расписание» и снимаем галочку на пункте «Выполнять по расписанию».
Для наилучшей производительности вашего SSD нужно вручную настроить его схему питания. Для этого вызовем «Панель управления», найдем там «Электропитание» и зададим следующие параметры: в «Настройке плана электропитания» в параметрах выбираем «Высокая производительность» и нажимаем «Применить». Переходим в «Настройку плана электропитания» и в пункте «Изменить дополнительные параметры питания» выбираем пункт «Жесткий диск», подпункт «Отключать жесткий диск через» и устанавливаем параметр «Никогда», то есть «00 минут».
Переместите системные папки.
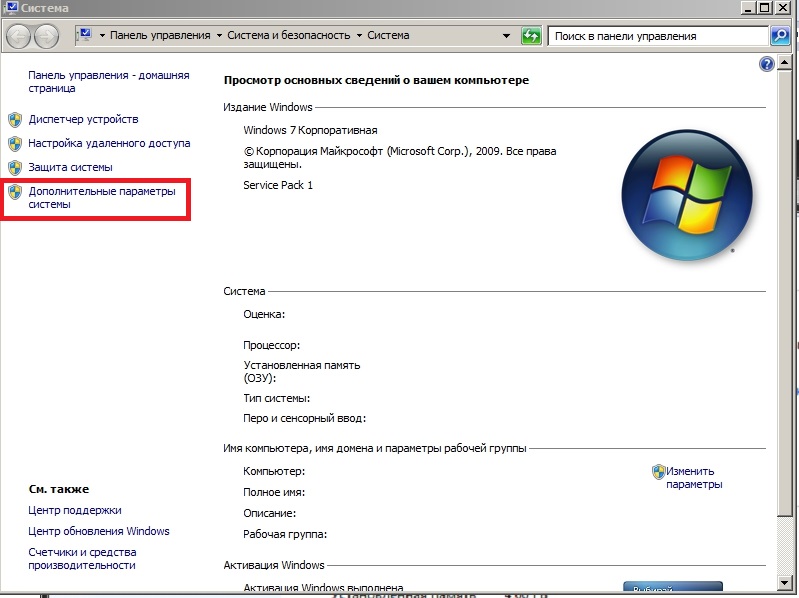
Переместить все папки, сгруппированные под именем «Библиотеки», исключительно просто. Допустим, вы хотите переместить «Видео» в новое место. Откройте системный раздел с Windows (C:\) и в папке «Пользователи» найдите подкаталог с вашим именем пользователя. В нем вы увидите папку с именем «Видео». Щелкните на ней правой кнопкой мыши и выберите «Свойства», а затем перейдите на вкладку «Расположение».
Под полем с оригинальным местоположением вы увидите кнопку «Переместить». Просто нажмите на нее и выберете новое место для всех файлов в папке «Видео». После этого она по-прежнему будет частью библиотек, но физически будет перемещена на другой диск.
С такой же простой операцией вы можете переместить и остальные папки: «Музыка», «Документы», «Изображения», «Загрузки».
Обращайте внимание на занятое пространство.
Не забивайте SSD диск под завязку. Чем больше информации вы будете хранить на нем, тем медленнее он будет работать. В идеале вы можете заполнить 75 процентов от его емкости – так он будет работать с оптимальной скоростью.
В идеале вы можете заполнить 75 процентов от его емкости – так он будет работать с оптимальной скоростью.
Для этого, однако, придется быть внимательным ко всему, что вы записываете на SSD. Многие пакеты драйверов (от NVIDIA, например) извлекают свое содержимое в папку в корневом каталоге диска (C:\NVIDIA), а затем «забывают» удалить уже установленные файлы, так что будет хорошо, если время от времени вы будете удалять их вручную.
Возьмите в привычку при решении вопроса, как правильно использовать SSD диск, использовать программы для очистки диска (например, CCleaner), чтобы избавляться от ненужных файлов, кэша браузера и прочих лишних файлов, которые преуменьшают емкость вашего SSD диска.
Не форматируйте SSD диск.
Также не нужно форматировать SSD диск или использовать специальные утилиты для полного удаления информации. Современные операционные системы и SSD диски используют функцию TRIM, которая разрешает запись информации поверх удаленной. В противном случае ячейки с удаленными данными нужно сначала очистить и только потом записать туда новую информацию — а это две разные операции, снижающие скорость и время жизни SSD.
В противном случае ячейки с удаленными данными нужно сначала очистить и только потом записать туда новую информацию — а это две разные операции, снижающие скорость и время жизни SSD.
Следует проверить, что функция TRIM включена
По умолчанию, Windows, начиная с версии 7 поддерживает TRIM для SSD по умолчанию, однако лучше проверить, включена ли эта функция. Смысл TRIM в том, что при удалении файлов, Windows сообщает диску SSD, что данная область диска больше не используется и ее можно очистить для последующей записи (для обычных HDD этого не происходит — при удалении файла данные остаются, а потом записываются «сверху»). Если данная функция отключена, это со временем может привести к падению производительности твердотельного диска.
Как проверить TRIM в Windows:
- Запустите командную строку (например, нажмите Win + R и введите cmd)
- Введите команду fsutil behavior query disabledeletenotify в командной строке
- Если в результате выполнения вы получите DisableDeleteNotify = 0, значит TRIM включена, если 1 — отключена.

Если функция отключена, см. Как включить TRIM для SSD в Windows.
Настройка и оптимизация windows 7 для работы на SSD диске.
Главная / Windows 7/8/10 / Настройка и оптимизация windows 7 для работы на SSD диске.
в Windows 7/8/10
02.05.2018
0
441 Просмотров
Когда дело доходит до внутренних устройств хранения данных для настольных компьютеров или ноутбуков, есть только два популярных варианта – SSD (твердотельный накопитель) и HDD (жёсткий диск). Некоторые из новых ноутбуков также поступают с фиксированной памятью emmc (встроенная мульти-медиа-карта) чип на материнской плате и используется для установки операционной системы и хранения файлов пользователей.
Но есть две основные проблемы с emmc ноутбуками – во-первых, они, как правило, имеют очень ограниченное хранение (как на смартфонах), а во-вторых вы не сможете обновить устройство хранения (emmc фиксируется на материнской плате).
За гибкость модернизации устройства хранения данных и скорость передачи данных флэш-памяти, вы должны использовать твердотельные накопители. И если вы хотите получать большую часть из нового SSD-накопителя в вашем ПК с Windows для этого вы можете оптимизировать Windows используя эти простые методы:
И если вы хотите получать большую часть из нового SSD-накопителя в вашем ПК с Windows для этого вы можете оптимизировать Windows используя эти простые методы:
1. Использование твердотельного накопителя для установки Windows и жесткий диск для хранения других файлов
SSD имеет очень высокую скорость доступа к данным, поэтому если вы используете его в качестве системного диска (диска, на котором установлена ОС Windows), ваш компьютер будет загружаться быстрее и общая производительность Windows улучшится во много раз. Но для хранения любых других файлов (видео, музыка, документы), чем вы часто не пользуетесь, Вы можете использовать второй жесткий диск. Таким образом, вы будете иметь более чем достаточно места для хранения и всё ещё получать преимущества использования твердотельных накопителей.
2. Переместить файл подкачки на второй жесткий диск
Когда ваша система Windows использует всю ОЗУ и для некоторых процессов по-прежнему нужно использовать больше оперативной памяти, Windows проигрывает ловкий трюк – она хранит часть данных из оперативной памяти в файле (так называемый файл подкачки), хранящийся на жестком диске и тем самым освобождает ОЗУ для новых процессов. Позже, когда спрос на ОЗУ снизится, данные из файла подкачки перемещаются обратно в ОЗУ. В наши дни компьютеры имеют более чем достаточный объем оперативной памяти для всех процессов и хранить файл подкачки на SSD повлияет только на его производительность и срок службы. Вы можете переместить файл подкачки на второй жесткий диск без каких-либо проблем. Вот как:
Позже, когда спрос на ОЗУ снизится, данные из файла подкачки перемещаются обратно в ОЗУ. В наши дни компьютеры имеют более чем достаточный объем оперативной памяти для всех процессов и хранить файл подкачки на SSD повлияет только на его производительность и срок службы. Вы можете переместить файл подкачки на второй жесткий диск без каких-либо проблем. Вот как:
- Нажмите сочетание Win+Pause, чтобы открыть свойства системы. Нажмите на Дополнительные параметры системы в окне Система.
2. В “Дополнительные параметры системы”, нажимаем на кнопку Параметры.
Выберите вкладку Дополнительно, а затем нажмите на кнопку Изменить.
В новом окне, вы можете отключить автоматическое управление и выбрать без файла подкачки и нажмите кнопку набора для вашего SSD. Если у вас есть второй жесткий диск, то вы можете выбрать его в качестве места для файла подкачки.
3. Чтобы отключить восстановление системы на SSD диске, нужно нажать сочетание клавиш Win+Pause, чтобы открылось окно Свойства системы, в окне нажмите кнопку Защита системы.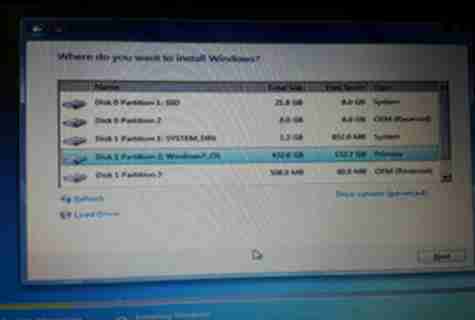 После этого нужно выбрать SSD и нажать на кнопку Настроить, чтобы отключить восстановление системы на этом диске.
После этого нужно выбрать SSD и нажать на кнопку Настроить, чтобы отключить восстановление системы на этом диске.
4. Отключить службу superfetch и службу поиска Windows
Если есть какие-то сервисы, которые держат накопители занятыми, то это служба superfetch и услуги поиска Windows. Вы можете отключить эти сервисы легко в окне управления службами, которое можно открыть нажатием Win+R, вписав services.msc и нажав клавишу Enter.
После этого, вы сможете найти службу superfetch из списка служб и дважды щёлкните на ней. В сервисном окне “Свойства”, нужно нажать на стоп – кнопку, изменить тип запуска в отключено и, наконец, щёлкните кнопку ОК. Аналогичным образом, вы должны найти и отключить службу поиск Windows.
Вывод: используя эти простые методы, вы сможете снизить количество раз которые Windows открывает ваш SSD, и как таковой ваш SSD прослужит значительно дольше.
2018-05-02
Предыдущий: CHKNTFS – управление режимом проверки дисков при загрузке Windows.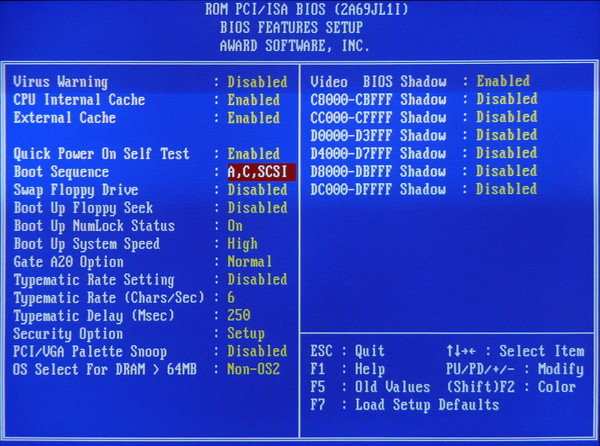
Следующий: Как быстро очистить задания печати в Windows.
Как мне оптимизировать SSD для Windows 7? [Ответ от 2022 г.] — Droidrant
Существует несколько способов оптимизации вашего SSD в Windows 7. Первая часть этого руководства посвящена подготовке к оптимизации SSD, такой как использование команды TRIM и режима AHCI. Хотя это руководство предназначено для Windows 7, оно также будет хорошо работать для систем Windows 8.1 и 8. Для получения дополнительной информации ознакомьтесь с собственным руководством по оптимизации SSD для Windows. В этом руководстве представлен обзор процесса оптимизации и пошаговое руководство по этому процессу.
SSD обычно быстрее жестких дисков. Версии Windows, более поздние, чем Vista, распознают их и запустят оптимизированную команду под названием Trim. Он удалит ненужные файлы и выполнит операцию индексации, что ускорит поиск на диске. Первые пользователи SSD заметили улучшение производительности чтения и записи и увеличение срока службы диска при отключении служб индексирования. Однако только в Windows 7 эта функция была автоматически включена для всех твердотельных накопителей.
Однако только в Windows 7 эта функция была автоматически включена для всех твердотельных накопителей.
Связанные вопросы / содержание
- Должен ли я дефрагментировать свой SSD Windows 7?
- Как оптимизировать хранилище в Windows 7?
- Можно ли оптимизировать SSD-накопитель?
- Как проверить скорость SSD в Windows 7?
- Вредит ли дефрагментация SSD?
- Как сохранить твердотельный накопитель в рабочем состоянии?
- Как очистить место на моем SSD?
Должен ли я дефрагментировать свой SSD Windows 7?
Если ваш SSD достиг максимальной фрагментации файлов, вы можете дефрагментировать его, прежде чем делать что-либо еще. Дефрагментация может снизить производительность вашего компьютера. Это также может вызвать ошибки при попытке записи/расширения файлов. Это связано с тем, что в вашей системе больше фрагментов файлов. В результате операционной системе требуется больше времени для обработки этих файлов. Тем не менее, дефрагментация вашего SSD раз в месяц совершенно нормальна.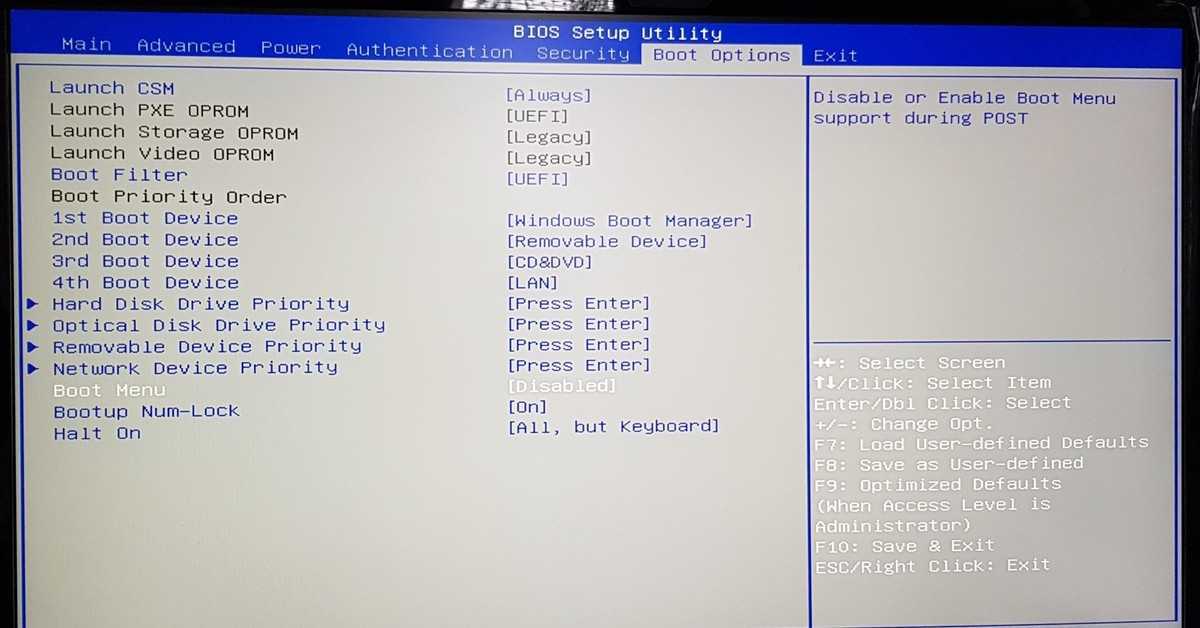
Если ваш SSD является жестким диском, вам не нужно дефрагментировать его вручную. Windows определит ваш SSD и автоматически выполнит операцию дефрагментации. Однако вам следует запустить эту процедуру, если вы хотите, чтобы ваш SSD работал как можно быстрее. Вы также можете запустить процесс дефрагментации на SSD, нажав кнопку «Оптимизировать». Опция оптимизации будет запускаться раз в неделю. При выполнении процесса дефрагментации вам, возможно, не придется беспокоиться об удалении данных.
Хотя процесс дефрагментации не повредит SSD, он израсходует циклы записи вашего SSD. Более того, вы можете не увидеть никакого улучшения скорости вашего компьютера после дефрагментации вашего SSD. Другие методы, такие как форматирование и шифрование, могут помочь вам повысить скорость вашего компьютера. Вы также можете рассмотреть возможность увеличения объема памяти на вашем SSD. Если вы не уверены, подходит ли вам дефрагментация, сначала попробуйте один из этих методов.
Как оптимизировать хранилище в Windows 7?
Независимо от того, хотите ли вы освободить место на твердотельном накопителе или ищете дополнительное хранилище, есть несколько способов максимально эффективно использовать емкость вашей системы.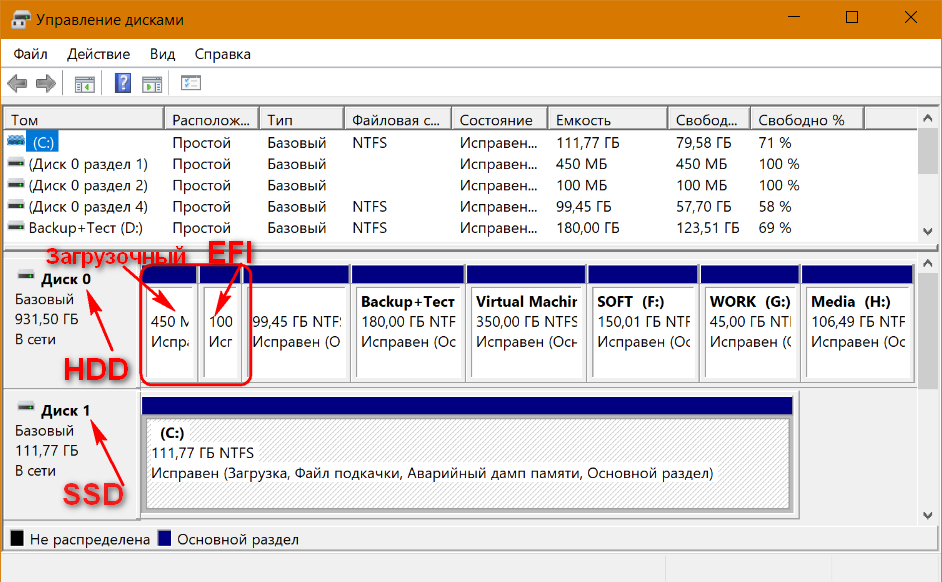 Первый шаг — переместить файл подкачки с диска C на другой несистемный жесткий диск. Это освободит место на вашем SSD и позволит Windows более эффективно использовать пространство. На следующем шаге вы найдете расширенные настройки системы. Выберите «Диск C» в качестве местоположения файла подкачки по умолчанию, а затем выберите «Изменить» в поле «Размер, управляемый системой». Когда система перезагрузится, вы увидите изменения и сэкономите огромное количество места!
Первый шаг — переместить файл подкачки с диска C на другой несистемный жесткий диск. Это освободит место на вашем SSD и позволит Windows более эффективно использовать пространство. На следующем шаге вы найдете расширенные настройки системы. Выберите «Диск C» в качестве местоположения файла подкачки по умолчанию, а затем выберите «Изменить» в поле «Размер, управляемый системой». Когда система перезагрузится, вы увидите изменения и сэкономите огромное количество места!
Еще один способ увеличить дисковое пространство — удалить программы и файлы, которые вам больше не нужны. Иногда системные диски могут внезапно заполняться, что приводит к замедлению работы компьютера. Отключение режима гибернации освободит 8 ГБ дискового пространства, которое можно использовать для установки дополнительных программ или удаления неиспользуемых файлов. Если ваш жесткий диск маленький, возможно, пришло время его заменить. Если вам нужно больше места для хранения, вы также можете добавить дополнительное хранилище, например USB-накопители, SD-карты, DVD-диски и компакт-диски. Другой вариант — добавить второй жесткий диск.
Другой вариант — добавить второй жесткий диск.
Можно ли оптимизировать SSD-накопитель?
Твердотельные накопители больше не являются хрупкими маленькими устройствами, которыми они были, когда были новыми. Это одна из причин, по которой Windows 7, 8 и 10 автоматически оптимизируют их. Однако вы можете сделать несколько простых настроек, чтобы продлить срок службы вашего SSD и повысить скорость работы Windows. Это руководство применимо к Windows 7, 8 и 10. Для начала сначала проверьте настройки BIOS для контроллера SSD. Переключитесь из режима ATA в режим ACHI.
Для запуска процесса оптимизации необходимо сначала включить режим AHCI в BIOS. Эта функция обычно включена по умолчанию на новых компьютерах. Режим AHCI позволяет вашему SSD находиться в наилучшем рабочем режиме. Вы можете включить режим AHCI в BIOS, нажав клавишу F2 или клавишу Delete на клавиатуре. При включении этой опции SSD начнет работать намного быстрее.
Как только вы это сделаете, вы должны войти в настройки производительности и отключить файл подкачки.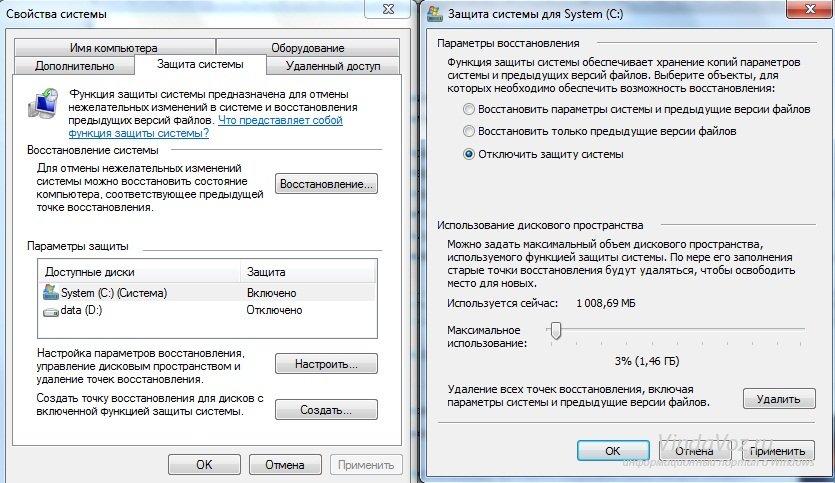 Это отключит файл подкачки, но может привести к сбою вашей системы. Вы также можете отключить точку восстановления. Файл подкачки необходим некоторым программам для создания дампов памяти и аварийного завершения работы ядра. Если вы отключите этот файл, вы сможете запускать их без файла подкачки, но это не даст вам большого прироста.
Это отключит файл подкачки, но может привести к сбою вашей системы. Вы также можете отключить точку восстановления. Файл подкачки необходим некоторым программам для создания дампов памяти и аварийного завершения работы ядра. Если вы отключите этот файл, вы сможете запускать их без файла подкачки, но это не даст вам большого прироста.
Как проверить скорость SSD в Windows 7?
Если вы установили SSD, вы можете узнать, как проверить скорость диска. Вы можете легко выполнить этот тест, включив параметры питания вашего компьютера. Нажмите «Высокая производительность» в списке параметров питания. Некоторые твердотельные накопители могут испытывать небольшую задержку при простое, и вам может потребоваться изменить параметры управления питанием, чтобы диск работал на пиковых уровнях. Также может помочь установка радиатора.
Если вы используете Windows 7, вы также можете проверить скорость SSD, включив режим AHCI. Это инструмент для проверки работоспособности диска в BIOS.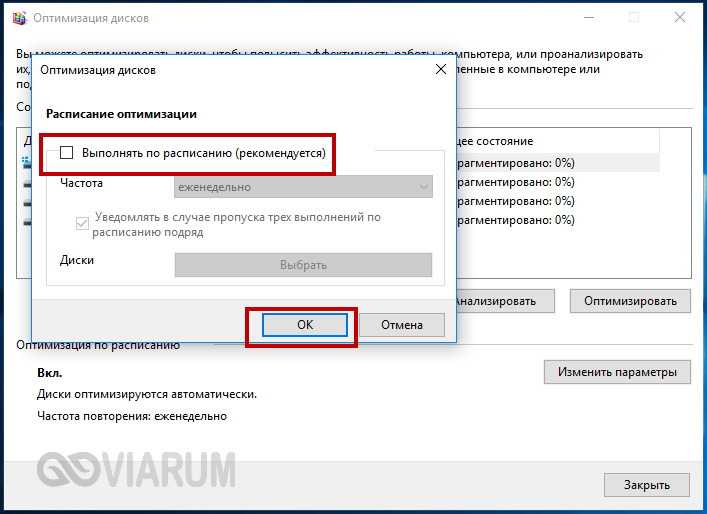 Это включено по умолчанию на новых компьютерах. TRIM также является отличным способом продлить срок службы вашего SSD. Однако, если ваш SSD работает медленно, вы можете отключить его и посмотреть, улучшит ли он производительность.
Это включено по умолчанию на новых компьютерах. TRIM также является отличным способом продлить срок службы вашего SSD. Однако, если ваш SSD работает медленно, вы можете отключить его и посмотреть, улучшит ли он производительность.
Вредит ли дефрагментация SSD?
Здесь возникает вопрос, не повредит ли дефрагментация SSD в Windows 7. Согласно Microsoft, ответ — нет. Хотя Windows может предложить дефрагментацию SSD при обнаружении проблемы, на самом деле она мало что делает. Дефрагментация SSD вообще плохая идея. Если вы беспокоитесь, что это повредит ваш SSD, читайте дальше, чтобы узнать о лучшем способе дефрагментации вашего диска.
Распространенное заблуждение о твердотельных накопителях состоит в том, что их не нужно дефрагментировать. Современные компьютеры имеют так много оперативной памяти, что их дефрагментация не значительно повысит их производительность. Более того, программа съедает циклы записи и вызывает преждевременный сбой. Например, SSD на 500 ГБ рассчитан на 150 ТБ записи. Однако обычные пользователи записывают менее 20 ГБ в день, поэтому на 150 ТБ уйдет 20 лет. Дефрагментация может сжечь сотни ГБ данных, в результате чего твердотельные накопители изнашиваются намного быстрее.
Однако обычные пользователи записывают менее 20 ГБ в день, поэтому на 150 ТБ уйдет 20 лет. Дефрагментация может сжечь сотни ГБ данных, в результате чего твердотельные накопители изнашиваются намного быстрее.
Важно знать, как дефрагментация SSD влияет на производительность. Хотя это может повысить производительность доступа к данным, на самом деле это может привести к повреждению диска. Если вы не уверены, повредит ли дефрагментация твердотельный накопитель, обязательно запланируйте ее на время, когда компьютер не будет использоваться. И, как всегда, выключите его после дефрагментации. Таким образом, ваш компьютер не будет перегружен ненужной работой.
Как сохранить твердотельный накопитель в рабочем состоянии?
Чтобы узнать, в порядке ли ваш SSD, необходимо выполнить проверку работоспособности. Хотя Windows включает утилиту проверки работоспособности, ее функциональность ограничена. К счастью, есть несколько бесплатных сторонних инструментов, которые помогут вам поддерживать твердотельный накопитель в хорошем состоянии. Эти утилиты могут помочь вам определить, исправен ли ваш SSD. Ниже перечислены лучшие способы поддержания работоспособности SSD в Windows 7.
Эти утилиты могут помочь вам определить, исправен ли ваш SSD. Ниже перечислены лучшие способы поддержания работоспособности SSD в Windows 7.
Отключите параметр «Без загрузки графического интерфейса». Этот параметр отключит загрузочный логотип Windows, что немного ускорит загрузку системы. Отключите «Время отображения списка операционных систем», если вы им не пользуетесь. Хотя вы заметите небольшую разницу в скорости, вы можете потерять больше места на вашем SSD. Хотя встроенная система защиты Windows, как правило, неадекватна, вы можете отключить эту функцию, чтобы защитить свой SSD и обеспечить его работу как можно дольше.
Как очистить место на моем SSD?
Чтобы освободить место на твердотельном накопителе, сначала необходимо очистить систему от ненужных файлов. Как правило, несколько гигабайт места можно освободить, удалив старые или ненужные файлы. Вы также должны выполнить полное сканирование системы, если это необходимо, чтобы удалить все вредоносные программы или вирусы. Затем удалите любую старую Windows — она может занимать место на вашем SSD. Введите «очистка диска» в строку поиска и выберите опцию, чтобы открыть «Очистка диска». Начнется сканирование, и после его завершения Windows сообщит вам, сколько места необходимо освободить.
Затем удалите любую старую Windows — она может занимать место на вашем SSD. Введите «очистка диска» в строку поиска и выберите опцию, чтобы открыть «Очистка диска». Начнется сканирование, и после его завершения Windows сообщит вам, сколько места необходимо освободить.
Еще один способ освободить место на SSD — это удалить файлы, которые вам больше не нужны. Часто компьютер отправляет удаленный файл в корзину для хранения, которая занимает место до тех пор, пока пользователь не удалит его. Чтобы освободить место на SSD, пользователи должны выбрать файлы и удалить их. Этот процесс освободит место и сделает систему быстрее. Также удалите ненужные программы и софт. Они могут замедлять работу вашего компьютера, поэтому очень важно удалить эти файлы, чтобы освободить место.
Узнайте больше здесь:
1.) Справочный центр Windows
2.) Windows – Википедия
3.) Блог Windows
4.) Windows Central
жесткий диск — Изменения относительно If ssd в Windows 7
0 машина предназначена для общего использования, тогда я бы порекомендовал заменить жесткий диск C: на SSD и заменить другой жесткий диск на 250 ГБ на более крупный диск.
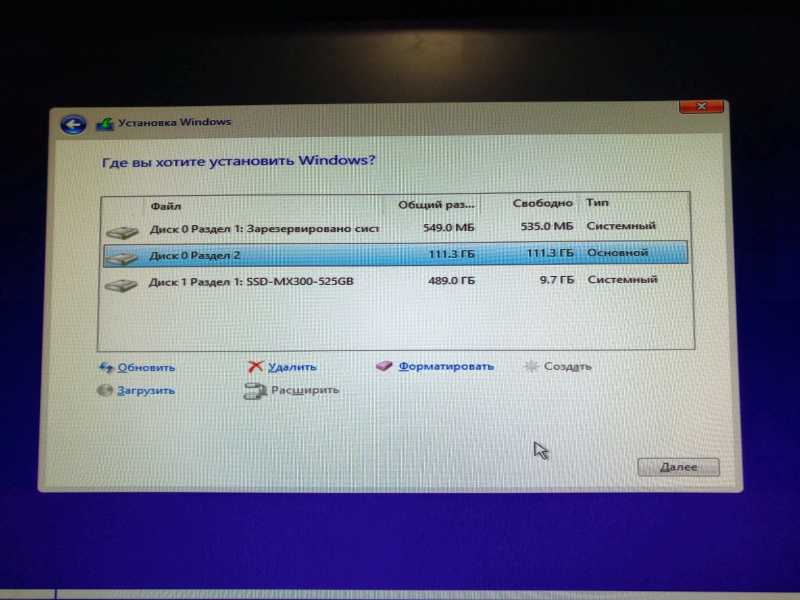 Они сейчас настолько дешевы, что это действительно не проблема. Клонируйте диск C:.
Они сейчас настолько дешевы, что это действительно не проблема. Клонируйте диск C:.
Основываясь на собственном опыте: изначально у меня был твердотельный накопитель емкостью 250 ГБ в отсеке для жестких дисков и еще один жесткий диск емкостью 1 ТБ в переходнике для оптического отсека. Это на самом деле замедлило меня, так как много всего нужно было установить на медленный жесткий диск. Кроме того, возникло прерывистое отключение жесткого диска … Поскольку я хотел иметь возможность менять жесткий диск на DVD, чтобы время от времени делать запись, адаптер отсека для записи не был прикручен на место. При этом иногда возникала ошибка доступа к HDD. Очень назойливый.
Сейчас у меня твердотельный накопитель на 512 ГБ (mSata) и жесткий диск на 1 ТБ (отсек для жесткого диска), и это прекрасно.
Не беспокойтесь об идеях (к настоящему времени устаревших и ошибочных) о размещении подкачки на другом диске и т. д. для защиты SSD. Мой Evo850 менее чем через год составил 5 ТБ общего объема операций записи (из гарантированных 1000 ТБ и практических для 850EVO 2000ТБ), со свопом, гиберфилом и кучей больших игр на нем.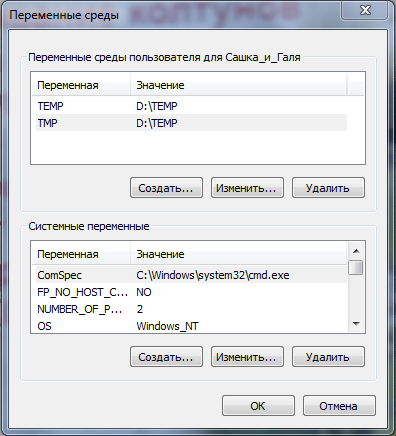 Я бы назвал это средне-интенсивным использованием моего SSD (игры, разработка программного обеспечения, разработка баз данных, потоковая передача, облако и т. д.)…
Я бы назвал это средне-интенсивным использованием моего SSD (игры, разработка программного обеспечения, разработка баз данных, потоковая передача, облако и т. д.)…
Единственное, что нужно убедиться, это то, что TRIM включен. Но поскольку на самом деле это функциональность ОС, все, начиная с Windows 7 включительно, будет иметь встроенную функцию.
Не поддавайтесь плохим советам по размещению системных файлов не на SSD (файл подкачки, файл гибернации и т. д.) — это на самом деле не будет использовать самые большие преимущества SSD и сведет на нет всю цель его получения. Ваша система, вероятно, SATA II, что означает, что SSD не будет использоваться с максимальным потенциалом. Кроме того, у вас (вероятно) 8 ГБ ОЗУ, что хорошо. В целом вы увидите примерно в 2-3 раза лучшую производительность, если разместите файл подкачки на SSD (измерялось с помощью PassMark на Dell E6400 с очень похожими характеристиками на ваш HP).
Производительность дисков Samsung зависит от избыточного выделения ресурсов (минимумом считается 10%), поэтому, если вы оставите хотя бы столько, вы всегда будете на пике производительности. Через некоторое время я отключил кеширование RAM — несколько BSOD испортили установку Windows. При этом я обменял некоторое улучшение производительности на гораздо лучшую целостность данных. Не отключайте ТРИМ.
Через некоторое время я отключил кеширование RAM — несколько BSOD испортили установку Windows. При этом я обменял некоторое улучшение производительности на гораздо лучшую целостность данных. Не отключайте ТРИМ.
Вот и все.
РЕД.
Замена жесткого диска на твердотельный накопитель Краткий обзор.
При установке SSD компьютер должен соответствовать определенным требованиям для оптимальной производительности:
AHCI должен быть включен в системе. Это немного сложно, потому что если мы клонируем SSD, а система настроена не как AHCI, Windows не распознает диск и не загрузится. Но исправить это очень просто, и, во всяком случае, большинство компьютеров уже довольно давно настроены по умолчанию как AHCI. Обязательно активируйте AHCI в Windows ДО включения его в BIOS, иначе вы не сможете загрузиться.
Разделы, созданные на SSD, будь то новая установка или клонирование, не могут использовать все доступное пространство.
 ОДНАКО, некоторые производители делают это по умолчанию, поэтому это необходимо проверить. Samsung не выделяет лишние диски, поэтому их необходимо настроить. Так, например, если SSD — это Samsung 850 EVO 250 ГБ, то раздел должен быть ~ 224000 МБ. Опять же, если система клонируется с жесткого диска того же размера, после клонирования раздел(ы) необходимо уменьшить. Это, опять же, очень легко сделать в Windows 7 и более поздних версиях.
ОДНАКО, некоторые производители делают это по умолчанию, поэтому это необходимо проверить. Samsung не выделяет лишние диски, поэтому их необходимо настроить. Так, например, если SSD — это Samsung 850 EVO 250 ГБ, то раздел должен быть ~ 224000 МБ. Опять же, если система клонируется с жесткого диска того же размера, после клонирования раздел(ы) необходимо уменьшить. Это, опять же, очень легко сделать в Windows 7 и более поздних версиях.После загрузки на клонированный SSD обязательно проверьте, включен ли TRIM. В Windows 7 или более поздних версиях это включено по умолчанию, но все ставки отключены при клонировании, а не при новой установке.
Некоторые системы поставляются с несколькими возможными параметрами SATA Operation (или что-то в этом роде) в BIOS, такими как IDE, AHCI, ISRT, IRST, RAID и т. д. Для большинства пользователей достаточно AHCI при переключении на SSD. Эти опции предоставляют расширенные функции, которые не используются на домашнем или персональном компьютере.


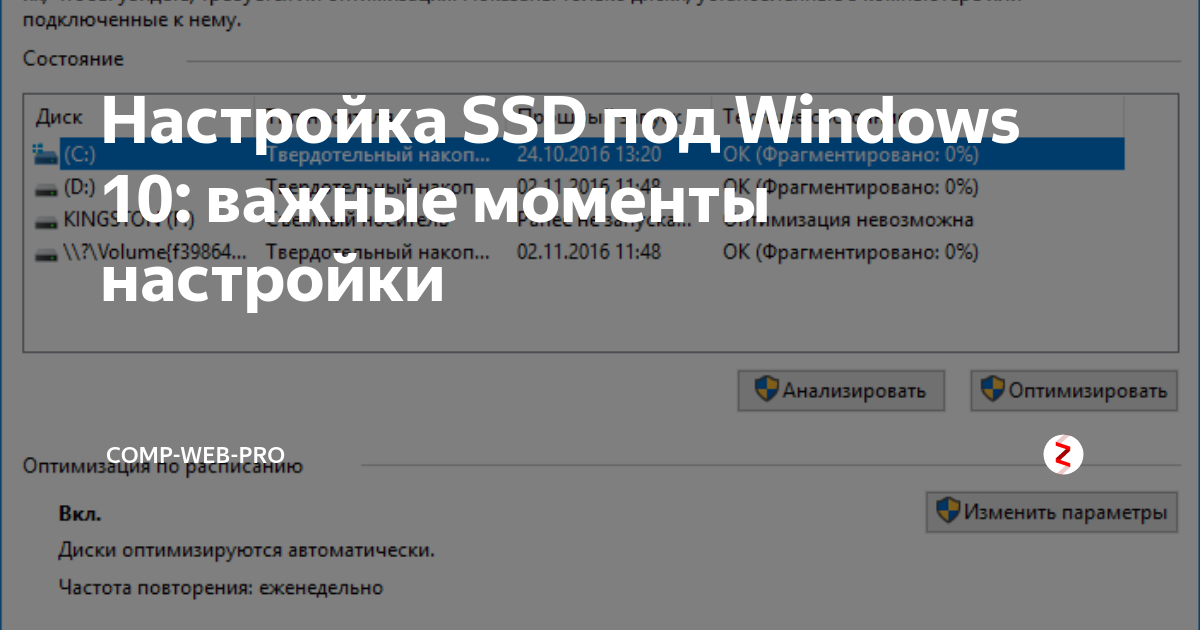
 ОДНАКО, некоторые производители делают это по умолчанию, поэтому это необходимо проверить. Samsung не выделяет лишние диски, поэтому их необходимо настроить. Так, например, если SSD — это Samsung 850 EVO 250 ГБ, то раздел должен быть ~ 224000 МБ. Опять же, если система клонируется с жесткого диска того же размера, после клонирования раздел(ы) необходимо уменьшить. Это, опять же, очень легко сделать в Windows 7 и более поздних версиях.
ОДНАКО, некоторые производители делают это по умолчанию, поэтому это необходимо проверить. Samsung не выделяет лишние диски, поэтому их необходимо настроить. Так, например, если SSD — это Samsung 850 EVO 250 ГБ, то раздел должен быть ~ 224000 МБ. Опять же, если система клонируется с жесткого диска того же размера, после клонирования раздел(ы) необходимо уменьшить. Это, опять же, очень легко сделать в Windows 7 и более поздних версиях.
