Форматируем флешку: Как отформатировать флешку (FAT32, exFAT, NTFS) / в Windows
Содержание
Как отформатировать USB-флешку на Windows ПК и Mac
17.02.2020
Автор: Ольга Дмитриева
1 звезда2 звезды3 звезды4 звезды5 звезд
Как отформатировать USB-флешку на Windows ПК и Mac
3
5
1
3
4
Рассказываем, как удалить все с флешки, используя компьютер на Windows или Mac.
Windows: форматируем USB-накопитель
Не забудьте, что это приведет к удалению всех данных на устройстве и установке нового формата хранения. Заранее проверьте и сохраните все нужные вам файлы.
- Одновременно нажмите на клавиши [Win] и [E], чтобы открыть «Проводник», или сразу перейдите в меню «Компьютер». Здесь вы найдете свой USB-накопитель.
- Щелкните по нему правой кнопкой мыши и выберите опцию «Форматировать».
- Здесь вы сможете выбрать между различными настройками. Если вы не хотите устанавливать какие-то индивидуальные параметры, нажмите кнопку «Восстановить параметры по умолчанию».
- В разделе «Метка тома» вы можете дать флешке имя, если это необходимо.
- Включите быстрое форматирование, чтобы завершить процесс как можно быстрее. Если это ваш USB-накопитель, и вам не придется кому-то его отдавать, то быстрого форматирования вполне достаточно.
- Нажмите кнопку «Начать», чтобы запустить форматирование. В зависимости от размера USB-флешки этот процесс может занять от нескольких секунд до часа.
Как отформатировать USB-накопитель на Mac
Чтобы отформатировать USB-накопитель на вашем Mac, сначала подключите его к компьютеру через USB-порт или соответствующий переходник.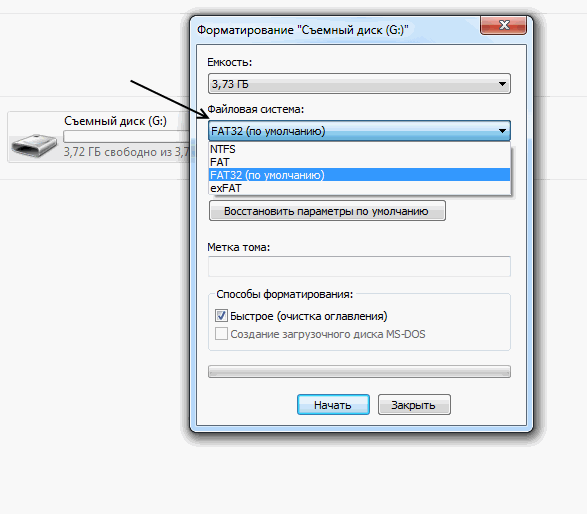 В зависимости от настроек вашей системы появится окно с информацией о том, что необходимо сделать с носителем информации. Закройте его и переходите к следующему пункту.
В зависимости от настроек вашей системы появится окно с информацией о том, что необходимо сделать с носителем информации. Закройте его и переходите к следующему пункту.
- В поиске Spotlight введите «Дисковая утилита». Вы найдете поле поиска в правом верхнем углу строки меню, если кликните на маленькую лупу.
- В левой части меню «Дисковой утилиты» вы увидите список, в котором будет имя вашего USB-накопителя. Выберите его.
- Перейдите на вкладку «Удалить». В разделе «Формат» выберите тип переформатирования по умолчанию: «FAT» или «Journaled».
- В разделе «Имя» вы можете переименовать флешку по своему вкусу.
- Нажмите «Стереть», чтобы окончательно отформатировать USB-накопитель.
Если у вас есть конфиденциальные данные на флеш-накопителе и вы хотите убедиться, что они полностью удалены, то вы можете перезаписать USB-накопитель до семи раз с помощью кнопки «Параметры безопасности».
Инструкция основана на Mac OS Mojave и Windows 10, название пунктов меню в других системах могут незначительно отличаться.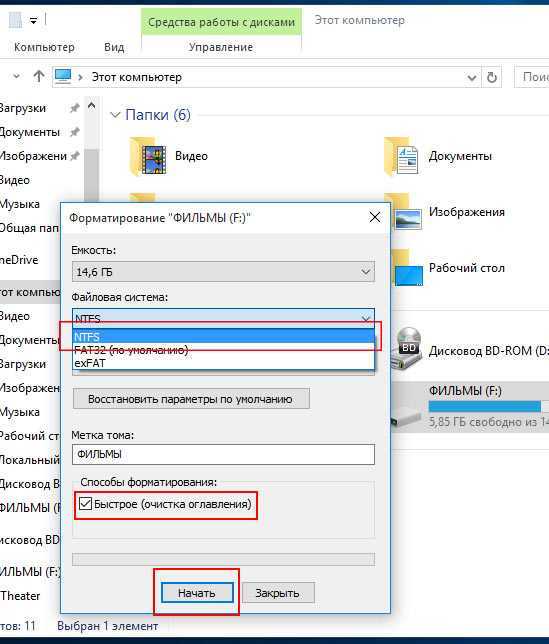
Читайте также:
- Одножильный или многожильный провод: какой лучше взять для домашней проводки?=«content_internal_link»>
- Планшет не включается — что делать на Android и iOS=«content_internal_link»>
Теги
apple
флешка
Автор
Ольга Дмитриева
Была ли статья интересна?
Поделиться ссылкой
Нажимая на кнопку «Подписаться»,
Вы даете согласие на обработку персональных данных
Рекомендуем
Реклама на CHIP
Контакты
Как отформатировать флешку правильно: все способы
15 августа, 2020
Автор: Maksim
Как отформатировать флешку в fat32, ntfs или exFAT на компьютере рассмотрим в данном материале во всех подробностях и с поясняющими картинками.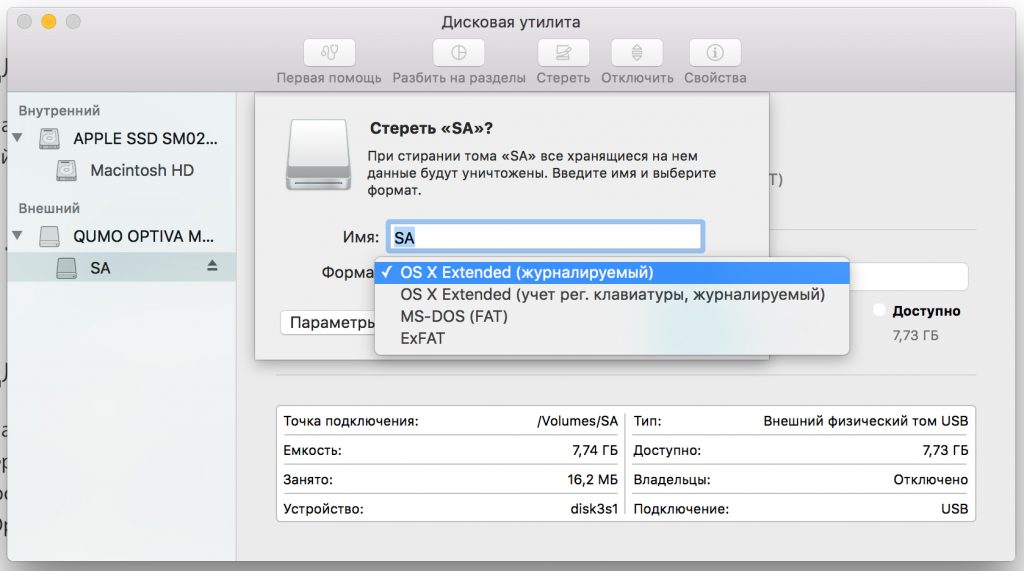
Сделать это можно средствами операционной системы Windows без использования сторонних программ. Процесс не занимает много времени и довольно легок.
Из прошло материала вы узнали, почему компьютер не видит флешку и что нужно делать в этой ситуации. Сейчас вы узнаете, как форматировать флешку в fat32, ntfs и exfat правильно на своем компьютере или ноутбуке с операционной системой Windows 10, 7, 8 или более ранних версиях.
Также мы рассмотрим вопрос, как отформатировать карту памяти для своего фотоаппарата или телефона, чтобы она всегда была видна и читалась без ошибок.
Содержание
- 1 Форматирование флешки — как
- 1.1 1. Через проводник — этот компьютер
- 1.2 2. Через управление дисками
- 1.3 3. Через командную строку
- 1.4 4. Используем программы
- 2 Как отформатировать SD карту
- 3 Быстрое форматирование или полное — что выбрать?
- 4 В какой формат форматировать флешку
- 4.1 В заключение
Форматирование флешки — как
Начнем с самых простых способов, которые сделать проще всего. Так, с помощью первого способа сделать форматирование флешки в fat32 или в другой формат проще всего.
Так, с помощью первого способа сделать форматирование флешки в fat32 или в другой формат проще всего.
1. Через проводник — этот компьютер
1. Нажмите на клавиатуре разом «WIN + E» и в левом столбце переключитесь на «Этот компьютер». В Windows 7 он откроется сразу после нажатия клавиш.
2. Кликните правой кнопкой мыши по съемному накопителю и выберите пункт «Форматировать».
3. Здесь необходимо указать конечную файловую систему и выбрать способ форматирования. Другие параметры трогать без необходимости не нужно. Если сомневаетесь, что же выбрать — можете нажать на восстановление параметров по умолчанию.
При быстрой очистке — процесс займет буквально около минуты, если выбрать полную чистку, то длится может и до часа. Чем отличается быстрое форматирование от полного — написано в главе ниже.
Важно! Если флеш устройство или СД карта вообще не читается и компьютер даже не видит их, подробно, как решить эту проблему мы рассмотрели в материале про восстановление флешки.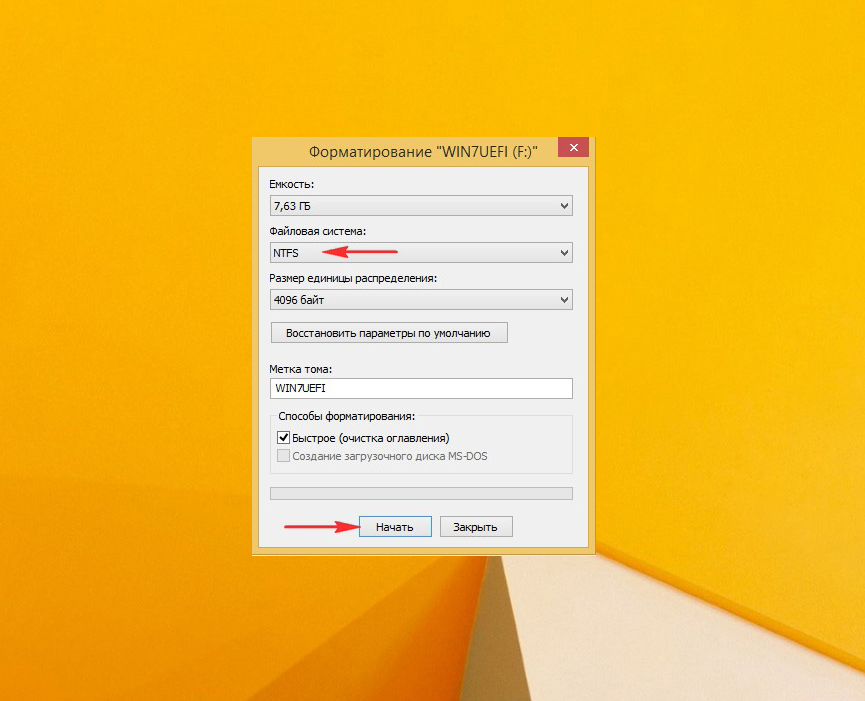
2. Через управление дисками
1. Нажмите одновременно клавиши «WIN + R», введите команду — diskmgmt.msc и нажмите на ОК, чтобы открыть утилиту управления дисками. В Windows 10 запустить ее еще можно, кликнув правой кнопкой мыши по значку Виндовс в панели задач и открыв соответствующий пункт.
2. В информационной панели найдите ваш диск, щелкните по нему правой кнопкой мыши и далее по «Форматировать». Если выйдет окно с информацией о том, что том активный — соглашайтесь.
3. Здесь укажите название диска — метка тома или удалите его значение, чтобы названия не было. Выберите файловую систему и способ форматирования, затем нажмите на OK.
4. Как идет процесс будет отображаться в нижней части утилиты и, по его завершении, флешка отобразится уже с новым названием и полностью свободная.
Важно! О том, как сделать эту операцию с флеш накопителем, защищенным от записи, написано в материале — как отформатировать флешку защищенную от записи.
3. Через командную строку
Не стоит работать через командную строку, если не уверены в себе и имеете мало познаний в ПК. Вводите букву точно, иначе отформатируете вообще другой диск или карту.
Важно! Чтобы форматировать флешку нужно знать ее букву, посмотреть ее можно в «Этот компьютер» или в «Управление дисками», о том, как зайти в них, написано в первых и вторых главах.
1. Нажмите разом кнопки «WIN + R» и введите команду — cmd — откроется командная строка.
2. Введите команду:
format G: /FS:FAT32 /Q /V:
- format G: — где G, буква флешки вставленной в компьютер или ноутбук.
- /FS:FAT32 — файловая система, если нужно форматировать в NTFS, пишите /FS:NTFS
- /Q — быстрое форматирование, если удалить это значение, то будет полная и долгая чистка
- /V: — метка тома, название накопителя, которое будет отображаться в системе, после двоеточия, если ввести что-то — это будет название
Интересно! Это способ отлично подойдет, если с помощью других вариантов не получается переформатировать в нужный формат.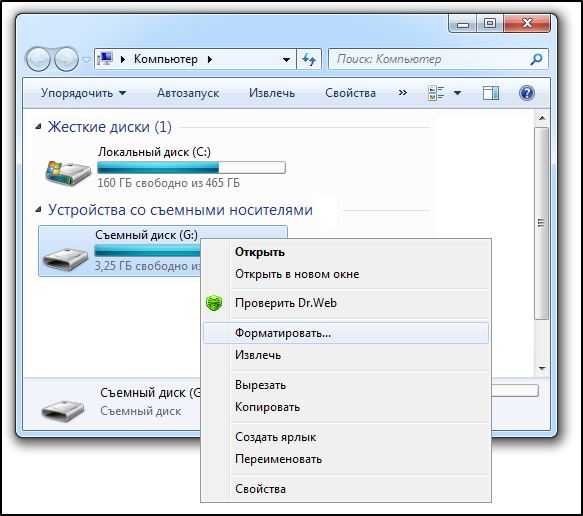 К примеру, в поле выбора системы отображается только ФАТ32, а нужно отформатировать именно в НТФС.
К примеру, в поле выбора системы отображается только ФАТ32, а нужно отформатировать именно в НТФС.
4. Используем программы
Утилит для форматирования флешек и сд карт есть очень много разных, есть специальные для определенных производителей и те, которые подходят для всех моделей.
HP USB Disk Storage Format Tool
Адрес: HP USB Disk Storage Format Tool
Универсальна утилита, с помощью которой можно быстро и эффективно отформатировать флеш накопитель в нужный формат. Работает очень быстро и исправляет ошибки в работе устройства.
Kingston Format Utility
Адрес: Kingston Format Utility
Предназначена исключительно для флешек и СД карточек компании Кингстон. Работает с ними эффективно, форматирует в различные форматы и исправляет ошибки в работе.
SDFormatter
Адрес: SDFormatter
Предназначена для форматирования карт памяти, поддерживает все модели флеш накопителей и выполняет свою работу качественно. Если необходимо сделать эту операцию с SD картой и нужна для этого хорошая программа — то это отличный вариант.
Если необходимо сделать эту операцию с SD картой и нужна для этого хорошая программа — то это отличный вариант.
Как отформатировать SD карту
SD или Micro SD карты форматируются точно также, как и флеш накопители, никакой разницы нет. Просто используйте любой из способов, описанных в прошлой главе.
Если есть проблемы в их работе — используйте утилиту SDFormatter, она исправляет практические все возможные ошибки.
Интересно! СД карты очень популярны и удобны, к примеру, можно приобрети адаптер, превращающий такую карточку в полноценную флешку и пользоваться ей.
Быстрое форматирование или полное — что выбрать?
Если планируете использовать флешку или СД карту сами и никаких ошибок в работе ее не было — то используйте быстрый вариант. Если хотите отдать кому-то устройство и боитесь, что файлы будут восстановлены с помощью специального ПО — то полное очищение. Также вариант с полной чисткой лучше сделать, если есть ошибки в работе.
Быстрое — очищается только файловая система, перезаписывается ее таблица, данные же, которые хранятся на данный момент на устройстве не трогаются. Но их не будет видно и можно будет записывать файлы.
- Файловая система перезаписывается
- Записанные данные не трогаются
- Проверка целостности на поврежденные сектора не производится
Полное — очищение происходит в более полном объеме, данные также удаляются и дополнительно устройство проверяется на повреждения.
- Файловая система перезаписывается
- Записанные данные удаляются
- Проверка целостности на поврежденные сектора — производится
В какой формат форматировать флешку
Рассмотрим файловые системы на примере трех самых используемых для съемных накопителей.
FAT32 — самая популярная, читается практически всеми устройствами. Есть ограничение на размер загружаемых файлов в 4 ГБ.
NTFS — на данный момент поддерживается всеми новыми устройствами за редкими исключениями. Является универсальной ФС, ограничения на размер загружаемых файлов нет.
Является универсальной ФС, ограничения на размер загружаемых файлов нет.
exFAT — формат, специально разработанный для флешек, призван обеспечить более долгий срок работы устройства. Читается не всеми устройствами, поэтому нужно проверять. Ограничения на размер загружаемого файла — нет.
Универсальность и работа на всех устройствах — FAT32 или NTFS. К примеру, в магнитолу лучше ставить FAT32, так она точно прочитается. Для планшетов, смартфонов или телевизоров — NTFS. Если есть поддержка exFAT, то можно его.
В заключение
Это были самые эффективные и простые способы, как можно быстро выполнить эту операцию со своим съемным носителем. Некоторые устройства, к примеру, фотоаппараты позволяют очистить диск прямо из своего меню.
Как отформатировать USB-накопитель в Linux
USB — это удобный придаток, который предлагает множество вариантов настройки и размещения. Однако, чтобы использовать его возможности, нужно знать, как он работает. Нам часто нужно изменить файловую систему для улучшения адаптации к системе или стирания данных для любой конкретной цели.
Нам часто нужно изменить файловую систему для улучшения адаптации к системе или стирания данных для любой конкретной цели.
В такие времена нам нужно форматирование. Тем не менее, это считается утомительной задачей, на которую многие не хотят натыкаться. Итак, в этой статье мы шаг за шагом расскажем вам, как отформатировать USB-накопитель. Это можно сделать с помощью терминала или программы «Диски». Итак, без лишних слов, давайте приступим к делу.
Форматирование USB воспринимается многими пользователями как тяжелая задача. В случае с окнами есть несколько вещей, на которые нужно обратить внимание. Однако в Linux это сравнительно проще. Так что не беспокойтесь, прочитав эту статью, вы наверняка сможете отформатировать свой диск без каких-либо проблем.
Метод 1: Форматирование USB-накопителя через Терминал
Мы можем легко отформатировать наш накопитель через Терминал. Просто войдите в свою систему и откройте окно Терминала через Dash. В качестве альтернативы вы можете использовать сочетание клавиш «Ctrl + Alt + T», чтобы открыть его напрямую.
Откроется новое окно терминала. Введите следующую команду.
Команда df возвращает список сведений обо всех разделах, подключенных к вашему устройству, включая общее пространство в каждом разделе, используемое и доступное пространство.
В этом списке найдите раздел USB-накопителя. Вы можете сделать это, прочитав путь к вашему разделу из файлового менеджера Linux, а затем выполнив поиск этого пути в списке разделов, который появился в df.
Как видите, на показанном здесь USB-накопителе раздел смонтирован на media/kausar/83F3-F8C7 , а соответствующее имя файловой системы, которое появляется в df, — /dev/sdc1.
Следовательно, следующая команда для выполнения выглядит следующим образом.
$ sudo umount /dev/sdc1
Эта команда отключит раздел USB-накопителя от устройства. Введите свой пароль Linux и нажмите Enter.
Последним шагом является форматирование USB-накопителя. Делается это командой:
$ sudo mkfs. vfat /dev/sdc1
vfat /dev/sdc1
Примечание. Эта команда форматирует диск в файловой системе формата FAT32.
Готово! Чтобы проверить, правильно ли отформатирован USB-накопитель, зайдите в файловый менеджер и откройте USB-накопитель. Если он пуст, значит, он был успешно отформатирован.
Способ 2: форматирование USB-накопителя с помощью Дисковой утилиты
Чтобы получить доступ к Дисковой утилите, перейдите к значку Dash. Ubuntu Dash содержит все программное обеспечение Ubuntu, доступное и установленное на вашем устройстве.
Введите «Диски» в появившейся строке поиска и нажмите на появившееся приложение «Диски».
Он откроется в новом окне. Найдите свой USB-накопитель в списке, который появится на левой панели, и нажмите на него.
Затем в разделе «Тома» из трех значков, которые вы видите, щелкните третий значок шестеренки. Появится раскрывающееся меню. Из отображаемых параметров нажмите «Форматировать раздел».
Задайте имя вашего USB-накопителя и выберите тип файловой системы для форматирования USB-накопителя.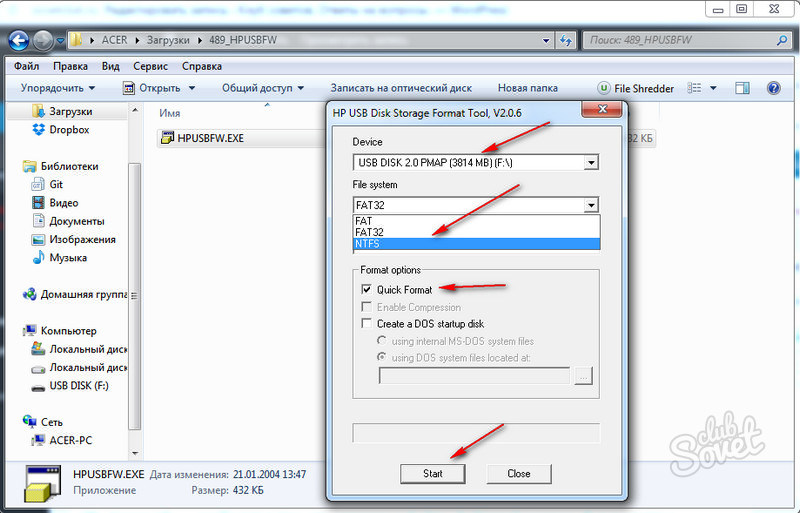 Затем выберите «Далее».
Затем выберите «Далее».
Появится предупреждение с просьбой подтвердить удаление всех данных с USB-накопителя. Выберите «Формат», отображаемый красным в правом верхнем углу, чтобы продолжить форматирование.
И все. Готово. Это два самых простых способа отформатировать USB-накопитель и сделать его на 100 % доступным в пространстве.
Существуют и другие методы форматирования USB-накопителя в Linux. Например, вы можете загрузить стороннее программное обеспечение, такое как «GParted», из Ubuntu Software или CLI.
GParted — это программа, которая управляет разделами и их распределением, изменением размера, копированием и перераспределением. Если у вас возникнут проблемы с использованием двух методов, описанных выше, GParted предлагает простой графический интерфейс для форматирования USB-накопителей и в целом является полезным инструментом.
Преимущества форматирования USB-накопителя
Форматирование USB-накопителя в случае необходимости может принести несколько преимуществ:
- Отладка и исправление некоторых ошибок, которые ранее не подлежали исправлению.
 Он также очищает USB-накопитель от вредоносных файлов, которые могут повредить систему USB-подключений.
Он также очищает USB-накопитель от вредоносных файлов, которые могут повредить систему USB-подключений. - Повышает общую адаптивность и производительность накопителя.
- Приводит к сохранению хранилища, освобождая место для более новых файлов, которые в этом нуждаются.
- Открывает путь для установки новых файловых систем, которые могут хорошо сочетаться с другими системами, которые вы хотите использовать, или просто для работы с обновленными системами.
Заключение
Отформатировав USB-накопитель, вы обеспечите наилучшую производительность для этого конкретного диска и освободите место для своих утилит. Более того, форматирование может пройти долгий путь, будь то очистка вашего устройства для достижения первоклассной производительности или переформатирование его для более новой системы.
Как отформатировать USB-накопитель на Mac или Windows
Ссылки на устройства
- Mac
- Windows
- Устройство отсутствует?
Форматирование USB-накопителя — это гораздо больше, чем просто обеспечение совместимости USB-накопителя с вашей ОС.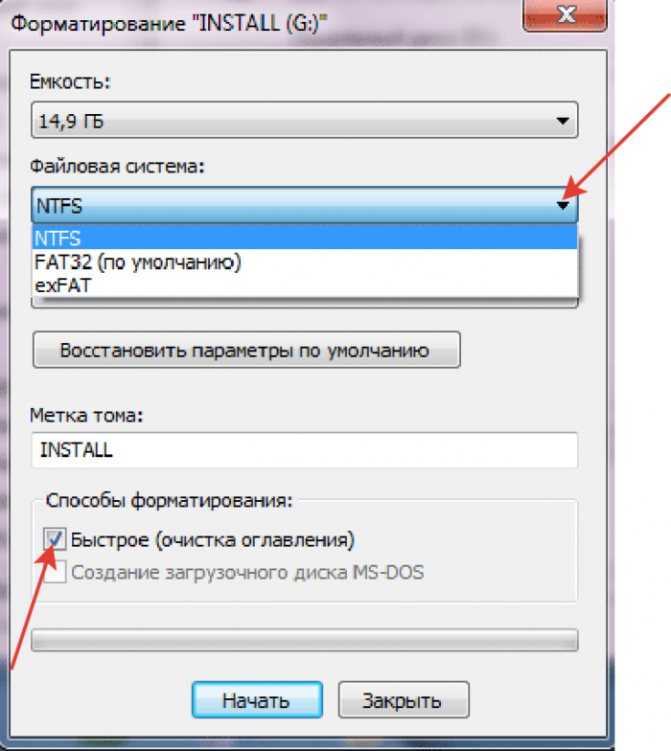
Это довольно простой процесс, который не должен занимать более нескольких секунд. Независимо от того, являетесь ли вы пользователем macOS или пользователем Windows, эта статья поможет вам!
Варианты форматирования
Прежде чем приступить к форматированию USB-накопителя, важно знать, что на самом деле означают доступные параметры. Следуя приведенным ниже шагам, вы заметите несколько форматов, с которыми большинство обычных пользователей не знакомы.
FAT (16/32) — это таблица размещения файлов, формат, совместимый с macOS, Windows и даже Linux. Этот формат использует меньше места на диске, а также ускоряет процедуру записи на диск.
NTFS — расшифровывается как файловая система новой технологии и не совместима со всеми операционными системами. NTFS предоставляет больше возможностей для шифрования и сжатия больших файлов.
ExFAT — формат таблицы размещения файлов расширений совместим с более поздними версиями систем macOS, Windows и Linux. Формат ExFat лучше всего использовать, если вам нужно хранить большие файлы на разных платформах.
Формат ExFat лучше всего использовать, если вам нужно хранить большие файлы на разных платформах.
Теперь, когда у нас есть общее представление о ваших возможностях, давайте приступим к рассмотрению того, как вы можете внести соответствующие изменения.
Как отформатировать USB-накопитель на ПК с Windows
Форматирование USB-накопителя в Windows обычно очень просто, вот как это делается.
Шаг первый
Введите «Этот компьютер» в строке поиска Cortana. Нажмите на первый появившийся вариант.
Шаг второй
Откройте приложение и щелкните правой кнопкой мыши USB-накопитель, который хотите отформатировать.
Вы также можете щелкнуть правой кнопкой мыши USB-накопитель в левом меню, чтобы получить доступ к настройкам.
Шаг третий
Нажмите «Формат».
Шаг четвертый
Появится всплывающее окно, в котором вы можете выбрать форматирование.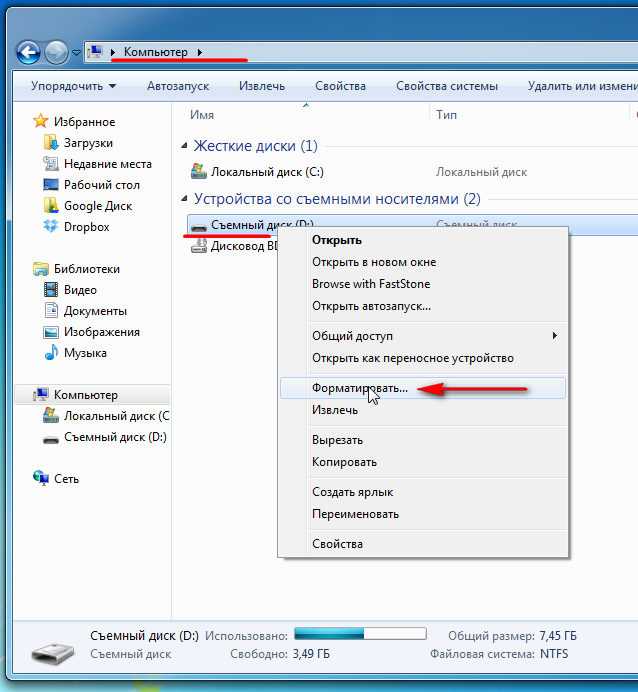 Выберите наиболее подходящие варианты и нажмите «Старт».
Выберите наиболее подходящие варианты и нажмите «Старт».
Шаг пятый
Появится предупреждение о том, что вся информация на USB-накопителе будет удалена. Когда будете готовы, нажмите «ОК».
Дождитесь завершения процесса, затем выйдите из окна. Теперь вы можете использовать свой USB-накопитель по своему усмотрению.
Если вы используете более старую версию Windows, вам может потребоваться доступ к проводнику Windows, а затем выполните аналогичные действия.
Как отформатировать USB-накопитель на Mac
В Apple форматирование USB-накопителя не так просто, как в Windows. Итак, мы рассмотрим два сценария, чтобы ваш Диск работал правильно.
Диск не читается
Это очень распространенная ошибка, возникающая при первом подключении USB-накопителя. Но не волнуйтесь, мы знаем, как это исправить.
Шаг первый
В сообщении об ошибке нажмите «Инициализировать». Если ничего не происходит, перейдите в Finder и нажмите «Приложения» слева.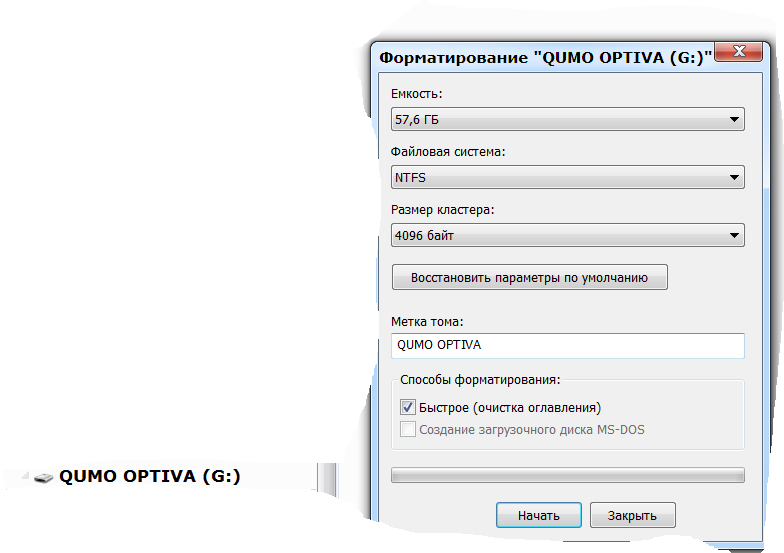
Шаг второй
Отсюда используйте строку поиска в верхнем правом углу, чтобы ввести «Дисковая утилита». Нажмите на нее.
Шаг третий
Щелкните правой кнопкой мыши USB-накопитель (используйте Control+щелчок на Macbook). Выберите «Стереть». В новом всплывающем окне измените формат.
Когда будете готовы, снова нажмите «Стереть». Позвольте процессу завершиться, и ваш USB-накопитель появится.
Форматирование USB-накопителя с возможностью чтения
Если у вас нет проблемы, описанной выше, просто выполните следующие действия:
Шаг первый
Чтобы отформатировать USB-накопитель на Mac, вы можете отформатировать накопитель с помощью Дисковой утилиты.
Вы найдете этот инструмент в папке «Приложения» в подпапке «Утилиты» или просто выполните поиск Spotlight, чтобы найти его (нажмите Cmd+Пробел, затем введите его имя).
Шаг второй
Когда Дисковая утилита откроется, вы увидите список дисков на левой панели с разделами на каждом из них, расположенными под каждой записью. Чтобы переформатировать USB-диск, щелкните его имя на этой панели, затем перейдите на вкладку «Стереть» в главном интерфейсе (если она еще не выбрана) и нажмите «Стереть», чтобы стереть диск, как мы делали выше.
Чтобы переформатировать USB-диск, щелкните его имя на этой панели, затем перейдите на вкладку «Стереть» в главном интерфейсе (если она еще не выбрана) и нажмите «Стереть», чтобы стереть диск, как мы делали выше.
Выбор правильного формата
Если вы будете следовать приведенным выше инструкциям, Windows по умолчанию отформатирует ваш диск с использованием файловой системы Microsoft NTFS, в то время как Mac может предложить файловую систему Mac OS Extended.
Эти форматы являются разумными значениями по умолчанию, поскольку они поддерживают все функции соответствующих операционных систем, такие как встроенное сжатие и шифрование. Однако ни один из них не подходит, если вы хотите перемещать файлы между Mac и ПК: OS X может читать тома NTFS, но не может записывать на них, а Windows в своей конфигурации по умолчанию вообще не может получить доступ к дискам HFS+. Доступны бесплатные драйверы, но опять же они ограничены доступом только для чтения.
Чтобы использовать USB-диск как в Windows, так и в OS X, вам потребуется использовать другую файловую систему.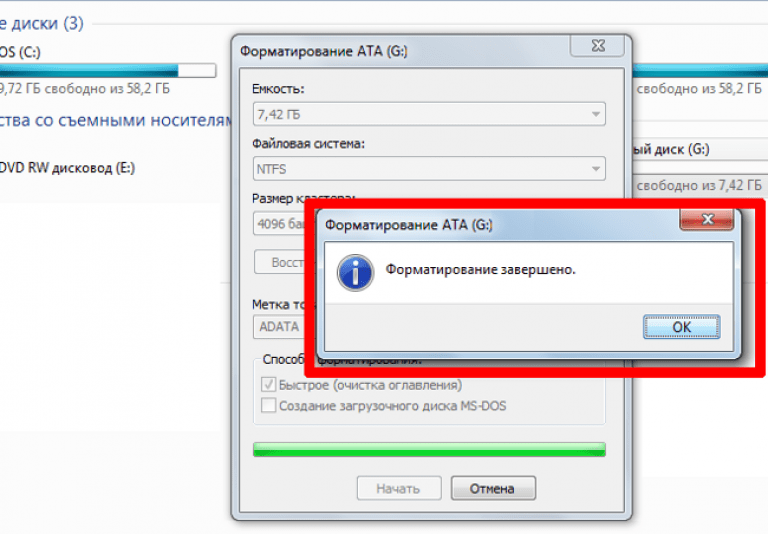 Вы можете выбрать это из раскрывающегося меню в диалоговом окне «Формат» Windows или на панели «Стереть» Дисковой утилиты. В большинстве случаев мы рекомендуем вам выбрать формат Microsoft exFAT: это даст вам полный доступ для чтения и записи как в Windows (Vista или более поздней версии), так и в OS X (Snow Leopard 10.6.5 или более поздней версии).
Вы можете выбрать это из раскрывающегося меню в диалоговом окне «Формат» Windows или на панели «Стереть» Дисковой утилиты. В большинстве случаев мы рекомендуем вам выбрать формат Microsoft exFAT: это даст вам полный доступ для чтения и записи как в Windows (Vista или более поздней версии), так и в OS X (Snow Leopard 10.6.5 или более поздней версии).
Если вам нужна совместимость с более старыми системами, вам нужно вернуться к древнему формату FAT32. Это поддерживается всеми версиями Windows и OS X (а также Linux), но у него есть недостаток, заключающийся в том, что он не поддерживает отдельные файлы размером более 4 ГБ, что может быть проблемой, если вы работаете с большими видеофайлами или базами данных.
На Mac вы можете отформатировать любой диск как FAT32, просто выбрав «MS-DOS (FAT)» в раскрывающемся меню Дисковой утилиты, прежде чем нажать «Стереть…». По историческим причинам Windows не будет предлагать FAT32 в качестве опции, если ваш диск больше 32 ГБ, но вы можете отформатировать диск любого размера, открыв командную строку и введя формат h: /fs:fat32 /q , где h: буква вашего съемного диска, а параметр /q указывает быстрый формат — при условии, что вы не хотите ждать, пока Windows проверит каждый сектор диска за ошибки.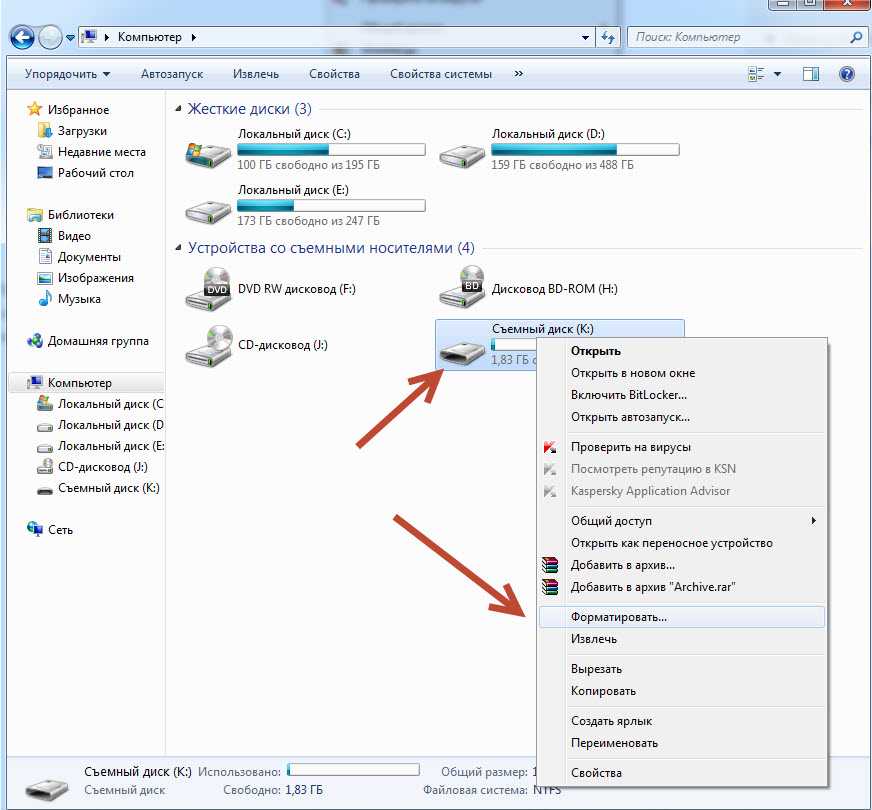
Как отформатировать USB-накопитель: размер единицы размещения
Помимо выбора формата диска, Windows также предлагает указать «Размер единицы размещения». Проще говоря, это определяет размер чанков, в которых хранилище выделяется для ваших файлов: если вы выберете 4096 байт (по умолчанию в NTFS), каждому файлу, сохраняемому на этот диск, будет выделено пространство, кратное 4 КБ.
Такое разделение дискового пространства не совсем эффективно. Файл размером всего 1 КБ по-прежнему будет занимать 4 КБ, а файл размером 5 КБ — 8 КБ и так далее. Однако на практике большинство файлов на вашем USB-накопителе, вероятно, будут иметь размер в несколько мегабайт, поэтому влияние потери нескольких килобайт тут и там незначительно.
Если вы планируете сохранять на диск много небольших файлов, то уменьшение размера единицы размещения может оказаться хорошей идеей. Однако это может негативно сказаться на производительности, особенно если вы используете механический дисковод.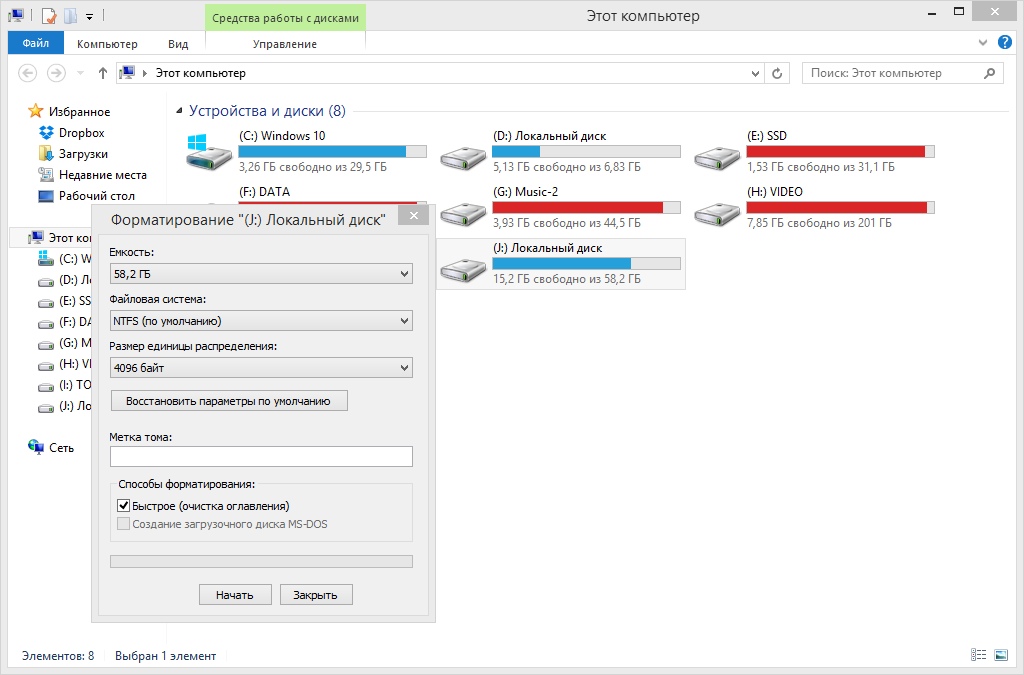

 Он также очищает USB-накопитель от вредоносных файлов, которые могут повредить систему USB-подключений.
Он также очищает USB-накопитель от вредоносных файлов, которые могут повредить систему USB-подключений.