Настройки биоса стандартные: [Материнская плата/Настольный ПК] Как сбросить настройки BIOS? | Официальная служба поддержки
Содержание
1.3. Штатные программы настройки bios.
Сначала необходимо
привести краткие сведения о программе
BIOS.
BIOS (англ. basic
input/output
system —
«базовая система ввода-вывода») —
реализованная в виде
микропрограмм
часть
системного
программного
обеспечения,
которая предназначается для обеспечения
операционной
системы
доступа
к аппаратуре
компьютера
и
подключенным к нему устройствам.
BIOS является
небольшой программой, записанной на
микросхему памяти стандарта EEPROM
(Electrically Erasable Programmable Read-Only Memory, то есть
«электрически стираемое программируемое
постоянное запоминающее устройство»)
или флэш-памяти. BIOS материнской платы
– это первая программа, которую компьютер
использует сразу же после включения.
Его задача – опознать устройства
(процессор, память, видео, диски и т. д.),
проверить их исправность, инициировать,
то есть запустить, с определенными
параметрами и затем передать управление
загрузчику операционной системы.
Вообще, BIOS встречается
не только на материнской плате, но и на
других узлах компьютера – вплоть до
сетевых адаптеров. Однако мы будем
рассматривать лишь «материнский» BOIS,
так как именно с помощью него мы будем
увеличивать
характеристики работы ПК
(разгонять «железо»).
Итак,
владелец ПК может в достаточно широких
пределах управлять поведением BIOS. Прежде
всего, его можно «перепрошить», то есть
стереть содержимое микросхемы, а затем
записать новое. Эта возможность
применяется для обновления кода BIOS. В
новых версиях микропрограммы устраняются
допущенные разработчиками ошибки и
вводится адекватная поддержка новых
устройств (к примеру, новых моделей
процессоров или оперативной памяти).
Второй
путь вмешательства в BIOS менее кардинальный,
однако дает пользователю огромное
количество возможностей. Это изменение
параметров, которые задаются аппаратуре
при запуске системы. Они хранятся в
энергозависимой памяти CMOS (для сохранения
этих настроек на материнской плате
имеется батарейка). Для того чтобы менять
Для того чтобы менять
эти настройки, нужно при запуске системы
нажать некую кнопку – какую именно,
компьютер напишет (например: «Press Del to
enter Setup»), после чего появляется надпись
«Entering Setup…», а затем интерфейс управления
BIOS.
Как
уже говорилось выше, помимо микросхемы
флэш-памяти, BOIS
содержит ещё одну специальную микросхему
для хранения аппаратной конфигурации
компьютера, а также пользовательских
настроек.
Поскольку
пользовательские настройки и аппаратная
конфигурация могут изменяться, эта
микросхема представляет собой оперативную
память ОЗУ, которая питается от специальной
батареи. Батарея используется для того,
чтобы настройки BIOS
сохранились при отключении общего
питания компьютера. Описываемая
микросхема называется CMOS.
Часто
в качестве батареи, питающей данную
микросхему, используется аккумулятор.
В этом случае его подзарядка идёт
непрерывно, когда включено питание
компьютера. Срок службы такого аккумулятора
10-12 лет, а батареи 5-6 лет.
BIOS
всех распространенных материнских плат
основаны на коде, написанном одной из
двух фирм: American Management, Inc. (AMI) или Award. Они
несколько отличаются друг от друга,
однако, в общем похожи. Мы будем
рассматривать Award
BIOS
(рисунок 1):
Рисунок
1.
Интерфейс Award
BIOS.
Стандартный
интерфейс программы настройки BIOS
достаточно архаичен. При входе в программу
перед пользователем возникает основной
экран.
В
верхней его части указывается название
программы, сведения о его производители
и прочее. В средней части основного
экрана перечислены разделы программы.
Для Award
BIOS
версии 4.51PG
они таковы:
Standard
CMOS
Setup
– в этом разделе устанавливают дату и
время, а также определяют конфигурацию
накопителей на жёстких и гибких дисках.
BIOS
Features
Setup
– в этом разделе можно установить
порядок опроса накопителей при поиске
операционной системы, а также определить
настройки параметров работы кэш-памяти,
процессора, клавиатуры, жёстких дисков.
Chipset
Features
Setup
– здесь можно найти различные настройки
параметров основного набора микросхем
материнской платы, а также настроить
скорость доступа к оперативной памяти.
Power
Management
Setup
– здесь настраиваются режимы
энергосбережения, поведение кнопки
питания Power,
а также отображаются температурный
режим и скорость вращения охлаждающих
вентиляторов.
PNP\PCI
Configuration
–
в этом разделе можно настроить
распределение ресурсов между устройствами.
Load
BIOS
Defaults
– команда загрузки параметров по
умолчанию для обеспечения наиболее
стабильной работы компьютера.
Load
Performance
Defaults
— команда загрузки параметров по умолчанию
для обеспечения наиболее производительной
работы компьютера.
Integrated
Peripherals
– в этом разделе находятся настройки
режимов работы IDE
контроллеров, портов компьютера и других
интегрированных устройств.
Supervisor
Password
и User
Password
– здесь можно установить пароли для
входа в программу настройки BIOS
и для загрузки компьютера.
IDE
HDD
Auto
Detection
– автоматическое определение параметров
жестких дисков, установленных в разъёме
IDE.
Save
& Exit
Setup
– выход из программы настройки параметров
BIOS
с сохранением всех сделанных изменений.
Exit
Without
Saving
— выход из программы настройки параметров
BIOS
без сохранения сделанных изменений.
Один
из перечисленных разделов в окне
программы всегда выделен цветом.
Перемещение по разделам осуществляется
с помощью курсорных клавиш (стрелка
вниз, стрелка вверх, стрелка влево,
стрелка вправо). Для входа в выделенный
Для входа в выделенный
раздел можно воспользоваться клавишей
Enter
(иногда также клавишей пробел).
С
помощью клавиш F2 и сочетания Shift+F2
можно изменять цветовую гамму интерфейса
программы. Выйти из программы без
сохранения сделанных изменений можно
с помощью клавиши Esc,
а выйти с сохранением сделанных изменений
– с помощью клавиши F10.
В
нижней части основного экрана находятся
подсказки по использованию клавиш, а
также краткое описание выделенного
раздела. Например, при выделении раздела
Standard
CMOS
Setup
в нижней части окна появляется следующая
надпись: Time,
Date,
Hard
Disk
Type…
Эта
надпись кратко поясняет назначения
параметров раздела.
После
выбора нужного раздела можно войти в
него нажав клавишу Enter.
На экране возникнет список параметров
раздела, один из которых всегда выделен
цветом. Напротив каждого параметра
указаны его текущие значения.
Для
перемещения между параметрами используются
курсорные клавиши (стрелка вверх, стрелка
вниз, стрелка вправо, стрелка влево).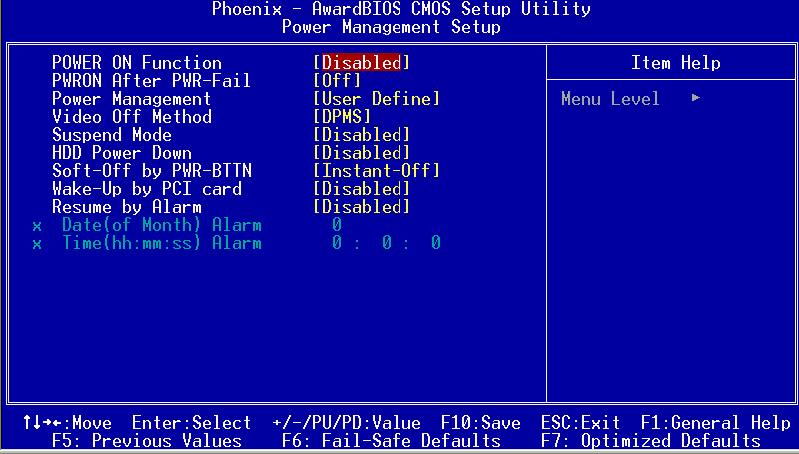
Для изменения значения выбранного
параметра можно воспользоваться
клавишами Page
Up
и Page
Down,
или клавишами «+» и «-». С помощью клавиши
F5
можно
восстановить ошибочно изменённые
значения.
Клавишей
F6
можно загрузить параметры по умолчанию
для данного раздела, обеспечивающие
наибольшую стабильность, а с помощью
клавиши F7
– параметры по умолчанию обеспечивающие
наибольшую производительность, кроме
того, клавишу F2
(и сочетание Shift+F2)
по-прежнему можно использовать для
смены цветовой гаммы, а после нажатия
клавиши F1
на экран выводится краткая справка.
Выйти
из выбранного раздела можно с помощью
клавиши Esc.
Новые
значения параметров сохраняются во
временном буфере программы. При выходе
из программы от изменений можно отказаться
с помощью пункта Exit
Without
Saving.
Несмотря
на то, что стандартный интерфейс программы
настройки BIOS
является наиболее привычным для
большинства пользователей, иногда
встречаются подобные программы с другим
интерфейсом. Например, AWARD
Например, AWARD
BIOS
версии 6.0 (но не 6.0PG),
унаследованный от Phonix
BIOS,
стал довольно распространённым в
последние годы. Иногда подобный интерфейс
применяется также в BIOS
компании AMI.
В
некоторых аварийных случаях может
потребоваться сбросить все установки
параметров BIOS
в состояние по умолчанию. Это можно
сделать из самой программы настройки
BIOS.
Однако
могут возникнуть ситуации, в которых
программой воспользоваться не удастся.
Например, после неверной установки
тактовой частоты процессора или
какой-либо шины компьютер может перестать
загружаться, или может пропасть
изображение на мониторе. Программу
установки параметров BIOS
нельзя использовать и в том случае, если
забыт пароль на вход в неё (хотя здесь
может помочь один из инженерных паролей,
который существует для любой версии
BIOS,
подходит всем BIOS
этой версии).
Если
компьютер не может загрузиться из-за
неверных установок параметров BIOS,
можно сбросить эти параметры в исходное
состояние.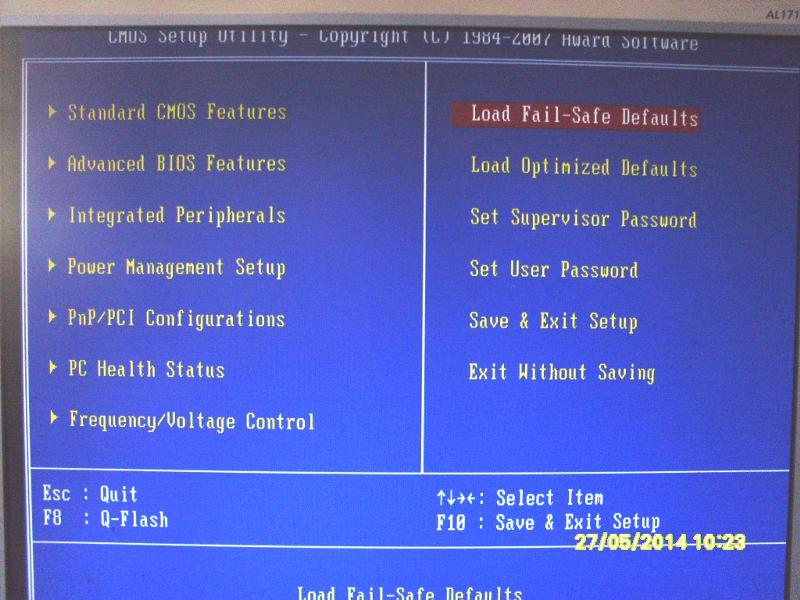 Это можно сделать двумя
Это можно сделать двумя
способами, в зависимости от материнской
платы.
Рисунок
2.
Микросхемы BIOS
основная справа и дублированная слева.
Во-первых,
необходимо посмотреть в документации
на материнскую плату, где расположена
перемычка для сброса параметров BIOS,
если такая перемычка имеется, что верно
в большинстве случаев, необходимо
отключить питание компьютера, вскрыть
его корпус, найти на материнской плате
эту перемычку и установить её в положение
сброса. Затем включить компьютер на
15-20 секунд (при этом на экране ничего
отображаться не будет), после чего
выключите его. Далее следует вернуть
перемычку в обычное положение и закрыть
корпус компьютера. При включении
компьютер начнёт загрузку в нормальном
режиме.
Если
на материнской плате не предусмотрены
перемычки, может использоваться
программный способ сброса параметров
BIOS.
Для его применения бывает достаточно
включить компьютер, удерживая при этом
какую-либо клавишу (какую именно –
указано в документации на материнскую
плату) на клавиатуре компьютера.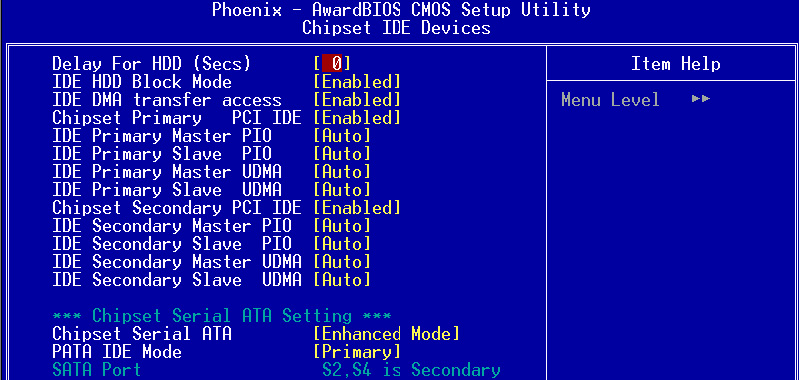 Обычно
Обычно
используются клавиши C
или K.
В
случае, когда подобные способы не
приносят результата, можно попробовать
нештатный метод сброса параметров BIOS
– вынуть батарею питания микросхемы
CMOS,
на достаточно продолжительное время.
При этом нужно иметь в виду, что для
разряда конденсаторов, встроенных в
микросхему питания, может потребоваться
более суток, однако их можно разрядить,
замкнув контакты полярностей, например,
отвёрткой на 15-20 секунд.
Теперь,
когда мы изучили некоторые функции BIOS
и способы сброса настроек, в случае
неудач, попробуем на практике «разогнать»
некоторые комплектующие своего
компьютера.
Способы обхода паролей BIOS / Хабр
LordCezis
Время на прочтение
3 мин
Количество просмотров
505K
Информационная безопасность *
Из песочницы
Невзирая на то, что BIOS является мощным средством защиты, существуют способы обхода установленного в ней пароля.
Иногда любопытные или стремящиеся максимально защитить свои данные пользователи ставят пароли на всём, на чём только можно, но нередко эти пароли ими забываются. Тяжело переносится забытие пароля на BIOS (пароль на загрузку системы), зачастую это может привести к покупке новой материнской платы, однако этого можно избежать воспользовавшись слабостями архитектуры построения ЭВМ и преднамеренно оставленными разработчиками «чёрными ходами».
Полагаю, что всем (или почти всем) обитателям Хабрахабра известно, что пароль BIOS (так же, как и иные основные настройки системы) хранится в памяти CMOS (Complimentary Matal-Oxide-Semiconductor — Комплиментарный Металло-Оксидный Полупроводник), которая требует постоянной подпитки батарейкой, установленной на материнской плате.
Отсюда и следует один из способов обхода пароля, точнее его сброса вместе со всеми настройками, хранящимися в BIOS:
Способ 1 — Метод Чубайса
так как CMOS требует постоянной подпитки для сохранения данных, то из этого следует, что убрав такую подпитку (батарейку) на некоторое время (примерно 24 часа) мы добьёмся очистки BIOS. После необходимо снова вставить батарейку на нужное место и при запуске ЭВМ указать снова задать нужные параметры вроде времени, нового пароля (если уж он так сильно необходим) и прочие нужные вам настройки.
После необходимо снова вставить батарейку на нужное место и при запуске ЭВМ указать снова задать нужные параметры вроде времени, нового пароля (если уж он так сильно необходим) и прочие нужные вам настройки.
Способ эффективный, но долгий, а время, как известно, очень ценный ресурс и пользователь, как и IT специалист не всегда обладает им. Эти особенности делают этот способ не очень практичным и скорее крайним средством, чем реальной практикой. К тому же батарейку на некоторых моделях материнских плат бывает крайне сложно извлечь без использования дополнительных инструментов, поэтому есть смысл прибегнуть к способу, который описывается в инструкциях к материнским платам:
Способ 2 — Аварийная кнопка
на большей части материнских плат существуют специальные разъёмы для очистки памяти CMOS, которые обычно они расположены в непосредственной близости от батарейки (узнать местоположение такого разъёма можно из схемы материнской платы, приведённой в инструкции к ней или на сайте компании-изготовителя). Для очистки памяти CMOS необходимо замкнуть эти разъёмы, после чего включить ПК и заново выставить настройки BIOS.
Для очистки памяти CMOS необходимо замкнуть эти разъёмы, после чего включить ПК и заново выставить настройки BIOS.
Если же вы оказались счастливчиком, которому часто попадаются редкие ситуации или вы просто не ищете лёгких путей, то для вас есть ещё один способ (описанный в книге goldenshara.com/viewtopic.php?t=7802):
Способ 3 — Инженерный пароль
Заключается во вводе вместо забытого пароля BIOS инженерного пароля для данной системной платы:
| AWARD | |
|---|---|
| _award | Condo |
| 01322222 | d8on |
| 589589 | HLT |
| 589721 | J262 |
| 595595 | J332 |
| ALFAROME | J64 |
| Ally | Lkwpeter |
| ALLY | LKWPETER |
| aLLy | Pint |
| aPAf | PINT |
| AWARD PW | SER |
| AWARD SW | SKY_FOX |
| AWARD_SW | SYXZ |
| Awkward BIOSTAR | TTPTHA |
| CONCAT | ZJAAADC |
| AMI | |
|---|---|
A.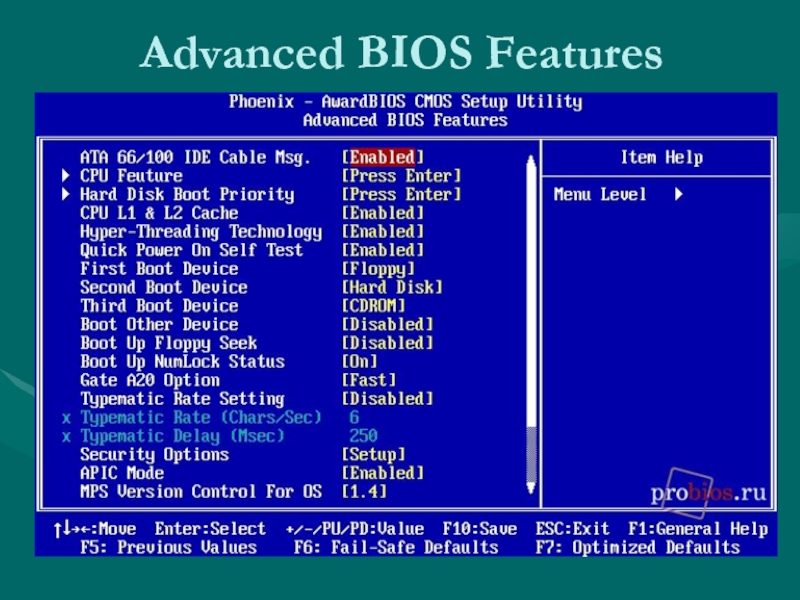 M.I. M.I. | CONDO |
| AAAMMMIII | HEWINTT RAND |
| AMI | LKWPETER |
| AMI?SW | PASSWORD |
| AMI_SW | SER |
| BIOS | |
Однако стоить помнить, что данные пароли работают только на BIOS версии 4,55G и ниже (класс системных плат до i845P чипсета).
Способ 4 — Вспомним старину
Ещё один из методов сброса пароля заключается в использовании среды DOS. Для этого необходимо загрузиться в среду DOS (чистую DOS, а не эмулированную из-под Windows) и ввести такие команды:
* AWARD и AMI BIOS:
DEBUG
-O 70 17
-O 71 17
Q
* Phoenix BIOS:
DEBUG
-O 70 FF
-O 71 FF
Q
Помимо данного метода существуют программы определения или сброса пароля BIOS из среды ОС. Например: amikrack.exe и awardcrack.exe и прочие, но для их использования необходимо иметь доступ к ОС, что проблематично, если стоит пароль на дальнейшую загрузку после тестирования железа ПК.
Например: amikrack.exe и awardcrack.exe и прочие, но для их использования необходимо иметь доступ к ОС, что проблематично, если стоит пароль на дальнейшую загрузку после тестирования железа ПК.
Теги:
- BIOS
- пароль BIOS
- обходы паролей
- инженерные пароли.
Хабы:
- Информационная безопасность
Настройка политики BIOS для Cisco UCS
Содержание
Введение
Предварительные требования
Требования
Используемые компоненты
Условные обозначения
Исходная информация
9 0004 Настройка
Схема сети
Конфигурация политики BIOS
Создание политики BIOS
Свяжите политику BIOS с профилем службы
Устранение неполадок
Связанная информация
В этом документе объясняется, как настроить политику BIOS в диспетчере Cisco UCS. Функция политики BIOS в Cisco UCS автоматизирует процесс настройки BIOS.
Традиционный метод настройки BIOS — ручной и часто подвержен ошибкам. Создавая политику BIOS и назначая ее серверу или группе серверов, вы обеспечиваете прозрачность настроек и конфигурации BIOS.
Требования
Cisco рекомендует:
Практические знания программного и аппаратного обеспечения Cisco UCS Server Blade.
Ознакомьтесь с компонентами и топологией Cisco UCS.
Ознакомьтесь с Cisco UCS Manager версии 1.3.
Используемые компоненты
Информация в этом документе основана на следующих версиях программного и аппаратного обеспечения:
Информация в этом документе была создана на основе устройств в специальной лабораторной среде. Все устройства, используемые в этом документе, запускались с очищенной (по умолчанию) конфигурацией. Если ваша сеть работает, убедитесь, что вы понимаете потенциальное влияние любой команды.
Условные обозначения
Дополнительную информацию об условных обозначениях документа см.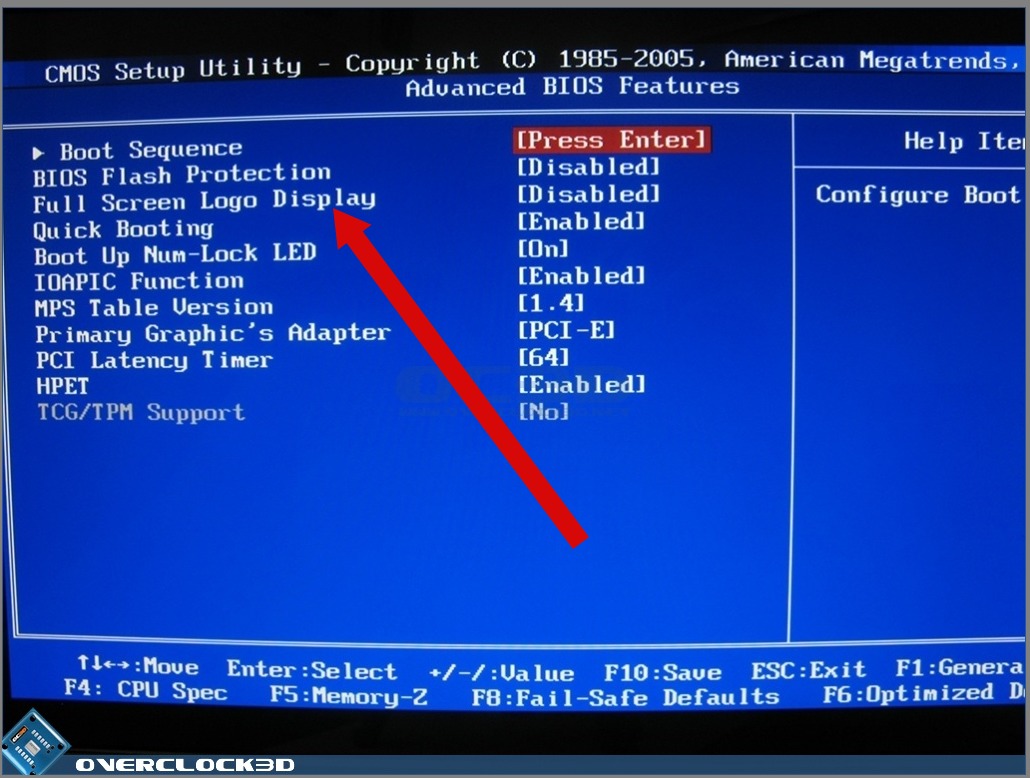 в документе Технические советы Cisco.
в документе Технические советы Cisco.
Политика BIOS — это политика, автоматизирующая настройку параметров BIOS. Вы можете создать одну или несколько политик BIOS, содержащих определенную группу параметров BIOS, соответствующих потребностям сервера или набора серверов. Если вы не укажете политику BIOS для сервера, к серверу будут применены параметры BIOS по умолчанию. Однако эти параметры BIOS по умолчанию могут быть настроены по мере необходимости. Если указана политика BIOS, она имеет приоритет над настройками BIOS по умолчанию.
Любое изменение настроек BIOS по умолчанию не влияет на сервер, с которым связана политика BIOS, поскольку политика BIOS имеет приоритет над настройками BIOS по умолчанию. Однако в политике BIOS, если пользователь оставляет значение по умолчанию для платформы, диспетчер UCS ссылается на значения по умолчанию BIOS для этой конкретной платформы (Серверы > Политики > Значения по умолчанию BIOS) и использует значение, указанное в значениях по умолчанию BIOS.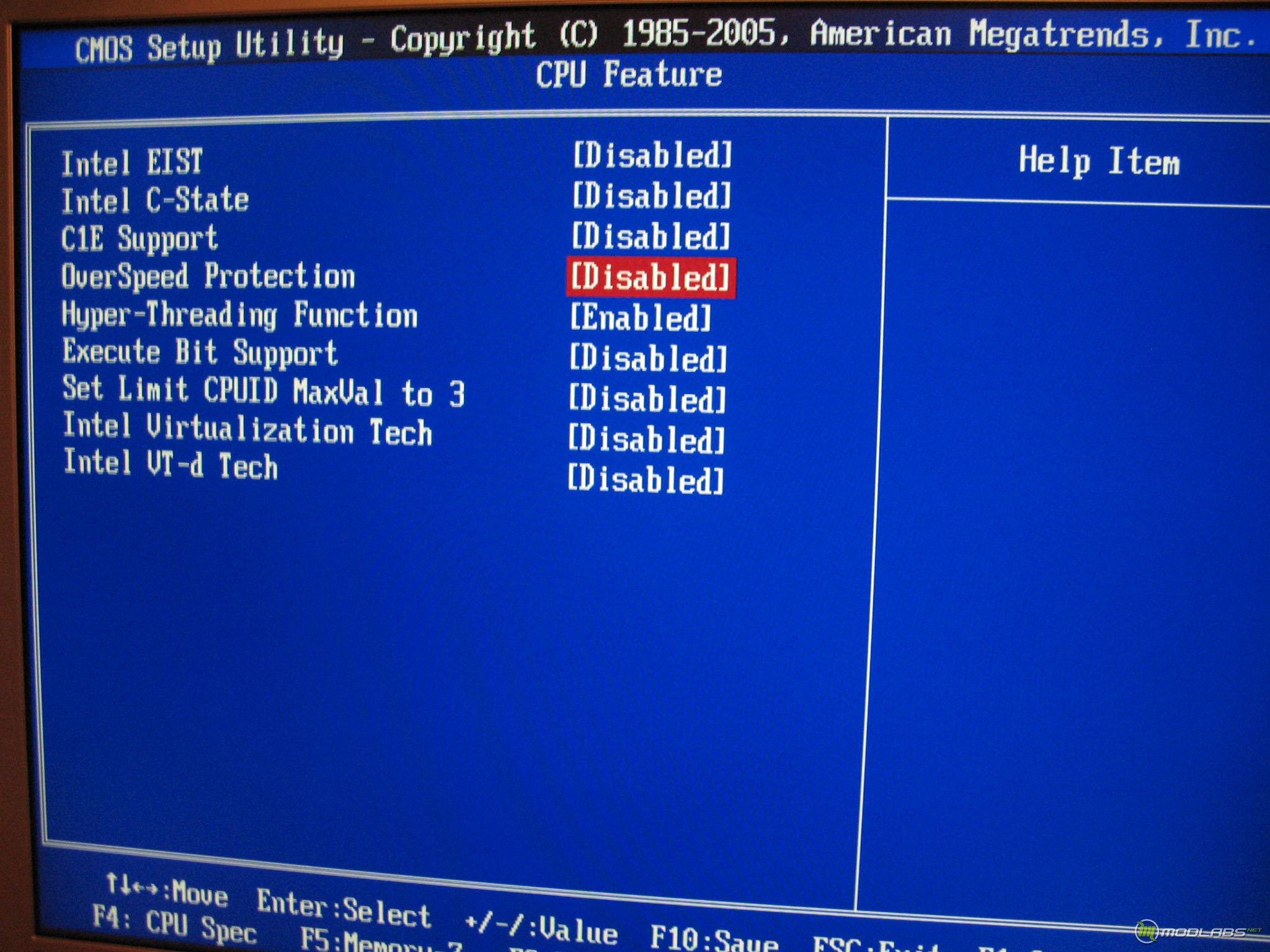
В таких случаях пользователь может добиться использования как политики BIOS, так и настроек BIOS по умолчанию. Это необходимо, поскольку некоторые пользователи могут захотеть настроить в политике только несколько параметров и использовать значения по умолчанию BIOS для остальных параметров.
Например, если пользователь создает политику BIOS «test-policy» и указывает следующие значения:
И значения по умолчанию для BIOS для платформы имеют следующие значения:
Чистым эффектом этого является то, что ускорение Turbo установлено как «отключено». и Hyper Threading установлен как «включен».
При изменении конфигурации с помощью политики BIOS или параметров BIOS по умолчанию диспетчер UCS немедленно помещает эти изменения в буфер CIMC. Эти изменения вступают в силу только после перезагрузки сервера.
Эти параметры BIOS можно настроить с помощью политики BIOS:
Тихая загрузка
Возобновление переменного тока при потере питания
Блокировка передней панели
Турбонаддув
Улучшенный процессор Intel Speedstep
Гиперпоточность
Технология виртуализации
Отчет процессора C3
Отчет процессора C6
VT для направленного ввода/вывода
Переназначение прерывания
Поддержка согласованности
Поддержка АТС
Поддержка сквозного прямого доступа к памяти
Конфигурация RAS памяти
НУМА
Режим LV DDR
Режим зеркального отображения (отображается в графическом интерфейсе, когда для конфигурации RAS памяти задан режим зеркального отображения.
 )
)Перенаправление консоли
Скорость передачи
Примечание. Эти параметры в политике BIOS представляют собой расширенный набор параметров для всех платформ. Поэтому некоторые из этих настроек неприменимы для определенных платформ.
Схема сети
В этом документе используется следующая настройка сети:
Конфигурация политики BIOS
Чтобы конфигурация политики BIOS работала, сначала необходимо создать политику BIOS, а затем связать ее с профилем службы, который затем можно связать на сервер или группу серверов.
Создайте политику BIOS
Выполните эти шаги, чтобы создать политику BIOS:
Войдите в UCS Manager и перейдите на вкладку Servers.
Откройте Политики и выберите Политики BIOS . Щелкните значок + , чтобы создать новую политику BIOS.
Примечание: Если вы создали дочерние организации в корневом каталоге и вам нужно создать политику BIOS для одной из дочерних организаций, выберите эту подорганизацию и нажмите кнопку 9Значок 0161 + .

В разделе Main дайте название новой политике BIOS и укажите значения для настроек BIOS, либо оставьте значения по умолчанию. Щелкните Далее .
В разделе Процессор укажите значения для настроек BIOS, либо оставьте значения по умолчанию. Щелкните Далее .
В разделе Intel Directed IO укажите значения для настроек BIOS или оставьте значения по умолчанию. Нажмите Следующий .
В разделе Память RAS укажите значения для настроек BIOS, либо оставьте значения по умолчанию. Щелкните Далее .
В разделе «Управление сервером» укажите значения параметров BIOS или оставьте значения по умолчанию. Щелкните Готово .
Свяжите политику BIOS с профилем службы
После создания новой политики BIOS прикрепите ее к профилю службы, чтобы применить ее к серверу или группе серверов. См. Создание профиля службы для блейд-сервера Cisco UCS для получения информации о том, как создать профиль службы. При создании профиля службы в Operational Policies разверните Конфигурация BIOS и назначьте ему только что созданную политику BIOS. Щелкните Готово .
См. Создание профиля службы для блейд-сервера Cisco UCS для получения информации о том, как создать профиль службы. При создании профиля службы в Operational Policies разверните Конфигурация BIOS и назначьте ему только что созданную политику BIOS. Щелкните Готово .
В настоящее время нет конкретной информации по устранению неполадок для этой конфигурации.
- Создание пулов для упрощения управления блейдами в Cisco UCS
- Техническая поддержка и документация — Cisco Systems
Конфигурация BIOS — Ironic 21.5.0.dev78 документация
Обзор
Служба Bare Metal поддерживает конфигурацию BIOS для узлов без операционной системы.
Это позволяет администраторам извлекать и применять нужные настройки BIOS.
через CLI или REST API. Желаемые настройки BIOS применяются во время ручного
очистка.
Предпосылки
Серверы без операционной системы должны быть настроены администратором для управления
через иронический тип оборудования, который поддерживает конфигурацию BIOS.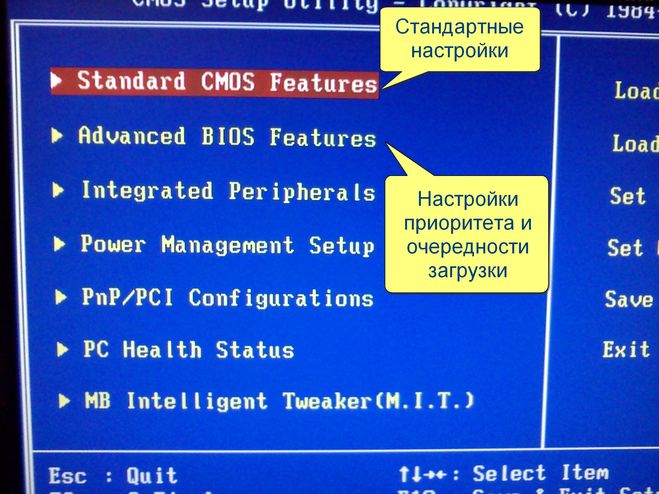
Включение типов оборудования
Включить определенный тип оборудования, поддерживающий конфигурацию BIOS.
См. Включение драйверов и типов оборудования, чтобы узнать, как включить тип оборудования.
Включение аппаратного интерфейса
Чтобы включить интерфейс биоса:
[ПО УМОЛЧАНИЮ] enabled_bios_interfaces = без биоса
Добавить фактическое имя интерфейса BIOS, поддерживаемое включенным типом оборудования.
на enabled_bios_interfaces со значениями, разделенными запятыми, в ironic.conf .
Все доступные интерфейсы BIOS в дереве перечислены в файле setup.cfg в
дерево исходного кода, например:
ironic.hardware.interfaces.bios =
подделка = ironic.drivers.modules.fake:FakeBIOS
no-bios = ironic.drivers.modules.noop:NoBIOS
Получить настройки BIOS
Чтобы получить кэшированную конфигурацию BIOS с указанного узла:
$ список настроек биоса узла baremetal <узел>
Настройки BIOS кэшируются при каждой операции очистки узла или при изменении настроек.
были успешно применены с помощью шагов очистки BIOS. Возвращение выше
Команда представляет собой таблицу последних кэшированных настроек BIOS с указанного узла.
Если -f json добавить в качестве суффикса к вышеуказанной команде, она вернет настройки BIOS.
следующим образом:
[
{
"название настройки":
{
"имя": "имя настройки",
"значение": "значение"
}
},
{
"название настройки":
{
"имя": "имя настройки",
"значение": "значение"
}
},
...
]
Чтобы получить указанный параметр BIOS для узла:
$ baremetal настройки биоса узла показать <узел> <настройка-имя>
Если добавить -f json в качестве суффикса к вышеуказанной команде, она вернет настройки BIOS.
следующим образом:
{
"название настройки":
{
"имя": "имя настройки",
"значение": "значение"
}
}
Настройка параметров BIOS
Два шага ручной очистки доступны для управления узлами
Настройки биоса:
Сброс до заводских настроек
Этот шаг очистки сбрасывает все настройки BIOS до заводских значений по умолчанию для данного
узел:
{
"цель": "очистить",
"чистые_шаги": [
{
"интерфейс": "биос",
"шаг": "заводской_сброс"
}
]
}
Шаг очистки factory_reset не требует аргументов, т. к.
к.
сбрасывает все настройки биоса на заводские.
Применить конфигурацию BIOS
На этом этапе очистки применяется набор настроек BIOS для узла:
{
"цель": "очистить",
"чистые_шаги": [
{
"интерфейс": "биос",
"шаг": "apply_configuration",
"аргументы": {
"настройки": [
{
"имя": "имя",
"значение": "значение"
},
{
"имя": "имя",
"значение": "значение"
}
]
}
}
]
}
Представление apply_configuration шаг очистки аналогичен
Формат Ручной очистки. Желаемые настройки BIOS могут быть предоставлены
через аргумент settings , который содержит список параметров BIOS, которые необходимо
каждая опция BIOS представляет собой словарь с ключами name и value .
Чтобы проверить, правильно ли установлена нужная конфигурация BIOS, используйте
Команда, упомянутая в разделе «Получить настройки BIOS».

 )
)
