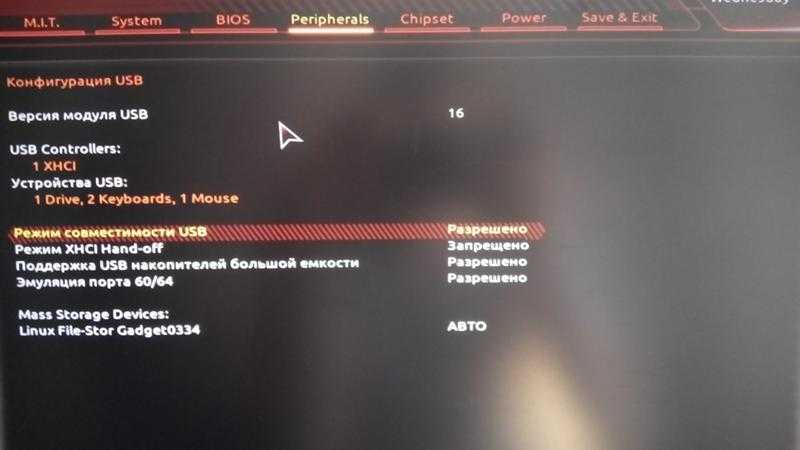После обновления windows 10 не работает клавиатура и мышь на ноутбуке: клавиатура и мышь не работают после обновления Windows 10
Содержание
Клавиатура или мышь не работает в Windows 10
Если ваша клавиатура или мышь не работает в Windows 10 после недавнего обновления или обновления, вот несколько вещей, которые вы могли бы попытаться исправить вопрос. Иногда просто перезагрузка компьютера или отсоединение и повторное подключение мыши или клавиатуры могут помочь. Если это не так, это сообщение предлагает некоторые проблемы, связанные с устранением неполадок, которые могут вам помочь.
Если у вас есть сенсорным монитором или ноутбуком, вы можете продолжать использовать свой ПК с ОС Windows без мыши или клавиатуры, а также упростить поиск неисправностей. Если у вас нет сенсорного монитора или ПК с ОС Windows, и ваша мышь и клавиатура перестали работать в Windows 10, это немного затруднит ситуацию. Прежде чем начать, вы можете прочитать, как использовать компьютер Windows без клавиатуры или мыши.
Итак, сначала просмотрите список и посмотрите, какие из этих предложений вы можете использовать в данных обстоятельствах. Если возможно, используйте другую рабочую мышь / клавиатуру с этим ПК, пока не исправите проблему.
Если возможно, используйте другую рабочую мышь / клавиатуру с этим ПК, пока не исправите проблему.
Прочтите : Как войти на компьютер с ОС Windows без клавиатуры.
1] Используйте клавиатуру / мышь с другим компьютером
Используйте клавиатуру или мышь с другим компьютером. Таким образом, вы убедитесь, что проблема связана с клавиатурой и мышью или ПК. Вы также можете подключить к компьютеру другую клавиатуру или мышь и посмотреть, работает ли это.
2] Проверьте соединение Bluetooth / Wi-Fi
Проверьте, работают ли ваши соединения. Много раз приемник Bluetooth на клавиатуре и мыши перестает работать. Это произойдет, вы не сможете использовать периферийные устройства с ПК.
3] Проверьте кабель кабельной клавиатуры и мыши
Если вы используете клавиатуру с клавиатурой или мышь, вам необходимо проверить провод правильно. Вы также должны подключить кабельную мышь / клавиатуру к другому ПК, чтобы определить, не связана ли неисправность с клавиатурой / мышью или ПК. Если у вас нет другого компьютера поблизости, и у вас есть кабель OTG, вы также можете проверить свой смартфон. Но вы не сможете тестировать старые модели PS2 с помощью кабеля OTG.
Если у вас нет другого компьютера поблизости, и у вас есть кабель OTG, вы также можете проверить свой смартфон. Но вы не сможете тестировать старые модели PS2 с помощью кабеля OTG.
4] Выполнять чистую загрузку
Чистая загрузка — это, пожалуй, самый простой способ исправить различные проблемы, связанные с драйвером или программным обеспечением. Начните с состояния чистой загрузки и проверьте, работают ли они или нет, а затем устраните неисправность вручную методом проб и ошибок.
5] Проверьте драйвер устройства
Если либо мышь, либо клавиатура не работают, вы можете обновить свой драйверов и посмотреть, помогает ли это. Хотя мышь и клавиатура Bluetooth или Wi-Fi не требуют установки какого-либо программного обеспечения в Windows 10, если вы используете более старые модели, им может понадобиться какое-либо стороннее программное обеспечение или драйвер для установки. Вы можете использовать Диспетчер устройств для этой цели.
6] Запустите средство устранения неполадок клавиатуры
Откройте страницу «Устранение неполадок» в настройках Windows 10 и запустите «Устранение неполадок с клавиатурой».
7] Отключить гибридное завершение работы
См. Быстрый запуск помогает, поскольку некоторые из них сообщили, что это помогло.
Откройте панель управления и перейдите к Параметры питания . После этого нажмите Выберите, что делают кнопки питания и Измените настройки, которые в настоящее время недоступны . Здесь снимите отметку с Включите быстрый запуск . Сохраните изменения и выйдите.
Если это не помогает, не забудьте изменить изменения.
8] Проверьте настройки клавиатуры Bluetooth
Всякий раз, когда вы добавляете Bluetooth-приемник на свой компьютер или используете встроенные функции Bluetooth, хранится в разделе Устройства и принтеры на панели управления. Откройте его, щелкните правой кнопкой мыши опцию Bluetooth-клавиатуру и выберите Свойства . Перейдите на вкладку Services и убедитесь, что отмечены драйверы для клавиатуры, мыши и т. Д. (HID) .
Д. (HID) .
9] Проверьте USB-концентратор
Если вы используете USB-концентратор для подключения всех внешних устройств, вы должны проверить, работает ли он правильно или нет. Попробуйте подключить другое USB-устройство или использовать мышь или клавиатуру непосредственно с вашим компьютером.
10] Отключить ключевые слова фильтра
Если вы включили Ключи фильтра , отключите его и проверьте. Откройте «Настройки Windows»> «Легкость доступа»> «Клавиатура». С правой стороны переключитесь на Игнорировать или замедлить короткие или повторяющиеся нажатия клавиш и отрегулировать частоты повторения клавиатуры под Клавиши фильтра в положение «Выкл.» И посмотреть.
Связанные записи:
- Поверхностная книга не распознает сенсорную панель и клавиатуру
- Мышь Bluetooth отключается случайно
- Устройства Bluetooth не отображаются или не подключаются.

Сенсорная панель для ноутбука не работает
Если сенсорная панель вашего ноутбука Windows не работает, проверьте если вы отключили сенсорную панель непреднамеренно. Вы также можете сбросить настройки тачпада по умолчанию. Это должно работать для вас.
См. Этот пост, если ваша сенсорная клавиатура не работает.
Клавиатура или мышь не работают в Windows 10 📀
Если твой Клавиатура или мышь не работает в Windows 10 после недавнего обновления или обновления, вот несколько вещей, которые вы могли бы попытаться исправить. Иногда просто перезагрузка компьютера или отсоединение и повторное подключение мыши или клавиатуры могут помочь, если это не так, это сообщение предлагает некоторые проблемы с устранением неполадок, которые могут вам помочь.
Клавиатура или мышь не работают в Windows 10
Если у вас есть сенсорный монитор или ноутбук, вы можете продолжать использовать свой ПК с ОС Windows без мыши или клавиатуры, а также упростить поиск и устранение неисправностей. Если у вас нет сенсорного монитора или ПК с ОС Windows, и ваша мышь и клавиатура перестали работать в Windows 10, это немного затруднит ситуацию. Прежде чем начать, вы можете прочитать, как использовать компьютер Windows без клавиатуры или мыши.
Итак, сначала просмотрите список и посмотрите, какие из этих предложений вы сможете выполнить в данных обстоятельствах. Если возможно, используйте другую рабочую мышь / клавиатуру с этим ПК, пока не исправите проблему.
Читать: Как войти на компьютер с ОС Windows без клавиатуры.
1] Используйте клавиатуру / мышь с другим компьютером
Используйте клавиатуру или мышь с другим компьютером. Таким образом, вы убедитесь, что проблема заключается в вашей клавиатуре и мыши или ПК. Вы также можете подключить к компьютеру другую клавиатуру или мышь и посмотреть, работает ли это.
Вы также можете подключить к компьютеру другую клавиатуру или мышь и посмотреть, работает ли это.
2] Проверьте соединение Bluetooth / Wi-Fi
Проверьте, работают ли ваши соединения. Много раз приемник Bluetooth на клавиатуре и мыши перестает работать. Это произойдет, вы не сможете использовать периферийные устройства с ПК.
3] Проверьте кабель кабельной клавиатуры и мыши
Если вы используете кабельную клавиатуру или мышь, вам нужно правильно проверить провод. Вы также должны подключить кабельную мышь / клавиатуру к другому ПК, чтобы определить, не связана ли неисправность с клавиатурой / мышью или ПК. Если у вас нет другого компьютера поблизости, и у вас есть кабель OTG, вы также можете проверить свой смартфон. Но вы не сможете тестировать старые модели PS2 с кабелем OTG.
4] Выполнение чистой загрузки
Чистая загрузка, вероятно, самый простой способ исправить различные проблемы, связанные с драйвером или программным обеспечением. Начните с состояния чистой загрузки и проверьте, работают ли они или нет, а затем устраните неполадки вручную методом проб и ошибок.
Начните с состояния чистой загрузки и проверьте, работают ли они или нет, а затем устраните неполадки вручную методом проб и ошибок.
5] Проверьте драйвер устройства
Если мышь или клавиатура не работают, вы можете обновить свои драйверы и посмотреть, помогает ли она. Хотя мышь и клавиатура Bluetooth или Wi-Fi не требуют установки какого-либо программного обеспечения в Windows 10, если вы используете более старые модели, им может понадобиться какое-либо стороннее программное обеспечение или драйвер для установки. Для этого вы можете использовать диспетчер устройств.
6] Запустите средство устранения неполадок клавиатуры
Откройте страницу «Устранение неполадок» в настройках Windows 10 и запустите «Устранение неполадок с клавиатурой».
7] Отключить гибридное завершение работы
Посмотрите, помогает ли отключение Fast Startup, поскольку некоторые из них сообщили, что это помогло.
Откройте панель управления и перейдите к Электропитание, После этого нажмите Выберите, что делают кнопки питания а также Измените настройки, которые в настоящее время недоступны, Здесь снимите отметку с Включить быстрый запуск, Сохраните изменения и выйдите.
Если это не помогает, не забудьте изменить изменения.
8] Проверьте настройки клавиатуры Bluetooth
Всякий раз, когда вы добавляете Bluetooth-приемник на свой компьютер или используете встроенные функции Bluetooth, он сохраняется в Устройства и принтеры раздел панели управления. Откройте его, щелкните правой кнопкой мыши Клавиатура Bluetooth выберите и выберите свойства, Переключиться на Сервисы и убедитесь, что Драйверы для клавиатуры, мыши и т. Д. (HID) проверено.
9] Проверьте USB-концентратор
Если вы используете USB-концентратор для подключения всех внешних устройств, вы должны проверить, работает ли он правильно или нет. Попробуйте подключить другое устройство USB или использовать мышь или клавиатуру непосредственно с вашим компьютером.
10] Отключить фильтры
Если вы включили Фильтрующие клавиши, отключите его и проверьте.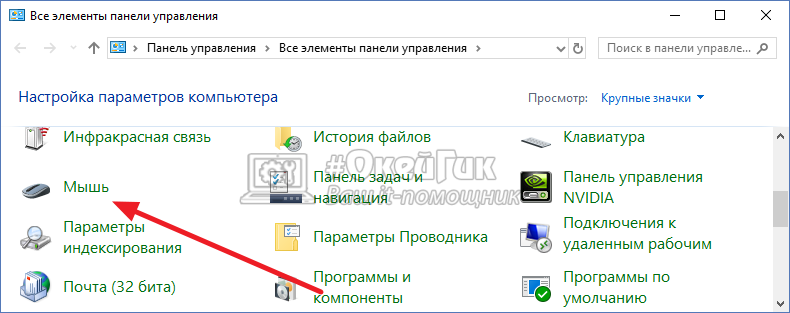 Откройте «Настройки Windows»> «Легкость доступа»> «Клавиатура». С правой стороны переключите Игнорировать или замедлять короткие или повторяющиеся нажатия клавиш и корректировать частоту повторения клавиатуры под Фильтрующие клавиши в положение «Выкл» и посмотрите.
Откройте «Настройки Windows»> «Легкость доступа»> «Клавиатура». С правой стороны переключите Игнорировать или замедлять короткие или повторяющиеся нажатия клавиш и корректировать частоту повторения клавиатуры под Фильтрующие клавиши в положение «Выкл» и посмотрите.
11] Ловушка указателя мыши
Этот пост поможет вам, если вы указали указатель мыши на время ожидания или зависания во время работы или игры.
Связанные записи:
- Surface Book не распознает сенсорную панель и клавиатуру
- Bluetooth-мышь случайно отключается
- Устройства Bluetooth не отображаются или не подключаются.
Сенсорная панель для ноутбука не работает
Если сенсорная панель вашего ноутбука Windows не работает, проверьте, не заблокирован ли сенсорный планшет. Вы также можете сбросить настройки тачпада по умолчанию. Это должно сработать для вас.
См. Этот пост, если ваша сенсорная клавиатура не работает.
Tweet
Share
Link
Plus
Send
Send
Pin
Как исправить проблему «Мышь и клавиатура не работают» в Windows 10 в 2022 г. 10. Недавно я обновил это руководство и постараюсь сделать все возможное, чтобы вы поняли это руководство. Надеюсь, вам понравился этот блог
Как исправить проблему «Мышь и клавиатура не работают» в Windows 10 . Если после прочтения статьи вы ответили «да», поделитесь этой статьей со своими друзьями и семьей, чтобы поддержать нас.
Проверьте, как исправить проблему «Мышь и клавиатура не работают» в Windows 10
Иногда при включении компьютера клавиатура и мышь перестают работать на экране приветствия, и вы не знаете, что делать в таких обстоятельствах, так что не паникуйте, мы решим эту проблему через некоторое время. Также эта проблема возникает, если вы недавно обновились до Windows 10, так как старые драйверы иногда становятся неподходящими для новой версии Windows. Это не имеет большого значения, если вы используете мышь или клавиатуру USB или PS / 2, так как обе они зависнут на экране приветствия, и вы не сможете перезагрузить компьютер, вам придется выключать компьютер вручную, удерживая кнопку питания.
Это не имеет большого значения, если вы используете мышь или клавиатуру USB или PS / 2, так как обе они зависнут на экране приветствия, и вы не сможете перезагрузить компьютер, вам придется выключать компьютер вручную, удерживая кнопку питания.
Теперь проблема может быть вызвана многими причинами, в том числе различными аппаратными проблемами, отключением Windows USB-портов системы, проблемой быстрого запуска и т. д. Итак, не теряя времени, давайте посмотрим, как исправить неработающую мышь и клавиатуру в Windows 10.
Содержание
Что делать, если клавиатура и мышь перестают работать?
Чтобы решить проблему с неработающей клавиатурой и мышью, просто следуйте решениям, указанным ниже. Попробуйте их один за другим и посмотрите, какой из них решит проблему и заставит вашу клавиатуру и мышь работать.
Решение 1: отключите поддержку USB 3.0 в BIOS
Запустите компьютер или ноутбук, чтобы устранить проблему с неработающей клавиатурой и мышью Win 10, для этого перейдите в окно BIOS.
- Чтобы открыть экран BIOS, нужно нажать Del или F8 (клавиша может зависеть от производителя вашей материнской платы) сразу после появления первого экрана.
- После входа в экран BIOS перейдите к дополнительным параметрам и найдите параметры USB.
- Теперь отключите поддержку USB 3, процесс отключения зависит от вашего производителя.
- Когда вы закончите, сохраните и выйдите из BIOS.
- Теперь ваш компьютер перезагрузится. Если клавиатура и мышь по-прежнему не работают после обновления Windows 10, попробуйте подключить их к другим USB-портам.
Это устранит все проблемы, и периферийные USB-устройства начнут нормально работать.
Решение 2. Запустите средство устранения неполадок оборудования и устройств
Средство устранения неполадок — это встроенная функция Windows, позволяющая решать различные проблемы Windows. Попробуйте функцию устранения неполадок, чтобы исправить проблемы с клавиатурой и мышью после обновления Windows 10.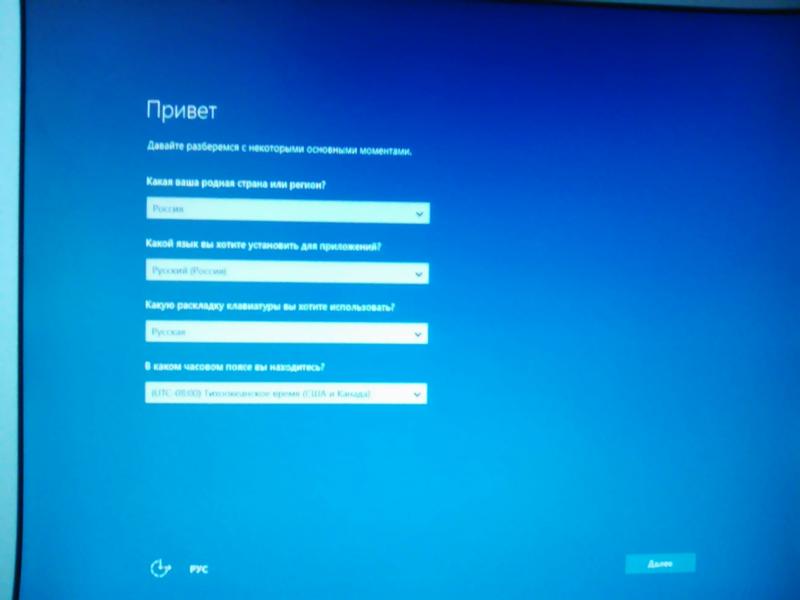
Вот шаги для запуска средства устранения неполадок:
- Нажмите клавишу Windows
- Перейти к настройкам
- Выберите параметр «Обновление и безопасность»
- Нажмите Устранение неполадок
- Выберите средство устранения неполадок оборудования и устройств в разделе «Поиск и устранение других проблем» и нажмите «Запустить средство устранения неполадок».
Подождите, пока процесс устранения неполадок продиагностирует вашу систему и устранит проблему.
После завершения процесса устранения неполадок проверьте, заработали ли клавиатура и мышь.
Если ваша мышь начинает отставать, вы можете исправить это с помощью решений, упомянутых в нем.
Решение 3. Установите клавиатуру вручную
Если вы не можете решить проблему с неработающей клавиатурой Windows 10, попробуйте вручную установить клавиатуру в вашей системе.
Примените приведенное ниже пошаговое руководство:
- Нажмите клавишу Windows
- Введите Диспетчер устройств и нажмите клавишу Enter
- После открытия Диспетчера устройств перейдите ко всем устройствам с желтой меткой исключения перед ними.

- Если клавиатуры не работают, они, скорее всего, расположены под устройствами интерфейса пользователя (HID) и клавиатурами.
- В разделе «Клавиатуры» щелкните правой кнопкой мыши клавиатуру с желтой меткой исключения.
- После этого выберите Обновить драйвер
- Затем выберите «Выполнить поиск драйверов на моем компьютере» и выберите «Позвольте мне выбрать из списка драйверов устройств».
- Затем выберите HID Keyboard Device
- Нажмите «Далее». Для завершения процесса установки потребуется некоторое время. Разверните категорию «Устройства интерфейса пользователя» 9.0034
- Примените шаги, указанные выше, для всех устройств с желтым знаком исключения.
После ручной установки клавиатуры ваша клавиатура начнет работать корректно.
Решение 4: попробуйте обновить драйверы мыши и клавиатуры
Также может быть вероятность, что из-за устаревших драйверов клавиатура и мышь перестали работать. Попробуйте обновить драйвера, а потом проверьте, реагируют они или нет.
Для обновления драйверов выполните следующие действия:
- Введите Диспетчер устройств в поле поиска Windows
- В окне диспетчера устройств найдите клавиатуру, нажмите на нее, чтобы развернуть категорию
- Выберите клавиатуру, щелкните ее правой кнопкой мыши и выберите обновление драйвера
- Выполните те же действия с мышами и другими указывающими устройствами в окне диспетчера устройств и обновите их.
После обновления клавиатуры и мыши вы больше не будете сталкиваться с проблемой, когда клавиатура и мышь не работают после обновления Windows 10.
Вы также можете обновить драйвер, не выполняя ручных действий. Попробуйте Driver Easy, он обновит все драйверы и с легкостью решит другие проблемы, связанные с драйверами.
Решение 5: выполните чистую загрузку
Выполнение чистой загрузки также может помочь решить проблему с неработающими клавиатурой и мышью в Windows 10. Для этого выполните следующие действия:
- Нажмите клавишу Windows + R
- Введите msconfig и нажмите OK
- В настройках системы перейдите на вкладку службы
- Установите флажок «Скрыть все службы Microsoft»
- Нажмите «Отключить все»
- Теперь перейдите на вкладку «Автозагрузка» и нажмите «Открыть диспетчер задач».
- Появится список запускаемых приложений, выберите приложения, которые необходимо отключить, и щелкните параметр отключения
- Закройте диспетчер задач и нажмите OK
- Перезагрузите компьютер
.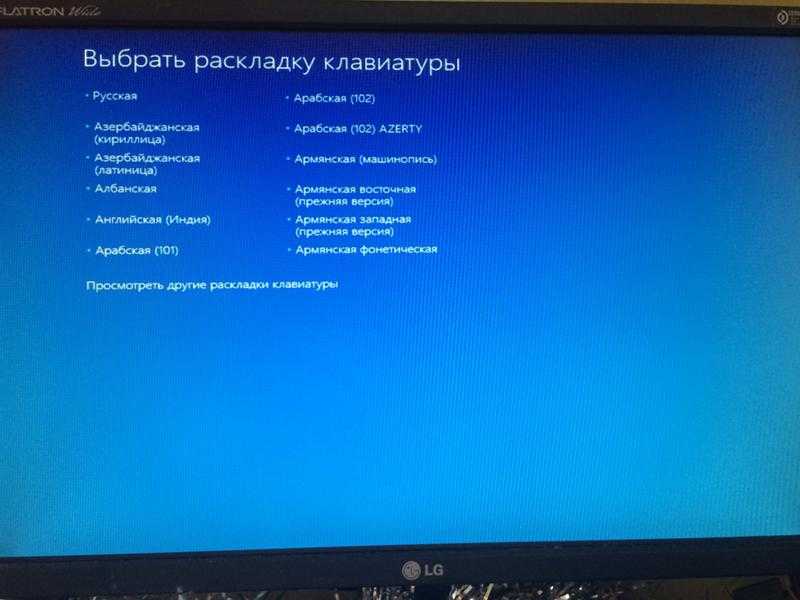
После чистой загрузки системы проверьте, была ли решена проблема с неработающими клавиатурой и мышью Windows 10.
Заключительные замечания: как исправить проблему «Мышь и клавиатура не работают» в Windows 10
Надеюсь, вы поняли эту статью, Как исправить проблему «Мышь и клавиатура не работают» в Windows 10 . Если ваш ответ отрицательный, вы можете задать любой вопрос через раздел контактного форума, связанный с этой статьей. И если ваш ответ да, пожалуйста, поделитесь этой статьей со своими друзьями и семьей, чтобы поддержать нас.
— Реклама —
Новости Google
Другие статьи
Последняя статья
Устранение проблемы с неработающей клавиатурой Logitech в Windows 10 и 11
Microsoft недавно анонсировала свою новейшую операционную систему Windows 11.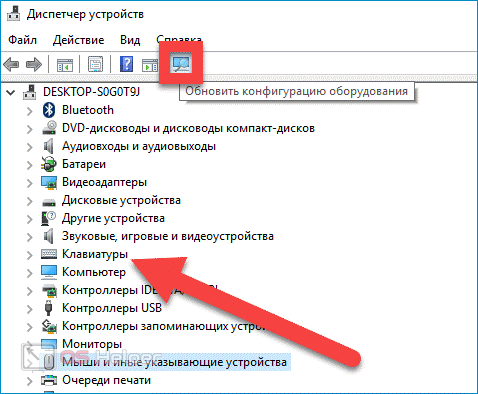 Это новое обновление Windows доступно для бесплатной загрузки в Windows 10. Пользователи могут выполнить обновление до Windows 11 из приложения «Настройки». Теперь многие пользователи жалуются на то, что клавиатура Logitech не работает в Windows 11, а также в Windows 10. Если вы используете ОС Windows в течение длительного времени, то вы знаете, что Windows требует определенных драйверов для подключения внешних устройств, таких как клавиатура, мышь и графическая карта. .
Это новое обновление Windows доступно для бесплатной загрузки в Windows 10. Пользователи могут выполнить обновление до Windows 11 из приложения «Настройки». Теперь многие пользователи жалуются на то, что клавиатура Logitech не работает в Windows 11, а также в Windows 10. Если вы используете ОС Windows в течение длительного времени, то вы знаете, что Windows требует определенных драйверов для подключения внешних устройств, таких как клавиатура, мышь и графическая карта. .
Logitech разрабатывает множество беспроводных клавиатур и мышей для игр и обычного использования. Каждая клавиатура и мышь имеют свои собственные драйверы, которые необходимо установить на вашем компьютере с Windows. Если вы используете беспроводную мышь и клавиатуру, вам также необходимо установить драйверы беспроводной сети вместе с драйверами клавиатуры.
Если у вас возникли проблемы с мышью Logitech, следуйте этому руководству.
Если ваши драйверы повреждены или устарели, вы можете столкнуться с такими проблемами.
Эта проблема с неработающими клавишами клавиатуры Logitech также может возникать из-за старых ошибок реестра Windows и устаревшей версии Windows.
В этой статье мы расскажем вам, как исправить проблему с клавиатурой и мышью Logitech, которая не работает в Windows 10.
Способ 1. Сбросьте настройки клавиатуры Logitech перезагрузите клавиатуру с помощью кнопки на приемнике клавиатуры или на клавиатуре. Это устранит другие проблемы, такие как потеря соединения с клавиатурой или неработающая клавиша клавиатуры.
Шаг 1: Выключите кнопку на несколько секунд.
Шаг 2: Теперь перезагрузите компьютер и снова подключите USB-приемник.
Шаг 3: Теперь включите приемник и подключите клавиатуру к компьютеру.
Устранит проблемы с клавиатурой Logitech.
Способ 2. Повторное подключение Bluetooth-клавиатур
Если вы используете клавиатуру Logitech через Bluetooth-соединение, повторное подключение может решить эту проблему.
Если на вашей клавиатуре или ресивере нет кнопки сброса, вы можете сбросить ее вручную с помощью настроек устройства Windows 10. Выполните следующие действия:
Выполните следующие действия:
Шаг 1. Откройте настройки Windows с помощью кнопки Windows + I, а затем перейдите к шагу 9.0011 Устройства .
Шаг 2: Здесь вы можете увидеть все подключенные устройства. Чтобы удалить устройство, нажмите на него и выберите «Удалить».
Шаг 3: Перезагрузите компьютер. Когда ваш компьютер включится, он автоматически выполнит поиск нового устройства и подключит его.
Теперь попробуйте использовать клавиатуру Logitech. Теперь это должно работать.
Способ 3. Сброс настроек Logitech Folio
Если вы используете клавиатуру Logitech Folio с iPad, выполните следующие действия:
Шаг 1: Перейдите в настройки на iPad, а затем выберите Bluetooth.
Шаг 2: Нажмите кнопку i на клавиатуре и выберите « Забыть это устройство ».
Шаг 3: Теперь перезапустите клавиатуру с помощью переключателя «Вкл.» и «Выкл.». Также нажмите клавиши Home + O и отпустите их.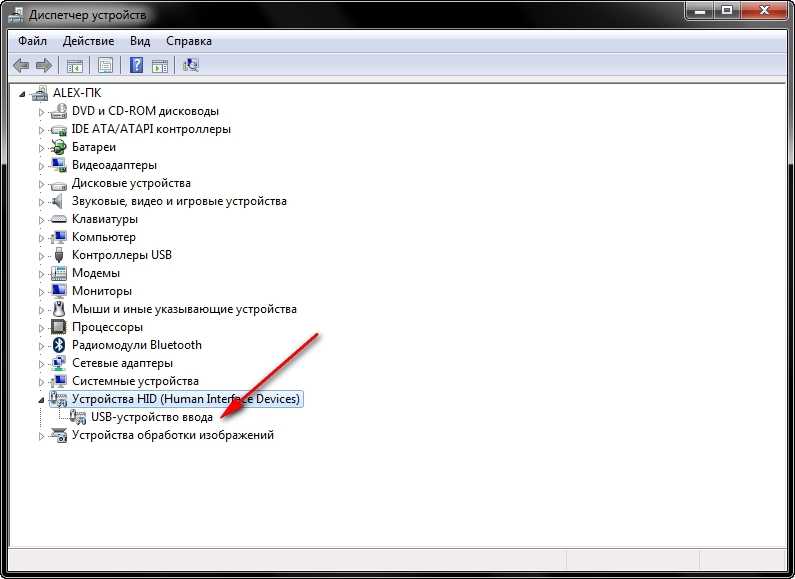
Шаг 4: Снова нажмите и отпустите клавиши Home + B. Все светодиодные индикаторы на клавиатуре будут мигать, и снова перезагрузите клавиатуру. Теперь ваша клавиатура сброшена.
Метод 4: удаление драйвера клавиатуры
Как мы упоминали ранее, устаревшие драйверы также могут вызывать эту проблему. Чтобы решить эту проблему, вам необходимо удалить старый драйвер клавиатуры Logitech в Windows 10 и 11 и установить новый.
Шаг 1. Откройте меню «Пуск» и найдите «Диспетчер устройств».
Шаг 2: Разверните раздел «Клавиатура » и найдите драйверы Logitech.
Шаг 3: Теперь щелкните его правой кнопкой мыши и выберите «Удалить». Снимите клавиатуру с ПК.
Шаг 4: После удаления перезагрузите компьютер и снова подключите клавиатуру.
Ваша ОС Windows 10 и Windows 11 автоматически найдет и установит последние версии драйверов клавиатуры Logitech и устранит проблему.
ПРИЛОЖЕНИЯ
Как исправить медленное соединение Comcast Wifi?
Атебит 0
Comcast — вторая по величине корпорация в телекоммуникационной отрасли после At&T и крупнейший поставщик кабельного телевидения и интернет-услуг в США.