Настройки биоса для установки windows 10 с флешки: как установить Windows 10 с флешки в режиме GPT или MBR с ISO-образом
Содержание
Как установить Windows 10 с USB на машину с безопасной загрузкой UEFI
спросил
Изменено
1 год, 3 месяца назад
Просмотрено
57 тысяч раз
На новой пустой машине как установить Windows 10 с USB-накопителя и установить ее с включенной безопасной загрузкой и EFI?
- windows-10
- uefi
- безопасная загрузка
3
- Сначала убедитесь, что в вашем биосе включена безопасная загрузка.
- Затем соберите флешку с Fat32
- Затем выполните установку в обычном режиме.
11 шагов для ручной подготовки / создания USB-диска для загрузки Win 10 Install.
Этот загрузочный USB-накопитель будет работать как для старых установок BIOS, так и для более новых установок UEFI.
- Diskpart (запуск из командной строки CMD)
- Список дисков
- Выберите номер диска (где # — номер вашего USB-диска)
- Очистить (удалить все разделы на USB-диске, включая скрытые сектора)
- Создать основной раздел (создает новый основной раздел с параметрами по умолчанию)
- Выберите раздел 1 (сосредоточьтесь на только что созданном разделе)
- Активный (устанавливает выбранный раздел в активное допустимое состояние системного раздела)
- Format FS=fat32 quick (Форматирует раздел с файловой системой FAT32. FAT32 нужна вместо NTFS, чтобы она могла загружаться под безопасной загрузкой UEFI BIOS.)
- Assign (назначает USB-накопителю букву диска)
- Выход
- Скопируйте все файлы с ISO-образа Windows 10 на USB-накопитель.
Подробнее см. в моем блоге по адресу: http://mythoughtsonit.com/2014/05/installing-windows-8-1-from-usb-to-a-uefi-secure-boot-machine/
4
FYI. . Лучший инструмент для Windows, который я видел для создания загрузочного USB-диска из ISO, — это Rufus: https://rufus.akeo.ie/, и он отлично работает. В LINUX Mint есть несколько полезных USB-инструментов, но они здесь не рассматриваются. 😉
. Лучший инструмент для Windows, который я видел для создания загрузочного USB-диска из ISO, — это Rufus: https://rufus.akeo.ie/, и он отлично работает. В LINUX Mint есть несколько полезных USB-инструментов, но они здесь не рассматриваются. 😉
Обзор с сайта:
Rufus — утилита, помогающая форматировать и создавать загрузочные флешки, такие как флешки, флешки и т.д. где:
- вам необходимо создать установочный USB-носитель из загрузочных ISO-образов (Windows, Linux, UEFI и т. д.)
- вам нужно работать в системе, на которой не установлена ОС
- нужно прошить биос или другую прошивку из доса
- вы хотите запустить низкоуровневую утилиту
Несмотря на небольшой размер, в Rufus есть все, что вам нужно!
3
Следующий метод работает без внешних инструментов и работает с файлами изображений размером более 4 ГБ. По сути, вам нужен USB-накопитель с файловой системой FAT32 9. 0087 1 и активный раздел. Вы можете использовать следующие команды PowerShell для подготовки USB-накопителя:
0087 1 и активный раздел. Вы можете использовать следующие команды PowerShell для подготовки USB-накопителя:
- Используйте
Get-Diskдля идентификации вашего USB-накопителя (ищите столбецNumber). - Подготовьте свой USB-накопитель со следующим конвейером (обратите внимание, что это сотрет весь ваш USB-накопитель):
Clear-Disk -Number
-RemoveData -RemoveOEM -Confirm:$false -PassThru | New-Partition -UseMaximumSize -AssignDriveLetter -IsActive | Формат-объем-файловая система FAT32
После этого ваш USB-накопитель готов к приему файлов образа Windows. Скопируйте все файлы образов на USB-накопитель, кроме файла install.wim , если он превышает 4 ГБ (FAT32 не может обрабатывать файлы размером более 4 ГБ) 2 :
Copy-Item -Recurse -Path D:\* -Назначение E:\ -Исключить install.wim
Если ваш файл install больше 4 ГБ (что, скорее всего, имеет место в настоящее время), разделите его на части с помощью следующей команды 2 :
DISM /Split-Image /ImageFile:D:\sources\install.wim /SWMFile:E:\sources\install.swm /FileSize:4096
Будет создано несколько файлов install.swm ( install.swm , install2.swm и т. д.) в зависимости от размера исходного файла.
После этого ваш USB-накопитель готов к использованию как в качестве устаревшей загрузочной флешки, так и в качестве загрузочной флешки UEFI, даже если включена функция Secure Boot .
1 FAT32 совместима с большим количеством систем, чем NTFS. Таким образом, вы более гибки при использовании этого старого формата.
2 Где D: содержит смонтированный файл .ISO, а E: — ваш USB-накопитель
1
Зарегистрируйтесь или войдите в систему
Зарегистрируйтесь с помощью Google
Зарегистрироваться через Facebook
Зарегистрируйтесь, используя адрес электронной почты и пароль
Опубликовать как гость
Электронная почта
Обязательно, но не отображается
Опубликовать как гость
Электронная почта
Требуется, но не отображается
Нажимая «Опубликовать свой ответ», вы соглашаетесь с нашими условиями обслуживания, политикой конфиденциальности и политикой использования файлов cookie
Подтверждена работа USB-накопителя Windows 10, настроек BIOS и восстановленной загрузки.
 Почему Windows 10 не загружается с USB?
Почему Windows 10 не загружается с USB?
У меня есть загрузочный USB-накопитель с Windows 10, который не загружается с рабочего стола. В настройках BIOS я вижу указанную флешку. Я выбираю его для отмены загрузки, а затем экран становится черным на несколько секунд, а затем возвращается к экрану загрузки BIOS.
Я пытаюсь установить Windows 10 на один из дисков этого ПК. На отдельном диске установлена Ubuntu; grub также установлен на этом компьютере.
На этом ПК ранее была установлена двойная загрузка Windows 10 и Ubuntu. Однако диск Windows 10 вышел из строя, поэтому я удалил его и установил новый диск. Вот когда у меня начались эти проблемы с загрузкой. Я подозреваю, что может быть проблема с настройками boot/grub.
Я создал USB с инструкциями, подобными этому ответу. Я подтвердил, что USB-накопитель работает с другим компьютером (под управлением Windows 10): я меняю настройку в BIOS на загрузку с USB, и загружается установщик Windows 10. Я вполне уверен, что проблема не в USB-накопителе.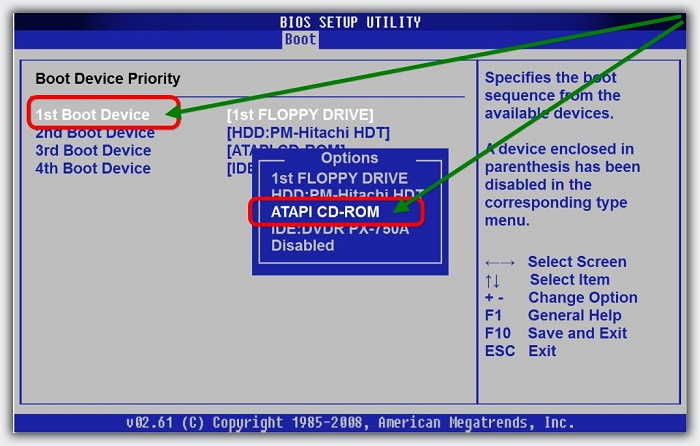
Что я пробовал:
- Восстановление загрузки с помощью инструмента Boot-Repair
- Протестировано обе опции
LegacyиUEFIдляStorage Boot Option Controlв настройках BIOS - В BIOS есть параметр
Windows 8/10 Features, который я также безуспешно тестировал - Подтверждено, что мой компьютер загружается с USB. Он загрузил установщик Ubuntu 22, а также загрузил живой диск Boot-Repair с USB
- Пробовал разные порты USB
- Включен параметр модуля поддержки совместимости (CSM) в BIOS
- Включен раздел USB
загрузочныйфлаг
.
.
Вот вставка из сводки информации о загрузке Boot-Repair:
https://pastebin.ubuntu.com/p/Q4MhpjJpMy/
В чем может быть проблема?
Каталожные номера:
Невозможно загрузиться с загрузочного USB-накопителя Windows
Невозможно загрузиться с USB-накопителя даже при правильной настройке BIOS
https://www. minitool.com/news/cant-boot-from-usb. HTML
minitool.com/news/cant-boot-from-usb. HTML
https://www.easeus.com/computer-instruction/windows-wont-boot-from-usb-2018.html
Не удается загрузить Windows с USB, но можно загрузить Ubuntu
Windows 10 ISO на USB-накопителе выигран не загружается
- windows-10
- загрузка
- usb
- биос
5
Проблема заключалась в USB-накопителе.
При создании USB я начал с FAT32 и продолжал получать сообщение об ошибке при копировании более 5 ГБ файл install.wim . Поэтому я отформатировал его как NTFS, скопировал ISO-файлы Windows 10 и протестировал его на отдельном компьютере, который работал. Однако, как я теперь узнал, NTFS работает не на каждом компьютере.
При поиске в Google «install.wim too big ubuntu» эта страница является самой популярной, что обеспечивает решение для создания работающего USB-накопителя Windows 10 из Linux. В итоге:
- Создать таблицу разделов.
 Откройте gparted (
Откройте gparted ( sudo gparted) и выберите свой USB-накопитель. НажмитеУстройство>Создать таблицу разделов> выбратьgpt> нажатьПрименить. - Создать раздел FAT32. В gparted щелкните правой кнопкой мыши нераспределенное пространство> щелкните
New. УстановитеНовый размер (МиБ)на 1024 ,Файловая системана fat32 ,меткана UEFI_Boot , нажмитеДобавить. - Создать раздел NTFS. В gparted щелкните правой кнопкой мыши оставшееся нераспределенное пространство> нажмите
Новый.Новый размерможно оставить с оставшимся пространством по умолчанию. УстановитеФайловая системана NTFS и установите меткуДобавить, нажмите зеленую галочку ✅, затем нажмитеПрименить. Дождитесь завершения операции, затем закройте gparted.
Дождитесь завершения операции, затем закройте gparted. - Смонтируйте ISO-образ Windows 10. В Ubuntu откройте проводник и дважды щелкните файл ISO. Это смонтирует его как диск.
- В
UEFI_Bootсоздайте папку с именемsources. Скопируйте/вставьте файлboot.wimиз папки ISOsourcesв эту новую папкуsources. Этот файл необходим для успешной загрузки. - Copy all other ISO files except the
sourcesfolder into theUEFI_Bootpartition (i.e.autorun.inf,bootfolder,bootmgr,bootmgr.efi,efifolder,setup.exeиподдерживают папку). - Скопируйте папку
sourcesв разделWINDOWS10. Извлеките USB после копирования файлов.
Этот процесс работает и позволил мне загрузить установщик Windows 10.
Ссылки
https://techbit.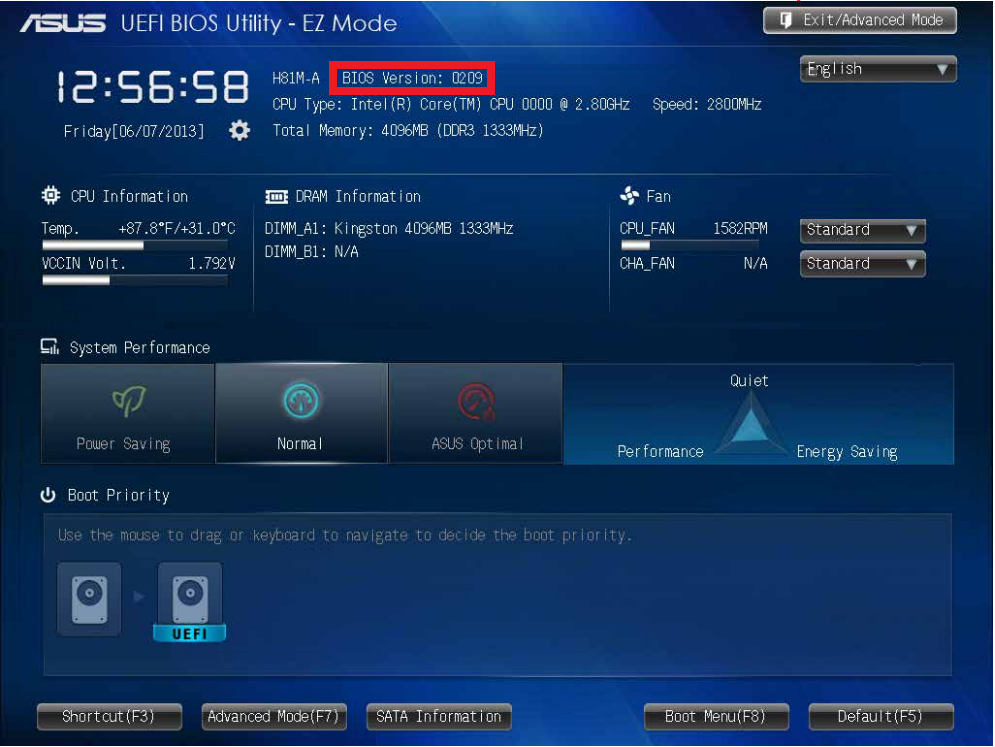

 wim /SWMFile:E:\sources\install.swm /FileSize:4096
wim /SWMFile:E:\sources\install.swm /FileSize:4096
 Откройте gparted (
Откройте gparted (  Дождитесь завершения операции, затем закройте gparted.
Дождитесь завершения операции, затем закройте gparted.