Как запускать виндовс 10 без пароля: Вход без пароля в Windows 10 — Статьи
Содержание
Работа в Windows без пароля пользователя
Если вы доверяете окружающим, вам не нужно защищать свой компьютер Windows паролем.
Ввод пароля Windows на экране входа в систему может занять много времени. Вы также не сможете войти в Windows, потому что вы забыли свой пароль.
Итак, сегодня давайте узнаем, как создать новый (и пустой) пароль или полностью удалить его.
Используйте netplwiz.exe
Этот исполняемый файл является скрытым инструментом, который дает вам контроль над учетными записями пользователей на вашем компьютере. Пока вы вошли в систему под учетной записью администратора, вы можете сделать это разными способами. Просто используйте самый простой способ для вас.
В верхней части списка самых простых способов сделать это — обратиться к командной строке вашего компьютера. В конце концов, эта программа предназначена для обеспечения сложных административных процессов. Это и решит различные проблемы, связанные с Windows.
- Для начала нажмите клавишу Windows, чтобы открыть меню «Пуск», выполнить поиск в командной строке и запустить программу.

- После запуска и запуска программы введите
netplwiz.exe, а затем нажмите клавишу ВВОД, чтобы продолжить. - Вы также можете обратиться к Run за это. Нажмите кнопку Windows, введите Run , затем откройте программу.
- Там введите netplwiz.exe и нажмите ОК.
Выберите свою учетную запись
Так как вы запустили netplwiz.exe Теперь откроется окно «Учетные записи пользователей». Там выберите имя вашей учетной записи.
В случае нескольких учетных записей пользователей выберите учетную запись, которую вы хотите ввести без использования пароля.
Если вы хотите настроить несколько учетных записей пользователей, чтобы разрешить вход без использования пароля, это не будет проблемой. Все, что вам нужно сделать, это повторить этот процесс для каждой учетной записи пользователя.
Выберите правильную настройку
- Когда вы будете готовы с вашей учетной записью пользователя, просто перейдите на вкладку Пользователи.

- Найдите раздел, в котором говорится, что пользователи должны ввести имя пользователя и пароль для использования этого компьютера. Как только вы увидите это, снимите флажок рядом с ним.
- Нажмите Применить, чтобы подтвердить изменение.
- Делая это откроет окно. Это позволяет вам настроить компьютер так, чтобы пользователь не должен входить с именем пользователя и паролем.
- Выберите учетную запись пользователя или введите свое имя пользователя. Затем обязательно оставьте пароль и подтвердите пароль поля пустые. Затем нажмите ОК.
- После этого вы вернетесь в окно учетных записей пользователей. Теперь пришло время завершить внесенные вами изменения. Вы можете сделать это, нажав ОК.
Используйте панель управления
Использовать командную строку и запускать программы с помощью netplwiz.exe очень просто. Но есть альтернатива.
- Нажмите клавишу Windows, введите Панель управления и запустите программу.

- Выберите учетные записи пользователей.
- Выберите учетную запись пользователя.
- Как только вы загрузите эту учетную запись, вы попадете в другое окно. Там выберите Создать пароль.
- Не забудьте оставить все поля пустыми, как только откроется новое окно. Это включает в себя поле, где вас попросят ввести подсказку для пароля. Затем нажмите Создать пароль.
Создать диск для сброса пароля
Если вы хотите, вы также можете обойти эту проблему, сбросив старый пароль с помощью диска для сброса пароля.
Этот метод наиболее полезен, если вы полностью забыли свой старый пароль. Если вы больше не можете войти в свой компьютер обычным способом, то это решение.
Пока у вас есть USB-накопитель или флэш-диск, вы можете восстановить свои старые учетные данные и войти в свою учетную запись. Оттуда вы можете стереть свой пароль и настроить свою учетную запись для автоматического входа в Windows.
- Сначала подключите USB-накопитель.

- Нажмите клавишу Windows, затем найдите и запустите панель управления.
- Перейти к учетным записям пользователей.
- Там еще раз выберите Учетные записи пользователей.
- Когда откроется новый экран, сфокусируйтесь на левой панели под главной панелью управления. Там выберите «Создать диск для сброса пароля».
- Затем следуйте инструкциям. После этого отключите USB-накопитель и храните его в безопасном месте.
Используйте безопасный режим
При обращении к USB-накопителю для восстановления старого пароля и создания нового, этот метод также полезен.
- Для начала перезагрузите компьютер. Когда экран Windows загрузится, нажмите клавишу F8. Среди параметров безопасного режима выберите Безопасный режим с командной строкой.
- Там наберите
net users. Это позволяет вам просматривать учетные записи пользователей на вашем компьютере. - Затем введите свой аккаунт с новым паролем. Чтобы изменения вступили в силу, обязательно перезагрузите компьютер.

Насколько публикация полезна?
Нажмите на звезду, чтобы оценить!
Средняя оценка / 5. Количество оценок:
Оценок пока нет. Поставьте оценку первым.
Статьи по теме:
Как запускать программы от имени администратора из стандартной учетной записи без ввода пароля
Запуск программы с правами администратора довольно прост в Windows 10. Вам просто нужно щелкнуть правой кнопкой мыши программу, которую вы хотите запустить с правами администратора, и затем выбрать параметр «Запуск от имени администратора». Можно также ввести название программы в поле поиска, а затем одновременно нажать клавиши Ctrl + Shift + Enter, чтобы запустить программу с правами администратора.
Запускать программы от имени администратора из учетной записи
Проблема с этой функцией заключается в том, что при использовании учетной записи, отличной от учетной записи администратора. Всякий раз, когда вы пытаетесь запустить программу, которая требует прав администратора от стандартной учетной записи, вам всегда нужно вводить пароль учетной записи администратора, чтобы запустить программу. Хотя это функция безопасности, если вы хотите запускать программу с правами администратора очень часто, это может быть довольно раздражающим.
Всякий раз, когда вы пытаетесь запустить программу, которая требует прав администратора от стандартной учетной записи, вам всегда нужно вводить пароль учетной записи администратора, чтобы запустить программу. Хотя это функция безопасности, если вы хотите запускать программу с правами администратора очень часто, это может быть довольно раздражающим.
Если вы используете стандартную учетную запись и часто запускаете программы с правами администратора, возможно, вы искали способ запуска программ без необходимости каждый раз вводить пароль учетной записи администратора.
RunAs Tool
RunAs Tool — это бесплатное программное обеспечение, предназначенное для того, чтобы пользователи стандартных учетных записей могли запускать программы с правами администратора, не вводя пароль учетной записи администратора каждый раз.
Вам просто нужно ввести пароль учетной записи администратора один раз, и вам не нужно будет вводить пароль при запуске программы. Вы просто увидите приглашение контроля учетных записей, где вам нужно нажать кнопку Да, чтобы запустить программу от имени администратора.
Программа пригодится пользователям, которые используют стандартную учетную запись для безопасности и по любой другой причине. Если вам часто нужно запускать программы от имени администратора из стандартной учетной записи пользователя, эта программа может сэкономить много времени.
Если вам интересно, совместима ли программа с учетной записью Microsoft, то да, программа полностью совместима с учетной записью Microsoft. То есть вы можете использовать эту программу, даже если вы используете учетную запись Microsoft для входа в учетную запись администратора Windows 10.
Вот как использовать RunAsTool в Windows 10:
Шаг 1: Посетите эту страницу и загрузите файл RunAsTool.zip. Распакуйте zip-файл в папку или на рабочий стол, чтобы получить исполняемый файл RunAsTool.
Шаг 2: Запустите RunAs Tool в вашей стандартной учетной записи. Это портативное программное обеспечение и, следовательно, не требует установки.
Шаг 3: При первом запуске вам будет предложено выбрать учетную запись администратора и ввести пароль для нее.
Шаг 4. Перетащите ярлыки программ, которые вы хотите запустить с правами администратора, из стандартной учетной записи, не вводя пароль учетной записи администратора каждый раз.
Кроме того, вы можете нажать «Файл», «Добавить файл», а затем перейти к исполняемому файлу программы, которую вы хотите добавить.
И если вы не видите вышеупомянутое окно с опциями для перетаскивания, нажмите Меню Файл, а затем нажмите Перезапустить в режиме редактирования.
Шаг 5: После добавления всех программ щелкните правой кнопкой мыши значок каждой программы, нажмите «Создать ярлык» и выберите местоположение в качестве рабочего стола или в любом другом месте. Это оно!
Отныне, когда вы нажимаете на эти новые ярлыки, эти программы будут запускаться с правами администратора без запроса ввода пароля.
Те из вас, кто хотел бы использовать это программное обеспечение на нескольких компьютерах, могут использовать параметры списка импорта и экспорта, чтобы быстро добавить все эти программы в список инструмента RunAs на другом компьютере.
RunAs Tool совместим как с 32-разрядными, так и с 64-разрядными версиями Windows 10, Windows 8.1 и Windows 7.
Как автоматически запустить Windows 10 без пароля
Ввод пароля каждый раз при запуске ноутбука или ПК создает раздражение и нагрузку. Но вы можете обойти пароль, чтобы выполнить автоматический вход в Windows 10, используя советы, которые мы пишем здесь.
Пароль — очень деликатная вещь, и он должен быть там, если вы работаете в общественном месте. Однако, если вы работаете в уютной обстановке и не храните слишком много информации на своем ноутбуке, вы можете оставить использование пароля на экране. Здесь, в этих советах по Windows 10, мы расскажем вам, как запустить Windows 10 без пароля. Примечание. Независимо от того, работаете ли вы на начальном экране или на рабочем столе, вы можете обойти пароль Windows 10. Вам не нужно возвращаться на рабочий стол со стартового экрана.
- Одновременно нажмите Windows+R .
- Выдвижная коробка разложена.
 Скопируйте приведенную ниже команду и вставьте в пустое место в поле и нажмите Введите .
Скопируйте приведенную ниже команду и вставьте в пустое место в поле и нажмите Введите .
netplwiz.exe
- Открывается окно настроек учетной записи пользователя. Вы найдете коробку раньше. Пользователи должны ввести имя пользователя и пароль, чтобы использовать этот компьютер отмечен флажком. Снимите этот флажок и нажмите Применить .
- Автоматический вход в поле ввода пароля. Дважды напишите свой пароль и нажмите ОК .
- Это то, что вы должны сделать. После того, как вы это сделаете, вы будете свободны от входа в систему каждый раз, когда открываете свой ноутбук.
Если приведенный выше совет не работает
Если описанный выше процесс не работает на вашем ПК для запуска Windows 10 без пароля, вам необходимо настроить редактор реестра. Редактор реестра хранит пароль и имя пользователя в виде простого текста. Если вы включите автоматический вход в систему через редактор реестра, ПК будет считывать имя пользователя и пароль отсюда при запуске.
Если вы включите автоматический вход в систему через редактор реестра, ПК будет считывать имя пользователя и пароль отсюда при запуске.
- Нажмите Windows+R одновременно, чтобы открыть окно «Выполнить». Введите в нем regedit . Нажмите Введите .
- Запрос диалогового окна подтверждения UAC. Выберите Да .
- В редакторе реестра Следуйте по указанному ниже пути:
HKEY_LOCAL_MACHINE\SOFTWARE\Microsoft\Windows NT\CurrentVersion\Winlogon
Установить имя пользователя по умолчанию 90 004
- В правой части редактора найдите DefaultUserName. Дважды щелкните по нему. Напишите имя пользователя (например, [email protected]) в поле Значение и нажмите Ok .
Установить пароль по умолчанию
- Найти Пароль по умолчанию .
 Дважды щелкните по нему. Введите Пароль учетной записи Microsoft, которую вы используете для входа в систему, в поле ниже Значение данных и нажмите Ok .
Дважды щелкните по нему. Введите Пароль учетной записи Microsoft, которую вы используете для входа в систему, в поле ниже Значение данных и нажмите Ok .
Иногда пароль по умолчанию не найден. В данном случае:
- Щелкните правой кнопкой мыши в правой части редактора реестра на свободной области.
- Выберите Строковое значение .
- В правом разделе запущенного редактора реестра создается новая строка. Напишите это имя строки DefaultPassword .
- Включите двойной щелчок на строку DefaultPassword и напишите Пароль для своей учетной записи Microsoft.
Отредактируйте или создайте строку AutoAdminLogon
- Найдите AutoAdminLogon в правом сегменте редактора реестра.
- Дважды щелкните AutoAdminLogon.
- Запишите значение 1 и нажмите Ok .

Если AutoAdminLogon не найден:
- Если AutoAdminLogon также отсутствует в правом сегменте редактора реестра, создайте новый. Щелкните правой кнопкой мыши на освободившемся месте, переместите указатель мыши на Новый , а затем щелкните на Строковое значение .
- Запишите его имя AutoAdminLogon .
- Выполните двойной щелчок на AutoAdminLogon , напишите 1 в поле Value data вместо 0 и нажмите Ok .
Выключите компьютер с Windows 10 и запустите его без пароля автоматически.
Тема: Как сделать, Windowshow, Windows 10
[2023]Простые способы разблокировать компьютер без пароля в Windows 10/11
Вы заблокированы в Windows 10/11 и не знаете, что делать? Не волнуйся. Этот пост покажет вам как разблокировать компьютер без пароля Windows 10/11 и вы без проблем восстановите доступ к своему компьютеру с Windows 10.
Когда дело доходит до разблокировки пароля Windows 10/11, решения могут быть разными, в зависимости от того, знаете ли вы пароль или нет.
- Часть 1: Как разблокировать компьютер без пароля Windows 10/11?
- Часть 2: Как разблокировать Windows 10/11, если вы знаете пароль?
- Часть 3: Часто задаваемые вопросы о разблокировке пароля Windows 10/11
Часть 1: Как разблокировать компьютер без пароля Windows 10/11?
Как разблокировать компьютер, если я забыл пароль? Что ж, это зависит от того, как вы настроили свою учетную запись и пароль Windows, а также от того, какие методы пароля вы настроили. Но не волнуйтесь. Вот несколько способов разблокировать компьютер без пароля в Windows 10/11.
- 1: разблокировать Windows 10 без пароля с помощью инструмента восстановления пароля (100% работает)
- 2: разблокировать Windows 10 без пароля в безопасном режиме (80% работы)
- 3: разблокировать Windows 10 без пароля с опцией входа (только если у вас есть альтернативный метод установки пароля)
- 4: разблокировать Windows 10 без пароля с паролем учетной записи Microsoft (только при привязке к учетной записи MS)
Чтобы помочь вам лучше понять каждое решение, я привожу сравнительную таблицу.
| Метод | Коэффициент успеха | Простота использования | Потеря данных | Дополнительные требования | Рейтинг |
|---|---|---|---|---|---|
| PassFab 4WinKey | 100% | Easy | Нет | Доступ к другому компьютеру для создания загрузочного USB /DVD | |
| Безопасный режим | 80% | Умеренный | Возможно | Применимо к устройствам Windows 10 с включенным безопасным режимом | |
| Параметры входа | Переменная | Простой | Нет | Применимо только к локальным учетным записям в Windows 10 | |
| Сброс пароля учетной записи Microsoft | Переменная | Easy | Нет | Применимо только при наличии связи с учетной записью MS |
Примечание. зависит от среднего пользовательского опыта и может варьироваться в зависимости от индивидуальных ситуаций.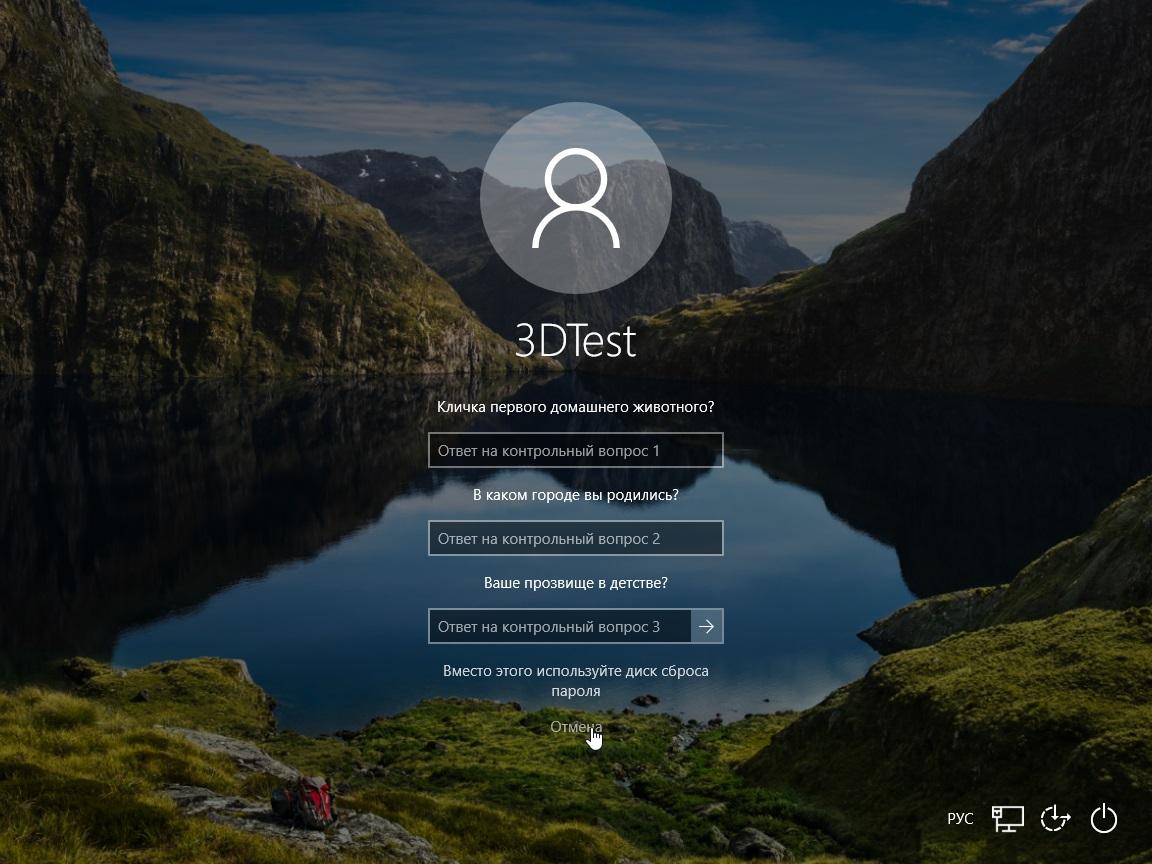 Простота использования оценивается по шкале «Легко», «Умеренно» или «Сложно». Потеря данных относится к потенциальной потере данных в процессе разблокировки. Дополнительные требования относятся к любым предварительным условиям или внешним инструментам, необходимым для выполнения метода.
Простота использования оценивается по шкале «Легко», «Умеренно» или «Сложно». Потеря данных относится к потенциальной потере данных в процессе разблокировки. Дополнительные требования относятся к любым предварительным условиям или внешним инструментам, необходимым для выполнения метода.
1: разблокировать Windows 10 без пароля с помощью инструмента восстановления пароля (100% работает)
Если вы ищете способ разблокировать компьютер с Windows 10/11 без пароля, PassFab 4WinKey — это то, что вам нужно! Это мощный инструмент для восстановления пароля, который может удалить или сбросить пароль Windows, создать или удалить учетные записи Windows, сбросить пароль учетной записи Microsoft и разблокировать Windows 10 без пароля. Данные не теряются в процессе.
Независимо от того, являетесь ли вы новичком или опытным пользователем, PassFab 4WinKey с удобным интерфейсом и пошаговыми инструкциями сделает разблокировку вашего компьютера легкой задачей. Просто создайте загрузочный USB-накопитель или CD/DVD, загрузите с него заблокированный компьютер и следуйте инструкциям на экране, чтобы быстро восстановить доступ к компьютеру.
Чтобы разблокировать компьютер без пароля с помощью PassFab 4WinKey:
Шаг 1. Загрузите и установите FassFab 4WinKey на другой доступный ПК/Mac
Шаг 2: Запустите PassFab 4WinKey. Вставьте флэш-накопитель USB или DVD/CD, затем нажмите «Далее», чтобы начать запись.
Шаг 3: После завершения записи вставьте загрузочный диск для сброса пароля в заблокированный компьютер.
Шаг 4: Загрузите заблокированный компьютер в BIOS и загрузите компьютер с помощью диска для сброса пароля.
Шаг 5: Программа PassFab 4WinKey запускается автоматически. Выберите свою операционную систему > Удалить пароль учетной записи. Затем нажмите кнопку «Далее», и ваш пароль будет удален. В следующий раз, когда вы будете использовать свой компьютер, вы сможете войти в Windows 10/11 без пароля.
Вот видеоурок о том, как войти в заблокированный компьютер Windows 10/11 с помощью PassFab 4WinKey:
2: разблокировать Windows 10 без пароля в безопасном режиме (80% работы)
Иногда Windows просто не принимает ваш пароль, и вам может понадобиться узнать, как войти в Windows 10 без пароля. В этом методе вы узнаете, как разблокировать компьютер без пароля Windows 10, загрузившись в безопасном режиме.
В этом методе вы узнаете, как разблокировать компьютер без пароля Windows 10, загрузившись в безопасном режиме.
Это может быть особенно полезно для тех, кто обладает некоторыми техническими знаниями и умеет пользоваться командной строкой в безопасном режиме. Однако важно отметить, что этот метод работает только для локальных учетных записей и может быть неэффективен для всех версий Windows.
Чтобы узнать, как открыть ПК без пароля Windows 10, выполните следующие действия:
Шаг 1. Загрузитесь в безопасном режиме в Windows 10
Шаг 2: когда вы находитесь на экране, чтобы выбрать вариант загрузки в безопасном режиме, выберите «Включить безопасный режим».
Шаг 3: Войдите в систему как администратор.
Шаг 4. Выберите Панель управления > Учетные записи пользователей.
Шаг 5: Выберите учетную запись, в которую вы хотите войти, и сбросьте пароль для этой учетной записи.
После этого вы сможете легко войти в свой компьютер с Windows 10.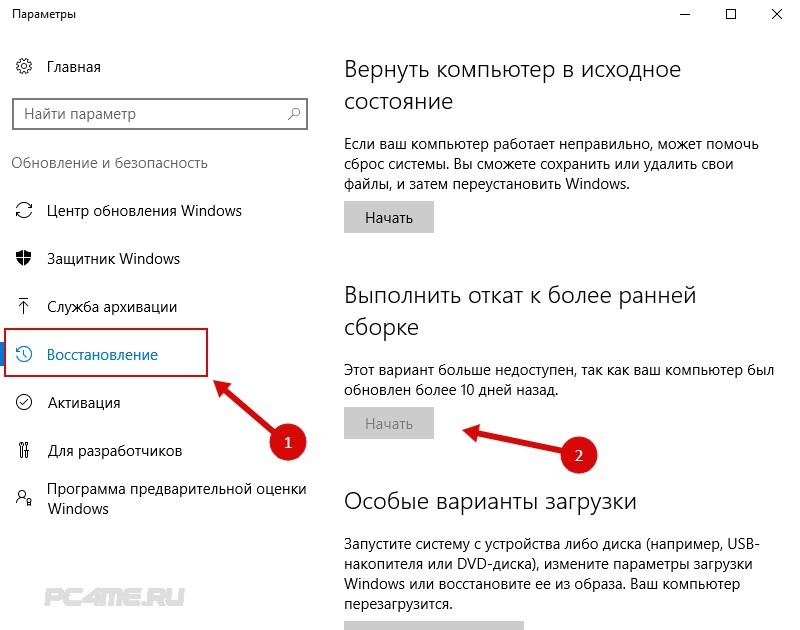
3: разблокировать Windows 10 без пароля с опцией входа (только если у вас есть альтернативный метод установки пароля)
Как войти в Windows без пароля? Если вы забыли свой пароль Windows, Microsoft позволяет вам попробовать другой метод пароля на экране входа в систему, если вы настроили эти методы пароля до блокировки Windows 10.
Чтобы войти в Windows 10 без пароля, выполните следующие действия:
Шаг 1. Если вы введете неверный пароль для компьютера с Windows 10, Windows предложит попробовать другие варианты входа.
Шаг 2. После нажатия кнопки «Параметры входа» вы увидите доступные варианты входа в Windows 10.
Примечание. Перед блокировкой компьютера вам необходимо настроить методы пароля, чтобы вы могли видеть здесь параметры входа.
Обычно есть следующие варианты входа:
- Графический пароль: выберите этот параметр, если ранее вы установили графический пароль.
- PIN-код: выберите этот параметр, если он был создан до блокировки ПК.

- Отпечаток пальца: вы можете разблокировать экран компьютера с помощью отпечатка пальца, если вы настроили его ранее.
- Windows Hello: вы можете попробовать Windows Hello, чтобы войти в Windows 10 без пароля, если ранее вы настроили Windows Hello.
- Диск для сброса пароля: выберите этот вариант, если вы создали диск для сброса пароля перед блокировкой компьютера.
Шаг 3. Выбрав вариант, следуйте инструкциям на экране, чтобы завершить процесс, после чего вы сможете успешно разблокировать ПК с Windows 10.
Однако, если вы не настроили эти параметры входа до того, как забыли пароль, вы все равно можете войти в Windows 10 без пароля. Проверьте метод ниже.
4. Разблокировать Windows 10 без пароля с паролем учетной записи Microsoft (только при привязке к учетной записи MS)
Забыли пароль на ноутбуке Windows 10? Не волнуйся. Microsoft позволяет пользователям связать свою учетную запись Microsoft с учетной записью Windows, чтобы люди могли входить в Windows 10, используя учетную запись Microsoft и пароль. В этом случае вы можете разблокировать компьютер без пароля, сбросив пароль учетной записи Microsoft.
В этом случае вы можете разблокировать компьютер без пароля, сбросив пароль учетной записи Microsoft.
Примечание. Этот метод работает, только если вы связали свою учетную запись Microsoft с локальной учетной записью Windows до того, как ваш компьютер был заблокирован.
Чтобы узнать, как разблокировать настольный компьютер или ноутбук, выполните следующие действия:
Шаг 1: Откройте https://account.live.com/password/reset в своем браузере (вы можете открыть его на другом компьютере или на своем мобильном телефоне).
Шаг 2. Вам будет предложено ввести адрес электронной почты, затем введите адрес электронной почты и нажмите «Далее».
Шаг 3: Microsoft подтвердит вашу личность, отправив вам защитный код. Щелкните Получить код.
Шаг 4. Проверьте свой почтовый ящик, скопируйте проверочный код, вставьте его и нажмите «Далее».
Шаг 5: Дважды введите новый пароль на экране «Сброс пароля», затем нажмите «Далее».
Шаг 6. После сброса пароля вашей учетной записи Microsoft вы можете войти в Windows 10, используя новый пароль.
Надеемся, что приведенные выше решения помогут вам успешно войти в Windows 10 без пароля.
Часть 2: Как разблокировать Windows 10, если вы знаете пароль?
Теперь вы знаете, как разблокировать Windows 10/11 без пароля. Если ваш компьютер с Windows заблокирован и вы помните свой пароль (пароли), вы можете без проблем разблокировать пароль компьютера.
Таким образом, если вы ранее установили пароль для своего компьютера, вы сможете разблокировать компьютер с помощью своего пароля.
Шаг 1: Нажмите любую клавишу на клавиатуре, чтобы открыть экран входа в систему.
Шаг 2: Windows откроет окно для ввода пароля. Введите свой пароль в соответствии с методом пароля, затем нажмите Enter, чтобы войти в систему.
Шаг 3. Если вы не можете вспомнить свой текущий пароль для выбранного метода, нажмите «Параметры входа».
Шаг 4: Windows покажет вам все методы, которые вы настроили ранее. Нажмите любой из доступных вариантов, затем введите свой пароль (или следуйте инструкциям на экране), чтобы завершить процесс.
Теперь вы можете успешно разблокировать пароль Windows 10.
Резюме
Вот и все о том, как разблокировать пароль компьютера Windows 10, мы надеемся, что вы получили что-то из этой статьи. Если у вас возникли проблемы с паролем Windows, мы рекомендуем использовать PassFab 4WinKey. Самое лучшее в этом инструменте для восстановления пароля Windows — это то, что он поддерживает все версии Windows, включая Windows 10, 8.1/8, 7, Vista, 2000 и XP. Более того, это самое быстрое решение из всех и имеет 100% успех.
Часть 3. Часто задаваемые вопросы о разблокировке пароля Windows 10 без пароля
Q1: Нужен ли диск для сброса пароля, чтобы разблокировать компьютер?
Диск для сброса пароля — это файл, хранящийся на USB/DVD, который позволяет сбросить пароль на экране блокировки, и вам следует создать диск для сброса пароля, прежде чем вы забудете пароль от компьютера. Поэтому, если вы создали диск для сброса пароля ранее, вы можете использовать его для сброса пароля Windows.
Q2: У меня нет диска для сброса пароля. Как разблокировать компьютер без пароля?
Если вы ранее не создавали резервный диск с паролем, вы можете разблокировать компьютер без пароля, выбрав другие параметры входа, загрузившись в безопасном режиме или попробовав PassFab 4WinKey для входа в Windows 10 без пароля.
Q3: Приведет ли разблокировка пароля Windows 10 к потере данных?
Ну, это зависит от того, какой метод вы выберете для разблокировки компьютера. Вам никогда не придется беспокоиться о потере данных, используя PassFab 4WinKey для разблокировки ПК, так как он легко удаляет/сбрасывает ваш пароль Windows, не повреждая ваш компьютер.
Q4: Моя учетная запись Microsoft была связана с локальной учетной записью Windows, могу ли я сбросить пароль учетной записи MS, чтобы разблокировать ее?
Да. Вы можете сбросить пароль на странице сброса пароля MS и использовать новый пароль для разблокировки компьютера.
Окончательный приговор
У нас есть подробная информация о том, как разблокировать компьютер без пароля Windows 10/11.






 Скопируйте приведенную ниже команду и вставьте в пустое место в поле и нажмите Введите .
Скопируйте приведенную ниже команду и вставьте в пустое место в поле и нажмите Введите . Дважды щелкните по нему. Введите Пароль учетной записи Microsoft, которую вы используете для входа в систему, в поле ниже Значение данных и нажмите Ok .
Дважды щелкните по нему. Введите Пароль учетной записи Microsoft, которую вы используете для входа в систему, в поле ниже Значение данных и нажмите Ok .

