Настройки биос видеокарты биос: Настройка видеокарты в BIOS
Содержание
Как в BIOS настроить видеокарту?
Ответ мастера:
Для того чтобы настроить видеокарту на вашем компьютере, вам необходимо войти в программу BIOS. Программа BIOS (basic input/output system, иначе «базовая система ввода-вывода») – очень важный элемент в работе компьютера. Она записана на чипе, который находится прямо на системной плате. Именно эта программа позволяет осуществлять настройку, подключение и отключение различных устройств, в том числе и видеокарты, как встроенной, так и внешней. Поэтому, если у вас возникла необходимость перейти с встроенной видеокарты на внешнюю или наоборот, вам нужно войти в настройки BIOS.
В каждой материнской плате используется своя, совершенно уникальная, программа BIOS, специально разработанная для данного вида плат. Но главные настройки программы ввода-вывода неизменны для всех компьютеров. Войти в настройки BIOS можно нажатием клавиши Delete при загрузке компьютера. Это самый распространенный способ. Иногда требуется другая клавиша или даже комбинация нескольких клавиш. Для того, чтобы не ошибиться при входе в BIOS, нужно внимательно следить за экраном в момент загрузки, где должна появиться надпись, указывающая, какие клавиши требуется нажать. Например: Press DEL to enter SETUP. Но клавиша может быть F1, F2, или F10, возможны также комбинации клавиш: Ctrl+Esc, Ctrl+Alt+Esc, Ctrl+Alt+S или другие. После открытия окна настроек, необходимо найти нужную для изменения того или иного параметра вкладку.
Для того, чтобы не ошибиться при входе в BIOS, нужно внимательно следить за экраном в момент загрузки, где должна появиться надпись, указывающая, какие клавиши требуется нажать. Например: Press DEL to enter SETUP. Но клавиша может быть F1, F2, или F10, возможны также комбинации клавиш: Ctrl+Esc, Ctrl+Alt+Esc, Ctrl+Alt+S или другие. После открытия окна настроек, необходимо найти нужную для изменения того или иного параметра вкладку.
Вкладка «Graphics Aperture Size» (она может называться «AGP Aperture Size») предназначена для более эффективного использования оперативной памяти ПК графическими картами AGP при выводе текстур. На вкладке имеются значения: 32, 64, 128, 256 (для старых версий возможны: 4, 8, 16). Значение текстурной памяти 128 или 64 Мбайт принято считать наиболее оптимальным.
Вкладка Palette Snooping дает возможность синхронизации цветов видеокарты, а также изображений, которые захватываются с помощью платы видеомонтажа. В случае некорректного отображения цветов во время захвата видео, необходимо использовать опцию Enabled (что означает «Включено»).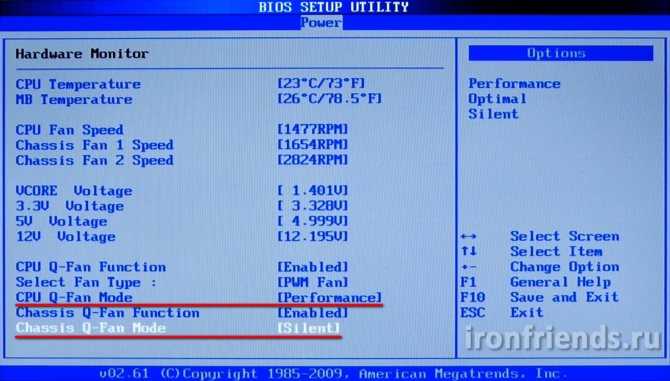 В противном случае эта опция должна быть в выключенном состоянии (Disabled).
В противном случае эта опция должна быть в выключенном состоянии (Disabled).
Вкладка Allocate IRQ for PCI VGA предназначена для включения выделенного прерывания. Положение Enabled означает включенное состояние выделенного прерывания, Disabled – выключенное состояние. Необходимо помнить, что видеокартам требуется выделенное прерывание. Поэтому для этой опции оптимальным является включенное положение.
Вкладка Display Cache Window Size предназначена для указания объема системной памяти, необходимого интегрированному графическому ядру чипсета. Здесь рекомендуется устанавливать такое же значение, как и на вкладке AGP Aperture Size.
Вкладка DVMT, а также идентичные ей DVMT 4.0 Mode, DVMT Mode, DVMT Mode Select, – позволяют выбрать оптимальный вариант резервирования системной памяти графического ядра, соответствующий оснащению вашего компьютера (это может быть динамическое выделение, выделение на постоянной основе или комбинация этих двух подходов). Вкладка Fixed Memory Size определяет объем системной памяти, необходимый драйверу графического ядра DVMT на постоянной основе.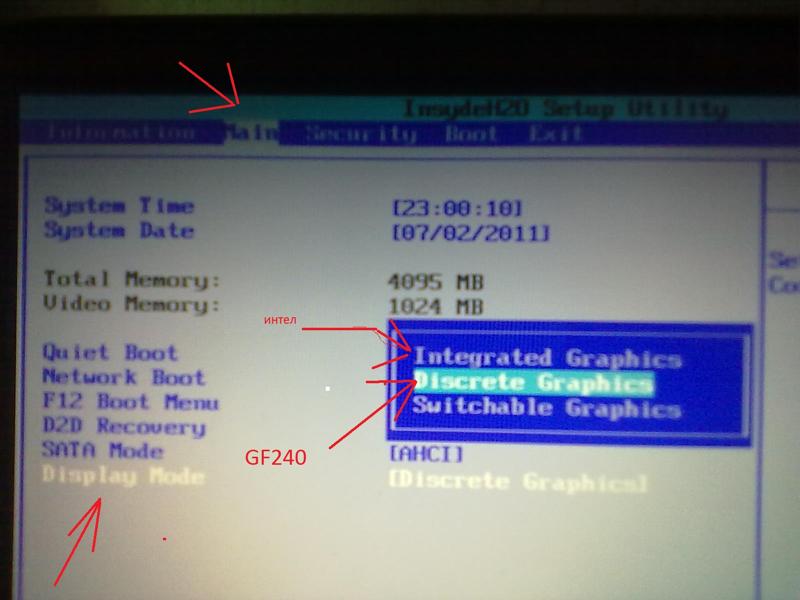 Здесь возможны значения 128MB, 64MB, 32MB и 0MB (если оперативная память компьютера не более 512 МВ). Вкладка DVMT/Fixed Memory или идентичные ей DVMT/Fixed Memory Size и IGD DVMT/Fixed Memory, – представляют собой комбинацию опций Fixed Memory Size и DVMT Memory Size. Оптимальными здесь будут значения от 64 МВ до 128 МВ.
Здесь возможны значения 128MB, 64MB, 32MB и 0MB (если оперативная память компьютера не более 512 МВ). Вкладка DVMT/Fixed Memory или идентичные ей DVMT/Fixed Memory Size и IGD DVMT/Fixed Memory, – представляют собой комбинацию опций Fixed Memory Size и DVMT Memory Size. Оптимальными здесь будут значения от 64 МВ до 128 МВ.
Вкладка модуля AIMM Display Cache Frequency предназначена для указания частоты функционирования памяти модуля (100 MHz или 133 MHz). С помощью других опций меню модуля AIMM можно указать режим закрытия страниц (Paging Mode Control), установить время предварительного заряда по RAS для памяти (RAS# Precharge Timing), задержку между сигналами (RAS-to-CAS Override) или в тактах (CAS# Latency), задать количество тактов для памяти модуля (RAS# Timing).
практические советы по настройке BIOS, Windows и драйверы| ichip.ru
12.03.2020
Автор: Андрей Киреев
1 звезда2 звезды3 звезды4 звезды5 звезд
Как активировать видеокарту GeForce: практические советы по настройке BIOS, Windows и драйверы
2
5
1
45
Если вы работали на компьютере со встроенной графикой Intel HD, но для улучшения быстродействия приобрели дискретную видеокарту от NVIDIA с чипом GeForce, то для полноценной работы ее нужно сначала активировать.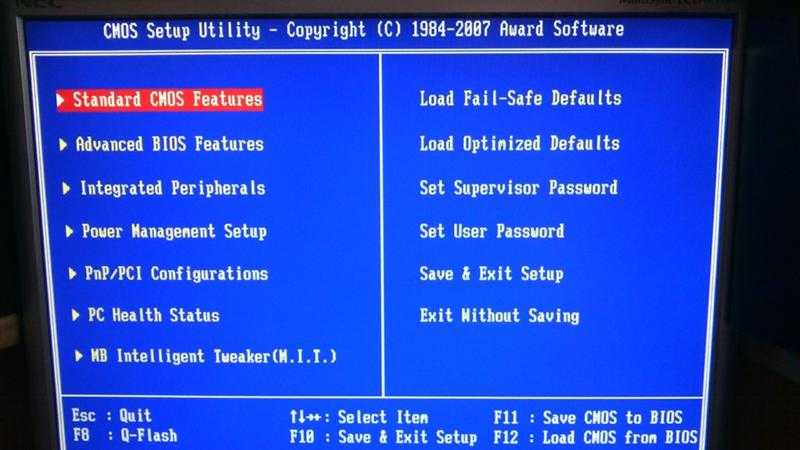 Мы расскажем как это сделать.
Мы расскажем как это сделать.
фото: компании-производители
При установке в компьютер новой дискретной видеокарты, например, с чипом GeForce от NVIDIA, система не всегда сразу переходит на работу с новым графическим адаптером, предпочитая использовать старые настройки и драйверы от встроенной видеокарты Intel HD. В результате, даже если вы подключили монитор к разъему новой видеокарты, экран может оставаться черным, что вызовет у вас подозрение, что видеокарта нерабочая. Чтобы активировать только что установленную видеокарту, вам потребуется сначала выполнить некоторые настройки в BIOS и в Windows.
Активация видеокарты GeForce в BIOS
В первом случае вам для начала необходимо переподключить штекер от монитора к разъему с интегрированной графикой, расположенный на материнской плате. После этой операции вам необходимо перезагрузить компьютер и открыть BIOS. Для этого нажмите соответствующую клавишу во время процесса загрузки. Это зависит от производителя, но в основном это [F2], [F5] или [F12].
Для этого нажмите соответствующую клавишу во время процесса загрузки. Это зависит от производителя, но в основном это [F2], [F5] или [F12].
После входа в меню BIOS найдите в разделе подключенных устройств настройки для вашей системной графики. Если с этим возникли трудности, воспользуйтесь инструкцией для вашей материнской платы. Активация видеокарты обычно осуществляется путем выбора правильного соединения PCI или PCI-Eхpress. После этого сохраните настройки и выйдите из BIOS.
Активация новой видеокарты в настройках Windows
- Нажмите правой кнопкой мыши на меню Пуск и выберите в меню «Диспетчер устройств».
- В открывшемся окне найдите раздел видеоадаптеров. В нем должны быть видны два графических чипа: Intel HD и GeForce.
- Если GeForce в меню не отображается, то вам следует провести активацию графического адаптера в BIOS.
- Если видны два видеоадаптера, то вам нужно только назначить новую видеокарту для нужного вам приложения или игры;
- Для этого щелкните правой кнопкой мыши значок приложения и в разделе «Запустить с графическим процессором» выберите «Высокопроизводительный процессор NVIDIA».
 Если вы хотите каждый раз выбирать подходящее приложение с графической картой GeForce, вы можете установить его в разделе «Выбор стандартных графических процессоров».
Если вы хотите каждый раз выбирать подходящее приложение с графической картой GeForce, вы можете установить его в разделе «Выбор стандартных графических процессоров».
Чтобы игры запускались с оптимальными настройками, вам потребуется самостоятельно скачать и установить свежие драйверы для видеокарт с чипом GeForce. На сайте NVIDIA вы можете найти как сами драйверы, так и центр управления настройками видеокарты.
Играйте в лучшие игры без тормозов
В дополнение к сильной видеокарте вам также понадобится достаточно много оперативной памяти для современных топовых игр. Сколько нужно оперативной памяти для игр и работы, вы узнаете из наших рекомендаций.
Покупка
Сколько оперативной памяти нужно для компьютерных игр?
Кроме того, еще одной полезной статье мы расскажем, какой процессор выбрать для работы и для игр.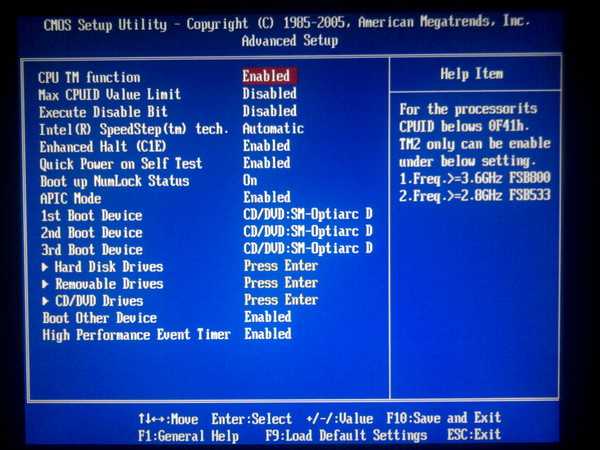
Компьютеры
Топовые процессоры для ПК: 6 лучших CPU для работы и игр
Одна из самых мощных на данный момент видеокарт — GeForce GTX 2080. Мы протестировали эту модель.
Железо
Обзор видеокарты NVIDIA GeForce RTX 2080: куда девать эту мощность?
Теги
видеокарты
nvidia geforce
Автор
Андрей Киреев
Была ли статья интересна?
Поделиться ссылкой
Нажимая на кнопку «Подписаться»,
Вы даете согласие на обработку персональных данных
Рекомендуем
Реклама на CHIP
Контакты
Как обновить BIOS видеокарты
Автор John Machay
i George Doyle/Stockbyte/Getty Images встроенная графика компьютера никогда не была лучше. Однако иногда даже видеокарты высокого класса со временем начинают плохо работать. Если вы чувствуете, что вас тормозит все более и более вялая видеокарта, не спешите сразу покупать новую; проблема может заключаться в базовой системе ввода/вывода карты или в BIOS. Поскольку производители постоянно исправляют ошибки и настраивают параметры BIOS видеокарты, чтобы не отставать от растущих требований к графике, установка обновления может быть достаточной для того, чтобы ваша видеокарта работала так же, как при первой установке.
Однако иногда даже видеокарты высокого класса со временем начинают плохо работать. Если вы чувствуете, что вас тормозит все более и более вялая видеокарта, не спешите сразу покупать новую; проблема может заключаться в базовой системе ввода/вывода карты или в BIOS. Поскольку производители постоянно исправляют ошибки и настраивают параметры BIOS видеокарты, чтобы не отставать от растущих требований к графике, установка обновления может быть достаточной для того, чтобы ваша видеокарта работала так же, как при первой установке.
Подготовка
Шаг 1
Определите производителя видеокарты. Хотя это может показаться достаточно простым, следует отметить, что производитель чипа карты, который, вероятно, был самым заметным названием на упаковке, когда вы ее купили, не всегда совпадает с компанией, которая произвела карту. Если вы не можете понять это, перейдите к следующему шагу.
Шаг 2
Завершите работу операционной системы, выключите компьютер и отсоедините кабель питания.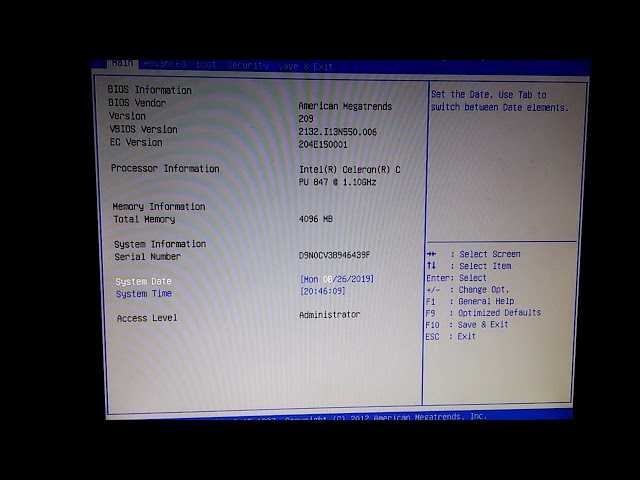 Отсоедините кабель монитора от компьютера.
Отсоедините кабель монитора от компьютера.
Шаг 3
Откройте корпус компьютера и осторожно извлеките видеокарту из слота. В зависимости от типа компьютера, с которым вы работаете, для этого вам может понадобиться отвертка Phillips.
Шаг 4
Найдите FCC ID видеокарты, который представляет собой 17-значный код, напечатанный где-то на карте. Запиши это. Обратите внимание, что FCC ID отличается от FCC REG, который вы также можете найти на карте.
Шаг 5
Вставьте видеокарту обратно в слот, закройте корпус компьютера и снова подсоедините кабель монитора и шнур питания. Включи компьютер.
Шаг 6
Откройте веб-браузер и посетите веб-сайт Hardware Secrets, чтобы найти производителя вашей видеокарты, используя идентификатор FCC.
Шаг 7
Посетите веб-сайт производителя видеокарты и загрузите обновление BIOS для своей конкретной модели. Существует также ряд сторонних сайтов, предлагающих выбор обновлений BIOS видеокарты.
Шаг 8
Посетите веб-сайт Tech Power Up и загрузите утилиту для прошивки, такую как ATI Winflash, ATIFlash или NVFlash. Утилиты для прошивки карт ATI отличаются от утилит для карт Nvidia, поэтому убедитесь, что вы загружаете правильную.
Шаг 9
Посетите веб-сайт CNET, загрузите HP USB Disk Storage Format Tool и следуйте инструкциям по установке и созданию загрузочного USB-накопителя.
Шаг 10
Скопируйте обновление BIOS и утилиту для прошивки на USB-накопитель. Извлеките USB-накопитель.
Шаг 11
Перезагрузите компьютер и откройте настройки BIOS. При включении компьютера на экране появится сообщение, которое сообщит вам, какую клавишу нажать для этого.
Шаг 12
Перейдите в меню «Порядок загрузки» с помощью клавиш со стрелками влево и вправо на клавиатуре и нажмите «Ввод», чтобы открыть список загрузочных дисков. Перейдите к «USB» и выберите символ «Плюс», чтобы переместить его в начало списка.
Шаг 13
Вставьте USB-накопитель в USB-порт на компьютере.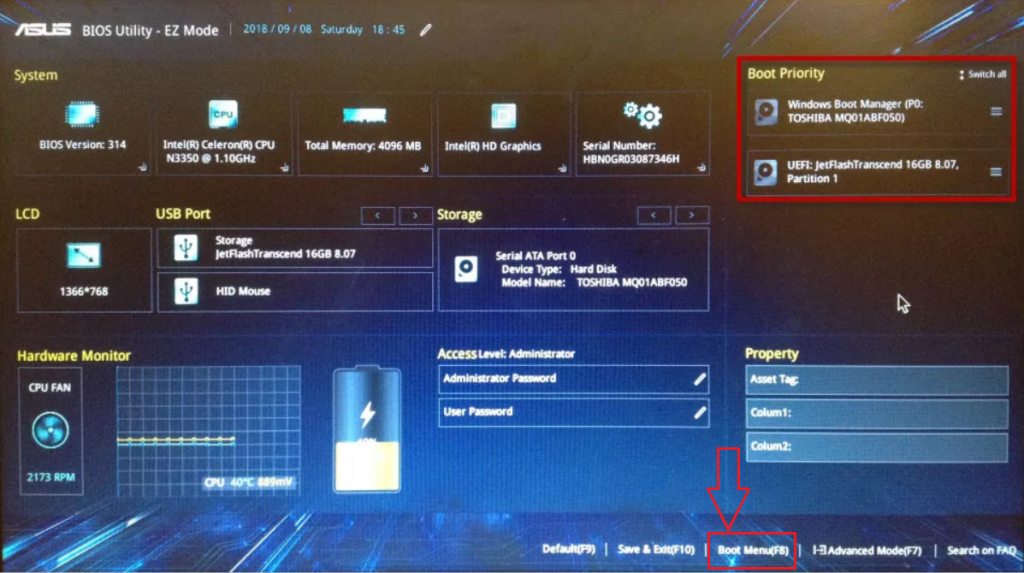 Сохраните изменения и выйдите из настроек BIOS. На большинстве компьютеров это можно сделать, нажав клавишу «F10». Компьютер автоматически перезагрузится и загрузится с USB-накопителя. На экране появится командная строка. Если вы обновляете карту ATI, перейдите к следующему разделу. Если вы работаете с картой Nvidia, перейдите к разделу «Обновление BIOS Nvidia».
Сохраните изменения и выйдите из настроек BIOS. На большинстве компьютеров это можно сделать, нажав клавишу «F10». Компьютер автоматически перезагрузится и загрузится с USB-накопителя. На экране появится командная строка. Если вы обновляете карту ATI, перейдите к следующему разделу. Если вы работаете с картой Nvidia, перейдите к разделу «Обновление BIOS Nvidia».
Обновление ATI BIOS
Шаг 1
В командной строке введите точное имя программы для прошивки, которую вы скопировали на USB-накопитель, и пробел. Затем введите:
-s 0 oldbios.bin
Включите пробелы, как показано.
Шаг 2
Нажмите клавишу «Ввод». Текущий BIOS видеокарты вашего ПК будет скопирован на USB-накопитель на случай, если вы захотите восстановить его позже. Вы вернетесь в командную строку.
Этап 3
Введите имя вашей утилиты для перепрошивки, затем «-p», пробел, «0», пробел и точное имя нового файла BIOS. Например:
flashrom -p 0 Abit.X800NP. 256._050224.bin
256._050224.bin
Шаг 4
Нажмите клавишу «Ввод». BIOS вашей видеокарты будет заменен новым BIOS.
Шаг 5
Перезагрузите компьютер и снова войдите в программу настройки BIOS. Верните основной жесткий диск вашего компьютера в начало списка загрузки. Сохраните изменения и выйдите. Ваш компьютер перезагрузится с новым BIOS видеокарты.
Обновление Nvidia BIOS
Шаг 1
Перезагрузите компьютер с загрузочного USB-накопителя. В появившейся командной строке введите имя утилиты для перепрошивки, которую вы скопировали на USB-накопитель, а затем пробел. Затем введите:
-b oldbios.bin
Включите пробелы, как показано.
Шаг 2
Нажмите клавишу «Ввод». Текущий BIOS видеокарты вашего ПК будет скопирован на USB-накопитель на случай, если вы захотите восстановить его позже. Вы вернетесь в командную строку.
Шаг 3
Введите имя вашей утилиты для перепрошивки, затем «-f», пробел и точное имя нового файла BIOS. Например:
Например:
nvflash -f Acer.9600GT.1024.081007.bin
Шаг 4
Нажмите клавишу «Ввод». BIOS вашей видеокарты будет заменен новым BIOS.
Шаг 5
Извлеките USB-накопитель, перезагрузите компьютер и войдите в программу настройки BIOS. Верните ваш основной жесткий диск в начало списка загрузки. Сохраните изменения и выйдите. Ваш компьютер перезагрузится с новым BIOS видеокарты.
Справочные материалы
- Аппаратные секреты: обновление BIOS видеокарты
- Статистика ПК: руководство для начинающих — перепрошивка BIOS видеокарты
- Tech Power Up: руководство по перепрошивке BIOS видеокарты BIOS видеокарты, вы можете сэкономить много времени в будущем, создав раздел жесткого диска, который включает в себя инструменты, которые вы помещаете на свой USB-накопитель.
Предупреждения
- Если вы получили предупреждение о том, что новый файл BIOS не соответствует вашей видеокарте, проверьте еще раз, чтобы убедиться, что вы загрузили правильный файл.
 Если вы абсолютно уверены, что не ошиблись, вы можете принудительно заменить BIOS, набрав следующее: «(ваша утилита для перепрошивки) -f -p 0 (ваш новый BIOS)» для карт ATI или «(ваша программа для перепрошивки)». утилита) -p -u -f (ваш новый BIOS)» для карт Nvidia.
Если вы абсолютно уверены, что не ошиблись, вы можете принудительно заменить BIOS, набрав следующее: «(ваша утилита для перепрошивки) -f -p 0 (ваш новый BIOS)» для карт ATI или «(ваша программа для перепрошивки)». утилита) -p -u -f (ваш новый BIOS)» для карт Nvidia. - Как и при любом изменении настроек ПК, если вы не чувствуете себя комфортно при обновлении BIOS вашей видеокарты, заручитесь помощью кого-то, кто имеет опыт в таких вопросах. Неправильное выполнение процедуры может привести к выходу из строя вашей видеокарты.
Биография писателя
Джон Мачей начал профессионально писать в 1984 году. Новости.» Его усилия принесли ему награду Ottoway News Award и награды журнала Billboard в течение пяти лет подряд. Махай изучал писательское мастерство в Колумбийском колледже в Чикаго.
Советы по максимально эффективному использованию вашего нового графического процессора Nvidia RTX
Почему вы можете доверять Pocket-lint
(Pocket-lint) — Итак, вы только что приобрели блестящую видеокарту RTX 30-й серии.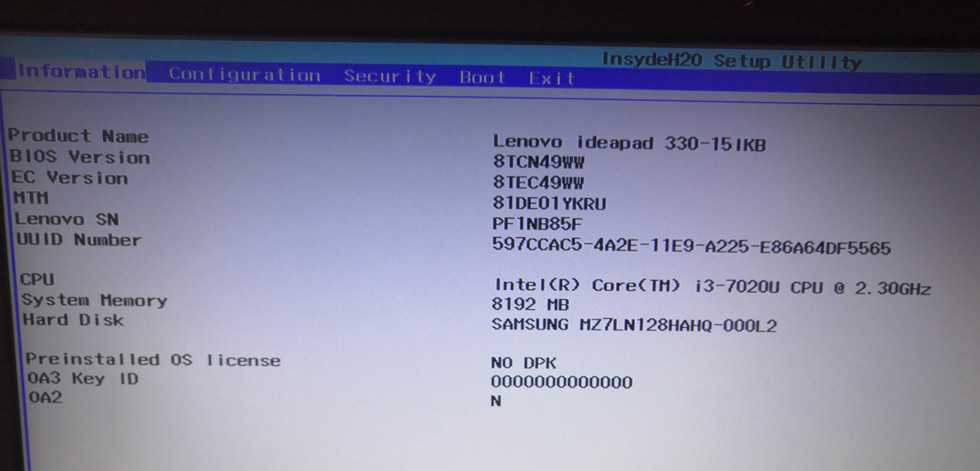 Поздравляем!
Поздравляем!
Теперь есть несколько вещей, которые нужно сделать, чтобы получить максимальную отдачу от этого. Вот некоторые настройки, которые вы можете сделать в Windows и в BIOS, чтобы обеспечить бесперебойную работу.
- Лучшие компьютерные игры для покупки: фантастические игры для вашей коллекции
- Лучшая видеокарта: получите графический процессор, который подарит вам удовольствие от игры
Pocket-lint
1. Включить панель изменения размера
После установки графической карты первым делом необходимо войти в настройки BIOS. Включите компьютер и нажимайте клавишу DEL, пока не войдете в BIOS.
Оттуда перейдите к дополнительным настройкам подсистемы PCIe. Там вы должны найти настройку поддержки Re-Size BAR. Установите флажок, чтобы включить это, затем сохраните настройку и выйдите, чтобы перезагрузить компьютер.
Re-Sizeable BAR — это технология, которая, по сути, позволяет вашему процессору и графическому процессору более эффективно взаимодействовать и тем самым повышать производительность в играх.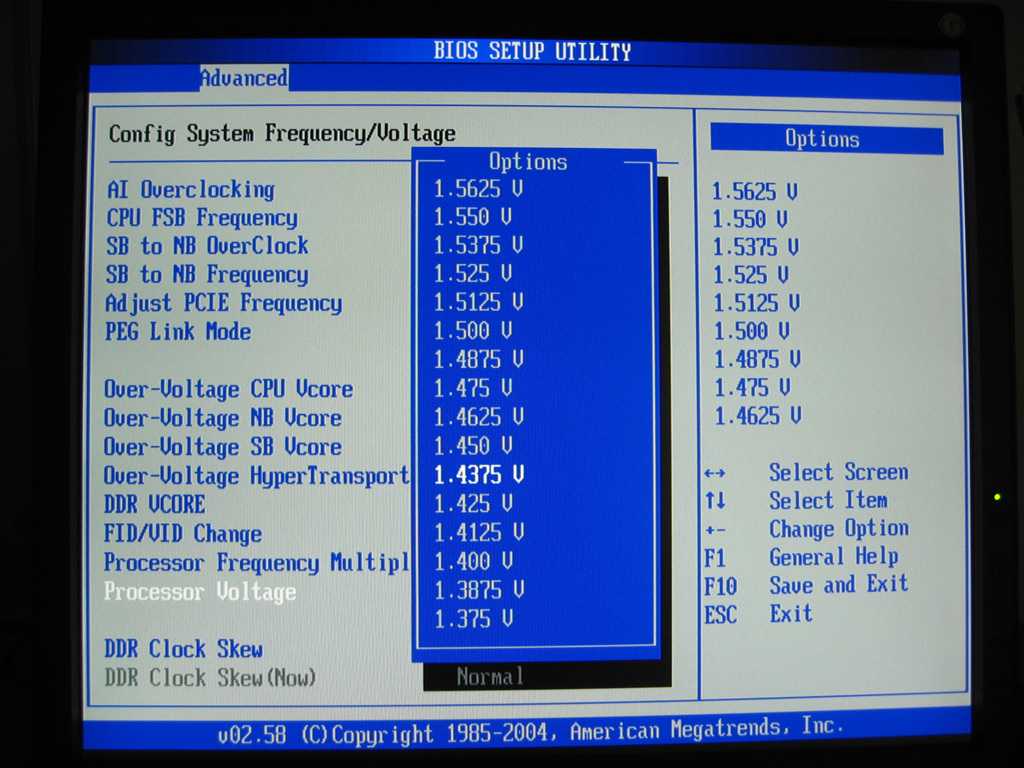
Стоит отметить, что Re-Sizeable BAR открыт не для всех. Вам нужно убедиться, что у вас есть правильное оборудование. Он поддерживается процессорами AMD 400 и 500, а также процессорами Intel 10-го и 11-го поколений, но вам может потребоваться проверить актуальность BIOS материнской платы и BIOS графического процессора. Вы можете найти больше информации об этом здесь.
Pocket-lint
2. Удалите старые графические драйверы с помощью DDU
Другим разумным шагом при установке любой новой графической карты является удаление всех старых графических драйверов, которые могут негативно повлиять на производительность. Вы можете сделать это с помощью бесплатного программного обеспечения под названием Display Driver Uninstaller (DDU).
Загрузите и запустите это программное обеспечение, чтобы удалить старые драйверы с вашего компьютера перед установкой любых новых драйверов Nvidia. Это гарантирует отсутствие конфликтов и все работает гладко.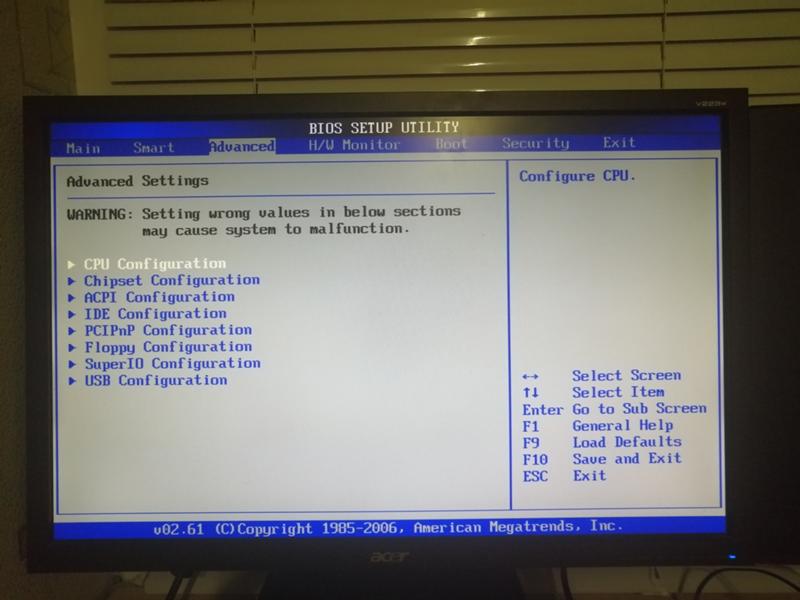
Pocket-lint
3. Установите последние версии драйверов и GeForce Experience
Теперь следующим шагом будет загрузка последних версий драйверов Nvidia для вашей видеокарты. Перейдите сюда и выберите свой графический процессор в раскрывающемся меню.
Загрузите и запустите программу установки. Мы рекомендуем выбрать выборочную установку и поставить галочку «выполнить чистую установку» — делайте это каждый раз, когда выходит новый графический драйвер, и вы получите максимальную производительность.
Пока вы там, также установите GeForce Experience. Этот инструмент хорош тем, что позволяет снимать кадры с помощью Nvidia Shadowplay. Запустите это приложение, затем войдите в свою учетную запись Nvidia. Нажмите на шестеренку настроек и отметьте «включить экспериментальные функции».
Затем, когда вы нажмете ALT+Z, вы найдете вкладку производительности. Оттуда вы можете позволить приложению автоматически настроить ваш графический процессор для достижения наилучшей производительности.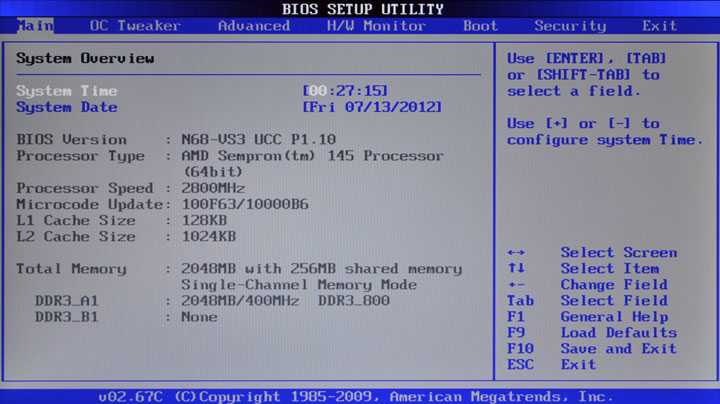
Pocket-lint
4. Активировать игровой режим
Игровой режим — это параметр Windows, который позволяет повысить производительность компьютера во время игры. Активировать тоже очень просто. Однако для этого вам нужна последняя версия Windows 10 (или Windows 11).
Чтобы включить игровой режим, выполните следующие действия:
- Нажмите кнопку «Пуск» на клавиатуре и введите «Игра».
- Нажмите «Настройки игрового режима», когда он появится в верхней части меню «Пуск».
Pocket-lint
Аппаратное ускорение планирования графического процессора — еще один параметр, помогающий оптимизировать работу компьютера. Это уменьшит задержку и улучшит игровую производительность.
Эта настройка состоит из двух частей, но их легко сделать.
- Нажмите кнопку «Пуск» и найдите «Настройки графики»
- Затем нажмите, чтобы включить аппаратно-ускоренное планирование графического процессора
- Прокрутите вниз и просмотрите настройки «предпочтения производительности графики», где вы можете выбрать приложение, чтобы установить свои предпочтения.


 Если вы хотите каждый раз выбирать подходящее приложение с графической картой GeForce, вы можете установить его в разделе «Выбор стандартных графических процессоров».
Если вы хотите каждый раз выбирать подходящее приложение с графической картой GeForce, вы можете установить его в разделе «Выбор стандартных графических процессоров».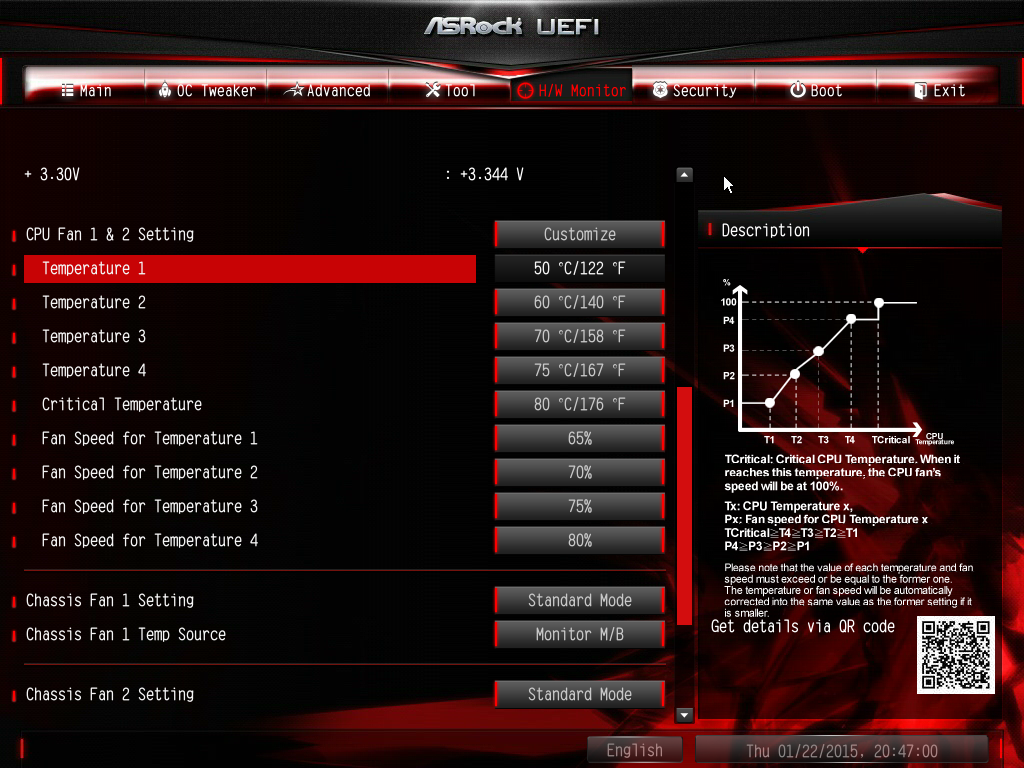 Если вы абсолютно уверены, что не ошиблись, вы можете принудительно заменить BIOS, набрав следующее: «(ваша утилита для перепрошивки) -f -p 0 (ваш новый BIOS)» для карт ATI или «(ваша программа для перепрошивки)». утилита) -p -u -f (ваш новый BIOS)» для карт Nvidia.
Если вы абсолютно уверены, что не ошиблись, вы можете принудительно заменить BIOS, набрав следующее: «(ваша утилита для перепрошивки) -f -p 0 (ваш новый BIOS)» для карт ATI или «(ваша программа для перепрошивки)». утилита) -p -u -f (ваш новый BIOS)» для карт Nvidia.
