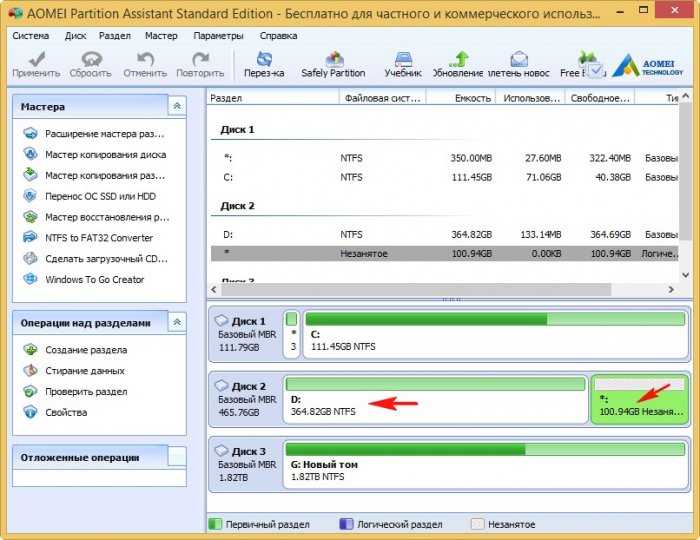Как закрыть битые сектора на hdd: Страница не найдена — Ваш консультант по работе с персональным компьютером
Содержание
Как закрыть битые сектора на hdd
- Просмотров: 259 060
- Автор: admin
- Дата: 28-10-2015
Как обрезать на жёстком диске участок со сбойными секторами
Именно с этого блока секторов начинают появляться бэд-блоки.
По окончании сканирования, секторов с неудовлетворительной задержкой чтения 600 ms, оказалось более двухсот, а бэд-блоков 8.
- Примечание : Если вам попадётся такой жёсткий диск, то сначала попробуйте избавиться об сбойных секторов в программе Victoria с помощью алгоритмов BB = Advanced REMAP, BB = Erase 256 sect и наконец, если ничего не поможет, произведите запись по всей поляне с помощью алгоритма Запись (стирание), вполне может быть бэд-блоки логические и они будут исправлены программой, именно этого нам удалось добиться в прошлых статьях. Если же состояние накопителя останется неизменным, то нам ничего не останется, как только обрезать на жёстком диске участок со сбойными секторами.
 Как это сделать.
Как это сделать.
то есть мне нужно именно с этой точки отрезать всё остальное пространство жёсткого диска до его конца (превратить его в нераспределённое пространство). Так как наш накопитель в объёме 500 Гб, а точнее 465 Гб, значит мы с вами отрежем с конца жёсткого диска пространство от 465-367=98 Гб, а проще отрезать с запасом — 100 Гб
Быстро удалить раздел .
Жмём на кнопку Применить .
Перейти. В некоторых случаях программа может попросить перезагрузку. Далее начнётся п роцесс удаления раздела.
На месте диска (D:) образуется нераспределённое пространство, выделяем его левой мышью и жмём на кнопку Создание раздела.
Жмём на кнопку Расширенный.
Выбираем Первичный раздел. Ведём разграничитель влево, но не до конца,
создавая диск D: оставляем нераcпределённую область объёмом 100 Гб, именно в этой области находятся сбойные сектора.
Начинается процесс создания диска (D:).
Результат наших действий. Мы создали на жёстком диске раздел, на котором можно хранить данные или даже установить на него операционную систему. В конце раздела находится нераспределённое пространство, где находятся сбойные сектора (бэд-блоки).
Вот таким способом мы и обрезали на жёстком диске участок со сбойными секторами, но наш HDD потерял в объёме 100 Гб.
Чтобы проверить, есть ли у вас сейчас на данный момент бэд-блоки на диске (D:), запустите командную строку от имени администратора и введите команду: chkdsk D: /f (где D: буква проверяемого диска) и утилита (CHKDSK) проверки жёсткого диска на ошибки запустится со специальным параметром поиска повреждённых секторов на указанном разделе (в моём случае D:).
Если бэд-блоков не будет обнаружено, то CHKDSK выведет по окончании сканирования соответствующую информацию:
Если компьютер начал внезапно «зависать», или при его загрузке периодически запускается проверка на ошибки жесткого диска (HDD), или с HDD перестали нормально копироваться данные – все это может указывать на наличие на диске поврежденных секторов, которые необходимо устранить.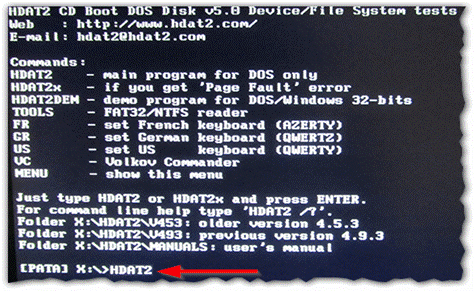
Вокруг HDD магнитным способом создаются специальные, логически размеченные области, или кольца, называемые дорожками, разделенные на кластеры и сектора. Информация на диске записывается в сектора размером 512 или 4096 байт, но фактически сохраняется в кластерах, размером от 1 до 128 секторов.
Битый (поврежденный, сбойный, bad) сектор на HDD – это место, которое потеряло потенциал для записи или чтения, и операционная система (ОС) не может найти в нем данные, а также записать на него информацию.
Сбойные сектора возникают или из-за физического повреждения поверхности диска, или из-за программных ошибок и исправляются с помощью системных утилит, в частности, «Chkdsk».
Эти утилиты восстанавливают логические секторы сопоставлением их с индексом в файле MFT (главной файловой таблицы), и маркируют физические, чтобы они не использовались системой.
Устранение bad-секторов в Windows XP и Windows 7
Перед использованием утилиты «chkdsk» необходимо закрыть все запущенные программы, т. к. утилита не сможет восстановить поврежденные сектора при их использовании системой.
к. утилита не сможет восстановить поврежденные сектора при их использовании системой.
Шаг 1. Для этого нужно нажать на клавиатуре «Win», и удерживая ее, «R» (Win находится между Ctrl и Alt слева), и в стартовавшем окне «Выполнить» набрать «taskmgr», нажав «OK».
Шаг 2. В открывшемся «Диспетчер задач Windows» перейти на вкладку «Приложения» и закрыть поочередно все запущенные в операционной системе приложения, выделяя их кнопкой мыши и нажимая «Снять задачу».
Шаг 3. Далее открыть проводник Windows клавишами Win+E, нажать правой кнопкой мыши на значке проверяемого HDD, и щелкнуть левой кнопкой «Свойства».
Шаг 4. В появившемся окне нажать на вкладку «Сервис» и в сегменте «Проверка ошибок» (Error-Checking) нажать кнопку «Проверить сейчас».
Шаг 5. На экране появится диалоговое окно «Проверить диск». Если необходимо проверить и устранить только неисправные сектора, отключить флажок «Автоматически исправлять ошибки файловой системы» (верхний пункт).
Шаг 6. Нажать кнопку «Запуск» (Start), чтобы начать процесс проверки и исправления плохих секторов.
Шаг 7. Если проверяемый HDD является загрузочным диском для ОС, «Chkdsk» предложит выполнение выбранных процедур при следующем ее запуске. Нажать «Да» в качестве ответа.
При следующей загрузке системы появится синее окно с отсчетом времени (таймером). В это время не нужно нажимать никаких кнопок. Как только отсчет времени дойдет до нуля, начнется проверка диска. После ее завершения компьютер самостоятельно перезагрузится.
Когда «chkdsk» выполнит задание по восстановлению битых секторов жесткого диска, он создаст об этом отчет. Код «0» означает, что во время сканирования диска не было обнаружено ошибок, а код «1» означает, что ошибки были обнаружены, и они исправлены.
Важно! Если процесс проверки диска не удался, это означает, что имеется проблема с диском и для защиты данных важно создать их резервную копию.
В Windows XP и Windows 7 для этих целей существует встроенная в операционную систему утилита под названием NTBackup.
Устранение битых секторов в Windows 8 и Windows 10
Шаг 1. Открыть проводник Windows сочетанием Win+E, нажать правой мышью на значок требуемого HDD, и щелкнуть «Свойства».
Шаг 2. Перейти на вкладку «Инструменты» и нажать «Проверить» (на этом шаге может потребоваться ввести данные учетной записи администратора).
Шаг 3. Сканер проверки ошибок сообщит, есть ли на жестком диске плохие сектора или нет. Если ошибок не обнаружено, приложение все равно позволит запустить поиск ошибок на диске. Нажать «Проверить диск» (Scan drive).
Шаг 4. Во время проверки можно будет пользоваться диском. Если будут обнаружены ошибки, можно будет их устранить. По окончании проверки диска система выдаст отчет о результатах. Нажать «Закрыть».
Справка! Несмотря на то, что Windows 8 и 10 позволяют использовать приложения ОС во время работы утилиты, делать этого не рекомендуется во избежание прерывания процесса проверки.

Если на HDD имеется физический износ его участков, присутствуют «нестабильные» сектора и т.д., возможны «зависания» ОС при работе вышеназванных утилит. Принудительное же прерывание их работы может повредить системные файлы ОС.
Важно! Повреждение системных файлов ОС требует загрузки последней удачной конфигурации ОС (по кнопке F8) или восстановления Windows с установочного диска.
Несмотря на то, что, физические битые сектора не восстановимы, кроме маркировки с помощью chkdsk, возможно их переназначение (по-английски remap) или отрезание.
Определение места и объема битых секторов с помощью программы Victoria.
Шаг 1. Установить и запустить программу Victoria под учетной записью администратора. Выбрать в окне вкладку Standard. Если в системе несколько HDD, в правой части окна выделить необходимый мышью.
Шаг 2. Для определения местонахождения поврежденных секторов на HDD перейти во вкладку «Tests» и нажать «Start».
На примере видно, что с блока No771093375 имеются:
- «кандидаты» в bad-сектора с задержкой чтения 600 ms, всего их в примере 190 шт.;
- плохих же секторов (Err) в примере 8 шт. Чуть ниже счетчик показывает цифру 376507 Мб (376 Гб).
Также видно, что с точки 376 Гб можно отрезать все пространство HDD до его конца, отрезав плохие сектора, сгруппированные здесь в одном месте.
Справка! В представленном примере начало сканирования жесткого диска (Start LBA) установлено вручную с блока No750000000. При проведении тестового сканирования «своего» HDD это значение выставлять не нужно.
Показанный в примере HDD имеет точный объем 465 Гб, и подсчет отрезаемого объема будет выглядеть так: 465-376=89 Гб. При этом лучше отрезать объем диска с запасом – например, 100 Гб, на возможное появление в этой области дополнительных битых секторов.
Обрезка HDD с помощью AOMEI Partition Assistant
Для повышения скорости обрезания bad-секторов на HDD до «приемлемой» желательно, чтобы он не содержал в это время разделов.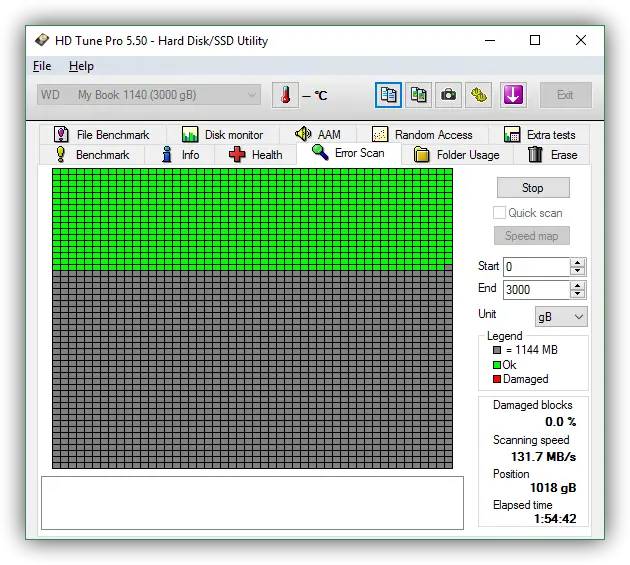 Важные данные с диска перед стартом процедуры необходимо, если получится, скопировать.
Важные данные с диска перед стартом процедуры необходимо, если получится, скопировать.
Шаг 1. Установить и запустить программу. В главном окне выделить нужный HDD и нажать «Удаление раздела».
Шаг 2. Выбрать опцию «Быстро удалить раздел» и нажать «ОК».
Шаг 3. Нажать «Применить».
Шаг 4. В следующем окне нажать «Перейти» (может потребоваться перезапуск ОС). Начнется процесс удаления раздела.
Шаг 5. На месте диска возникнет не распределенная область (Незанятое). Выделить его и нажать «Создание раздела».
Шаг 6. В появившемся окне нажать кнопку «Расширенный».
Шаг 7. В «Как создать» выбрать «Первичный раздел». Создавая диск, сместить ползунок мышью на определенную величину, оставив не распределенную область, где будут находиться битые сектора.
Справка! В программе имеются правый и левый ползунки (разграничители).
Используется тот разграничитель, который требуется в конкретном случае обрезки жесткого диска. В представленном примере смещен правый ползунок влево на 100 Гб.
Шаг 8. Нажать «Применить».
Шаг 9. Нажать «Перейти».
Шаг 10. Нажать «Да».
Начнется процесс создания раздела на HDD.
В результате на HDD будет создан раздел, в конце которого находится нераспределенное пространство (Незанятая область) с битыми секторами.
Использование функции Remap в программе Victoria
Если плохие сектора, отмеченные в программе, не сгруппированы поблизости, а распределены по всему HDD, может помочь функция remap, присутствующая в Victoria.
Функция remap производит неоднократную запись в проблемный сектор, и если эти попытки неудачны, сектор заменяется назначением его адреса на здоровый сектор, берущийся со специального места на HDD.
- В запущенной программе Victoria, в закладке «Tests», отметить пункты «Remap» и «read» (чтение), и нажать кнопку «Start».

Справка! При этом техническом раскладе необходимо создать загрузочный USB-накопитель (флешку), содержащую в себе программу Victoria, и после загрузки с USB-накопителя через ДОС избавится от bad-секторов на HDD.
В приведенном ниже видео можно посмотреть, как эти действия можно осуществить на практике.
Видео — Обрезка жесткого диска от битых секторов REMAP, Лечение BAD-секторов HDD
Проверка HDD на наличие битых секторов
После лечения битых секторов, можно выяснить, имеются ли еще на диске поврежденные. Для этого нужно запустить вручную проверку «Chkdsk».
Нажать на клавиатуре «Win+R», и в открывшемся окне «Выполнить» набрать: chkdskH:/F/R, и «ОК».
Справка! Вместо «H» нужно напечатать букву проверяемого раздела жесткого диска. Флаг /F запускает исправления ошибок системы файлов, а флага /R – поиск поврежденных секторов.

Если неисправные секторы не будут обнаружены, по окончании работы «chkdsk» выведет в специальном окне информацию о 0 Кб, находящихся в поврежденных секторах.
Физическое повреждение HDD часто вызывается нарушениями его производства, перегревом, царапинами из-за ударов, попаданием пыли, и т.д. Программные (логические) bad-сектора вызываются конфликтом программного обеспечения, вирусами, внезапным завершением программы или ОС, в т.ч из-за проблем с питанием.
Исключение ситуаций, которые могут вызвать повреждение секторов HDD, позволит сохранить целостность важных данных, и избежать покупки нового HDD в случае исчерпания его физического ресурса.
Видео — Как убрать битые сектора на жестком диске
Понравилась статья?
Сохраните, чтобы не потерять!
Причины, по которым вы решили проверить и отремонтировать ваш жесткий диск.
· Система тормозит, даже если она только, что установленная.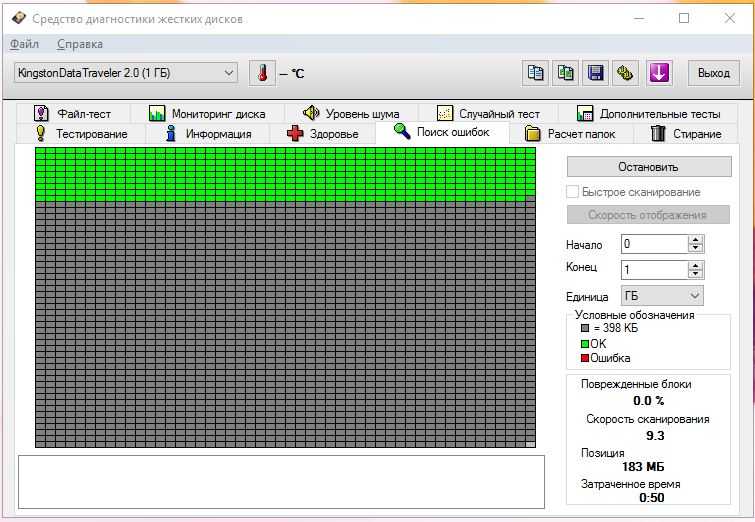
· При работе в ОС Windows появляется BSOD (Синий экран смерти).
· Система вовсе не запускается.
· Не выходит установить операционную систему.
· Невозможность работать с диском, так как файлы не открываются
· При работе с внешними жесткими дисками невозможно открыть файлы.
Биты сектора ( BAD ) – это сектора расположены на поверхности жесткого диска, которые плохо читаются либо вовсе не читаемые.
Как правило, причина по которым жесткий диск начинает плохо работать – это битые сектора.
Различают 2 типа поврежденных секторов – одни возникают в результате физического воздействия на поверхность жесткого диска (царапины поверхности), другие – в результате ошибок программного обеспечения, их называют логическими битыми секторами.
Исправлению поддаются только «Логические» битые сектора. Для того что бы исправить подобные блоки необходимо перезаписать их нулями (так называемое низкоуровневое форматирование), и в дальнейшем можно продолжать работу с такими секторами.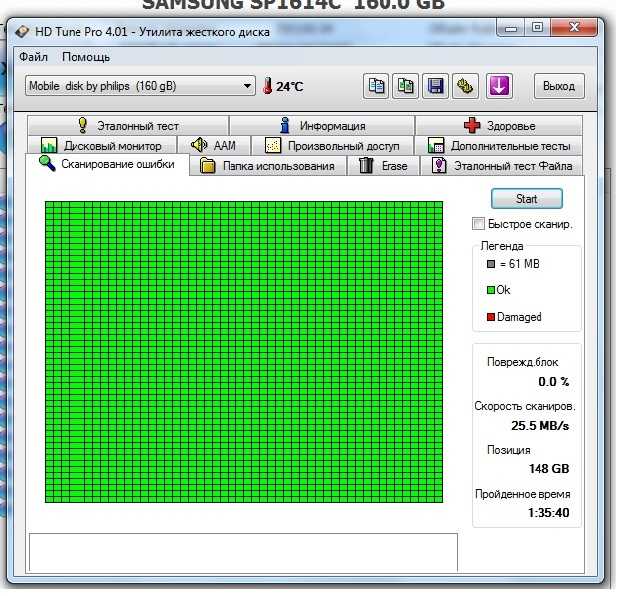
Причины появления битых ( BAD ) секторов
Причины, по которым могли появится «Логические» битые сектора – это сектор жесткого диска, который не работает должным образом, а именно не отвечает на запросы системы (не читается либо не может записать в себя данные). При работе системы с таким сектором, система пытается обратиться к этому блоку, чтобы получить данные для обработки информации, но сектор не отвечает, либо отвечает неправильно, в таком случае система помечает такой блок как не рабочий (битый) и в будущем больше к нему не обращается.
Причины, по которым могли появится «Физические» битые сектора – это поверхность жесткого диска, с которым могла соприкоснуться голова и нанести мелкую легкую царапину (такое может произойти, если находящийся в работе накопитель встряхнуть либо ударить), так же поверхность могли повредить пыль или влага, которые попали внутрь накопителя. В случае с SSD дисками битые сектора могу появится в результате износа, перегревания микросхем или попадания влаги. Битые сектора, которые были обнаружены после подобного физического воздействия не могут быть исправлены.
Битые сектора, которые были обнаружены после подобного физического воздействия не могут быть исправлены.
Способы исправления битых секторов
Для того что бы исправить битые ( BAD ) сектора на вашем ПК или ноутбуке и восстановить нормальную работу жесткого диска необходимо воспользоваться сторонними программами.
Вы так же могли слышать про встроенные в ОС Windows утилиты, которые якобы могу помочь в исправлении таких блоков, но максимум, что они могут, это пометить такие сектора как не рабочие и больше к ним не обращаться. Так же не советую использовать любые программы, которые предлагают исправить битые ( BAD ) сектора из-под ОС Windows . Такого типа программы проводят работу с жестким диском обращаясь к нему в то время как исправляют блоки, поэтому использование таких программ даёт не большую гарантию того, что битый сектор будет исправлен.
Рассмотри 2 программы которые с наибольшей степенью вероятности смогут исправить битые сектора и восстановить работоспособность вашего жесткого диска.
Программа MHDD
В статье о программе MHDD вы можете подробно ознакомиться с функционалом, а также способом установки и запуска.
Перейдем непосредственно к процессу и тонкостям восстановления работоспособности жесткого диска и исправлению битых секторов.
Перед тем как вы будете проводить ремонт и восстановление битых сектором жесткого диска, необходимо перенести всю важную информацию на другой накопитель.
После запуска программы и выбора нужного нам диска перед нами откроется строка, в которой необходимо вписать команду « SCAN », далее откроется окно, в котором необходимо выбрать следующие параметры.
· Erase Delays *DESTRUCTIVE*: — ставим значение «ON». Такой параметр при сканировании жесткого диска и выявлении битого блока буде затирать его (все значения приводить в нули), так мы сможем избавиться от «Логических» битых секторов.
Так же мы можем занулить все сектора, которые находиться на поверхности нашего жесткого диска. Мы полностью сотрем всю информацию с каждого блока, и сможем максимально приблизить скорость работы жесткого диска к заводскому состоянию.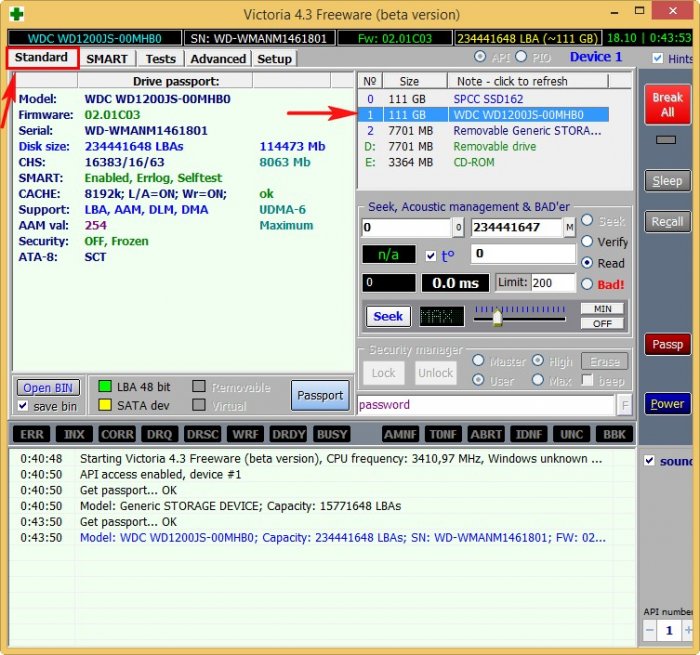 Для того что бы проделать процедуру затирания каждого блока жесткого диска необходимо в строке вписать команду « Erase », согласиться со всеми предупреждениями и ожидать окончания процесса низкоуровневого форматирования.
Для того что бы проделать процедуру затирания каждого блока жесткого диска необходимо в строке вписать команду « Erase », согласиться со всеми предупреждениями и ожидать окончания процесса низкоуровневого форматирования.
Проделав выше описанные процедуры, мы сможем с легкостью избавиться от «Логических» битых секторов.
Что же делать с «Физическими» битыми секторами? Для этого производителем жесткого диска было предусмотрено резервное пространство (резервные сектора), которыми можно заменить битыми. Современные жесткие диски делают Remap самостоятельно, если вдруг такой сектор появляется на поверхности, но иногда пропускают их, из-за чего и замедляется работа накопителя ноутбука или компьютера. В таком случаем можно прибегнуть к функции программы « REMAP ».
Опция « REMAP » при обнаружении битого сектора указывает прошивке жесткого диска на то, чтобы при чтении или записи данного блока накопитель обращался к резервному сектору, заменяя битый. Данный способ хорош в том случае, если битых секторов не много (не больше 50-70).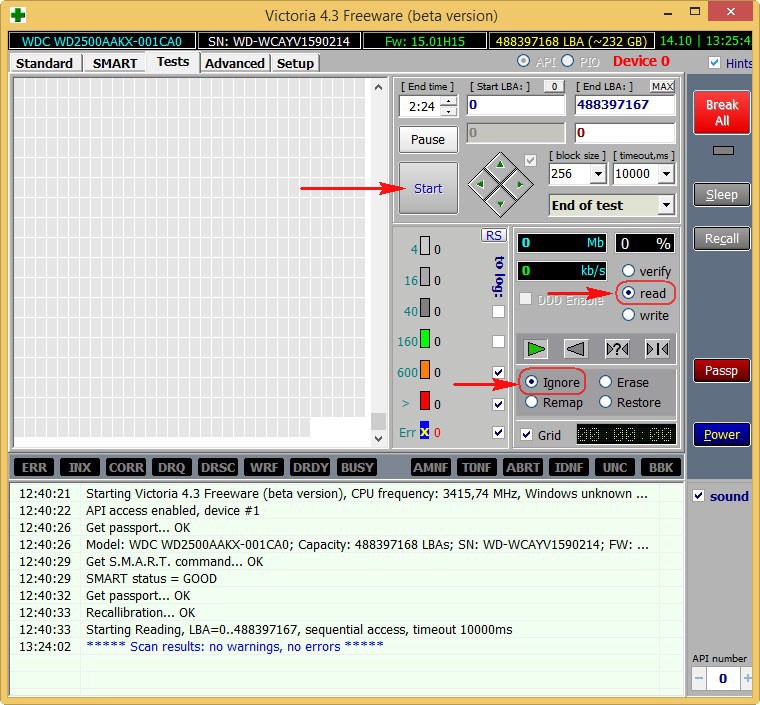
Для того, чтобы переразметить битые сектора с помощью программы MHDD , необходимо ввести команду « SCAN », в появившемся окне выбрать пункт « Remap » и перевести его значение на « ON », после этого нажимаем клавишу « F 4» и наблюдаем за процессом сканирования. Данную процедуру проделываем только после того как попытались занулить найденные сектора, чтобы ошибочно не пометить «Логические» битые блоки, как «Физические».
Так же при большом количестве сбойных секторов последним вариантом ремонта жесткого диска будет уменьшение объема. Таким образом мы сможем отрезать часть диск на которой имеется очень большое количество «Физических» битых секторов, пожертвовав объёмом диска.
Для того, чтобы проделать данную процедуру необходимо ввести команду « HPA » и указать значения для обрезки накопителя.
Первое значение, которое нужно указать это в дальнейшем будет концом жесткого диска. Обрезка накопителя происходит с конца. Значение указывать на 10 000 больше от номера последнего битого сектора, который отображается в строке состояния. В моём случае это значение будет равно 380515.
В моём случае это значение будет равно 380515.
Программа Виктория
Программа Виктория схожа с предыдущей программой, но имеет чуть более широкий функционал, вы можете прочитать статью о том, как пользоваться, как установить и как запустить данную программу.
После того как установили и запустили программу, выбираем нужный нам жесткий диск (если у вас из 2 и более).
После выбора нажимаем клавишу « F 4», в появившемся окне нас интересует 2 пункта.
1. В первом пункте выбираем «Линейное чтение», такая конфигурация будет поочередно производить чтение и запись всех блоков жесткого диска. Выбираем её, так как она наиболее точно покажет наличие битых секторов
2. Во втором пункте выбираем « BB : Erase 256 sect ». Выбрав данную опцию при сканировании и обнаружении битых секторов на поверхности жесткого диска, программа будет пытаться занулить такой блок. Такой способ исправит только «Логические» битые сектора.
После выбора нужных параметров нажимаем « Enter » и наблюдаем за ходом сканирования.
После того как сканирование закончится, но битые сектора останутся, необходимо воспользоваться функцией « Remap ».
Для этого проделываем те же шаги, нажимаем клавишу « F 4» и в поле где установлено Ignore Bad Block выставляем « Advanced Remap ». Данный параметр может помочь даже в том случае, если обычный Remap бессилен, это и есть преимущество программы Виктория перед предыдущей. После выбора нужного параметра нажимаем « Enter » и следим за ходом сканирования.
Заключение
Проделав выше описанные операции со своим поврежденным жестким диском, вы сможете максимально приблизить его к заводскому состоянию. Предложенные программы должны помочь вам отремонтировать и восстановить накопитель, но бывают случаи, когда жесткие диски не подлежат восстановлению. Причина этому большое количество «Физических» битых секторов, которые заняли всё резервное пространство и переразметить их уже некуда, в таком случае необходимо скопировать всю информацию в другое место и заменить накопитель.
восстановление битых секторов на жестком диске HDD
Каким бы качественным не был ваш жесткий диск, рано или поздно с ним могут возникнуть проблемы. Неправильное удаление программ, вирусы и вредительские приложения, износ – все это может привести к поломке “винчестера” и появлению так называемых битых секторов (они же бэд блоки). Последние дают о себе знать не мгновенно, скорее всего пройдут месяцы, прежде чем вы заметите проблему. Но проблема решаема – опишем процедуру восстановления жесткого диска.
Схема работы
Доставка
курьером бесплатно
Диагностика
быстро и бесплатно
восстановление
на профессиональном оборудовании
проверка
качества и полноты восстановления секторов жесткого диска
Оплата
только при успешном результате
Что такое битые сектора?
Для более понятного определения битого сектора не лишним будет разобраться с конструкцией вашего винчестера. В целом он состоит из вращающихся магнитных дисков, которые поделены на дорожки, а эти самые дорожки в свою очередь делятся на сектора.![]() В них и заносится любая информация, которую вы копируете на жесткий диск. Сектора дисков имеют одно неприятное свойство – они портятся со временем и вы теряете к ним доступ. А ускоряет этот процесс неправильная работа с компьютером.
В них и заносится любая информация, которую вы копируете на жесткий диск. Сектора дисков имеют одно неприятное свойство – они портятся со временем и вы теряете к ним доступ. А ускоряет этот процесс неправильная работа с компьютером.
О существовании нескольких сбойных секторов без применения специальных программ вы скорее всего и не узнаете. Они практически никак не влияют на работу компьютера и становятся реальной проблемой лишь в большом количестве.
Зависания компьютера при попытке доступа к каким-либо файлам, долгое копирование с одного раздела на другой, ошибки и перезагрузки ПК – все это может быть следствием большого количества бэд блоков на вашем “винте”. Некоторые из них можно исправить, а некоторые лечению не подлежат. По этому признаку и по характеру повреждений все битые сектора можно разделить на два типа: физические и логические.
- Физические бэды являются следствием повреждений (например, падения ноутбука или внешнего диска), попадания пыли внутрь жесткого диска и обычного износа оборудования.
 Главное уяснить, что в подобных случаях повреждается само магнитное покрытие дисков, которое восстановлению уже не подлежит. Чудом станет даже обычное восстановление данных с таких секторов;
Главное уяснить, что в подобных случаях повреждается само магнитное покрытие дисков, которое восстановлению уже не подлежит. Чудом станет даже обычное восстановление данных с таких секторов; - Логические бэды же появляются под воздействием вирусов, ошибок файловой системы и неправильной записи информации на диск (к примеру, внезапное отключение компьютера во время копирования файлов или другой активной работы). В таких случаях повреждается не магнитное покрытие сектора, а его данные. Такие битые сектора подлежат лечению и исправить их можно при помощи разнообразных программ в обычных домашних условиях.
Программы для восстановления битых секторов жесткого диска
Microsoft предоставляет встроенную утилиту chkdsk для работы с жесткими накопителями. По умолчанию утилита проверяет только на ошибки файловой системы, но если добавить ключ /f, то chkdsk будет проверять диск на наличие бэд блоков и стараться автоматически их исправить. Конечно, есть много альтернативных решений от сторонних производителей для проверки жесткого диска и исправления битых секторов, которые без труда можно найти в интернете. О самых популярных из них давайте поговорим немного подробнее:
Конечно, есть много альтернативных решений от сторонних производителей для проверки жесткого диска и исправления битых секторов, которые без труда можно найти в интернете. О самых популярных из них давайте поговорим немного подробнее:
- Victoria HDD – наверное самая популярная программа для тестирования винчестеров и восстановления поврежденных секторов на жестком диске HDD. Может быть использована не только для лечения, но и для тестирования оборудования. Как отмечают сами разработчики, при взаимодействии с винчестером она игнорирует файловую систему и работает на уровне портов ввода-вывода. Это свойство обеспечивает наиболее эффективную и качественную работу. Кроме этого, существует две версии программы, одна из которых работает непосредственно из под Windows, а другая из под DOS. Последняя более универсальна, но и рекомендуется к использованию опытным пользователям.
- MHDD – еще одна популярная программа, работающая с оборудованием через порты контроллера. Также имеет две версии (Windows и DOS), обе из которых полностью бесплатны.
 Отличается очень быстрой скоростью работы, которая никак не сказывается на ее качестве. Кроме этого выдает полную статистику по вашему устройству: количество циклов включения и отключения, количество оборотов шпинделя и т. д. За минус можно посчитать недружелюбный интерфейс программы, который станет проблемой для неопытных пользователей.
Отличается очень быстрой скоростью работы, которая никак не сказывается на ее качестве. Кроме этого выдает полную статистику по вашему устройству: количество циклов включения и отключения, количество оборотов шпинделя и т. д. За минус можно посчитать недружелюбный интерфейс программы, который станет проблемой для неопытных пользователей. - HDD Regenerator – уникальная программа, которая по заявлению разработчиков может восстанавливать даже физические повреждения. Речь идет о том, что часто физически поврежденные сектора имеют неправильную намагниченность, которую и устраняет данная программа. Остальной набор характеристик и возможностей схож с вышеперечисленными утилитами.
В заключении хотелось бы отметить, что основная опасность поломки жестких дисков состоит не в них самих, а в информации, которая на них хранится. К примеру, если у вышла из строя видеокарта, то ее можно просто заменить. Если же у вас вышел из строя винчестер, то вместе с ним пропадут и все материалы, зачастую так важные для нас. Поэтому даже если вы не замечаете признаков плохой работоспособности жесткого диска, время от времени проводите его тестирование. Ведь беду гораздо легче предотвратить, чем исправить.
Поэтому даже если вы не замечаете признаков плохой работоспособности жесткого диска, время от времени проводите его тестирование. Ведь беду гораздо легче предотвратить, чем исправить.
FAQ – популярные вопросы по битым секторам
Cколько допускается битых секторов на жестком диске?
Если диск новый и на нем появились бэд блоки, рекомендуем обменять его по гарантии. Диски Western Digital по гарантии можно обменять у нас. В остальных случаях важно не столько количество нечитаемых секторов, а появляются ли новые. Если система пометила сектор как “bad block”, она просто перестанет записывать в этот сектор данные, но если количество сбойных секторов растет, то скорей всего диск начал сыпаться и лучше им больше не пользоваться.
Как удалить битые сектора на жестком диске?
Вы можете воспользоваться программами Victoria или MHDD, которые поддерживают ремаппинг. Фактически битые сектора не удаляются, но происходит замена адреса сектора с bad block на один из резервных.
Если лечение жесткого диска с бэд блоками прошло успешно, можно ли пользоваться диском?
Если под лечением имеется в виду процедура Remap, тогда да, жестким диском можно пользоваться. Просто проверяйте периодически в той же программе Victoria, чтобы не появлялись новые бэд-блоки. И всегда делайте резервную копию, независимо от того есть битые сектора на диске или нет.
Как восстановить поврежденный сектор на жестком диске в Windows 10/8/7
Обновлено
Дейзи 22 сентября 2022 г.
Автор
Бритни
| Клон диска/раздела
| EaseUS Disk Copy Функции Windows 11 | |
|---|---|
Для обновления до недавно выпущенной Windows 11 режим загрузки вашего компьютера должен быть UEFI, стиль раздела диска должен быть GPT, а безопасная загрузка должна быть включена.
Читайте также: Как скачать и установить Windows 11> |
Что делать, если на жестком диске есть битые сектора? Это руководство включает в себя лучшие решения для восстановления поврежденных секторов на жестком диске 9.0034 и эффективно защитите свои данные.
СОДЕРЖАНИЕ СТРАНИЦЫ:
- Обзор плохих секторов жесткого диска
- Как проверить поврежденные сектора на жестком диске Windows 10
- Как восстановить поврежденные сектора на жестком диске в Windows 10
- Первое резервное копирование и клонирование жесткого диска с поврежденными секторами с помощью средства клонирования диска
- Восстановление программных/логических поврежденных секторов в Windows
- Восстановление жесткого/физически поврежденного сектора
Иногда, когда на жестком диске обнаруживается один или несколько поврежденных секторов, диск выходит из строя.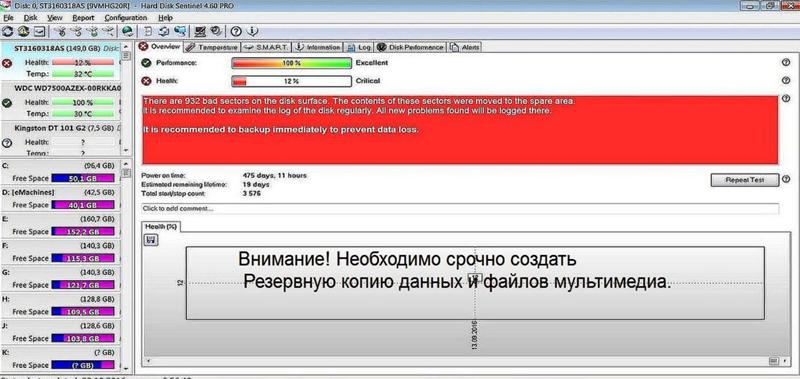 Когда это произойдет, данные в этих поврежденных секторах могут быть потеряны, но данные на остальной части диска не будут затронуты, и диск по-прежнему будет полностью пригоден для использования. Чтобы помочь вам выполнить поврежденных секторов исправить на жестком диске и спасти ваши данные как можно скорее, мы рекомендуем вам выполнить приведенные ниже советы, прежде чем предпринимать действия по восстановлению поврежденных секторов.
Когда это произойдет, данные в этих поврежденных секторах могут быть потеряны, но данные на остальной части диска не будут затронуты, и диск по-прежнему будет полностью пригоден для использования. Чтобы помочь вам выполнить поврежденных секторов исправить на жестком диске и спасти ваши данные как можно скорее, мы рекомендуем вам выполнить приведенные ниже советы, прежде чем предпринимать действия по восстановлению поврежденных секторов.
Обзор поврежденных секторов жесткого диска
Прежде чем начать, изучите основную информацию о поврежденных секторах, чтобы выбрать лучшее решение и удалить поврежденные сектора с вашего диска.
Что такое сбойный сектор
Согласно Википедии и профессиональным ИТ-сайтам, сбойный сектор — это постоянно управляемая единица хранения на жестком диске. Как только сектор поврежден, вся сохраненная информация в этом разделе теряется. Обычно операционная система, такая как Windows 10/8/7, пропускает поврежденный сектор после его обнаружения и пометки.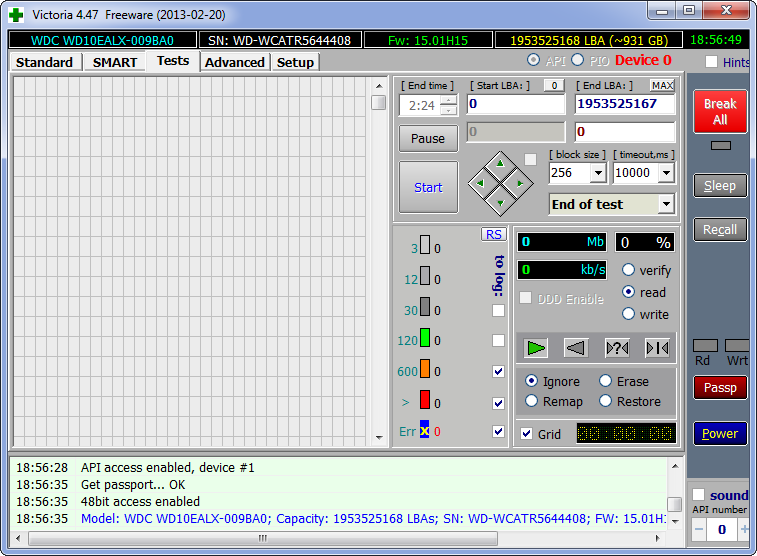
Два типа сбойных секторов
По сути, существует два типа сбойных секторов — жесткий сбойный сектор (также называемый физическим сбойным сектором) и мягкий сбойный сектор (также известный как логический сбойный сектор).
Жесткий поврежденный сектор в основном вызван физическим повреждением (по причинам 1, 2), таким как производственная ошибка, физическая поломка и т. д. В то время как мягкий поврежденный сектор обычно связан с проблемами программного обеспечения (по 3-й причине), такими как неправильная работа. на жестком диске, ошибка файловой системы и т. д.
Из-за различных причин появления поврежденных секторов способы их восстановления также различаются. Продолжайте читать, вы найдете лучшие решения для восстановления поврежденных секторов на жестком диске в Windows 10/8/7.
Как проверить поврежденные сектора на жестком диске в Windows 10/8/7
Хотя мы объяснили, что поврежденные сектора можно определить как физические и логические поврежденные сектора, вы все еще можете не знать, как их отличить. Вот простое правило для вас, чтобы определить разницу: можно ли проверить поврежденные сектора на вашем диске.
Вот простое правило для вас, чтобы определить разницу: можно ли проверить поврежденные сектора на вашем диске.
Если вы можете запустить проверку диска и получить основную информацию о поврежденных секторах, весьма вероятно, что на вашем диске есть поврежденные сектора. В противном случае ситуация ухудшится, и это могут быть жесткие плохие сектора.
Чтобы четко знать количество сбойных секторов, рекомендуется профессиональный и бесплатный инструмент для управления дисками — EaseUS Partition Master Free. Он может бесплатно проверить наличие поврежденных секторов на жестком диске в Windows 10/8/7 одним щелчком мыши.
Кроме того, он имеет комплексные параметры разметки жесткого диска, такие как изменение размера / перемещение разделов, создание, объединение, форматирование и стирание разделов. Вы также можете использовать его для преобразования FAT32 в NTFS без потери данных, преобразования диска MBR в диск GPT или наоборот.
Шаг 1. Откройте EaseUS Partition Master.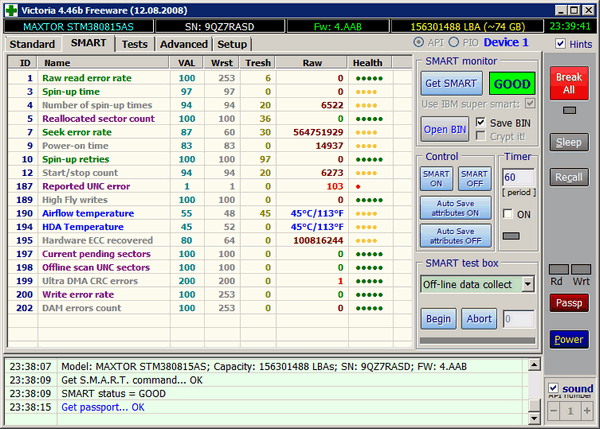 Щелкните правой кнопкой мыши диск, который вы хотите проверить, а затем нажмите «Проверка поверхности».
Щелкните правой кнопкой мыши диск, который вы хотите проверить, а затем нажмите «Проверка поверхности».
Шаг 2. Операция будет выполнена немедленно, и все поврежденные сектора будут отмечены красным цветом.
Когда поврежденных секторов слишком много, процесс сканирования останавливается. Терпеливо ждать. После процесса вы можете точно знать, сколько плохих секторов.
- Советы
- 1. Если есть только несколько поврежденных секторов, вы можете использовать инструмент восстановления диска, чтобы эффективно исправить их.
- 2. Если сбойные сектора накопились в определенной степени, лучше всего заменить диск на исправный диск, клонировав жесткий диск.
- 3. Если ошибка серьезная с ненормальным шумом на диске, замена диска путем клонирования все же стоит попытки. Но немедленно примите меры, если ошибка усугубится.
Как исправить поврежденные сектора на жестком диске в Windows 10
Как вы знаете, когда операционная система обнаруживает поврежденные сектора, она помечает их как непригодные для использования независимо от того, логические это или физические поврежденные сектора.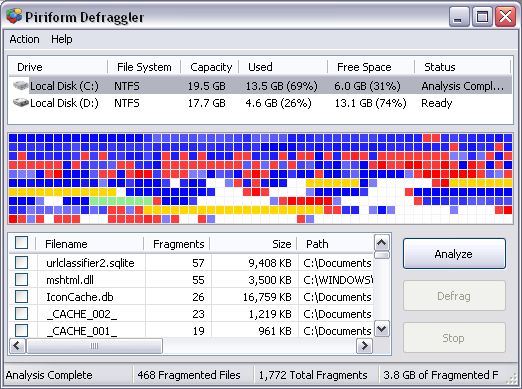 В результате неизбежны потеря данных и потеря емкости диска. Тогда как исправить и удалить битые сектора с жесткого диска? Ознакомьтесь с подробными руководствами.
В результате неизбежны потеря данных и потеря емкости диска. Тогда как исправить и удалить битые сектора с жесткого диска? Ознакомьтесь с подробными руководствами.
Первое, что нужно сделать: резервное копирование и клонирование жесткого диска на исправный жесткий диск (пропустить поврежденные сектора) к физическим поврежденным секторам невозможно восстановить поврежденные сектора. Разумным выбором будет сначала сделать резервную копию и сохранить ваши данные. Но как скопировать жесткий диск с поврежденными секторами?
EaseUS Disk Copy, мощное программное обеспечение для клонирования дисков, может пропустить поврежденные сектора и клонировать диск, чтобы создать полную копию жесткого диска.
Некоторые ключевые функции программы для клонирования дисков EaseUS:
- Перенос ОС на новый жесткий диск без переустановки Windows и приложений
- Клонирование большего жесткого диска на меньший твердотельный накопитель
- Простое клонирование жесткого диска на USB-накопитель
Загрузите и примените это программное обеспечение для копирования дисков, чтобы легко обновить и клонировать жесткий диск с поврежденными секторами на исправный жесткий диск.
Если ваш компьютер не может загрузить операционную систему, заранее создайте загрузочный USB-накопитель, а затем выполните следующие действия, чтобы скопировать данные. Не забудьте подключить новый жесткий диск к компьютеру в качестве устройства хранения.
Шаг 1: Выберите «Режим диска» и выберите меньший жесткий диск в качестве исходного диска.
Шаг 2: Выберите жесткий диск большего размера для сохранения данных и нажмите «Далее».
Шаг 3: В предупреждающем сообщении сообщается, что данные на целевом диске будут перезаписаны. Нажмите «ОК», чтобы продолжить, если у вас нет важных данных на целевом диске.
Шаг 4: Отредактируйте структуру диска и нажмите «Продолжить», чтобы продолжить.
- «Автоподгонка диска» изменяет размер макета на целевом диске в соответствии с его размером, чтобы сделать диск в лучшем состоянии.
- «Копировать как исходный» ничего не меняет на целевом диске, и макет такой же, как у исходного диска.

- «Редактировать схему диска» позволяет вручную изменить размер/переместить схему раздела на этом целевом диске.
Шаг 5: Дождитесь завершения процесса.
Когда процесс клонирования завершится, выключите компьютер, вставьте новый обновленный жесткий диск в компьютер и замените старый диск. Если это системный диск, настройте загрузку компьютера с нового жесткого диска вместо старого в BIOS.
Исправление программных/логических поврежденных секторов в Windows
Если на вашем жестком диске обнаружены один или несколько поврежденных секторов, которые все еще доступны, следуйте нашим инструкциям, чтобы устранить проблему и навсегда удалить поврежденные сектора с жесткого диска с помощью инструментов восстановления поврежденных секторов.
1. Запустите команду CHKDSK и отформатируйте жесткий диск
Если на вашем диске всего несколько поврежденных секторов, вы можете запустить команду CHKDSK и отформатировать диск для восстановления этих поврежденных секторов:
Шаг 1. Запустите Команда CHKDSK для исправления поврежденных секторов.
Запустите Команда CHKDSK для исправления поврежденных секторов.
1. Нажмите клавишу Windows и введите cmd .
2. Щелкните правой кнопкой мыши «Командная строка» и выберите «Запуск от имени администратора».
3. Введите chkdsk E: /f /r /x и нажмите Enter. (Замените E на букву вашего жесткого диска.)
Шаг 2. Отформатируйте жесткий диск, чтобы снова использовать его
1. Откройте проводник Windows, найдите жесткий диск и щелкните правой кнопкой мыши.
2. Выберите «Формат», сбросьте файловую систему на NTFS, отметьте «Быстрое форматирование» и нажмите «Пуск».
После этого вы можете сохранить данные обратно на жесткий диск и использовать их снова.
2. Воспользуйтесь бесплатным инструментом для проверки и восстановления диска, чтобы исправить поврежденные сектора
Программное обеспечение для управления разделами EaseUS предлагает самый простой способ проверки и исправления ошибок жесткого диска. Вы можете применить параметр «Проверить файловую систему» для проверки и исправления ошибок разделов жесткого диска в Windows 10. Просто загрузите и запустите программное обеспечение для управления разделами EaseUS, найдите жесткий диск и запустите проверку файловой системы.
Вы можете применить параметр «Проверить файловую систему» для проверки и исправления ошибок разделов жесткого диска в Windows 10. Просто загрузите и запустите программное обеспечение для управления разделами EaseUS, найдите жесткий диск и запустите проверку файловой системы.
Восстановление жестких/физически поврежденных секторов
В большинстве случаев, когда на жестком диске есть жесткие поврежденные сектора, вы не можете восстановить поврежденные сектора с помощью обычных решений. Единственный возможный способ — низкоуровневое форматирование диска, сброс блоков, кластеров и секторов винчестера.
Низкоуровневый формат также называется физическим форматом. Современные жесткие диски форматируются на низком уровне на заводе на весь срок службы диска. ПК не может выполнить LLF на современном жестком диске IDE/ATA или SCSI, и это приведет к повреждению жесткого диска. То есть вы не можете восстановить поврежденный сектор.
Чтобы решить эту проблему, у вас есть два варианта:
1. Отправьте жесткий диск производителю или в местный ремонтный центр, настройте его для низкоуровневого форматирования.
Отправьте жесткий диск производителю или в местный ремонтный центр, настройте его для низкоуровневого форматирования.
2. Выберите клонирование диска с поврежденными секторами на исправный жесткий диск, чтобы избежать ухудшения состояния жесткого диска с увеличением количества поврежденных секторов.
Краткое описание восстановления поврежденных секторов
На этой странице представлено полное руководство, которое поможет вам исправить поврежденные сектора на жестком диске. Чтобы навсегда удалить поврежденные сектора с жесткого диска, вы можете использовать команду Windows CHKDSK или бесплатное программное обеспечение для создания разделов EaseUS. С помощью двух инструментов восстановления поврежденных секторов вы можете эффективно исправлять и восстанавливать поврежденные сектора на жестком диске и внешних устройствах хранения.
В отличие от логически поврежденных секторов, если на вашем жестком диске есть физические поврежденные сектора, восстановить жесткий диск практически невозможно. Вам необходимо заменить его на новый жесткий диск. Поэтому, чтобы избежать потери данных, когда вы обнаружите поврежденные сектора на своем диске, обязательно используйте программное обеспечение для клонирования диска EaseUS, чтобы скопировать и сделать резервную копию ваших данных.
Вам необходимо заменить его на новый жесткий диск. Поэтому, чтобы избежать потери данных, когда вы обнаружите поврежденные сектора на своем диске, обязательно используйте программное обеспечение для клонирования диска EaseUS, чтобы скопировать и сделать резервную копию ваших данных.
Дополнительная информация о поврежденных секторах
У некоторых людей также могут возникнуть вопросы о диагностике наличия поврежденных секторов на вашем диске. Вы можете судить по следующим двум факторам:
1. Каковы симптомы поврежденных секторов?
При наличии одного из следующих симптомов ваш жесткий диск или внешние устройства хранения могут содержать поврежденные сектора:
- Странный звук трения при загрузке или работе жесткого диска.
- Система выдает сообщение об ошибке, например «Сектор не найден» или «Общая ошибка чтения диска C» и т. д.
- Диск не форматируется, возникает ошибка.
- Scandisk (диагностическая утилита) автоматически запускается при загрузке системы.

- Некоторые операции зависают или становятся случайными для определенного процесса.
2. Каковы причины жестких поврежденных секторов?
1. Жесткий диск был поставлен с завода с поврежденными секторами. (например, SSD-диск)
2. Физические повреждения, например:
- Производственная ошибка
- Случайное падение, поломка и т. д.
- Прикосновение разъема жесткого диска к пластине
- Пыль
3. Каковы причины появления мягких поврежденных секторов
- Проблема с программным обеспечением, например:
- Внезапное отключение компьютера
- Секторы, содержащие данные, не соответствуют коду исправления ошибок
- Вирусы, вредоносные программы засоряют компьютеры, вызывают поврежденные сектора.
4. Как избежать битых секторов?
Некоторые из вас также могут захотеть узнать, как защитить диск от ошибок поврежденных секторов. Вот несколько советов:
- Регулярно запускайте проверку диска или команду CHKDSK на вашем диске, чтобы удалить поврежденные сектора.

- Запустите программу очистки от вирусов, чтобы удалить вирусы и вредоносное ПО.
- Выполняйте надлежащие операции с диском, например: закройте все запущенные программы перед выключением компьютера.
Можно ли навсегда удалить поврежденный сектор с жесткого диска?
Как навсегда удалить поврежденный сектор с жесткого диска? Этот вопрос может появиться. В этой статье мы ответим на вопросы, представив два типа сбойных секторов – логический сбойный сектор и физический сбойный сектор.
Bad Sectors
В вычислительной технике плохой сектор относится к сектору диска на дисковом запоминающем устройстве, которое необратимо повреждено. Когда на наших жестких дисках есть поврежденные сектора, эти сектора не будут отвечать на запросы чтения или записи. Другими словами, данные на таких секторах не могут быть сохранены, и вся информация, хранящаяся на них, будет утеряна. Что еще хуже, быстро развивающиеся плохие сектора, безусловно, могут указывать на приближающийся сбой жесткого диска.
Симптомы, указывающие на наличие поврежденных секторов
Если при использовании компьютера вы столкнулись со следующими симптомами, вам следует обратить внимание на наличие поврежденных секторов на жестком диске.
- Звук, вызванный нормальным трением жесткого диска, внезапно становится странным.
- Систему невозможно нормально запустить, когда заражение вирусом исключено, и появляется сообщение «Сектор не найден» или «Общая ошибка чтения диска С».
- Когда форматирование диска не может пройти гладко и в итоге появляется ошибка.
- Scandisk (диагностическая утилита) автоматически запускается каждый раз при загрузке системы.
- Когда вы используете команду fdisk для разбиения жесткого диска (вы можете щелкнуть здесь, чтобы узнать, как легко и разумно разбить жесткий диск на разделы), но выполнение станет случайным для определенного процесса.
Если присутствует какая-либо из вышеперечисленных ошибок, вам нужно быть особенно осторожным, потому что на вашем жестком диске есть поврежденные сектора. Для диагностики сбойных секторов можно использовать стороннее программное обеспечение MiniTool Partition Wizard.
Для диагностики сбойных секторов можно использовать стороннее программное обеспечение MiniTool Partition Wizard.
Логические поврежденные сектора
Логические поврежденные сектора также называются мягкими поврежденными секторами. Когда на жестком диске есть несколько логически поврежденных секторов, эти сектора становятся недоступными для программного обеспечения контроллера диска или операционной системы.
Неправильное использование или эксплуатация программного обеспечения также может привести к логически поврежденным секторам. Для таких секторов есть возможность пометить их или зафиксировать на переформатирование жесткого диска для их восстановления.
Ниже указано, как восстановить поврежденный сектор .
Шаг 1. Сканирование диска для пометки поврежденных секторов
Чтобы пометить поврежденные сектора, можно выполнить следующие операции. Вот я беру для примера Windows 10.
Примечание: Перед сканированием диска закройте все открытые программы, веб-браузеры и т.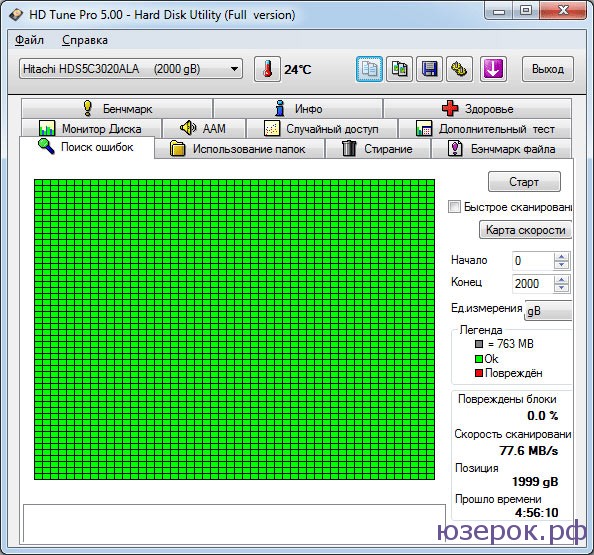 д., чтобы обеспечить минимальную активность диска во время сканирования диска.
д., чтобы обеспечить минимальную активность диска во время сканирования диска.
Способ 1: с помощью инструмента проверки ошибок
- Откройте окно проводника , нажав значок Windows и клавишу E на клавиатуре.
- В этом окне Проводника нажмите Этот компьютер на левой панели навигации.
- Щелкните правой кнопкой мыши диск, который вы хотите сканировать, в разделе «Устройства и диски» в правой части окна, а затем выберите параметр Свойства .
- В окне «Свойства» перейдите к «Инструменты». В разделе «Проверка ошибки » нажмите кнопку «Проверить ».
- В окне проверки ошибок нажмите Сканировать диск .
В зависимости от вашей системы сканирование может занять от 15 минут до нескольких часов.
Способ 2. Запустите SFC (Проверка системных файлов) для сканирования жесткого диска
SFC — это инструмент командной строки, который сканирует поврежденные файлы и ресурсы в системе.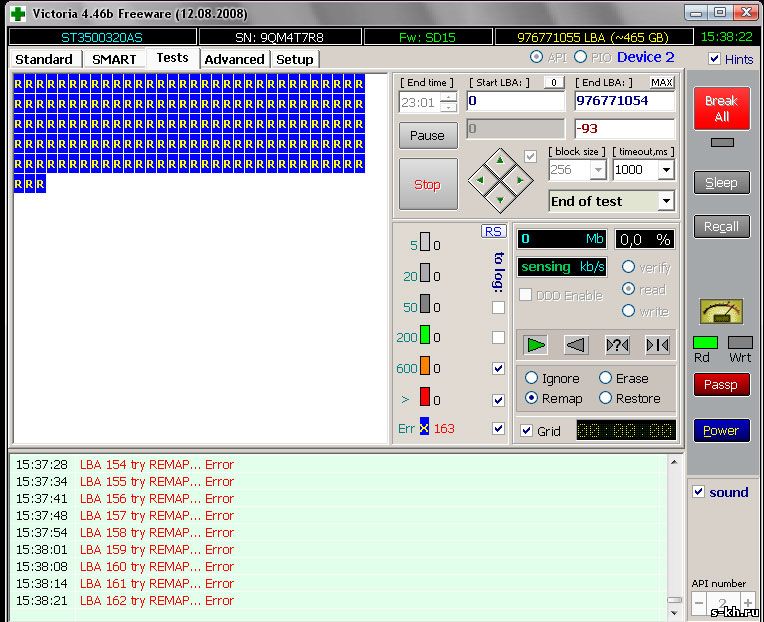
Выполните перечисленные операции для сканирования жесткого диска с помощью SFC.
- Введите Командная строка в поле поиска Cortana и откройте результат поиска.
- В окне командной строки введите sfc/scannow и нажмите клавишу Enter на клавиатуре.
Примечание. Не закрывайте окно командной строки, пока сканирование не сообщит о его завершении.
Совет: Если вы получили сообщение «Защите ресурсов Windows не удалось выполнить запрошенную операцию», вы можете загрузить компьютер в безопасном режиме и повторить описанные выше операции.
Поскольку этот шаг может только помочь вам пометить обнаруженные поврежденные сектора, чтобы операционная система не могла получить доступ к этим зонам, вам необходимо выполнить следующие операции для исправления поврежденных секторов.
Шаг 2. Восстановление данных для логически поврежденных секторов
Как уже упоминалось, данные, сохраненные в логически поврежденных секторах, теряются.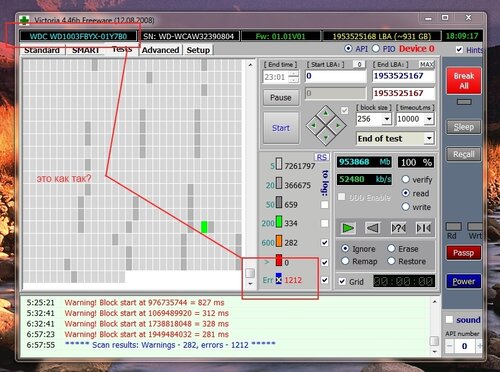 В этой ситуации не беспокойтесь, так как в следующем содержании показано, как использовать Data Recovery функцию MiniTool Partition Wizard для восстановления потерянных данных из логически поврежденных секторов.
В этой ситуации не беспокойтесь, так как в следующем содержании показано, как использовать Data Recovery функцию MiniTool Partition Wizard для восстановления потерянных данных из логически поврежденных секторов.
Примечание: Эта функция может помочь вам восстановить данные из логически поврежденного раздела, отформатированного раздела и раздела RAW, но она доступна только в MiniTool Partition Wizard Pro Ultimate и выше.
Купить сейчас
Ниже приведены шаги по восстановлению потерянных данных с помощью мастера создания разделов MiniTool.
1. Запустите Мастер создания разделов MiniTool, чтобы снова получить его основной интерфейс.
2. Нажмите кнопку Восстановление данных на верхней панели инструментов.
3. После выбора функции вы получите новый интерфейс, в котором перечислены все обнаруженные разделы. Выберите раздел, из которого вы хотите восстановить потерянные данные, а затем нажмите кнопку Сканировать Здесь я беру раздел D в качестве примера.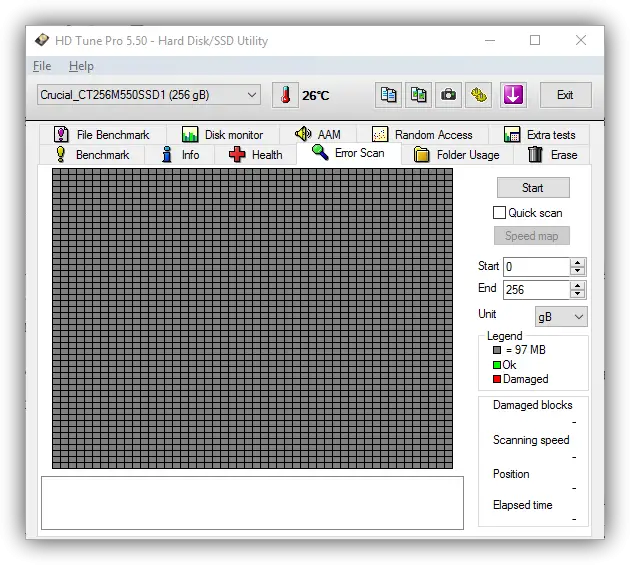
4. Дождитесь сканирования объекта. После завершения сканирования отметьте нужные файлы и нажмите кнопку Сохранить.
5. Наконец, выберите каталог для сохранения проверенных файлов.
Примечание: Настоятельно рекомендуется сохранить выбранные файлы на другом диске на случай, если потерянные данные будут перезаписаны.
После восстановления потерянных данных создайте резервную копию данных, сохраненных на жестком диске, поскольку для завершения восстановления поврежденных секторов необходимо отформатировать жесткий диск в следующих шагах.
Шаг 3. Отформатируйте жесткий диск с помощью мастера создания разделов MiniTool
В этой ситуации рекомендуется использовать мастер создания разделов MiniTool для достижения логический восстановление поврежденных секторов путем форматирования жесткого диска.
Вот шаги для форматирования жесткого диска.
1. Запустите мастер создания разделов MiniTool, чтобы открыть его основной интерфейс.
2. На карте дисков выберите раздел, который хотите отформатировать, а затем выберите функцию Форматировать раздел на левой панели. Или щелкните правой кнопкой мыши раздел и выберите параметр Format .
3. Когда появится окно «Формат раздела», установите метку раздела, файловую систему и размер кластера для выбранного раздела в соответствии с вашей ситуацией, а затем нажмите кнопку 9.0033 ОК кнопка.
4. Вернувшись к основному интерфейсу, нажмите кнопку Применить , чтобы завершить эти изменения.
Шаг 4: Запустите SFC еще раз, чтобы проверить поврежденные сектора
Если вы выполнили все три шага, но все еще есть поврежденные сектора, это означает, что эти сектора являются физическими поврежденными секторами. Если нет, это означает, что отмеченные сектора являются логическими плохими секторами.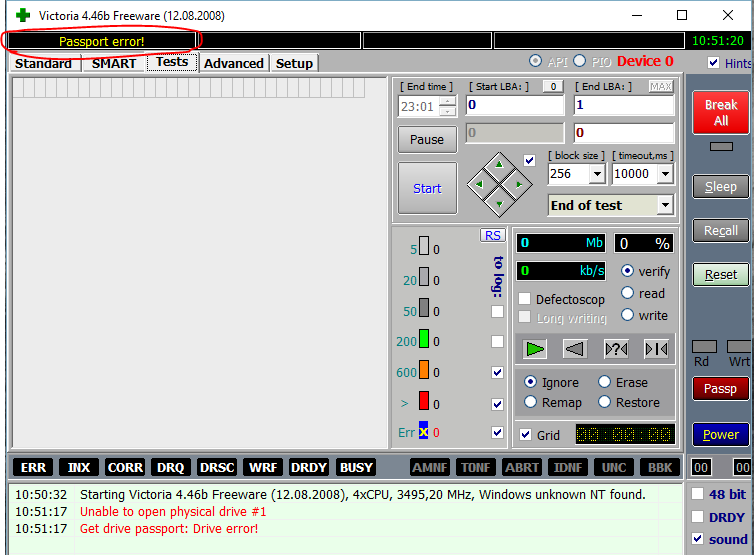 Можно попробовать записать какие-то данные в отформатированный раздел.
Можно попробовать записать какие-то данные в отформатированный раздел.
Физические поврежденные сектора
В отличие от логических поврежденных секторов, вероятность того, что на жестком диске появятся физические поврежденные сектора, очень мала. Если на жестком диске есть физические поврежденные сектора или жесткие поврежденные сектора, ни ОС, ни контроллер диска не могут получить к ним доступ, а также не могут быть выполнены какие-либо операции чтения и записи.
Как правило, физические поврежденные сектора возникают в результате удара или внезапного сбоя питания во время использования жесткого диска. Как известно, существует два основных типа жестких дисков — HDD и SSD. Причина физических поврежденных секторов для этих двух типов жестких дисков немного отличается.
На традиционном жестком диске существует много возможностей для физических поврежденных секторов. На жестком диске может быть заводская ошибка и натуральный брак; возможно, жесткий диск упал, в результате чего головка жесткого диска коснулась пластины и повредила некоторые из секторов.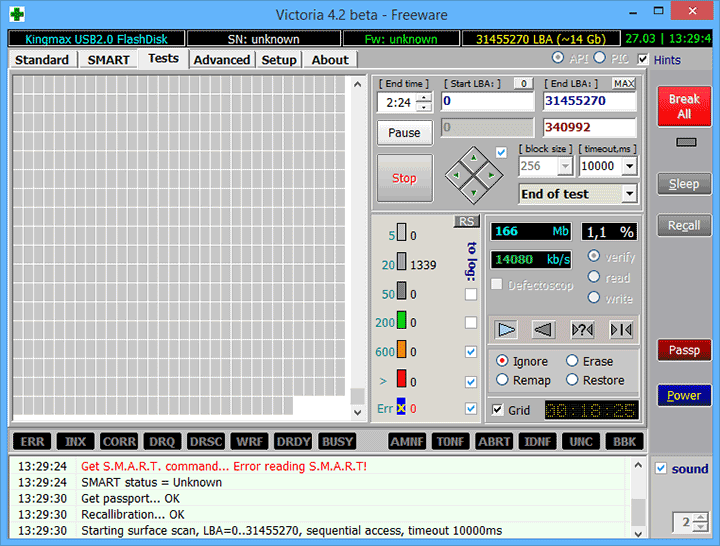 Или воздух мог попасть в герметичную область жесткого диска, и пыль могла повредить диск.
Или воздух мог попасть в герметичную область жесткого диска, и пыль могла повредить диск.
Поэтому, когда на вашем жестком диске есть несколько физических поврежденных секторов, это означает, что он заканчивает свою жизнь. В этой ситуации рекомендуется купить новый жесткий диск для вашего компьютера, восстановить данные с жесткого диска с физическими поврежденными секторами и создать резервную копию всех данных с жесткого диска на новый.
Примечание: Не рекомендуется выполнять низкоуровневое форматирование жесткого диска с физическими поврежденными секторами, поскольку эта операция приведет к переразбиению дорожек и секторов, стандартной адресной информации и т. д., что приведет к сильному износу жесткого диска. жесткий диск.
В этой статье предлагается подробное введение в поврежденные сектора и излагаются решения для логического восстановления поврежденных секторов и восстановления потерь из таких секторов. Нажмите, чтобы твитнуть
Внимание к использованию жесткого диска
Во избежание потерь из-за сбойных секторов следует обратить внимание на следующие меры предосторожности.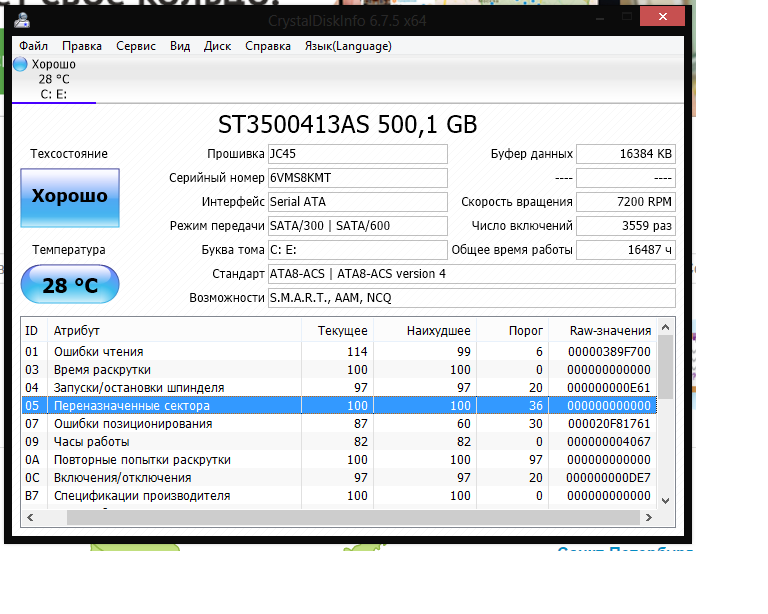
- Выполняйте проверку работоспособности жесткого диска каждые 6 месяцев.
- Регулярно делайте резервную копию сохраненных данных.
- Регулярно чистите компьютер.
- Избегайте внезапного скачка напряжения.
В этой статье были представлены два типа поврежденных секторов: логический поврежденный сектор и физический поврежденный сектор.
После прочтения у вас могут возникнуть вопросы о поврежденных секторах или решениях по логическому восстановлению поврежденных секторов, упомянутых в этой статье, и вы можете связаться с нами через [email protected] или оставить свое сообщение после этой статьи.
Часто задаваемые вопросы по восстановлению поврежденных секторов
Как удалить поврежденные сектора с жесткого диска?
Существует два типа сбойных секторов pf: логические сбойные сектора и физические сбойные сектора. Если на вашем жестком диске есть несколько логически поврежденных секторов, вы можете запустить CHKDSK, а затем отформатировать его.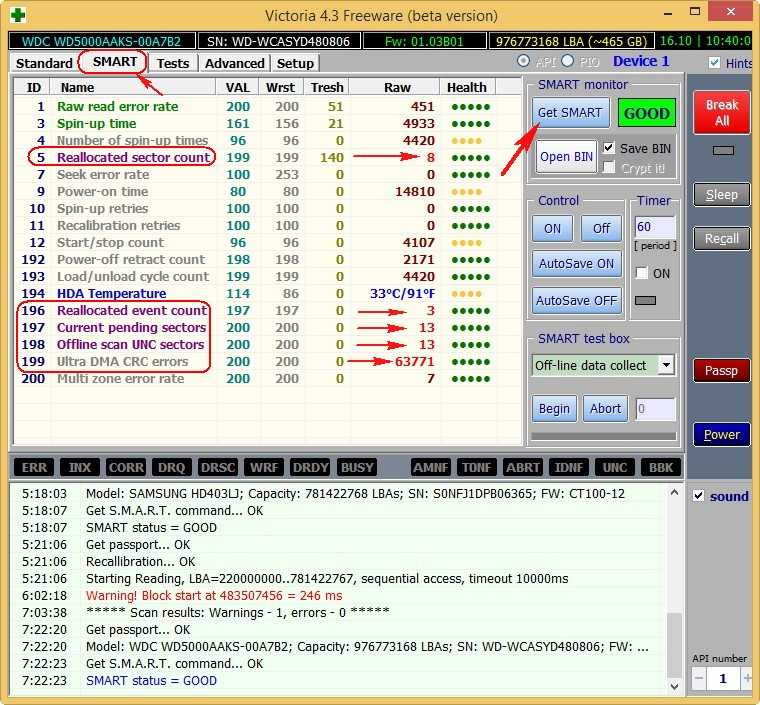

 В Windows XP и Windows 7 для этих целей существует встроенная в операционную систему утилита под названием NTBackup.
В Windows XP и Windows 7 для этих целей существует встроенная в операционную систему утилита под названием NTBackup.
 Используется тот разграничитель, который требуется в конкретном случае обрезки жесткого диска. В представленном примере смещен правый ползунок влево на 100 Гб.
Используется тот разграничитель, который требуется в конкретном случае обрезки жесткого диска. В представленном примере смещен правый ползунок влево на 100 Гб.
 Главное уяснить, что в подобных случаях повреждается само магнитное покрытие дисков, которое восстановлению уже не подлежит. Чудом станет даже обычное восстановление данных с таких секторов;
Главное уяснить, что в подобных случаях повреждается само магнитное покрытие дисков, которое восстановлению уже не подлежит. Чудом станет даже обычное восстановление данных с таких секторов;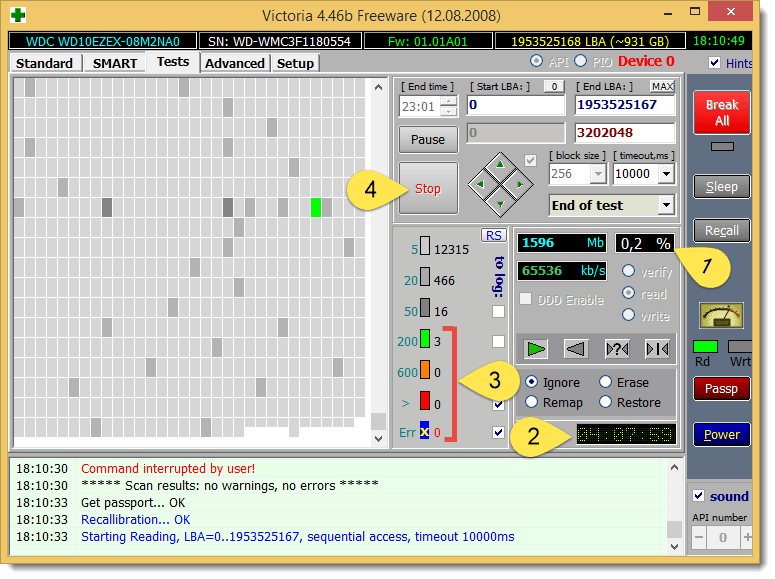 Отличается очень быстрой скоростью работы, которая никак не сказывается на ее качестве. Кроме этого выдает полную статистику по вашему устройству: количество циклов включения и отключения, количество оборотов шпинделя и т. д. За минус можно посчитать недружелюбный интерфейс программы, который станет проблемой для неопытных пользователей.
Отличается очень быстрой скоростью работы, которая никак не сказывается на ее качестве. Кроме этого выдает полную статистику по вашему устройству: количество циклов включения и отключения, количество оборотов шпинделя и т. д. За минус можно посчитать недружелюбный интерфейс программы, который станет проблемой для неопытных пользователей.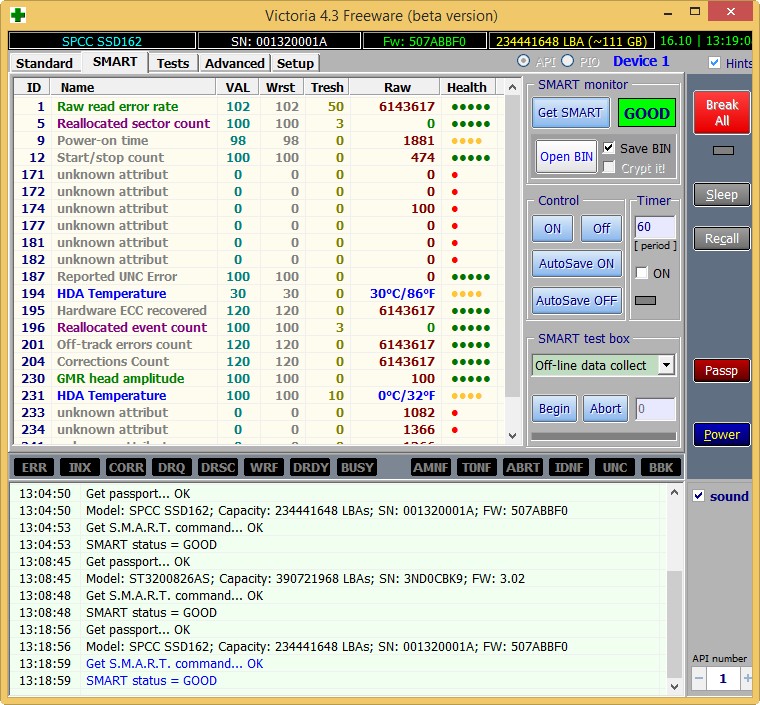 Что делать, если вам нужно заменить новый жесткий диск или жесткий диск большего размера для обновления Windows 11, но вы не хотите отказываться от данных на старом жестком диске? EaseUS Disk Copy может быть удобным инструментом, который поможет вам в этом процессе.
Что делать, если вам нужно заменить новый жесткий диск или жесткий диск большего размера для обновления Windows 11, но вы не хотите отказываться от данных на старом жестком диске? EaseUS Disk Copy может быть удобным инструментом, который поможет вам в этом процессе.