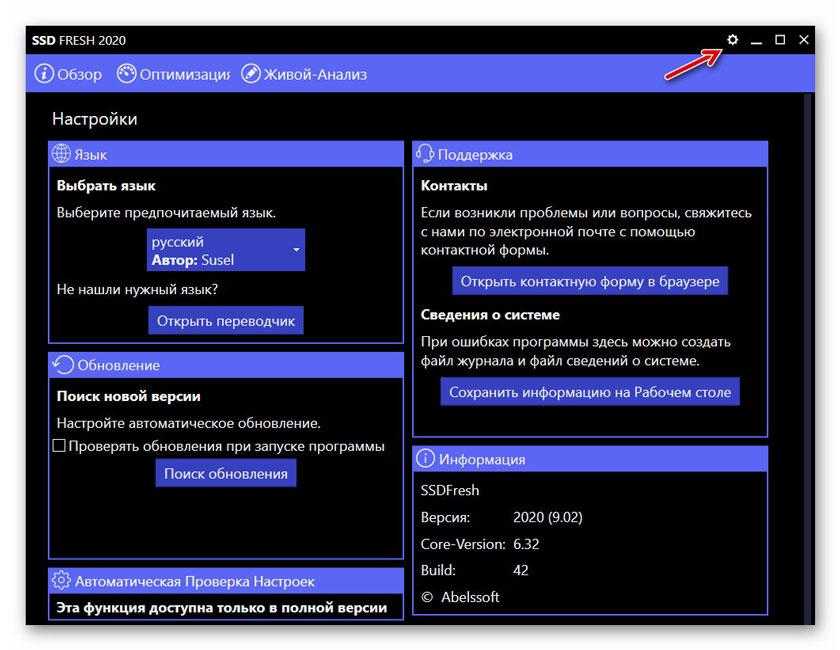Настройка win 7 под ssd: Настройка SSD под Windows 7
Содержание
Установка и настройка Windows 7 на ssd накопитель
Разработчики SSD-технологии гарантируют высокую скорость загрузки и функционирование системного программного обеспечения. Как отмечают программисты, которые уже эксплуатируют новые накопители, они не выявили особенности установки windows 7 на ssd, которые бы могли помешать ее осуществить обычному пользователю.
Изначально процесс разбивается на два этапа:
- первый этап, это настройка самого носителя под Виндовс 7, что легко осуществить при помощи утилиты SSD Mini Tweaker 2.1.;
- второй этап, это непосредственно перенос самой оперсистемы на новое устройство. Следует отметить, что не стоит пытаться использовать версии Виндовс ниже 7-й, даже применение «ХР» не покажет разительных отличий между ее работой на HDD или на SSD.
Содержание
Что нужно учитывать перед установкой Windows 7
Прежде чем приступать непосредственно к загрузке и настройке оперсистемы необходимо, во-первых, отключить все другие накопительные диски, например, HDD-накопители, проверить на сайте производителе ССД-накопителя версию его прошивки и при необходимости обновить ее, после чего внести при помощи BIOS изменения в режим функционирования дисков, перейдя из режима IDE в режим AHCI (Advanced Host Controller Interface).
Физический монтаж нового накопителя может вызвать трудности только в случаях, когда он будут применяться на ноутбуках, так как в большинстве моделей имеется только один разъем для подключения накопителя к материнской плате. Выходом из ситуации может быть применение HDD-накопителя в качестве внешнего устройства, а на его штатном месте разместить ссд диск.
Может также возникнуть ситуация, когда в корпусе компьютера нет посадочного места для подключения 2,5-дюймовых устройств, в таком случае следует применить переходник «2,5-дюйма на 3,5-дюйма», который зачастую входит в базовый комплект SSD-накопителя.
После физического монтажа нового диска открываем BIOS, и последовательно переходим вначале на вкладку меню «Advanced», затем на пункт «SATA Configuration» и в нем переходим в подпункт «Sata mode selection» в котором отмечаем модуль режима AHCI.
После этого нажимается F10, что сохраняет все внесенные изменения.
Описанные выше процедуры, это все, что нужно знать и проделать перед непосредственной установкой ОС.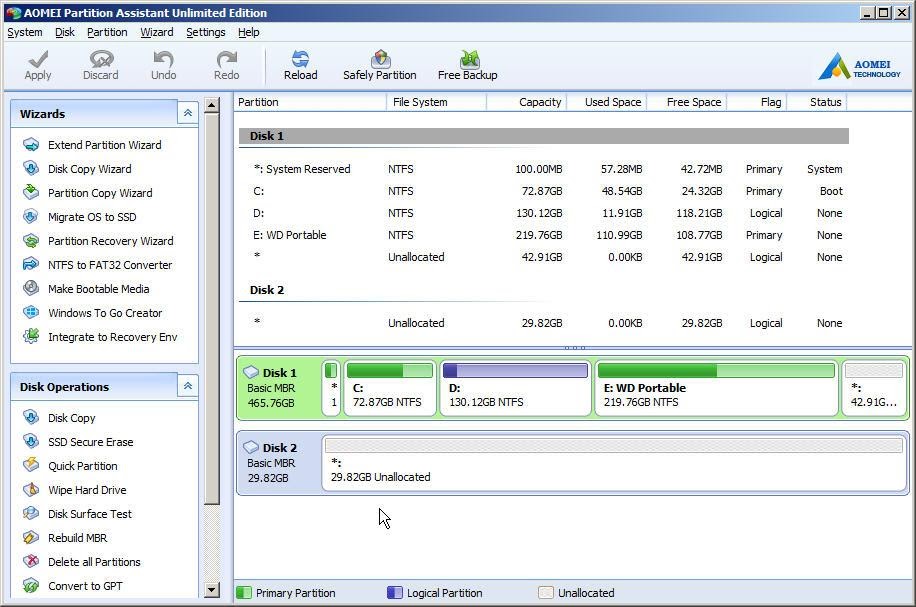
Установка ОС
Устанавливать Виндовс 7 лучше всего не методом переноса образа системы с HDD, а непосредственно с установочного диска, а сам «винчестер» на момент установки ОС отключить от материнской платы.
Первоначально необходимо убедиться, что физический монтаж и подключение ССД-накопителя к SATA-интерфейсу произведено грамотно и БИОС его видит и правильно идентифицирует. Необходимые сведения отображаются в пункте «Information» меню, где индицируются все подключенные устройства.
Убедившись в наличии нового диска в перечне подключенных устройств, осуществляется переход в раздел «Boot» в котором указывает устройство (CD или DVD) с которого будет произведена загрузка и установка системы.
Дальнейший процесс установки полностью подобен тому, который осуществляется при работе с жестким HDD-диском и кроме увеличенной скорости загрузки и копирования информации отличий не имеет. Необходимо действовать в соответствии с подсказками установочной программы.
После окончания установки вновь необходимо войти в БИОС и переключить точку загрузки с CD (DVD) уже на устройство ССД, с которого теперь и будет происходить загрузка Виндовс 7 на компьютере.
Правильная установка программного обеспечения моментально скажется на производительности компьютера.
Важно! Перед началом установки обязательно необходимо подтверждение того, что SSD-диск отформатирован под файловую систему NTFS (New Technology File System – разработка корпорации «Microsoft» под линейку ОС NT).
Лучше всего сделать это в ручном режиме путем ввода соответствующих команд в CMD-строке в следующей последовательности:
- «Diskpart» — запускает интерпретатор Windows-команд;
- «List disk» — отображает список всех подключенных носителей информации с подробными характеристиками и данными;
- «Select disk X» — выбор устройства для форматирования, параметр «Х» заменяется на буквенное обозначение SSD-накопителя в выведенном выше списке;
- «Create partition primary align=1024» — создание параметра смещения;
- «Active» — активация раздела;
- «Exit» — выход из CMD-режима.

Видео: установка WINDOWS
Настройка системы на SSD
Изначально «Семерка» разрабатывалась для взаимодействия с HDD-накопителями, так как хотя технология производства SSD уже была известна и отработана, но не предполагалось ее широкое применение из-за слишком большой стоимости.
В связи с этим для корректной работы всех служб ОС необходима оптимизация Виндовс 7, чтобы проводимые ее операции увеличили свою производительность и не приводили бы к созданию внутренних конфликтов при взаимодействии с SSD-диском.
Корректировка служебных программ ОС необходима также для увеличение эксплуатационного срока нового диска, так как сама технология твердотелых накопителей критична к частым перезаписям, что изнашивает диск, который конструктивно подобен огромной «флэшке».
Процессу оптимизации предшествует процедура наличия в системе загруженных и включенных драйверов для поддержки режима AHCI и активирована команда TRIM интерфейса АТА.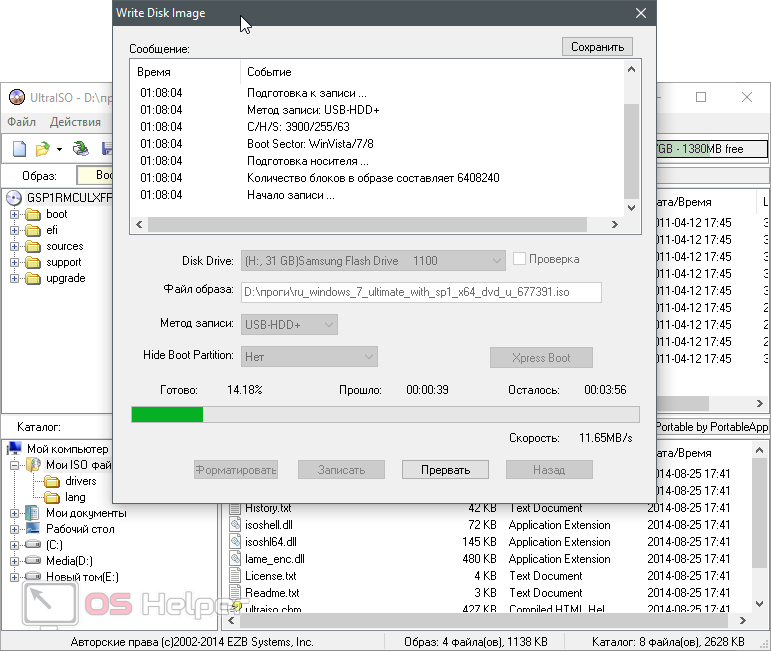
Важно! Команда TRIM оптимизирует работу твердотелых накопителей, выдавая им информацию о незадействованных системой блоках, которые могут быть использованы для записи. Полноценная поддержка TRIM-режима предусмотрена только в ОС Windows 7/8/Vista, в более ранних версиях она не предусматривалась.
Наличие включенных контроллеров AHCI отображается в «Device Manager» на «Control Panel» во вкладке «IDE ATA/ATAPI controllers».
Проверку состояния и активацию режима TRIM производят из строки активных команд (последовательность нажатия «ПУСК» — «Выполнить» и ввод команды CMD) но только при наличии администраторских прав доступа к системе.
CDM-команда для проверки состояния – «fsutil behavior query DisableDeleteNotify».
После ее ввода возможны два варианта ответов:
- DisableDeleteNotify = 0 — команда TRIM включена;
- DisableDeleteNotify = 1 — TRIM отключена.
Команда включения TRIM – «fsutil behavior set DisableDeleteNotify 0».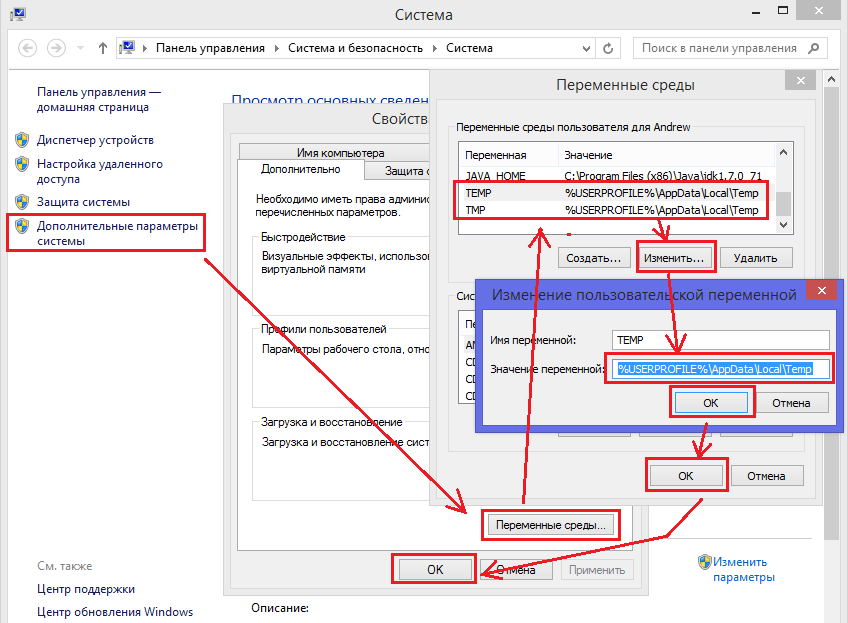
Теперь можно переходить непосредственно к процедуре оптимизации ОС к SSD, а именно:
- файл подкачки или переносится на другой диск или отключается;
- процессы кэширования ССД и его индексирования выключаются;
- дефрагментация SSD-диска запрещается;
- папка TEMP переносится на HDD-диск и скрывается;
- отключается функция системного восстановления и гибернации.
Отключаем индексирование
Скорость обмена информацией у SSD-устройств намного выше, нежели у HDD, под которые разрабатывалась Виндовс 7, поэтому в индексировании и кэшировании необходимости нет. Отключение этих двух функций только повысит надежность и сохранность информации в случаях проблем с питанием компьютера.
Индексация отключается на вкладке свойств SSD-диска путем снятия галочки с опции «Разрешить индексирование для быстрого поиска» (Allow files to have contents indexed in addition to file properties).
После нажатия на «Ок» компьютер может оказать сопротивление, но для этого достаточно нажать «Игнорировать все» (Ignore All) в выпадающем окне.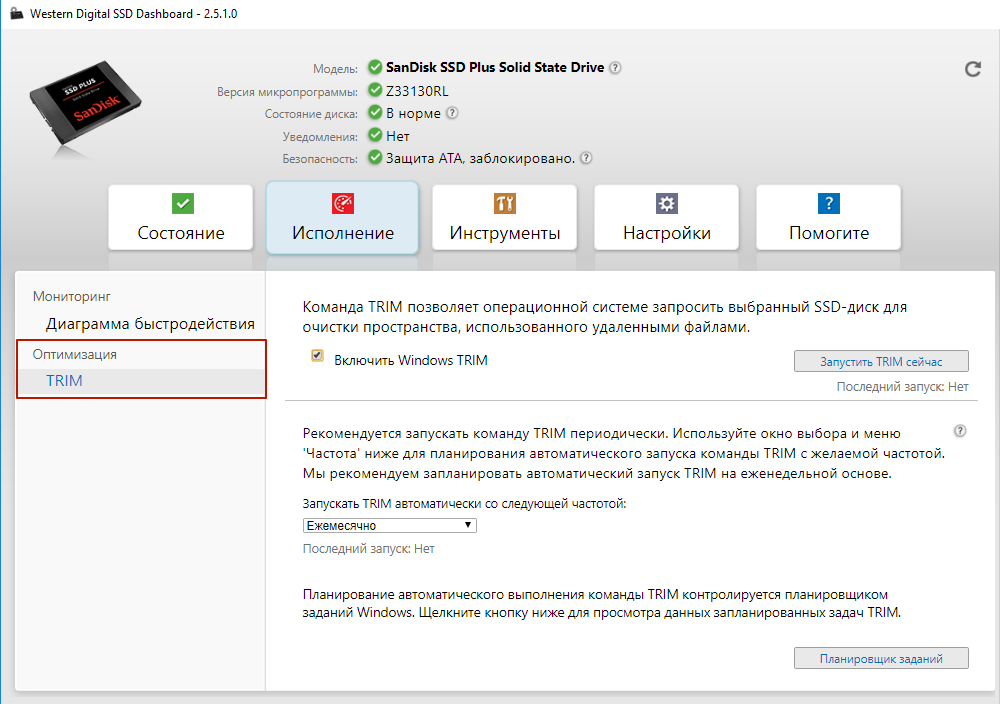
Службу дефрагментации
Виндовс 8 самостоятельно определяет тип носителя и автоматически отключает функцию дефрагментации для SSD-накопителя, увеличивая тем самым срок его эксплуатации, избавив от многократного перемещения файловых блоков, к чему он очень чувствителен.
В Виндовс 7 отключение осуществляется путем исключения SSD-диска из списков накопителей, для которых настроен данный режим.
Создание точек восстановления
Дезактивируя функцию «Защита системы» (System Restore) пользователь минимизирует количество обращений к ССД-устройству для записи и экономит его пространство, запрещая создавать файлы-копии.
Отключение происходит в папке «Свойства компьютера» во вкладке «Конфигурация системы», отметив опцию «Отключить систему защиты».
Оптимизация утилитой SSD Mini Tweaker
«SSD Mini Tweaker» — полезная утилита с бесплатным распространением и маленьким объемом занимаемого места в памяти. При ее запуске появляется только одно окно в котором отображаются все настройки, описанные выше, включение или отключение которых необходимы для оптимизации ОС для совместной работы с ССД-накопителем.
Достаточно поставить отметки напротив необходимых функций и нажать на «Применить изменения» и автоматически будут произведены все действия внутри ОС Виндовс 7.
Переход на новый тип носителя полностью себя оправдывает в части повышения производительности оперсистемы Виндовс 7 и даже при наличии минимальных пользовательских навыков не вызывает осложнений.
Оптимизация SSD в Windows 8 – Погодин Евгений
С каждым годом SSD устройства хранения становятся все более доступными, а емкость их увеличивается. Уже никого не удивишь тем фактом, что на домашнем ПК в качестве жесткого диска используется SSD диск, а операционная система установлена прямо на него. Чтобы использовать SSD накопитель в подобной конфигурации, в ОС не обязательно делать каких-либо специальных настроек. Все будет работать и так. Однако, если вы хотите получить от своего SSD диска максимум возможностей, используя его наиболее эффективно, нужно грамотно настроить Windows.
Общеизвестный факт, что количество циклов записи на каждую ячейку памяти на SSD диске ограничено (следует, отметить, что на современных SSD дисках оно достаточно большое). Поэтому каждая операция записи на подобный диск потенциально уменьшает время его службы. В этой статье мы попробуем разобраться в особенностях настройки и оптимизации Windows 8, установленной на SSD диске. Основная цель оптимизации работы SSD в Windows 8 – максимальное уменьшение количества операций записи на диск, выполняемых служебными программами Windows 8.
Поэтому каждая операция записи на подобный диск потенциально уменьшает время его службы. В этой статье мы попробуем разобраться в особенностях настройки и оптимизации Windows 8, установленной на SSD диске. Основная цель оптимизации работы SSD в Windows 8 – максимальное уменьшение количества операций записи на диск, выполняемых служебными программами Windows 8.
Далее мы разберем наиболее популярные способы оптимизации SSD под Windows 8, а также их влияние на производительность системы.
РЕЖИМ AHCI SATA
Удостоверьтесь, что в BIOS-е вашего компьютера/ноутбука для контроллера SATA включен режим работы ACHI (режим AHCI нужен для «родной» поддержки TRIM на SSD). Учтите, что на уже установленной Windows переключать данный режим работы нельзя, т.к. это приведет к тому, что Windows просто не загрузится (нет драйвера AHCI )!! Для переключения режима на установленной системе познакомьтесь со статьей:Включаем AHCI в Windows 7.
Также проверьте, что в диспетчере устройств (Control Panel-> Device Manager ) в разделе IDE ATA/ATAPI controllers имеется контроллер с названием AHCI.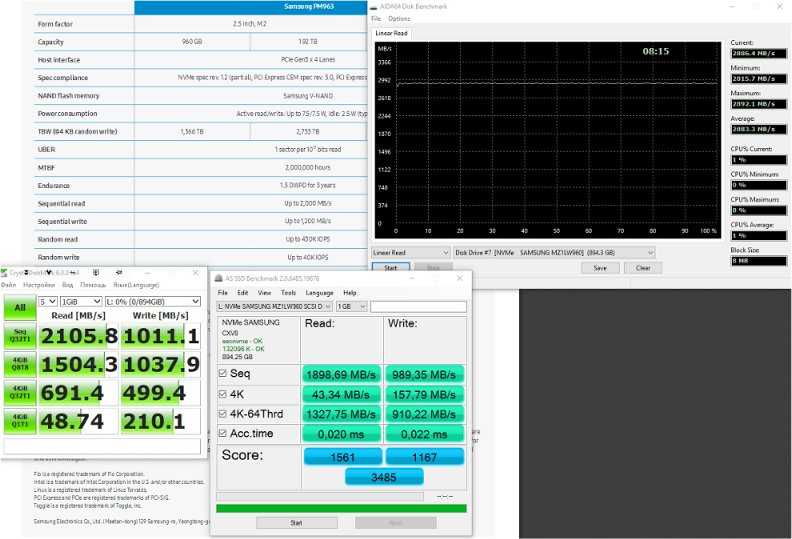 Если такой контроллер имеется, значит ваша система работает в режиме AHCI.
Если такой контроллер имеется, значит ваша система работает в режиме AHCI.
ПОДДЕРЖКА TRIM
Далее следует убедиться, что в Windows 8 активирована поддержка TRIM. TRIM – это специальная команда протокола SATA, позволяющая ОС сообщить, какие блоки данных на SSD накопителе уже не нужны из-за удаления файла или форматирования, и могут быть использованы накопителем для подготовки к записи. Это позволяет SSD выполнить «сборку мусора», в противном случае операции записи на SSD существенно бы замедлились. Если быть более кратким, при использовании TRIM увеличивается эффективность использования SSD диска, возрастает скорость операций записи и обеспечивается более равномерный износ ячеек памяти SSD.
Проверить поддержку TRIM в Windows 8 можно из командной строки, для этого откройте командную строку с правами администратора и выполняете команду:
- DisableDeleteNotify = 0 – поддержка команды TRIM включена
- DisableDeleteNotify = 1 – функция TRIM выключена.

Включать TRIM можно командой
ОТКЛЮЧЕНИЕ ИНДЕКСИРОВАНИЯ ДИСКА
Первый этап в оптимизации SSD диска – отключение функции индексирования таких накопителей. Смысл технологии индексирования – ускорение доступа и поиска по файлам. Данная технология была разработана для механических жёстких дисков. В случае с SSD накопителем с малым временем отклика смысла в той технологии практически нет. Кроме того при отключении индексирования уменьшается количество ненужных операций записи на SSD.
Отключить индексирование можно, перейдя в свойства SSD диска и сняв опцию «Allow files to have contents indexed in addition to file properties» и нажать ОК. При наличии ошибок применения атрибуты отвечайте «Ignore All».
fsutil behavior query DisableDeleteNotify
fsutil behavior set DisableDeleteNotify 0
СЛУЖБА ПОИСКА WINDOWS
Далее следует отключить службу Windows Search (поиск Windows). Данная служба создает отдельный индекс файлов, папок и других объектов на жестком диске.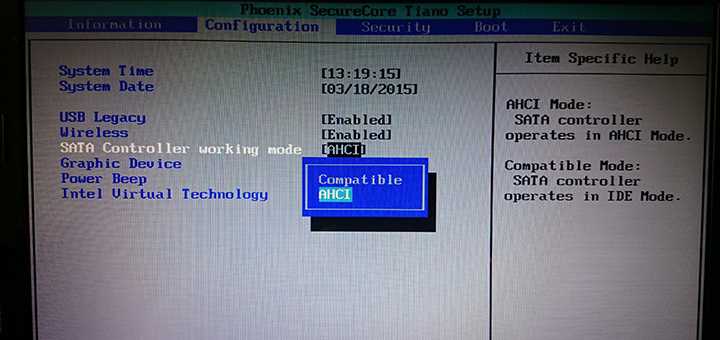 За счет индексирования поиск нужных данных функцией Windows Search существенно ускоряется. Индекс хранится в каталоге c:\ProgramData\Microsoft\Search и размер ее обычно составляет 10% от содержимого проиндексированных файлов. Из-за малого времени доступа к SSD эта функция особо не нужна и ее можно отключить.
За счет индексирования поиск нужных данных функцией Windows Search существенно ускоряется. Индекс хранится в каталоге c:\ProgramData\Microsoft\Search и размер ее обычно составляет 10% от содержимого проиндексированных файлов. Из-за малого времени доступа к SSD эта функция особо не нужна и ее можно отключить.
- Откройте консоль управления службами services.msc
- В правой панели найдите службу Windows Search, перейдите в ее свойства
- В поле Startup type (Тип запуска) выберите Disabled (Отключена)
- Нажмите кнопку Stop (Остановить) и сохраните изменения
ОТКЛЮЧАЕМ ВОССТАНОВЛЕНИЕ СИСТЕМЫ
Следующий этап – отключение функции «System Restore» (Защита системы). Нужно это для того, чтобы уменьшить количество операций записи на SSD и освободить драгоценное (в прямом смысле) место на SSD диске. Функция System Restore периодически создает контрольные точки восстановления (копии системных файлов), к которым можно будет откатиться в случае проблем с ОС.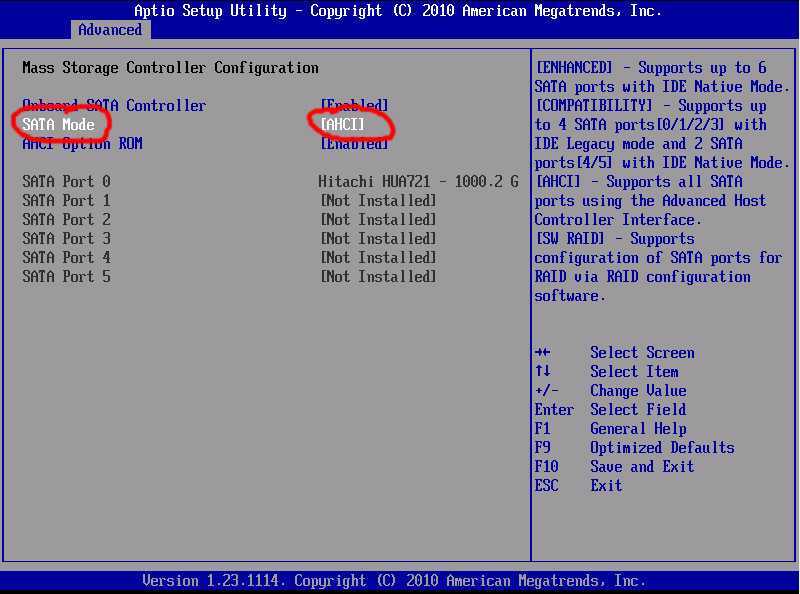
Отключить восстановление системы можно, перейдя в свойства компьютера, выбрав пункт меню System Protection, затем выбираем наш SSD диск и щелкаем Configure. В следующем окне отключаем защиту системы, выбрав опцию «Disable System Protection». Сохраните изменения.
ОТКЛЮЧАЕМ ИЛИ УМЕНЬШАЕМ РАЗМЕР ФАЙЛА ПОДКАЧКИ
SSD накопители лучше всего применять при наличии большого количества оперативной памяти (4 или более гб). Отключив файл подкачки для SSD диска, мы освободим зарезервированное для него место и снизим износ SSD. Однако, следует понимать, что файл подкачки – позволяет компьютеру более эффективно работать при нехватке физической памяти (оперативной памяти), если в компьютере недостаточно оперативной памяти, и файл подкачки не включен – система будет тормозить, если потребуется объём памяти, превышающий физический.
Отключить файл подкачки можно, перейдя в окно свойств «Моего компьютера», вкладка Advanced, раздел Performance –вкладка Settings, вкладка Advanced, раздел Virtual Memory кнопка Change. Снимите галку с опции Automatically Manage Page File Size For All Drives(Автоматически выбирать размер файла подкачки), затем выберите опцию No paging file.
Снимите галку с опции Automatically Manage Page File Size For All Drives(Автоматически выбирать размер файла подкачки), затем выберите опцию No paging file.
В том случае, если в компьютере имеется еще и обычный жесткий диск, файл подкачки можно перенести на него.
ОТКЛЮЧЕНИЕ РЕЖИМА ГИБЕРНАЦИИ В WIN 8
Гибернация нужна для ускорения восстановления работы системы после бездействия. Система при отключении сохранет все содержимое ОЗУ на жесткий диск, а при включении считывает его. При использовании SSD функция гибернации не даёт особых преимуществ из-за быстрого времени загрузки с такого накопителя. Отключив режим гибернации, вы сохраните на SSD диске несколько гигабайт памяти (в зависимости от размера ОЗУ).
Отключить гибернацию можно командой:
ДЕФРАГМЕНТАЦИЯ SSD В WINDOWS 8
В Windows 8 при использовании SSD диска, в отличии от Windows 7, отключать дефрагментацию для SSD диск не нужно! В Windows 8 программа Storage Optimizer (утилита обслуживания дисков, выполняющая в том числе и дефрагментацию) сама определяет тип накопителя. В случае определения SSD традиционная дефрагментация (перемещение блоков файлов для оптимизации места и увеличения производительности) не выполняется.
В случае определения SSD традиционная дефрагментация (перемещение блоков файлов для оптимизации места и увеличения производительности) не выполняется.
PREFETCH И SUPERFETCH
Prefetch и Superfetch – это компоненты Windows 8, предназначенные для ускорения загрузки данных и приложений. Данные компоненты кэшируют часто используемый программы и данные в кэш, тем самым запуск таких программ осуществляется намного быстрее. Т.к. SSD накопитель работает на порядок быстрее, чем традиционный жесткий диск, необходимость в функциях Prefetch и Superfetch отпадает. Тем самым мы экономим место в памяти и избавляемся от лишних операции записи на SSD.
Windows 8 при работе на SSD диске автоматически отключает данные службы. Рекомендуем, все же удостоверится, что это действительно так, с помощью редактора реестра.
- Откройте редактор реестра – regedit.exe
- Перейдите в раздел HKEY_LOCAL_MACHINE\SYSTEM\CurrentControlSet\Control\Session Manager\Memory Management\PrefetchParameters
- Проверьте значения ключей: EnableSuperfetch=0 (по-умолчанию 3), EnablePrefetcher=0 (по-умолчанию 3)
- Если значения отличные от 0, измените их на 0 и перезагрузите компьютер.

powercfg -h off
Итак, мы познакомились с особенностями оптимизации Windows 8 на SSD диске. Применять те или иные методики, в первую очередь решать Вам, однако в долгосрочной перспективе с помощью таких нехитрых манипуляций, ликвидируя лишние операции записи, можно продлить срок жизни вашего SSD диска и достичь максимальной производительности SSD накопителя в Win 8.
Следует отметить, что для владельцев Intel SSD рекомендуется установить дополнительную утилиту Intel SSD Toolbox, предназначенную для оптимизации работы SSD накопителей Intel.
[РУКОВОДСТВО] Как выполнить чистую установку Win7 на твердотельный накопитель NVMe — Windows 7/Vista/Server 2008
Fernando
1
Введение:
В отличие от более новых операционных систем Windows ни Windows 7, ни Windows Server 2008 изначально не поддерживают NVMe.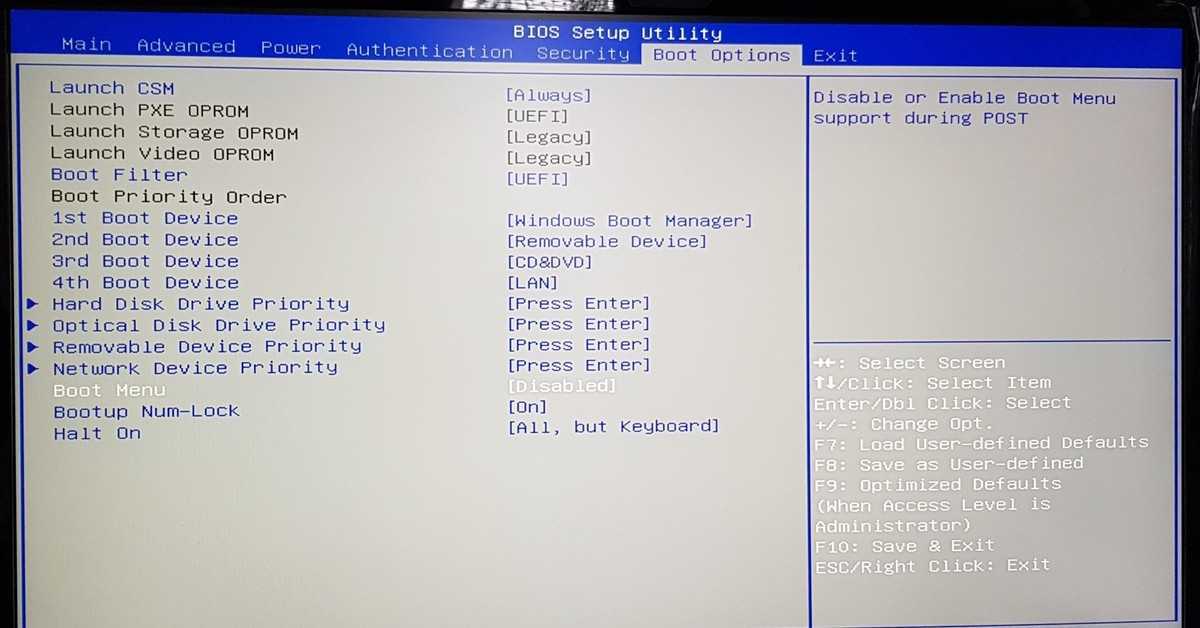 Это означает, что NVMe SSD вообще не будет обнаружен процедурой установки ОС нетронутых файлов ISO.
Это означает, что NVMe SSD вообще не будет обнаружен процедурой установки ОС нетронутых файлов ISO.
Эту проблему можно решить либо путем загрузки соответствующего драйвера NVMe для твердотельного накопителя (если такой драйвер доступен) в начале установки ОС (когда программа установки запрашивает целевой системный диск, но не показывает твердотельный накопитель NVMe) или путем интеграции специального исправления MS NVMe в образы install.wim и boot.wim нужной ОС Windows.
Поскольку Microsoft больше не предлагает это исправление NVMe (хотя оно все еще работает), я написал это краткое руководство.
Важное примечание:
Клонирование ранее подключенного системного диска SATA не рекомендуется и не поддерживается мной!
Предварительные условия:
- Убедитесь,
- , что соответствующий SSD
- а) действительно поддерживает протокол NVMe (а не AHCI) и
- b) был правильно вставлен либо в порт M.2, изначально поддерживающий NVMe, либо в подходящий слот PCIe (через адаптер PCIe>M.
 2) и
2) и
- , что BIOS материнской платы поддерживает загрузку с твердотельного накопителя NVMe (если это не поддерживается изначально, следуйте >этому< руководству).
- , что соответствующий SSD
- Загрузите и разархивируйте либо
- конкретный драйвер, который поддерживает контроллер NVMe вашего NVMe SSD (например, последний драйвер Samsung NVMe, если у вас обычный Samsung NVMe SSD, а не OEM), либо
- исправление MS NVMe KB2990941-v3 для Win7 x86 соответственно. Win7 x64 (в зависимости от архитектуры вашей ОС). Ссылки для скачивания можно найти >здесь<.
- Установка ОС должна выполняться в режиме UEFI с использованием схемы таблицы разделов GUIMode (схема разделов MBR возможна только для Samsung 950 Pro SSD). В противном случае вы не сможете загрузиться с NVMe SSD. Дополнительную информацию см. в главе «Установка ОС на NVMe SSD», которую вы можете найти в стартовом сообщении >этой< темы.
Краткое руководство:
Внимание: Прежде чем продолжить, прочитайте >это
A. Загрузка драйвера NVMe во время установки ОС:
Загрузка драйвера NVMe во время установки ОС:
При условии, что ваш NVMe SSD был произведен компанией, которая предлагает пригодный для использования Win7-совместимый драйвер NVMe для вашего конкретного NVMe SSD, я рекомендую загрузить этот драйвер, когда программа установки запрашивает целевой системный диск, но не показывает твердотельный накопитель NVMe.
B. Интеграция подходящего драйвера NVMe или исправления MS NVMe в ISO-файл ОС:
Драйвер NVMe соотв. исправление MS NVMe должно быть интегрировано в boot.wim и install.wim нужной редакции ОС. В противном случае NVMe SSD не будет обнаружен программой установки ОС в начале установки ОС.
Самый простой и безопасный способ — позволить такому инструменту, как NTLite, выполнить эту работу (бесплатная версия его поддерживает).
Кроме того, вы можете сделать это вручную. >Здесь< находится соответствующее руководство, предлагаемое Microsoft.
Варианты после завершения установки ОС:
После того, как установка ОС на ваш NVMe SSD завершена и все работает нормально, вы можете протестировать другие драйверы NVMe (даже модифицированные + подписанные) и сравнить их с тем, который вы используете. был загружен/интегрирован раньше. Не забудьте перед этим установить точку восстановления.
был загружен/интегрирован раньше. Не забудьте перед этим установить точку восстановления.
Совет. Если вы хотите вручную заменить используемый драйвер NVMe, вам необходимо обновить драйвер для контроллера NVMe , который указан в списке Раздел «Контроллеры хранения» Диспетчера устройств. Не пытайтесь обновить встроенный драйвер MS для вашего SSD, который указан в разделе «Дисковые накопители»!
Удачи!
Дитер (псевдоним Фернандо)
boanerges1
2
Всем доброго времени суток!
Я не могу установить Windows 7 на этот SSD. Я могу загрузить его в WinPE, однако он не может обнаружить диск LENSE20512GMSP34MEAT2TA.
Раньше мне удавалось установить Windows 7 на твердотельные накопители известных марок, следуя руководству на этом форуме, озаглавленному «Рекомендуемые драйверы AHCI/RAID и NVMe».
Прилагаю фото SSD, установленного на ноутбук T470p.
Фернандо
3
@boanerges1 :
Добро пожаловать на форум Win-RAID!
Кажется, что SSD, который не определяется программой установки Win7, использует Протокол NVMe , который по умолчанию не поддерживается Win7 .
Таким образом, вам необходимо загрузить или интегрировать соответствующий драйвер NVMe, который поддерживает определенный контроллер NVMe вашего твердотельного накопителя Lenovo.
Я рекомендую установить Win10 для тестирования на SSD, а затем проверить HardwareID контроллера NVMe. Он указан в разделе «Управление хранилищем» диспетчера устройств.
После этого вы можете найти подходящий драйвер NVMe и перезапустить установку Win7.
Удачи!
Дитер (псевдоним Фернандо)
erpallo
4
Я установил Win 7 на этот диск. Вы можете создать установку DVD-диска win7, выполнив следующие действия: https://support.microsoft.com/en-us/help…indows-7-and-wi
Моя проблема, как создать WinPe 7 с поддержкой nvme (я Пробовал упомянутый метод, но не удалось). Мы используем Winpe для клонирования машин, и Winpe не распознает диск nvme. Наша система не может использовать winpe 10.
Кто-нибудь знает решение?
боанергес1
5
Вот идентификатор оборудования
VEN_17AA&DEV0004
Я изо всех сил пытаюсь найти для него совместимые драйверы nvme. *Все еще ищу…
Фернандо
6
боанергес1:
Вот идентификатор оборудования
VEN_17AA&DEV0004
Какому устройству принадлежат эти HardwareID?
Идентификаторы оборудования соответствующего дискового накопителя сами по себе не имеют значения, нам нужны идентификаторы оборудования соответствующего контроллера NVMe , который указан в разделе «Контроллеры хранения» диспетчера устройств.
боанергес1
7
Я получил его из «Диспетчер устройств> Контроллеры хранения> Стандартный контроллер NVM Express», не уверен, что смотрю на правильный.
Вот его снимок.
Идентификатор оборудования
Фернандо
8
@boanerges:
Хорошо, спасибо за проверку. Таким образом, опубликованные HardwareID действительно относятся к контроллеру NVMe, а не к самому SSD.
Насколько мне известно, единственный драйвер NVMe, который будет поддерживать этот контроллер NVMe, — это встроенный драйвер Win10, соответственно. соответствующее исправление, которое было доставлено MS для использования с Win7.
Кстати — я никогда не видел таких HardwareID. Кто производитель SSD?
боанергес1
9
Фернандо:
Кто производитель SSD?
это от Lenovo
LENSE20512GMSP
LENSE20256GMSP
Я думаю, что смог применить исправление, о котором вы говорите, в моей настройке Windows 7, теперь оно обнаруживает мой твердотельный накопитель nvme, однако я не могу выбрать его, поскольку он запрашивает водитель.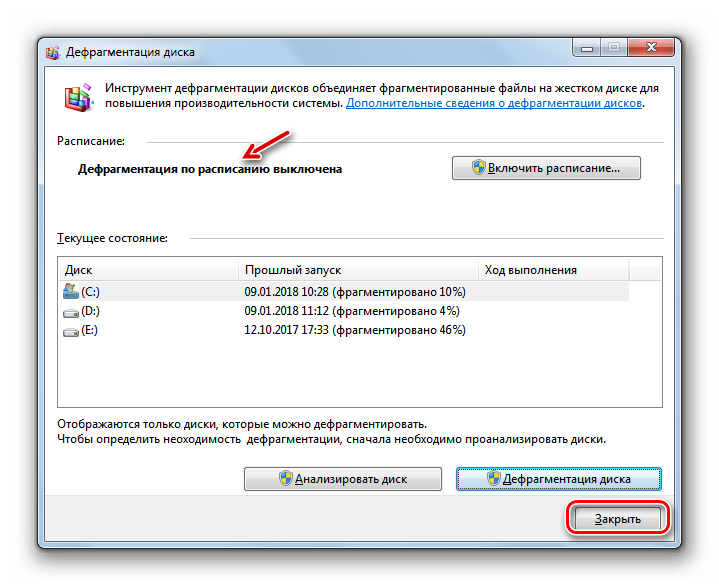 Я считаю, что именно здесь я должен выбрать правильный драйвер для моего контроллера nvme.
Я считаю, что именно здесь я должен выбрать правильный драйвер для моего контроллера nvme.
https://support.microsoft.com/en-us/help…indows-7-and-wi
Вот короткий ролик
https://vimeo.com/264582798
JoghurtDipper
10
Добрый вечер,
Я хочу установить Windows 7 на HP SSD EX900 M.2 500GB.
Я уже создал раздел на диске и могу использовать его как хранилище.
Когда я пытаюсь установить Windows 7 на устройство, после выбора раздела появляется следующее сообщение:
«Windows kann auf dem Datenträger nicht installiert werden. Der Treiber für das Gerät [Standardmäßiger NVM Express-Controller] ist erforderlich».
Что в основном означает, что Windows не может быть установлена, потому что для нее требуется драйвер для контроллера NVME.
Я искал драйверы на веб-сайте HP и в этой теме, но ничего не нашел: Рекомендуемые драйверы AHCI/RAID и NVMe
Кто-нибудь знает, где найти необходимые драйверы или как решить эту проблему иначе?
Lost_N_BIOS
11
@Fernando прикрепил этот драйвер исправления где-то здесь, но я не могу его найти. Я проверил все основные сообщения ветки NVME, но безрезультатно.
Fernando, когда вы будете прикреплять или ссылаться снова, не могли бы вы также прикрепить к первому сообщению ветки наиболее подходящего драйвера NVME, чтобы людям было легче найти (если это уже не так, и я пропустил это)
Fernando
12
@Lost_N_BIOS :
Исправление MS NVMe для Win7 было прикреплено к >этому< сообщению.
Чтобы пользователям форума было проще найти ссылку для скачивания, я добавлю ее в стартовый пост >этой< темы.
Lost_N_BIOS
13
Спасибо @Fernando @JoghurtDipper — драйвер, который вы хотели, указан выше
ЙогуртДиппер
14
Большое спасибо, ребята.
Lost_N_BIOS
15
Добро пожаловать @JoghurtDipper Надеюсь, теперь вы разберетесь!
нетдемон
16
Привет всем
Последние несколько дней у меня проблема с которой я борюсь.
Я обновил свой настольный ПК с помощью диска KXG50ZNV256GB NVME.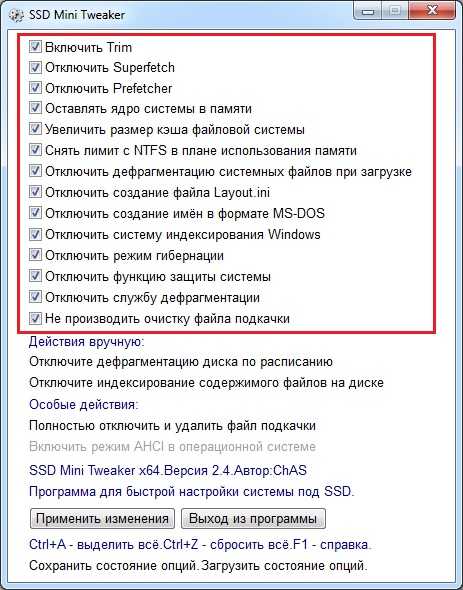 Диск подключен к МБ через переходник PCIE. Мне удалось сделать этот диск видимым из моей текущей системы Windows 7 (64). Мой BIOS/UEFI не поддерживает NVME, но после некоторых модификаций мне удалось сделать загрузочный диск, когда схема раздела GPT и присутствует раздел ESP (например, я могу загрузить Linux таким образом).
Диск подключен к МБ через переходник PCIE. Мне удалось сделать этот диск видимым из моей текущей системы Windows 7 (64). Мой BIOS/UEFI не поддерживает NVME, но после некоторых модификаций мне удалось сделать загрузочный диск, когда схема раздела GPT и присутствует раздел ESP (например, я могу загрузить Linux таким образом).
Я намерен клонировать существующую систему Windows на новый диск. К сожалению, я не могу сделать прямое клонирование, потому что моя система установлена на схеме разделов MBR только с одним основным разделом. Хотя BIOS может загружать систему из раздела ESP, «устаревшая загрузка» невозможна.
Есть ли способ преобразовать схему разделов из MBR в GPT, чтобы создать правильный раздел ESP без переустановки Windows?
Или, может быть, есть решение, использующее сторонние загрузчики, такие как grub или clover? Можно ли получить доступ к разделу MBR на диске NVME из загрузчика, находящегося на другом диске, и каким-то образом загрузить загрузочные файлы Windows?
Также очень раздражает, что я не могу выполнить новую установку.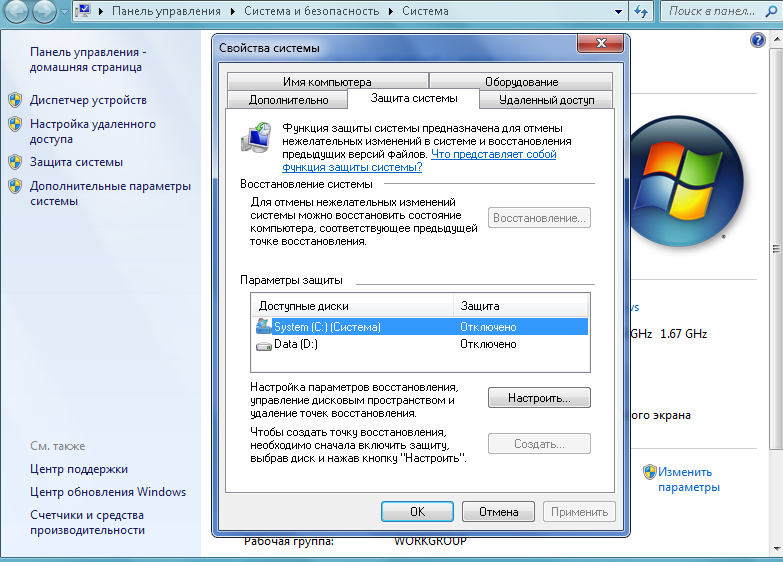 Установщик Windows не видит диск. Интеграция хотфикса KB2990941-v3 вообще не помогает, а также я не могу дать установщику правильные драйвера, потому что они не подписаны правильно. Я могу использовать эти драйверы, когда использую консоль восстановления, но не для самой установки.
Установщик Windows не видит диск. Интеграция хотфикса KB2990941-v3 вообще не помогает, а также я не могу дать установщику правильные драйвера, потому что они не подписаны правильно. Я могу использовать эти драйверы, когда использую консоль восстановления, но не для самой установки.
Заранее спасибо за помощь и с наилучшими пожеланиями
pepar
17
Можно установить Win7 на твердотельный накопитель NVME. Знаете ли вы об исправлениях для Win 7, которые обеспечивают встроенную поддержку NVME? Если нет, поищите в этой теме. Я бы дал ссылку, но листаю на айпаде. Или вообще поищите их в интернете. Скорее всего, вы вернетесь в эту тему.
«Windows 7» исправление nvme
pepar
18
Хотя мне каким-то образом удалось поработать с инструментом DISM, чтобы обновить установочный ISO-образ Win 7 с помощью накопительного пакета обновления «2», мне несколько раз не удалось добавить исправления NVME в ISO-образ. Я пытался следовать этой странице MS, но некоторые шаги не увенчались успехом, хотя я точно следовал инструкциям. Поскольку я всего лишь монтажник, я понятия не имею, что пошло не так.
Итак, есть ли где-нибудь, где я мог бы загрузить полностью обновленный, включая исправления и драйверы NVME и драйверы USB 3.0, 64-разрядный ISO для Windows 7 Pro?
Джефф
Паулос7
19
@pepar
pepar:
есть ли где-нибудь, где я мог бы загрузить полностью обновленный, включая исправления и драйверы NVME и драйверы USB 3.
0, 64-разрядный ISO для Windows 7 Pro?
Если и есть, то я бы ему не доверял.
Иногда копирование и вставка не работают. Например, когда в учебнике используется другая версия Windows 7, чем у вас. Затем вы должны изменить текст соответствующим образом. Вы пробовали ссылку, которую я дал вам раньше, на учебник Winaero.com? У меня сохранена ссылка Microsoft и ссылка Winaero, но я не помню, какой из них я использовал. Кроме того, я не думаю, что интеграция драйверов USB3.0 в ISO принесет вам пользу. Установщик Windows 7 на флэш-накопителе USB 3.0 поможет вам выбрать раздел для установки, но больше не сможет читать с флэш-накопителя USB 3.0 образ ISO, который был у драйверов USB 3.0. интегрирован в. Мне пришлось использовать отдельный флэш-накопитель USB2.0 для драйверов USB3.0 и драйвера Samsung NVMe. Если вы найдете другой способ заставить его работать, дайте мне знать.
перец
20
хорошее замечание.
Я вырезал и вставлял команды DISM в cmd, потому что не был программистом 40 лет. И тогда это было заглянуть и тыкать! Я проверю учебник Winaero.com и попытаюсь ознакомиться с процессом.
Никогда не думал, что скажу это, но Windows 10 выглядит как альтернатива.
Джефф
Как установить Windows 7 на твердотельный накопитель PCI Express (NVMe)
Реклама
РЕКОМЕНДУЕТСЯ: щелкните здесь, чтобы устранить проблемы с Windows и оптимизировать производительность системы
Если вы попытаетесь установить Windows 7 на твердотельный накопитель, подключенный через PCI Express (NVMe), вы можете столкнуться с тем, что диск не отображается в программе установки. Из-за такого поведения на такое оборудование невозможно установить операционную систему Windows 7. Вот решение.
Реклама
Большинство современных ПК поставляются с твердотельными накопителями, которые используют либо SATA (AHCI), либо NVM Express.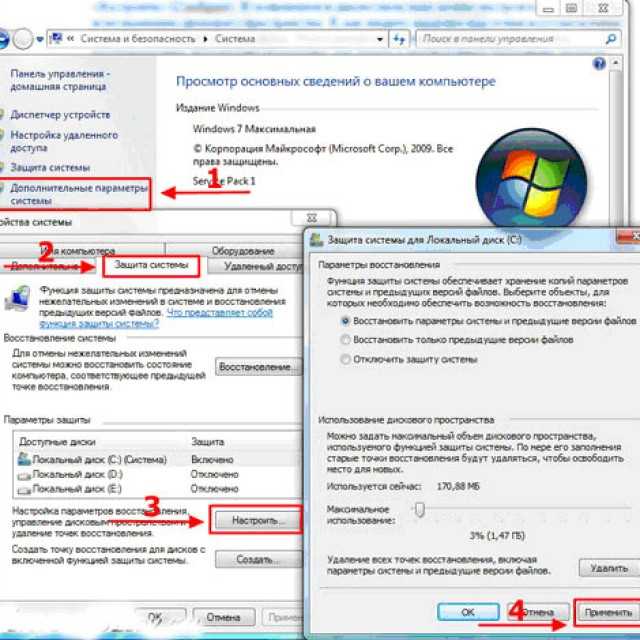 Они используют разъем SATA, если используют SATA, в остальном разъем может быть другим в зависимости от форм-фактора — в настольном ПК они входят в слот PCIe, в ультрабуке — разъем M.2. Но Windows 7 была предназначена только для работы с дисками SATA. Именно Windows 8.1 впервые получила поддержку NVMe. К счастью, Microsoft выпустила обновление с собственными драйверами для Windows 7, которые добавляют поддержку NVM Express.
Они используют разъем SATA, если используют SATA, в остальном разъем может быть другим в зависимости от форм-фактора — в настольном ПК они входят в слот PCIe, в ультрабуке — разъем M.2. Но Windows 7 была предназначена только для работы с дисками SATA. Именно Windows 8.1 впервые получила поддержку NVMe. К счастью, Microsoft выпустила обновление с собственными драйверами для Windows 7, которые добавляют поддержку NVM Express.
Чтобы устранить проблему, связанную с невозможностью установки Windows 7 на твердотельный накопитель NVMe, в первую очередь необходимо загрузить исправления KB2990941 и KB3087873. После этого вы можете восстановить установочный носитель и интегрировать в него обновления. Эти обновления также включают поддержку TRIM для вашего NVMe SSD!
Сделайте следующее.
- Загрузите исправления, используя следующие ссылки:
KB2990941
KB3087873 - Предположим, вы загружаете пакеты (файлы MSU) в C:\packages
- Скопируйте все файлы с установочного носителя Windows 7 SP1 (ISO/DVD/USB) в папку, скажем, C:\ISO\Win7SP1.

- Откройте командную строку с повышенными привилегиями.
- В командной строке с повышенными привилегиями введите следующую команду:
Dism /Get-WIMInfo /WimFile:C:\ISO\Win7SP1\sources\install.wim
Он покажет вам индексы образов, содержащихся в файле WIM. . Обратите внимание на выпуск Windows 7, для которого у вас есть ключ продукта, и его соответствующий индекс. Предположим, например, что вы используете Windows 7 Ultimate.
- Введите следующую команду, чтобы смонтировать автономный образ Windows.
Dism /Mount-WIM /WimFile:C:\ISO\Win7SP1\sources\install.wim /Name:"Windows 7 Ultimate" /MountDir:C:\ISO\unpacked
Эта команда смонтирует выпуск Windows 7 SP1 Ultimate файлы в папку C:\ISO\unpacked. Папка должна существовать в вашей системе, в противном случае исправьте путь.
- Введите следующую команду для интеграции KB2990941 для 64-разрядной версии Windows 7
Dism /Image:C:\ISO\unpacked /Add-Package /PackagePath:C:\packages\Windows6.
 1-KB2990941-x64.msu
1-KB2990941-x64.msu Для 32-разрядной версии Windows 7 введите следующую команду:
Dism /Image:C:\ISO\unpacked /Add-Package /PackagePath:C:\packages\Windows6.1-KB2990941-x86. msu
При необходимости исправьте пути и имена файлов. В качестве примера я использовал фактические пути и имена файлов на своем компьютере.
- Теперь введите следующую команду, чтобы добавить пакет KB3087873 в образ. Сделайте это следующим образом.
Для 32-разрядной версии Windows 7 с пакетом обновления 1 выполните следующую команду:Dism /Image:C:\ISO\unpacked /Add-Package /PackagePath:C:\packages\windows6.1-KB3087873.msu
Для 64-разрядной версии Windows 7 с пакетом обновления 1 выполните следующую команду:
Dism /Image:C:\ISO\unpacked /Add-Package /PackagePath:C:\packages\windows6.1-KB3087873.msu
Опять же, правильно пути к файлам и имена файлов по мере необходимости. В качестве примера я использовал фактические пути и имена файлов на своем компьютере.



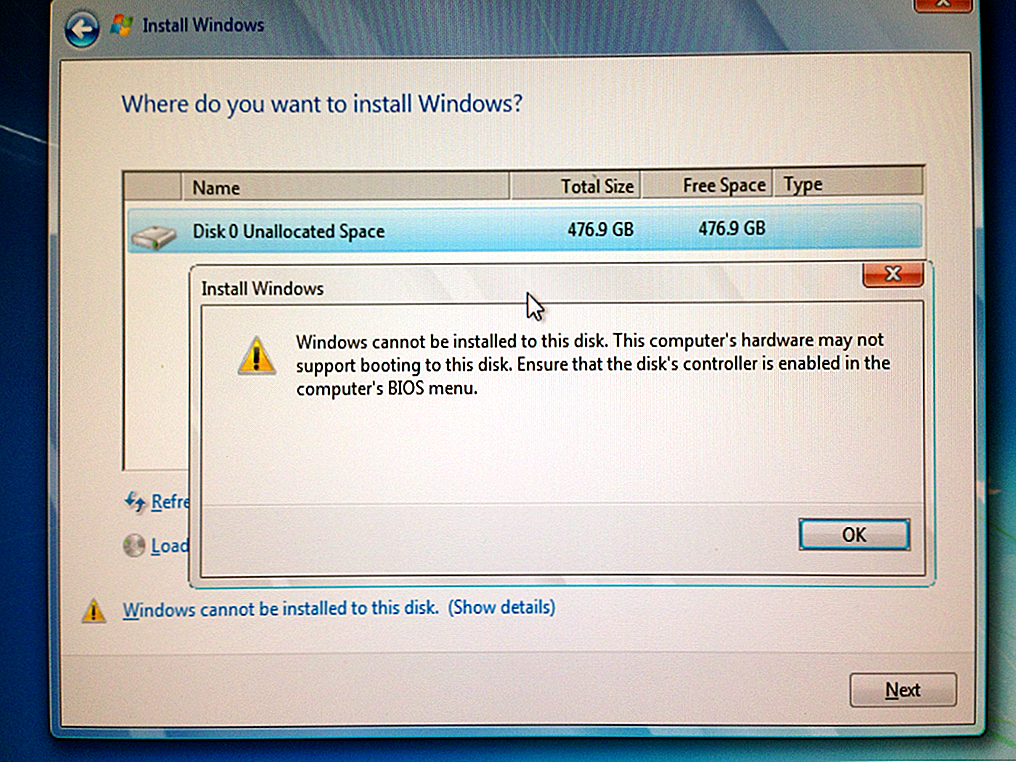

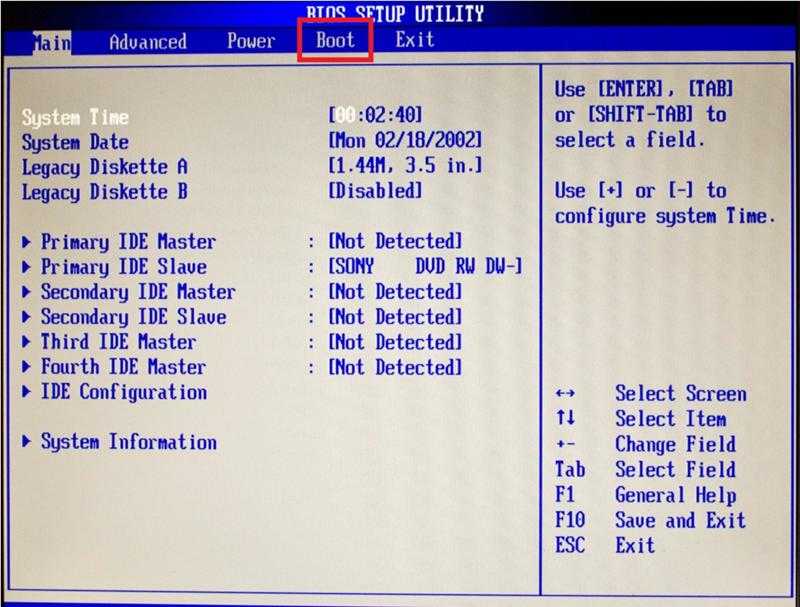 2) и
2) и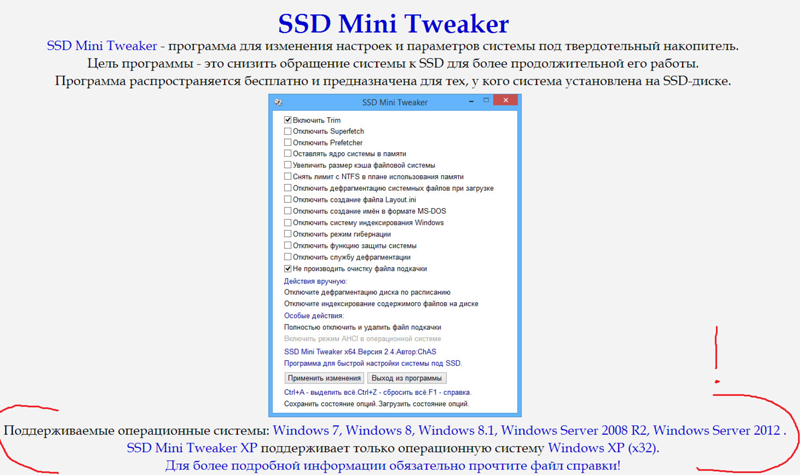 0, 64-разрядный ISO для Windows 7 Pro?
0, 64-разрядный ISO для Windows 7 Pro?
 1-KB2990941-x64.msu
1-KB2990941-x64.msu