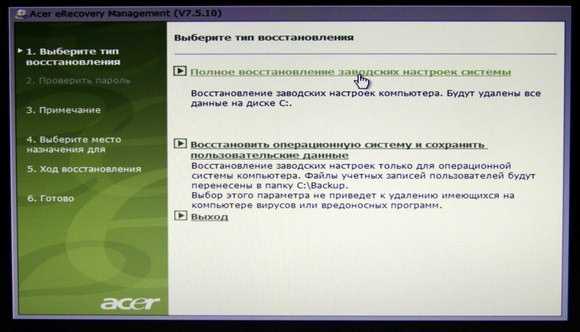Как вернуть на заводские настройки виндовс 8: Windows 8 — Как восстановить операционную систему? | Официальная служба поддержки
Содержание
Как сбросить настройки Surface Pro, Go, ноутбука или книги
Если у вас возникло много проблем с Surface Pro , Surface Go, Surface Laptop или Surface Book, решение проблемы может быть выполнено с помощью сброса настроек.
Выполнение заводского сброса с поверхности, также называемого аппаратным сбросом, удаляет все пользовательские данные и, по существу, возвращает устройство в состояние, в котором оно было при первом получении. Сброс настроек Surface Pro или другого устройства с Windows 10 является важным решением, и его не следует путать с параметром «Перезагрузка» в меню «Пуск», который просто выключает и снова включает компьютер.
Сброса завод может быть использована для фиксации основных технических проблем на Вашей поверхности или для удаления всех данных , так что вы можете продать или отдать его кому — то еще , чтобы использовать. Вот все, что вам нужно знать о выполнении аппаратного сброса на Surface Pro.
Microsoft
Что происходит во время восстановления заводских настроек на поверхности?
Все современные компьютеры Surface, от Surface Pro до Surface Laptop, поставляются с предустановленной операционной системой Windows 10 . При выполнении сброса на Surface под управлением Windows 10 произойдет следующее:
При выполнении сброса на Surface под управлением Windows 10 произойдет следующее:
- Все ваши файлы будут удалены.
- Все приложения будут удалены.
- Все установленные вами драйверы будут удалены.
- Изменения, сделанные вами в системных настройках, таких как настройки яркости Windows 10 , будут сброшены.
Когда я должен сделать поверхностный жесткий сброс?
Сброс вашего устройства Windows следует рассматривать как последнее средство. Многие проблемы, связанные с устройством Surface, часто можно решить, просто выполнив перезапуск или обновив операционную систему и приложения до последних версий . Стоит попробовать эти и любые другие потенциальные решения перед выполнением сброса.
Что нужно сделать перед сбросом вашей поверхности
Сброс вашей поверхности — это главное действие, которое, по сути, стирает все ваше присутствие с устройства; Важно быть правильно подготовленным перед началом процесса сброса.
- Резервное копирование файлов: в большинстве случаев все ваши файлы будут удалены, поэтому убедитесь, что вы скопировали все, что хотите сохранить, на внешнее устройство хранения .
 В Windows 10 предусмотрена опция сброса, которая утверждает, что хранит личные файлы, но на всякий случай рекомендуется создать резервную копию всего.
В Windows 10 предусмотрена опция сброса, которая утверждает, что хранит личные файлы, но на всякий случай рекомендуется создать резервную копию всего. - Облачные сервисы. Если вы используете облачный сервис, такой как OneDrive или Google Drive , убедитесь, что ваш Surface подключен к Интернету и правильно синхронизировал все ваши файлы. После завершения сброса вы можете войти в облачные учетные записи, и все ваши файлы должны снова синхронизироваться с вашим устройством Windows.
- Другие пользователи Windows 10: если несколько пользователей используют ваш компьютер с Windows 10 , сообщите им о перезагрузке и убедитесь, что они также создали резервные копии всех своих данных.
- Подключите ваше устройство Windows: это очень важно. Если во время сброса аккумулятор вашего устройства разрядился, вы можете столкнуться с серьезными ошибками или даже повреждением файла.
Как восстановить заводские настройки поверхности Pro, книги или ноутбука
Теперь, когда вы знаете, на что влияет сброс к заводским настройкам, и подготовили свою систему к этому процессу, пришло время действительно выполнить сброс.
Параметр сброса устройства Surface скрыт в приложении «Настройки Windows 10».
Выберите маленький квадратный значок в правом нижнем углу экрана, чтобы открыть Центр действий Windows 10 . Или проведите пальцем с правой стороны экрана, чтобы открыть Центр действий .
Выберите Все настройки, чтобы открыть приложение Настройки .
После открытия приложения «Настройки» выберите « Обновление и безопасность» .
В меню слева выберите Восстановление .
На следующем экране, при сбросе этого ПК раздел, выберите начала Get кнопку.
Вам будут предоставлены два варианта: сохранить мои файлы и удалить все . Оба будут выполнять сброс настроек и удалят ваши приложения и настройки.
Keep my files («Мои файлы») сохранит ваши личные файлы на поверхности, а « Удалить все» удалит их вместе с приложениями и настройками.

Если у вас есть более одного диска на устройстве Surface, вас спросят, хотите ли вы сбросить настройки только основного диска, на котором установлена Windows 10, или всех подключенных дисков.
Выберите « Только диск, на котором установлена Windows», или « Все диски», чтобы продолжить.
Если вы не видите эту опцию, это потому, что ваша поверхность имеет только один диск. Это прекрасно, и вы можете перейти к следующему шагу.
Выберите « Просто удалить мои файлы» или « Удалить файлы» и очистите диск . Оба варианта сбрасывают поверхность, удаляя файлы (если они были выбраны ранее), приложения и настройки.
Просто удалите мои файлы — это самый быстрый вариант, который рекомендуется, если вы планируете продолжить использование устройства Surface самостоятельно.
Удаление файлов и очистка диска занимает больше времени, но затрудняет восстановление ваших личных файлов кем-то другим, если вы отдаете свой Surface или продаете его.

Наконец, вам будет показан экран со сводкой всех настроек сброса, выбранных на предыдущих шагах.
Выберите « Восстановить», чтобы начать процесс сброса, или « Отмена», чтобы начать заново с самого начала и выбрать другие настройки.
Ваше устройство Surface начнет процесс сброса. Когда все будет готово, ваш компьютер перезагрузится как новое устройство Windows 10.
Если вы не можете войти в свой компьютер Surface с экрана входа в Windows 10, вы все равно можете активировать описанный выше способ сброса. На экране входа, удерживая нажатой клавишу Shift , выберите вариант « Перезагрузка» . Затем ваш Surface перезагрузится, и вам будет предоставлен новый экран с возможностью устранения неполадок . Выберите его, затем выберите Reset this PC, чтобы начать сброс.
Как восстановить заводские настройки Windows 8 Surface
Если вам принадлежит более старая модель Surface, работающая под управлением операционной системы Windows 8 или Windows 8. 1 , вы все равно можете выполнить сброс, выполнив следующие действия.
1 , вы все равно можете выполнить сброс, выполнив следующие действия.
Сброс называется обновлением в Windows 8 и 8.1.
Откройте приложение « Настройки », проведя пальцем с правой стороны экрана, затем нажмите значок « Настройки» .
Перейдите в раздел «Изменить настройки ПК» > « Обновление и восстановление» > « Восстановление».
Нажмите кнопку « Начать» под « Обновить компьютер», не затрагивая файлы, или « Удалить все» и переустановить Windows .
Первый вариант аналогичен параметру сброса Windows 10 и сохраняет ваши личные файлы, но удаляет все приложения или параметры, которые вы изменили.
Второй такой же, как и жесткий сброс настроек Windows 10, и удаляет все с устройства.
Ваше устройство начнет процесс обновления. После завершения вы получите то, что вы почувствуете как совершенно новую Windows 8 Surface!
Сброс настроек GoPro до заводских
Как сбросить настройки камеры GoPro до заводских?
Один из широко распространенных и самых действенных способов устранения неисправностей на камерах GoPro – это восстановление заводских настроек.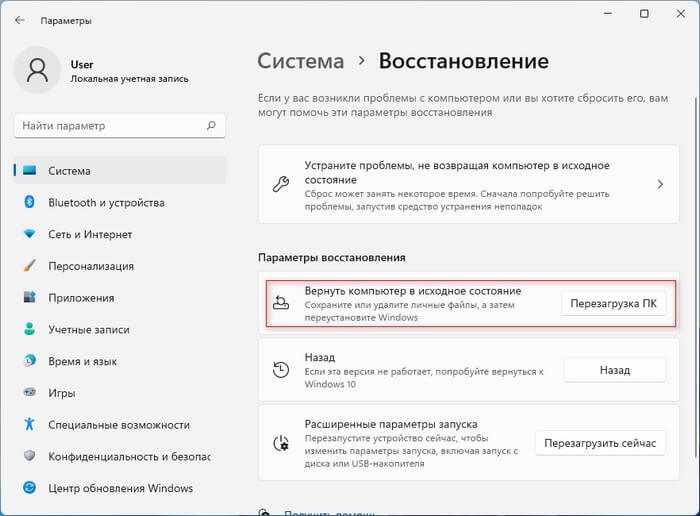 Сброс пользовательских настроек может помочь в случае, если:
Сброс пользовательских настроек может помочь в случае, если:
- Возникают проблемы при подключении HDMI кабеля – изображение не передается на устройство вывода информации.
- Наблюдается задержка между действиями пользователя и откликом камеры.
- Имеется любая другая неисправность, и пользователь хочет удостовериться, что она возникла не из-за программного обеспечения камеры.
Данная инструкция поможет вам восстановить заводские настройки для следующих моделей:
- HERO9 Black
- HERO8 Black
- MAX
- HERO7 Black/Silver/White
- HERO6 Black
- HERO5 Black
- Fusion
- HERO4 Black/Silver
- HERO5 Session
- HERO Session
- HERO3+ Black/Silver
- HERO3 Black (v.03.00)/Silver/White
- HERO, HERO+, HERO+ LCD
Обратите внимание: с помощью инструкции вы не сможете сбросить имя и пароль Wi-Fi (кроме моделей HERO6 Black, HERO5 Black и HERO5 Session).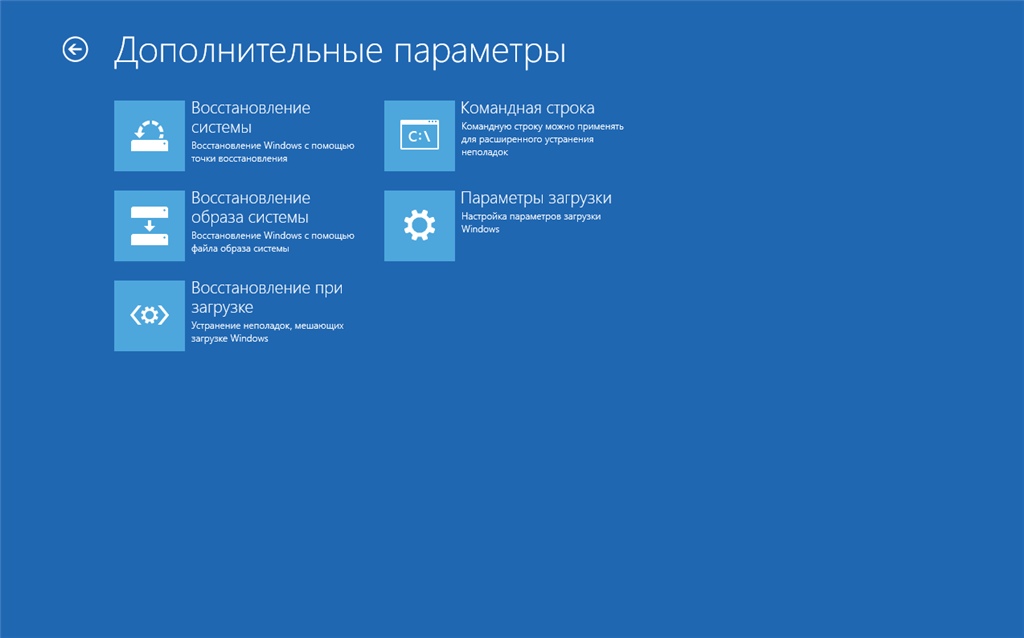 Если вы хотите сбросить имя и пароль Wi-Fi, рекомендуем обратиться к следующей статье. Также полезно знать, что восстановление заводских настроек не приводит к удалению всех отснятых материалов с вашей карты microSD.
Если вы хотите сбросить имя и пароль Wi-Fi, рекомендуем обратиться к следующей статье. Также полезно знать, что восстановление заводских настроек не приводит к удалению всех отснятых материалов с вашей карты microSD.
HERO5 Black, HERO6 Black, HERO7 Black/Silver/White, HERO8 Black, MAX, HERO9 Black
Сброс до настроек по умолчанию:
- Включите камеру и проведите пальцем вниз по главному экрану.
- Нажмите «Параметры» > Настройки камеры по умолчанию > Сбросить.
Данный параметр позволяет сбросить все пользовательские настройки, кроме даты/времени, имени/пароля, языка и формата видео.
Сброс до заводских настроек:
- Включите камеру и проведите по сенсорному экрану сверху вниз.
- Нажмите «Параметры» > Восстановление заводских настроек > Сбросить.
Данный параметр позволяет сбросить все пользовательские настройки, включая дату/время и имя/пароль вашей камеры. Кроме того, устройство будет отвязано от зарегистрированного аккаунта GoPro Plus. Если вы планируете продавать GoPro, выбирайте этот параметр.
Кроме того, устройство будет отвязано от зарегистрированного аккаунта GoPro Plus. Если вы планируете продавать GoPro, выбирайте этот параметр.
GoPro Fusion
- Нажмите кнопку Mode для включения камеры;
- Несколько раз нажмите кнопку Mode пока на экране не отобразится значок меню настроек. Нажмите кнопку спуска затвора, чтобы войти в настройки;
- Нажмите кнопку спуска затвора 5 раз, чтобы отобразить подменю «Параметры»;
- Несколько раз нажмите кнопку Mode, установив полоску выбора на опцию «Сброс до заводских настроек». Нажмите кнопку спуска затвора для выбора;
- Нажмите кнопку Mode, установив полоску выбора на параметр «Сброс». Нажмите кнопку спуска затвора для выбора.
HERO5 Session
- При выключенной камере нажмите кнопку Меню для включения экрана состояния камеры.
- Нажмите кнопку Меню несколько раз для перехода к меню Exit (Выход).

- Нажмите и удерживайте кнопку Спуск затвора в течение 8 секунд.
- Нажмите кнопку Меню для перехода к параметру Yes (Да), затем нажмите кнопку Спуск затвора для выбора.
Процесс идентичен восстановлению заводских настроек на HERO6 и HERO5 Black: будут сброшены все настройки, а камера отвязана от зарегистрированного аккаунта GoPro Plus.
HERO Session
В режиме Setup (Настройка) выберите Camera Reset (Сброс настроек). Этот параметр не затрагивает настройки даты и времени, имени пользователя и пароля к беспроводной сети. Сброс настроек доступен в том случае, если камера подключена к пульту управления GoPro или к приложению GoPro App.
HERO4
- Несколько раз нажмите кнопку Mode, пока на экране не отобразится значок шестеренки.
- Нажмите кнопку Спуск затвора, чтобы войти в настройки.
- Несколько раз нажмите кнопку Mode, установив полоску выбора на параметр Reset Cam.

- Нажмите кнопку Спуск затвора для выбора.
- Нажмите кнопку Mode, установив полоску выбора на параметр Reset.
- Нажмите кнопку Спуск затвора для выбора. Камера перезапустится
- После перезагрузки на GoPro будут установлены заводские настройки.
HERO3 Black и HERO3+
- Нажмите кнопку спуска затвора и не отпускайте ее.
- Удерживая кнопку спуска затвора, нажмите кнопку включения камеры. Устройство перезапустится.
- После перезагрузки на камере будут установлены заводские настройки.
HERO/HERO+/HERO+LCD
Вручную обновите камеру (HERO, HERO+, HERO+LCD). Для этого вам нужно перейти по ссылке, нажать «Update your camera manually» и следовать инструкциям.
HERO3 Silver/White
Вручную обновите камеру.
Если у вас возникли проблемы с восстановлением настроек, пожалуйста, обратитесь в отдел технической поддержки, написав нам в чат или позвонив по телефону 8 495 481 4953 для Москвы или 8 800 777 1753 для регионов (звонок бесплатный). Мы постараемся вам помочь.
Восстановление файлов после сброса Windows 8
Здравствуйте. У меня возникла проблема с перезагрузкой ПК с Windows 8, и в итоге я сбросил настройки до исходного заводского состояния без резервного копирования. Я думал, что это восстановление до более ранней контрольной точки, но это был полный сброс. Все мои фотографии, документы, избранное исчезли. Мой компьютер работает отлично, за исключением моих потерянных файлов. Есть ли способ восстановить все мои файлы? Если возможно, могу ли я сделать это сам или мне нужно отнести это к любому системному администратору? Спасибо!
Да, вы можете легко восстановить файлы после перезагрузки Windows 8, если только файлы не были перезаписаны.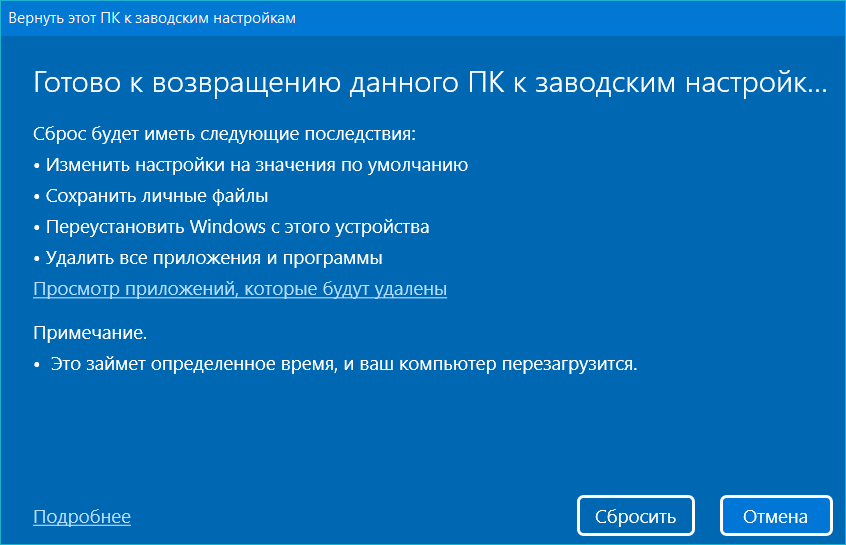 Как только вы столкнетесь с такими случаями, немедленно ПРЕКРАТИТЕ использование ПК с Windows 8, иначе ваши файлы могут быть перезаписаны новыми, что приведет к безвозвратной потере файлов. Прежде чем перейти к подробностям восстановления, давайте узнаем, что происходит, когда вы перезагружаете Windows 8…
Как только вы столкнетесь с такими случаями, немедленно ПРЕКРАТИТЕ использование ПК с Windows 8, иначе ваши файлы могут быть перезаписаны новыми, что приведет к безвозвратной потере файлов. Прежде чем перейти к подробностям восстановления, давайте узнаем, что происходит, когда вы перезагружаете Windows 8…
Зачем вам нужно сбрасывать Windows 8?
- Windows 8 часто зависает или не отвечает
- Операционная система значительно замедляется
- Когда вы сталкиваетесь с синим экраном смерти
- При сбое Windows 8
- Повреждение файловой системы
- Сбой системы
Будь то по вышеуказанной причине или по любой другой, если вы перезагрузили Windows 8, данные на ПК будут потеряны. Если у вас настроена резервная копия, вы сможете легко восстановить данные обратно. В случае, если у вас нет резервной копии, вам понадобится надежный инструмент для восстановления данных, чтобы решить проблему.
Remo Recover — эффективная утилита восстановления, которая может легко восстановить файлы в Windows 8. Инструмент запрограммирован на алгоритмы сканирования, которые могут восстанавливать более 300 форматов файлов. Загрузите сейчас, чтобы легко восстановить потерянные или удаленные файлы из Windows 8
Инструмент запрограммирован на алгоритмы сканирования, которые могут восстанавливать более 300 форматов файлов. Загрузите сейчас, чтобы легко восстановить потерянные или удаленные файлы из Windows 8
Как работает сброс ПК с Windows 8?
Сброс вашего ПК с Windows 8 для полного запуска до настроек по умолчанию приведет к удалению всех ваших личных данных, приложений и настроек с ПК и переустановке Windows. Это похоже на восстановление заводских настроек/восстановления на купленном компьютере; однако сброс выполняется немного быстрее. Сброс вашего ПК с Windows 8 работает следующим образом:
- Ваш ПК с Windows 8 загружается в среду восстановления Windows (Windows RE)
- Эта Windows RE стирает и форматирует только раздел жесткого диска, на котором находится Windows 8 и ваши личные данные (пользовательские папки)
- Новая копия Windows 8 будет установлена с помощью Windows RE
- После чего ваш компьютер перезагружается во вновь установленную копию Windows 8
.
При перезагрузке ПК диск будет полностью сброшен, и все ваши приложения и файлы будут удалены с него. Если есть какие-либо файлы, которые вы не хотите потерять, вам следует создать резервную копию этих файлов перед началом сброса. Если вы не сделали резервную копию, вы полностью потеряете все важные файлы.
Если есть какие-либо файлы, которые вы не хотите потерять, вам следует создать резервную копию этих файлов перед началом сброса. Если вы не сделали резервную копию, вы полностью потеряете все важные файлы.
Только не напрягайся, Сохраняй спокойствие!! Вы можете легко восстановить все свои файлы из Windows 8. Этого можно добиться с помощью программного обеспечения Remo Recover (Windows), которое может легко восстановить все ваши файлы всего за несколько минут даже после выполнения полного сброса на ПК с Windows 8.
Возможности программы Remo Recover (Windows)
Remo Recover (Windows) — отличная утилита, которая может эффективно и успешно восстанавливать полные файлы всего несколькими щелчками мыши. Его усовершенствованные и надежные алгоритмы могут тщательно сканировать весь ваш жесткий диск с Windows 8, чтобы извлечь каждый файл с ваших ПК с Windows 8 даже после безопасного сброса, не повреждая ни один из файлов.
- Легко извлекать более 300 типов файлов, включая все форматы мультимедийных и текстовых файлов, таких как документы, электронные таблицы, презентации PowerPoint, изображения, аудио, видео файлы, PDF, RAR, ZIP и другие
- Поддерживает восстановление файлов из FAT16, FAT32, NTFS, NTFS5, ExFAT и других разделов
- Обеспечивает простое и быстрое восстановление благодаря надежным алгоритмам восстановления данных в Windows 8.
 1, а также
1, а также - Позволяет уточнить поиск только для определенного типа файла, который необходим, с помощью параметра «Выбрать тип файла», что минимизирует время восстановления
- Параметры «Сохранить сеанс восстановления» и «Открыть сеанс восстановления» позволяют избежать повторного сканирования диска в случае каких-либо прерываний во время восстановления или для тех, кто использует пробную версию
Средство Remo Recover (Windows) — это универсальная утилита, которую можно использовать даже в других версиях Windows, таких как Windows XP, Windows 7, Windows Vista и многих других.
Если вам интересно, как восстановить файлы после сброса настроек, щелкните значок ссылка здесь
Восстановление файлов после сброса Windows 8 с помощью Remo
Шаг 1: Загрузите и установите Remo Recover на свой компьютер с Windows или Mac.
Шаг 2: На главном экране выберите диск, с которого вы хотите восстановить данные.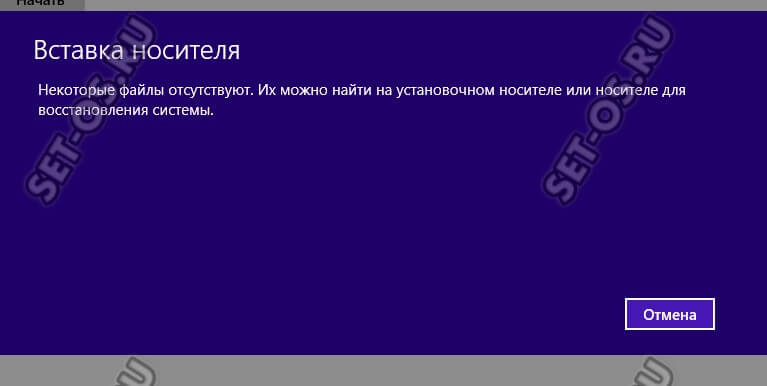
Шаг 3: Нажмите на опцию Scan , чтобы начать процесс сканирования.
Примечание: После завершения быстрого сканирования инструмент автоматически запускает Deep Scan . вы можете нажать на Dynamic Recovery View для просмотра результатов восстановления.
Шаг 4: Перейдите к Lost and Found Files в Древовидной структуре и найдите потерянные файлы на диске exFAT. Вы также можете Введите имя файла в строку поиска , чтобы найти потерянный файл.
Шаг 5: Наконец, выберите потерянные файлы, которые вы хотите восстановить, и нажмите на опцию Восстановить , чтобы вернуть восстановленные файлы в нужное место.
Кроме того, с помощью этой утилиты вы сможете успешно и эффективно выполнять даже восстановление данных Windows Server; чтобы узнать всю процедуру, нажмите на данную ссылку.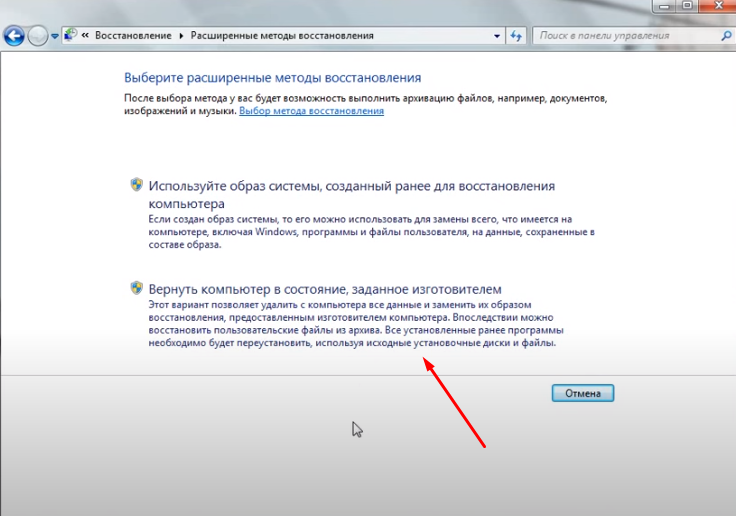
Другие ситуации, в которых пригодится Remo Recover (Windows):
Не только сброс Windows, на Remo Recover (Windows) также можно подать в суд в других ситуациях, таких как
- Форматирование / переформатирование вашей системы
- Переустановка ОС Windows
- Сбой жесткого диска или сбой системы
- Повреждение файловой системы
- Очистка корзины, содержащей важные файлы
- Потеря данных из-за удаленных, потерянных, недоступных или поврежденных разделов
Таким образом, Remo Recover (Windows) представляет собой полное средство восстановления, достаточно гибкое для использования в любой системе Windows и в любой ситуации. Чтобы узнать больше, просто используйте его пробную версию (доступна бесплатно) и просмотрите все свои файлы еще до покупки инструмента!
Как использовать командную строку среды восстановления системы Windows 8
Содержание
- Введение
- Как запустить командную строку среды восстановления в Windows 8
- Список команд командной строки среды восстановления Windows 8
- Как загрузить куст реестра в командной строке среды восстановления
- Как определить букву вашего диска Windows
- Заключение
Введение
Когда Windows больше не может запускаться, это обычно происходит из-за проблемы в реестре Windows, конфликта драйверов или вредоносного ПО, вызывающего сбой компьютера. Проблемы с запуском Windows могут быть одной из самых неприятных проблем, поскольку у вас нет легкого доступа к файлу и данным, которые нам нужны для решения этих проблем. К счастью, мы можем использовать командную строку среды восстановления Windows 8, чтобы помочь нам в решении проблем такого типа. Этот инструмент позволяет вам получить доступ к вашему реестру Windows и файловой системе, когда Windows находится в автономном режиме. Это позволит вам исправить многочисленные проблемы, такие как повреждение данных реестра и заражение вредоносным ПО.
Проблемы с запуском Windows могут быть одной из самых неприятных проблем, поскольку у вас нет легкого доступа к файлу и данным, которые нам нужны для решения этих проблем. К счастью, мы можем использовать командную строку среды восстановления Windows 8, чтобы помочь нам в решении проблем такого типа. Этот инструмент позволяет вам получить доступ к вашему реестру Windows и файловой системе, когда Windows находится в автономном режиме. Это позволит вам исправить многочисленные проблемы, такие как повреждение данных реестра и заражение вредоносным ПО.
Командная строка восстановления особенно полезна, когда речь идет об удалении руткитов. Одной из самых больших тенденций компьютерных инфекций является использование руткитов, которые скрывают файлы и информацию реестра, пока они работают в Windows. Используя командную строку восстановления, вы будете иметь полную информацию о файлах, которые эти руткиты скрывают или используют, потому что Windows и вредоносное ПО не будут запущены.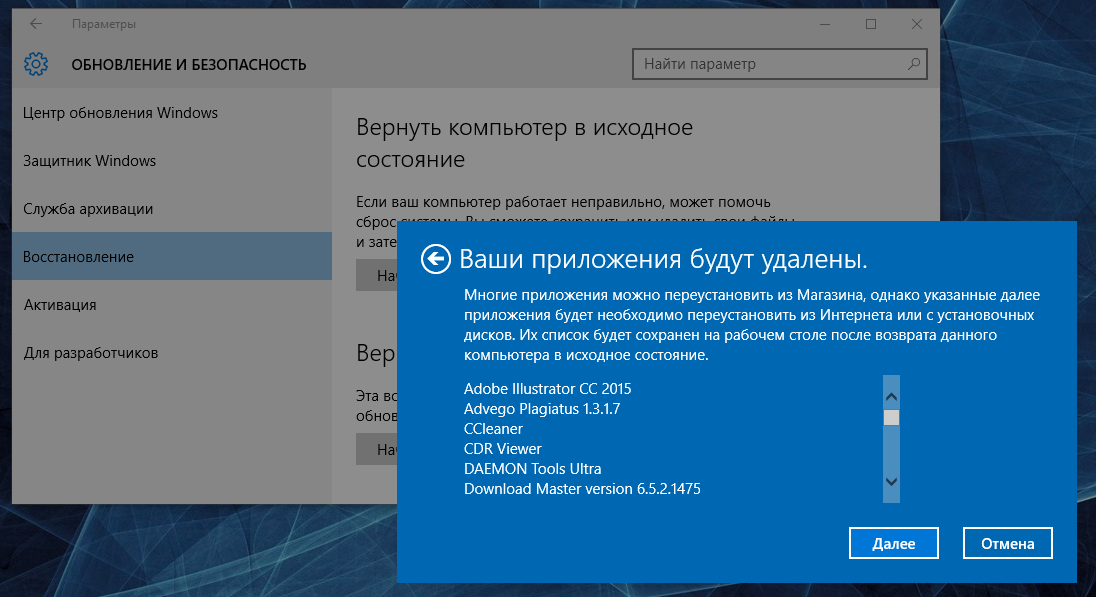 Это позволяет быстро находить заражения и удалять их, чтобы они не активировались при следующем запуске Windows.
Это позволяет быстро находить заражения и удалять их, чтобы они не активировались при следующем запуске Windows.
В этом руководстве объясняется, как получить доступ к командной строке восстановления и эффективно ее использовать. Мы также описали, как вы можете получить доступ к автономному реестру, и некоторые основные команды, которые помогут вам начать работу с этим мощным инструментом.
Как запустить командную строку среды восстановления в Windows 8
Чтобы получить доступ к командной строке в среде восстановления Windows, вам нужно перейти на начальный экран Windows 8 и ввести Дополнительно . Когда появятся результаты поиска, нажмите на категорию Settings , как показано ниже.
Теперь нажмите на опцию с надписью Дополнительные параметры запуска , и вы попадете на экран общих настроек ПК. Прокрутите вниз, пока не увидите параметр с надписью Расширенный запуск .
Нажмите кнопку «Перезагрузить сейчас », и Windows 8 перезагрузит компьютер и перейдет непосредственно в меню дополнительных параметров запуска.
Теперь нажмите кнопку Устранение неполадок , а затем кнопку Дополнительные параметры . Когда откроется экран дополнительных параметров, щелкните параметр Command Prompt . Появится новый экран с открытой командной строкой.
Подсказка компании — это маленькое черное окно Windows, которое отображает текущее местоположение папки на компьютере. Чтобы использовать командную строку, вам нужно ввести команды, которые вы хотите, чтобы ваш компьютер выполнял. Список команд, которые вы можете использовать в командной строке среды восстановления, можно найти в следующем разделе. Когда вы закончите использовать командную строку, вы должны ввести Выйдите , чтобы вернуться в меню дополнительных параметров, где вы можете перезагрузить компьютер.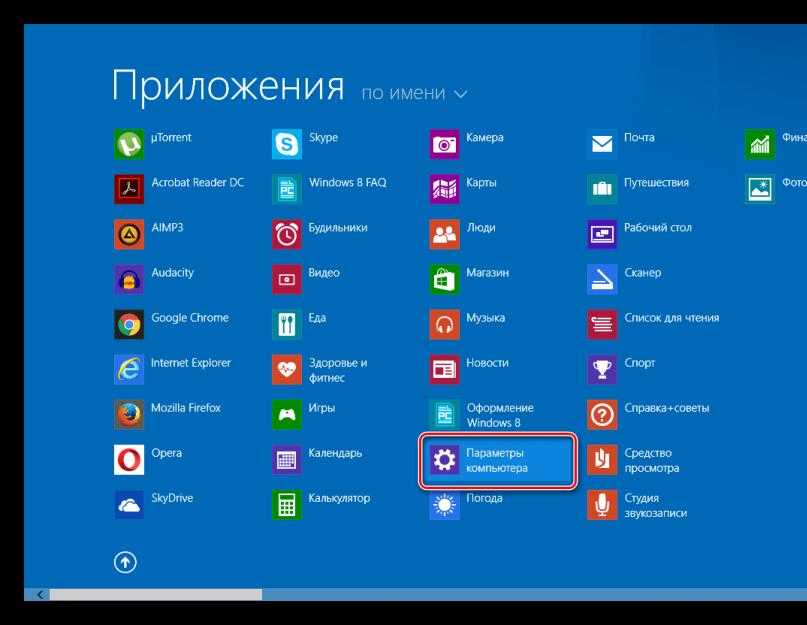
Список команд командной строки среды восстановления Windows 8
В отличие от Windows, которая имеет графический пользовательский интерфейс, командная строка восстановления Windows 8 требует ввода всех ваших команд. Просто введите допустимую команду, которую вы хотите выполнить, а затем нажмите клавишу Enter на клавиатуре. Также можно запустить некоторые графические программы, такие как «Блокнот» или антивирусную программу, из командной строки консоли восстановления. К сожалению, не каждая программа Windows будет работать в этой среде, поэтому вам нужно будет протестировать каждую из них, чтобы определить, будут ли они работать.
Частичный список команд и подсказок, которые работают в командной строке, перечислены ниже. Чтобы получить справку о том, как использовать эти команды, вы можете использовать /h или /? аргументов для получения справочной информации по командам. Например, если вы хотите просмотреть справочную информацию для bcdedit, введите bcdedit /h , а затем нажмите Введите на клавиатуре. Справочная информация для программы будет отображаться в командной строке. Если информации слишком много, вы можете передать справочную информацию через еще команда. Это позволяет просматривать справочную информацию по одной странице за раз. Для этого введите bcdedit /h | больше и нажмите Введите на клавиатуре.
Например, если вы хотите просмотреть справочную информацию для bcdedit, введите bcdedit /h , а затем нажмите Введите на клавиатуре. Справочная информация для программы будет отображаться в командной строке. Если информации слишком много, вы можете передать справочную информацию через еще команда. Это позволяет просматривать справочную информацию по одной странице за раз. Для этого введите bcdedit /h | больше и нажмите Введите на клавиатуре.
Список команд:
Консольная команда | Описание |
| атрибут | Позволяет изменять права доступа к файлам. |
| bcdboot | BCDboot — это инструмент, используемый для быстрой настройки системного раздела или восстановления загрузочной среды, расположенной в системном разделе. |
| BCdedit | Отображает и позволяет изменить способ загрузки Windows. Эта команда полезна для людей, у которых возникли проблемы с диспетчером загрузки Windows |
| CD | Изменяет текущий каталог на другой каталог. |
| чкдск | Проверяет жесткий диск на наличие ошибок и пытается их исправить. |
| копия | Скопируйте файл из одного места в другое. |
| дефрагментация | Позволяет дефрагментировать жесткий диск. |
| дел | Удаляет файл |
| дир | Список файлов и папок в текущем каталоге |
| дискпарт | Загрузите программу управления дисками Windows. С помощью этой программы вы можете создавать, удалять, сжимать и расширять существующие разделы, а также получать информацию о разделах и жестких дисках |
| формат | Позволяет форматировать диски. |
| icacls | Изменение разрешений для файлов и папок и отображение или изменение списков управления доступом (ACL) |
| управление-bde.exe | Настройте шифрование диска BitLocker на дисковых томах. |
| мкдир | Создает новую папку |
| еще | Отображает содержимое файла по одной странице за раз |
| переместить | Перемещает файл или папку |
| восстановить | Позволяет попытаться восстановить файлы с поврежденного диска. |
| рег | Выполнение операций с реестром Windows. |
| рен | Переименовать файл или папку |
| рд | Удалить пустую папку |
| пфк | Сканирует и проверяет целостность ваших файлов Windows.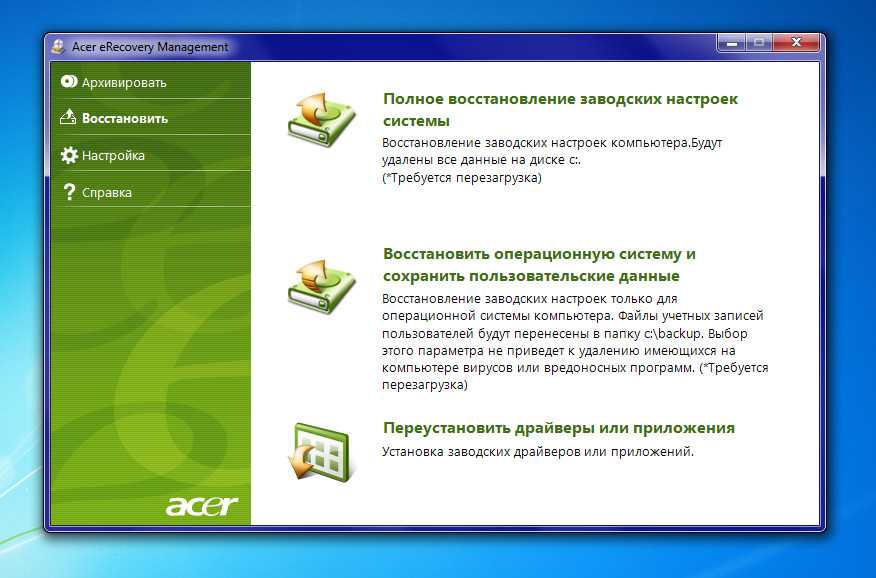 Полезный способ узнать, отсутствует ли системный файл или он был подделан. Полезный способ узнать, отсутствует ли системный файл или он был подделан. |
| тип | Показать содержимое файла |
| xcopy | Скопируйте папку или файлы в другое место |
Имя программы Windows | Описание/Примечания |
| bmrui.exe | Эта команда откроет экран восстановления образа системы для восстановления Windows из образа. |
| Notepad.exe | Открывает Блокнот Windows, чтобы вы могли просматривать и редактировать текстовые файлы. Вы также можете использовать браузер файлов, нажав меню File -> Open , чтобы копировать, перемещать, переименовывать и удалять файлы. |
Regedit.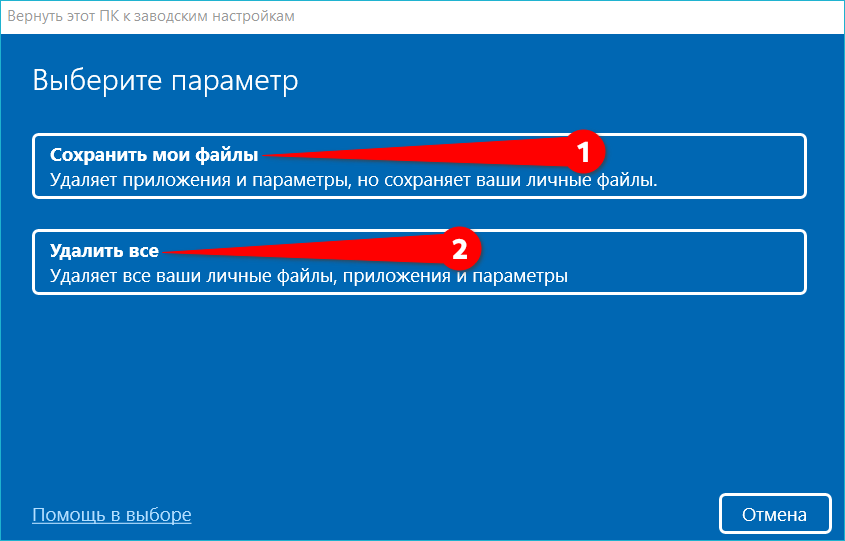 exe exe | Редактор реестра Windows. |
| rstrui.exe | Консоль восстановления системы, с помощью которой вы можете вернуть компьютер к более ранним точкам восстановления. |
Когда вы закончите использовать командную строку, вы можете выйти из нее, набрав exit , а затем нажав клавишу Enter на клавиатуре. Командная строка закроется, и вы вернетесь к списку доступных инструментов восстановления, где вы можете перезагрузить компьютер.
Как загрузить раздел реестра в командной строке среды восстановления
Чрезвычайно важной функцией командной строки восстановления является возможность загружать кусты реестра Windows, а затем получать к ним доступ с помощью Regedit. Это позволит вам предотвратить автоматический запуск компьютерных инфекций или восстановить поврежденные данные реестра, которые могут вызывать проблемы при запуске Windows 8. Хорошим примером того, как это можно использовать, является случай, когда компьютерная инфекция блокирует ваш рабочий стол при запуске Windows. Чтобы исправить это, вы просто запустите командную строку среды восстановления Windows, загрузите кусты, удалите значение «Выполнить», которое загружает инфекцию, и снова выгрузите их. Тогда при перезагрузке компьютера заражение не начнется, и вы снова сможете получить доступ к своему рабочему столу.
Хорошим примером того, как это можно использовать, является случай, когда компьютерная инфекция блокирует ваш рабочий стол при запуске Windows. Чтобы исправить это, вы просто запустите командную строку среды восстановления Windows, загрузите кусты, удалите значение «Выполнить», которое загружает инфекцию, и снова выгрузите их. Тогда при перезагрузке компьютера заражение не начнется, и вы снова сможете получить доступ к своему рабочему столу.
Куст реестра можно загрузить с помощью команды reg . Для получения дополнительной информации о том, как использовать эту команду, введите reg load /? и нажмите Введите на клавиатуре. Пример того, как мы можем загрузить кусты реестра для исправления поврежденной записи Userinit, можно увидеть ниже:
Введите REG LOAD HKLM\WinSoft :\Windows\System32\config\software и нажмите Введите , чтобы загрузить куст HKLM\Software Registry как WinSoft 9ключ 0006.
Введите regedit.exe и нажмите . Введите , чтобы запустить редактор реестра Windows. Когда редактор реестра запущен, перейдите к ключу HKEY_LOCAL_MACHINE\Software\Microsoft\Windows\CurrentVersion\Run .
Найдите значение реестра, которое загружает компьютерную инфекцию, и удалите его.
Закройте редактор реестра Windows.
В командной строке введите REG UNLOAD HKLM\WinSoft и нажмите Enter , чтобы выгрузить куст реестра.
Введите exit и нажмите Введите на клавиатуре, чтобы вернуться к экрану дополнительных параметров. Затем вы можете перезагрузить компьютер оттуда.
Обратите внимание, что в приведенных выше командах я указал буквы дисков как . Для целей данного руководства означает букву диска вашей установки Windows в среде восстановления Windows 8 и должна быть заменена соответствующей буквой диска.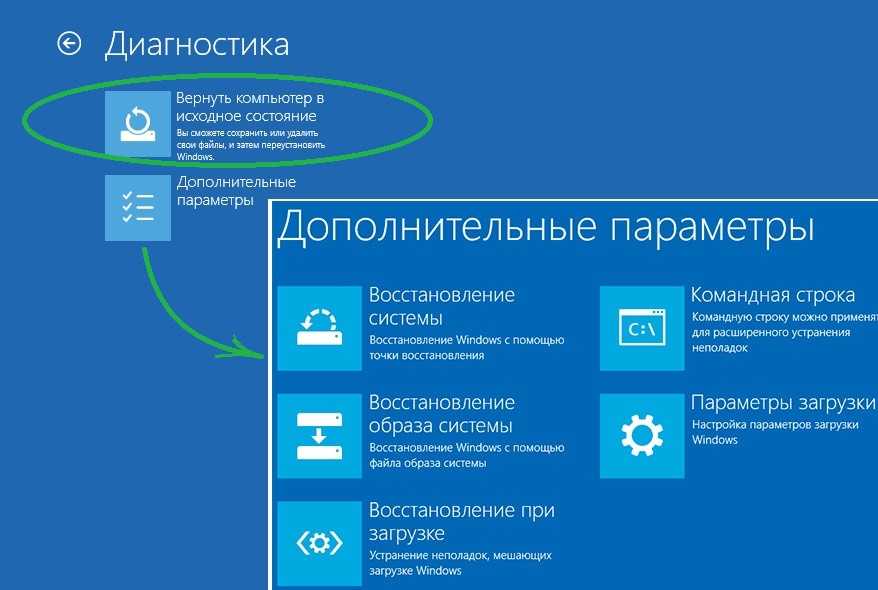 Вы можете использовать информацию здесь, чтобы определить эту букву диска.
Вы можете использовать информацию здесь, чтобы определить эту букву диска.
Как определить букву диска Windows
Когда вы находитесь в командной строке восстановления, буквы дисков для ваших жестких дисков меняются. Это может привести к тому, что ваша установка Windows будет указана под другой буквой диска, чем обычно. Чтобы узнать букву диска, присвоенную вашему обычному диску Windows, вы можете использовать программу bcdedit.exe .
Чтобы найти букву диска вашей установки Windows в командной строке восстановления, введите следующую команду и нажмите Введите на клавиатуре.
bcdedit | найти «осустройство»
Когда вы запустите эту команду, она отобразит вывод, похожий на os device partition=D: . Буква после раздела = — это диск, на котором находится установка Windows. Чтобы изменить текущий рабочий каталог на этот диск, вы можете ввести D:, или любую другую отображаемую букву диска и нажать . Введите на клавиатуре.
Чтобы изменить текущий рабочий каталог на этот диск, вы можете ввести D:, или любую другую отображаемую букву диска и нажать . Введите на клавиатуре.
Заключение
Как видите, командная строка восстановления Windows 8 — это мощный инструмент для устранения проблем, которые обычно не позволяют запустить Windows. Возможность доступа к вашим файлам и реестру Windows, когда Windows 8 находится в автономном режиме, является мощным инструментом для исправления поврежденного реестра и удаления вредоносных программ. Если вы найдете другие полезные программы или инструменты для среды восстановления Windows, сообщите нам об этом на форумах, чтобы мы могли обновить это руководство.
Как всегда, если у вас есть какие-либо вопросы или советы по использованию командной строки среды восстановления Windows 8, сообщите нам об этом на форуме Windows 8.
Пользователи, которые читают это, также читают:
Как автоматически восстановить Windows 8 с помощью автоматического восстановления
Windows 8 включает функцию восстановления, называемую автоматическим восстановлением, которая пытается автоматически диагностировать и устранять распространенные проблемы, которые могут привести к неправильному запуску Windows 8.
 Автоматическое восстановление запускается автоматически, когда Windows не может запуститься должным образом. После запуска он будет сканировать различные настройки, параметры конфигурации и системные файлы на наличие поврежденных файлов и настроек. Если обнаружит…
Автоматическое восстановление запускается автоматически, когда Windows не может запуститься должным образом. После запуска он будет сканировать различные настройки, параметры конфигурации и системные файлы на наличие поврежденных файлов и настроек. Если обнаружит…Руководство по восстановлению системы Windows 8
Восстановление системы — это функция восстановления в Windows 8, позволяющая вернуть компьютер в предыдущее состояние. Это полезно, если ваш компьютер начинает плохо работать или дает сбой, и вы не можете определить, в чем причина. Чтобы устранить эти типы проблем, вы можете использовать восстановление системы, чтобы вернуть компьютер в предыдущее состояние, которое было сохранено до того, как начались ваши проблемы. Это будет…
Как использовать восстановление системы из среды восстановления Windows 8
Восстановление системы — это служба Windows, которая работает в фоновом режиме и создает точки восстановления или снимки операционной системы каждый день и в другое время.


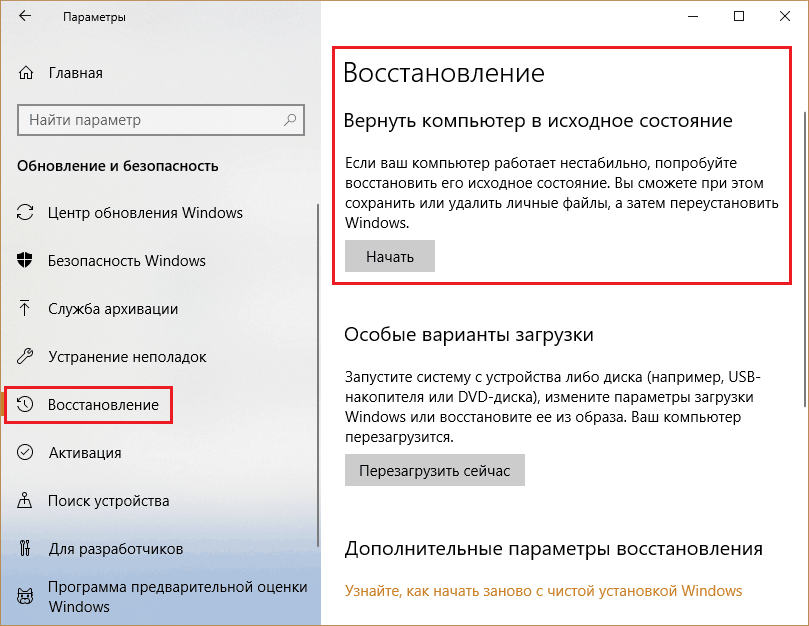 В Windows 10 предусмотрена опция сброса, которая утверждает, что хранит личные файлы, но на всякий случай рекомендуется создать резервную копию всего.
В Windows 10 предусмотрена опция сброса, которая утверждает, что хранит личные файлы, но на всякий случай рекомендуется создать резервную копию всего.

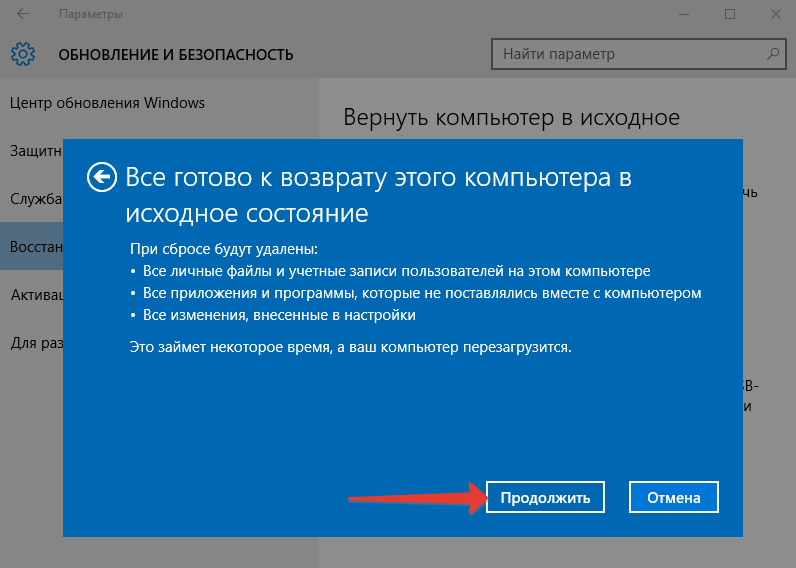

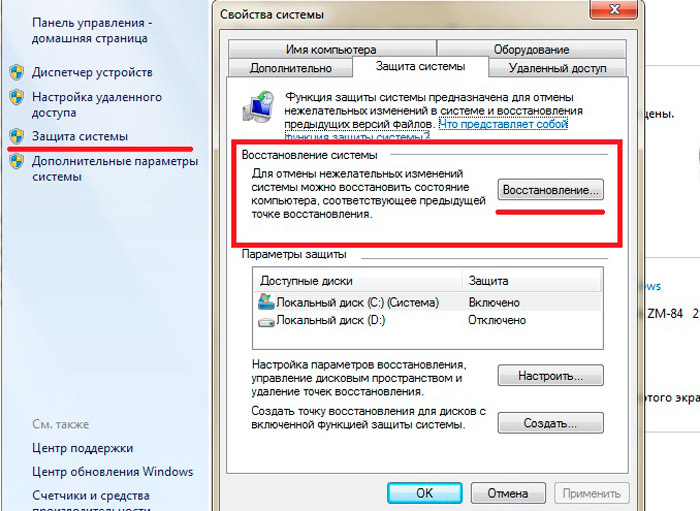 1, а также
1, а также
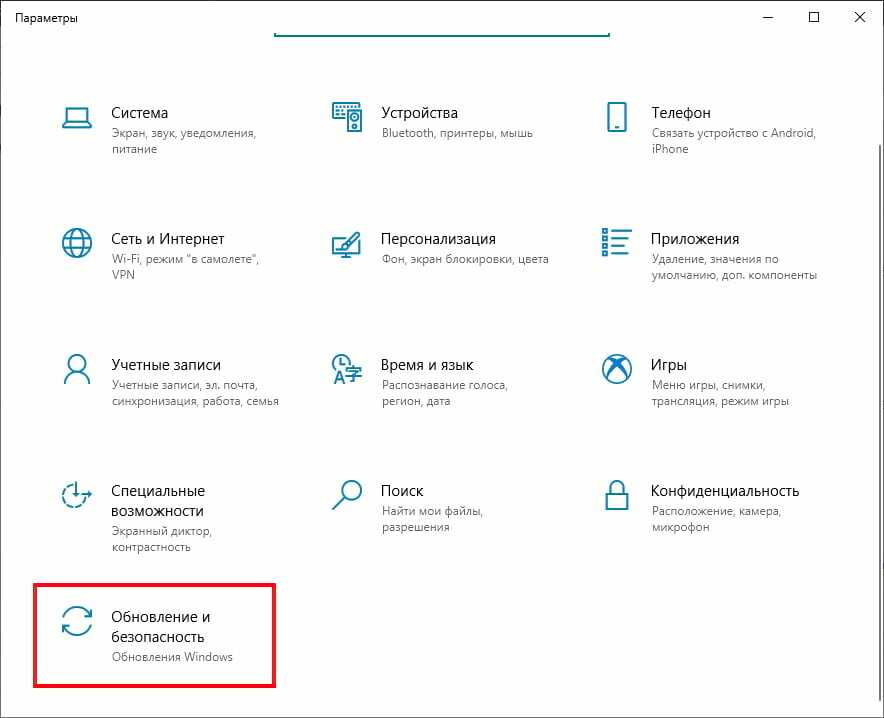
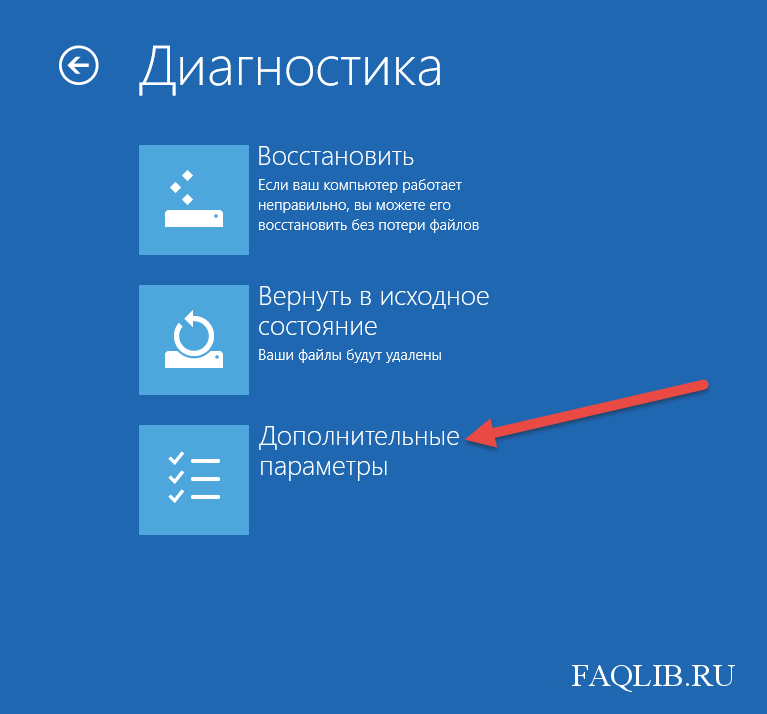 Автоматическое восстановление запускается автоматически, когда Windows не может запуститься должным образом. После запуска он будет сканировать различные настройки, параметры конфигурации и системные файлы на наличие поврежденных файлов и настроек. Если обнаружит…
Автоматическое восстановление запускается автоматически, когда Windows не может запуститься должным образом. После запуска он будет сканировать различные настройки, параметры конфигурации и системные файлы на наличие поврежденных файлов и настроек. Если обнаружит…