Как подключить комп к wifi: Как подключить компьютер к Wi-Fi роутеру без проводов
Содержание
Как подключить интернет к компьютеру через телефон (USB, Bluetooth, Wi-Fi)
Сегодня разберем вопрос – как подключить интернет через телефон к компьютеру или ноутбуку. В современных смартфонах есть возможность поделиться мобильным интернетом с окружающими. Для этого нужно активировать «режим модема» или «режим точки доступа» (название может отличаться в зависимости от прошивки телефона).
В этой статье: показать
Подключение ноутбука через телефон к Интернету, что это дает
Здравствуйте друзья! Интернет, есть практически везде. Наш современный мир использует Глобальную Сеть во всех информационных технологиях. Но что делать, когда с Интернетом на компьютере возникла проблема? Например, разорвало сетевой кабель, возникли неполадки у провайдера, или перестал работать модем.
В этом случае нам поможет телефон разработанный на платформах Андроид (смартфон). Что даёт подключение ноутбука через телефон к Интернету? Это своего рода запасной вариант. Чтобы успешно подключиться к Сети в ноутбуке через телефон, на нём должны быть установлены Интернет-модули 3G и Вай-фай. Вопрос, как подключить ноутбук к Интернету через смартфон, рассмотрим дальше в статье и на практике разберём три способа подключения.
Вопрос, как подключить ноутбук к Интернету через смартфон, рассмотрим дальше в статье и на практике разберём три способа подключения.
Делаем из телефона точку доступа Wi-Fi
Для подключения компьютера к интернету ваш смартфон будет выполнять роль маршрутизатора. Для этого на нем необходимо установить определенные настройки и сделать из него точку доступа для выхода в сеть. Но, прежде чем приступать к настройке, проверьте, есть ли интернет на телефоне. При его отсутствии пополните счет или свяжитесь с оператором вашей мобильной сети. Рассмотрим настройку точки доступа для каждой ОС, устанавливаемой на смартфонах.
Android
- Для настройки точки доступа сперва войдите в меню ”Настройки” во вкладку “Инструменты”.
- В открывшемся окне выбираем вкладку “Еще”.
- После этого выбираем “Режим модема”.
- Переводим ползунок во включенное положение “Точки доступа” и настраиваем параметры подключения.
- Прописываем “Имя сети”, “Защиту” и “Пароль”.

- Кликаем “Сохранить”.
- В “Панеле уведомлений” (вверху экрана) появится значок.
iOS
Начиная с 4 версии ОС у смартфонов от компании Apple появилась возможность создания Personal Hotspot (персональной точки доступа). По беспроводной сети к гаджету можно одновременно подключать до 3-х устройств.
- Включаем Wi-Fi на вашем мобильнике.
- Переходим во вкладку “Настройки”.
- Выбираем подпункт “Режим модема”.
- Активируем данный режим, переведя ползунок в активное положение. В этом же окне указываем пароль для созданной сети.
- На главном экране девайса появится уведомление о том, что режим модема активен. Кроме этого, здесь же будет отображаться количество подключенных устройств.
Windows Phone
Перед настройкой точки доступа следует подключить телефон к интернету. В “Панеле управления” появится соответствующий значок.
- Переходим в “Настройки”. На главном экране, проводим влево и из предложенного списка выбираем соответствующий раздел.

- В открывшемся меню выбираем подпункт “Общий интернет”.
- Переводим ползунок вправо, активируя требуемый режим.
- Выбираем клавишу “Установка” и переходим к настройкам подключения.
- Здесь вы сможете изменить имя сети, параметры безопасности, и придумать новый код доступа для подключения к интернету через телефон.
- Для сохранения параметров кликните на соответствующую кнопку внизу экрана.
- Этапа настройки на всех версиях системы одинаковые, а вот количество подключаемых устройств разное. К примеру, на Windows Phone 8 – 8 девайсов, на ОС WP7 – всего 5.
Настройка ПК/лэптопа
Настройки подключения к интернету такие же, как и при соединении с обычным маршрутизатором. Только проверьте, чтобы параметры были в автоматическом режиме.
- Клавиша “Пуск” ->подраздел управления -> пункт с настройкой сетей и общего доступа.
- Выбираем беспроводное сетевое соединение.
- Затем перемещаемся в “Свойства”.
- Выбираем подраздел “Протокол интернета 4 версии”.

- Проверяем, чтобы получение IP-адреса и адреса DNS- сервера было автоматическое.
- Сохраняем выбранные настройки, кликая на область окна “ОК”.
На MacBook необходимо только в доступных подключениях выбрать ваш смартфон, ввести ранее установленный пароль и дождаться соединения гаджетов. При подключении в верхней строке на ПК/лэптопе появится соответствующий значок в виде двух соединенных звеньев цепи
, а на телефоне отобразится количество подключенных устройств.
iPhone и iPad
- Кликаем на раздел «Настройки» в яблочном мобильнике.
- «Режим модема».
- Переводим бегунок «Режим модема» во включенное состояние.
- Далее у вас есть два варианта:
- «Включить Wi-Fi» – раздача будет по беспроводной сети.
- «Только Bluetooth и USB» – для подключения по «ЮСБ» просто подключаем кабель. Если вы хотите подключиться через «Голубой зуб», то нужно при данном выборе подключиться по Bluetooth к компьютеру.

- Если вы раздаете интернет по вай-фай, то ниже вы увидите пароль для подключения.
- Вы его также можете изменить, нажав по данному пункту.
Подключаем интернет на ноутбук через телефон на IOS
Современные смартфоны и ноутбуки оснащены программами, которые дают подсказки на каждом шагу во время подключения или соединения. Если не совсем понятно, как подключить инет на ноутбуке через телефон, можно использовать эти подсказки.
Как раздать интернет по Wi-Fi
Самый легкий и удобный способ раздать интернет со своего смартфона на ноутбук — с помощью Wi-Fi. Для того чтобы сделать это, нужно включить точку доступа:
- Во-первых, нужно зайти в настройки смартфона;
- Далее нужно выбрать пункт «Режим модема»;
- В нем нужно выбрать раздел «Точка доступа»;
- Заключительный этап — настройка точки доступа: создание пароля, выбор типа безопасности и назначение названия для сети Wi-Fi.

- Теперь можно активировать только что созданную точку доступа и подключаться к ней с любого устройства (ноутбука). При подключении потребуется ввести тот пароль, который на предыдущем этапе был указан в настройках смартфона.
Интернет через точку доступа, созданную на смартфоне, работает так же хорошо, как и через роутер. Скорость и стабильность соединения напрямую зависят от того, какие условия предлагает оператор мобильной связи и насколько хорошо смартфон принимает сигнал сотовой сети.
Раздавать интернет по Wi-Fi безопасно, но только при том условии, что в настройках указан тип защиты WPA2 и установлен достаточно сложный пароль. В противном случае, к вашему интернету смогут подключаться посторонние люди. Если это произойдет, то они, в теории, будут иметь возможность перехватывать трафик и узнавать пароли, а также получить информацию о том, какие сайты вы посещаете. Хороший пароль — залог безопасности.
Соединяем айфон по USB
Перед тем, как подключить интернет со телефона к ноутбуку через кабель USB, необходимо убедиться, что имеется последнее приложение iTunes.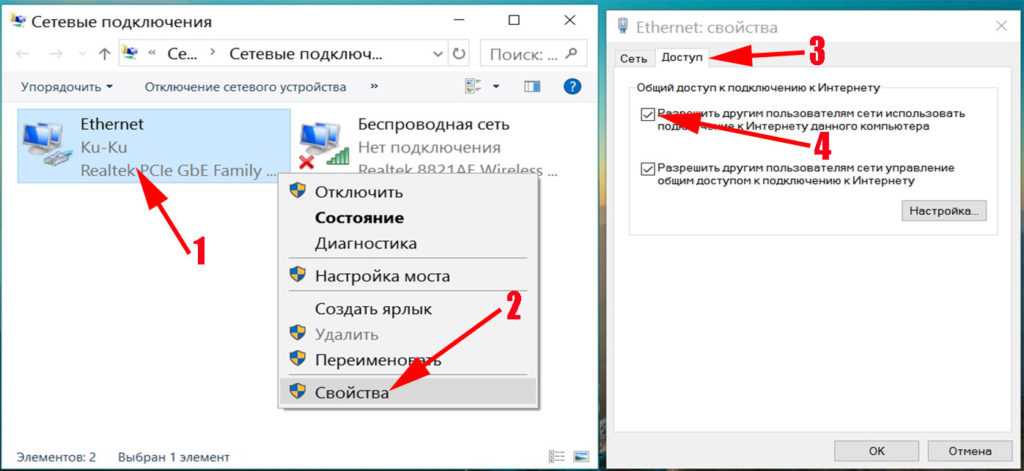 Произвести соединение при помощи кабеля. Появится сообщение о доверии данному устройству, просто согласиться.
Произвести соединение при помощи кабеля. Появится сообщение о доверии данному устройству, просто согласиться.
Включаем через Bluetooth
Перед тем, как поделиться интернетом с телефона на ноутбук, необходимо убедиться, что имеется на компьютере Bluetooth. Активизировать опцию на обоих устройствах. После того, как компьютер распознает смартфон-модем, обновит драйвера, произойдет соединение с сетью.
Android в оболочке EMUI
EMUI — это мобильная операционная система, которая была разработана компанией Huawei в качестве программной оболочки на основе системы Android для расширения функциональных и визуальных возможностей, а также придания индивидуальности для мобильного ряда своих смартфонов Honor и Huawei.
Мобильная точка доступа Wi-Fi.
Открываем Настройки и находим раздел Беспроводные сети.
Заходим в раздел Режим модема.
Открываем Wi-Fi-мост.
Активируем его и заходим в раздел Настройка Wi-Fi-моста.
В настройках, можно изменить имя и задать пароль для Wi-Fi-моста.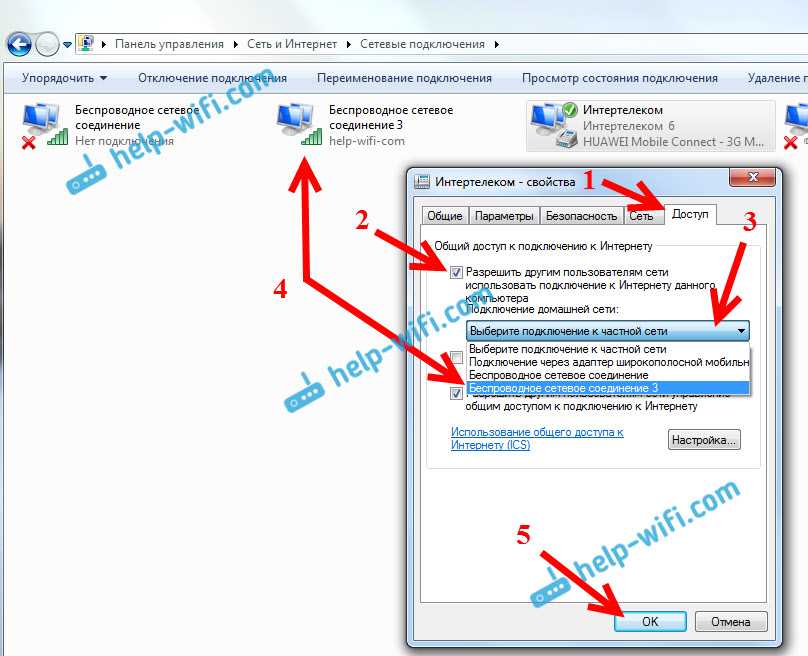
Итак, находим новую точку доступа на ноутбуке и подключаемся к ней.
Вводим заданный ранее пароль от Wi-Fi-моста.
Ожидаем подключения.
Выбираем расположение для сети. И закрываем.
Итак, подключение активно и можно уже зайти для проверки на какой-нибудь сайт.
Вот в целом и всё. Двигаемся дальше.
Мобильная точка доступа через USB-кабель.
Открываем Настройки и заходим в Беспроводные сети.
Открываем Режим модема.
Подключаем кабель к ноутбуку и телефону, а затем активируем пункт USB-модем.
Ожидаем автоматической установки драйверов на ноутбуке.
После установки драйверов, выбираем расположение для сети.
И закрываем окно.
Как видно, доступ к интернету через usb-кабель у нас успешно настроен.
Вот в целом и всё. Двигаемся дальше.
Подключить телефон к компьютеру в качестве usb-модема
Второй способ, с помощью которого можно подключить компьютер к интернету является более сложным, зато он подойдет как для стационарного ПК, так и для ноутбука, при этом не требуется наличие модуля Wi-Fi.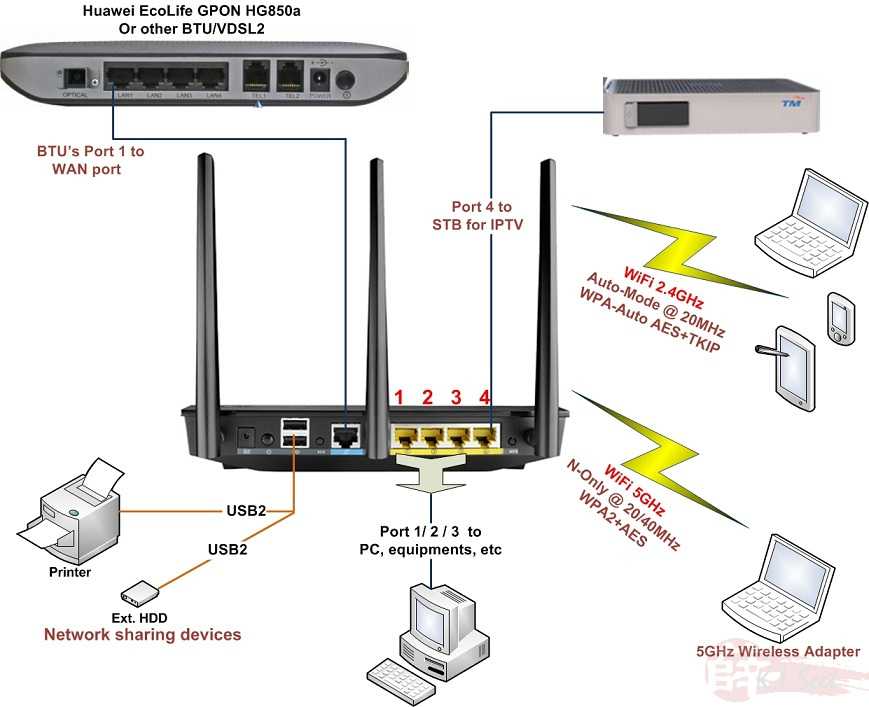 Разберем данный способ по шагам:
Разберем данный способ по шагам:
- Шаг 1. Нужно подключить телефон к компьютеру с помощью usb-кабеля.
- Шаг 2. Компьютер сообщит вам, что были установлены необходимые драйвера, а на экране телефона появится окно с выбором подключения по usb. Нажмите «Отмена».
- Шаг 3. В настройках телефона нужно выбрать пункт «Еще», после чего нажать «Режим модема». Здесь нужно нажать на кнопку, которая включить usb-модем.
- Шаг 4. Компьютер начнет устанавливать необходимые драйвера. Нужно будет разрешить подключение к модему, в который превратился телефон и указать тип подключения. После этого интернет на компьютере будет подключен.
Как правило, драйвер модема установлен в памяти самого смартфона. Иногда подобное ПО может находиться на диске в комплекте с устройством. Также обращаем внимание тех, кто использует компьютер с операционной системой старше Windows 7. Чтобы подключить интернет через сотовый телефон данным способом, все необходимые драйвера придется скачивать и устанавливать самостоятельно.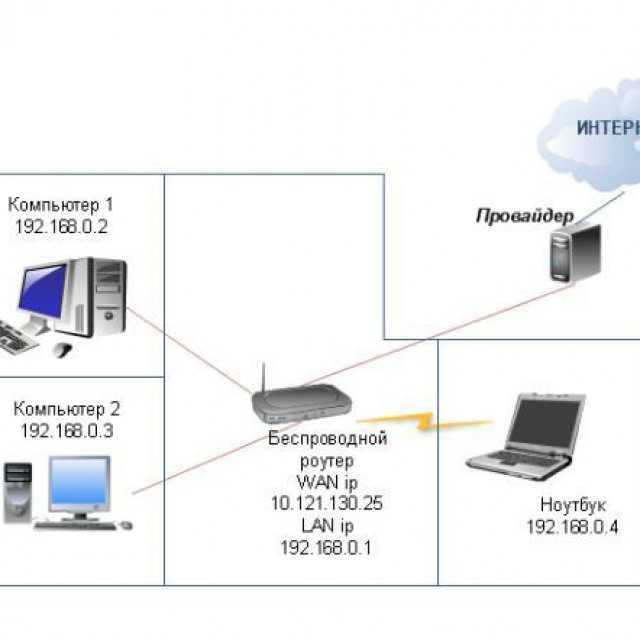
Подключаем ноутбук к интернету через телефон c WindowsPhone
На смартфоне можно активировать раздачу по Wi-Fi. Для этого пользователю необходимо будет сначала включить передачу данных на самом устройстве. Раздавать интернет можно на 2G 3G и даже 4G сети.
Сначала нужно зайти в «Настройки». После найти пункт «Передача данных» и нажать «Включить». После этого необходимо будет перейти в настройки сети. Там выбрать раздел «Общий интернет» и нажать «Включить». После кликнуть на «Установить». Благодаря этим действиям на WindowsPhone будет раздаваться Wi-Fi. Чтобы он был быстрее, можно положить телефон возле окна.
Подключаем интернет к компьютеру через модем с сим картой
Если кабельный интернет отсутствует, а на мобильном телефоне ловит плохо, можно для связи использовать 3g/4g модем. В чем их плюсы? Есть универсальные модемы, которые подходят под любого сотового оператора и вы можете вставить туда любую сим. При хорошем покрытии качество и скорость интернета приличные.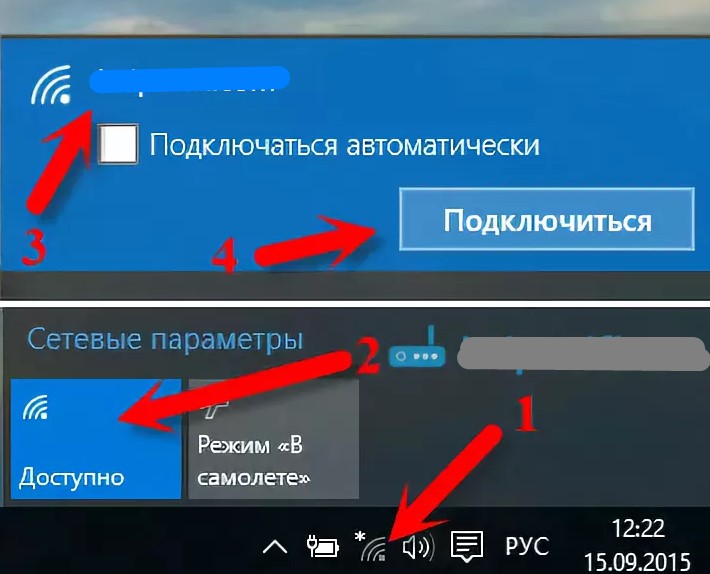
Берите модем на перспективу 4g/LTE, категории Hi-link. Это значит, что на компьютер не нужно ставить специальную программу — она уже внутри модема. Обновляется она сама, а это значит что прошивка его будет в актуальном состоянии.
При первом использовании модема компьютер может не запустить автоматический старт ( у меня эта функция отключена антивирусом). Через проводник вручную стартуем запускной файл от имени администратора:
После первого запуска могут появиться ярлыки на рабочем столе. Это нормально. Затем обязательно выполняем обновление прошивки:
При успешном подключении диод модема должен гореть непрерывно синим или красным цветом (в зависимости от того какую сеть он поймал). Если диод мигает — значит неполадки.
К тому же, можно к модему подключать антенны, усилители 3g сигнала, активные покупные антенны. У меня например, дом в деревне находился в низине и интернет благополучно пролетал мимо где-то высоко . В таких ситуациях уже не помогает покупной усилитель сигнала, так как нечего усиливать, и покупать его не стал.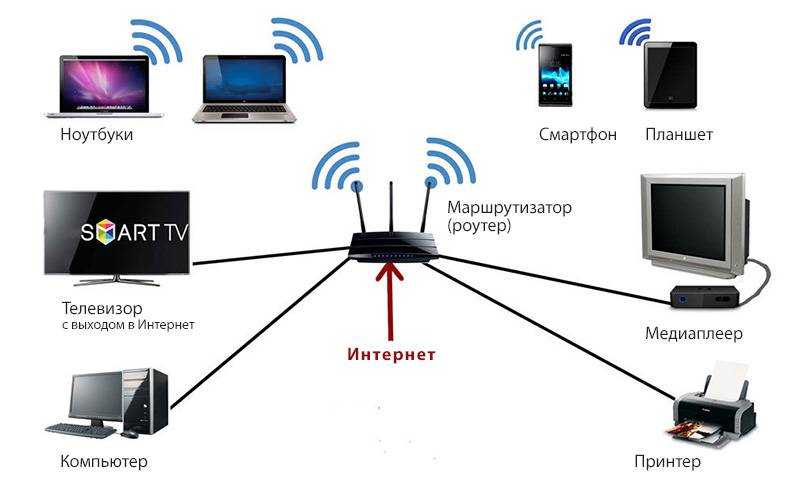
На доме у меня была установлена мачта с телевизионной антенной. Решил сделать антенну Харченко, информации в интернете полно. Установил, экспериментальным путем сориентирован на вышку, добился наилучшего качества сигнала. Интернет появился. Не город конечно, но чтобы быть на связи — хватало.
Как подключить компьютер к интернету через кабель от роутера
Идем дальше. Если в вашей местности возможно подключение к интернету только через 4g модем, его можно использовать в качестве поставщика интернета для всей семьи. Нужно купить роутер. В современных моделях домашних роутеров обязательно найдется USB порт для его подключения:
При подключении 3g модемов непосредственно к роутерам достигается гораздо более стабильная работа связи, даже если покрытие не совсем хорошее (деревья, плохая погода и т.д). В настройках роутера подключаем в качестве провайдера наш 3g/4g модем:
Некоторые модели роутеров позволяют подключать несколько провайдеров интернета, В качестве основного пока выбираем наш модем. Принцип настройки на всех моделях роутеров одинаковый. Теперь от роутера тянем кабель до компьютера, (если нужно обжимаем)
Принцип настройки на всех моделях роутеров одинаковый. Теперь от роутера тянем кабель до компьютера, (если нужно обжимаем)
Как через модем 3g-4g подключить интернет к ноутбуку?
Можно для связи использовать 3g/4g модем с отдельной сим-картой. По возможности берите универсальные модемы, которые подходят под любого сотового оператора и вы можете тогда вставить туда любую сим. Они подороже. При хорошем покрытии качество и скорость интернета приличные, симки для них можно покупать в дороге по ситуации.
Берите модем на перспективу 4g/LTE, категории Hi-link. Это значит, что на ноутбук не нужно ставить специальную программу — она уже внутри модема. Обновляется она сама, а это значит что прошивка его будет всегда в актуальном состоянии.
При первом использовании модема ноутбук может не запустить автоматический старт ( у меня эта функция отключена антивирусом). Через проводник вручную стартуем запускной файл от имени администратора:
После первого запуска могут появиться ярлыки на рабочем столе.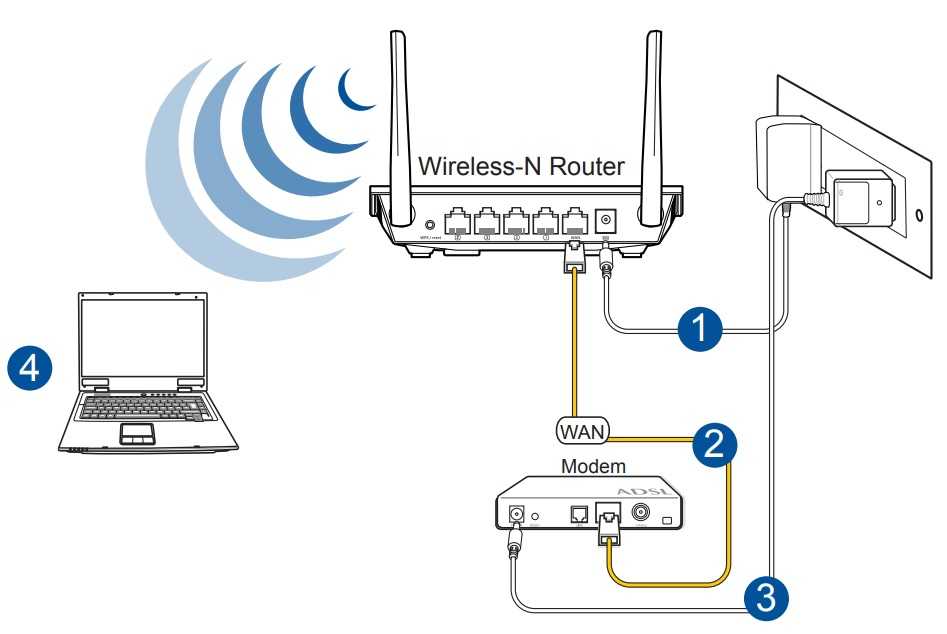 Это нормально. Подключение установилось? Затем обязательно выполняем обновление прошивки:
Это нормально. Подключение установилось? Затем обязательно выполняем обновление прошивки:
При успешном подключении диод модема должен гореть непрерывно синим, зеленым, или красным цветом (в зависимости от того какую сеть он «увидел»). Если диод мигает — значит неполадки. Эти способы выручали меня не раз. Приходилось пользоваться и модемом и смартфоном в командировках — по ситуации. Есть опыт прошивки некоторых моделей 4g модемов под всех операторов — тоже выручало. Удачи!
Через программу My FTP Server
Программа My FTP Server – еще один способ того, как подключить ноутбук к гаджету без проводов. Для этого, прежде всего, приложение устанавливают на планшет или телефон. После этого выполняют такие действия:
- запускают программу и осуществляют вход в настройки;
- вводят логин и пароль учетной записи;
- внесенные сведения сохраняют.
На главной панели программы нажимают на кнопку «Start Server». После этого соответствующее окошко загорается зеленым светом и вместо надписи «off» появляется надпись «on».
Далее настраивают ноутбук или компьютер:
- осуществляют вход в подраздел «Мой компьютер»;
- клавишей манипулятора, расположенной с правой стороны, нажимают на свободное поле и осуществляют переход во вкладку «Добавить новый элемент в сетевое окружение»;
- появляется новое окно и нажимают на кнопку «Далее»;
- копируют адрес сети из программы и вставляют в соответствующую строку;
- в поля вписывают логин и пароль, затем вбивают адрес;
- нажимают на окно «Далее».
После этого появляется меню «Мой компьютер», в котором расположен новый элемент.
Его открывают и вписывают логин и пароль в соответствующие окна. Так вы получили доступ к файлам гаджета.
С помощью программы SHAREit
Это самый простой способ беспроводного соединения компьютера или ноутбука с гаджетом. Прежде всего, нужно установить программу SHAREit на компьютер. Приложение рекомендуется скачивать с официального сайта. Такую же программу устанавливают на планшете или телефоне. После этого действуют следующим образом:
Такую же программу устанавливают на планшете или телефоне. После этого действуют следующим образом:
- запускают приложения на том и другом устройстве;
- заходят в меню программы на телефоне и нажимают на надпись «Подключить к ПК»;
- на радаре обнаруживают имя своего устройства и нажимают на него;
- подтверждают соединение.
После этого получают доступ к файлам гаджета с компьютера или ноутбука.
Через приложение AirDroid
Чтобы связать ПК и смартфон и с компа получить доступ к папкам гаджета с ОС Андроид, скачивают программу AirDroid в Google Play. После этого выполняют следующие действия:
- осуществляют запуск приложения;
- копируют адрес для компьютера;
- адрес вписывают в браузер и подтверждают соединение с гаджетом.
Чтобы соединение устройства на Android с компьютером или ноутбуком было успешным, важно, чтобы телефон был подключен к одной сети с ПК. Только это позволит установить соединение без проводов.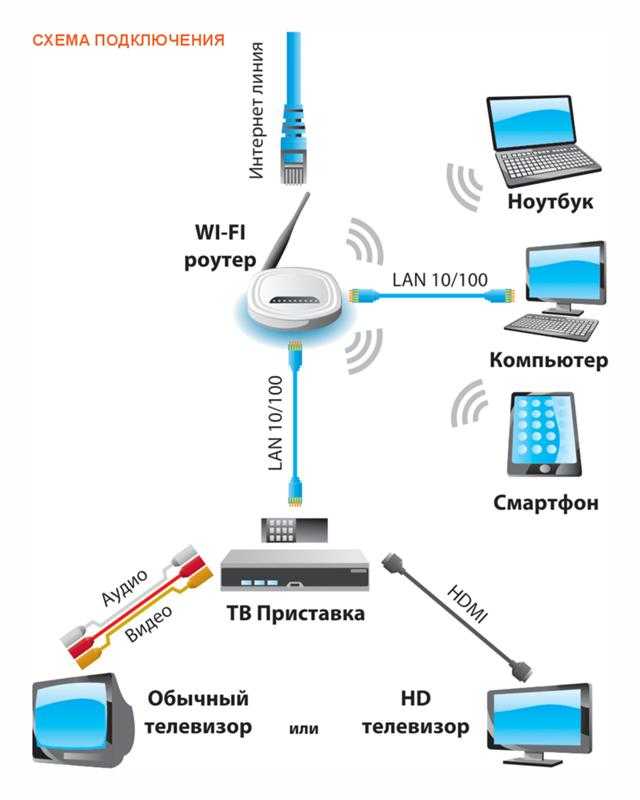
Нет ничего сложного в том, как подключить Вай-Фай на смартфоне через роутер:
- Заходим в «Настройки»;
- Выбираем пункт «Wi-Fi»;
- Подключаемся к своему роутеру.
Сторонние программы
Для подключения можно использовать и сторонние программы. Здесь нужно понимать, что в истории сложилось так, что раньше все приходилось делать руками и командами. Поэтому разработчики стали делать красивые приложения, которые позволяют делать все это в один клик. На деле же эти программы делают все то же самое, и я не вижу особого смысла заморачиваться с их установкой.
Но для обзора покажу несколько. Есть и для все моделей телефонов – ищите в своих сторах.
FoxFi
Качаете в маркете. Заходите в приложение – задаете имя сети, пароль, активируете сеть. Те же действия, только чуть меньше (или с установкой больше) лишних движений.
Osmino
Еще один аналог – только с более простым интерфейсом и на русском языке. Но больше своего ни одна программа не сделает. Так что выбирайте любую, качайте, пользуйтесь. Но лучше научитесь это делать без стороннего софта – меньше риск занести себе какую-нибудь заразу на телефон.
Так что выбирайте любую, качайте, пользуйтесь. Но лучше научитесь это делать без стороннего софта – меньше риск занести себе какую-нибудь заразу на телефон.
Вывод
Раздавать интернет с помощью смартфона можно тремя различными способами. Самый безопасный — с помощью USB-кабеля, но таким образом можно подключить только одно устройство. Точка доступа Wi-Fi — самый гибкий метод. Интернет через Wi-Fi работает быстро, к раздающему смартфону могут подключаться сразу несколько устройств, до 10 устройств. Способ с Bluetooth-подключением не очень удобен, но в некоторых ситуациях оказывается полезным.
Видеоинструкция
Как подключить компьютер к компьютеру
6 ноября 2019
Ликбез
Технологии
Передавайте файлы с одного устройства на другое без проблем.
1. Выбираем способ
Лучший способ соединить компьютеры — через роутер. Вы можете собрать все ваши устройства в единой сети, чтобы обмениваться между ними файлами и пользоваться совместным принтером.
Если у вас нет роутера, можно соединить пару компьютеров напрямую посредством LAN‑кабеля. Штука эта недорогая, и её можно приобрести в любом магазине компьютерной техники.
2. Соединяем компьютеры
С помощью роутера
Вполне возможно, что роутер уже достался вам от провайдера. Либо вы можете купить его сами.
К роутеру можно подсоединяться как с помощью кабелей, так и беспроводным способом. Например, подключить ноутбук по Wi‑Fi, а стационарный компьютер — через кабель.
Через кабели
Вам понадобятся кабели LAN, их ещё называют Ethernet‑кабелями или сетевыми кабелями. Выглядят они вот так:
Чтобы подключить устройство к роутеру, возьмите LAN‑кабель и один его конец подсоедините к сетевому разъёму компьютера. Он выглядит так:
Другой конец кабеля вставьте в аналогичный разъём роутера.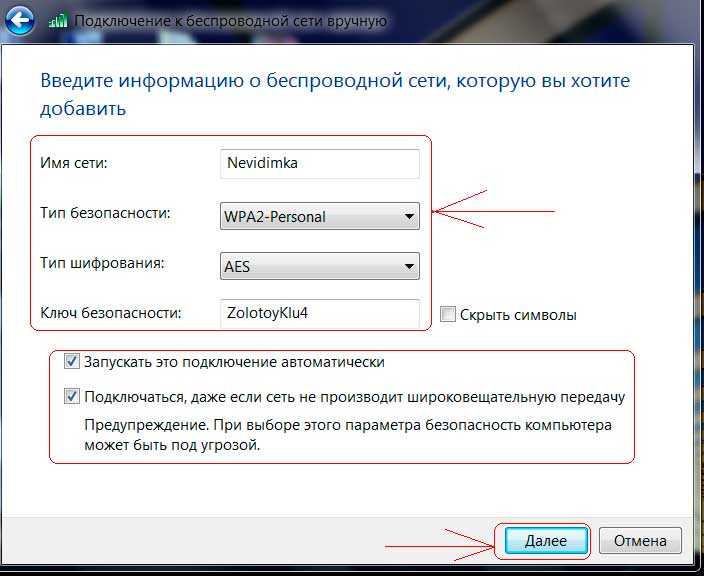
Повторите эту операцию со вторым компьютером.
Кабель LAN обладает специальной защёлкой, которая не даёт ему случайно выпасть из порта. При подключении раздаётся характерный щелчок. Если понадобится извлечь кабель из разъёма, нажмите сначала на защёлку, потом аккуратно достаньте коннектор, иначе он не поддастся.
Важно: не перепутайте LAN‑разъём на роутере с WAN‑портом. Последний может отличаться цветом либо располагаться в стороне от LAN‑разъёмов. К нему подсоединяется кабель вашего интернет‑провайдера.
Через Wi‑Fi
Если вы не хотите тянуть кабели, а компьютеры оснащены Wi‑Fi‑модулями, можно подсоединить их к роутеру и без проводов. Вам понадобится только имя сети и пароль от неё.
Не представляете, как называется ваша сеть Wi‑Fi, какой у неё пароль и что вообще делает эта мигающая огоньками коробочка? Прочтите нашу инструкцию.
Узнайте 💻
- Как настроить роутер без помощи специалиста
Windows
Щёлкните левой кнопкой мыши на значок сети, расположенный в нижнем правом углу.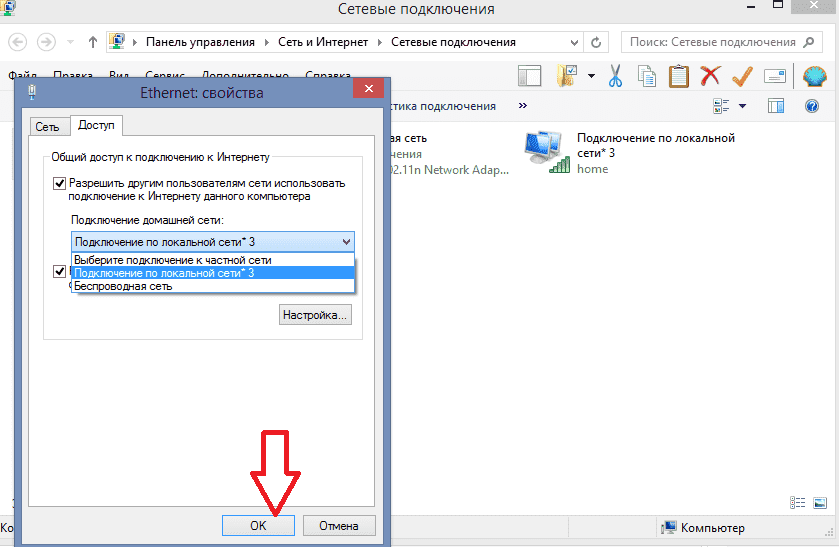 Появится список доступных сетей Wi‑Fi. Выберите вашу. Отметьте галочкой пункт «Подключаться автоматически» и нажмите «Подключиться». Введите пароль от сети и нажмите «Далее».
Появится список доступных сетей Wi‑Fi. Выберите вашу. Отметьте галочкой пункт «Подключаться автоматически» и нажмите «Подключиться». Введите пароль от сети и нажмите «Далее».
macOS
Щёлкните на значок Wi‑Fi в верхнем правом углу. Выберите вашу сеть из списка и нажмите на её название. Появится окно с просьбой ввести пароль. Сделайте это и нажмите «Подключиться».
Linux
Щёлкните на значок Wi‑Fi в трее. В зависимости от оболочки Linux он может располагаться сверху или снизу экрана, в правом углу.
Выберите вашу сеть из списка. Появится окно с просьбой ввести пароль. Сделайте это и нажмите «Подключиться».
Через кабель напрямую
Возьмите LAN‑кабель и один его конец подсоедините к сетевому разъёму первого компьютера, а другой — к разъёму второго.
3. Делаем папки общедоступными
Теперь, когда компьютеры соединены, дело за малым. Нужно указать, какие именно папки должны быть доступны для общего пользования.
Windows
Убедитесь, что общий доступ в системе включён. Для этого нажмите «Пуск» → «Параметры» → «Сеть и Интернет» → «Параметры общего доступа».
Проверьте в разделе «Частная», что пункты «Включить сетевое обнаружение», «Включить автоматическую настройку на сетевых устройствах» и «Включить общий доступ к файлам и принтерам» активны.
Нажмите «Все сети» и активируйте опцию «Включить общий доступ, чтобы сетевые пользователи могли читать и записывать файлы в общие папки».
Обратите внимание: чтобы получить доступ к общим файлам и папкам, по умолчанию вам нужна учётная запись на компьютере, где они хранятся. При попытке подключения система попросит ввести имя пользователя и пароль. Если не хотите утруждаться этим, выберите вариант «Отключить общий доступ с парольной защитой». Ваши файлы всё равно будут в безопасности: получить к ним доступ смогут только те устройства, что находятся в вашей локальной сети.
Нажмите «Сохранить изменения».
Теперь щёлкните правой кнопкой мыши на папку, которой хотите поделиться.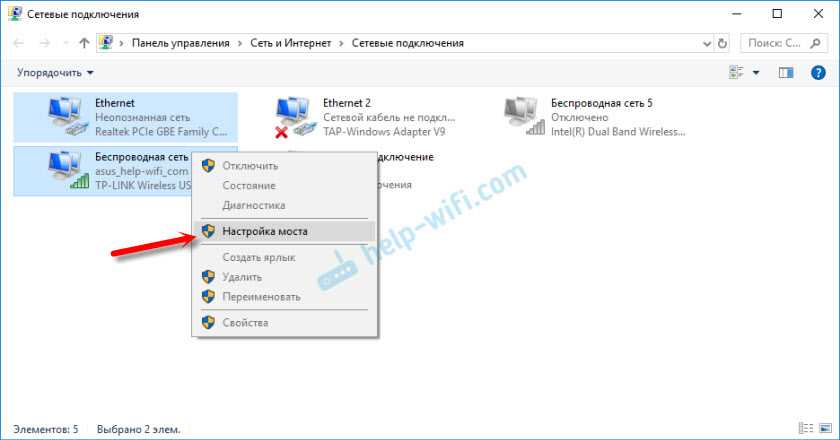 Выберите «Предоставить доступ к» → «Отдельные люди».
Выберите «Предоставить доступ к» → «Отдельные люди».
В открывшемся окне щёлкните по стрелке рядом с пустым полем и выберите «Все». Нажмите «Добавить».
В столбце «Уровень разрешений» укажите варианты «Чтение», чтобы позволить только просматривать содержимое папки с другого компьютера, или «Чтение и запись», чтобы его можно было ещё и изменять.
Нажмите «Поделиться», затем — «Готово».
Наконец, вам нужно узнать имя, под которым ваш компьютер указан в сети. Нажмите «Пуск» → «Параметры» → «Система» → «О системе». Вы увидите пункт «Имя устройства». Чтобы вы легко смогли найти нужный компьютер в списке устройств в локальной сети, имя можно изменить. Для этого нажмите «Переименовать ПК».
macOS
Откройте «Системные настройки» → «Общий доступ». Включите сбоку параметр «Общий доступ к файлам».
Нажмите на значок плюса под разделом «Общие папки». Выберите ту, которой хотите поделиться.
Справа находится ещё одно поле. Там указывается, можно ли изменять содержимое вашей папки с другого компьютера. Щёлкните на выпадающее меню рядом с пунктом «Все пользователи» и выберите нужный уровень доступа: «Чтение и запись», «Только чтение» или «Только запись».
Там указывается, можно ли изменять содержимое вашей папки с другого компьютера. Щёлкните на выпадающее меню рядом с пунктом «Все пользователи» и выберите нужный уровень доступа: «Чтение и запись», «Только чтение» или «Только запись».
Нажмите «Параметры» и поставьте галочку в поле «Предоставить общий доступ к файлам и папкам с помощью SMB». Затем отметьте вашу учётную запись macOS в поле, расположенном ниже.
Если хотите подключаться к общим папкам на Mac без пароля, зайдите в «Системные настройки» → «Пользователи и группы». Нажмите на замочек и введите свой пароль пользователя, если нужно. Затем выберите учётную запись «Гость» и активируйте опцию «Разрешить гостям подключаться к общим папкам».
Узнать имя Mac в локальной сети можно, взглянув на верхнюю часть окна в настройках «Общего доступа». Чтобы поменять его, нажмите «Изменить» и введите другое имя, затем щёлкните OK.
Теперь можно закрыть окно.
Linux
Выберите нужную папку и щёлкните по ней правой кнопкой мыши. Нажмите «Общедоступная папка локальной сети».
Нажмите «Общедоступная папка локальной сети».
Включите галочку «Опубликовать эту папку». В первый раз система предложит вам загрузить необходимые приложения для работы с локальной сетью. Нажмите «Установить службу», затем подтвердите «Установить» и введите свой пароль пользователя. Подождите пару минут, пока служба установится.
Теперь нажмите «Разрешить другим пользователям изменять содержимое папки» и «Гостевой доступ» (чтобы лишний раз не вводить никаких паролей). Нажмите «Применить» и «Установить права автоматически». Всё, теперь папка открыта для общего пользования.
Нажмите «Показать приложения» → «Параметры» → «Общий доступ» и убедитесь, что переключатель в заголовке окна активирован.
Здесь же можно узнать и изменить имя, под которым компьютер отображается в локальной сети.
4. Просматриваем файлы на другом компьютере
Windows
Откройте «Проводник» и выберите в боковом меню слева раздел «Сеть». Перед вами появятся все устройства, с которыми вы соединены. Выберите нужный компьютер. Если вы включали на нём гостевой доступ, перед вами откроются все его общие папки. Если нет, система сначала попросит вас ввести имя и пароль от учётной записи, которой вы пользуетесь на том компьютере.
Выберите нужный компьютер. Если вы включали на нём гостевой доступ, перед вами откроются все его общие папки. Если нет, система сначала попросит вас ввести имя и пароль от учётной записи, которой вы пользуетесь на том компьютере.
Бывает, что нужный вам компьютер не отображается в списке, хотя вы всё сделали правильно. Тогда подключитесь к нему, введя его имя в адресную строку «Проводника».
Например, если наш второй компьютер называется iMac.local, вводим в «Проводнике» двойной обратный слеш и имя:
\\iMac.local
И перед нами открываются все общие файлы.
Можете щёлкнуть на имя компьютера в боковом меню и выбрать «Закрепить на панели быстрого доступа». Он останется там, и вам не придётся больше ничего вводить вручную.
macOS
Откройте Finder и нажмите «Переход» → «Сеть».
Перед вами окажутся все компьютеры локальной сети. Нажмите на нужный.
Если вы включали на нём гостевой доступ, то подключение произойдёт сразу. Если нет, система запросит учётные данные. Введите имя и пароль, которыми пользуетесь на том компьютере, к которому подключаетесь.
Если нет, система запросит учётные данные. Введите имя и пароль, которыми пользуетесь на том компьютере, к которому подключаетесь.
Если Mac не отображает какой‑то компьютер в локальной сети, можете подключиться к нему напрямую. Для этого нажмите Finder → «Переход» → «Подключение к серверу». Введите имя компьютера, к которому подключаетесь, вместе с приставкой smb://, например:
smb://desktop‑sd9hje9
Выберите, какую папку вы хотите подключить, и нажмите OK. При необходимости введите имя и пароль.
Теперь подключённый компьютер останется на боковой панели Finder в разделе «Сеть».
Linux
Откройте файловый менеджер и нажмите на боковой панели кнопку «Другие места». Вы увидите все компьютеры, которые подключены к локальной сети. При этом компьютеры с Windows будут вынесены в отдельную папку.
Щёлкните нужное устройство, введите при необходимости имя и пароль его учётной записи, и вы увидите все общедоступные папки.
Если почему‑то компьютер не отображается в списке, введите его имя с приставкой smb:// в поле «Подключиться к серверу», например:
smb://desktop‑sd9hje9
И нажмите «Подключиться».
Теперь вы можете обмениваться файлами между всеми компьютерами в локальной сети.
Читайте также 💻
- Как почистить компьютер от рекламы, удалить мусор и ускорить работу Windows
- 12 вещей, которые нужно сделать после установки Windows 10
- Как установить macOS через виртуальную машину
- 6 лучших браузеров для компьютера
- 7 программ, которые наведут порядок в ваших файлах
Как подключить ноутбук к беспроводному домашнему компьютеру через Wi-Fi
DAN STONE
TECH
. .. Jupiterimages/Photos.com/Getty Images
.. Jupiterimages/Photos.com/Getty Images
беспроводной сети, если оба устройства имеют адаптеры Wi-Fi и подключены к одной и той же точке беспроводного доступа. Программа Windows HomeGroup автоматизирует большую часть процесса настройки сетевого взаимодействия и общего доступа к файлам. Два компьютера могут свободно общаться и обмениваться файлами после настройки домашней группы сети. Wi-Fi Direct — это альтернативная настройка, которая позволяет ноутбуку и настольному компьютеру обмениваться данными напрямую без использования промежуточного сетевого оборудования.
Изучить эту статью
- Подготовка оборудования
- Настройка сети
- Настройка домашней группы
- Общий доступ к файлам
07
12 Подготовка оборудования
07 9025 s обычно связаны друг с другом через сеть, которая может быть комбинацией беспроводных и проводных устройств. Обычный беспроводной маршрутизатор на самом деле является автономным сетевым устройством, которое обрабатывает все аспекты небольшой локальной сети.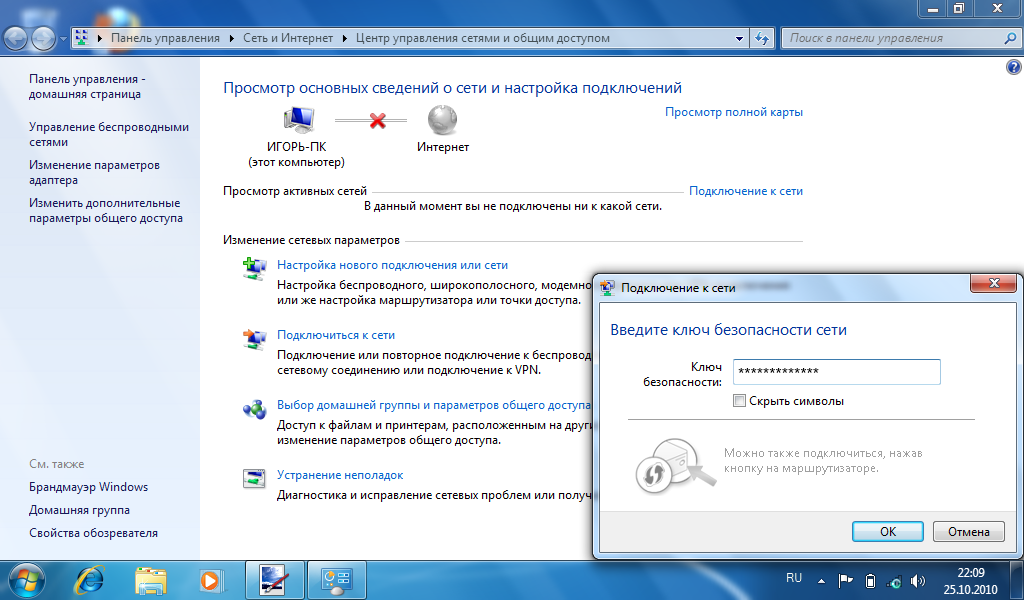 Если сеть будет полностью беспроводной, оба устройства должны быть оснащены адаптерами Wi-Fi, совместимыми с теми же частотными диапазонами, что и беспроводной маршрутизатор. Устройства Wi-Fi имеют обратную и прямую совместимость между поколениями, но могут работать на одной или обеих частотах 2,4 ГГц и 5,0 ГГц. На обоих компьютерах должны быть установлены адаптеры Wi-Fi, а маршрутизатор должен быть включен перед настройкой.
Если сеть будет полностью беспроводной, оба устройства должны быть оснащены адаптерами Wi-Fi, совместимыми с теми же частотными диапазонами, что и беспроводной маршрутизатор. Устройства Wi-Fi имеют обратную и прямую совместимость между поколениями, но могут работать на одной или обеих частотах 2,4 ГГц и 5,0 ГГц. На обоих компьютерах должны быть установлены адаптеры Wi-Fi, а маршрутизатор должен быть включен перед настройкой.
2 Настройка сети
Сам маршрутизатор может иметь настройки конфигурации для конкретной модели, подробно описанные в его руководстве или программе настройки: этот процесс необходимо выполнить перед подключением обоих компьютеров к сети. Беспроводную сеть необходимо настроить на маршрутизаторе в процессе настройки маршрутизатора. После настройки роутера подключите оба компьютера к сети по Wi-Fi. Чтобы подключить компьютер к роутеру, откройте меню Чудо-кнопок и нажмите «Настройки». Затем щелкните значок «Wi-Fi», чтобы открыть список сетей, и выберите свой беспроводной маршрутизатор из списка.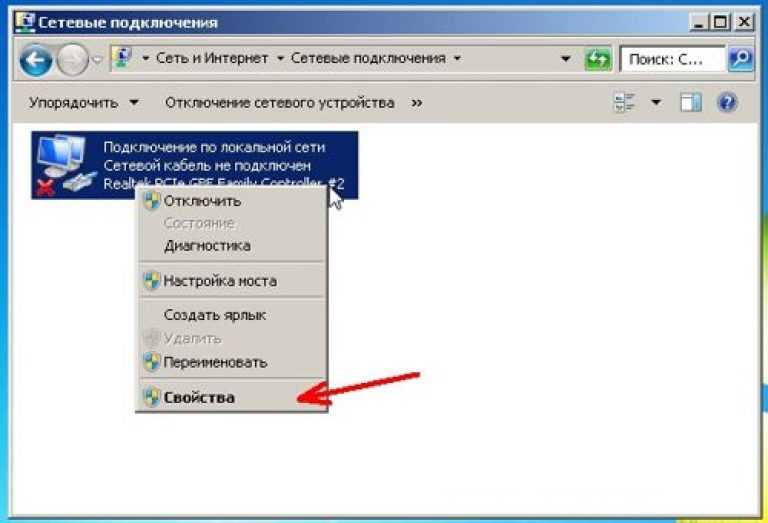 Если вы установили пароль для маршрутизатора, Windows предложит вам ввести его. Подтвердите пароль, чтобы завершить настройку, и повторите процесс на втором компьютере.
Если вы установили пароль для маршрутизатора, Windows предложит вам ввести его. Подтвердите пароль, чтобы завершить настройку, и повторите процесс на втором компьютере.
3 Настройка домашней группы
Чтобы настроить домашнюю группу, перейдите на рабочий стол и откройте меню чудо-кнопок. Выберите «Настройки | Изменить настройки ПК | Сеть | Домашняя группа | Создать», чтобы запустить программу настройки домашней группы. Следуйте инструкциям на экране, чтобы завершить настройку домашней группы. Во время установки Windows предоставляет вам ключ доступа к домашней группе, который вы будете вводить для подключения других компьютеров к домашней группе. Подойдите к ноутбуку и откройте меню Charms. Выберите «Настройки | Изменить настройки ПК | Сеть | Домашняя группа», чтобы открыть список домашних групп сети. Выберите существующую домашнюю группу и введите ключ доступа для подключения двух компьютеров.
4 Общий доступ к файлам
Чтобы предоставить общий доступ к файлам, откройте Проводник и найдите папки, которыми вы хотите поделиться между компьютерами.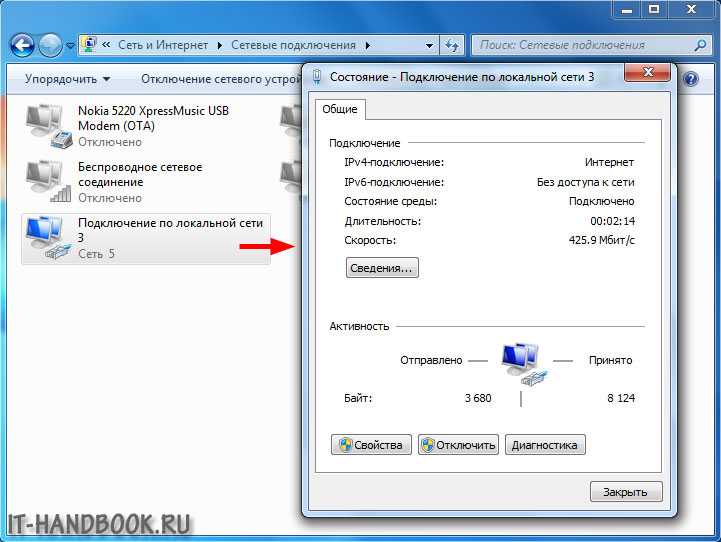 Щелкните папку правой кнопкой мыши, выделите параметр «Поделиться с» и выберите «Домашняя группа (просмотр и редактирование)». Чтобы получить доступ к файлам с другого компьютера, откройте проводник и выберите «Сеть» в дереве каталогов слева. Выберите другой компьютер из списка «Компьютер», чтобы просмотреть все общие папки. Вы можете использовать Проводник для копирования, вставки и доступа к файлам на другом компьютере.
Щелкните папку правой кнопкой мыши, выделите параметр «Поделиться с» и выберите «Домашняя группа (просмотр и редактирование)». Чтобы получить доступ к файлам с другого компьютера, откройте проводник и выберите «Сеть» в дереве каталогов слева. Выберите другой компьютер из списка «Компьютер», чтобы просмотреть все общие папки. Вы можете использовать Проводник для копирования, вставки и доступа к файлам на другом компьютере.
ссылки
- 1 Windows: домашняя группа от начала до конца
- 2 Windows: Wi-Fi и сеть
- 3 Windows: выход в Интернет
- 4 Windows: общий доступ к файлам и папкам
- 5 PC: журнал Настройте домашнюю сеть за 5 простых шагов
- 6 Wi-Fi Alliance: Wi-Fi Direct
Об авторе
Дэн Стоун начал профессионально писать в 2006 году, специализируясь на образовании, технологиях и музыке. Он веб-разработчик в коммуникационной компании, ранее работал на телевидении.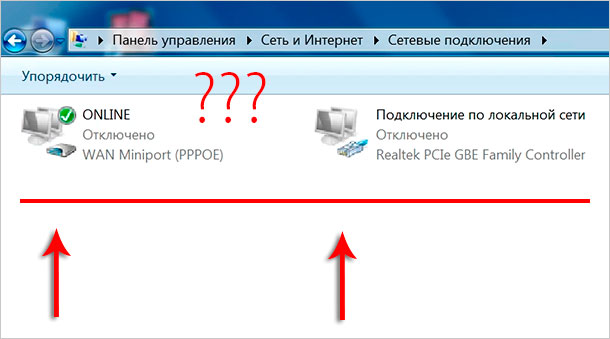 Стоун получил степень бакалавра гуманитарных наук в области журналистики и магистра гуманитарных наук в области коммуникативных исследований в Университете Северного Иллинойса.
Стоун получил степень бакалавра гуманитарных наук в области журналистики и магистра гуманитарных наук в области коммуникативных исследований в Университете Северного Иллинойса.
Статьи по теме
Как легко подключить телефон Android к ПК через Wi-Fi
Главная > Ресурсы > Советы и подсказки > Как подключить телефон Android к ПК через Wi-Fi | 5 надежных способов подключения
Резюме
USB-подключение полезно для подключения телефона Android к ПК, но иногда оно неудобно, особенно если кабель для передачи данных поврежден. Итак, как подключить Android-телефон к ПК через Wi-Fi? Сегодня мы подробно поговорим об этой теме, и вы получите 5 способов удобного подключения телефона Android через Wi-Fi.
Несмотря на отсутствие полезного кабеля для передачи данных, вы все равно можете подключить свой ПК и телефон Android и передавать данные между ними. Давайте узнаем об этих решениях подробно.
- Часть 1. Как подключить телефон Android к ПК через Wi-Fi через Android Manager
- Часть 2.
 Как подключиться к телефону Android через Wi-Fi с помощью AirMore
Как подключиться к телефону Android через Wi-Fi с помощью AirMore - Часть 3: Как подключить Android к ПК с помощью Wi-Fi с помощью AirDroid
- Часть 4. Как подключить Android к ноутбуку через Wi-Fi с помощью телефона
- Часть 5. Как подключить Android к ПК по беспроводной сети через Bluetooth
Часть 1. Как подключить Android-телефон к ПК через Wi-Fi с помощью Android Manager
Этот Android-менеджер — Samsung Messages Backup поможет вам с легкостью подключить Android к ПК через Wi-Fi. Он не только поддерживает беспроводное соединение между Android и ПК, но также передает фотографии, контакты, видео, музыку, SMS, приложения и многое другое с Android на компьютер и наоборот. Кроме того, он имеет несколько функций для управления вашими файлами Android на компьютере, включая копирование, удаление, перемещение, редактирование, поиск и т. д.
Практические возможности этого Android-менеджера:
— без проблем подключайте Android к ПК/ноутбуку с помощью Wi-Fi.
— Быстрая передача различных файлов Android на ПК и наоборот, таких как контакты, журналы вызовов, изображения, текстовые сообщения, видео, приложения и т. д.
— Позволяет удобно получать и отвечать на SMS на вашем компьютере.
— Резервное копирование телефона Android на компьютер в 1 клик.
— Легко восстанавливайте данные резервной копии с компьютера на любое устройство Android.
— Сделать скриншоты подключенных устройств Android на компьютере.
— USB-подключение также доступно.
Кроме того, он широко поддерживает телефоны и планшеты Android, так что вы можете использовать его на Sony Xperia Pro-I/Xperia 1 III/Xperia 5 III/Xperia Pro/Xperia 5 II/Xperia 5/Xperia 1 II/Xperia 1, Samsung Galaxy S21/S20/S10/S9/S8/S7, LG K92/K71/K62/K52/K50/K40, Xiaomi, Huawei, Google, OnePlus и т.п.
Загрузите менеджер Android бесплатно ниже.
Вот как подключить Android к ПК с помощью Wi-Fi с помощью этого программного обеспечения:
Шаг 1. Установите программу
Установите программу
После загрузки установите ее на свой ПК, запустите и нажмите « Android Assistant » модуль.
Шаг 2. Установите приложение на Android для подключения
Убедитесь, что ваш телефон и ПК подключены к одной и той же сети, и щелкните значок « Подключиться через W-Fi » в правом верхнем углу. Затем коснитесь » Разрешить доступ «. Затем разрешите ему установить версию этого программного обеспечения для Android на свой телефон.
Шаг 3. Беспроводное подключение Android к ПК
— Откройте приложение на своем телефоне Android, и щелкните значок « Scan » в правом верхнем углу, чтобы отсканировать QR-код на ПК.
— После этого вы подключите свой телефон Android к компьютеру по беспроводной сети.
Бонус:
С помощью этого руководства вы можете легко перенести контакты с Android на ПК.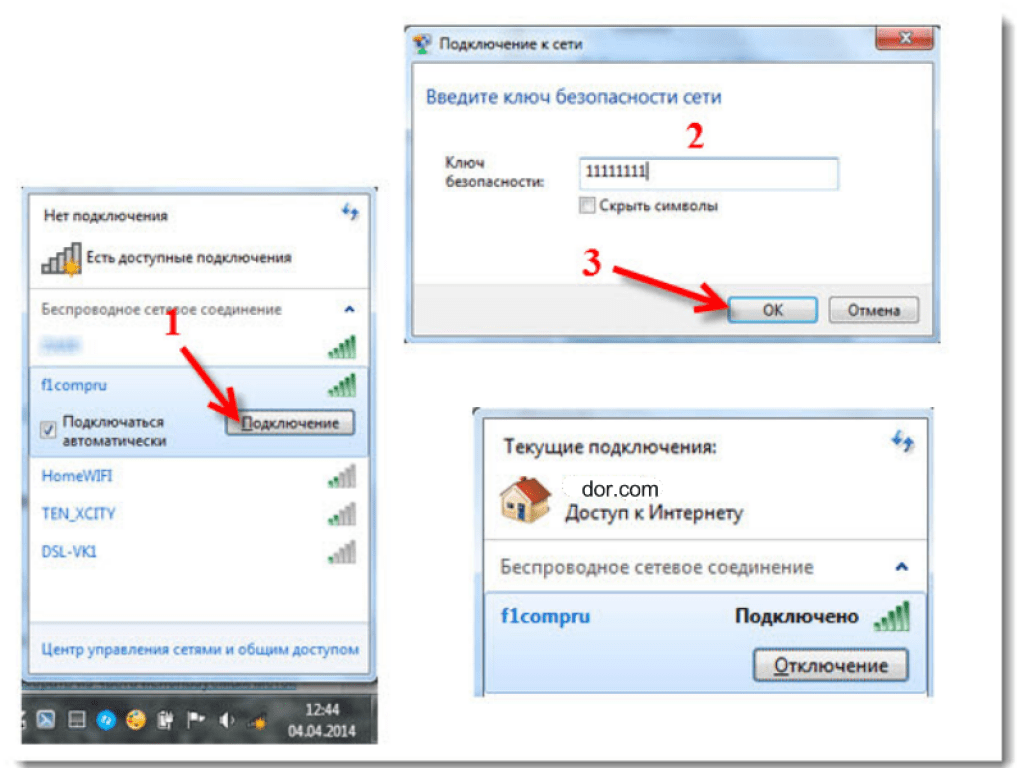
Кто-то шпионит за вашим мобильным телефоном? Следуйте этой статье, чтобы предотвратить шпионское ПО.
Часть 2. Как подключиться к телефону Android через Wi-Fi с помощью AirMore
AirMore — еще один инструмент беспроводного подключения для Android и ПК. Вы можете установить соединение, отсканировав QR-код или радар. Но для этого требуется, чтобы ваши устройства были подключены к идентичной сети Wi-Fi. В противном случае подключение будет прервано. Кроме того, вы можете без проблем отправлять свои номера телефонов, сообщения и мультимедийные файлы.
Руководство по беспроводному подключению телефона Android к компьютеру с помощью AirMore:
Шаг 1. Посетите веб-сайт AirMore
Откройте браузер на своем ноутбуке, посетите веб-сайт AirMore, нажмите кнопку » Web to Connect » и выберите вкладку » QR Code «.
Шаг 2. Установите приложение AirMore
Загрузите и установите приложение AirMore из App Store на свой Android-смартфон.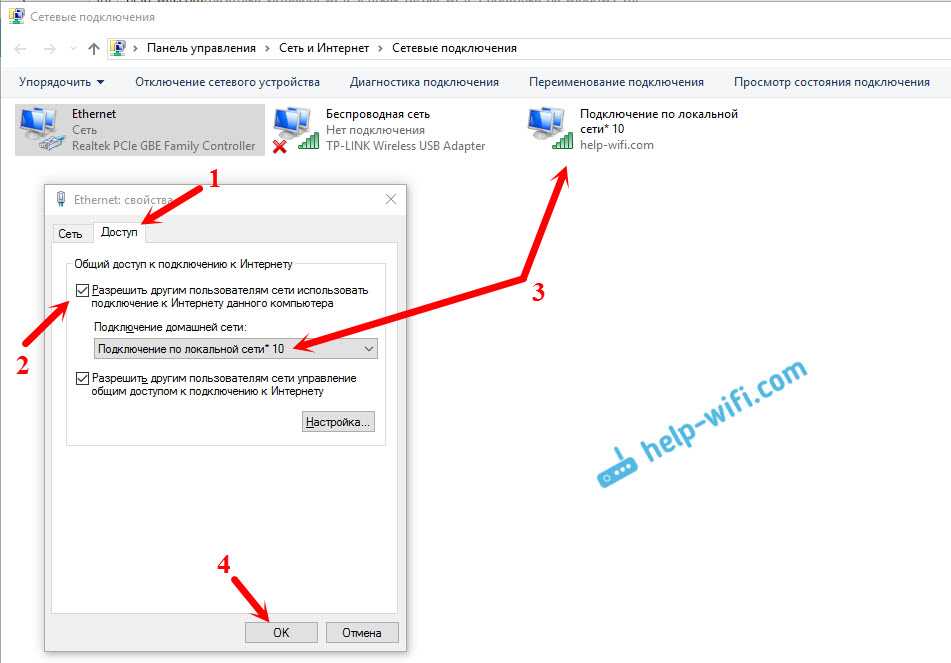
Шаг 3. Беспроводное подключение телефона к ПК
Откройте приложение и нажмите кнопку « Сканировать для подключения », чтобы отсканировать QR-код, появившийся на вашем компьютере. Затем коснитесь опции « Принять » на Android, и соединение будет готово.
Подробнее: Необходимо очистить Android от ненужных файлов, чтобы ускорить работу мобильного телефона и освободить больше памяти.
Часть 3. Как подключить Android к ПК с помощью Wi-Fi с помощью AirDroid
Еще одним эффективным инструментом является AirDroid. Он может подключать устройство Android к компьютеру без USB-кабеля и позволяет вам напрямую получать доступ к файлам Android на вашем ПК. Вы можете отправлять изображения, фильмы, песни и многое другое с Android на ПК, чтобы освободить память мобильного телефона. Кроме того, вы можете удаленно управлять своим телефоном Android, если вы являетесь премиум-пользователем.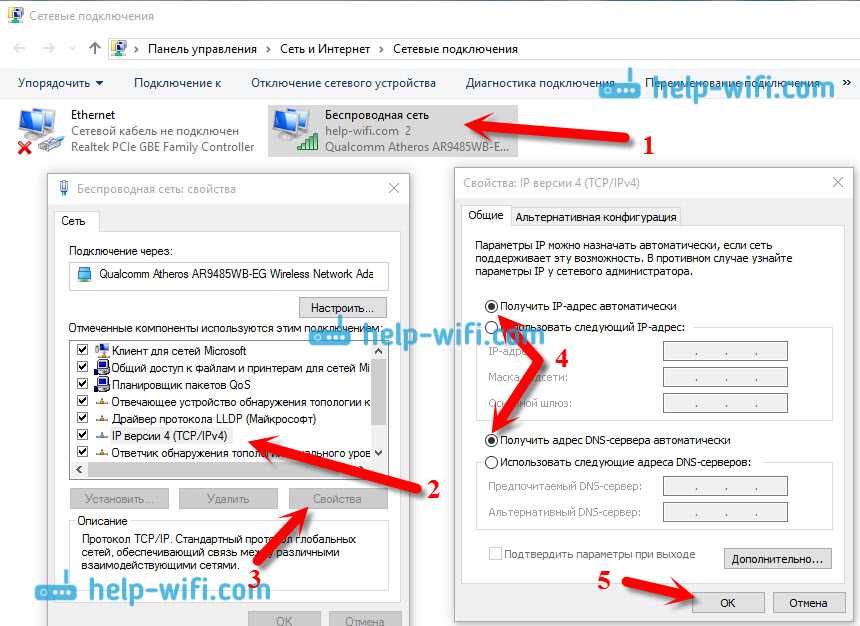
Вот как подключить ПК и телефон Android через Wi-Fi с AirDroid:
Шаг 1. Загрузите AirDroid на Android
Загрузите и установите AirDroid из Google Play на свой телефон Android. Затем войдите в свою учетную запись Google.
Шаг 2. Найдите AirDroid на ПК
Перейдите на веб-страницу AirDroid и войдите в систему с той же учетной записью на ПК.
Шаг 3. Подключите мобильный телефон Android к ПК
Разрешите этому приложению доступ к вашему устройству и обновите страницу. После этого будет установлено соединение между мобильным телефоном и ПК.
Дальнейшее чтение: Хотите получить приложение для передачи данных с Android на iOS? Если это так, вы можете щелкнуть ссылку, чтобы просмотреть эти 9 эффективных вариантов.
Часть 4. Как подключить Android к ноутбуку через Wi-Fi с помощью телефона
Вы можете связать свое устройство Android с компьютером через приложение «Ваш телефон», которое поможет вам совершать и принимать звонки, отправлять текстовые сообщения, управлять уведомления мобильного телефона и многое другое на вашем ПК. Кстати, если вы хотите использовать все возможности, вам лучше запустить Windows 10, обновленную в мае 2020 года и выше. Мощно, он также работает на ПК с Windows 11.
Кстати, если вы хотите использовать все возможности, вам лучше запустить Windows 10, обновленную в мае 2020 года и выше. Мощно, он также работает на ПК с Windows 11.
Руководство по подключению ПК к мобильному устройству через Wi-Fi с помощью телефона:
Шаг 1. Установите телефон
Сначала загрузите приложение на устройство Android и ноутбук, а затем включите Bluetooth на оба устройства. Чтобы включить Bluetooth на ПК, нажмите значок « Пуск » > « Настройки » > « Устройства » > « Bluetooth и другие устройства ».
Шаг 2. Вход в систему
Выберите вариант « Android », щелкните значок « Продолжить » и введите свою учетную запись Microsoft.
Шаг 3. Установите соединение между Android и ПК
Когда вы получите QR-код во всплывающем окне, используйте свой телефон Android для сканирования QR-кода и разрешите приложению доступ к вашему мобильному устройству. Затем вы настроите соединение.
Затем вы настроите соединение.
Возможно, вам понадобится: Хотя iTunes недоступен для пользователей Android, вы можете использовать альтернативу iTunes для синхронизации музыки Android с другим устройством без каких-либо усилий.
Часть 5. Беспроводное подключение Android к ПК через Bluetooth
Использование Bluetooth также полезно для беспроводного подключения телефона к рабочему столу. Кроме того, Bluetooth является встроенной функцией почти всех устройств Android и ПК с Windows. Таким образом, вам не нужно устанавливать какое-либо приложение на свои устройства. Вы можете передавать файлы через Bluetooth, но не можете получить доступ к своему телефону Android на ПК после успешного подключения.
Вот как подключить смартфон к ПК по беспроводной сети с помощью Bluetooth:
Шаг 1. Включите Bluetooth
Перейдите в «Настройки» на Android и включите Bluetooth. Затем коснитесь значка « Пуск » > « Настройки » > « Устройства » и выберите параметр « Bluetooth и другие устройства », чтобы включить Bluetooth на ПК.





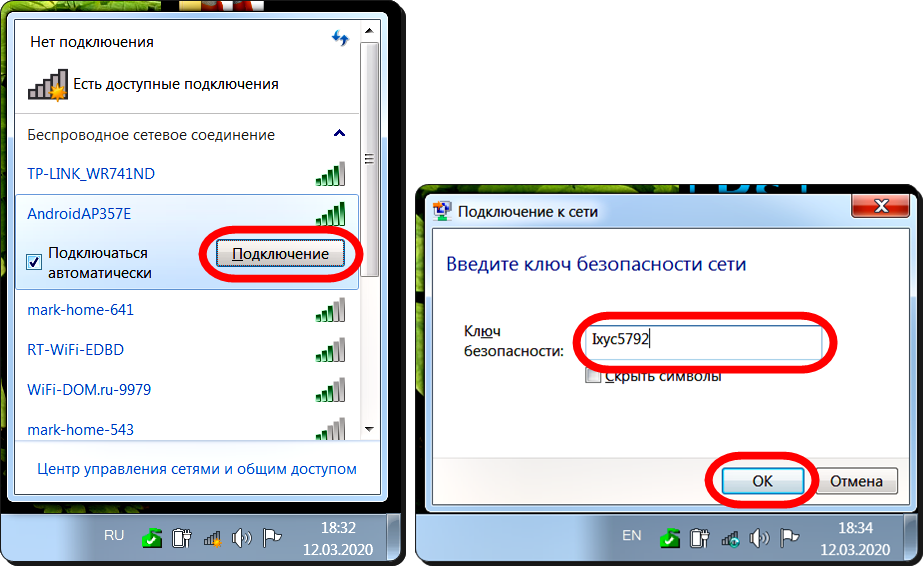
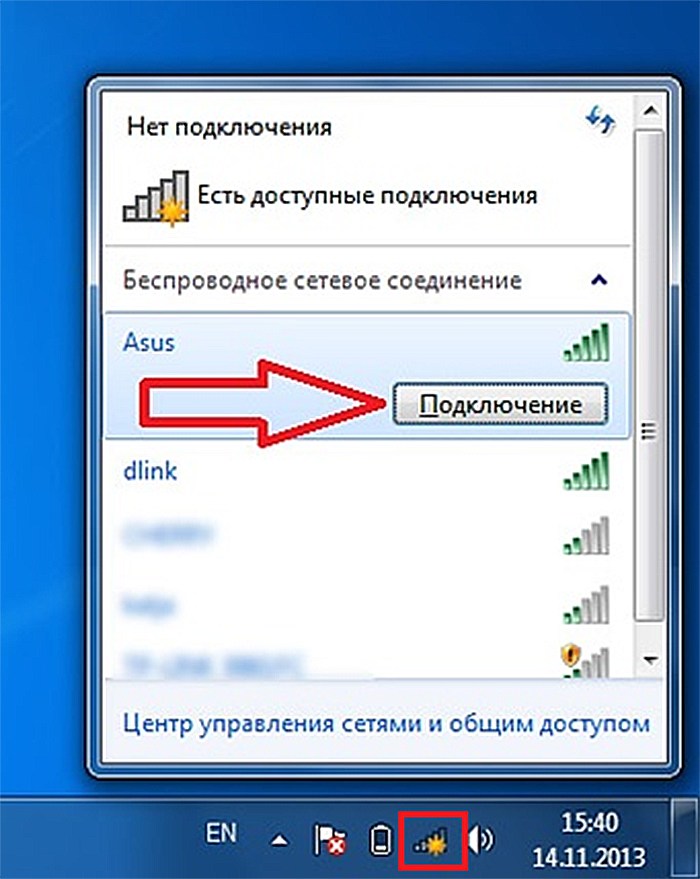 Как подключиться к телефону Android через Wi-Fi с помощью AirMore
Как подключиться к телефону Android через Wi-Fi с помощью AirMore