Настройка wi fi на ноутбуке: Настройка Wi-Fi на ноутбуке: пошаговое руководство
Содержание
Как настроить WiFi на ноутбуке?
Сейчас беспроводным соединением никого не удивишь и использование данной технологии практически никогда не вызывает ни у кого никаких сложностей. Но если Вы все же новичок в этом деле и пока не разобрались с WiFi на своем новеньком лэптопе, мы немного подробнее рассмотрим вопрос, как настроить WiFi на ноутбуке под управлением Windows 7 и выше.
Как правило, настроить WiFi на ноутбуке удается за несколько секунд, так как вся настройка в большинстве своем сводится к нахождению необходимой точки доступа и вводу пароля для подключения. Но это конечно же в идеале, когда все исправно работает.
Предположим, что у нас имеется точка доступа WiFi в виде роутера с WiFi передатчиком и все параметры доступа, такие как логин и пароль, нам известны. Также предположим, что модуль WiFi на нашем ноутбуке включен и работает исправно. Подробнее об этом вопросе можно прочитать в статье «Включение WiFi на ноутбуке».
Для подключения к имеющейся точке доступа WiFi есть два варианта развития событий. Можно создать новое беспроводное соединение через меню и затем к нему подключиться, а можно просмотреть список доступных точек доступа, выбрать необходимую и подключиться к ней. Второй вариант более удобный, но для начала кратко рассмотрим первый.
Можно создать новое беспроводное соединение через меню и затем к нему подключиться, а можно просмотреть список доступных точек доступа, выбрать необходимую и подключиться к ней. Второй вариант более удобный, но для начала кратко рассмотрим первый.
Для настройки нового подключения к сети заходим в «Панель управления\\Сеть и Интернет\\Центр управления сетями и общим доступом» и выбираем «Настройка нового подключения или сети». Далее выбираем «Подключение к беспроводной сети вручную» и вводим все необходимые данные для подключения, такие как название точки доступа, тип безопасности и пароль доступа.
Центр управления сетями и общим доступом
Установка подключения или сети
Ввод параметров подключения
После этого данное подключение должно появится в списке текущих подключений при нажатии на соответствующий значок в трее и к нему уже можно подключаться.
Во втором способе необходимо сразу смотреть список доступных подключений, выбирать необходимую точку доступа и подключаться к ней введя пароль.
Значок сети в трее
После успешного подключения или создания нового подключения через меню данное беспроводное соединение появится в списке беспроводных соединений Windows.
Список беспроводных подключений
Зайдя в свойства данного подключения нажав правой кнопкой мыши на него как в списке беспроводных подключений Windows, так и через список в трее, можно сделать еще некоторые дополнительные настройки. Например, настроить автоматическое подключение либо поменять параметры доступа.
Свойства подключения
Настройка безопасности в свойствах подключения
Во в принципе и все настройки, как видите, настроить WiFi на ноутбуке довольно просто быстро. После такой настройки ноутбук будет автоматически подключаться к нужной сети после включения питания.
Также интересные статьи на сайте chajnikam.ru:
Как можно подключить ноутбук к телевизору?
Как поставить компьютер под пароль?
Как ускорить работу старого компьютера?
Как включить wifi адаптер на ноутбуке?
Найти:
Интернет
Общение в Интернете
Компьютер
Обработка видео
Обработка фотографий
Работа с VirtualDub
Работа с PDF
Microsoft Word
Microsoft Excel
AutoCAD
Видео уроки
Создание сайта
Hi Tech
Разное
Обучающие материалы
Покупки на AliExpress
Покупки на GearBest
Мобильные телефоны
Содержание
Как Включить WiFi на Ноутбуке
Как включить WiFi на ноутбуке
При покупке ноутбука или нетбука, у многих не получается подключить и настроить WiFi.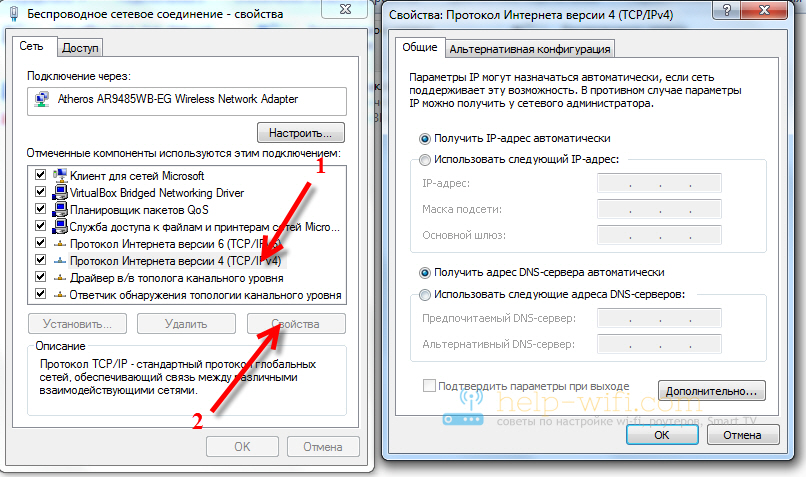
Сам процесс — не является сложным, но проблемы возникают именно из-за всякого рода непредвиденных ситуаций.
Зачастую, сначала следует правильно настроить роутер, а уже потом приступать за наладку WiFi на самом ноутбуке.
В этой статье будут представлены возможные варианты подключения и настройки, а так же способы решения разного рода проблем.
Способы подключения WiFi на ноутбуке
Как правило, чтобы подключить ноутбук к WiFi, достаточно выполнить 3-4 несложных действий. Они различаются в зависимости от модели роутера и марки ноутбука.
Часто WiFi можно активировать с помощью нажатия нескольких кнопок.
Способы подключения к сети WiFi на ноутбуках от самых популярных производителей:
- Чтобы привести в действие WiFi на ноутбуках от ASUS, следует одновременно зажать клавиши FN + F2.
- На ноутбуках от компаний Acer – эта функция активируется нажатием FN + F3.
- Ноутбуки от производителя HP, включают WiFi с помощью специальной кнопки.
 В исключительных случаях встречаются модели, где эта функция назначена на клавиши FN + F12. Также, выпускают такие модели, где предусмотрена обычная клавиша.
В исключительных случаях встречаются модели, где эта функция назначена на клавиши FN + F12. Также, выпускают такие модели, где предусмотрена обычная клавиша. - На ноутбуках марки Lenovo, нужно удерживать клавишу FN, а следом нажать F5. На некоторых моделях, разработчики предусмотрели специальный переключатель, который служит для включения беспроводной сети.
- Пользователям ноутбуков от компании Samsung, нужно зажать FN + F9 или FN + F12. Все зависит от конкретной модели.
Чтобы включить WiFi на ноутбуках от других производителей – могут использоваться или вышеперечисленные комбинации клавиш, или быть предусмотрены оригинальные, подходящие именно для выбранной модели ноутбука.
Практически все нынешние модели ноутбуков присутствует клавиша FN, которая отвечает за подключение разного рода функций, а так же – подсоединение новых устройств.
В том случае, если на ноутбуке отсутствует клавиша FN – подключение может осуществляться с помощью специально отведенной для этого кнопки. Она может быть отображена одним из ниже приведенных рисунков.
Она может быть отображена одним из ниже приведенных рисунков.
Возможные обозначения
Если на клавиатуре ноутбука нет подобной клавиши, нужно проверить его торцы. Иногда этот переключатель может находиться именно там.
Самый редкий случай, когда производители ноутбуков встраивают переключатель для WiFi в нижнюю крышку девайса.
Поэтому, если специальные клавиши на клавиатуре или на торце ноутбука – отсутствуют, следует сразу же проверить именно там.
Нужно быть внимательным, так как зачастую разработчики делают этот переключатель едва заметным.
Нередкий случай, когда он просто сливает с корпусом.
Чтобы убедиться, что это именно тот тумблер, нужно посмотреть на надписи возле него. Обычно, в таких случаях пишут Wireles или Wlan.
к оглавлению ↑
Примеры подключения WiFi на Windows
Если после активации на своем ноутбуке сети WiFi, интернет все равно не работает — его нужно настроить.
к оглавлению ↑
Пошаговая настройка WiFi на операционной системе Windows 10
Чтобы начать работать в сети интернет, на своем ноутбуке сначала нужно обязательно произвести настройку WiFi.
Для того чтобы это сделать, нужно выполнить несколько несложных шагов по наладке. Пользователю нужно просто все в точности повторить.
к оглавлению ↑
Подключение WiFi к ноутбуку
В том случае, если настройки WiFi изначально заданы правильно, нужно выполнить следующие действия.
1
На панели задач в нижнем углу экрана нужно найти значок с изображением сети (полосок антенны).
Если такой иконке не наблюдается, возможно, нужно развернуть «стрелочку» для доступа к перечню всех включенных функций.
2
После нажатия на нужный значок, появится поле со списком доступных на данном девайсе WiFi сетей. Следует выбрать нужную и кликнуть на кнопку «Подключиться».
Перечень сетей
3
После этого действия, появится новое поле для ввода специального пароля.
Здесь нет ничего страшного, это простая защита сети, которую нужно проходить в обязательном порядке.
Пароль нужно узнать заранее или посмотреть на обратной стороне роутера.
4
Если пользователь находиться не дома, а в каком-то кафе или с рядом точной раздачи WiFi, то интернет может подключаться без пароля, или он будет указан в видном месте.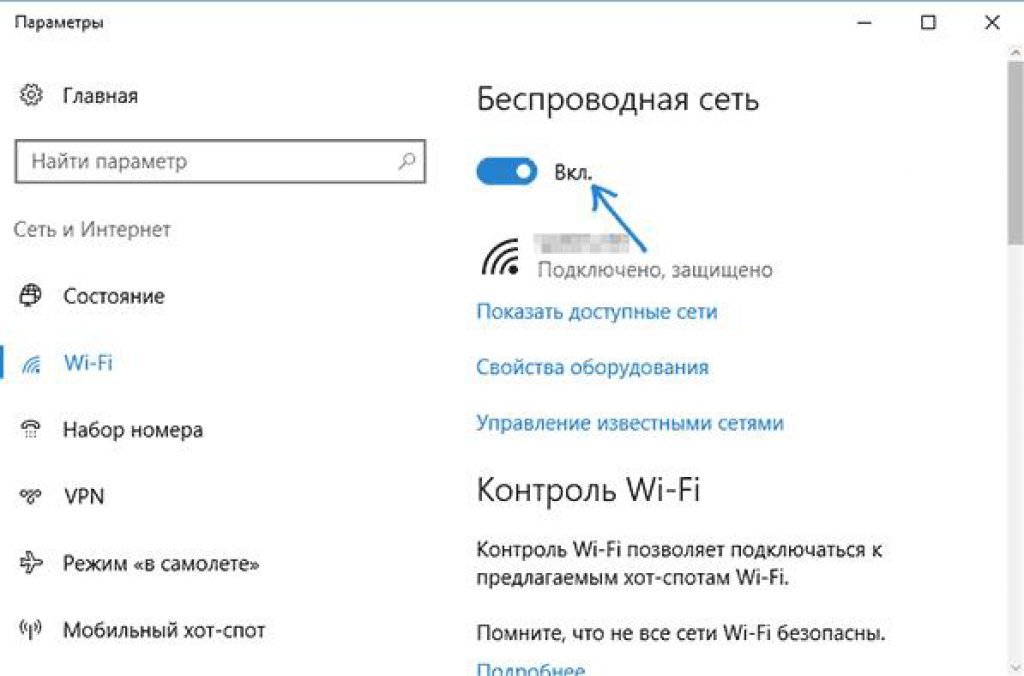
Поле для ввода ключа безопасности
5
В том случае, если пароль был введен правильно – должно появиться окно с вопросом, насчет отображения данного девайса в сети.
Если сильно не углубляться в подробности насчет этого соглашения, то для продолжения подключения нужно нажать кнопку «Да».
Подтверждение входа
6
Если все эти действия были выполнены — верно, то можно выдохнуть с облегчением, так как теперь на данном устройстве WiFi — подключен.
Можно смело заходить в браузер и начинать пользоваться возможностями интернета.
Присоединение
к оглавлению ↑
Проверка правильного подключения WiFi адаптера на ноутбуке
Нередок случай, когда не получается правильно выполнить выше перечисленные действия.
Одна из наиболее часто встречаемых проблем – это когда нет возможности подключить WiFi адаптер.
Если пользователь будет искать на своем девайсе значок сети, а в правом нижнем углу его нет, то это делает невозможным дальнейший процесс настройки интернета.
Вместо иконки сети WiFi, на панели задач может отображаться значок в виде монитора с красным крестиков на нем.
Причиной этого является отключенный вайфай адаптер. Чтобы исправить эту загвоздку, нужно заново его подключить.
1Для начала следует правой кнопкой мыши нажать на значок монитора.
2Появится окно, в котором нужно выбрать пункт «Центра управления сетями и общим доступом».
3
На экране появится еще одно окно, в котором нужно найти и нажать на «Изменение параметров адаптера». Этот пункт находится в меню слева.
Центр администрирования мережи
4Перед глазами должно появиться новое окно под названием «Сетевые подключения».
5
Если в нем есть неактивная сеть (она будет выделена бледно серым цветом), нужно просто активировать ее.
Для этого, требуется нажать на нее правой кнопкой мыши и кликнуть на пункт «Включить».
6
После этого, произойдет автоматическое подключение адаптера. Этого же результата можно добиться, если кликнуть по неактивной иконке два раза левой кнопкой мыши.
Этого же результата можно добиться, если кликнуть по неактивной иконке два раза левой кнопкой мыши.
Соединения по сети
В том случае, если в окне «Сетевые подключения» нет неактивных сетей, это значит, что WiFi адаптер находится в неактивном состоянии из-за аппаратного отключения.
Чтобы решить эту проблему, нужно просто найти кнопку включения вайфая на корпусе данного девайса.
Подробная инструкция и описание этого процесса — указаны выше.
к оглавлению ↑
Проверка активности WiFi драйверов и их корректной работы
Если ноутбук полностью проверен на наличие аппаратного включения WiFi, а значок «Беспроводная сеть» все равно не активный (или его вовсе нет), то велика вероятность, что дело в некорректной работе или полном отсутствии сетевых драйверов.
Чтобы проверить этот вариант, нужно зайти в «Диспетчер устройств» и посмотреть наличие и исправность WiFi драйверов.
1
Для этого, следует нажать на пустом месте панели задач правой кнопкой мыши. Появиться поле, в котором нужно выбрать пункт «Параметры».
Появиться поле, в котором нужно выбрать пункт «Параметры».
Опции
2Следующим действием, следует нажать на ссылку «Главная», которая находится в левом меню.
3
Там нужно выбрать значок «Устройства».
Компоненты
4
Откроется новая страница, где следует нажать на пункт «Диспетчер устройств».
Вызов менеджера устройств
5
В активном окне, нужно развернуть вкладку «Сетевые адаптеры». В ней будет отображен WiFi драйвер. Зачастую, его наименование содержит слово «Wireless».
Менеджер устройств
6Если рассмотреть возможные причины возникновения проблем с вайфай адаптером – нужно обратить внимание на значок, который находится по соседству с назначением адаптера.
7
На нем не должно быть никаких посторонних знаков и символов (например, знака восклицания).
В таком случае, можно с уверенностью сказать, что драйвер установлен, но его работа выполняется не корректно.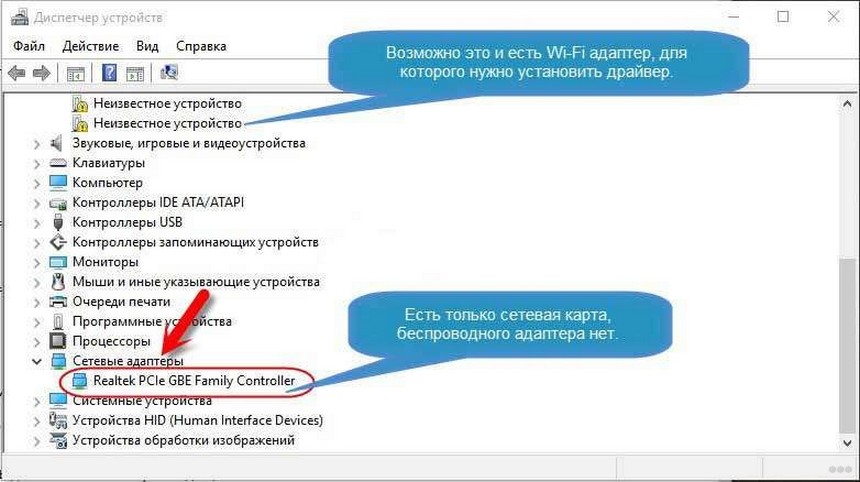
Исправить это проблему может его переустановка или обновление до более новой версии.
Бывают случаи, когда в окне «Сетевые адаптеры» нет драйвера со словом «Wireless» в названии.
Это может значить только одно, что драйвер на ноутбуке отсутствует вообще.
Если так и есть, то в списке «Диспетчера устройств» будет отображаться запись «Неизвестное устройство».
Пример такого случая приведен ниже.
«Неизвестное устройство»
Решить данное затруднение можно с помощью установки более новой версии драйверов.
Если нет ни надписи и слова в названии – значит адаптер не активный или сломан.
Также это может свидетельствовать о полном его отсутствии.
к оглавлению ↑
Наладка WiFi на операционной системе Windows 7
Прежде чем преступить к настройке, следует проверить состояние сетевых драйверов.
Цель этой проверки – посмотреть, установлены ли они и являются ли они активными в этот момент времени.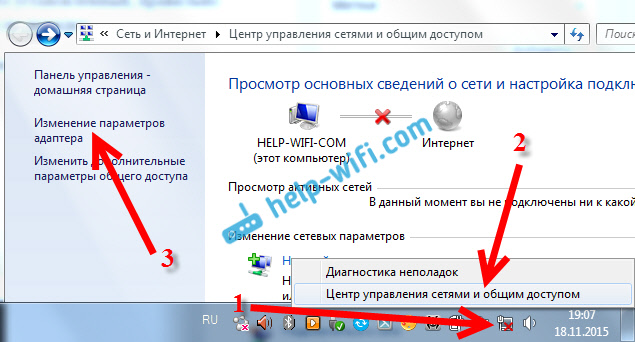
1
Для начала, на «Панели управления» нужно кликнуть на «Диспетчер устройств». Этот пункт может располагаться внутри раздела «Оборудование и звук».
Оснащение и звук
2Появится окно, где будет расположен пункт «Сетевые адаптеры». При нормальных условиях, должно быть две строки «Ethernet» и WiFi. В имени одного из пунктов должно содержаться слово «Wireless».
3
Если такая строчка присутствует, значит это и есть адаптер.
Сетевое оснащение
Если упоминание об вайфай адаптере отсутствует вовсе, или присутствует, но со знаком восклицания на желтом треугольнике – это свидетельствует о наличии каких-либо проблем с сетевыми драйверами.
Если строки с Wireless нет вообще, это значит, что на ноутбуке не поставлены драйвера.
Чтобы это исправить, их нужно установить с диска, который шел в комплекте при покупке девайса.
Если такой диск отсутствует, драйвера можно сказать с сайта производителя.
Эти действия обязательны для выполнения, так как без наличия драйверов, интернет априори не может работать.
Что делать со строкой, значок которой содержит восклицательный знак?
Для решения этой неисправности пользователю придется нажать на нее правой кнопкой мыши и в окне поле, которое появится — выбрать пункт «Задействовать».
Причина всех этих проблем может скрываться в том, что адаптер работает в режиме экономии энергии.
Чтобы деактивировать эту функцию, нужно правой кнопкой мыши кликнуть на значок адаптера, выбрать пункт «Свойства», затем – «Управление электропитанием» и снять галочку с пункта разрешающего отключение устройства по причине экономии электроэнергии.
Контроль электроснабжения
После выполнения выше указанных действий, драйвера должны быть в полном порядке.
к оглавлению ↑
Как включить вайфай адаптер?
1Чтобы активировать WiFi адаптер, нужно зайти в «Панель управления», а затем в «Сетевые подключения», которые находятся в разделе «Сеть и Интернет».
2
В появившемся окне должен быть пункт «Беспроводное сетевое подключение».
В данном случае, это и есть вайфай адаптер.
3Нужно открыть правой кнопкой мыши диалоговое окно и кликнуть на пункт «Включить».
4
Чтобы подключиться к точке доступа, нужно проверить, активна ли она.
Для этого на панели задач следует найти иконку WiFi и нажать на нее.
5
После, должно появиться окно, в котором производится управление сетями. Нужно выбрать сеть и нажать «Подключиться».
Регулятор подключений
6
Система может потребовать ввести пароль. Это бывает в том случае, если вайфай сеть им защищена.
Пользование интернетом будет доступно только после ввода правильного пароля, по-другому никак.
Также подключение может выполниться автоматически.
Это происходит, если доступ к сети открыт и ничем не защищен. Наладка WiFi завершена.
В дальнейшем пользовании, он будет включаться с помощью специальных клавиш.
Стоит отметить и предупредить будущих пользователей интернетом, что работа в сети забирает большую долю энергии ноутбука.
Это объясняется тем, что в это время будет активно задействоваться ресурсы батареи.
к оглавлению ↑
Наладка WiFi на операционной системе Windows XP
Чтобы подключить ноутбук с установленной системой Windows XP к WiFi, для начала потребуется настроить сам модуль вайфай.
Для корректной его наладки, потребуется специальный диск с драйверами, который должен быть в комплекте с роутером при покупке.
Бывают случаи, когда этот драйвер изначально вшит в систему вайфай адаптера и дополнительная настройка не понадобится.
Но такие случаи крайне редкие, поэтому лучше сразу же проверить наличие драйвером на ноутбуке.
Без них, девайс попросту не будет подключаться к интернету.
Чтобы определить, присутствует ли на ноутбуке WiFi модуль, нужно выполнить следующие действия:
1Нужно кликнуть на иконку «Мой компьютер», а затем нажать правой кнопкой мыши на пункт «Свойства».
2В этом окне нужно переключиться на вкладку «Оборудование», а затем выбрать функцию «Диспетчер устройств».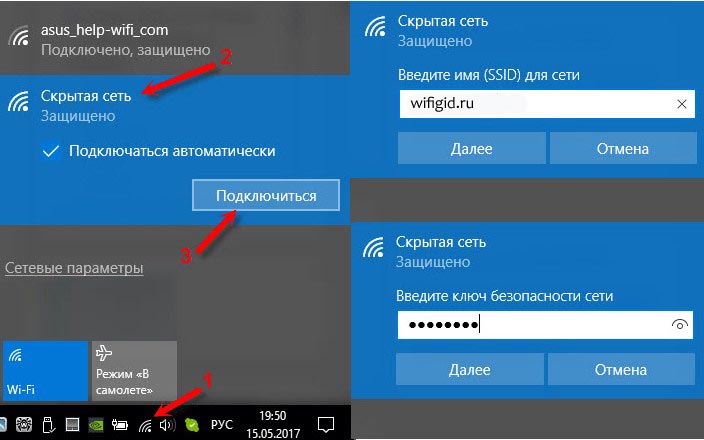
3В появившемся окне будет отображаться все оборудование, которое установлено на данной системе.
4В данном случае, нужно обратить внимание на строку «Сетевые платы»
Менеджер компонентов на Виндовс хр
Сетевые платы
С помощью данного оборудования, ноутбук подключается к сети.
5Если развернуть данный пункт, можно увидеть, какие устройства доступны. Одно из предложенных устройств будет отвечать за подключение ноутбука к сети WiFi.
6
Чтобы понять, определяет ли система это устройство как адаптер, нужно посмотреть на его имя и серию. Там должно быть корректное название модуля вайфай.
Если все установлено и корректно подключено, интернет будет работать. Если его нет, значит что-то сделано неправильно.
7
Возможно причина в неправильной работе драйверов или их отсутствии.
В том случае, когда так и есть, в пункте «Сетевые адаптеры» значок модуля будет отображен с восклицательным знаком. Зачастую – желтого цвета.
Чтобы решить данную проблему, нужно обновить или переустановить программное обеспечение для сети.
Нужно скачать драйвера с сайта производителя материнской платы. Если имеется диск с ПО, можно воспользоваться им.
Как правило, современные ноутбуки комплектуются с ним.
Стоит отметить один момент, что все чаще начинают выпускать ноутбуки без CD – привода, а значит, использование диска невозможно.
В таком случае, остается вариант скачивания с официального сайта.
к оглавлению ↑
Как включить WiFi на Windows XP
Чтобы включить или отключить модуль WiFi на ноутбуках с установленной Windows XP – нужно воспользоваться специальным переключателем.
Переключатель
Также, это можно сделать с помощью одновременного зажатия некоторых клавиш. Зачастую, на ноутбуках используется клавиша Fn + (одна клавиша из верхней панели).
Клавиша Fn
Зачастую, установка драйверов не всегда решает проблему подключения WiFi. Бывает также случаи, когда интернет работает нестабильно и внезапно пропадает.
Это происходит из-за автоматического определения данных протоколов сети. Именно эта функция на Windows xp часто вызывает проблемы с подключением.
Что же делать?
1Чтобы решить эту проблему, нужно вписать данные вручную. Когда составляется договор с провайдером, они обязательно там указываются.
2Также узнать их можно с настроек роутера. Все что нужно, это зайти на страницу настроек роутера и выписать их оттуда.
Если этот способ по каким-то причинам не получается выполнить, остается только ручной ввод данных:
1Сначала, нужно зайти в «Панель управления» и выбрать там пункт «Сетевое окружение».
Сеть и соединение с Интернетом
2Откроется окно, в котором нужно выбрать «Беспроводное подключение».
3На его значке нужно нажать ПКМ и выбрать пункт «Свойства».
4Далее, требуется открыть настройки протокола (TCP/IP) и нажать «Свойства» еще раз.
Соединение по локальной сети
5Следует поставить галочку напротив раздела «Использовать следующий ip адрес».
6Остается ввести данные и подтвердить подключение.
Функции соглашения (TCP/IP)
к оглавлению ↑
Вывод
Зачастую, интернет на ноутбуке подключается без проблем, все происходит автоматически.
Если же появились какие-то неполадки, все можно исправить и правильно настроить, нужно просто следовать инструкциям указанным выше.
Как включить WiFi на ноутбуке
Нет однозначного ответа на вопрос, как включить WiFi на ноутбуке. Дело в том, что каждый производитель делает свои изделия уникальными, с определенными отличиями и особенностями.
9 Total Score
Оценки покупателей: Будьте первым!
как включить Wi-Fi на ноутбуке – Домашний стресс
- 1 Как включить Wi-Fi на ноутбуке
- 1.1 Подключиться к сети Wi-Fi в Windows – Поддержка Microsoft
- 1.2 Как включить и отключить Wi-Fi – Computer Hop
- 1.3 Настройка беспроводной сети в Windows — Служба поддержки Microsoft
- 1.
 4 Как включить Wi-Fi тремя способами в Windows 10 — Business Insider
4 Как включить Wi-Fi тремя способами в Windows 10 — Business Insider - 1.5 Как настроить Wi-Fi на ПК или ноутбуке | HowStuffWorks
- 1.6 Как включить или выключить беспроводной Wi-Fi — Windows 7 8 8.1 10 …
- 1.7 Как включить или выключить Wi-Fi с помощью клавиатуры или рабочего стола …
- 1.8 Как подключиться к сети Wi-Fi в Windows 11
- 1.9 Как включить или отключить сетевые адаптеры Wi-Fi и Ethernet …
- 1.10 Включение и выключение беспроводных устройств на ноутбуке Dell
Подключение к сети Wi-Fi в Windows — служба поддержки Microsoft
Подключение к сети Wi-Fi в Windows Выберите звук сети или значки батареи ( ) в крайнем правом углу панели задач, чтобы открыть быстрые настройки. Выберите «Управление подключениями Wi-Fi» в… быстрых настройках Wi-Fi. Выберите нужную сеть Wi-Fi, а затем выберите Подключиться. Введите сетевой пароль…
Как включить и отключить Wi-Fi — Computer Hop
Wi-Fi на Apple iPhone и iPad.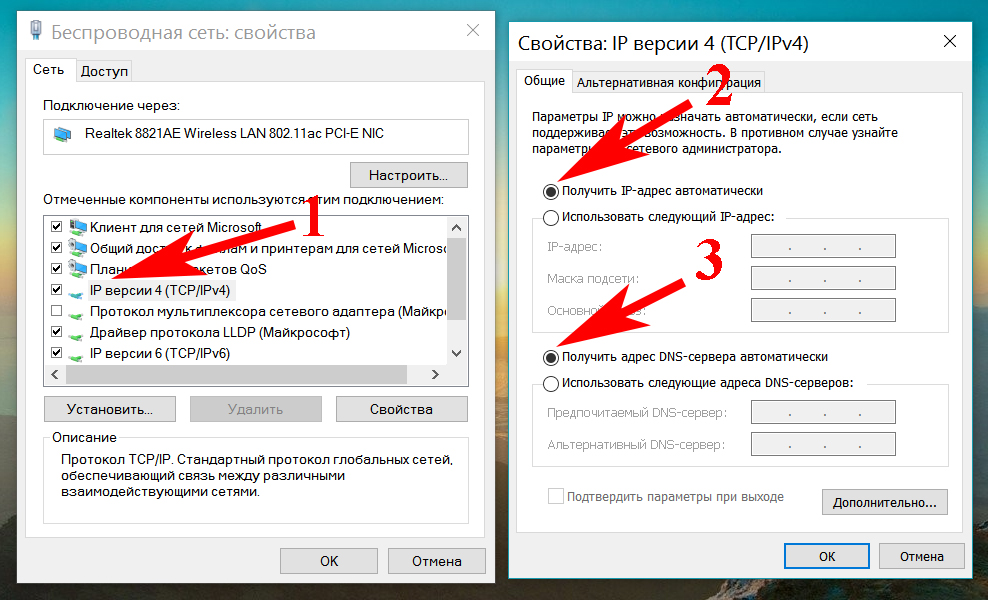 Откройте утилиту «Настройки» на iPhone или iPad. Коснитесь параметра Wi-Fi на экране настроек. Коснитесь переключателя на экране Wi-Fi для входа в сеть Wi-Fi. Wi-Fi включен, когда тумблер горит зеленым цветом, и отключен, когда тумблер находится в…
Откройте утилиту «Настройки» на iPhone или iPad. Коснитесь параметра Wi-Fi на экране настроек. Коснитесь переключателя на экране Wi-Fi для входа в сеть Wi-Fi. Wi-Fi включен, когда тумблер горит зеленым цветом, и отключен, когда тумблер находится в…
Настройка беспроводной сети в Windows — служба поддержки Microsoft
Получите необходимые инструменты для настройки беспроводной сети в Windows. Широкополосное подключение к Интернету и модем. Широкополосное интернет-соединение — это высокоскоростной… Настройка модема и интернет-соединения. После того, как у вас будет все необходимое оборудование, вам нужно будет настроить модем и… позиционирование…
Как включить Wi-Fi тремя способами в Windows 10 — Business Insider
www.businessinsider.com › Руководства › технологии Как включить Wi-Fi в Windows 10 тремя способами — Business Insider www.businessinsider.com › Инструкции › Tech Cached Writer Jennifer Still Нажмите кнопку Windows, и когда она появится в приложении «Настройки», нажмите и введите «Настройки» в результатах поиска. Щелкните Сеть и Интернет. Нажмите на опцию Wi-Fi в строке меню в левой части экрана настроек. Установите для параметра Wi-Fi значение «Вкл.», чтобы включить адаптер Wi-Fi. Нажмите переключатель справа, чтобы включить Wi-Fi. Дженнифер…
Щелкните Сеть и Интернет. Нажмите на опцию Wi-Fi в строке меню в левой части экрана настроек. Установите для параметра Wi-Fi значение «Вкл.», чтобы включить адаптер Wi-Fi. Нажмите переключатель справа, чтобы включить Wi-Fi. Дженнифер…
Как настроить Wi-Fi на ПК или ноутбуке | HowStuffWorks
Включите беспроводной маршрутизатор и с помощью кабеля Ethernet подключитесь к одному из сетевых портов вашего Интернет-сервиса… Откройте мастер настройки сети в Windows. (У производителя вашего маршрутизатора может быть собственное программное обеспечение или веб-клиент…
Как включить или выключить беспроводную сеть Wi-Fi — Windows 7 8 8.1 10 …
Панель задач Настройки программного обеспечения Физический переключатель См. популярные темы Беспроводная сеть Wi-Fi для большинства проблем. Применимые бренды Ноутбуки и настольные компьютеры Lenovo ThinkPad ideapad ideacentre ThinkCentre Операционные системы Windows 11 Windows 10 Windows 8 8.1 Windows 7 Решение Включение и выключение Wi-Fi с панели задач Включение и выключение Wi-Fi с помощью параметров программного обеспечения
Как включить или выключить Wi-Fi с помощью клавиатуры или рабочего стола…
Шаг первый Найдите имя вашего подключения Wi-Fi Сначала вам нужно будет проверить имя вашего подключения Wi-Fi. Это понадобится вам для написания команд, которые включают и отключают соединения Wi-Fi. Перейдите в Панель управления > Сеть и Интернет > Центр управления сетями и общим доступом > Изменить параметры адаптера.
Это понадобится вам для написания команд, которые включают и отключают соединения Wi-Fi. Перейдите в Панель управления > Сеть и Интернет > Центр управления сетями и общим доступом > Изменить параметры адаптера.
Как подключиться к сети Wi-Fi в Windows 11
Программные приложения Windows 11 Как подключиться к сети Wi-Fi в Windows 11 Автор Mauro Huculac Последнее обновление 17 июня 2023 г. Вы можете подключить свое устройство Windows 11 к Сеть Wi-Fi с использованием различных…
Как включить или отключить сетевые адаптеры Wi-Fi и Ethernet…
Выполните следующие действия, чтобы включить сетевые адаптеры с помощью панели управления в Windows 10, откройте «Настройки». Нажмите Сеть и безопасность. Нажмите Статус. Щелкните Изменить параметры адаптера.
Включение и выключение беспроводных устройств на ноутбуке Dell
У вас могут возникнуть проблемы с подключением к беспроводному (Wi-Fi) Интернету или устройствам Bluetooth, если беспроводные устройства на вашем ноутбуке отключены. Дополнительную информацию и советы по устранению неполадок при подключении к Интернету через Resolution Wi-Fi см. в разделе «Расширения», относящемся к вашей операционной системе.
Дополнительную информацию и советы по устранению неполадок при подключении к Интернету через Resolution Wi-Fi см. в разделе «Расширения», относящемся к вашей операционной системе.
Как исправить проблемы с подключением к сети Wi-Fi на ноутбуке MSI — LiquidSky.com
Если у вас возникли проблемы с подключением к сети Wi-Fi на вашем ноутбуке MSI, вы можете попытаться снова запустить его с помощью нескольких способов. Сначала убедитесь, что тумблер WiFi включен. Иногда переключатель может быть выключен случайно, так что это хороший первый шаг. Если это не сработает, попробуйте перезагрузить ноутбук, а затем повторно подключиться к сети WiFi. Если у вас все еще есть проблемы, вы можете попробовать сбросить настройки Адаптер Wi-Fi из диспетчера устройств. Наконец, если ни одно из этих решений не работает, вам может потребоваться обратиться за помощью в службу поддержки клиентов MSI.
Чтобы включить функцию беспроводной связи, выполните следующие действия. При одновременном нажатии клавиши Fn и одной из функциональных клавиш (F1-F12) Wi-Fi можно включать и выключать одновременно. В зависимости от компьютера каждая клавиша на устройстве будет иметь свой собственный набор клавиш. Ноутбуки MSI могут подключаться к Интернету через кабель или с помощью внешнего жесткого диска. Переключатель или кнопку WiFi можно использовать для включения или выключения ноутбука. На большинстве настольных компьютеров можно использовать WiFi. Вы можете подключить компьютер к беспроводной сети через USB-адаптер WiFi, встроенную карту WiFi или материнскую плату, поддерживающую WiFi. Все, что вам нужно сделать, это нажать клавишу F2, когда во время загрузки появится логотип MSI.
При одновременном нажатии клавиши Fn и одной из функциональных клавиш (F1-F12) Wi-Fi можно включать и выключать одновременно. В зависимости от компьютера каждая клавиша на устройстве будет иметь свой собственный набор клавиш. Ноутбуки MSI могут подключаться к Интернету через кабель или с помощью внешнего жесткого диска. Переключатель или кнопку WiFi можно использовать для включения или выключения ноутбука. На большинстве настольных компьютеров можно использовать WiFi. Вы можете подключить компьютер к беспроводной сети через USB-адаптер WiFi, встроенную карту WiFi или материнскую плату, поддерживающую WiFi. Все, что вам нужно сделать, это нажать клавишу F2, когда во время загрузки появится логотип MSI.
Настройки BIOS видны в меню. Чтобы перейти на вкладку «Дополнительно», нажмите на клавиши со стрелками. Чтобы получить доступ к опции беспроводной связи , щелкните список опций в левой части экрана. В этой статье мы рассмотрим, как подключить ноутбук или компьютер под управлением Windows 7 к интернету через Wi-Fi.
Где находится кнопка беспроводной связи на ноутбуке Msi?
Кредит: ineedbob.com
Переключите переключатель Fn F8 в режим «вкл» и «выкл».
Ноутбук, подключенный к Интернету, требует установки драйвера Wi-Fi. Если вы не узнаете, беспроводное соединение будет потеряно, и мы рассмотрим любые проблемы. В Windows 10 нет возможности подключиться к Wi-Fi. Ваш ноутбук готов к подключению к беспроводной сети после того, как обнаружит, что он подключен. Если это не так, соединения не будут установлены. Возможна проблема с адаптером, который либо выключен, либо вышел из строя. Если у вас возникли проблемы с подключением к Wi-Fi, вам может потребоваться проверить настройки вашего ноутбука, чтобы увидеть, есть ли специальная кнопка для выключения или включения беспроводные соединения .
Вы можете управлять своей сетью, перейдя к значку подключения к Интернету и выбрав Центр управления сетями и общим доступом. Выбрав Изменить настройки адаптера, вы можете изменить настройки адаптера. Когда появится адаптер беспроводного сетевого подключения , выберите в меню «Включить», затем нажмите правую кнопку мыши, чтобы включить его. Если адаптер отключен, необходимо включить его правой кнопкой мыши, нажав на нее, затем отключить. Если у вас нет беспроводного подключения, вы не найдете адаптер, если у вас нет беспроводного подключения. Перед использованием Wi-Fi необходимо сначала установить драйвер. Лучший способ получить драйвер для вашего ноутбука — использовать официальный сайт производителя; для вашей модели ноутбука (или адаптера) перезагрузите ноутбук и попробуйте подключиться к беспроводной сети с драйвером.
Когда появится адаптер беспроводного сетевого подключения , выберите в меню «Включить», затем нажмите правую кнопку мыши, чтобы включить его. Если адаптер отключен, необходимо включить его правой кнопкой мыши, нажав на нее, затем отключить. Если у вас нет беспроводного подключения, вы не найдете адаптер, если у вас нет беспроводного подключения. Перед использованием Wi-Fi необходимо сначала установить драйвер. Лучший способ получить драйвер для вашего ноутбука — использовать официальный сайт производителя; для вашей модели ноутбука (или адаптера) перезагрузите ноутбук и попробуйте подключиться к беспроводной сети с драйвером.
Сегодня Wi-Fi является одной из важнейших функций ноутбука. При покупке нового ноутбука WiFi чаще всего отключается по умолчанию или настраивается вручную. В этой статье я расскажу вам, как включить Wi-Fi на вашем компьютере и выполнить собственные внутренние настройки. Большинство моделей ноутбуков, согласно отраслевым источникам, имеют сетевой переключатель WiFi или встроенное программное обеспечение, которое включает и отключает WiFi.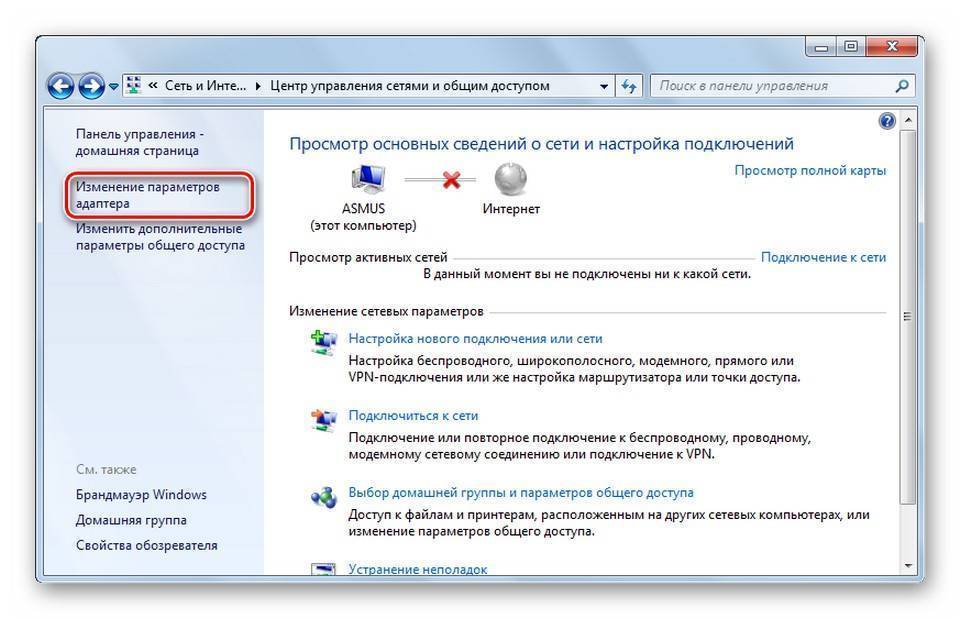 Когда вы видите панель со знаком x в нижней части знака Wi-Fi, это означает, что сеть в настоящее время недоступна. Перечисленные настройки относятся к конкретной операционной системе. Чтобы включить Wi-Fi на ноутбуке с ОС Windows XP, необходимо выполнить следующие действия: Перейдите в раздел «Сетевые подключения» Панели управления после нажатия кнопки «Пуск».
Когда вы видите панель со знаком x в нижней части знака Wi-Fi, это означает, что сеть в настоящее время недоступна. Перечисленные настройки относятся к конкретной операционной системе. Чтобы включить Wi-Fi на ноутбуке с ОС Windows XP, необходимо выполнить следующие действия: Перейдите в раздел «Сетевые подключения» Панели управления после нажатия кнопки «Пуск».
Нажмите здесь, чтобы открыть раздел «Беспроводное сетевое подключение». Для подключения перейдите в раздел «Просмотр доступных беспроводных сетей», выберите нужную сеть и нажмите «Подключиться». Например, настройки WiFi на ноутбуке HP часто вызывают проблемы у пользователей, которые хотят подключиться к сети. Процесс активации адаптера HP WiFi описан в следующем руководстве. Прежде чем ноутбук сможет подключиться к Wi-Fi, его необходимо правильно настроить. На ноутбуке HP для нажатия на клавиатуре обычно используется комбинация кнопок. Адаптер wafa можно активировать с помощью специальных кнопок на ноутбуках HP.
Помимо посещения официального сайта производителя оборудования в Интернете для получения соответствующих драйверов, вы также можете установить их на свой ноутбук, скопировав и установив драйверы. Рядом со значком Wi-Fi ноутбука MSI GE70 есть символ X. Когда этот символ активен, Wi-Fi отключен. Утилита S-Bar, скорее всего, использовалась для установки драйверов для веб-камер. Камера должна быть установлена отдельно в отдельный слот на ноутбуке MSI Ge70 0ND.
Рядом со значком Wi-Fi ноутбука MSI GE70 есть символ X. Когда этот символ активен, Wi-Fi отключен. Утилита S-Bar, скорее всего, использовалась для установки драйверов для веб-камер. Камера должна быть установлена отдельно в отдельный слот на ноутбуке MSI Ge70 0ND.
Есть ли в ноутбуке Msi Wi-Fi?
Два наиболее распространенных способа подключения ноутбука MSI к Интернету — беспроводной и проводной; если вы хотите подключить свой ноутбук к Интернету по беспроводной сети, вы должны сначала включить и настроить беспроводную сеть; если вы хотите подключить свой ноутбук к проводному Интернету, вы должны сначала включить и
Как включить Wi-Fi на моем ноутбуке?
Авторы и права: Weebly
Выберите «Панель управления» в меню «Пуск». Выберите «Центр управления сетями и общим доступом» в категории «Сеть и Интернет». В разделе настроек адаптера слева вы можете выбрать «Изменить настройки адаптера». Щелкнув правой кнопкой мыши значок «Беспроводное соединение» и выбрав «Включить», вы можете включить его.

 В исключительных случаях встречаются модели, где эта функция назначена на клавиши FN + F12. Также, выпускают такие модели, где предусмотрена обычная клавиша.
В исключительных случаях встречаются модели, где эта функция назначена на клавиши FN + F12. Также, выпускают такие модели, где предусмотрена обычная клавиша.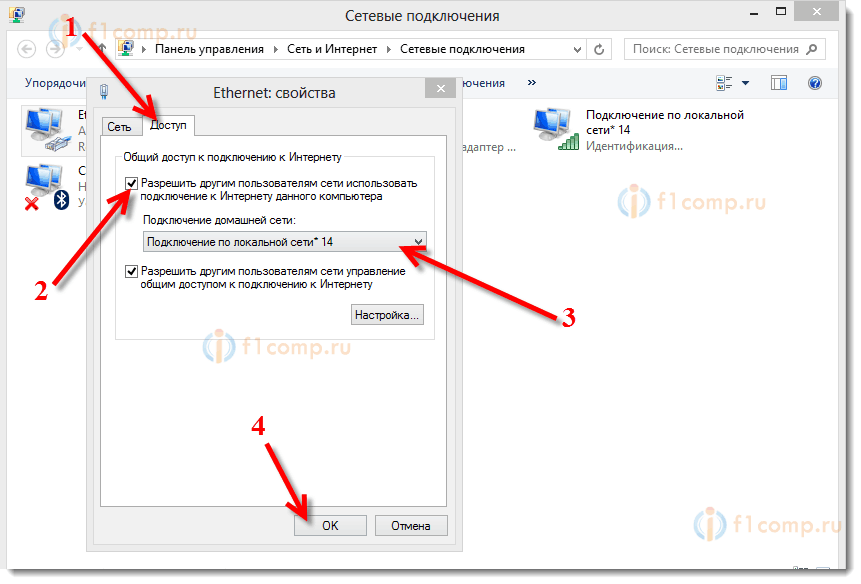 4 Как включить Wi-Fi тремя способами в Windows 10 — Business Insider
4 Как включить Wi-Fi тремя способами в Windows 10 — Business Insider