Как удалить пароль в учетной записи на виндовс 10: Как удалить пароль локальной учетной записи пользователя в Windows 10
Содержание
Как удалить пароль локальной учетной записи пользователя в Windows 10
В данной статье показаны действия, с помощью которых можно удалить пароль локальной учетной записи пользователя в операционной системе Windows 10.
В операционной системе Windows 10 в целях обеспечения безопасности личных данных и файлов локальной учетной записи в основном используется пароль. При необходимости можно удалить пароль текущей или любой другой локальной учетной записи.
Чтобы удалить пароль локальной учетной записи пользователя в Windows 10, необходимо войти в систему с правами администратора
Содержание
- Как удалить пароль своей локальной учетной записи пользователя в приложении «Параметры Windows»
- Как удалить пароль локальной учетной записи используя экран безопасности «CTRL + ALT + DEL»
- Как удалить пароль любой локальной учетной записи используя классическую панель управления
- Как удалить пароль любой локальной учетной записи используя утилиту «Учетные записи пользователей» (netplwiz.
 exe)
exe) - Как удалить пароль любой локальной учетной записи в оснастке «Локальные пользователи и группы»
- Как удалить пароль любой локальной учетной записи в командной строке
Как удалить пароль своей локальной учетной записи пользователя в приложении «Параметры Windows»
С помощью данного способа можно удалить пароль текущей локальной учетной записи пользователя используя приложение «Параметры Windows».
Откройте приложение «Параметры Windows», для этого нажмите на панели задач кнопку Пуск
и далее выберите Параметры или нажмите на клавиатуре сочетание клавиш + I.
В открывшемся окне «Параметры Windows» выберите Учетные записи.
Затем выберите вкладку Параметры входа, и в правой части окна в разделе «Пароль», под надписью Изменить пароль своей учетной записи нажмите кнопку Изменить.
В окне «Изменение пароля» введите текущий пароль и нажмите кнопку Далее.
В следующем окне оставьте все поля пустыми и нажмите кнопку Далее.
Затем нажмите кнопку Готово. Теперь ваша (текущая) учетная запись будет без пароля.
Как удалить пароль локальной учетной записи используя экран безопасности «CTRL + ALT + DEL»
С помощью данного способа можно удалить пароль текущей локальной учетной записи пользователя используя экран безопасности «CTRL +ALT + DEL».
Войдите в систему с учетной записью для которой нужно удалить пароль и нажмите сочетание клавиш CTRL + ALT + DEL и на экране безопасности выберите Изменить пароль.
Затем на экране «Сменить пароль», в поле ввода Старый пароль введите текущий пароль, оставьте поля Новый пароль и Подтверждение пароля пустыми и нажмите клавишу Enter ↵ или нажмите на стрелку.
В следующем окне нажмите кнопку OK. После этого учетная запись будет без пароля.
Как удалить пароль любой локальной учетной записи используя классическую панель управления
Чтобы удалить пароль локальной учетной записи пользователя в Windows 10, необходимо войти в систему с правами администратора
Этот способ следует использовать, только если локальный пользователь забыл свой пароль, и нет диска для сброса пароля
По соображениям безопасности Windows защищает определенную информацию, делая невозможным доступ к ней при сбросе пароля пользователя.
Когда администратор изменяет, сбрасывает или удаляет пароль локальной учетной записи другого пользователя на компьютере, эта локальная учетная запись теряет все зашифрованные EFS файлы, личные сертификаты и сохраненные пароли для веб-сайтов или сетевых ресурсов.
Откройте классическую панель управления, в выпадающем списке Просмотр выберите Мелкие значки и нажмите Учетные записи пользователей.
В окне «Учетные записи пользователей» нажмите на ссылку Управление другой учетной записью
В следующем окне выберите нужную учетную запись, пароль которой необходимо удалить.
Затем нажмите на ссылку Изменить пароль
В окне «Сменить пароль» оставьте все поля ввода пустыми и нажмите кнопку Сменить пароль.
Как удалить пароль любой локальной учетной записи используя утилиту «Учетные записи пользователей» (netplwiz.exe)
Чтобы удалить пароль локальной учетной записи пользователя в Windows 10, необходимо войти в систему с правами администратора
Этот способ следует использовать, только если локальный пользователь забыл свой пароль, и нет диска для сброса пароля
По соображениям безопасности Windows защищает определенную информацию, делая невозможным доступ к ней при сбросе пароля пользователя.
Когда администратор изменяет, сбрасывает или удаляет пароль локальной учетной записи другого пользователя на компьютере, эта локальная учетная запись теряет все зашифрованные EFS файлы, личные сертификаты и сохраненные пароли для веб-сайтов или сетевых ресурсов.
Чтобы удалить пароль локальной учетной записи данным способом, нажмите сочетание клавиш
+ R, в открывшемся окне Выполнить введите netplwiz или control userpasswords2 и нажмите клавишу Enter ↵.
В открывшемся окне «Учетные записи пользователей», если не установлен, то установите флажок параметра Требовать ввод имени пользователя и пароля., затем выберите учетную запись пользователя пароль которой требуется удалить и нажмите кнопку Сменить пароль…
В открывшемся окне «Смена пароля» оставьте все поля ввода пустыми и нажмите кнопку OK.
Затем в окне «Учетные записи пользователей» нажмите кнопку OK.
Как удалить пароль любой локальной учетной записи в оснастке «Локальные пользователи и группы»
Оснастка Локальные пользователи и группы доступна в Windows 10 редакций Pro, Enterprise, Education
Чтобы удалить пароль локальной учетной записи пользователя в Windows 10, необходимо войти в систему с правами администратора
Этот способ следует использовать, только если локальный пользователь забыл свой пароль, и нет диска для сброса пароля
Сброс пароля может привести к необратимым потерям информации для учетной записи пользователя.
В целях безопасности Windows защищает некоторую информацию, запрещая доступ к ней при сбросе пароля пользователя. Эта потеря произойдет при выходе пользователя из системы.
Нажмите сочетание клавиш
+ R, в открывшемся окне Выполнить введите lusrmgr.msc и нажмите клавишу Enter ↵.
В открывшемся окне «Локальные пользователи и группы», в левой панели выберите папку Пользователи, затем в средней панели выберите учетную запись пароль которой требуется удалить и нажмите на неё правой кнопкой мыши, в открывшемся контекстном меню выберите пункт Задать пароль…
В открывшемся окне нажмите кнопку Продолжить.
В следующем окне оставьте поля Новый пароль: и Подтверждение пустыми и нажмите кнопку OK.
Ещё раз нажмите кнопку ОК и закройте окно «Локальные пользователи и группы».
Как удалить пароль любой локальной учетной записи в командной строке
Чтобы удалить пароль локальной учетной записи пользователя в Windows 10, необходимо войти в систему с правами администратора
Этот способ следует использовать, только если локальный пользователь забыл свой пароль, и нет диска для сброса пароля
Когда администратор изменяет, сбрасывает или удаляет пароль локальной учетной записи другого пользователя на компьютере, эта локальная учетная запись теряет все зашифрованные EFS файлы, личные сертификаты и сохраненные пароли для веб-сайтов или сетевых ресурсов.
Чтобы удалить пароль локальной учетной записи без запросов, запустите командную строку от имени администратора и выполните команду следующего вида:
net user «имя_пользователя» «»
Замените имя_пользователя в приведенной выше команде фактическим именем пользователя локальной учетной записи, пароль которой вы хотите удалить.
В данном примере команда выглядит следующим образом:
net user «TestUser1» «»
Чтобы удалить пароль локальной учетной записи с отображением запросов, запустите командную строку от имени администратора и выполните команду следующего вида:
net user «имя_пользователя» *
Замените имя_пользователя в приведенной выше команде фактическим именем пользователя локальной учетной записи, пароль которой вы хотите удалить.
В данном примере команда выглядит следующим образом:
net user «TestUser1» *
При выполнении данной команды появится запрос на ввод пароля для пользователя, ничего не вводите, а просто нажмите клавишу Enter ↵, при запросе повторного ввода пароля для подтверждения, также ничего не вводите, а просто нажмите клавишу Enter ↵.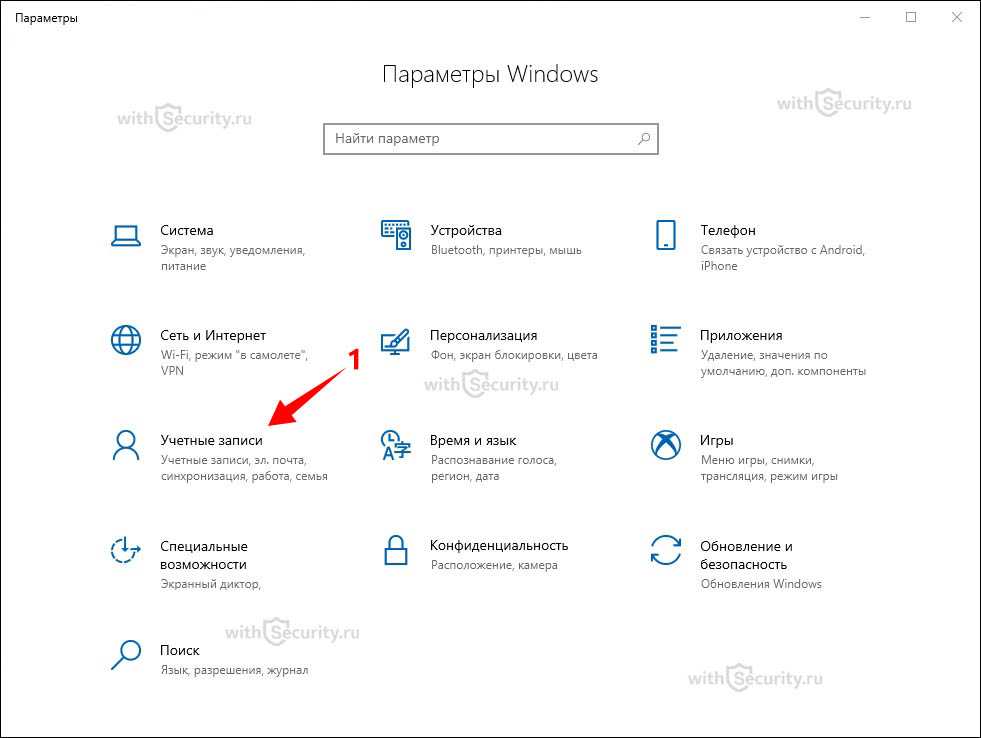
Используя рассмотренные выше способы, можно удалить пароль для своей (текущей) или любой другой локальной учетной записи пользователя в операционной системе Windows 10.
Как убрать пароль при входе в Windows 10: простые способы
Вот мы уже и установили Windows. И, конечно, благосклонно выполняли все инструкции и рекомендации установщика на пути к нашей цели – установить операционную систему. В том числе придумали пароль для учётной записи, что так любезно порекомендовал нам установщик Windows 10.
Но что, если вы единственный пользователь компьютера, он находится у вас дома и вам особо нечего, да и не от кого скрывать? Так ли нужен пароль для входа в учётную запись? Тем более, что запрашивается он при каждом включении компьютера, смены пользователя и выхода из режима сна. В сегодняшней статье мы рассмотрим 5 способов, как убрать пароль при входе в Windows 10.
Для того чтобы убрать пароль нижеприведёнными способами, вам необходимо иметь права администратора на той учётной записи, с которой вы вошли в систему.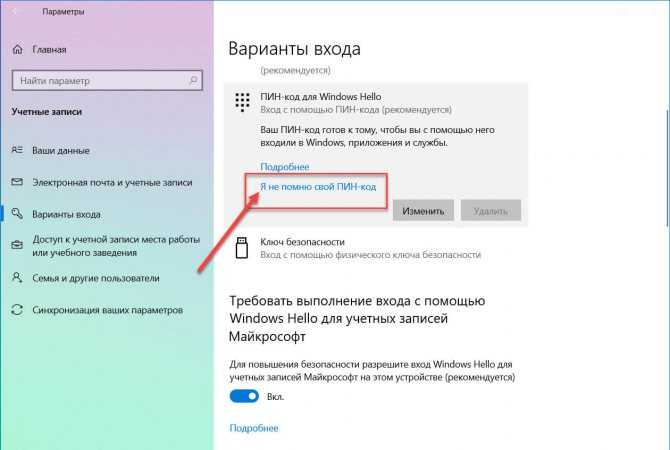 Иначе у вас просто не будет полномочий для смены или удаления пароля.
Иначе у вас просто не будет полномочий для смены или удаления пароля.
Как убрать пароль учётной записи Windows при входе через «Учётные записи пользователей»
Рассматривая данный способ, следует сказать, что он максимально подходит для новых пользователей ПК, поскольку напортачить с ним сумеет далеко не каждый. А действия, которые необходимо предпринять, аналогичны для пользователей «семёрки» и XP.
- Вызываем окно «Выполнить». Для этого либо находим таковое в поиске, справа от пуска, либо просто нажимаем Win+R. (Клавиша Win находится между левыми Ctrl и Alt. На ней изображён значок Windows)
Вызываем приложение
- В поле для ввода набираем команду «netplwiz» и «ОК».
Пишем netplwiz
- Дальше во вкладке «Пользователи» убираем галочку возле надписи «Требовать ввод пароля и имени пользователя» и «Применить».

Подтверждаем
Возвращаясь к проблеме, которая может возникнуть. Если вы обнаружили, что опция «Требовать ввод имени пользователя и пароль» оказалась неактивной, скорее всего ваш компьютер подключен к домену. Это не беда. В таком случае переходим сразу к следующему способу. Если же всё нормально, идём дальше.
Жмем Ок
Появляется окно, в котором требуется ввести имя пользователя, под которым компьютер будет загружаться без пароля при входе в систему. Вводим свои данные.
Как убрать пароль входа в систему через реестр Windows 10
Перед рассмотрением данного способа, следует понимать, что он менее безопасен для новых пользователей. Редактирование записей в реестре может привести к неправильной работе Windows 10. Поэтому сначала делаем резервную копию изменяемой ветки реестра или создаём точку восстановления Windows. Если вы уверенный в себе пользователь Windows, и ваши знания граничат со знаниями мастера джедаев – пропускаем создание резервной копии и переходим сразу к редактированию реестра.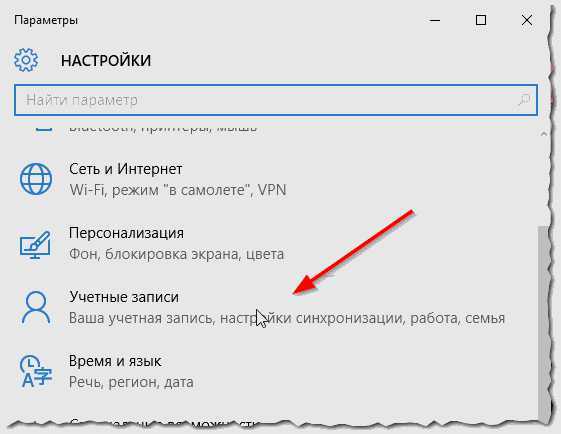
- Открываем уже знакомое нам диалоговое окно «Выполнить» набираем в поле для ввода «regedit». Откроется окно с названием «Редактор реестра».
Вызываем редактор реестра
- Находим подраздел реестра, резервную копию которого нам нужно будет создать. От компьютера к компьютеру и в разных версиях Windows реестр имеет разный вид. Например, на домашнем компьютере у меня существует раздел HKEY_LOCAL_MACHINE. На рабочем же он называется HKLM. Если у вас нет ни того ни того раздела, ориентируемся на папку Software в этом корневом разделе. Конечный путь, который нам нужно будет отыскать, выглядит как НАЗВАНИЕ_РАЗДЕЛА\Software\Microsoft\Windows NT\CurrentVersion\Winlogon
Winlogon
- Чтобы сделать резервную копию подраздела Winlogon, кликаем один раз на эту папку и нажимаем сверху на вкладку «Файл» -> «Экспорт…».

Экспортируем
- Теперь осталось придумать имя файла и выбрать путь. Лично меня устраивает «Документы». Набираем любое имя, и нажимаем «Сохранить». При желании можно сделать копию всего реестра, отметив соответствующую опцию.
Даем имя
- По тому же пути в правой колонке видим параметр AutoAdminLogon со значением 0, открываем его и вместо нуля прописываем ему значение 1. Это будет означать, что при входе в систему, Windows 10 не будет требовать ввода пароля.
Если вы не нашли такого параметра в подразделе Winlogon, нужно его создать. Для этого нажимаем на вкладку «Правка» -> «Создать» -> «Строковый параметр», называем его «AutoAdminLogon» и выполняем с ним вышеперечисленные действия.
Создаем строковый параметр
- Листаем ниже, находим параметр «DefaultDomainName» и таким же образом меняем его значение на имя компьютера.
 Выяснить, как называется ваш компьютер, можно кликнув правой кнопкой мыши по значку «Этот компьютер» на рабочем столе и выбрав «Свойства»
Выяснить, как называется ваш компьютер, можно кликнув правой кнопкой мыши по значку «Этот компьютер» на рабочем столе и выбрав «Свойства»Заходим в свойства
- При необходимости меняем значение «DefaultUserName» на имя пользователя, учётная запись которого будет открываться автоматически при запуске Windows.
- Создаём строковый параметр «DefaultPassword», значением которого прописываем в виде пароля от указанной выше учётной записи.
- Закрываем редактор реестра, перезагружаем Windows и наблюдаем. Если всё выполнено правильно, то после перезапуска вы автоматически войдёте в систему.
Как избавиться от запроса пароля при выходе из режима сна
По умолчанию при установке Windows 10 часто оказывается, что пароль, который вы устанавливаете при входе в систему, также запрашивается и после пробуждения компьютера ото сна и режима гибернации. Да ещё и компьютер впадает в режим сна после 30, а то и 10 минут бездействия. Что нас, естественно, не устраивает.
Что нас, естественно, не устраивает.
- Нажимаем правой клавишей мыши на меню «Пуск» и выбираем «Параметры».
Переходим в Параметры
- Дальше переходим в «Учётные записи».
Кликаем на раздел учетных записей
- После этого идём во вкладку «Параметры входа» и в подразделе «Требуется вход» выбираем «Никогда».
Отменяем вход
Теперь после выхода компьютера или ноутбука из режима сна он не будет спрашивать пароль, и вход в учётную запись Виндовс выполнится автоматически. То же самое можно сделать и с помощью редактора локальной групповой политики, чем мы и займёмся ниже.
Как отключить запрос пароля при пробуждении компьютера через редактор локальной групповой политики
Стоит отметить, что редактор групповой политики присутствует в версиях Windows 10 Pro и Windows 10 Enterprise. Если у вас Home версия операционной системы, пролистываем инструкцию ниже к отключению запроса пароля через реестр.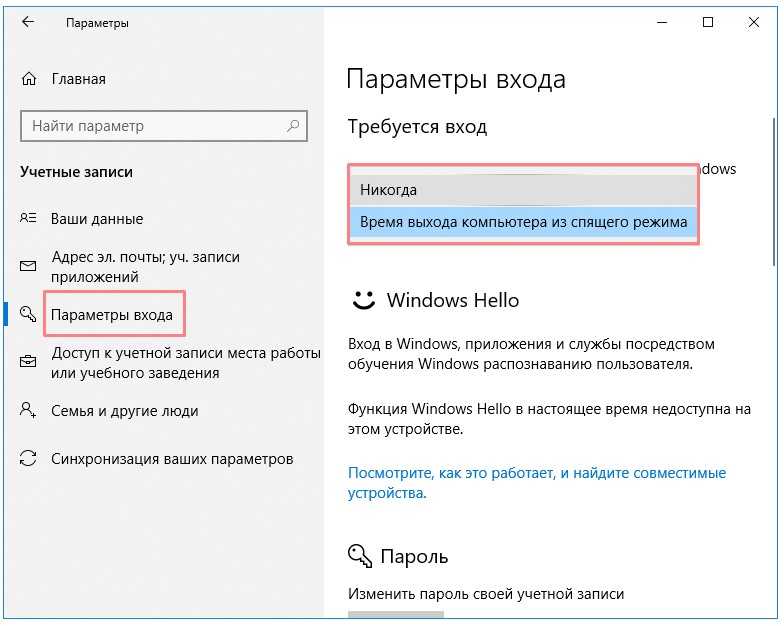
- Нажимаем уже знакомую комбинацию клавиш Win+R, и вводим в поле gpedit.msc
- В разделе «Конфигурация компьютера» идём по пути «Административные шаблоны» -> «Система» -> «Управление электропитанием» -> «Параметры спящего режима».
- Если вы работаете с ноутбука, вы найдёте 2 строчки с названиями «Требовать пароль при выходе из спящего режима». (Питание от сети) и (Питание от батареи). Если со стационарного компьютера, такая строчка будет одна.
Редактируем параметр
- Дважды кликаем по нужному параметру, в открывшемся окне устанавливаем отметку напротив пункта «Отключено» и «ОК».
Отключаем и подтверждаем выбор
- После того как настройки будут применены, запрос пароля при пробуждении компьютера ото сна вас больше не побеспокоит.
Отключение запроса пароля после пробуждения компьютера через реестр Windows 10
- Вспоминаем, что для открытия реестра нам нужно нажать Win+R и в диалоговом окне «Выполнить» и прописать regedit.

- Переходим по пути HKEY_LOCAL_MACHINE\SOFTWARE\Policies\Microsoft\Power\PowerSettings\0e796bdb-100d-47d6-a2d5-f7d2daa51f51
- По этому пути нам нужно будет создать 2 параметра DWORD и назвать их «ACSettingIndex» и «DCSettingIndex». Их значения будут 0 по умолчанию. Тут мы ничего не меняем.
Создаем параметр DWORD
- После этого закрываем редактор реестра и перезагружаем компьютер.
Если удалить пароль не получается
Некоторые жалуются на то, что ни один из вышеперечисленных способов не помогает избавиться от постоянного ввода пароля. Чаще всего, причиной тому является заставка Windows 10. При чём, она может быть просто в виде пустого чёрного экрана, что похоже на механику режима сна.
Рассмотрим один быстрый способ отключения заставки после продолжительного бездействия.
- Открываем диалоговое окно «Выполнить» путём нажатия «Win+R».
 Копируем и вставляем туда следующую команду
Копируем и вставляем туда следующую команду
control desk.cpl,,@screensaver
- И нажимаем «ОК». В появившемся окне «Параметры экранной заставки» снимаем отметку рядом с пунктом «Начинать с экрана входа в систему». Или же просто отключите заставку путём изменения поля под надписью «Заставка» на значение «нет». И «ОК».
Заставка нам не нужна
Полностью убираем пароль от учётной записи Windows 10
Если вы используете локальную учётную запись вместо учётной записи Microsoft, вы можете полностью удалить пароль для неё. Логично, что если у учётной записи не будет пароля – нечему будет запрашиваться после выхода компьютера из спящего режима или гибернации.
Самый простой способ удаления пароля от учётной записи – при помощи командной строки:
- Запускаем командную строку от имени администратора.
 Открываем поиск справа от меню «Пуск» и набираем там «командная строка». Чтобы открыть её от имени администратора, кликаем правой клавишей мыши и нажимаем «Открыть от администратора».
Открываем поиск справа от меню «Пуск» и набираем там «командная строка». Чтобы открыть её от имени администратора, кликаем правой клавишей мыши и нажимаем «Открыть от администратора».Запускаем консоль
- Вводим команду net user. После непродолжительного ожидания командная строка выдаст список пользователей этого компьютера. Далее вводим net user «имя_пользователя» «»
Ура!
Теперь можно перезагрузить компьютер и убедиться, что пароль для пользователя Windows 10 удалён.
Post Views:
2 143
Как удалить пароль учетной записи в Windows 10 (и зачем это нужно)
Автор
Бен Стегнер
Делиться
Твитнуть
Делиться
Делиться
Делиться
Электронная почта
Рекомендуется сохранить пароль для учетной записи Windows, но иногда может потребоваться его удаление. Вот как убрать требование пароля для входа в Windows 10.
Вот как убрать требование пароля для входа в Windows 10.
Пароли обязательны при создании учетной записи на веб-сайте, но вы можете использовать свой компьютер без них. Может быть, вы не хотите жонглировать другим паролем в своей памяти или в вашем доме нет никого, кто мог бы получить доступ к вашему компьютеру. Если у вас уже есть пароль для вашей учетной записи пользователя в Windows 10, вы можете удалить его через несколько минут.
Обратите внимание, что это работает только для локальных учетных записей. Если вы входите в систему, используя учетную запись Microsoft, вы не можете удалить этот пароль. Вам придется преобразовать свою учетную запись в локальную или войти с новой учетной записью. Кроме того, вы можете удалить требование пароля при входе в систему. Это не изменит ваш пароль Microsoft, но позволит вам войти в систему, не вводя его.
Для этого нажмите WinKey + R , чтобы открыть диалоговое окно Run , затем введите Netplwiz . В появившемся окне щелкните имя своей учетной записи и снимите флажок Пользователи должны ввести имя пользователя и пароль для использования этого компьютера . Если вы не хотите каждый раз вводить длинный пароль, но все же нуждаетесь в некоторой безопасности, ПИН-код — отличный вариант.
В появившемся окне щелкните имя своей учетной записи и снимите флажок Пользователи должны ввести имя пользователя и пароль для использования этого компьютера . Если вы не хотите каждый раз вводить длинный пароль, но все же нуждаетесь в некоторой безопасности, ПИН-код — отличный вариант.
Если вы используете локальную учетную запись, вы можете полностью удалить свой пароль. Откройте Настройки и выберите Аккаунты . Нажмите Параметры входа на левой боковой панели и под Пароль 9.0018 , нажмите кнопку Изменить . Введите текущий пароль для безопасности, а затем оставьте все поля для нового пароля пустыми. Нажмите кнопку Finish , и ваш пароль исчезнет.
Удаление пароля делает вход в систему более удобным, но также создает угрозу безопасности. Вы не должны оставлять свой компьютер незащищенным, особенно если это ноутбук, который кто-то может украсть. Нужно сбросить пароль перед его удалением? Узнайте, как легко сбросить пароль Windows.
Сохраняете ли вы пароль для своей учетной записи Windows? Дайте нам знать ваши причины для удаления одного в комментариях!
Изображение предоставлено Rawpixel.com через Shutterstock
Научитесь ремонтировать свои собственные гаджеты с помощью этих 5 сайтов
Читать Далее
Делиться
Твитнуть
Делиться
Делиться
Делиться
Эл. адрес
Связанные темы
- Windows
- Windows 10
- Короткий
- Уловки Windows
Об авторе
Бен Стегнер
(опубликовано 1815 статей)
Бен — главный редактор MakeUseOf. В 2016 году он оставил свою работу в сфере ИТ, чтобы писать на полную ставку, и никогда не оглядывался назад. В качестве профессионального писателя он пишет технические руководства, рекомендации по видеоиграм и многое другое уже более восьми лет.
В 2016 году он оставил свою работу в сфере ИТ, чтобы писать на полную ставку, и никогда не оглядывался назад. В качестве профессионального писателя он пишет технические руководства, рекомендации по видеоиграм и многое другое уже более восьми лет.
Еще от Бена Стегнера
Комментарий
Подпишитесь на нашу рассылку
Подпишитесь на нашу рассылку, чтобы получать технические советы, обзоры, бесплатные электронные книги и эксклюзивные предложения!
Нажмите здесь, чтобы подписаться
Вот как удалить пароль для входа в Windows 10
Пароли — отличный способ защитить вашу личную информацию или любые другие документы и файлы, которые вы предпочитаете держать подальше от посторонних глаз. Но если вы обнаружите, что вводить пароль каждый раз, когда вы хотите использовать компьютер с Windows 10, утомительно, или у вас возникли проблемы с запоминанием пароля вашего компьютера и вы бы предпочли автоматический вход в систему, у вас есть возможность удалить свой логин. пароль от Windows 10.
пароль от Windows 10.
Содержание
- Как удалить пароль для входа в Windows 10
- Как добавить пароль для входа обратно в Windows 10
Однако предостережение: если на вашем компьютере хранится личная информация (например, конфиденциальная информация о ваших финансах), мы настоятельно рекомендуем вам не удалять пароль вашего компьютера. Если ваш компьютер потеряется или будет украден, включение надежного компьютерного пароля может обеспечить надежную защиту от похитителей личных данных, которые хотели бы заполучить ваши личные конфиденциальные документы. Кроме того, компьютерный пароль также может предоставить вам некоторую конфиденциальность от других, если вы оставите свой компьютер без присмотра на несколько минут или часов, но не хотите, чтобы ваши друзья, семья или другие люди видели все ваши документы и файлы, пока вы находитесь вдали от вашего компьютера. В большинстве случаев мы рекомендуем всегда оставлять пароль для входа на компьютер включенным в качестве уровня защиты от безобидных любопытных людей и не очень безобидных похитителей личных данных.
Однако, если вы настаиваете на удалении этого уровня защиты в пользу простого и быстрого доступа к вашему компьютеру, вот как обойти пароль для входа в Windows 10.
Как удалить пароль для входа в Windows 10
Шаг 1: Справа от значка меню Пуск введите «netplwiz» в поле Поиск на рабочем столе. Выберите команду Netplwiz Run, которая появится в результатах поиска.
снимок экрана
Шаг 2: Затем вы попадете на экран под названием «Учетные записи пользователей». Снимите флажок Пользователи должны ввести имя пользователя и пароль для использования этого компьютера .
скриншот
Шаг 3: Выбрать Применить . Затем вас попросят ввести пароль. После этого выберите OK . Затем снова выберите OK . Вот и все! В следующий раз, когда вы перезагрузите или включите компьютер, Windows 10 автоматически войдет в систему без запроса пароля.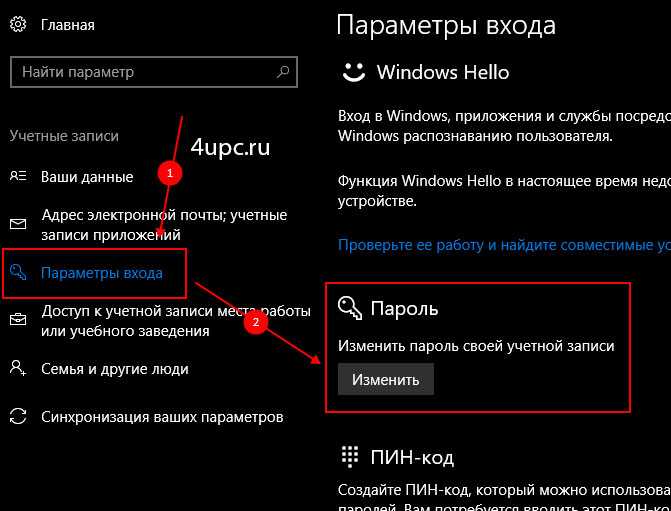

 exe)
exe) Когда администратор изменяет, сбрасывает или удаляет пароль локальной учетной записи другого пользователя на компьютере, эта локальная учетная запись теряет все зашифрованные EFS файлы, личные сертификаты и сохраненные пароли для веб-сайтов или сетевых ресурсов.
Когда администратор изменяет, сбрасывает или удаляет пароль локальной учетной записи другого пользователя на компьютере, эта локальная учетная запись теряет все зашифрованные EFS файлы, личные сертификаты и сохраненные пароли для веб-сайтов или сетевых ресурсов. Когда администратор изменяет, сбрасывает или удаляет пароль локальной учетной записи другого пользователя на компьютере, эта локальная учетная запись теряет все зашифрованные EFS файлы, личные сертификаты и сохраненные пароли для веб-сайтов или сетевых ресурсов.
Когда администратор изменяет, сбрасывает или удаляет пароль локальной учетной записи другого пользователя на компьютере, эта локальная учетная запись теряет все зашифрованные EFS файлы, личные сертификаты и сохраненные пароли для веб-сайтов или сетевых ресурсов.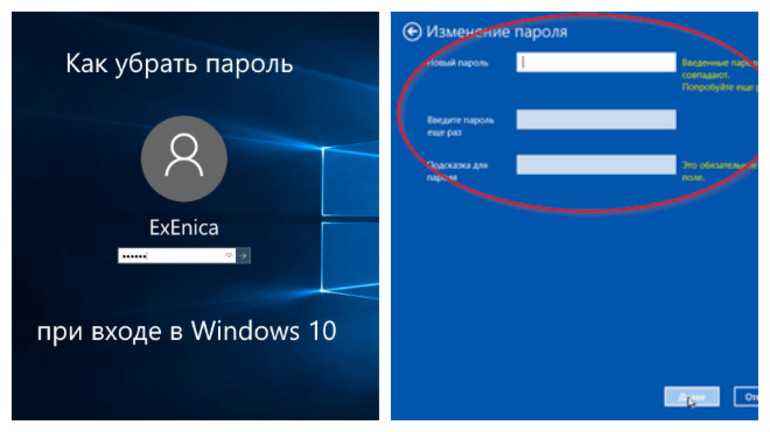 В целях безопасности Windows защищает некоторую информацию, запрещая доступ к ней при сбросе пароля пользователя. Эта потеря произойдет при выходе пользователя из системы.
В целях безопасности Windows защищает некоторую информацию, запрещая доступ к ней при сбросе пароля пользователя. Эта потеря произойдет при выходе пользователя из системы.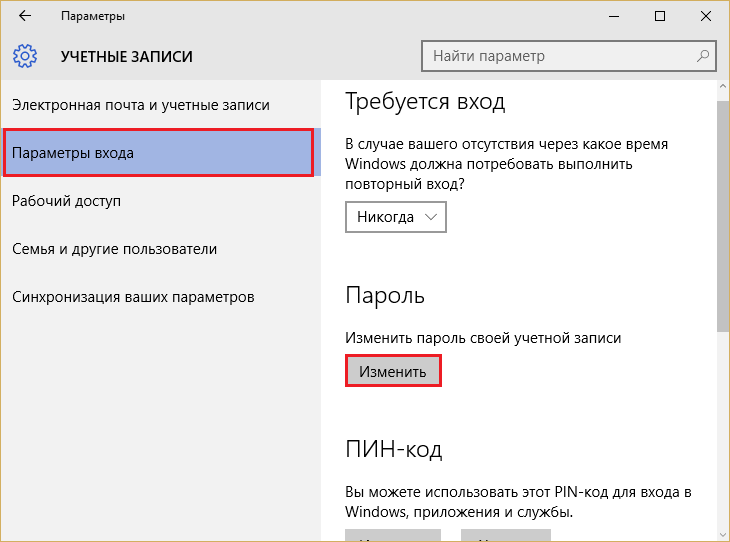


 Выяснить, как называется ваш компьютер, можно кликнув правой кнопкой мыши по значку «Этот компьютер» на рабочем столе и выбрав «Свойства»
Выяснить, как называется ваш компьютер, можно кликнув правой кнопкой мыши по значку «Этот компьютер» на рабочем столе и выбрав «Свойства»
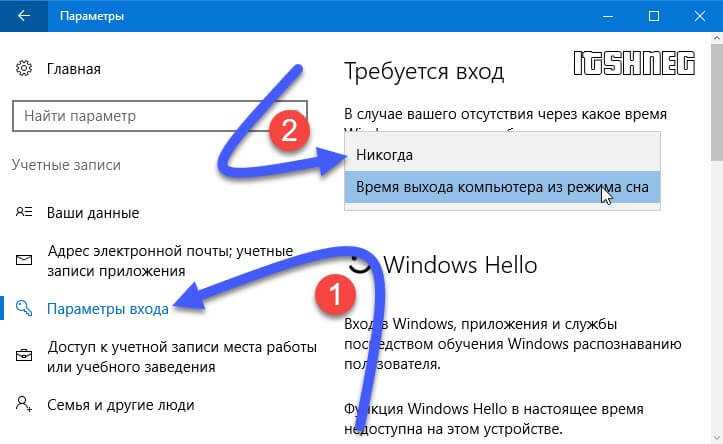 Копируем и вставляем туда следующую команду
Копируем и вставляем туда следующую команду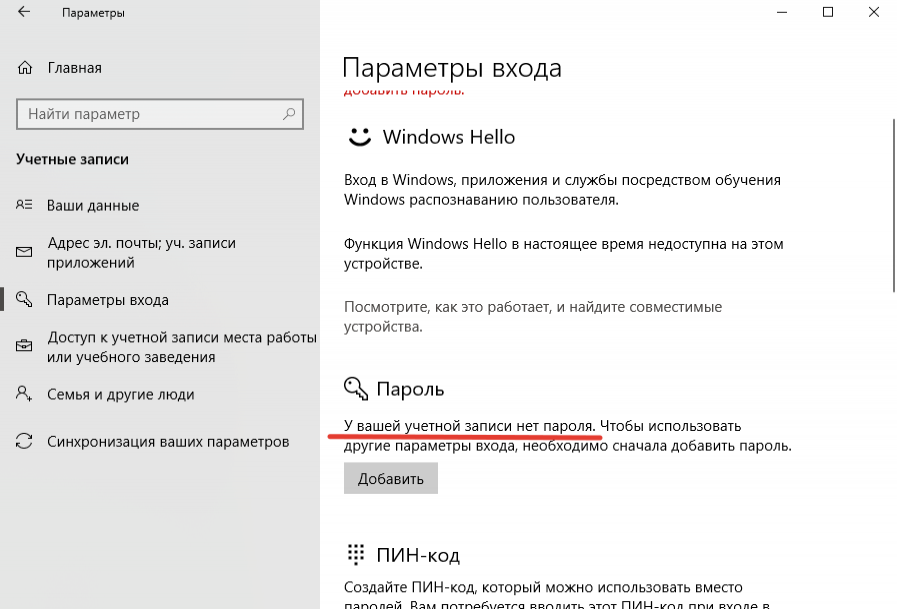 Открываем поиск справа от меню «Пуск» и набираем там «командная строка». Чтобы открыть её от имени администратора, кликаем правой клавишей мыши и нажимаем «Открыть от администратора».
Открываем поиск справа от меню «Пуск» и набираем там «командная строка». Чтобы открыть её от имени администратора, кликаем правой клавишей мыши и нажимаем «Открыть от администратора».