Настройка виндовс 10 для ssd: 7 простых настроек, которые сохранят ресурс вашего SSD и продлят срок его службы
Содержание
Установка windows 10 на ssd (устанавливать виндовс 10 на ссд)
Создание загрузочного USB накопителя
Для инсталляции операционной системы Windows 10 нужно перед установкой создать USB накопитель. Потребуется программа от Microsoft, предназначенная для USB-дисков.
Скачать утилиту можно на фирменном сайте. Потребуется флешка с объёмом не менее 4 гигабайт. Наиболее подходящее устройство USB – объёмом 16 гигабайт.
Пошаговая инструкция:
- При запуске приложения откроется стартовое окно. Лицензионное соглашение для дальнейшей работы надо принять.
- Предоставляется возможность инсталляции на компьютер или подготовки устройства для инсталляции — подходит второе.
- Выбираются параметры Windows: язык, версия, разрядность архитектуры.
Фото: выбор параметров
- Указывают целевое устройство: ISO-образ, USB-накопитель — необходимо второе.

- Предупреждают об удалении информации на флешке, дают возможность прерваться и сохранить файлы с неё.
- Указывают имеющиеся флеш-накопители для выбора.
- Производит форматирование и копирование файлов на USB устройство.
После окончания флешка будет готова для работы.
Выбор системы для ССД-диска
Для работы Windows 10 важно получение максимального быстродействия SSD-устройства. Более новые твердотельные диски используют стандарт NVME.
Это возможно, когда ноутбук или компьютер обладают следующими свойствами:
- Возможность работы в режиме
- Наличие интерфейса SATA 3.0.
Указанный режим во время инсталляции Windows 10 активируется.
Это делают, войдя в BIOS. При включении компьютера надо нажать клавишу del. Затем откроется главное меню. Необходимо выбрать раздел Settings (Настройки).
Затем откроется главное меню. Необходимо выбрать раздел Settings (Настройки).
При использовании различных материнских плат интерфейс БИОСа может различаться. Однако в любом из них имеется раздел, в котором можно корректировать настройки.
Дальнейшие действия для примера будут описаны для материнской платы MSI A68HM-P33.
Фото: настройки материнской платы
Нужно выбрать «Дополнительно», «Встроенные периферийные устройства». В разделе «Конфигурация SATA» в строке SATA-режим устанавливают значение «AHCI режим».
На других моделях ноутбуков, персональных компьютеров делаются аналогичные действия. Нередко данный режим установлен изначально, но это необходимо проверить.
Если некорректно установить параметры, то можно получить ошибку 0x80300024, говорящую о невозможности установки системы.
Установка виндовс 10 на новый Solid-State Drive disk
Вставляют USB-накопитель в системный блок и перезагружают машину. В результате происходит загрузка с данного устройства.
В результате происходит загрузка с данного устройства.
При запуске программы инсталляции происходит следующее:
- На первом экране выбирается язык, форматы времени и денег, раскладка клавиш.
- Надо перейти на второй экран, нажать на нём кнопку «Установить».
- Лицензионное соглашение надо прочесть и поставить птичку, согласившись с ним.
- Даётся выбор: обновить, установить полностью с нуля — необходимо второе. Для инсталляции на чистый SSD-диск.
- Далее предлагается создать раздел. Нажимают нужную кнопку.
- Происходит обычная процедура, аналогичная инсталляции Windows 10 на жёсткий диск.
Фото: установка ос
Надо учитывать что Windows 10 адаптирована для установки на SSD-устройство.
Здесь отключено автоматическое проведение дефрагментации, приводящее к преждевременному износу диска.
Причина в том, что для SSD-диска ограничено количество циклов чтения и записи.
Хотя оно достаточно большое, но постоянно выполняемая дефрагментация способна быстро исчерпать данный ресурс.
Быстрое изнашивание накопителя может быть связано с работой программ, предназначенных для надёжного стирания конфиденциальность.
Они производят многократную перезапись соответствующего участка диска, вызывая повышенный износ SSD-диска.
Подготовка флешки
Перед проведением процедуры подготавливают USB-устройство, где содержится программа установки. Это делают специальной утилитой, предоставляемой на сайте фирмы Microsoft.
Вход в BIOS
При включении компьютера можно наблюдать экран загрузки.
В первые секунды после включения можно увидеть, с помощью какой клавиши можно войти в главное меню BIOS. Обычно используют del. Во время запуска её держат нажатой.
Включение режима AHCI
Режим AHCI включают в разделе настроек.
Нужно выбрать параметры флеш-накопителей и выставить нужный режим у SATA диска.
Выбор приоритетного диска
Выбирают загрузочное устройство — USB.
Разметка и запуск установщика
Делается перезапуск. С флешки запускается программа установки.
Необходимо выбрать установку на чистый SSD. Будет предложено разметить устройство для операционной системы. После его создания продолжится инсталляция.
Завершение инсталляции
Оставшаяся часть процедуры происходит обычным образом, ничем не отличается от инсталляции на HDD.
Дефрагментация и оптимизация накопителя
Чтобы предотвратить износ, не рекомендуется использовать программы, выполняющие большое количество записей.
Это уменьшает срок службы SSD. В установленной операционной системе для этой цели должна быть отключена автоматическая дефрагментация.
Какие функции отключить и нужно ли
Известно, что надо отключить дефрагментацию. В Windows 10 вместо неё включена оптимизация. Она действует иначе. Применяя метод TRIM, выполняется очистка блоков. Это не вредит SSD.
Применяя метод TRIM, выполняется очистка блоков. Это не вредит SSD.
Отключение файла подкачки
Если его отключить, износ уменьшится, но пострадает производительность системы.
Гибернации
При сбросе файла гибернации на SSD устройство в некоторой степени происходит износ устройства, однако решать вопрос нужно в зависимости от необходимости этого режима.
Видео: «Настройка SSD для Windows 10»
Защита системы
Создание точек восстановления помогает сделать использование компьютера более надёжным.
Отказ немного увеличит продолжительность срока службы диска, но сделает работу рискованнее.
Перенос файлов и папок
Если Windows 10 работает на SSD, а пользовательские файлы на обычном жёстком диске — это снижает износ системного диска.
Superfetch и Prefetch, индексация содержимого дисков, кэширование записей и очистка буфера кэша записей
Относительно Superfetch, Prefetch разные производители дают отличающиеся друг от друга рекомендации.
Индексирование существенно помогает при поиске файлов. Поэтому отключение сделает работу менее производительной.
Стоит ли устанавливать на windows xp
В этом случае по умолчанию режим AHCI будет отключён, SATA-порт будет работать в режиме IDE.
Поэтому проводить установку поверх этой операционной системы не рекомендуется.
Как не навредить
При использовании сторонних программ для дефрагментации они будут интенсивно производить операции записи на диск, существенно увеличивая его износ.
Поэтому в рассматриваемом случае от их использования лучше воздержаться.
Отличие от hdd
Единственное различие в процедурах установки состоит в том, что необходимо обеспечить настройки компьютера в соответствии с параметрами, необходимыми для SSD.
Что делать, если операционная система не видит
Для решения проблемы нужно скачать драйвера для диска и установить их после установки системы.
Настройка системы по умолчанию
В этом случае дефрагментация и гибернация не происходят, активируется использование функции TRIM.
Как продлить срок использования
Для этого нужно избегать:
- Дефрагментации специализированными программами.
- Использования утилит, гарантирующих невозможность восстановления стёртой информации.
- Многократного форматирования.
Такие меры способны существенно повлиять на срок службы SSD накопителя.
Видео: «Как установить Windows 10 на SSD диск»
Предыдущая статья: Пропал звук на компьютере windows 7 Следующая статья: Как включить блютуз на виндовс 7
Настройка SSD диска в Windows 10 — ТВОЙ КОМПЬЮТЕР
Многие опытные пользователи пытаются постоянно усовершенствовать свой компьютер и операционную систему. Некоторые даже покупают SSD диск, который в дальнейшем имеет предназначения системного диска. Если разобраться, то выбор в пользу твердотельного накопителя вполне понятен. Дело в том, что подобный тип дисков читает и записывает в несколько раз быстрее, нежели привычные жесткие диски.
Некоторые даже покупают SSD диск, который в дальнейшем имеет предназначения системного диска. Если разобраться, то выбор в пользу твердотельного накопителя вполне понятен. Дело в том, что подобный тип дисков читает и записывает в несколько раз быстрее, нежели привычные жесткие диски.
Но нет ничего идеального – ССД имеет четкие рамки ограничений в контексте объема записанных данных. К тому же, как только этот лимит превышается, диск вовсе выходит из строя. Таким образом, для обеспечения долгой и качественной работы подобного системного диска нужно знать некоторые нюансы и правила, о которых пойдет речь в этой статье. Стоит акцентировать Ваше внимание на том, что наши рекомендации касаются только тех SSD дисков, которых удостоили роли системных. В противном случае, никаких настроек предпринимать не нужно, если ССД выполняет функцию, к примеру, хранения данных. Итак, с чего начинается настройка SSD диска в Windows 10?
Содержание
Отключение гибернации
Выражаясь языком программистов, гибернация подразумевает под собой режим глубокого сна, который не пользуется такой популярностью, как хорошо всем знакомый спящий режим. В процессе гибернации содержимое ОП устройства находится в специальном файле. При активации данного режима система деактивирует питание всяческих компонентов компьютера.
В процессе гибернации содержимое ОП устройства находится в специальном файле. При активации данного режима система деактивирует питание всяческих компонентов компьютера.
Как уже говорилось, во время активации режима гибернации создается специальный файл под названием hiberfil.sys. Можно ли удалить файл hiberfil.sys — читайте в нашей следующей статье. Для этого просто перейдите по ссылке.
Стоит отметить, что в зависимости от мощности ПК этот файл способен забирать на время глубокого сна до 16 (а то и до 32) Гб оперативной памяти. Как только пользователь возвращает компьютер к нормальному состоянию работы, hiberfil.sys тихонько самоликвидируется. В то же время, все службы и приложения на месте и остановлены на том месте, где Вы закончили в прошлый раз. Как будто и не было никакого файла.
Впрочем, если для пользователя данный элемент может быть не заметен, то система «переваривает» такое с трудом. Вернее, системный диск, роль которого исполняет SSD. В свою очередь, частая перезапись данных усложняет жизнь ССД и постепенно истощает его резервы.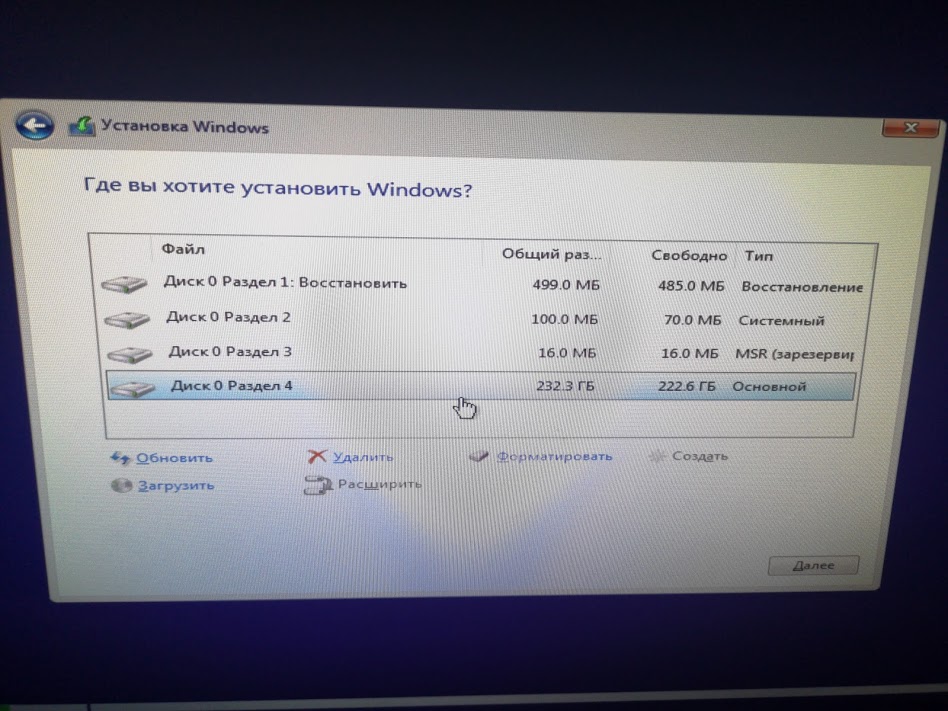 Таким образом, возникает необходимость в отказе от режима глубокого сна.
Таким образом, возникает необходимость в отказе от режима глубокого сна.
В открывшемся «черном» окне наберите команду:
powercfg –H off
Для подтверждения ввода нажмите клавишу Enter. В том случае, если после проделанных действий появится сообщение в стиле «Непредвиденная ошибка. Не удается выполнить операцию…», вероятней всего, что Вы активировали командную строку не в формате администратора.
Внесение изменений в параметры файла подкачки
Данный файл система использует во время нехватки ОП устройства. Необходимые данные сохраняются на диск и ожидают до тех пор, пока не попадут в RAM. Скорость обмена информацией между RAM и диском основывается на нескольких факторах (разрядность процессора, тактовая частота и т.п.). Собственно, каждый день производится активное сохранение информации, что вряд ли повлияет на ССД положительно.
В целом, дальнейший ход событий зависит от цели юзера. Если пользователь хочет лицезреть солидную скорость, то файлу подкачки место именно в SSD.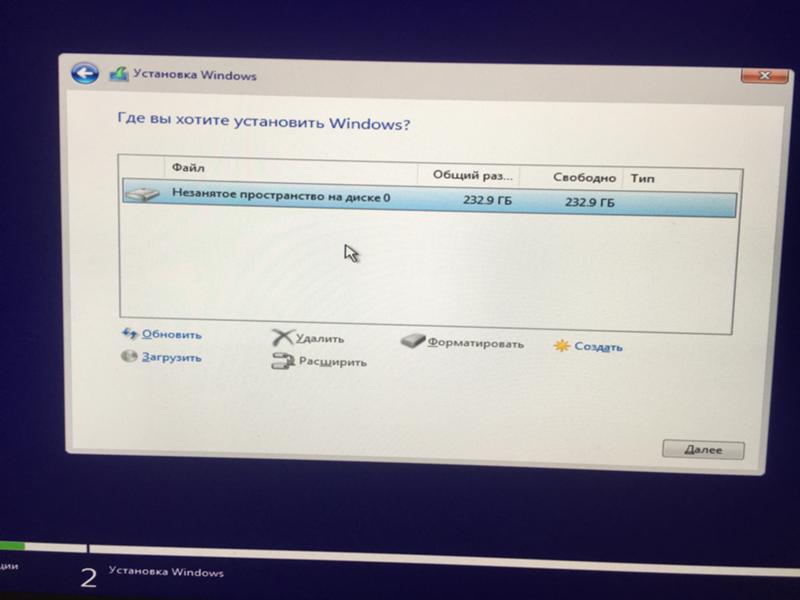 Впрочем, если Вы ставите перед собой цель длительного использования твердотельного накопителя, то данный файл желательно перенести на жесткий диск. Лучше всего все же купить дополнительные планки ОП.
Впрочем, если Вы ставите перед собой цель длительного использования твердотельного накопителя, то данный файл желательно перенести на жесткий диск. Лучше всего все же купить дополнительные планки ОП.
Настройка файла подкачки
Итак, для вызова настроек подкачки перейдите на «Панель управления», откройте раздел «Система и безопасность» и выберите подраздел «Система».
После этого активируйте ссылку «Дополнительные параметры системы». Затем кликните на кнопку «Параметры» в пункте «Быстродействие».
В новом диалоговом окне перейдите на вкладку «Дополнительно», где нужно нажать на кнопку «Изменить». После снимите отметку напротив пункта «Автоматически выбирать объем файла подкачки» и выберите из перечня диск, указав индивидуальный размер файла или вовсе выключив подкачку.
Стоит отметить, что не нужно выбирать файл для каждого диска отдельно. Таким методом Вы не добьетесь никаких преимуществ. Более того, хорошей скорости не видать, а удар по ресурсам ССД все равно будет нанесен.
Определяем место для кэша
Кэш представляет собой некоторую информацию, которая собирается программой (в частности, веб-обозревателями) для быстрого доступа в случае повторного перехода в течении определенного времени. Все подобного рода данные (а вернее, копии данных) сохраняются в специальном файле с соответствующим названием Cache. Если Вам дорога высокая производительность браузера, тогда кэш следует хранить на ССД, в противном случае его нужно отправлять на жесткий диск.
В свою очередь, описать все особенности конфигурации веб-обозревателей мы не в состоянии, но не волнуйтесь – в сети есть достаточно информации по данному вопросу, касательно продуктов различных производителей.
В завершении статьи, хотелось бы вкратце изложить некоторые советы для пользователей, которые используют SSD в качестве хранилища данных:
— хранить стоит тот материал, который не будете удалять или удалите не скоро;
— игры и приложения с высокими требованиями также храните на ССД;
— откажитесь от резервного копирования, которое пагубно влияет на диск.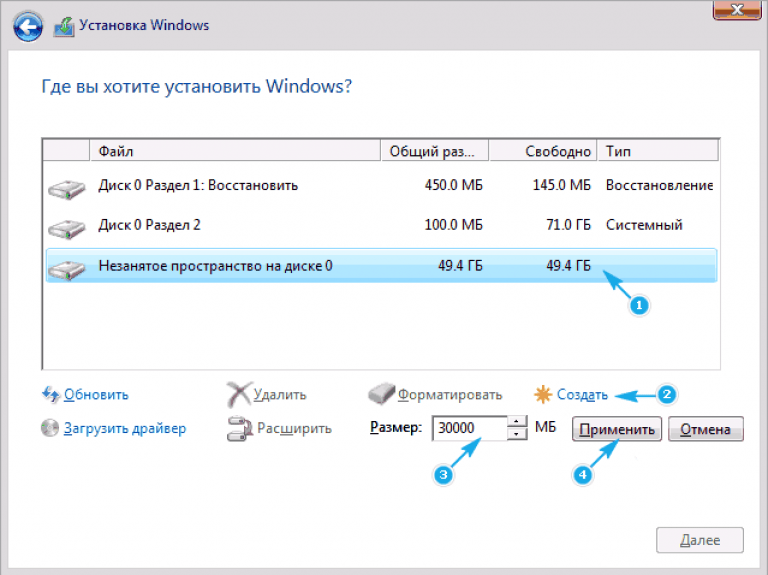
Собственно, это все, что мы хотели рассказать сегодня. Следите за нашими обновлениями.
Установка Windows 10 на Mac с использованием внешнего твердотельного накопителя [Видео]
Традиционные установки Boot Camp могут занимать много места на вашем Mac. Учитывая, что многие компьютеры Mac имеют относительно небольшой объем встроенной памяти, установка Boot Camp для запуска Windows не всегда возможна. Имея это в виду, настройка внешнего диска Windows на вашем Mac может оказаться удобной.
В этом видеоролике я пошагово покажу вам, как развернуть установку Windows с помощью драйверов Boot Camp на внешнем диске, подключенном к вашему Mac. Не забудьте подписаться на 9to5Mac на YouTube, чтобы найти больше полезных руководств, подобных этому.
Внешний твердотельный накопитель Windows на Mac
Это очень востребованное дополнение к нашему оригинальному руководству по Windows 10/внешнему диску, опубликованному еще в 2017 году. Это руководство было оптимизировано и обновлено, чтобы быть более ясным и понятным, используется последняя версия Windows и т.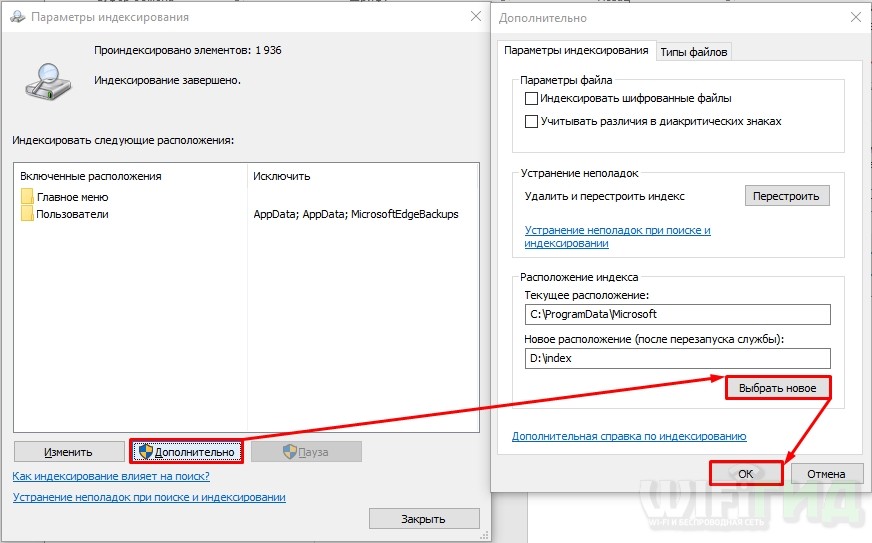 д.
д.
Оборудование, которое вам понадобится
- Mac
- Внешний SSD, я рекомендую внешний SSD Samsung T5 или Samsung T7
- Внешняя USB-клавиатура/USB-мышь/трекпад
Загрузите в папку «Загрузки» следующее:
- Windows 10 ISO
- Пробная версия VMWare Fusion
- WinToUSB
- Программное обеспечение поддержки Windows
Видеоруководство: Как установить Windows 10 на внешний диск Mac
При поддержке Logitech: Получите MX Master 3, MX Keys и K380 для Mac уже сегодня!
Подпишитесь на 9to5mac на YouTube для получения дополнительных видео
Загрузите программное обеспечение поддержки Windows
Чтобы загрузить необходимое программное обеспечение поддержки Windows, содержащее необходимые драйверы, вам необходимо выполнить следующие шаги на Mac, который вы планируете использовать для запуска Windows:
Шаг 1: Удалите все внешние диски, которые подключен к вашему Mac.
Шаг 2: Запустите Ассистент Boot Camp в /System/Applications/Utilities/
Шаг 3: Нажмите «Действие» в строке меню и выберите «Загрузить ПО поддержки Windows».
Шаг 4: Сохраните ПО поддержки Windows в папку «Загрузки».
Шаг 5: После завершения загрузки macOS предложит вам ввести пароль администратора, чтобы сохранить папку WindowsSupport.
Шаг 6: Закройте Ассистент Boot Camp.
Отформатируйте внешний диск в macOS
Шаг 1: Подключите внешний SSD к Mac через USB и используйте Finder, чтобы убедиться, что на нем нет ничего, что вам нужно. Имейте в виду, что все содержимое диска будет стерто.
Шаг 2: Запустите Дисковую утилиту в /System/Applications/Utilities/
Шаг 3: Нажмите кнопку «Просмотр» и выберите «Показать все устройства».
Шаг 4: Выберите внешний SSD и нажмите «Стереть».
Шаг 5: Выберите следующие параметры и нажмите кнопку Erase :
- Имя: BOOTCAMP
- Формат: MS-DOS (FAT)
- Схема: Карта разделов GUID
Шаг 6: После завершения форматирования запустите Дисковую утилиту.
Установка виртуальной машины Windows
Шаг 1: Дважды щелкните загруженный ранее файл VMware Fusion.dmg, а затем дважды щелкните появившийся установщик VMware Fusion. Нажмите «Открыть», а затем введите пароль администратора, чтобы начать процесс установки.
Шаг 2: Перетащите ранее загруженный ISO-образ Windows в указанную область в VMWare Fusion и нажмите «Продолжить».
Шаг 3: Нажмите раскрывающийся список, выберите Windows 10 Домашняя для вашей версии Windows и нажмите Продолжить.
Шаг 4: Нажмите Продолжить без ключа (вы можете ввести ключ продукта Windows позже, если вы приобрели Windows).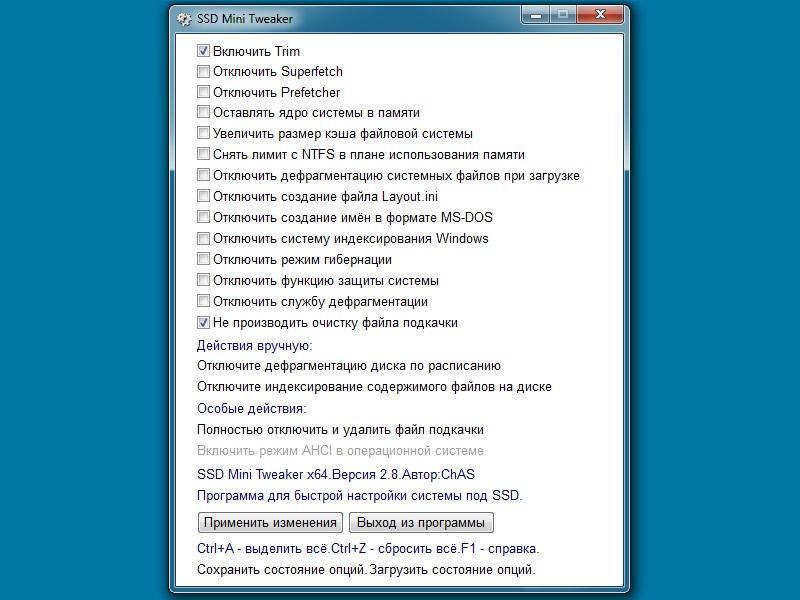
Шаг 5: На странице «Интеграция» выберите «Больше изоляции» и нажмите «Продолжить».
Шаг 6: На странице «Готово» нажмите «Настроить параметры» и нажмите «Сохранить», чтобы сохранить конфигурацию виртуальной машины Windows.
Шаг 7: На странице настроек Windows 10 x64 используйте параметр «Процессоры и память», чтобы предоставить дополнительные ресурсы виртуальной машине. Вы всегда можете пропустить этот параметр и оставить настройки по умолчанию, но если у вас есть свободные ресурсы, добавление большего количества ядер ОЗУ или ЦП ускорит вашу виртуальную машину. Закройте страницу настроек после завершения выделения ресурсов.
Шаг 8: Нажмите кнопку Play, чтобы начать установку виртуальной машины Windows. Установка займет некоторое время, но вам не нужно настраивать какие-либо параметры до того, как вы окажетесь на рабочем столе.
Шаг 9: В разделе «Сети» щелкните «Да», чтобы разрешить обнаружение вашего ПК другими ПК и устройствами в той же сети.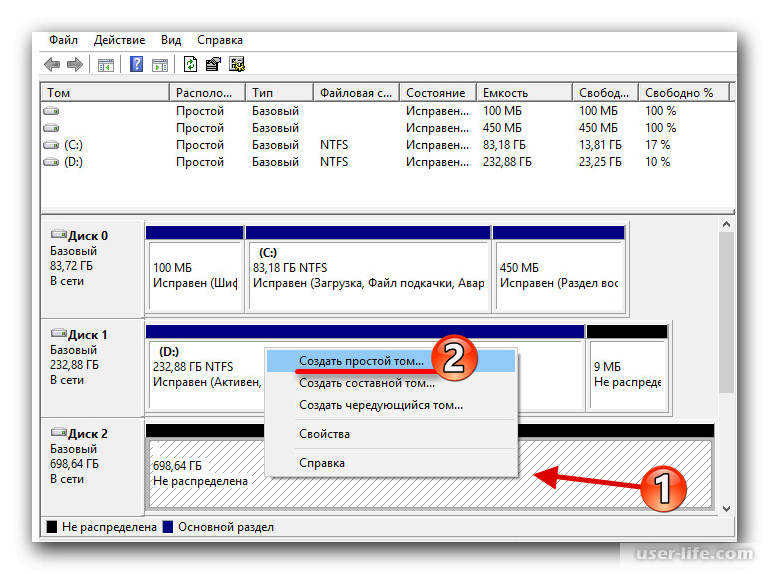
Установите Windows на внешний диск с помощью WinToUSB
Шаг 1: Перетащите установщик WinToUSB и папку WindowsSupport с рабочего стола Mac на рабочий стол виртуальной машины Windows.
Шаг 2: Открыв VMWare, в строке меню нажмите Виртуальная машина → USB и Bluetooth и выберите внешний твердотельный накопитель BOOTCAMP, созданный ранее с помощью Дисковой утилиты в macOS. Это подключит SSD к установке виртуальной машины и позволит виртуальной машине записывать на диск.
Шаг 3: В строке меню нажмите Виртуальная машина → CD/DVD (SATA) → Выберите диск или образ диска. Выберите ISO-образ Windows 10 на рабочем столе macOS и нажмите «Открыть».
Шаг 4: Нажмите Виртуальная машина → CD/DVD (SATA) → Подключить CD/DVD для монтирования Windows ISO. Это смонтирует Windows ISO, чтобы вы могли использовать его для установки Windows на внешний SSD.
Шаг 5: Установите и запустите WinToUSB.
Шаг 6: Щелкните значок привода компакт-дисков и выберите диск Windows 10 в раскрывающемся меню CD/DVD. Диск может называться примерно так: CCCOMA_X64FRE_EN-US-DV9.в зависимости от версии Windows ISO, которую вы использовали.
Шаг 7: В списке Операционная система выберите Windows 10 Домашняя и нажмите Далее.
Шаг 8: В раскрывающемся меню целевого диска выберите внешний SSD. В появившемся окне форматирования выберите переключатель GPT для UEFI и нажмите Да, чтобы отформатировать диск для Windows.
Шаг 9: Убедитесь, что первый переключатель выбран для системного раздела EFI, а второй переключатель для WinToUSB выбран для загрузочного раздела. Все на этом экране обычно следует оставлять по умолчанию. Нажмите Далее, чтобы продолжить процесс установки.
Шаг 10: Процесс установки займет несколько минут в зависимости от скорости вашего диска, виртуальной машины и хост-компьютера. Будьте терпеливы, так как процесс установки зависнет на 0% в течение нескольких минут в начале установки.
Будьте терпеливы, так как процесс установки зависнет на 0% в течение нескольких минут в начале установки.
Шаг 11: После завершения установки на 100% нажмите кнопку «Выход» и нажмите «Да», чтобы выйти из WinToUSB.
Шаг 12: Наконец, перетащите папку WindowsSupport с рабочего стола в корень внешнего диска, который теперь должен называться WinToUSB.
Шаг 13: Завершите работу виртуальной машины Windows и закройте VMware Fusion.
Отключите безопасную загрузку и загрузитесь в установщик Windows
Шаг 1: Перезагрузите Mac, нажмите и удерживайте клавиши Command + R на клавиатуре, пока не появятся логотип Apple и индикатор загрузки, чтобы загрузить Mac в режим восстановления macOS.
Шаг 2: Выполните аутентификацию на своем Mac, нажав на свой аватар пользователя и нажав Далее. Введите пароль для выбранного пользователя и нажмите «Продолжить».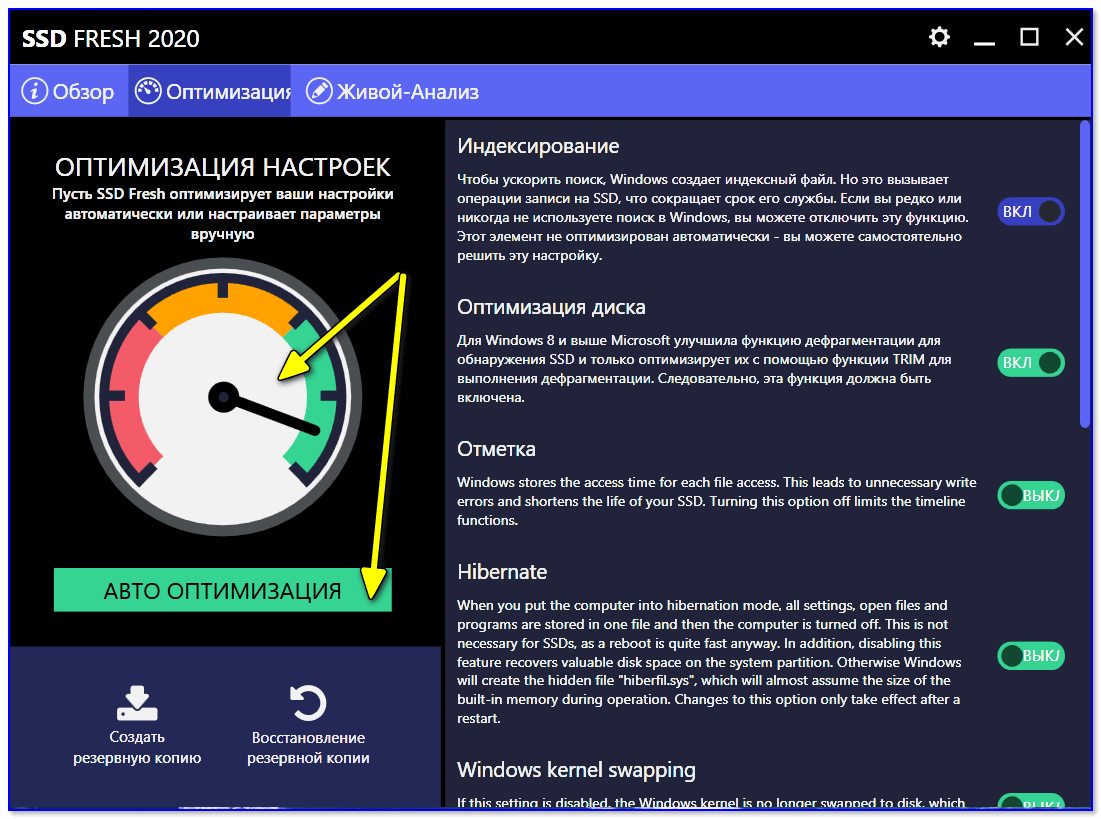
Шаг 3: В строке меню выберите «Утилиты» → «Утилита безопасности запуска» и нажмите «Ввести пароль macOS». Введите пароль для выбранного пользователя и нажмите OK.
Шаг 4: Под заголовком Secure Boot выберите параметр No Security .
Шаг 5: Под заголовком Разрешить загрузочный носитель выберите параметр Разрешить загрузку с внешнего или съемного носителя .
Шаг 6: Закройте программу Startup Security Utility и закройте панель утилит macOS. Нажмите «Выбрать загрузочный диск», выберите параметр Windows WinToUSB (ваш внешний SSD), нажмите кнопку «Перезагрузить» и подтвердите, нажав «Перезагрузить» еще раз.
Установка Windows с помощью установщика Windows
Теперь ваш Mac загрузится с установщиком Windows, и вы должны увидеть появление логотипа Windows. Этот процесс займет несколько минут, поэтому вам снова нужно набраться терпения.
Поскольку драйверы Boot Camp еще не установлены, вам потребуется внешняя клавиатура или мышь, подключенная через USB, для навигации по программе установки Windows. Я предпочитаю использовать клавиатуру Magic Keyboard, подключенную через кабель Lightning/USB, и просто использовать экранную клавиатуру, когда пришло время ввести свое имя пользователя. Все остальное при настройке отклоняю/отключаю.
Имейте в виду, что вам нужно будет выбрать опцию У меня нет Интернета во время установки, так как необходимые драйверы беспроводной сети еще не установлены. Посмотрите мое практическое видео, встроенное выше, для пошагового руководства, которое демонстрирует все.
Установка драйверов Boot Camp
После завершения установки Windows вы окажетесь на рабочем столе Windows. Первое, что вам нужно сделать, это установить необходимые драйверы Boot Camp, чтобы получить доступ к Интернету, встроенной клавиатуре и трекпаду (при условии, что вы являетесь пользователем MacBook).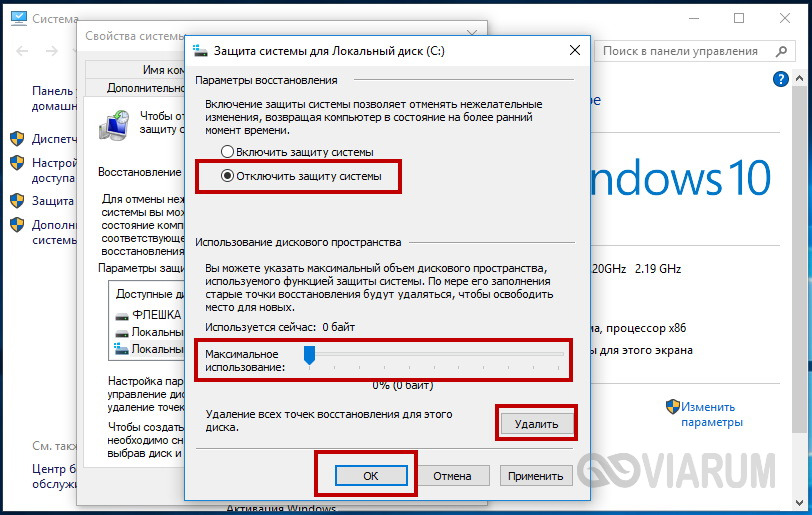
Шаг 1: Откройте Проводник Windows и выберите Этот компьютер → WinToUSB → WindowsSupport → BootCamp и дважды щелкните Настройка. Выберите «Да» во всплывающем окне «Контроль учетных записей», чтобы запустить программу установки Boot Camp.
Шаг 2: Нажмите Далее → Я принимаю условия лицензионного соглашения → Установить.
Вы заметите мерцание экрана, когда будут установлены необходимые графические драйверы. Установка займет несколько минут, поэтому вам нужно набраться терпения.
Шаг 3: Нажмите кнопку «Готово», и Windows перезапустится.
Установите обновление программного обеспечения Boot Camp
Если вы работаете с ноутбуком, трекпад, клавиатура и Wi-Fi теперь должны полностью функционировать. Если вы еще не подключились к Интернету, вам нужно сделать это сейчас, щелкнув параметр «Сеть» на панели задач и выбрав сеть Wi-Fi для подключения.
Шаг 1: После подключения к Интернету откройте меню «Пуск» и выберите Обновление программного обеспечения Apple.
Шаг 2: После проверки обновлений вы увидите доступные новые обновления в списке. Убедитесь, что доступные обновления проверены, нажмите кнопку «Установить» и выберите «Да» в окне «Контроль учетных записей».
Шаг 3: После завершения установки нажмите Да, чтобы перезагрузить компьютер и применить обновления.
Вручную установите дополнительные драйверы
Если звук встроенного динамика вашего Mac не работает после выполнения обновлений Boot Camp, выполните следующие действия.
Шаг 1: Щелкните правой кнопкой мыши меню «Пуск» и выберите «Диспетчер устройств».
Шаг 2: Щелкните треугольник раскрытия рядом с Звуковые, видео и игровые контроллеры.
Шаг 3: Щелкните правой кнопкой мыши Apple Audio Device и выберите «Обновить драйвер».
Шаг 4: Щелкните Поиск драйверов на моем компьютере и нажмите кнопку Обзор. Перейдите к WinToUSB → WindowsSupport → $WinPEDriver$ и выберите Apple Audio. Нажмите «ОК», а затем нажмите «Далее», чтобы установить драйвер Apple Audio.
Перейдите к WinToUSB → WindowsSupport → $WinPEDriver$ и выберите Apple Audio. Нажмите «ОК», а затем нажмите «Далее», чтобы установить драйвер Apple Audio.
ВАЖНО: Этот шаг нужно выполнить для всех оставшихся устройств, на которых есть восклицательные знаки (!) При этом будут установлены все оставшиеся драйверы, которые не были включены в первоначальную утилиту Boot Camp. Это важный шаг для обеспечения максимально эффективной работы вашего Mac под управлением Windows с внешнего SSD.
Шаг 5: Закройте Диспетчер устройств и проверьте звук и другие устройства, чтобы убедиться, что они работают.
Запустить Центр обновления Windows
Теперь осталось установить все доступные обновления Windows.
Откройте меню «Пуск» → «Настройки» → «Обновление и безопасность» и нажмите «Проверить наличие обновлений». Windows установит доступные обновления и при необходимости предложит перезагрузить компьютер. Повторите этот процесс еще раз, чтобы убедиться, что установлены все последние обновления.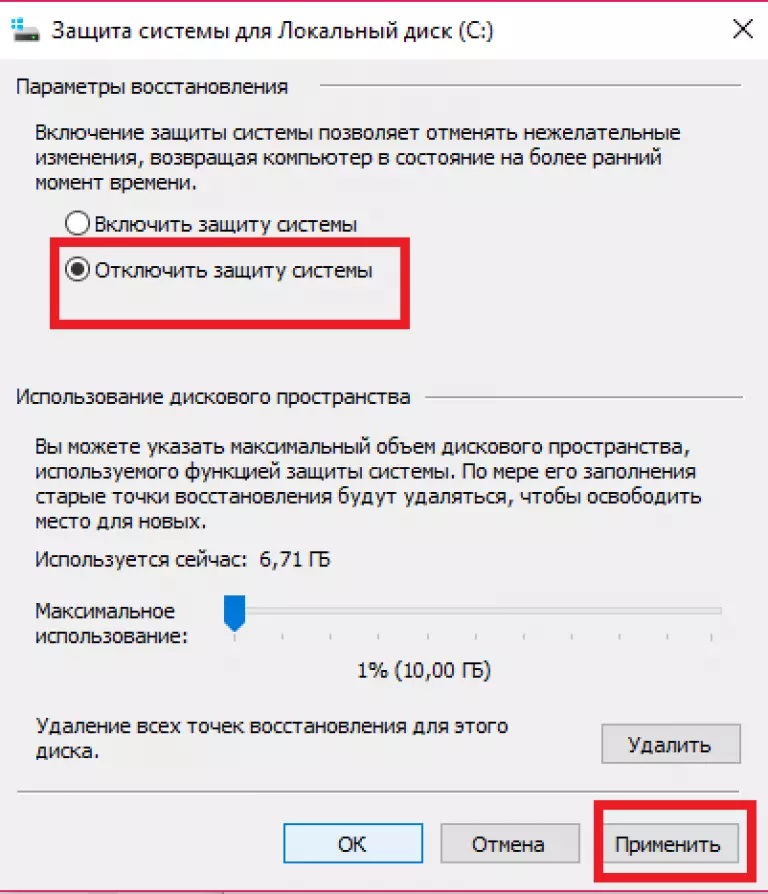
9to5Mac’s Take
Установка Windows на внешний диск требует довольно много шагов, но этот процесс очень прост и может быть выполнен менее чем за час. Если у вас есть Mac с меньшим, чем идеальный, объемом внутренней памяти, это может быть лучшим способом, чем традиционная внутренняя установка Boot Camp. Пожалуйста, поделитесь своими мыслями внизу в разделе комментариев.
FTC: Мы используем автоматические партнерские ссылки, приносящие доход. Еще.
Вы читаете 9to5Mac — экспертов, которые день за днем сообщают новости об Apple и окружающей ее экосистеме. Обязательно заходите на нашу домашнюю страницу, чтобы быть в курсе всех последних новостей, и подписывайтесь на 9to5Mac в Twitter, Facebook и LinkedIn, чтобы оставаться в курсе событий. Не знаете, с чего начать? Ознакомьтесь с нашими эксклюзивными историями, обзорами, практическими рекомендациями и подпишитесь на наш канал YouTube
Как установить Windows 10 на SSD?
Как установить Windows 10 на SSD?
Блог
Вы хотите обновить свой ноутбук или настольный компьютер? Установка Windows 10 на SSD — идеальный способ сделать это.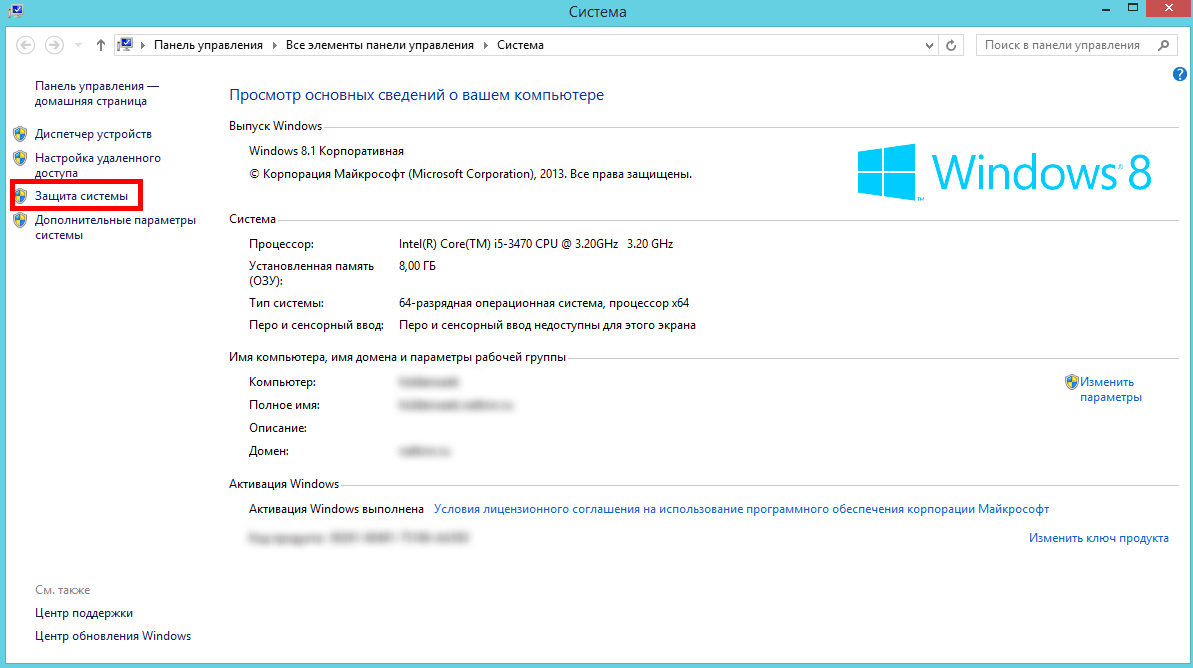 SSD (твердотельный накопитель) — это тип жесткого диска, в котором вместо традиционных вращающихся дисков используется флэш-память. Это означает, что он намного быстрее и энергоэффективнее. Это руководство поможет вам узнать, как установить Windows 10 на SSD, чтобы вы могли наслаждаться улучшенной скоростью и производительностью.
SSD (твердотельный накопитель) — это тип жесткого диска, в котором вместо традиционных вращающихся дисков используется флэш-память. Это означает, что он намного быстрее и энергоэффективнее. Это руководство поможет вам узнать, как установить Windows 10 на SSD, чтобы вы могли наслаждаться улучшенной скоростью и производительностью.
Установить Windows 10 на SSD очень просто. Вот пошаговое руководство:
- Создайте установочный носитель Windows 10, загрузив ISO-файл с сайта Microsoft.
- Подключите SSD к компьютеру.
- Загрузитесь с установочного носителя.
- На вопрос «Где вы хотите установить Windows?» экране выберите SSD.
- Следуйте инструкциям на экране для завершения установки.
Что такое Windows 10?
Windows 10 — это операционная система, разработанная Microsoft для использования на персональных компьютерах, ноутбуках, планшетах и других устройствах. Это преемник Windows 8.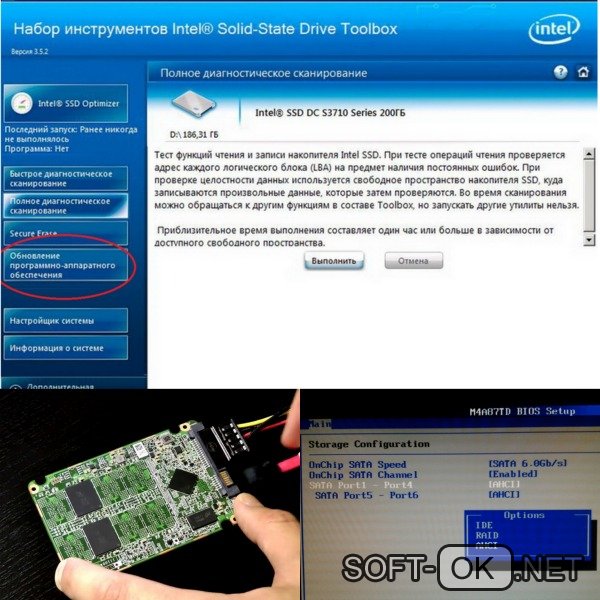 1 и самая последняя версия операционной системы Microsoft Windows. Он включает в себя множество функций, которые делают его более простым в использовании и более безопасным, чем предыдущие версии. Он также имеет улучшенную производительность и большую совместимость с аппаратным и программным обеспечением.
1 и самая последняя версия операционной системы Microsoft Windows. Он включает в себя множество функций, которые делают его более простым в использовании и более безопасным, чем предыдущие версии. Он также имеет улучшенную производительность и большую совместимость с аппаратным и программным обеспечением.
Windows 10 совместима с аппаратным и программным обеспечением предыдущих версий Windows, что упрощает обновление. Он также включает новые функции, такие как виртуальные рабочие столы, Cortana, Windows Hello и веб-браузер Microsoft Edge. Он доступен как в 32-битной, так и в 64-битной версиях.
Что такое SSD?
SSD (твердотельный накопитель) — это тип устройства хранения данных, в котором в качестве памяти для хранения данных используются сборки интегральных схем. В отличие от традиционных жестких дисков, твердотельные накопители не имеют движущихся частей и, как правило, намного быстрее, тише и надежнее. Они также более энергоэффективны и могут выдерживать более высокие температуры.
SSD становятся все более популярными для использования в компьютерах, ноутбуках и других устройствах благодаря своим преимуществам по сравнению с традиционными жесткими дисками. Они также доступны в различных размерах, что делает их подходящими для целого ряда приложений.
Что нужно для установки Windows 10 на SSD?
Чтобы установить Windows 10 на SSD, вам потребуются следующие элементы:
Аппаратное обеспечение:
— совместимый SSD
— совместимая материнская плата
— совместимый ЦП
— совместимый блок питания
Программное обеспечение:
— копия Windows 10
— последняя версия драйверов Windows 10
— обновления BIOS/UEFI (унифицированный расширяемый интерфейс прошивки)
Действия по установке Windows 10 на SSD
Шаг 1: Подготовьте SSD
Первым шагом в установке Windows 10 на SSD является подготовка диска. Это включает в себя форматирование диска, создание раздела и настройку раздела для установки Windows.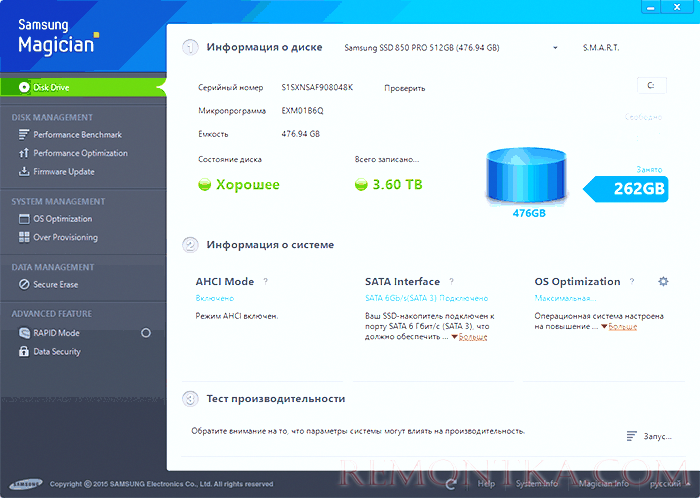
Форматирование диска удалит все существующие на нем данные. Чтобы отформатировать диск, вы можете использовать утилиту «Управление дисками» в Windows или сторонний инструмент, такой как EaseUS Partition Master.
Создание раздела позволит вам установить Windows 10 на отдельную область диска. Это можно сделать с помощью утилиты «Управление дисками» или стороннего инструмента, такого как EaseUS Partition Master.
Наконец, вам нужно установить раздел для установки Windows. Это можно сделать в настройках BIOS/UEFI.
Шаг 2. Установите Windows 10
После того, как SSD будет подготовлен, вы можете начать установку Windows 10. Это можно сделать, загрузив установочный носитель Windows 10, например USB-накопитель или DVD-диск, и загрузившись с него.
Следуйте инструкциям на экране для установки Windows 10. Обязательно выберите правильный раздел для установки. После завершения установки вы можете начать использовать Windows 10 на своем SSD.
Шаг 3.
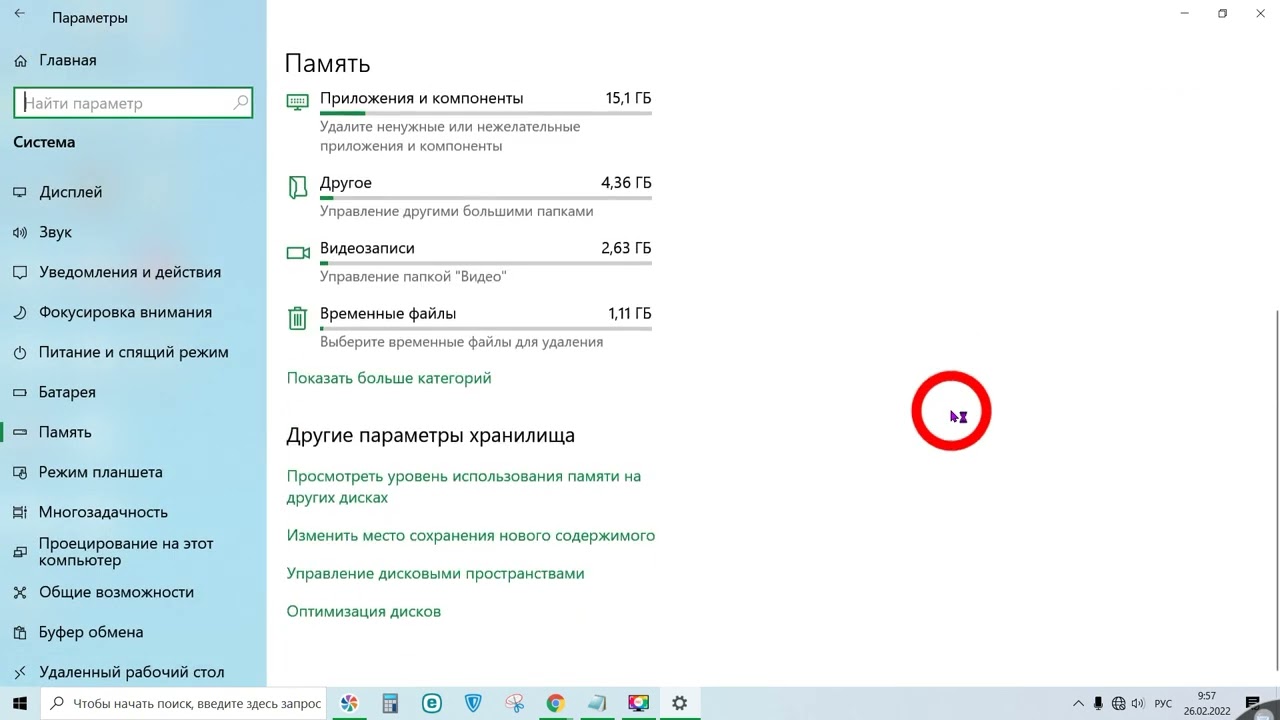 Установите драйверы и обновления
Установите драйверы и обновления
Следующим шагом будет установка драйверов и обновлений для Windows 10. Это можно сделать, загрузив драйверы и установив их вручную или с помощью Центра обновления Windows.
Важно установить последние версии драйверов и обновлений, так как это обеспечит оптимальную работу и безопасность вашей системы.
Заключение
Установка Windows 10 на SSD — это простой процесс, который можно выполнить за несколько простых шагов. Подготовив SSD, установив Windows 10 и установив драйверы и обновления, вы сможете быстро запустить свою систему на SSD.
6 наиболее часто задаваемых вопросов
Что такое SSD?
SSD (твердотельный накопитель) — это тип устройства хранения данных, в котором для хранения данных используется энергонезависимая память. В отличие от традиционных жестких дисков, твердотельные накопители используют флэш-память, в которой нет движущихся частей. Это делает твердотельные накопители более быстрыми, надежными и энергоэффективными по сравнению с традиционными жесткими дисками.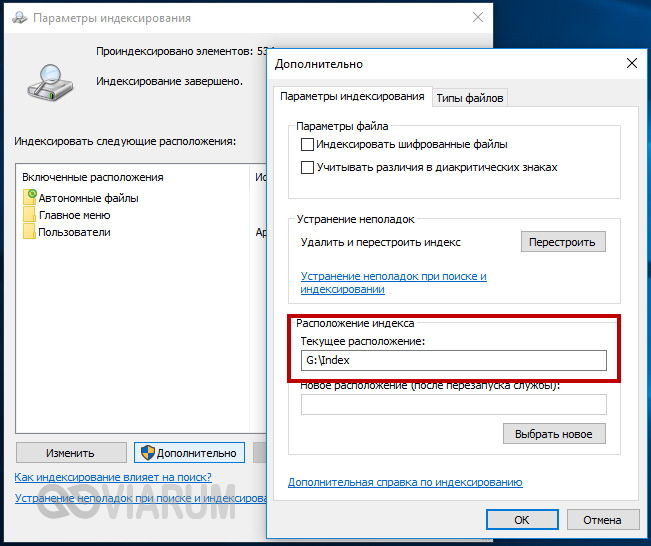
Каковы преимущества установки Windows 10 на SSD?
Преимущества установки Windows 10 на SSD многочисленны. Твердотельные накопители намного быстрее, чем традиционные жесткие диски, а это означает, что ваш компьютер будет загружаться быстрее, а ваши программы и приложения будут работать более плавно. Кроме того, твердотельные накопители потребляют меньше энергии, чем традиционные жесткие диски, что может помочь продлить срок службы батареи вашего ноутбука. Наконец, твердотельные накопители более надежны, чем традиционные жесткие диски, а это означает, что ваши данные с меньшей вероятностью будут повреждены из-за перебоев в подаче электроэнергии или других проблем.
Как установить Windows 10 на SSD?
Установка Windows 10 на SSD относительно проста. Сначала вам нужно будет приобрести SSD и подключить его к компьютеру. Затем вам нужно будет загрузить установочный носитель Windows 10 с веб-сайта Microsoft и создать загрузочный USB-накопитель. Наконец, вам нужно будет загрузиться с USB-накопителя и следовать инструкциям на экране, чтобы установить Windows 10 на твердотельный накопитель.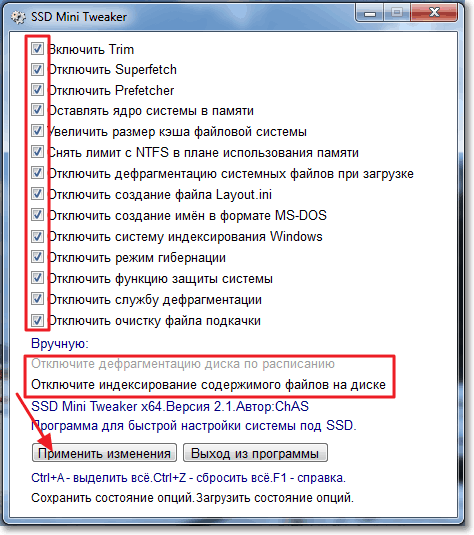
Каковы требования для установки Windows 10 на SSD?
Требования для установки Windows 10 на SSD относительно просты. Вам потребуется твердотельный накопитель объемом не менее 32 ГБ, совместимый компьютер с портом USB и копия установочного носителя Windows 10. Кроме того, вам понадобится USB-накопитель объемом не менее 8 ГБ для создания загрузочного диска.
Есть ли особые соображения при установке Windows 10 на SSD?
Да, при установке Windows 10 на твердотельный накопитель следует учитывать некоторые особенности. Во-первых, вы должны убедиться, что ваш SSD совместим с вашим компьютером. Кроме того, вы можете рассмотреть возможность использования такого инструмента, как AOMEI Partition Assistant, для оптимизации вашего SSD для достижения максимальной производительности. Наконец, вам нужно убедиться, что на вашем SSD достаточно свободного места для установки Windows 10.
Как лучше всего обслуживать SSD?
Лучший способ ухода за твердотельным накопителем — следить за тем, чтобы на нем не было пыли и грязи и чтобы он был надежно подключен к компьютеру. Кроме того, вы должны регулярно проверять наличие обновлений прошивки и дефрагментировать SSD. Кроме того, вам следует избегать использования SSD для хранения больших файлов и вместо этого использовать для этой цели внешний жесткий диск. Наконец, вам следует отключить все функции энергосбережения на вашем компьютере, которые не нужны для оптимальной производительности SSD.
Кроме того, вы должны регулярно проверять наличие обновлений прошивки и дефрагментировать SSD. Кроме того, вам следует избегать использования SSD для хранения больших файлов и вместо этого использовать для этой цели внешний жесткий диск. Наконец, вам следует отключить все функции энергосбережения на вашем компьютере, которые не нужны для оптимальной производительности SSD.
Как установить Windows на новый SSD | Установка ОС
Установка Windows 10 на SSD — это относительно простой процесс, для завершения которого требуется всего несколько щелчков мышью. Следуя описанным выше шагам, вы можете легко установить Windows 10 на свой SSD и наслаждаться его молниеносной скоростью и улучшенной производительностью. Имея подходящие инструменты и немного терпения, вы сможете легко установить Windows 10 на SSD и воспользоваться многочисленными преимуществами, которые она может предложить.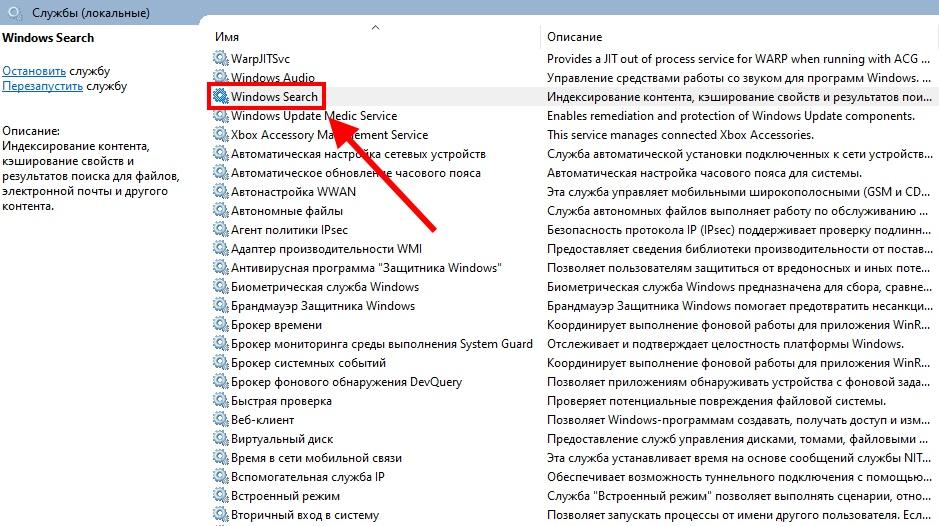
Назад
Как включить Защитник Windows в Windows 10?
Далее
Как обновить Powershell Windows 10?
Связанные статьи
Как узнать, кто посещал мой сайт Sharepoint?
Как удалить сайт Sharepoint?
Как узнать, кто посещал мой сайт Sharepoint?
Для чего можно использовать Sharepoint?
Последнее сообщение
Как активировать Windows 10 Enterprise LTSC 2019
Windows 10 — переформатирование ПК и повторное использование ключа продукта
Установка Windows — Как загрузиться с USB-накопителя
Руководство по установке Office 365 Professional Plus Lifetime
Офис профессиональный плюс 2019Руководство по установке
Windows 10 — активация и привязка вашей учетной записи Microsoft
Windows 10 — Руководство по чистой установке
Руководство по установке Office профессиональный плюс 2019 в автономном и онлайн-режиме softkeys.


 Хотя оно достаточно большое, но постоянно выполняемая дефрагментация способна быстро исчерпать данный ресурс.
Хотя оно достаточно большое, но постоянно выполняемая дефрагментация способна быстро исчерпать данный ресурс.