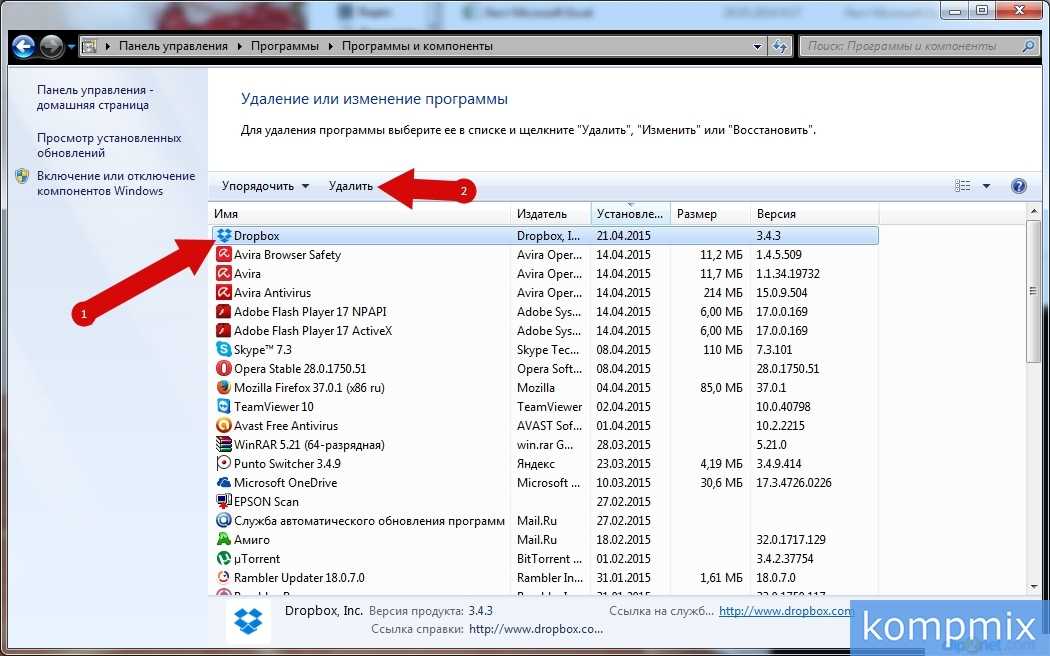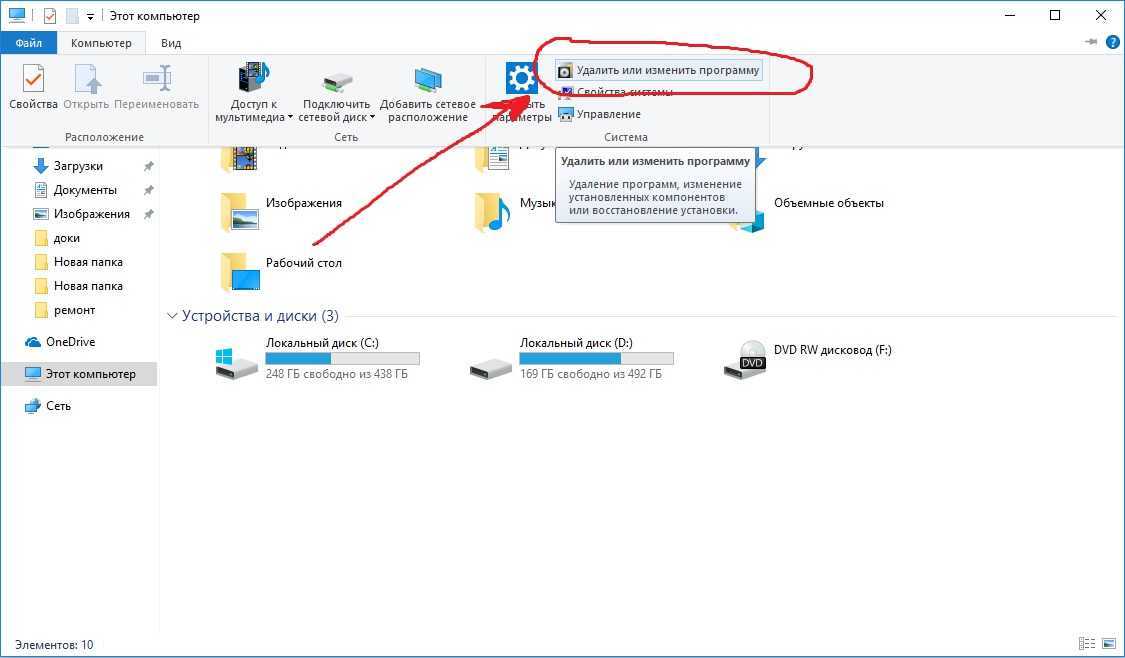Как удалить эту программу как удалить эту программу: Как полностью удалить программу с компьютера, чтобы не осталось хвостов, записей в реестре и временных файлов
Содержание
Как полностью удалить программу с Windows-компьютера?
- Полное и частичное удаление программ — в чем разница?
- Ручное удаление программ
- Удаление программ при помощи деинсталлятора Windows
- Полное удаление программы вручную
- Полное удаление программмы через специальные утилиты
Необходимость в удалении программ возникает у пользователей ПК часто. Наличие большого количества приложений (в особенности тех, что не используются) может привести к уменьшению дискового пространства. По этой же причине может наблюдаться снижение производительности компьютера.
Удаление неиспользуемых программ можно выполнить несколькими способами — вручную, при помощи системного деинсталлятора либо сторонних утилит, специально предназначенных для выполнения подобных задач.
Полное и частичное удаление программ — в чем разница?
Полное и частичное удаление программ нужно разграничивать.
- При частичном удалении программы на жестком диске компьютера остаются файлы, сгенерированные во время работы и/или внесенные удаляемым приложением системные настройки.
 Чаще всего нетронутыми остаются записи в системном реестре, которые автоматически превращаются в мусор, т.к. они больше не используются программой.
Чаще всего нетронутыми остаются записи в системном реестре, которые автоматически превращаются в мусор, т.к. они больше не используются программой. - Полное (чистое) удаление програмы — процесс, подразумевающий не только удаление основных файлов и папок программы, но и всех следов ее работы, включая оставшиеся временные данные и записи в системном реестре.
Если стоит вопрос об удалении программы, рекомендуется выбрать второй вариант — полную деинсталляцию. Такую операцию можно произвести как вручную, так и при помощи специализированных утилит. Рассмотрим оба способа.
Ручное удаление программ
При ручном удалении сначала потребуется удалить приложение одним из стандартных способов. Сделать это можно как при помощи файла-деинсталлятора программы, так и с помощью системного деинсталлятора Windows.
Здесь все достаточно просто. Нужно зайти в папку, куда установлена программа, а затем найти и запустить файл деинсталляции. Обычно он именуется как «Uninstall.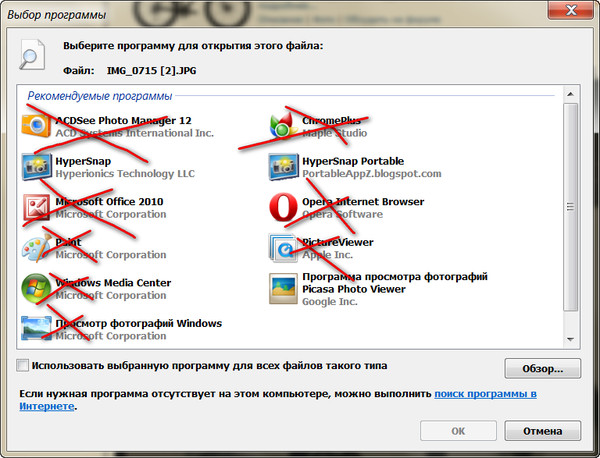 exe» или «Uninst.exe», хотя возможны и другие варианты. Допустим, в папке установки приложения есть такой файл. Остается найти его и запустить:
exe» или «Uninst.exe», хотя возможны и другие варианты. Допустим, в папке установки приложения есть такой файл. Остается найти его и запустить:
1. Откройте системный диск (обычно «Локальный диск C:»), затем зайдите в «Program Files» и перейдите в папку, носящее имя программы. Возможно, эта папка будет иметь название, соответствующее названию компании-разработчика приложения.
2. В случае с 64-битными ОС Windows, на системном локальном диске также будет присутствовать папка «Program Files (x86)». Перейдите в нее, если в «Program Files» отсутствует папка удаляемого приложения.
3. Файл-деинсталлятор может располагаться прямо в корневой папке установки приложения либо в одной из вложенных папок.
4. Найдите нужный файл и запустите его, после этого на экране появится окно удаления программы – следуйте инструкциям.
5. В папку установки программы можно перейти и другим способом:
- Переключитесь на рабочий стол.
- Кликните правой кнопкой мыши по ярлыку удаляемой программы, затем выберите пункт «Расположение файла».

6. В «Проводнике Windows» будет открыта папка установки программы.
7. Найдите и запустите файл-деинсталлятор. Если по каким-либо причинам файл-деинсталлятор обнаружить не получается, переходите к следующему разделу.
Удаление программ при помощи деинсталлятора Windows
Здесь все немного проще:
1. Нажмите на клавиатуре клавиши «Win + R».
2. В открывшееся окошко «Выполнить» впишите команду «control» (без кавычек) и нажмите «ОК».
3. На экране появится окно «Панель управления». Найдите элемент «Программы» и откройте его.
4. Далее нажмите на элемент «Программы и компоненты».
5. На экране отобразится список со всеми установленными на компьютере программами. Найдите название удаляемого приложения, нажмите на него правой кнопкой мыши и выберите «Удалить».
6. Последнее действие приведет к запуску файла-деинсталлятора приложения, где бы он ни находился. Далее следуйте инструкциям на экране.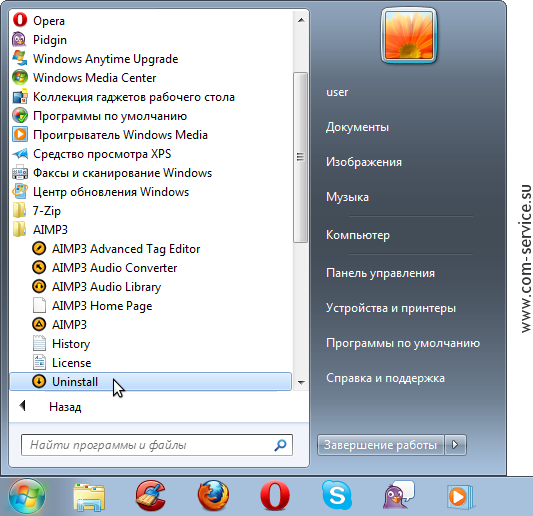
Таким образом была произведена стандартная деинсталляция приложения. Теперь осталось очистить систему от следов его пребывания на компьютере.
Полное удаление программы вручную
В первую очередь, перейдите в папку «Program Files» или «Program Files (x86)». Нередко при стандартном удалении в этих директориях остаются папки, принадлежавшие удаленному приложению. Если таковые есьб, просто удалите их обычным способом. Для выполнения этой и большинства последующих операций требуется учетная запись администратора Windows.
Далее займемся удалением файлов и папок, сгенерированных программой, а заодно и ручной чисткой системного реестра, т.к. эти процессы в некотором роде взаимосвязаны.
1. Для начала нужно запустить редактор системного реестра. Нажмите «Win + R», а затем впишите в окно «Выполнить» команду «regedit». Кликните «ОК» для запуска редактора.
2. В редакторе реестра Windows хранятся различные параметры системы и любых приложений, которые хотя бы раз запускались на данном компьютере.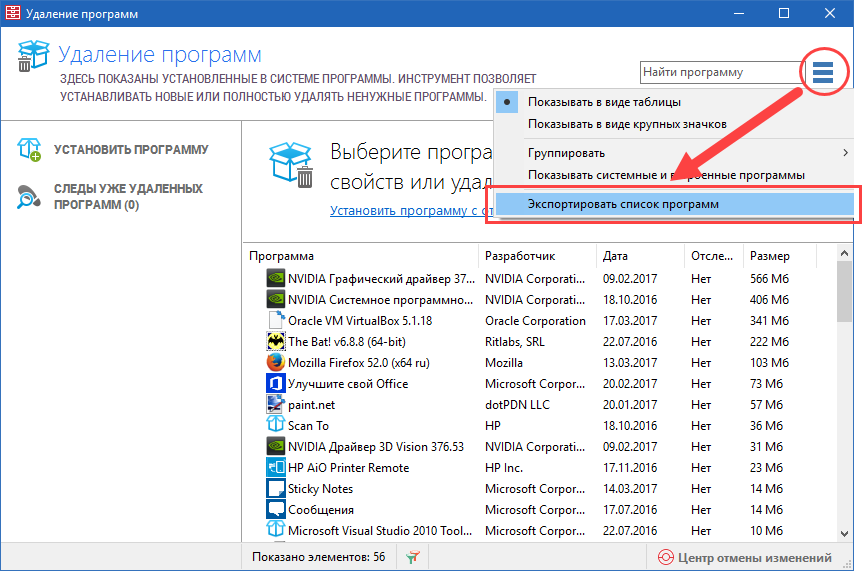 Наша задача — найти и удалить записи, принадлежавшие удаленной программе.
Наша задача — найти и удалить записи, принадлежавшие удаленной программе.
3. Находясь в редакторе реестра, нажмите комбинацию клавиш «CTRL + F» либо в верхней части окна откройте вкладку «Правка», а затем выберите пункт «Найти». Откроется небольшое окошко «Поиск».
4. В поле «Найти» нужно вписать название удаленной программы, а затее нажать на кнопку «Найти далее». К примеру, будем искать записи, относящиеся к программе «Opera Neon».
5. Процесс поиска может занять некоторое время. Как только редактор обнаружит раздел, параметр или знание параметра, в котором присутствует запись «Opera Neon», автоматически выделится соответствующий элемент в древе реестра. В нашем случае программа обнаружила строковый параметр, в имени и/или значении которого присутствует искомая фраза «Opera Neon».
6. Нажмите на обнаруженный параметр правой кнопкой мыши, выберите пункт «Удалить» и нажмите «ОК» для подтверждения действия.
7. В большинстве случаев, одной и той же программе принадлежит несколько записей в реестре Windows.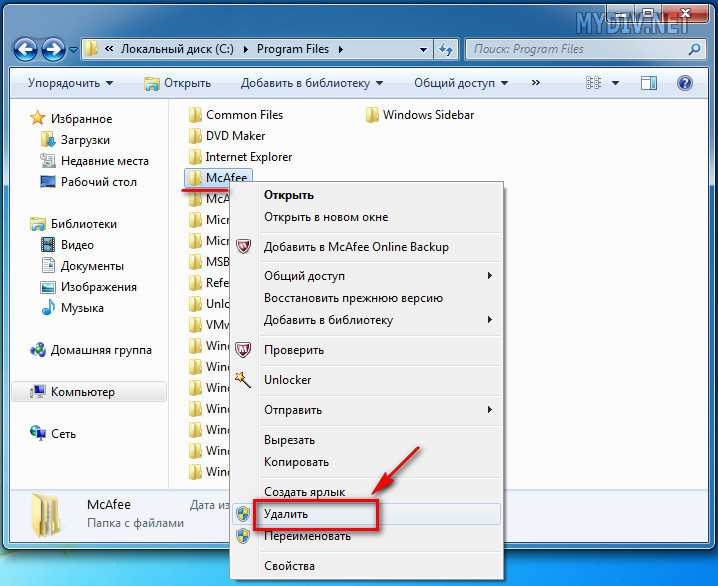 После того, как был удален параметр, нажмите на кнопку «F3». Редактор будет искать следующую запись, принадлежащую удаляемой программе. Удаляйте найденные записи до тех пор, пока не останется ни одной.
После того, как был удален параметр, нажмите на кнопку «F3». Редактор будет искать следующую запись, принадлежащую удаляемой программе. Удаляйте найденные записи до тех пор, пока не останется ни одной.
Обратите внимание на левую часть окна редактора реестра. Здесь перечисленные его разделы. Довольно часто в одном разделе присутствует всего один параметр. В этом случае можно удалить весь этот раздел (если в нем находится параметр, принадлежащий удаляемой программы). В нашем случае реестр нашел строковый параметр, находящийся в разделе «965c7a6_0».
Чтобы удалить раздел, кликните по нему правой кнопкой мыши и выберите пункт «Удалить».
Очистите весь реестр от лишних записей, после чего удаление программы можно будет считать выполненным чисто.
Полное удаление программмы через специальные утилиты
В настоящее время существует много утилит, помогающих удалить как саму программу, так и оставленные ею следы в системе.
1. Выберите утилиту для удаления программ, скачайте, установите и запустите.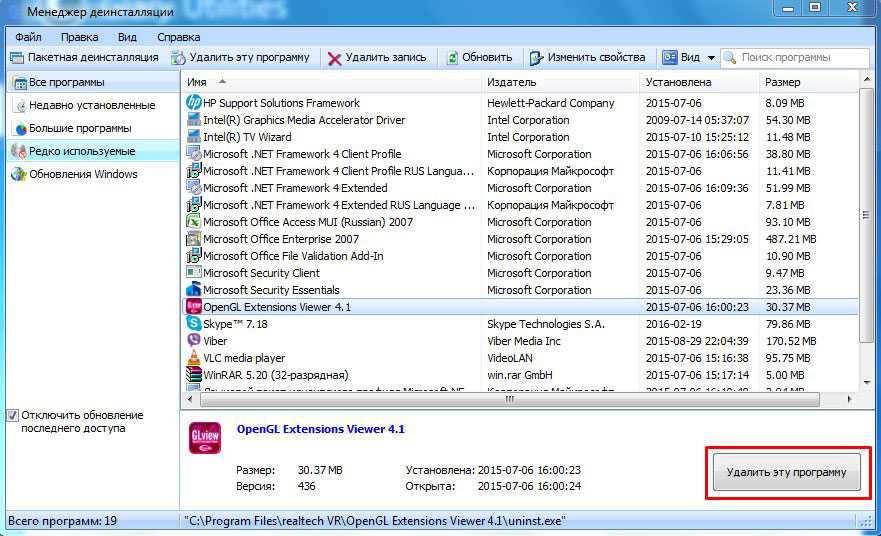 Приведем пример работы с утилитой Your Uninstaller.
Приведем пример работы с утилитой Your Uninstaller.
2. Приложение Your Uninstaller хоть и платное, но его можно использовать бесплатно в течение 14 дней. Кроме того, есть ограничение на удаление программ — не более двух за одну сессию (после удаления двух программ достаточно просто перезапустить утилиту для деинсталляции следующих двух приложений).
3. В центральной части окна отобразится список установленных программ.
4. Нажмите по значку удаляемой программы, а затем нажмите на кнопку «Uninstall» в левом верхнем углу окна (под значком удаляемого приложения).
5. Программа предложит на выбор несколько способов удаления. Если выбрать вариант «Super Mode», то Your Uninstaller удалит программу, очистит реестр от оставшихся после нее записей, а затее просканирует весь системный диск с целью поиска и удаления мусорных файлов.
6. Первым делом будет удалена сама программа, после чего запустится сканирование реестра и системного диска. На эту процедуру может потребоваться немало времени, зато по завершению от удаленной программы на компьютере не останется ни следа (по крайней мере, так заявляют все разработчики подобных деинсталляторов).
На эту процедуру может потребоваться немало времени, зато по завершению от удаленной программы на компьютере не останется ни следа (по крайней мере, так заявляют все разработчики подобных деинсталляторов).
7. Так будет выглядеть результаты сканирования программой Your Uninstaller реестра Windows и системного диска.
8. В данном конкретном случае удаленная программа не оставила никаких личных мусорных файлов на системном диске, однако создала в реестре 19 записей. По завершению сканирования кликните по кнопке «Next» для завершения удаления программы.
После работы с любыми программами-деинсталляторами не будет лишним проверить реестр самостоятельно, воспользовавшись приведенной выше инструкцией.
Как удалить программу с компьютера, которая не удаляется (пример в Windows 7)
Чтобы убедиться, что с вашего компьютера можно удалить любую программу, необходимо прочитать статью полностью и внимательно. Перед тем, как мы начнем разбираться, как удалить программу с компьютера Windows 7, XP или 8, надо сначала упомянуть о стандартной процедуре, так как возможно неуверенные пользователи компьютера, не знают, как это делается.
Удаление программ возможно без установки дополнительных программ, чтобы это сделать, перейдите в «Пуск» — «Настройка» – «Панель управления» – «Установка и удаление программ» (Windows XP), а для других версий, «Пуск» — «Панель управления» — «Удаление программы» — стандартный способ для удаления программ.
Но при удалении таким способом есть вероятность, что в системе останутся записи в реестре и папки. Одним словом мусор, который останется на вашем устройстве. Эти данные могут быть причиной сбоя, зависанием системы и конечно они занимают место на жестком диске.
Для решения такой проблемы воспользуемся бесплатной программой Revo Uninstaller, которая быстро удалит программу и даже ту программу, которая не удаляется стандартным способом. Revo Uninstaller хорошее дополнение к системе, потому что данной утилитой вы удалите не удаляемые программы с созданными записями в реестре, папки, файлы настроек и другое. Чуть ниже, я расскажу про то, как удалить программу, которая не удаляется и даже, когда ее нет в списке для удаления.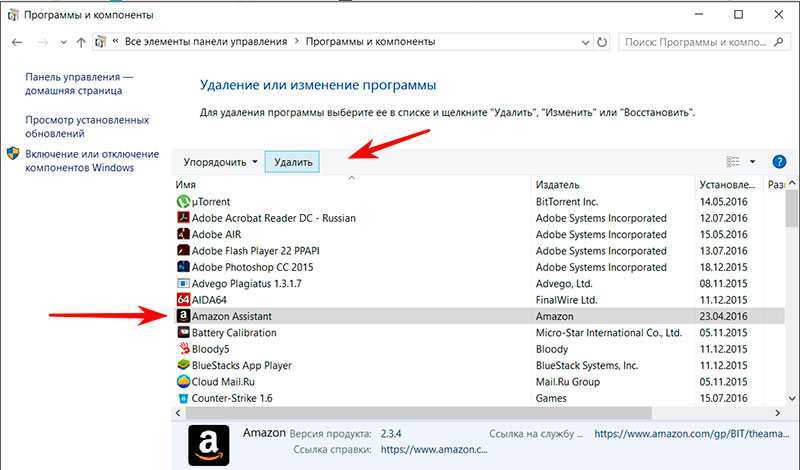
Теперь приступим к действиям, установим программу и я покажу, как удалить программу с помощью этой утилиты. Программу можете скачать здесь.
Установка Revo Uninstaller для удаления программ
После того, как скачали программу, запускаем установочный файл. Выбираем «Russian» и нажимаем «ОК».
Нажимаем «Далее».
Ставим галочку «Я принимаю условия соглашение». Жмем «Далее».
Нажимаем «Установить».
Программа установлена на ваш компьютер. Нажимаем «Готово».
Как пользоваться Revo Uninstaller
После установки, запускаем программу, и на экране откроется главное окно программы. Немного надо будет подождать, пока программа соберет данные о программах, которые установлены на вашем компьютере. По истечению нескольких секунд программа готова к работе, теперь выбираем программу, которую хотите удалить и нажимаем кнопку «Удалить», которая находится в верхнем горизонтальном меню. На примере проигрывателя AIMP, я покажу наглядно, что делать, если не удаляется программа с компьютера. Выбираем левой кнопкой мыши AIMP и нажимаем кнопку «Удалить».
Выбираем левой кнопкой мыши AIMP и нажимаем кнопку «Удалить».
Программа запросит подтвердить удаление, нажимаем «ДА».
В следующем окне нужно выбрать режим деинсталляции. Режимы в данной программе бывают 4 — ёх видов: встроенный, безопасный, средний и расширенный. Выбираем расширенный, так как он производит глубокий анализ реестра, папок и ссылок программ. Данный режим медленней, чем все остальные, наберитесь терпения. Нажимаем «Далее».
Программа произведет анализ и запустит встроенный деинсталлятор программы, который встроенный в AIMP. Если будет предложено нажать «Далее», «Next», «Uninstall», «OK», или что- ни будь подобное, то смело нажимаем. Если у вас не появится встроенный деинсталлятор, то нужно идти другим путем, который описан ниже (Режим охоты). После того, как удалили программу, нужно нажать «Далее» для поиска файлов, папок и записей в реестре.
В среднем сканирование занимает примерно от 10 до 60 секунд, зависит от объема обрабатываемой информации.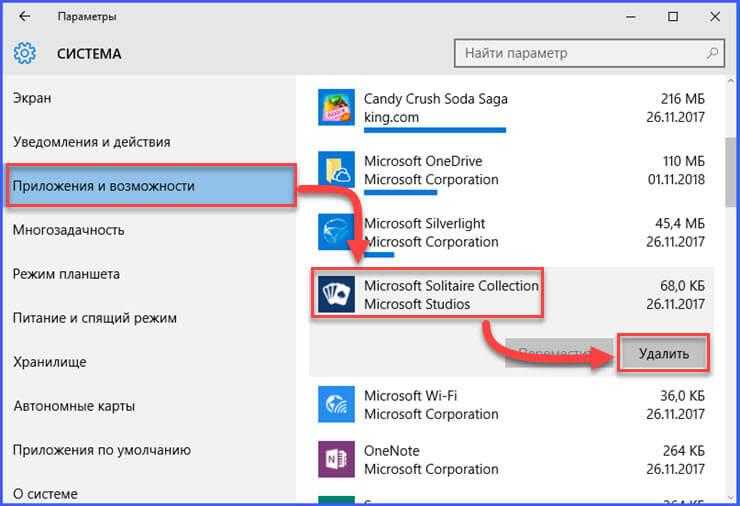 Когда закончится сканирование, жмем «Далее».
Когда закончится сканирование, жмем «Далее».
При сканировании: записей в реестре, файлов и папок они могут не обнаружиться, значит, деинсталлятор отработал свою функцию на 100 процентов. Если сканер нашел записи в реестре, ставим галочку «Мой компьютер». Нажимаем кнопку «Удалить» и нажимаем «Далее».
На скриншоте выше мы удалили только ветки и параметры в реестре, но ярлыки, папки и данные мы удаляем на следующем этапе. Чтобы удалить найденные данные сканером, нажмите «Выделить все», чтобы не ставить галочку напротив каждой строки, нажмите «Удалить», ну и последний шаг «Далее».
Процедура удаления закончена, нажимаем «Конец».
После всех этих действий можете быть уверены, что на вашем компьютере нет файлов и записей в реестре оставленных этой программой. Если вы удаляли программы стандартными средствами Windows или давно не делали проверку на не нужные временные файлы в системе, то можете прочитать статью: «Удаление временных файлов».
Если программы нет в списке для удаления программ (Режим охоты)
Бывает, что программы нет в списке, но есть в трее или есть всплывающие окно программы, которую нужно удалить. Специально для таких случаев в Revo Uninstaller есть функция «Режим охоты», которая меня часто спасает.
Специально для таких случаев в Revo Uninstaller есть функция «Режим охоты», которая меня часто спасает.
Внимание! Иногда при наведении прицела на удаляемую программу он срабатывает ложно. То есть наводите на программу, которую вы хотите удалить, а появляется сообщение, что вы собираетесь удалить совсем другое приложение или это действие невозможно. В таком случае, надо попробовать найти другие окна, чтобы воспользоваться режимом охоты.
Как работать с «Режимом охоты»
Для переключения в «режим охоты», нужно в окне программы нажать на «Режим охоты».
Окно программы автоматически свернется и в правом верхнем углу рабочего стола появится прицел синего цвета, который нужно навести на программу удерживая левой кнопкой мыши.
Наводим прицел на ярлык, сообщение, окно, иконку в трее, короче на любой объект программы. Отпуская левую кнопку мыши, вам будем предложен выбор, в нашем случае для удаления программы нажимаем «Деинсталлировать».
Чтобы закончить некий обзор этой программы, немного расскажу про дополнительные возможности Revo Uninstaller.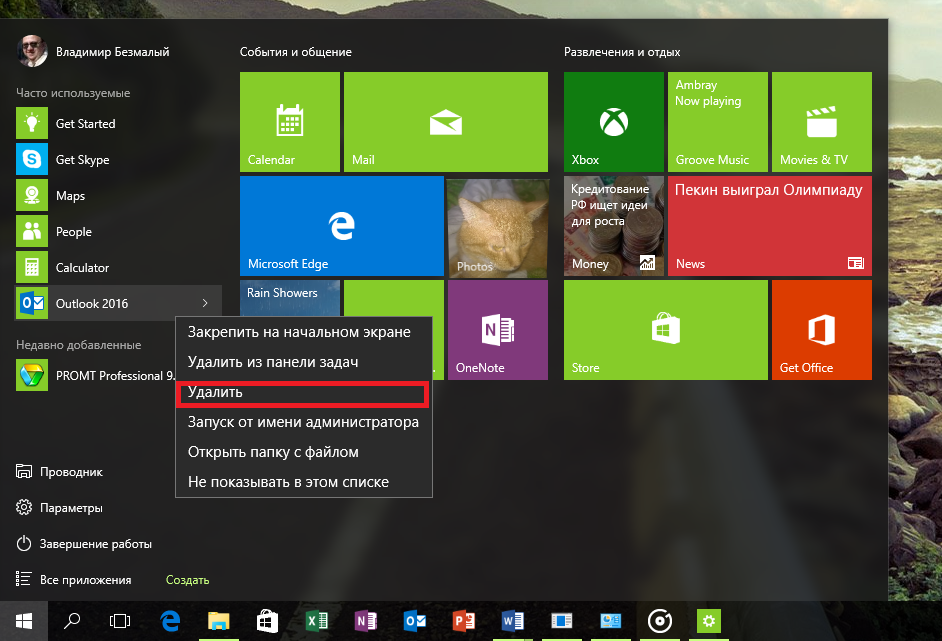
В программе имеются инструменты для оптимизации Windows:
- Менеджер автозапуска — отключение/включение программ, которые загружаются вместе с Windows. Эту процедуру можно сделать и без программ, чтобы понять, как отключить автозапуск программ, прочитайте статью здесь.
- Инструментарий Windows — позволяет запускать службы в системе.
- Чистильщик ненужных файлов — удаление временных файлов, браузеров и Microsoft Office.
Если не получается удалить программу, то можно попробовать сделать это ручным способом. Ознакомьтесь со следующей статье: «Как удалить папку, которая не удаляется».
Рассказывать подробно про работу дополнительных возможностей не буду, они просты в управлении и с русским описанием.
Как принудительно удалить программу, которая не удаляется
Представьте себе такой сценарий. Вы устанавливаете программу. Вы используете его несколько дней и решаете, что не хотите устанавливать его на свой компьютер.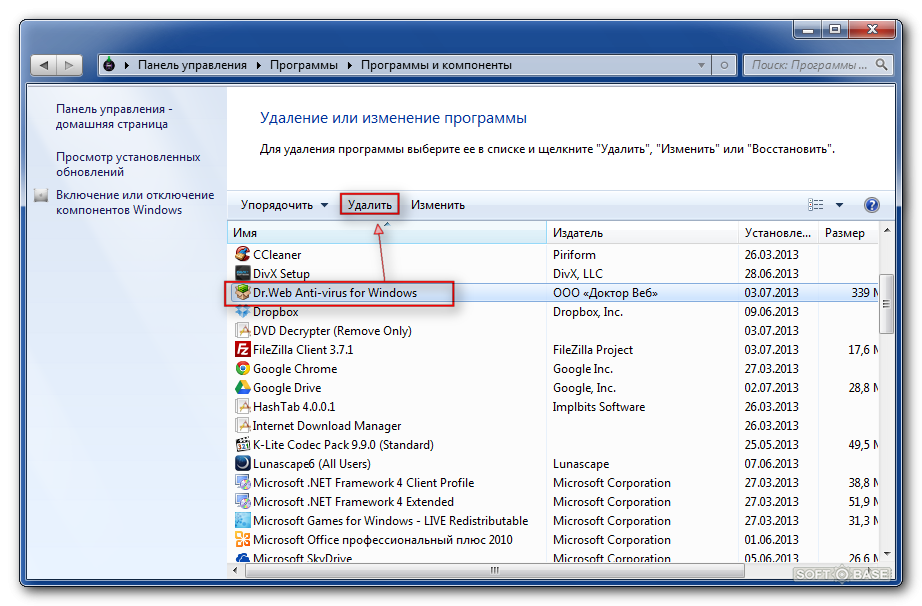 Итак, вы открываете приложения и компоненты Windows 10 на панели управления или решаете использовать сторонний деинсталлятор и пытаетесь удалить его. К сожалению, вы обнаружите, что вы не можете удалить программное обеспечение. В этой статье я объясню, как принудительно удалить программу, которая не удаляется в Windows.
Итак, вы открываете приложения и компоненты Windows 10 на панели управления или решаете использовать сторонний деинсталлятор и пытаетесь удалить его. К сожалению, вы обнаружите, что вы не можете удалить программное обеспечение. В этой статье я объясню, как принудительно удалить программу, которая не удаляется в Windows.
Но сначала…
Давайте узнаем, что происходит во время установки программного продукта.
Во время установки программы происходит несколько событий. Поняв их, вы поймете, почему иногда возникают проблемы при их удалении:
- При установке программного продукта файлы сохраняются в определенной папке. Его расположение большую часть времени находится в папке Program Files.
- Некоторые типы файлов, такие как общие библиотеки (файлы .dll), можно найти в папке Common Files, расположенной внутри Program Files.
- Файлы, такие как драйверы, копируются в папки
WINDOWS\SYSTEM32 и WINDOWS\SYSTEM32\drivers. - Другие файлы также хранятся в
C:\Users\User\AppData\илиC:\ProgramData\. По умолчанию Windows скрывает эти папки.
По умолчанию Windows скрывает эти папки. - Программа установки вносит изменения в реестр Windows. Это база данных, в которой хранятся настройки и опции операционной системы. То же самое касается любых приложений или компонентов ОС, использующих эту базу данных. Установщик может вносить изменения в реестр. Например, если необходимо зарегистрировать разделяемую библиотеку или если определенные типы файлов необходимо связать с устанавливаемой программой. Возьмем в качестве примера Microsoft Word. Если вы установите его, вы также сможете открывать документы Microsoft Word.
Следующий на очереди…
- Программа установки использует его для добавления ключа в реестр Windows. Здесь инструмент Windows Apps and Features ищет установленные программы.
- В процессе установки все эти операции по установке сохраняются в специальном лог-файле. Программа установки помещает этот файл в папку приложения вместе с деинсталлятором. Когда вы пытаетесь удалить программу с помощью инструмента «Установка и удаление», Windows пытается найти зарегистрированную программу удаления в реестре и запустить ее.
 Программа удаления просматривает файл журнала и отменяет все изменения, сделанные во время установки. Другими словами, он удаляет все скопированные файлы, все созданные ключи реестра и так далее.
Программа удаления просматривает файл журнала и отменяет все изменения, сделанные во время установки. Другими словами, он удаляет все скопированные файлы, все созданные ключи реестра и так далее. - Если по какой-либо причине отсутствует файл журнала или отсутствуют записи об изменениях, внесенных в реестр, существует высокая вероятность сбоя программы удаления. Это означает, что программный продукт необходимо будет удалить другими способами.
Проще говоря, вы можете удалить любую программу с помощью файла деинсталлятора. В процессе установки создается этот файл. В некоторых случаях этот файл не создается. Это означает, что его невозможно будет удалить с помощью инструмента Windows Add/Remove. В большинстве случаев вам придется обратиться к сторонним продуктам для удаления, таким как Revo Uninstaller Pro.
Итак, как принудительно удалить программу, которая не удаляется?
Большинство из нас знакомы с наиболее распространенным способом удаления программ с наших компьютеров:
- Откройте меню «Пуск»
- Найдите «добавить или удалить программы»
- Нажмите на результаты поиска с заголовком «Установка или удаление программ».

- Найдите определенное программное обеспечение, которое вы хотите удалить, и выберите его.
- Нажмите кнопку «Удалить».
- После этого просто следуйте инструкциям на экране.
Вы можете узнать больше об этом процессе в нашей ранее написанной статье на эту тему
Однако бывают случаи, когда Windows не может удалить определенные сторонние программы.
Это может создать большую путаницу у большинства пользователей относительно того, что именно они должны сделать, чтобы удалить программу.
К счастью, существует множество методов, которые помогут вам принудительно удалить программу, которая не удаляется в Windows 10.
Давайте рассмотрим некоторые из этих методов.
Способы удаления программы, которая не удаляется:
- Используйте Revo Uninstaller Pro для принудительного удаления программы
- Используйте инструмент удаления производителя
- Удалите приложение в безопасном режиме
- Удалите программу с помощью редактора реестра
Метод I — принудительное удаление Revo Uninstaller Pro
Поскольку мы рекомендуем использование стороннего деинсталлятора, это, вероятно, самый безопасный способ принудительного удаления программного обеспечения, которое не хочет удаляться, без вреда для вашего ПК.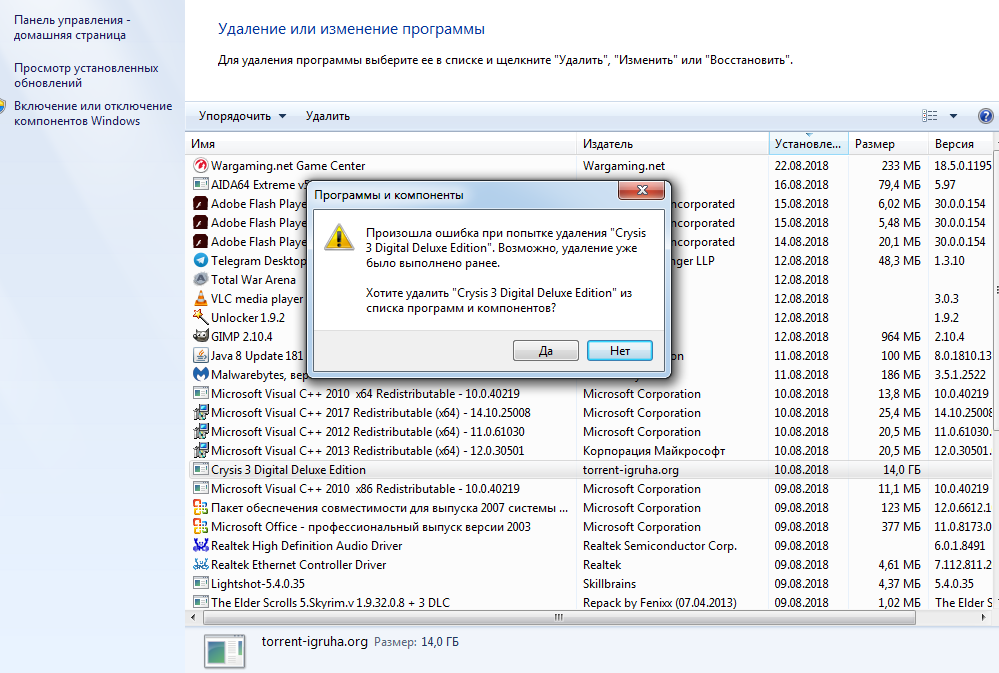 Эта функция Revo Uninstaller Pro предназначена для удаления программ, которые все еще находятся на компьютере пользователя, но не входят в список установленных программ. Вы можете найти информацию о том, как использовать Forced Uninstall в этой статье
Эта функция Revo Uninstaller Pro предназначена для удаления программ, которые все еще находятся на компьютере пользователя, но не входят в список установленных программ. Вы можете найти информацию о том, как использовать Forced Uninstall в этой статье
Принудительное удаление Revo Uninstaller Pro также помогает в некоторых случаях, когда продукт, который вы хотите удалить, зависает на полпути удаления. То же самое происходит, когда вы пытаетесь установить или переустановить программный продукт. Принудительное удаление решит проблему за вас.
Метод II. Средство удаления от производителя
Большая часть программного обеспечения, которое вы устанавливаете на свой компьютер, поставляется с собственной программой удаления. Расположение этой исполняемой утилиты находится в папке установки программы. Этот инструмент представляет собой мастер удаления, который используется для удаления программного продукта с вашего компьютера. Чтобы использовать этот метод, выполните следующие действия:
- Перейдите в каталог, где установлена программа.
 Наиболее распространенный путь, по которому находится установка, выглядит так: X:\Program Files\ (имя приложения) или X:\Program Files (x86) \ (имя приложения).
Наиболее распространенный путь, по которому находится установка, выглядит так: X:\Program Files\ (имя приложения) или X:\Program Files (x86) \ (имя приложения). - Проверьте содержимое папки, в которой установлено приложение, и найдите файл uninstaller.exe или uninstall.exe.
- Дважды щелкните файл и запустите его
- Следуйте инструкциям и завершите процесс удаления
Способ III. Удаление приложений в безопасном режиме
В некоторых случаях стороннее вмешательство может вызвать проблемы при попытке удалить программу с ПК с Windows 10. Чтобы избавиться от всевозможных помех на компьютере с Windows нужно загрузиться в безопасном режиме. Когда ваша Windows работает в безопасном режиме, могут работать только стандартные приложения и службы. Этот метод может помочь вам удалить программу, которая не удаляется. Вот шаги, которые вам нужно выполнить:
- Нажмите клавишу Windows + R, чтобы открыть диалоговое окно «Выполнить».
- Перейдите к загрузке
- Включите параметр «Безопасная загрузка» в параметрах загрузки
- Нажмите «Применить», а затем «ОК».
 загрузиться в безопасном режиме. Вы можете использовать другие методы, описанные в этой статье, чтобы удалить программное обеспечение, которое не удаляется
загрузиться в безопасном режиме. Вы можете использовать другие методы, описанные в этой статье, чтобы удалить программное обеспечение, которое не удаляетсяМетод IV. Удаление программы с помощью редактора реестра
Когда вы устанавливаете программу на свой компьютер, данные этой программы устанавливаются в реестр компьютера. Если вы удалите все эти следы из реестра, вы удалите программу. Если у вас возникли проблемы с удалением программы обычными методами, вы можете удалить программу с помощью редактора реестра. Для этого вам необходимо:
Шаг I.
- Нажмите клавишу Windows + R, чтобы открыть диалоговое окно «Выполнить».
- Введите regedit и нажмите Enter, чтобы запустить редактор реестра.
- На левой панели редактора реестра перейдите к: HKEY_LOCAL_MACHINE > ПРОГРАММНОЕ ОБЕСПЕЧЕНИЕ > Microsoft > Windows > CurrentVersion > Удалить .
- В левой панели редактора реестра найдите подраздел, относящийся к программе или приложению, которое вы хотите удалить с вашего компьютера, под ключом Удаление .

- После того, как вы нашли подраздел для конкретной программы, которую хотите удалить, щелкните ее правой кнопкой мыши и выберите «Удалить» в контекстном меню.
- Нажмите «Да» во всплывающем окне, чтобы применить действие.
- После завершения процесса закройте редактор реестра и перезагрузите компьютер.
Шаг II.
Вам нужно будет вручную найти все оставшиеся данные программного обеспечения, которое вы хотите удалить.
- Нажмите клавишу Windows + E, чтобы открыть проводник
- Убедитесь, что вы видите скрытые папки, такие как
C:\Users\User\AppData\илиC:\ProgramData\, где много оставшихся файлов можно хранить. Вы можете проверить наше руководство о том, как увидеть скрытые папки - В строке поиска введите название программного обеспечения, которое вы пытаетесь удалить (или название компании-разработчика/название программного пакета).
- Убедитесь, что вы удаляете файлы, относящиеся только к программному обеспечению, которое вы пытаетесь удалить.
 Если вы неопытны, есть большая вероятность, что вы можете повредить свою систему. Вот почему мы рекомендуем использовать сторонние приложения, такие как Revo Uninstaller Pro, которые безопасно проведут вас через этот процесс.
Если вы неопытны, есть большая вероятность, что вы можете повредить свою систему. Вот почему мы рекомендуем использовать сторонние приложения, такие как Revo Uninstaller Pro, которые безопасно проведут вас через этот процесс.Как мы видели в этой статье, есть несколько способов принудительно удалить программу, которая не удаляется. Вы можете сделать это вручную, используя безопасный режим или редактор реестра. Неопытному пользователю рекомендуется использовать сторонний деинсталлятор, такой как Revo Uninstaller Pro. Таким образом, наиболее безопасно принудительно удалить программу.
Просмотры сообщений: 76 219
Как удалить программы в Windows 10, которые не удаляются
Кевин Эрроуз 27 сентября 2022 г.
6 минут чтения
Кевин является сертифицированным сетевым инженером
Windows 10 позволяет удалять программы, и существуют различные способы удаления программ. Удалить стороннее приложение или программу в Windows 10, последней и самой лучшей в длинной линейке операционных систем Windows, довольно просто.
 Если вы просто не знаете, как удалить программу, вот самый распространенный и простой метод, который вы можете попробовать, чтобы удалить программу. Выполните следующие шаги: —
Если вы просто не знаете, как удалить программу, вот самый распространенный и простой метод, который вы можете попробовать, чтобы удалить программу. Выполните следующие шаги: —- Нажмите на меню «Пуск» , расположенное в левом углу вашего Windows .
- Найдите «Добавить или удалить программы» , затем нажмите на страницу настроек. Поиск программы удаления
- Найдите программу, которую вы пытаетесь удалить, щелкните ее один раз и нажмите «Удалить» .Удаление программы
- Запустите утилиту удаления, следуя инструкциям на экране , и программа будет удалена.
- Дождитесь успешного удаления программы.
Если вы не используете Windows 10 , но используете более старую версию Windows, вы можете попробовать открыть старую утилиту удаления . Выполните следующие действия:
- Нажмите и удерживайте клавишу Windows на клавиатуре, затем нажмите «R», это должно открыть «Выполнить».

- Теперь введите «appwiz.cpl» , затем нажмите Enter. Открытие добавления или удаления программ
- Это должно открыть старую утилиту удаления Windows.
- Теперь просто найдите программу, которую вы пытаетесь удалить, щелкните ее правой кнопкой мыши , а затем щелкните «Удалить».
- Проверьте, не удалена ли программа.
Однако, к сожалению для пользователей Windows 10, иногда операционной системе не удается удалить определенные сторонние программы. Когда пользователю Windows 10 не удается удалить приложение, которое он сам установил на свой компьютер, он может в конечном итоге быть ошеломленным (по понятным причинам) и задаться вопросом, что ему делать дальше.
Что ж, к счастью для пользователей Windows 10, невозможность удалить стороннюю программу или приложение с помощью утилиты Установка и удаление программ и приложения Настройки — это не конец строки — существует множество различных методы, которые можно использовать для удаления программ в Windows 10, которые невозможно удалить обычными средствами.
 Хотя существует множество различных методов, которые вы можете использовать, чтобы попытаться удалить программу на компьютере с Windows 10, которую не удалось удалить с помощью Добавление и удаление программ Утилита и приложение Настройки , наиболее эффективными из них являются следующие:
Хотя существует множество различных методов, которые вы можете использовать, чтобы попытаться удалить программу на компьютере с Windows 10, которую не удалось удалить с помощью Добавление и удаление программ Утилита и приложение Настройки , наиболее эффективными из них являются следующие:Способ 1. Используйте программу удаления, поставляемую с приложением t существуют в деинсталляторах, возможно, файл реестра этой программы удален. К счастью, большинство (не все) сторонних программ и приложений поставляются со своими собственными деинсталляторами. Это исполняемая утилита, расположенная в их корневой папке, которая по сути представляет собой мастер удаления — эту утилиту можно использовать для удаления программы, которой она принадлежит, с компьютера, на котором она установлена. Чтобы использовать этот метод, просто:
- Перейдите в каталог на вашем компьютере, где установлена рассматриваемая программа или приложение.
 Например: каталог по умолчанию для большинства сторонних программ — X:\Program Files \(Имя приложения) или X:\Program Files (x86) \(Имя приложения) , X в обоих каталогах — это буква, соответствующая разделу жесткого диска вашего компьютера, на котором установлена Windows 10.
Например: каталог по умолчанию для большинства сторонних программ — X:\Program Files \(Имя приложения) или X:\Program Files (x86) \(Имя приложения) , X в обоих каталогах — это буква, соответствующая разделу жесткого диска вашего компьютера, на котором установлена Windows 10. - Просмотрите содержимое каталога в поисках исполняемой утилиты удаления. Эта утилита обычно называется uninstaller.exe или uninstall.exe (или что-то подобное).
- Найдя исполняемый файл утилиты удаления , дважды щелкните его, чтобы запустить.
- Следуйте инструкциям на экране до конца мастера удаления , после чего мастер удалит программу, которую не удалось удалить обычными методами. Процедура удаления
Способ 2. Удаление программы с вашего компьютера с помощью редактора реестра
Каждая сторонняя программа или приложение, которое вы устанавливаете на свой компьютер, занимает значительное место в реестре вашего компьютера.
 Если вы удалите все следы приложения из реестра вашего компьютера, вы фактически удалите его со своего компьютера, фактически удалив его. Если у вас возникли проблемы с удалением приложения обычными методами, вы можете просто удалить целевую программу со своего компьютера с помощью редактора реестра . Для этого нужно:
Если вы удалите все следы приложения из реестра вашего компьютера, вы фактически удалите его со своего компьютера, фактически удалив его. Если у вас возникли проблемы с удалением приложения обычными методами, вы можете просто удалить целевую программу со своего компьютера с помощью редактора реестра . Для этого нужно:- Нажмите клавишу Логотип Windows + R , чтобы открыть диалоговое окно Выполнить .
- Введите regedit в диалоговое окно Выполнить и нажмите Введите , чтобы запустить Редактор реестра .
- На левой панели редактора реестра перейдите в следующий каталог:
HKEY_LOCAL_MACHINE > ПРОГРАММНОЕ ОБЕСПЕЧЕНИЕ > Microsoft > Текущая версия Windows > 90 > Удалить . - На левой панели Редактора реестра найдите подраздел, относящийся к программе или приложению, которое вы хотите удалить с вашего компьютера, под ключом Удалить .

- После того, как вы нашли подраздел, принадлежащий программе или приложению, которое вы хотите удалить (у него может не совпадать имя с целевым приложением), щелкните его правой кнопкой мыши и выберите Удалить в результирующее контекстное меню.
- Нажмите Да в появившемся всплывающем окне, чтобы подтвердить действие.
- После успешного удаления подраздела, принадлежащего целевому приложению, закройте редактор реестра и перезагрузите компьютер.
Когда компьютер загрузится, проверьте, было ли целевое приложение успешно удалено с вашего компьютера.
Способ 3. Удалите целевое приложение с компьютера в безопасном режиме
Если у вас возникли проблемы с удалением приложения в Windows 10, причиной ваших проблем может быть вмешательство третьих лиц. Лучший способ избавиться от любых помех на компьютере с Windows — это загрузить его в безопасном режиме.
 В безопасном режиме на компьютере с Windows разрешено запускать только стандартные приложения и службы, даже доступ в Интернет и командную строку , отключенную в некоторых версиях безопасного режима. Возможно, вы просто сможете удалить приложение, которое иначе не смогли бы использовать обычными методами, пока ваш компьютер находится в безопасном режиме. Если вы хотите использовать этот метод, вам необходимо:
В безопасном режиме на компьютере с Windows разрешено запускать только стандартные приложения и службы, даже доступ в Интернет и командную строку , отключенную в некоторых версиях безопасного режима. Возможно, вы просто сможете удалить приложение, которое иначе не смогли бы использовать обычными методами, пока ваш компьютер находится в безопасном режиме. Если вы хотите использовать этот метод, вам необходимо:- Нажмите клавишу Логотип Windows + R , чтобы открыть диалоговое окно Выполнить .
- Введите msconfig в диалоговое окно Выполнить и нажмите Введите , чтобы запустить утилиту Конфигурация системы .
- Перейдите на вкладку Boot утилиты System Configuration .
- Включите параметр Безопасная загрузка в разделе Параметры загрузки , установив флажок, расположенный непосредственно рядом с ним.

- Нажмите Применить и затем OK .
- Нажмите Перезагрузить в появившемся диалоговом окне, чтобы немедленно перезагрузить компьютер.
Когда компьютер загружается, он находится в безопасном режиме. Пока компьютер находится в безопасном режиме, используйте любой набор шагов, перечисленных и описанных в самом начале этого руководства, чтобы попытаться удалить целевое приложение с вашего компьютера и проверить, удалось ли удаление.
Способ 4. Используйте стороннюю программу удаления для удаления целевого приложения
Если ничего не помогло и ни один из перечисленных и описанных выше методов не работает для вас, вы все равно можете попытаться удалить целевое приложение с помощью третьей программа удаления партии. Существует множество различных сторонних программ для Windows 10, разработанных специально для того, чтобы пользователям было не только возможно, но и проще удалять приложения, и Revo Uninstaller оказался одним из самых лучших.
 Чтобы удалить целевое приложение с помощью Revo Uninstaller , вам необходимо:
Чтобы удалить целевое приложение с помощью Revo Uninstaller , вам необходимо:- Убедитесь, что приложение, которое вы хотите удалить , не запущено ни в каком качестве (нажмите Ctrl + Shift + Esc, чтобы вызвать 9013 Диспетчер задач , найдите и щелкните правой кнопкой мыши процесс, принадлежащий целевому приложению, на вкладке Процессы и щелкните Завершить задачу в появившемся контекстном меню должно выполнить свою работу).
- Перейдите сюда и нажмите Бесплатная загрузка , чтобы загрузить установщик для Revo Uninstaller .
- После загрузки установщика программы перейдите туда, где вы его сохранили, найдите его и дважды щелкните по нему, чтобы запустить.
- Следуйте инструкциям на экране и выполняйте установку до тех пор, пока программа не будет успешно установлена.

- Запуск Revo Uninstaller .
- Когда Revo Uninstaller откроется, он отобразит все сторонние приложения, установленные на вашем компьютере. Найдите в этом списке приложение, которое хотите удалить с компьютера, и дважды щелкните по нему.
- Нажмите Да в появившемся диалоговом окне, чтобы подтвердить, что вы действительно хотите удалить целевое приложение.
- В открывшемся диалоговом окне Revo Uninstaller предоставит вам четыре разных Режимы удаления , которые вы можете выбрать. Встроенный режим использует только деинсталлятор, поставляемый с целевым приложением, чтобы попытаться удалить его, Безопасный режим содержит все функции Встроенный режим в сочетании с легким сканированием реестра компьютера и жесткого диска на наличие файлов и записи реестра, оставленные целевой программой, Умеренный режим сочетает в себе Безопасный режим с расширенным сканированием оставшихся файлов и записей реестра и Расширенный режим делает все, что делает Умеренный режим , с добавлением глубокого и тщательного сканирования реестра и жесткого диска на наличие остатков, оставленных целевым приложением.


 Чаще всего нетронутыми остаются записи в системном реестре, которые автоматически превращаются в мусор, т.к. они больше не используются программой.
Чаще всего нетронутыми остаются записи в системном реестре, которые автоматически превращаются в мусор, т.к. они больше не используются программой.
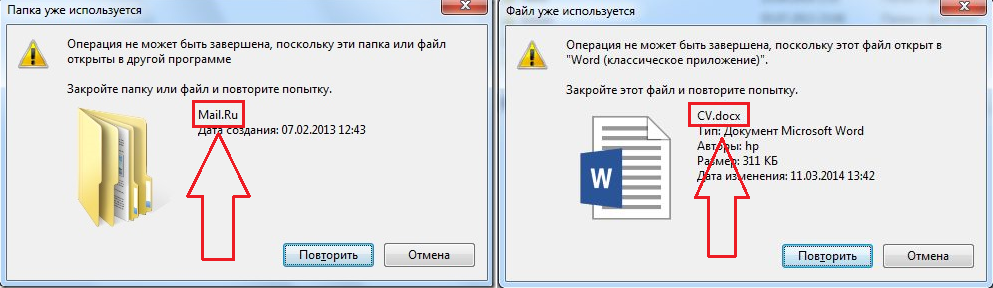 По умолчанию Windows скрывает эти папки.
По умолчанию Windows скрывает эти папки.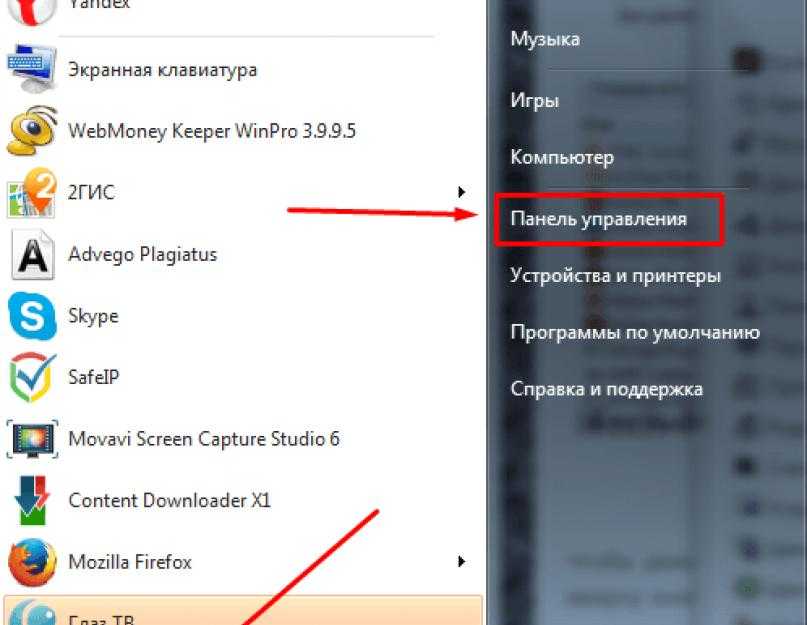 Программа удаления просматривает файл журнала и отменяет все изменения, сделанные во время установки. Другими словами, он удаляет все скопированные файлы, все созданные ключи реестра и так далее.
Программа удаления просматривает файл журнала и отменяет все изменения, сделанные во время установки. Другими словами, он удаляет все скопированные файлы, все созданные ключи реестра и так далее.
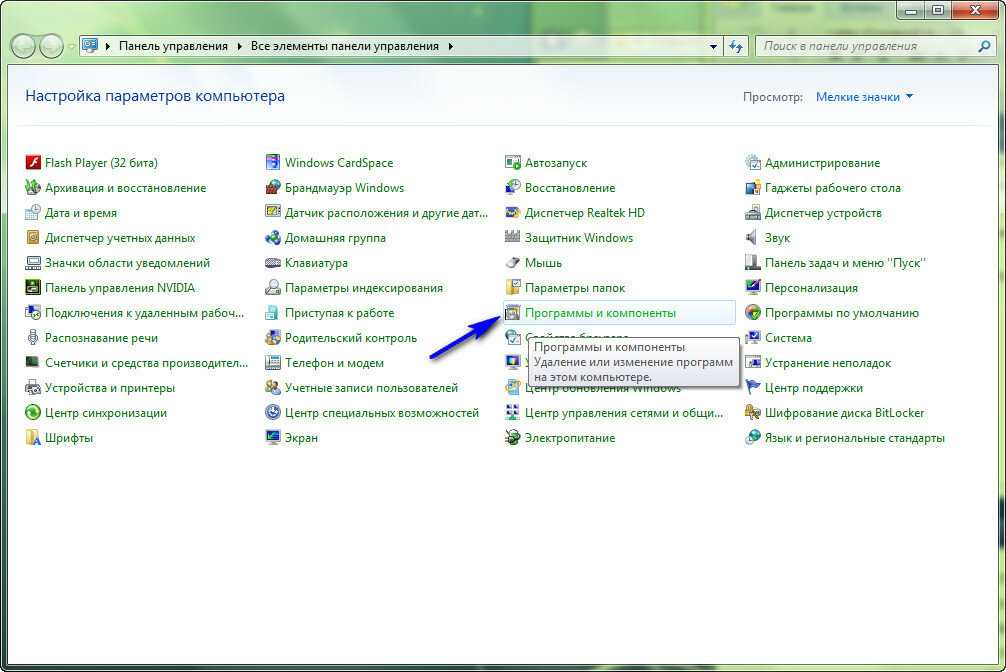 Наиболее распространенный путь, по которому находится установка, выглядит так: X:\Program Files\ (имя приложения) или X:\Program Files (x86) \ (имя приложения).
Наиболее распространенный путь, по которому находится установка, выглядит так: X:\Program Files\ (имя приложения) или X:\Program Files (x86) \ (имя приложения).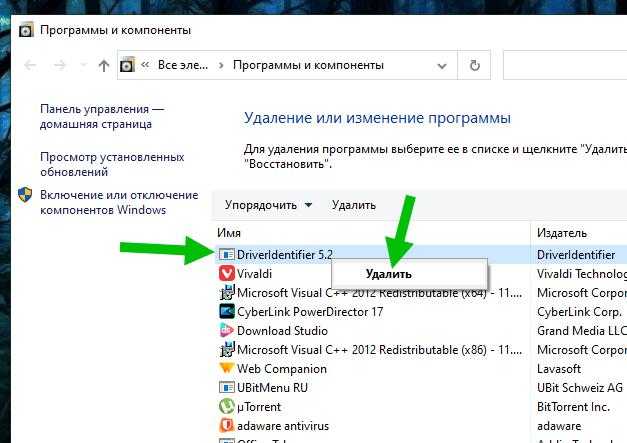 загрузиться в безопасном режиме. Вы можете использовать другие методы, описанные в этой статье, чтобы удалить программное обеспечение, которое не удаляется
загрузиться в безопасном режиме. Вы можете использовать другие методы, описанные в этой статье, чтобы удалить программное обеспечение, которое не удаляется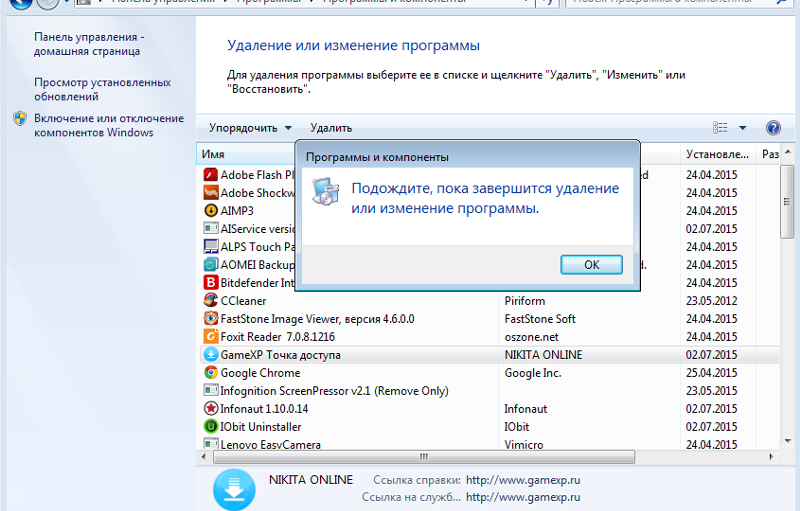
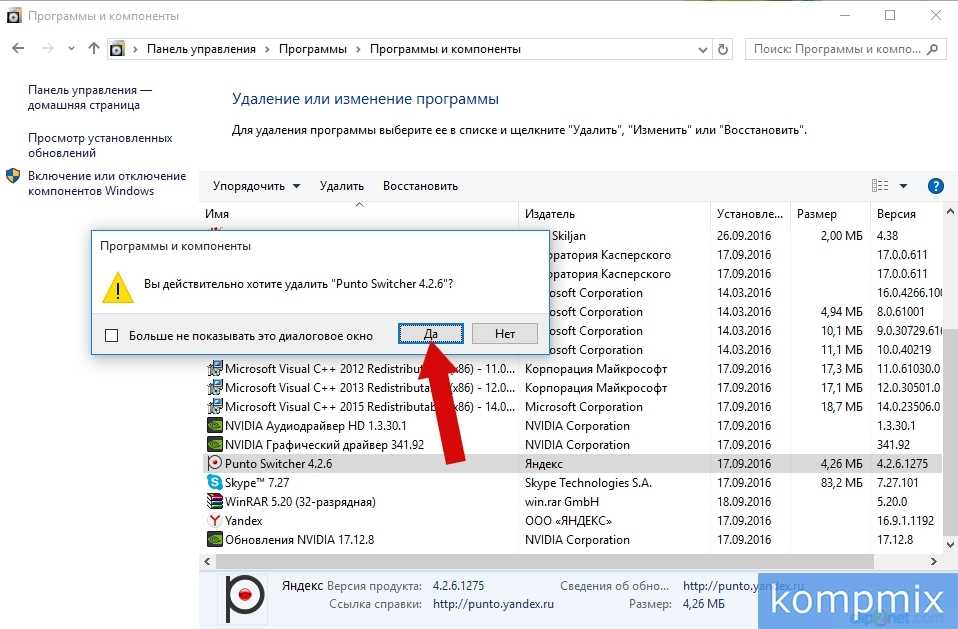 Если вы неопытны, есть большая вероятность, что вы можете повредить свою систему. Вот почему мы рекомендуем использовать сторонние приложения, такие как Revo Uninstaller Pro, которые безопасно проведут вас через этот процесс.
Если вы неопытны, есть большая вероятность, что вы можете повредить свою систему. Вот почему мы рекомендуем использовать сторонние приложения, такие как Revo Uninstaller Pro, которые безопасно проведут вас через этот процесс.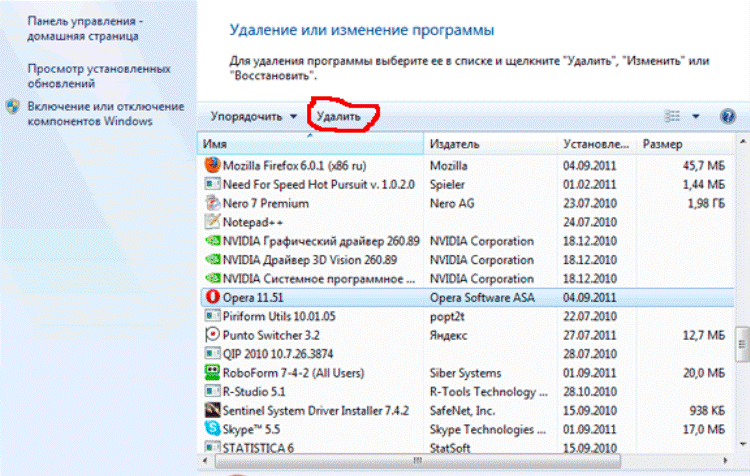 Если вы просто не знаете, как удалить программу, вот самый распространенный и простой метод, который вы можете попробовать, чтобы удалить программу. Выполните следующие шаги: —
Если вы просто не знаете, как удалить программу, вот самый распространенный и простой метод, который вы можете попробовать, чтобы удалить программу. Выполните следующие шаги: —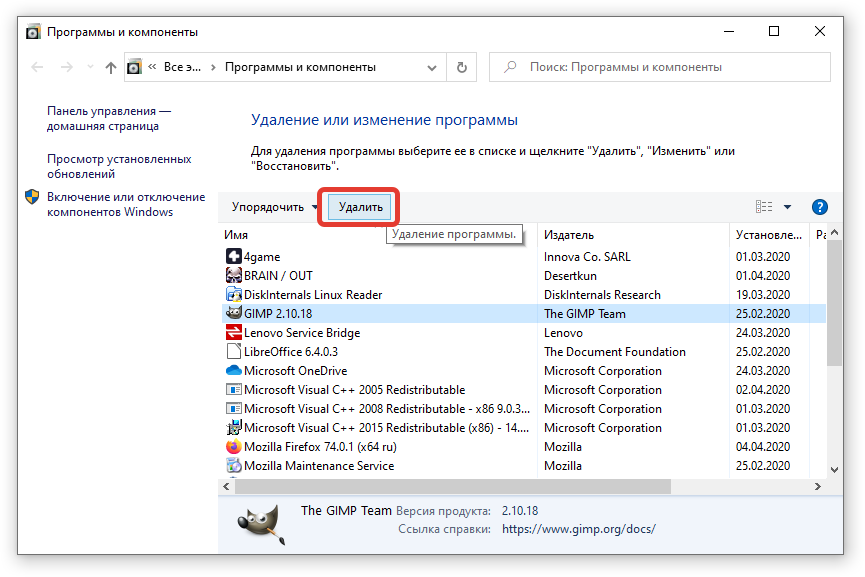
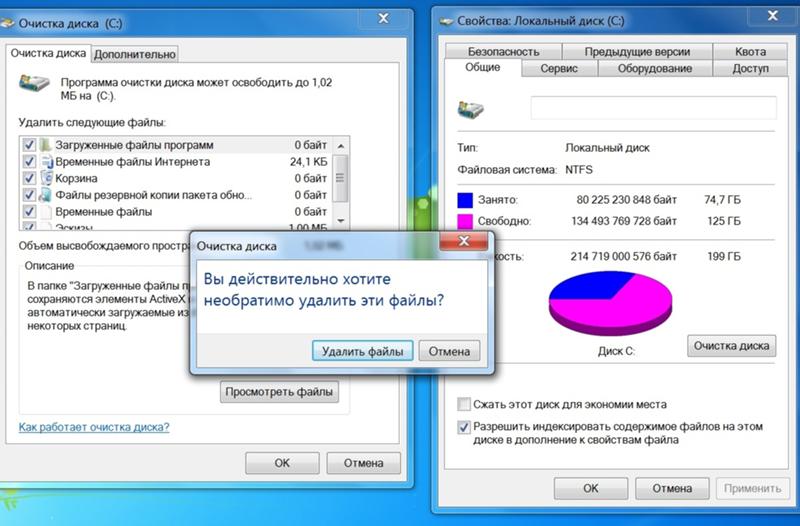 Хотя существует множество различных методов, которые вы можете использовать, чтобы попытаться удалить программу на компьютере с Windows 10, которую не удалось удалить с помощью Добавление и удаление программ Утилита и приложение Настройки , наиболее эффективными из них являются следующие:
Хотя существует множество различных методов, которые вы можете использовать, чтобы попытаться удалить программу на компьютере с Windows 10, которую не удалось удалить с помощью Добавление и удаление программ Утилита и приложение Настройки , наиболее эффективными из них являются следующие: Например: каталог по умолчанию для большинства сторонних программ — X:\Program Files \(Имя приложения) или X:\Program Files (x86) \(Имя приложения) , X в обоих каталогах — это буква, соответствующая разделу жесткого диска вашего компьютера, на котором установлена Windows 10.
Например: каталог по умолчанию для большинства сторонних программ — X:\Program Files \(Имя приложения) или X:\Program Files (x86) \(Имя приложения) , X в обоих каталогах — это буква, соответствующая разделу жесткого диска вашего компьютера, на котором установлена Windows 10.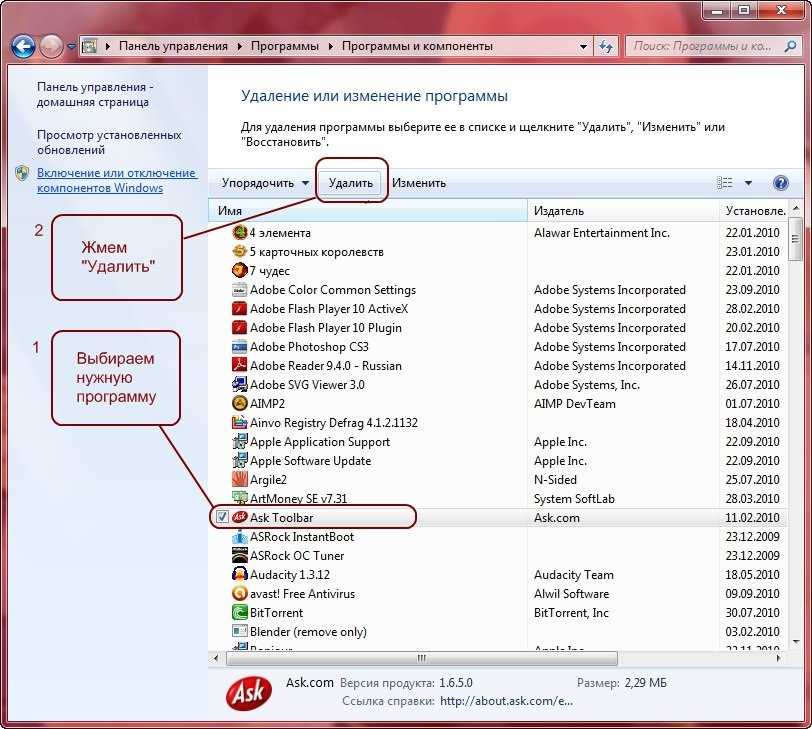 Если вы удалите все следы приложения из реестра вашего компьютера, вы фактически удалите его со своего компьютера, фактически удалив его. Если у вас возникли проблемы с удалением приложения обычными методами, вы можете просто удалить целевую программу со своего компьютера с помощью редактора реестра . Для этого нужно:
Если вы удалите все следы приложения из реестра вашего компьютера, вы фактически удалите его со своего компьютера, фактически удалив его. Если у вас возникли проблемы с удалением приложения обычными методами, вы можете просто удалить целевую программу со своего компьютера с помощью редактора реестра . Для этого нужно: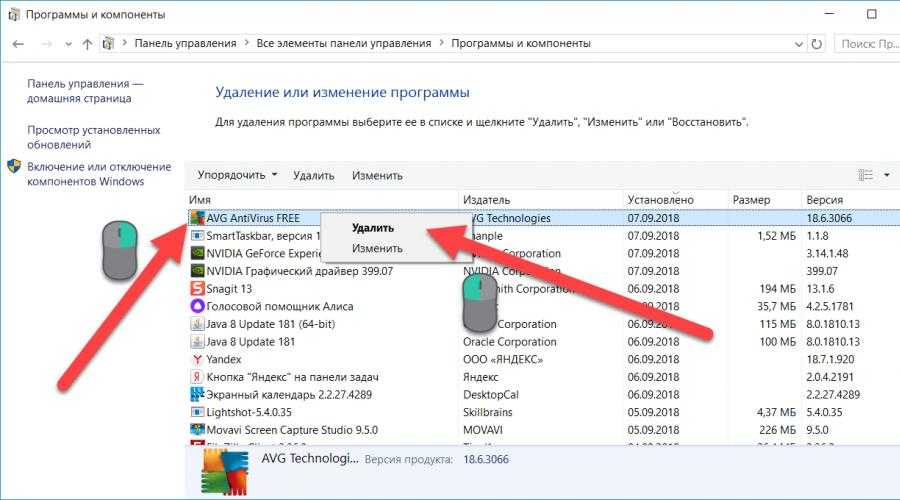
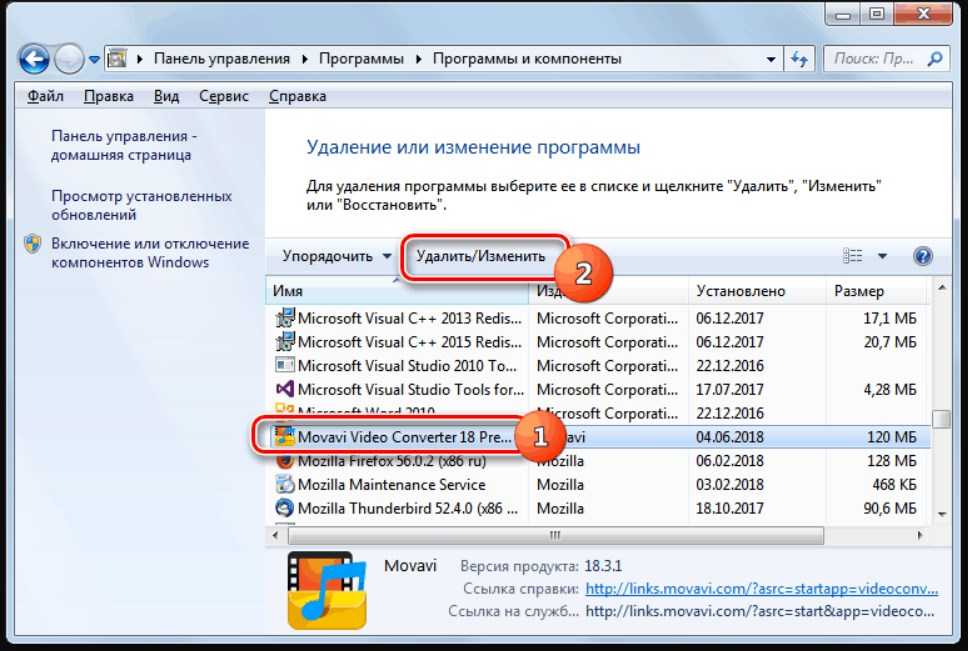 В безопасном режиме на компьютере с Windows разрешено запускать только стандартные приложения и службы, даже доступ в Интернет и командную строку , отключенную в некоторых версиях безопасного режима. Возможно, вы просто сможете удалить приложение, которое иначе не смогли бы использовать обычными методами, пока ваш компьютер находится в безопасном режиме. Если вы хотите использовать этот метод, вам необходимо:
В безопасном режиме на компьютере с Windows разрешено запускать только стандартные приложения и службы, даже доступ в Интернет и командную строку , отключенную в некоторых версиях безопасного режима. Возможно, вы просто сможете удалить приложение, которое иначе не смогли бы использовать обычными методами, пока ваш компьютер находится в безопасном режиме. Если вы хотите использовать этот метод, вам необходимо: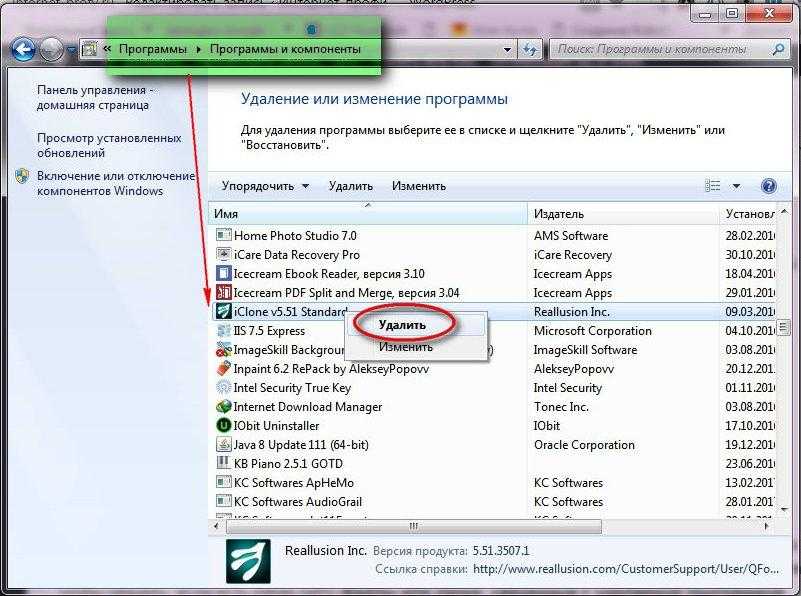
 Чтобы удалить целевое приложение с помощью Revo Uninstaller , вам необходимо:
Чтобы удалить целевое приложение с помощью Revo Uninstaller , вам необходимо: