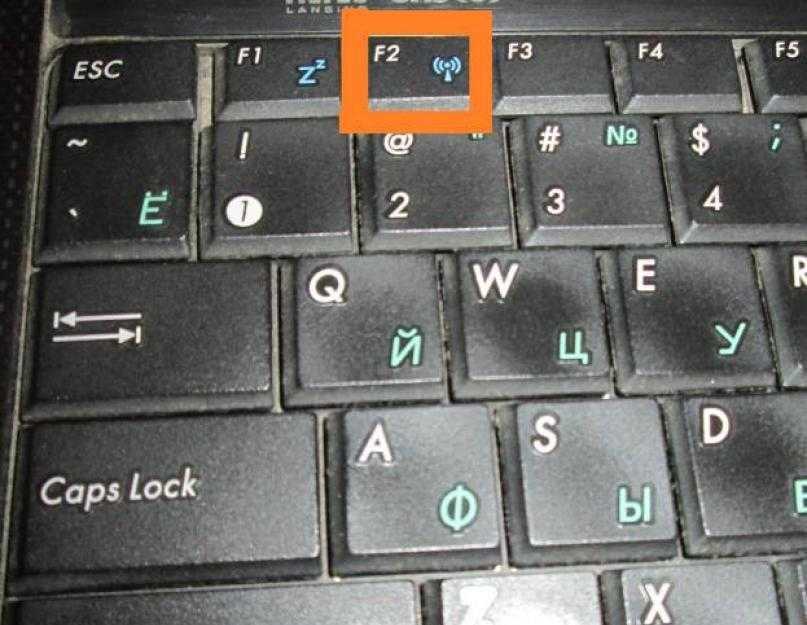На ноутбуке асус не работает клавиатура: [Ноутбук/Десктоп/AIO] Устранение неполадок — Как решить проблемы с внешней клавиатурой | Официальная служба поддержки
Содержание
Asus F550C не работает клавиатура, залит пивом
Asus F550C не работает клавиатура, залит пивом
Ноутбук Asus F550C клиент пожаловался на некорректно работающую клавиатуру: некоторые клавиши не срабатывают, при нажатии других печатается одновременно несколько символов. За один день до появления проблемы с клавиатурой ноутбук был залит пивом. Этой подсказки нам достаточно для того чтобы с максимальной вероятностью определить причину проблемы и начать действия необходимые для ее устранения.
Жидкость — главный враг электрических приборов и всех их компонентов, поскольку коррозия приводит к серьезным, а порой и непоправимым последствиям. Клавиатура лишь первый «барьер», отделяющий от попадания жидкости самый дорогостоящий компонент ноутбука — материнскую плату.
Диагностика
Первое, что нужно сделать — убедиться в том, что на материнскую плату не попала жидкость, которая в будущем может пагубно сказаться на ее работоспособности. Для этого мы полностью разбираем ноутбук, осматриваем все его компоненты на предмет залития, определяем какие действия необходимы, для устранения последствий. В случае ноутбука Asus F550c можно сказать что пользователь обошелся небольшим испугом, так как после разборки аппарата, на материнской плате не было найдено признаков залития, виден лишь слой пыли, собравшийся на ней в процессе эксплуатации ноутбука. Мы обнаружили лишь небольшие следы жидкости на корпусе. Из этого делаем вывод что жидкости было немного и большая ее часть задержалась в модуле клавиатуры.
Для этого мы полностью разбираем ноутбук, осматриваем все его компоненты на предмет залития, определяем какие действия необходимы, для устранения последствий. В случае ноутбука Asus F550c можно сказать что пользователь обошелся небольшим испугом, так как после разборки аппарата, на материнской плате не было найдено признаков залития, виден лишь слой пыли, собравшийся на ней в процессе эксплуатации ноутбука. Мы обнаружили лишь небольшие следы жидкости на корпусе. Из этого делаем вывод что жидкости было немного и большая ее часть задержалась в модуле клавиатуры.
Мы убедились в том, что работоспособности материнской платы ничего не угрожает. Теперь можно включить ноутбук, загрузить операционную систему, проверить в тестовой программе «Keyboard test» работоспособность клавиатуры, а также протестировать работоспособность всех устройств ноутбука в целях предотвращения возможных проблем.
Проверка клавиатуры
Мы запускаем программу «Keyboard test» и проверяем работоспособность клавиатуры, поочередно нажимая все клавиши. Действительно, жалоба клиента подтверждается: часть кнопок не срабатывает, а некоторые, при нажатии, срабатывают группами, что не является нормой. Ниже демонстрируем результаты теста, белым цветом обозначены клавиши, которые не работают вовсе.
Действительно, жалоба клиента подтверждается: часть кнопок не срабатывает, а некоторые, при нажатии, срабатывают группами, что не является нормой. Ниже демонстрируем результаты теста, белым цветом обозначены клавиши, которые не работают вовсе.
Для того чтобы на 100% убедиться в том, что проблема заключается только в неработоспособности клавиатуры, мы подключаем к ноутбуку новый модуль клавиатуры и проверяем его в той же программе. Стоит иметь ввиду, что данная тестовая программа является универсальной, поэтому некоторые клавиши на изображении результатов теста могут оказаться не задействованными, так как просто отсутствуют на тестируемой клавиатуре. Для нас важно, чтобы на данном универсальном тестовом модуле сработали все клавиши, которые имеются на нашей новой клавиатуре, причем по отдельности друг от друга. Это и будет признаком полностью работоспособной клавиатуры.
Мы проверяем клавиатуру и убеждаемся в ее полной работоспособности, а так же в отсутствии других проблем в данном ноутбуке.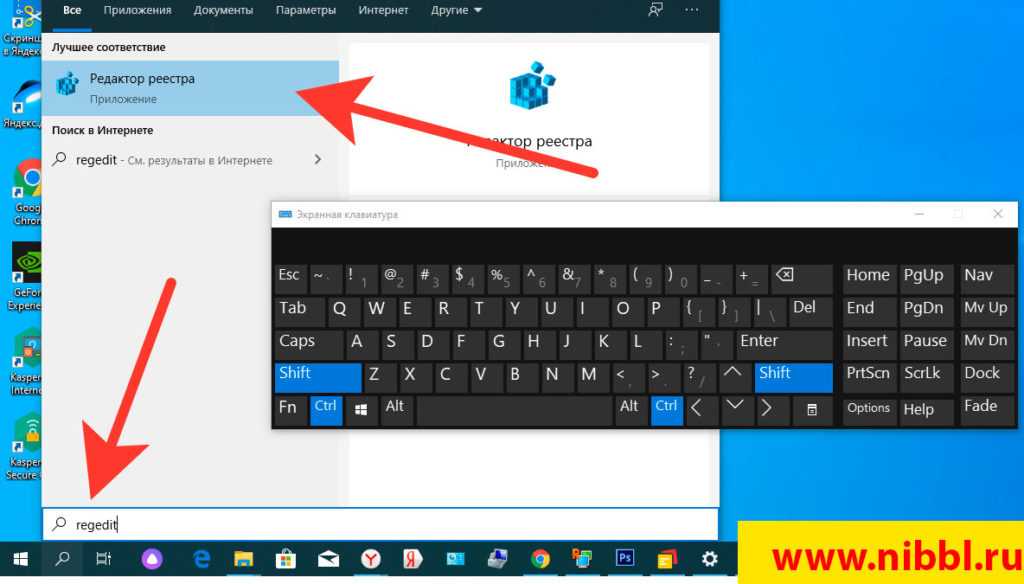
Установка клавиатуры
В некоторых ноутбуках клавиатура устанавливается за несколько минут практически без разборки ноутбука, так как представляет из себя отдельный модуль. В нашем же ноутбуке Asus F550c, клавиатура впаивается пластиковыми заклепками в ту же часть корпуса, в которой установлена сенсорная панель тачпад(touchpad), являющаяся заменителем мыши. Данная часть корпуса называется «palmrest». В палмресте есть пластиковая рамка с заклепками, в которую установлена клавиатура.
Замена палмреста целиком является экономически необоснованной тратой средств, поскольку ее стоимость будет составлять львиную долю от цены всего ноутбука.
В сервисном центре «Азбука ноутбуков» имеются все необходимые запчасти, оборудование, а так же опыт, при помощи которых мы качественно демонтируем старую неисправную клавиатуру и надежно устанавливаем новую.
Тест перед выдачей
После данной процедуры мы снова проверяем работоспособность клавиатуры, чтобы убедиться в том, что она не повредилась во время установки в палмрест.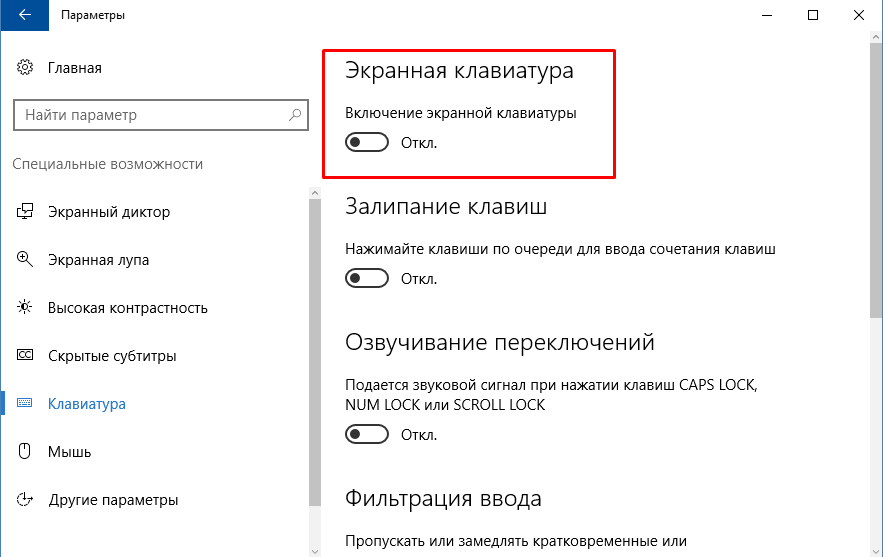 После успешного теста мы производим полную профилактику ноутбука, а так же тест работоспособности всех устройств после сборки аппарата. После этого мы сообщаем клиенту о готовности ноутбука, а при выдаче рассказываем клиенту обо всех выполненных процедурах. Для предотвращения возникновения серьезных последствий в будущем при повторении подобного инцидента, мы информируем клиента о том, как необходимо себя вести в данной ситуации, чтобы избежать непоправимых последствий.
После успешного теста мы производим полную профилактику ноутбука, а так же тест работоспособности всех устройств после сборки аппарата. После этого мы сообщаем клиенту о готовности ноутбука, а при выдаче рассказываем клиенту обо всех выполненных процедурах. Для предотвращения возникновения серьезных последствий в будущем при повторении подобного инцидента, мы информируем клиента о том, как необходимо себя вести в данной ситуации, чтобы избежать непоправимых последствий.
Внимание!
Залитие ноутбука жидкостью является одной из самых опасных причин выхода из строя компонентов ноутбука. Поскольку предвидеть данную неприятность невозможно, мы можем лишь минимализировать ущерб. Для этого необходимо сразу же после попадания жидкости на ноутбук, обесточить его, отключив блок питания (зарядку) и сняв аккумулятор. После этого нужно отнести ноутбук в сервисный центр, которому вы доверяете, где сотрудники разберут Ваш аппарат и ликвидируют последствия попадания влаги. Игнорирование данных советов может привести к непоправимым либо дорогостоящим последствиям.
Как включить клавиатуру на ноутбуке Асус
Содержание
- Включение экранной клавиатуры
- Вариант 1: Не работают некоторые клавиши
- Включение цифрового блока
- Функциональные клавиши
- Вариант 2: Не работает полностью
- «Диспетчер устройств»
- «Устранение неполадок»
- Другие причины проблем с клавиатурой
- Вопросы и ответы
Включение экранной клавиатуры
При возникновении проблем с физической клавиатурой ноутбука ASUS на время можно воспользоваться альтернативным вариантом – экранной клавиатурой. У сенсорных лэптопов предусмотрен режим планшета, активировать который можно через «Центр уведомлений». Нажмите по его иконке на нижней рабочей панели справа и выберите соответствующую плитку.
Если плитки режима планшета в «Центре уведомлений» нет, активировать режим можно через параметры Windows:
- Перейдите в «Параметры», кликнув по иконке меню Windows.
 Выберите значок в виде шестеренки.
Выберите значок в виде шестеренки. - Откройте раздел «Система» в новом окне.
- Нажмите на раздел «Планшет», затем щелкните по ссылке «Изменить дополнительные параметры планшета».
- Переведите функцию «Режим планшета» в активное состояние.
Внешний вид операционной системы изменится, а на нижней панели появится иконка, запускающая виртуальную клавиатуру для сенсорного ввода.
Всем тем, в чьих ноутбуках нет сенсорного экрана, предлагается воспользоваться обычной виртуальной клавиатурой. В Windows есть отдельное приложение «Экранная клавиатура», а в наших отдельных материалах есть инструкции, как активировать данное системное средство.
Подробнее: Как включить экранную клавиатуру в Windows 10 / Windows 7
Вариант 1: Не работают некоторые клавиши
В некоторых случаях не работают только определенные клавиши: верхняя строка функциональных (F1 — F12) или блок с цифрами справа.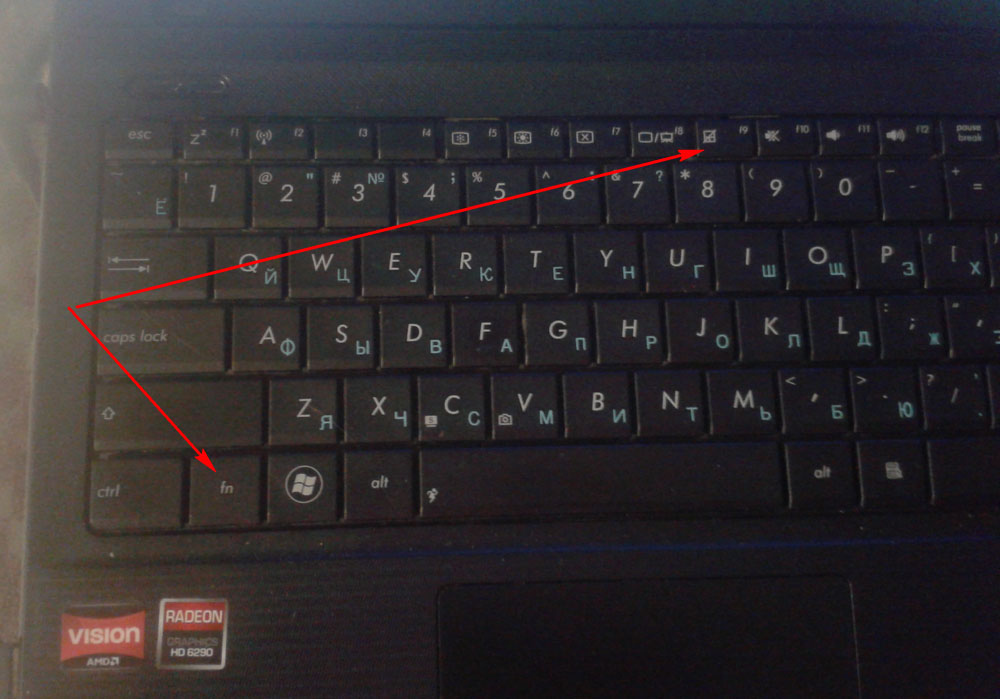 Если остальные клавиши работают как обычно, значит, проблем с клавиатурой нет — нужно лишь активировать нужный блок самостоятельно.
Если остальные клавиши работают как обычно, значит, проблем с клавиатурой нет — нужно лишь активировать нужный блок самостоятельно.
Включение цифрового блока
Блок с цифрами, или нампад, есть не у всех моделей ноутбуков ASUS. Обычно он располагается на клавиатуре справа, а включить или выключить его можно с помощью специальной клавиши. Поскольку далеко не каждый пользователь знает об этом, нажатие могло быть случайным.
Как правило, рядом с цифровым блоком располагается клавиша «NumLock», блокирующая его. Некоторые устройства уведомляют о том, что нампад включен, активным светодиодом.
Помимо специальной клавиши, может использоваться одна из функциональных, а в некоторых случаях потребуется изменить настройки системы BIOS. Наш автор разбирал и дополнительные варианты включения нампада, и причины неработающего цифрового блока, а также пути решения проблем в отдельной статье.
Подробнее: Как включить цифры справа на ноутбуке
Функциональные клавиши
Неработающий ряд функциональных клавиш F1 – F12 также не является проблемой, поскольку настроить их режим работы пользователь может самостоятельно. Они предназначаются не только для управления операционной системой, но и компонентами самого ноутбука. То есть, как вы понимаете, у них два режима работы.
Они предназначаются не только для управления операционной системой, но и компонентами самого ноутбука. То есть, как вы понимаете, у них два режима работы.
Регулировать громкость, настраивать яркость экрана, отключать тачпад или микрофон можно, нажав на соответствующую клавишу в F-ряду. Если нужно выполнить определенное действие в программе, например, вызвать контекстное меню, то одновременно с функциональной клавишей потребуется нажать на клавишу «Fn», которая находится внизу. Если во втором случае ничего не происходит, есть вероятность, что возникли проблемы с драйверами или настройками BIOS, или же имеется физическая неисправность. К счастью, большинство проблем решаются самостоятельно, о чем и написано в нашей отдельной статье.
Подробнее: Не работает клавиша Fn на ноутбуке ASUS
Если режим работы не подходит, то действия для F1 – F12 можно изменить. В результате этого поменяется основное действие каждой из клавиш этого ряда. К примеру, если раньше у них был мультимедийный режим (происходило управление ноутбуком), то при смене режима они станут функциональными (будете управлять операционной системой).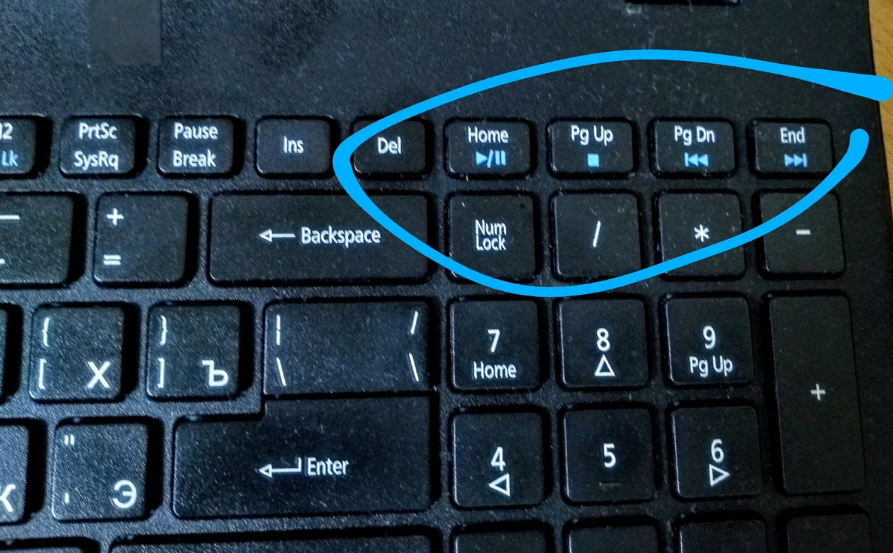 Второй режим никуда не исчезнет, просто потребует одновременного нажатия вместе с клавишей «Fn». Инструкция, как переключить режим F-ряда, уже есть на нашем сайте.
Второй режим никуда не исчезнет, просто потребует одновременного нажатия вместе с клавишей «Fn». Инструкция, как переключить режим F-ряда, уже есть на нашем сайте.
Подробнее: Изменение режима работы клавиш F1-F12 на клавиатуре ноутбука
Вариант 2: Не работает полностью
Если клавиатура на ноутбуке ASUS не работает целиком, то проблема может быть гораздо серьезнее. Неисправность бывает как программного, так и аппаратного характера. Чтобы выявить причину, в операционной системе предусмотрены специальные средства.
«Диспетчер устройств»
Через встроенное средство «Диспетчер устройств» можно включать или отключать программные и аппаратные компоненты. Иногда это происходит случайно или из-за системного сбоя, поэтому рекомендуется проверить, активна ли клавиатура как компонент, и включить ее при необходимости:
- Запустите «Диспетчер устройств». Для этого кликните правой кнопкой мыши по иконке Windows и выберите соответствующий пункт.

- Раскройте меню «Клавиатуры». Щелкните два раза левой кнопкой мыши по названию используемого компонента.
- В новом окне перейдите на вкладку «Драйвер». Если устройство выключено, то будет активной кнопка «Включить устройство» или «Задействовать». Кликните по ней. После этого потребуется перезагрузить ноутбук и проверить, работает ли клавиатура.
При возникновении определенного рода ошибки может потребоваться удаление устройства из системы (здесь подразумевается удаление программного обеспечения клавиатуры). В этом случае нажмите по соответствующей кнопке на вкладке «Драйвер». После перезагрузки ноутбука и подключения к интернету все необходимые драйверы будут установлены автоматически.
«Устранение неполадок»
Если предыдущий метод решения проблемы не помог, можете проверить систему на наличие неполадок с помощью встроенного инструмента. Средство способно отыскать наиболее распространенные ошибки и исправить их самостоятельно:
- Откройте раздел «Параметры» через главное меню Windows 10.

- Найдите «Обновление и безопасность».
- В новом окне на панели слева выберите раздел «Устранение неполадок». Нажмите на ссылку «Дополнительные средства устранения неполадок».
- Кликните по строке с названием «Клавиатура». Появится дополнительная кнопка для запуска средства обнаружения и устранения проблемы.
- Виндовс начнет сканирование на наличие неисправностей. При выявлении проблемы появятся рекомендации, как действовать дальше — вам понадобится следовать предложенной инструкции.
Другие причины проблем с клавиатурой
Если ни один способ не принес результата, то неполадка может скрываться глубже. В Windows причиной бывают некорректная работа системы, повреждение драйвера, деятельность вирусов или даже неудачно обновившаяся ОС. В отдельной нашей статье описаны решения распространенных и не очень проблем с клавиатурой, начиная от способов обновления программного обеспечения до полного сброса настроек системы.
Подробнее: Почему не работает клавиатура на ноутбуке с Windows
Иногда причиной становится механическое повреждение или поломка устройства. Обычно в таких случаях необходимо отнести ноутбук в сервисный центр, но при наличии определенных навыков и знаний отремонтировать лэптоп можно самостоятельно. Наш автор разбирал, как правильно заменить клавиатуру на ASUS. В инструкцию включены особенности правильной подготовки, разборки ноута и замены компонента.
Подробнее: Замена клавиатуры на ноутбуке ASUS
Клавиатура ноутбука не работает — Asus Rog GL530VM-B17N13
Руководства по ремонту и устранению неполадок игрового ноутбука Asus Republic of Games Strix 15,6 дюйма с номером модели GL503VM-B17N13.
9 вопросов
Посмотреть все
Дикий геймер
@savageragi53741
Рем: 13
1
1
Опубликовано:
Опции
- Постоянная ссылка
- История
- Подписаться
Однажды я собирался пойти поиграть в csgo на своем ноутбуке, и моя клавиатура больше не работает, но горит. Мне действительно нужна помощь.
редактировать: я просто уведомление/ответ, и я попробовал, но имя моей клавиатуры не появилось.
Ответьте на этот вопрос
У меня тоже есть эта проблема
Хороший вопрос?
Да
№
Оценка
1
Отмена
Самый полезный ответ
Альберт
@v3nuo
Респ: 2.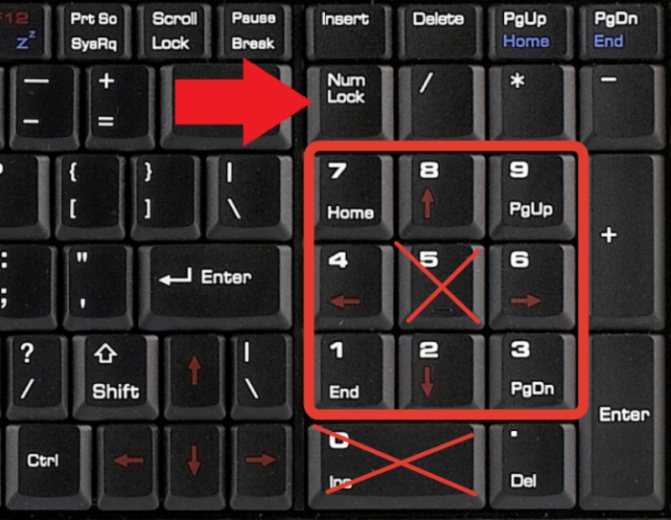 9k
9k
4
6
Опубликовано:
Опции
- Постоянная ссылка
- История
Если ваш драйвер клавиатуры Asus неисправен, может возникнуть проблема с тем, что клавиатура ноутбука Asus не отвечает. Вы можете сначала удалить его, а затем установить заново.
Шаг 1. Щелкните правой кнопкой мыши Пуск и выберите Диспетчер устройств .
Шаг 2. Найдите Клавиатура и разверните ее.
Шаг 3. Щелкните правой кнопкой мыши имя клавиатуры и выберите Удалить .
Шаг 4. Перезагрузите компьютер, и Windows автоматически переустановит драйвер клавиатуры.
Если описанный выше метод не работает, в противном случае ознакомьтесь с публикацией «Методы исправления неработающей клавиатуры ноутбука».
Обязательно пробуйте по очереди, пока не заработает.
Был ли этот ответ полезен?
Да
№
Оценка
1
Отменить
nataliedean123
@nataliedean123
Рем.: 1
Опубликовано:
Опции
- Постоянная ссылка
- История
После стольких действий на ноутбуке с помощью экранной клавиатуры я фактически снял клавиатуру с ноутбука.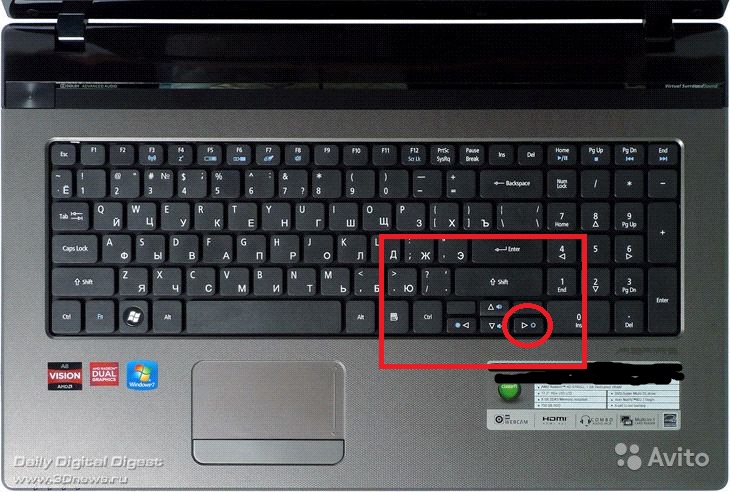 Увидел, что полоска разъема отсоединилась. Есть еще один для коврика для мыши. У меня был черный экран смерти. Пришлось открыть. Выдул пух. Получил, но после этого кеборд не работал, так как я отсоединил полосу, когда открывал ее. Снова подключился и теперь работает
Увидел, что полоска разъема отсоединилась. Есть еще один для коврика для мыши. У меня был черный экран смерти. Пришлось открыть. Выдул пух. Получил, но после этого кеборд не работал, так как я отсоединил полосу, когда открывал ее. Снова подключился и теперь работает
Был ли этот ответ полезен?
Да
№
Оценка
0
Отмена
Как разблокировать клавиатуру на ноутбуке ASUS
Ноутбуки
1 год назад
от Aaliyan Javaid
Вы когда-нибудь сталкивались с абсурдной ситуацией, когда вдруг клавиатура вашего ноутбука ASUS заблокировалась, и вы не можете ничего сделать со своим ноутбуком. Такие ситуации могут быть вызваны несколькими причинами, поэтому есть некоторые потенциальные исправления, которые я подробно объяснил, и выполнение этих исправлений разблокирует вашу клавиатуру ноутбука ASUS и заставит ее снова работать.
Как разблокировать клавиатуру на ноутбуке ASUS?
Существуют две основные причины блокировки клавиатуры ноутбука ASUS. Первая: вы могли случайно нажать любую комбинацию клавиш, блокирующую клавиатуру, или возникла проблема с программным или аппаратным обеспечением. В таких случаях вы можете попробовать следующие исправления, которые заставят вашу клавиатуру снова работать:
Первая: вы могли случайно нажать любую комбинацию клавиш, блокирующую клавиатуру, или возникла проблема с программным или аппаратным обеспечением. В таких случаях вы можете попробовать следующие исправления, которые заставят вашу клавиатуру снова работать:
- Перезагрузите ноутбук ASUS
- Обновите драйверы клавиатуры
- Выключить ключи фильтра
- Устранение неполадок с клавиатурой
Исправление 1. Перезагрузите ноутбук ASUS
Первый шаг, который следует попробовать, — перезагрузить ноутбук ASUS, поскольку перезапуск ноутбука может вернуть некоторые изменения к настройкам по умолчанию. Также помните, что не забудьте удалить аутентификацию по паролю для входа в Windows, так как в случае сбоя исправления перезапуска вы не сможете войти в свой ноутбук, и даже внешняя клавиатура также может не работать в этом случае. Таким образом, вы можете удалить аутентификацию по паролю из «Параметры входа» :
Исправление 2: Обновите диски клавиатуры
Если проблема не устранена, попробуйте либо обновить драйверы, либо переустановить драйверы клавиатуры вашего ноутбука ASUS. Для этого вам нужно открыть диспетчер устройств, и есть два простых способа открыть диспетчер устройств:
Для этого вам нужно открыть диспетчер устройств, и есть два простых способа открыть диспетчер устройств:
Способ 1: Найдите диспетчер устройств в строке поиска Windows:
Способ 2: Нажмите Клавиша Window+X на клавиатуре и выберите диспетчер устройств из контекстного меню:
После того, как вы открыли диспетчер устройств, щелкните левой кнопкой мыши на стрелке перед клавиатурой и щелкните правой кнопкой мыши « Стандартная клавиатура PS/2». » и перейдите в его свойства, откуда вы можете обновить или удалить драйвер:
Если вы хотите переустановить драйвер, вам сначала нужно удалить драйвер, а затем переустановить его, перезагрузив ноутбук ASUS.
Исправление 3: Отключите клавиши фильтра
Если предыдущее исправление не сработало, вам нужно проверить, включены ли клавиши фильтров на вашей клавиатуре, и если да, то выключите их, потому что клавиатура иногда отключается. из-за таких настроек. А для включения и выключения клавиш фильтра следуйте приведенному методу:
из-за таких настроек. А для включения и выключения клавиш фильтра следуйте приведенному методу:
Чтобы отключить клавиши фильтра, вы можете зайти в меню «Простота доступа» в настройках Windows и оттуда перейти в настройки клавиатуры и выключить ключи фильтра:
Теперь посмотрите, разблокировалась ли ваша клавиатура, и если нет, попробуйте следующее исправление.
Исправление 4: Устранение неполадок с клавиатурой
Чтобы узнать, в чем потенциальная проблема, из-за которой клавиатура не работает, необходимо использовать средство устранения неполадок Windows:
Чтобы найти средство устранения неполадок в строке поиска Windows:
Затем перейдите к « Дополнительные средства устранения неполадок »:
Выберите вариант клавиатуры и затем нажмите « Запустите средство устранения неполадок », в результате Windows начнет обнаруживать любые потенциальные проблемы.

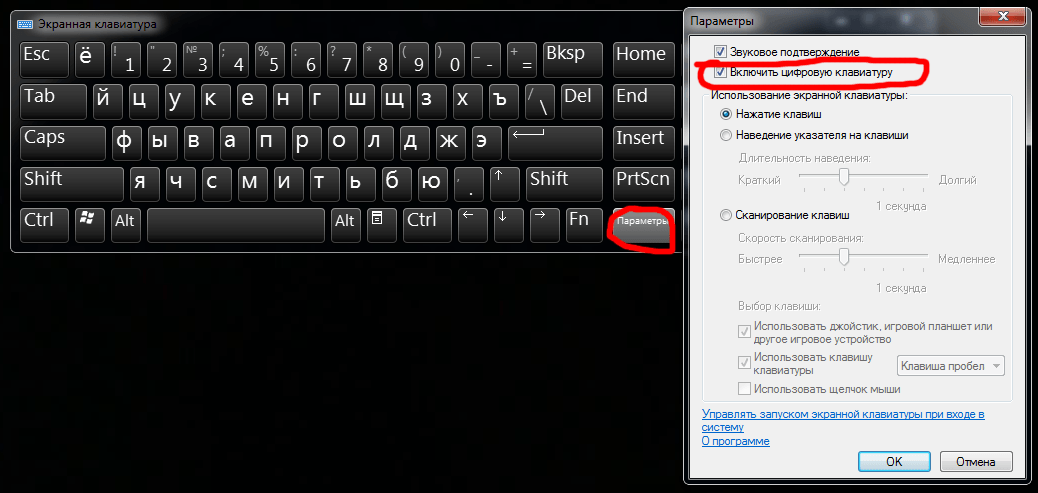 Выберите значок в виде шестеренки.
Выберите значок в виде шестеренки.