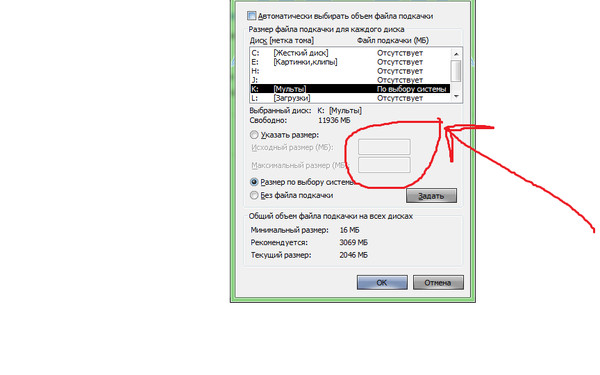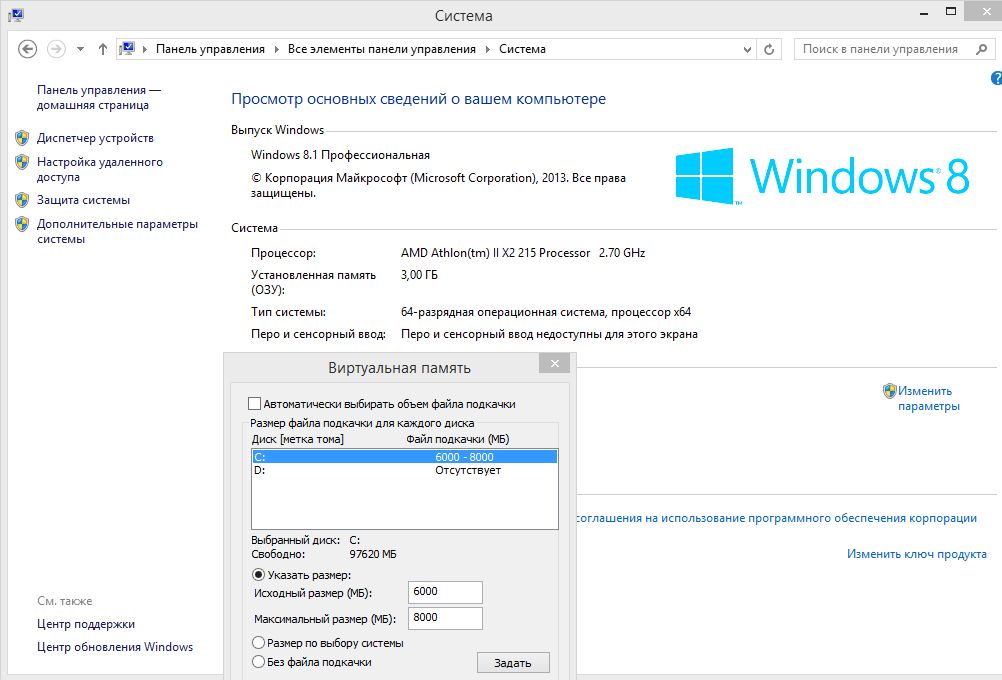Файл подкачки для 4 гб озу виндовс 7 для игр: Правильные размеры файла подкачки Windows
Содержание
Как увеличить файл подкачки windows 7
Виртуальная память компьютера это файл подкачки, который локально находиться на жестком диске компьютера. Сначала используется ваша оперативная память, при ее нехватке начинается использование виртуальной памяти. Зачем тогда вообще нужна оперативная память, если все можно заменить виртуальной? Виртуальная память работает гораздо слабее оперативной, используя ее, ваш компьютер будет жутко тормозить, а когда и она закончиться, то приложения начнут зависать.
Как увеличить файл подкачки windows 7, я расскажу вам в данном руководстве.
Система автоматически регулирует файл подкачки, для того, чтобы задать значение вручную заходим в «пуск» — «панель управления»
Выставляем просмотр : Категория. Нажимаем «Система и безопасность»
в верхней левой колонке, далее жмем «Система»
В левой колонке нажимаем «Дополнительные параметры системы»
Во вкладке «Дополнительно» в поле «Быстродействие» нажимаем на «Параметры».
Переходим во вкладку «Дополнительно». В поле «Виртуальная память» жмем «Изменить»
Снимаем галочку с поля «Автоматически выбирать объем файла подкачки»
Ставим галочку на поле «Указать размер»
Рекомендую указать тут следующий размер:
Снизу в поле «Общий объем файла подкачки на всех дисках» Есть поля минимальный размер, рекомендуется и текущий.
Так вот в «Исходный размер» и «Максимальный размер» укажите число с «рекомендуеться»
После чего жмем «задать» и нажимаем «ок»
Компьютер попросит у вас перезагрузки, жмем «ок» во всех окнах и перезагружаем компьютер.
Современные приложения, системы, а особенно игры требуют большого количества памяти. Для комфортной работы в windows 7 вам потребуется не менее 2 Гб ОЗУ(оперативной памяти), для современных игр не менее 4 Гб.
Часто даже при достаточном количестве оперативной памяти возникает нехватка виртуальной. Скорее всего какая-то программа работает неправильно, забирая на себя все ресурсы. Нажмите правой кнопкой мышки по панели задач снизу, там, где находиться пуск, выбор языка, часы.
Скорее всего какая-то программа работает неправильно, забирая на себя все ресурсы. Нажмите правой кнопкой мышки по панели задач снизу, там, где находиться пуск, выбор языка, часы.
Нажмите на строчку «Запустить диспетчер задач» В закладке «быстродействие» в окошке «память» можно увидеть насколько загружена ваша ОЗУ.
В закладке «Процессы» можно увидеть какая именно программа забирает на себя все ресурсы, и отключить ее, выделив строчку с ней и нажав «Завершить процесс»
Как увеличить файл подкачки windows 7 мы теперь знаем, но для комфортной работы рекомендую расшить вашу память ОЗУ .
А также смотрим тематическое видео:
Как увеличить файл подкачки в windows 7
Содержание статьи
Доброго времени суток, мои постоянные читатели, гости сайта, а также просто любители гаджетов и компьютеров.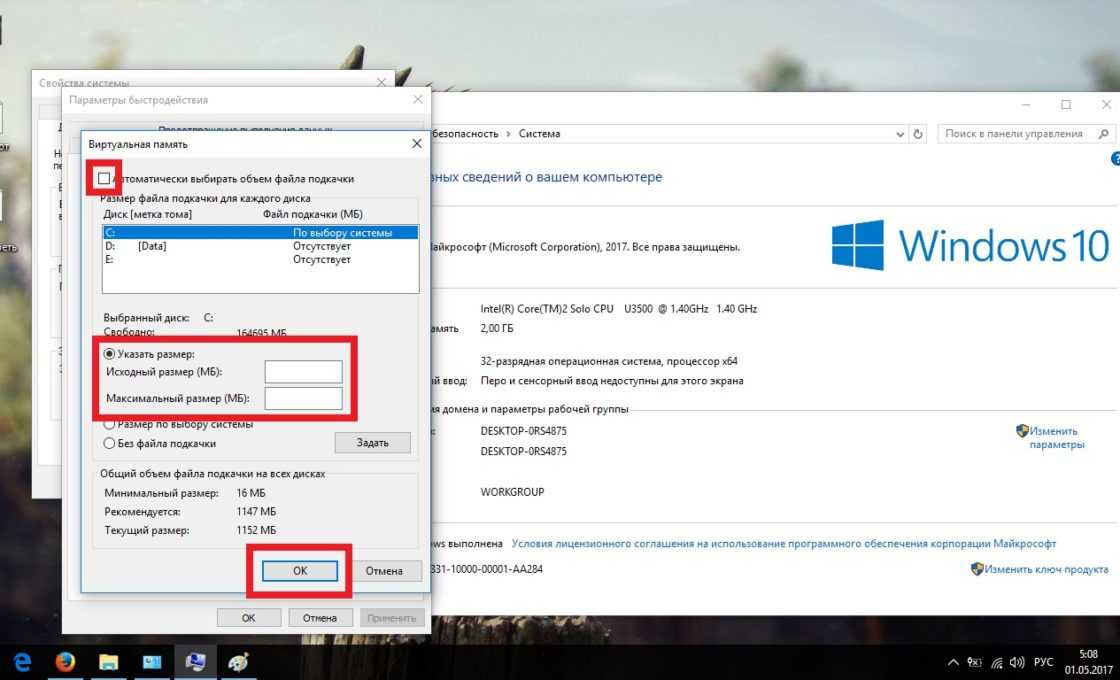
Сегодня я заметил, что в некоторых играх мой комп начинает притормаживать. Вроде бы и дрова новые и диск большой и процессор достаточно мощный. Все оказалось проще, геодате игры не хватало места. Поэтому я решил написать статью о том, как в windows 7 увеличить файл подкачки.
Зачем нужен файл подкачки
Любой система и в 64 и в 32 бита выделяет определенное пространство на диске, для того, чтобы конвертировать его в скоростной кэш.
Например, это очень положительно сказывается на графическом софте и отлично подходит для игр. Особенно для тех, которые представляют собой онлайн-проекты с большой картой. Сама карта как раз-таки и прогружается в файл подкачки. То есть, при перемещении персонажа не нужно заново грузить графику и тем самым перегружать видеокарту.
Как увеличить фал подкачки?
Какой бы компьютер у вас ни был, с 8 Гб озу, 6 Гб или 4 Гб, файл подкачки настраивать ее равно надо. Делается это так.
Заходим в Пуск, а там в панель управления.
Далее, в меню выставляем крупные значки и переходим по ярлыку система.
Теперь нужно перейти на самую нижнюю строчку. В дополнительные свойства или параметры системы.
Теперь переходим на вкладку дополнительно. Там ищем блок быстродействия и жмем кнопку параметров.
Теперь тыкаем на вкладку дополнительно. Спускаемся к блоку виртуальной памяти и тыкаем кнопочку изменить.
Желательно файл подкачки оставлять не на системном диске. Но этот вариант не подходи если у вас один диск всего реализован у в ноутбуке. Общем, переходим на любой локальный диск и далее указываем размер. Потом кликаем кнопку задать.
Далее появится табличка, которая скажет, то компьютер необходимо перезагрузить. Что мы и делаем.
Кстати, вот видео с отличной инструкцией.
Где находится файл подкачки?
Многие интересуется, где находится файл подкачки? Как я и показывал выше, мы сами можем выбрать его месторасположение.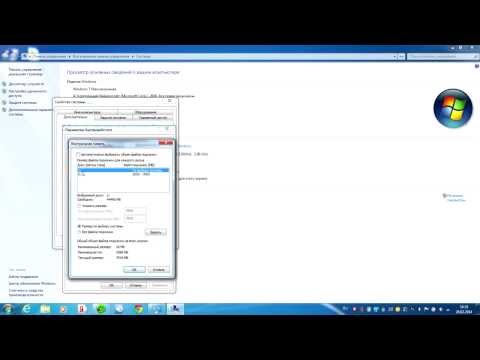 То есть, на любом логическом разделе. Сам файл будет одним срытым сегментом, который нельзя будет ни удалить, ни переименовать и вообще с ним ничего нельзя будет сделать.
То есть, на любом логическом разделе. Сам файл будет одним срытым сегментом, который нельзя будет ни удалить, ни переименовать и вообще с ним ничего нельзя будет сделать.
Каким должен быть его размер?
Вот здесь все зависит от системных параметров вашего компьютера. Допустим, если у вас 8 Гб ОЗУ, при этом имеется жесткий диск от 50 и более гигабайт, то здесь я рекомендую либо вообще не ставить файл подкачки, либо задать его размер автоматически системой.
При таких мощностях он в принципе не нужен. А вот если система 64 бита, плюс 6 Гб оперативной памяти, то здесь рекомендую поставить размер подкачки в 9 гигабайт. При 4 Гб озу – 6 Гб подкачки, а при 2 – 4 гб подкачки. Вот и предположительный оптимальный размер.
Заключение
Вот и вся полезная информация.
Для всех, кто задается вопросами, что это даст и для чего она нужна (система подкачки), отвечу просто – это дает прирост производительности. То есть, бесплатно можно добавить мощности вашему ПК.
На этом все, надеюсь материал вам понравился и оказался полезный. Делитесь из в одноклассниках, фейсбуке и в прочих сетях этой статьёй, а еще подписывайтесь на обновления публикаций на моем сайте. Всего вам доброго и до связи, мои уважаемые читатели и юные программисты!
Как увеличить файл подкачки Windows 7
Файл подкачки , называемый также своп-файлом , это виртуальная память компьютера. В некоторых случаях, его использование необходимо. Например, Вы устанавливаете на компьютер игру, которая требует 4 гигабайта оперативной памяти, а у Вас установлено ОЗУ на 2 гигабайта. Именно тогда, когда заканчивается оперативная память, операционная система обращается к виртуальной, то есть файлу подкачки.
Опытные пользователи, рекомендуют отключить файл подкачки на компьютере, а вместо этого установить дополнительное ОЗУ. Это обусловлено тем, что считывание виртуальной памяти происходит не так быстро, как считывание оперативной, в результате, компьютер будет работать немного медленнее.
Если Вы не хотите идти в магазин, а дома ОЗУ нет, то можно увеличить оперативную память с помощью флешки. Перейдите по ссылке и прочтите подробное описание, как это сделать.
Если раньше Вы никогда не задавали параметры для файла подкачки, то по умолчанию операционная система хранит его на том диске, где у Вас установлена ОС, и сама определяет его оптимальный объем.
Для увеличения быстродействия работы компьютера, лучше поместить своп-файл не на том разделе жесткого диска, где у Вас установлена операционная система, а на любом другом.
Размер файла подкачки рекомендуется выбирать исходя из параметров установленной оперативной памяти – минимальный размер ставим равный ОП, а максимальный должен превышать ОП в два раза. Если у Вас стоит ОЗУ на 4 Гб: минимальный размер ставим 4 Гб, максимальный – 8 Гб.
Если перед завершением работы на компьютере Вы захотите очистить файл подкачки Windows 7 – перейдите по ссылке и прочтите подробную статью об этом.
Теперь давайте разбираться с вопросом – как увеличить размер файла подкачки в Windows 7.
Сначала необходимо выяснить, где расположен файл подкачки на компьютере. Для этого заходим «Пуск» – «Панель управления» .
В следующем окне открываем раздел «Система» .
Дальше с левой стороны переходим по ссылочке «Дополнительные параметры системы» .
Здесь на вкладке «Дополнительно» в разделе «Быстродействие» нажмите на кнопку «Параметры» .
В окне параметров переходим на вкладку «Дополнительно» и в разделе «Виртуальная память» кликаем по кнопочке «Изменить» .
У меня файл подкачки находится на диске С: . Чтобы перенести его на диск D: , отмечаю маркером «Без файла подкачки» и нажимаю «Задать» . Появится информационное окошко, в нем нажмите «Да» .
Дальше кликаю мышкой по диску D: , отмечаю маркером пункт «Указать размер» и задаю исходный и максимальный размер файла подкачки. ОЗУ у меня установлено на 2 гигабайта, соответственно, исходный размер 2 Гб, максимальный 4 Гб. Если Вы хотите, то задайте максимальное значение больше, но учтите, что на это же значение уменьшается и доступный объем памяти на соответствующем разделе жесткого диска.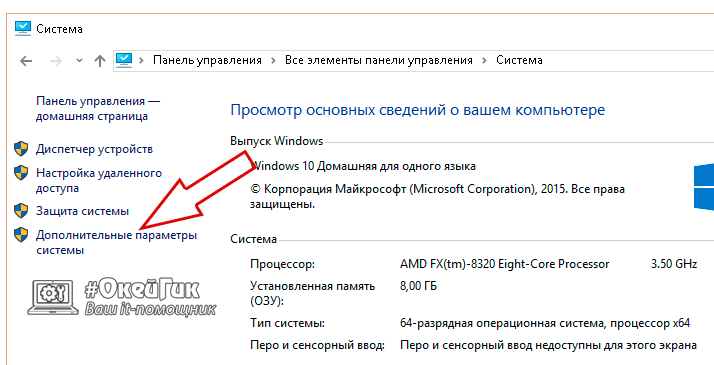 Нажимаем «Задать» . Если все параметры установлены, нажмите «ОК» .
Нажимаем «Задать» . Если все параметры установлены, нажмите «ОК» .
Появится информационное окошко, в котором жмем «ОК» , и чтобы изменения вступили в силу – перезагружаем компьютер.
На этом все. Мы разобрались не только, как увеличить файл подкачки Windows 7, но и выяснили, где он находится, и какой оптимальный размер для него лучше выбрать.
Смотрите видео по теме:
Как увеличить файл подкачки в Windows 7
Понятие виртуальная память для многих пользователей компьютера не совсем понятно. Однако виртуальная память может улучшить отзывчивость системы при высокой нагрузке на оперативную память. Виртуальная память компьютера объединяет в себе оперативную память и временную память на жестком диске — файл подкачки.
Зачем увеличивать файл подкачки
Если в системе установлен небольшой объем памяти, то при выполнении «тяжелых» приложений, например, современных игр, вы можете заметить значительное снижение быстродействия вплоть до появления ошибок и закрытия приложения.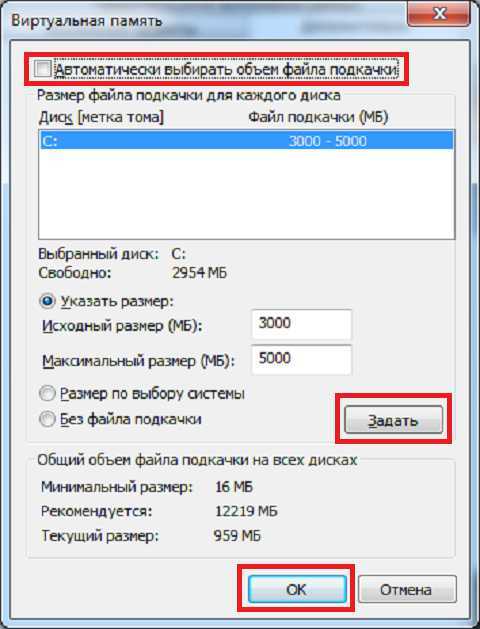 При этом причиной зависаний может быть нехватка памяти. В таком случае в системном трее появляется желтый треугольник с восклицательным знаком и сообщение «Не хватает виртуальной памяти». Решением нехватки виртуальной памяти может быть установка дополнительного объема оперативной памяти или увеличения файла подкачки. В первом случае необходимо подобрать планку оперативной памяти близкую к уже установленной в системе по характеристикам. А вот увеличение файла подкачки вполне простая операция, не требующая особых усилий и затрат. Тут стоит заметить, что скорость обращения к жесткому диску заметно ниже, чем к оперативной памяти, поэтому на сильный прирост в отзывчивости приложений надеяться не стоит.
При этом причиной зависаний может быть нехватка памяти. В таком случае в системном трее появляется желтый треугольник с восклицательным знаком и сообщение «Не хватает виртуальной памяти». Решением нехватки виртуальной памяти может быть установка дополнительного объема оперативной памяти или увеличения файла подкачки. В первом случае необходимо подобрать планку оперативной памяти близкую к уже установленной в системе по характеристикам. А вот увеличение файла подкачки вполне простая операция, не требующая особых усилий и затрат. Тут стоит заметить, что скорость обращения к жесткому диску заметно ниже, чем к оперативной памяти, поэтому на сильный прирост в отзывчивости приложений надеяться не стоит.
Как увеличить объем файла подкачки
Для увеличения объема файла подкачки в Windows 7 следует зайти в Панель управления и открыть меню Система, далее откройте Дополнительные параметры системы. После чего перейдите на вкладку «Дополнительно» в подразделе «Быстродействие» нажмите на кнопку «Параметры…». В окне Параметры быстродействия на вкладке «Дополнительно» в подразделе «Виртуальная память» нажмите на кнопку «Изменить…». В окне Виртуальная память укажите размер виртуальной памяти и раздел жесткого диска, где она должна сохраняться. По умолчанию система задает размер виртуальной памяти равный полуторному объему оперативной памяти. Вы можете указать размер файла подкачки в определенных пределах, и система будет по мере необходимости увеличивать его. Также можно использовать файл подкачки по выбору системы, а также совсем его отключить (если у вас довольно большой объем оперативной памяти для выполнения всех задач). После изменения файла подкачки может потребоваться перезагрузка системы.
После чего перейдите на вкладку «Дополнительно» в подразделе «Быстродействие» нажмите на кнопку «Параметры…». В окне Параметры быстродействия на вкладке «Дополнительно» в подразделе «Виртуальная память» нажмите на кнопку «Изменить…». В окне Виртуальная память укажите размер виртуальной памяти и раздел жесткого диска, где она должна сохраняться. По умолчанию система задает размер виртуальной памяти равный полуторному объему оперативной памяти. Вы можете указать размер файла подкачки в определенных пределах, и система будет по мере необходимости увеличивать его. Также можно использовать файл подкачки по выбору системы, а также совсем его отключить (если у вас довольно большой объем оперативной памяти для выполнения всех задач). После изменения файла подкачки может потребоваться перезагрузка системы.
Так как файл подкачки записывается на жестком диске, то перед установкой большего объема убедитесь, что места хватит. При этом если вы укажете размер файла подкачки в некоторых пределах, то система создаст файл подкачки на диске объемом верхнего предела. Файл подкачки (pagefile.sys) скрыт, и его можно найти на указанном разделе жесткого диска.
При этом если вы укажете размер файла подкачки в некоторых пределах, то система создаст файл подкачки на диске объемом верхнего предела. Файл подкачки (pagefile.sys) скрыт, и его можно найти на указанном разделе жесткого диска.
Вот мы и рассмотрели, что такое файл подкачки, для чего он нужен и как увеличить файл подкачки в Windows 7. Если статья понравилась, поделитесь с друзьями.
Настройка файла подкачки в Windows 7 и оптимизация
Настройка файла подкачки в Windows 7 может быть выполнена средствами операционной системы.
Грамотная настройка файла подкачки может существенно ускорить работу персонального компьютера.
Содержание:
Для чего предназначен файл подкачки
Файл подкачки или, как еще его называют, своп-файл, это так называемая виртуальная оперативная память, имеет имя pagefile.sys, изменять которое нельзя.
Своп-файл служит для увеличения физической ОЗУ ПК, а также дает возможность увеличить быстродействие компьютера и работу программ.
Отключать файл подкачки не следует, так как его наличие требуется для нормальной работы системы Windows 7 и некоторых программ.
Просмотр состояния файла подкачки
Чтобы просмотреть сведения, в каком состоянии пребывает файл подкачки необходимо выполнить последовательно несколько шагов:
- Кликаем по кнопке Пуск — Мой компьютер. Вызываем правой клавишей мыши контекстное меню и выбираем Свойства.
- В новом окне Просмотр основных сведений о вашем компьютере выбираем пункт слева — Дополнительные параметры системы.
- В свойствах системы Windows 7, заходим во вкладку Дополнительно. Далее в группе настроек Быстродействие жмем на Параметры.
- В окне Параметры быстродействия опять идем во вкладку Дополнительно. Далее в блоке Виртуальная память нажимаем Изменить.
- В окошке Виртуальная память можно ознакомиться со сведениями о файла подкачки.
 Это такие сведения, как на каком диске он находится, размер своп-файла и другие данные.
Это такие сведения, как на каком диске он находится, размер своп-файла и другие данные.
Выбор жесткого диска для размещения файла подкачки
Настройка своп-файла начинается с выбора места для его размещения. Если на компьютере в наличии больше, чем один жесткий диск, то для ускоренного доступа к файлу подкачки, его целесообразно размещать на диске, который менее загружен или является наиболее быстрым.
Неплохим выбором будет диск, с которого не загружается операционная система, а также программы.
Такое размещение файла будет оптимальным. При правильной его настройке это даст возможность увеличить быстродействие ПК и установленных программ.
Настройка файла подкачки в Windows 7
В окошке Виртуальная память можно самостоятельно задать его размер или позволить выбор сделать операционной системе Windows 7.
По умолчанию отмечен флажок — Автоматически выбирать объем файла подкачки. Но для более эффективной работы этого файла, необходимо указать фиксированный размер.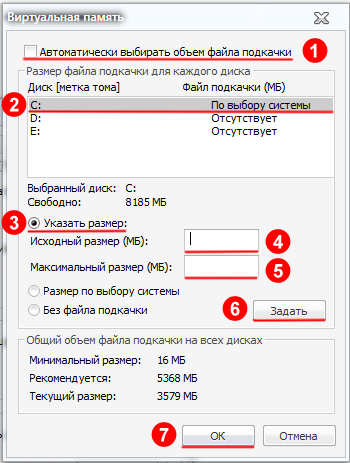
Следующая настройка своп-файла состоит в выборе его размера. Если на компьютере менее 4-х ГБайт ОЗУ, то размер файла подкачки рекомендовано выбрать в 1,5 — 2 раза больше объема ОЗУ.
К примеру, если на компьютере установлено 1024 МБайт оперативной памяти, то величина файла подкачки должна равняться 2048 МБайт.
Если же ОЗУ на ПК 8 ГБайт или больше, то рекомендуемый объем файла подкачки достаточно установить размером в один ГБайт.
В данном случае задаем новый размер своп-файла, который рекомендует система, это 4527 МБ.
В строках Исходный размер, а также Максимальный размер лучше установить одинаковые значения. Это нужно для того, чтобы исключить фрагментацию файла pagefile.sys.
В этом случае своп-файл будет статическим и, таким образом, будет не подвержен фрагментации.
Иначе может увеличиться нагрузка на систему, что ее быстродействие может снизить.
Жмем кнопку Задать и кликаем OK. На этом настройка файла подкачки в Windows 7 завершена.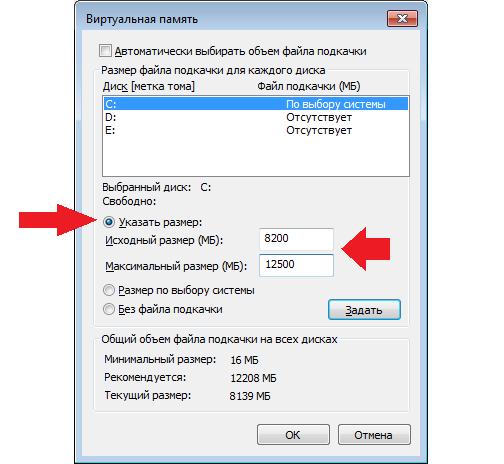
После задания необходимых значений во всех открытых окнах, нажимаем Ok, и перезагружаем компьютер.
Недостаточно виртуальной памяти? Вот как увеличить виртуальную память!
- Миниинструмент
- Центр новостей MiniTool
- Виртуальной памяти мало? Вот как увеличить виртуальную память!
Вера | Подписаться |
Последнее обновление
Что такое виртуальная память? А если он низкий? Как увеличить виртуальную память Windows 10? Сколько виртуальной памяти вы должны установить? Теперь, прочитав этот пост от MiniTool, вы узнаете много информации. Просто следуйте приведенному ниже методу, чтобы исправить нехватку виртуальной памяти.
Недостаток виртуальной памяти
Виртуальная память относится к методу управления памятью, используемому в сочетании с аппаратным обеспечением операционной системы. Все программы используют оперативную память. Однако Windows будет перемещать данные, хранящиеся в оперативной памяти, в файл на жестком диске — файл подкачки, чтобы предоставить дополнительное пространство для высокоскоростных функций памяти, когда оперативной памяти для запущенной программы недостаточно.
Поскольку файл подкачки может работать как дополнительная оперативная память, его также часто называют виртуальной памятью.
Если оперативной памяти больше, ваша программа будет работать быстрее. Однако производительность компьютера будет снижена, если она будет низкой с сообщением об ошибке « В вашей системе недостаточно виртуальной памяти. Windows увеличивает размер файла подкачки виртуальной памяти. Во время этого процесса запросы памяти для некоторых приложений могут быть отклонены ».
В этом случае вы пытаетесь увеличить виртуальную память, чтобы решить эту проблему. Вот как это сделать в Windows 10.
Как увеличить виртуальную память Windows 10
Операция проста, если следовать пошаговому руководству:
Шаг 1: Откройте страницу System одним из следующих способов:
- Непосредственно нажмите клавишу Windows и Пауза клавишу на клавиатуре.
- Или выберите Панель управления > Система и безопасность > Система .

Шаг 2: Нажмите Дополнительные параметры системы на левой панели.
Шаг 3: Под Advanced , щелкните Параметры в разделе Производительность , чтобы открыть страницу Параметры производительности .
Шаг 3: Перейдите на вкладку Advanced , нажмите кнопку Change в разделе Virtual memory .
Шаг 4. Во всплывающем окне параметр Автоматически управлять размером файла подкачки для всех дисков выбран по умолчанию. Просто снимите флажок и выберите диск, для которого вы хотите изменить размер файла подкачки. Как правило, в большинстве случаев выбирается диск C.
Шаг 5: Нажмите Пользовательский размер , введите начальный размер и максимальный размер файла подкачки в мегабайтах (МБ) в зависимости от физической памяти на вашем ПК.
Читая здесь, вы можете спросить «сколько виртуальной памяти я должен установить».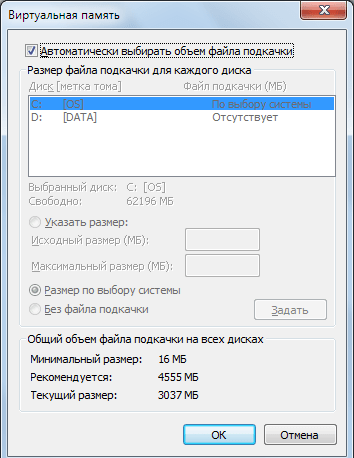 На картинке выше вы можете увидеть рекомендуемую виртуальную память для вашей Windows 10.
На картинке выше вы можете увидеть рекомендуемую виртуальную память для вашей Windows 10.
На самом деле, Windows устанавливает начальный размер файла подкачки виртуальной памяти, равный объему установленной оперативной памяти на вашем компьютере. Microsoft рекомендует установить его минимум в 1,5 и максимум в 3 раза больше физического ОЗУ.
Если на вашем компьютере установлено 4 ГБ ОЗУ, минимальный размер файла подкачки должен быть 1024x4x1,5=6 144 МБ, а максимальный — 1024x4x3=12 288 МБ. Здесь 12 ГБ для файла подкачки огромны, поэтому мы не будем рекомендовать верхний предел, поскольку система может работать нестабильно, если файл подкачки превышает определенный размер.
Шаг 5: Нажмите Установите и OK . Теперь вы успешно увеличиваете виртуальную память в Windows 10.
Совет: Кроме того, вы можете подумать об обновлении оперативной памяти, чтобы решить проблему нехватки виртуальной памяти. Это может увеличить объем общей памяти, доступной для операционной системы.
- Твиттер
- Линкедин
- Реддит
Об авторе
Комментарии пользователей:
linux — размер раздела подкачки для 4 ГБ ОЗУ
спросил
Изменено
5 лет, 10 месяцев назад
Просмотрено
80 тысяч раз
Я планирую установить версию Ubuntu 9.04. Сколько места я должен выделить для раздела подкачки. Я помню, как устанавливал его на удвоение размера ОЗУ, когда устанавливал давным-давно. В то время моя оперативная память была 256 МБ. Поэтому я установил раздел подкачки на 512 МБ.
- linux
- установка
- подкачка
Я бы сказал, что хорошее эмпирическое правило действительно так же, как было упомянуто выше.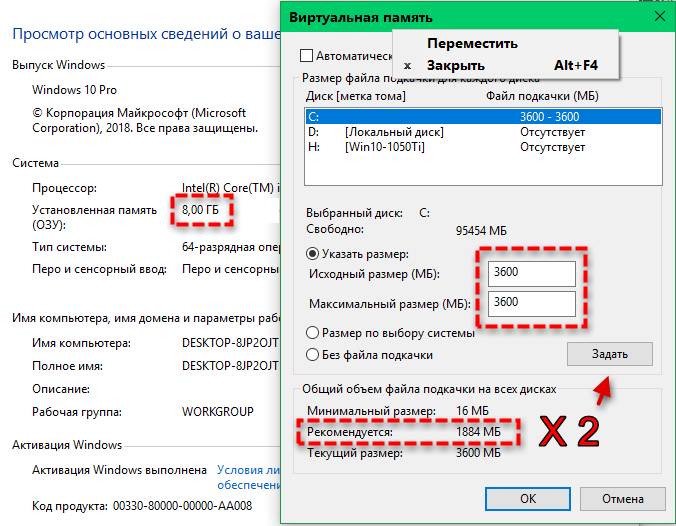 в 2 раза больше физической памяти. Здесь следует учитывать кое-что, хотя можно использовать меньший раздел подкачки, и этого будет достаточно в большинстве обычных случаев, если вы хотите, чтобы эта система была стабильно стабильной, я бы действительно следовал рекомендации 8 ГБ. На самом деле я рекомендую 2 * RAM + 1 МБ, чтобы было достаточно места для замены 2 полных копий памяти. Это позволяет избежать сценария «игры в оболочке», который может иметь негативные последствия для производительности. Что это сделает для вас, так это гарантирует уровень отказоустойчивости, если вы столкнетесь с чрезвычайным событием в вашей системе.
в 2 раза больше физической памяти. Здесь следует учитывать кое-что, хотя можно использовать меньший раздел подкачки, и этого будет достаточно в большинстве обычных случаев, если вы хотите, чтобы эта система была стабильно стабильной, я бы действительно следовал рекомендации 8 ГБ. На самом деле я рекомендую 2 * RAM + 1 МБ, чтобы было достаточно места для замены 2 полных копий памяти. Это позволяет избежать сценария «игры в оболочке», который может иметь негативные последствия для производительности. Что это сделает для вас, так это гарантирует уровень отказоустойчивости, если вы столкнетесь с чрезвычайным событием в вашей системе.
Я видел сценарии, в которых приложения плохо себя вели в необслуживаемых средах, и, прежде чем вы это заметили, ваша система начала замедляться.
В зависимости от того, что вы делаете, вы можете даже полностью отказаться от файла подкачки. Дополнительное место для ОС удобно при одновременном запуске многих приложений. Однако, если вы собираетесь запускать только несколько процессов, не намерены взаимодействовать с графическим интерфейсом, отключение файла подкачки может быть уместным.
Но если вы собираетесь использовать файл подкачки, я всегда использую приведенную ниже формулу определения размера.
[(2 x RAM) + 1 МБ] = размер файла подкачки
Я также рекомендую по возможности помещать файл подкачки на отдельный диск, так как это повысит производительность, поскольку ОС может выполнять подкачку одновременно с чтением/записью с диска данных.
Я надеюсь, что это полезно.
1
Linux может вполне успешно работать без подкачки, если у вас достаточно оперативной памяти для всего, что вы от нее просите, хотя все же неплохо иметь некоторую подкачку, поскольку иногда она может повысить производительность, когда она близка к заполнению памяти, выдвигая некоторые не -Недавно использованные данные на диск освобождают оперативную память для использования в качестве кеша/буфера для текущих активных операций ввода-вывода.
Кроме того, наличие подкачки, независимо от того, сколько у вас ОЗУ, дает небольшую дополнительную подстраховку, если приложение работает неправильно и ему требуется больше ОЗУ, чем обычно, или вы решите сделать что-то необычное, для чего требуется много памяти.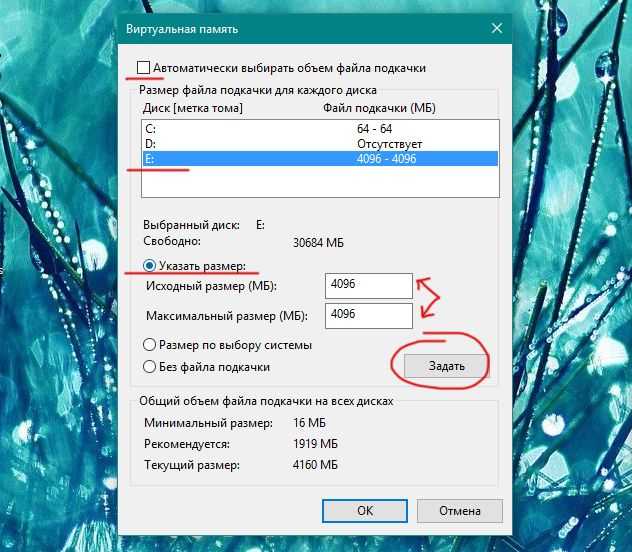
В целом я не согласен с 2xRAM на современных машинах. Если у вас достаточно времени, чтобы в конечном итоге получить страницы объемом 8 ГБ для выгрузки на диск, то ваша система, вероятно, к этому моменту в любом случае достигнет совершенно непригодной для использования скорости. Даже 1xRAM может быть излишним во многих случаях IMO. Помните, что вы можете добавить пространство подкачки в виде файла в любое время, поэтому вы можете добавить больше подкачки позже, если вам это понадобится. например, чтобы добавить дополнительный ГБ подкачки:
дд, если=/dev/ноль из=/путь/к/новому файлу bs=1024 count=1048576 mkswap /путь/к/новому файлу swapon /путь/к/новому файлу
и удалить его (когда он больше не нужен):
swapoff /path/to/newfile rm /путь/к/новому файлу
(помните, однако, что переключение на файлы немного медленнее, чем прямое на раздел или логический том, поскольку у вас есть накладные расходы файловой системы и больший потенциал для фрагментации)
Спящий режим, т. е. на ноутбуках/нетбуках, может немного усложнить ситуацию поскольку IIRC Linux хранит состояние памяти в пространстве подкачки, поэтому вам определенно нужно больше, чем размер вашей ОЗУ, в качестве подкачки, если вы планируете использовать спящий режим (и я не знаю, должен ли это быть обмен на основе раздела/тома или если на основе файла может использоваться — это, безусловно, должно быть упомянуто в
е. на ноутбуках/нетбуках, может немного усложнить ситуацию поскольку IIRC Linux хранит состояние памяти в пространстве подкачки, поэтому вам определенно нужно больше, чем размер вашей ОЗУ, в качестве подкачки, если вы планируете использовать спящий режим (и я не знаю, должен ли это быть обмен на основе раздела/тома или если на основе файла может использоваться — это, безусловно, должно быть упомянуто в fstab , который можно увидеть очень рано в процессе загрузки, когда используется начальный электронный диск, а ваш настоящий корень еще не смонтирован).
Все эти пункты могут быть спорными. Если у вас есть терабайты дискового пространства, выделение 8 Гб для подкачки, скорее всего, не составит большого труда!
Согласно Ubuntu SwapFAQ здесь расчет составляет 2 * МБ ОЗУ. Так что в данном случае 8GB. Однако на самом деле вам не нужно больше 2 ГБ.
6
Нужно ли еще резервировать раздел для подкачки? Я думал, что в настоящее время это также работает с файлом в системном разделе.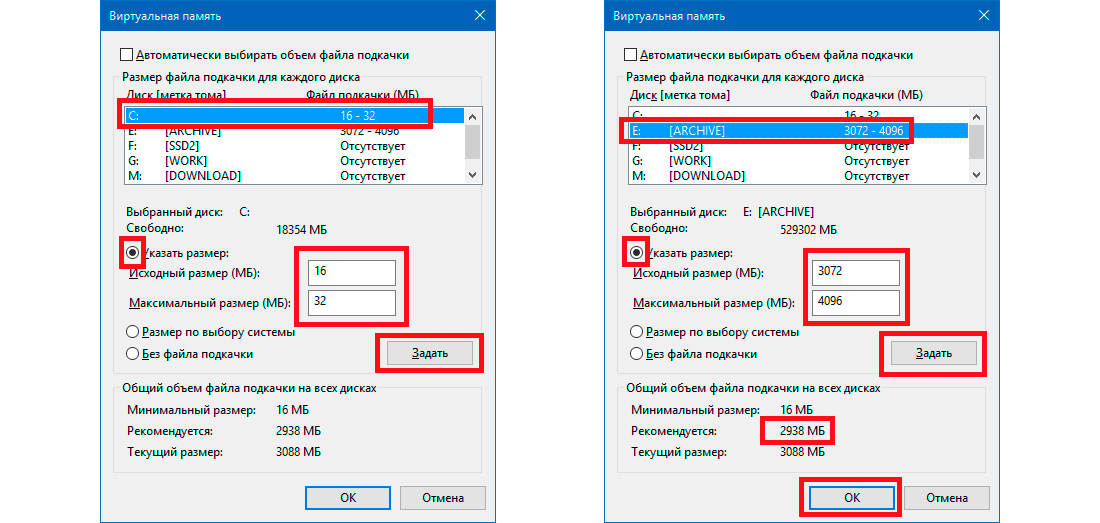 И тогда я полагаю, что вы можете легко изменить размер, если вы вставите больше памяти или если вы думаете, что вам не нужно так много места подкачки.
И тогда я полагаю, что вы можете легко изменить размер, если вы вставите больше памяти или если вы думаете, что вам не нужно так много места подкачки.
Изменить : Вот как это можно сделать (начиная с ядра Linux 2.6).
3
Прежде всего, если вы хотите использовать спящий режим и т. д., вам понадобится раздел подкачки размером не менее размера вашей оперативной памяти.
во-вторых, помните, что размер ОЗУ кратен 2 и , а не кратен 10, поэтому декларировать 1 ГБ места для 2 планок по 512 МБ ОЗУ (каждая 536870912 байт ) недостаточно, так как это всего 1000 МБ (1000000000 байт) а не 1024МиБ ( 1073741824 байт ) как требуется… вместо этого вам нужно будет взять калькулятор, и сделать 1024 * 1024 * 1024 * # ГиБ
читайте также: http://en. wikipedia.org/wiki/Binary_prefix и человек 8 единиц на вашей Linux-системе
, поэтому для четырех ГБ ОЗУ ваш своп должен быть не менее 4294967296 байт или 4295 МБ , чтобы использовать все функции.
, так как он довольно большой, вероятно, его должно хватить на все ваши нужды
1
Из моего личного опыта работы с Linux я пришел к выводу, что обычная формула удвоения размера ОЗУ подходит только для старых систем с 1–2 ГБ ОЗУ.
Однако для более новых систем, имеющих больше гигабайт ОЗУ, я предлагаю следующее
Если ОЗУ < 2 ГБ, то пространство подкачки = 2 x ОЗУ
Если ОЗУ = 2 ГБ — 8 ГБ, то пространство подкачки = ОЗУ
Это не повлияет на производительность системы даже при выполнении высокопроизводительных вычислений и приложений.
Хотя я рекомендую использовать оригинальный объем оперативной памяти, если у вас памяти не менее 4 Гб. Это должно поддерживать стабильность и эффективность системы.
Если ОЗУ = 8 ГБ — 64 ГБ, то пространство подкачки = 0,5 х ОЗУ
В этом случае я бы рекомендовал использовать максимум 4 Гб оперативной памяти, этого более чем достаточно, за исключением мультимедийных приложений.

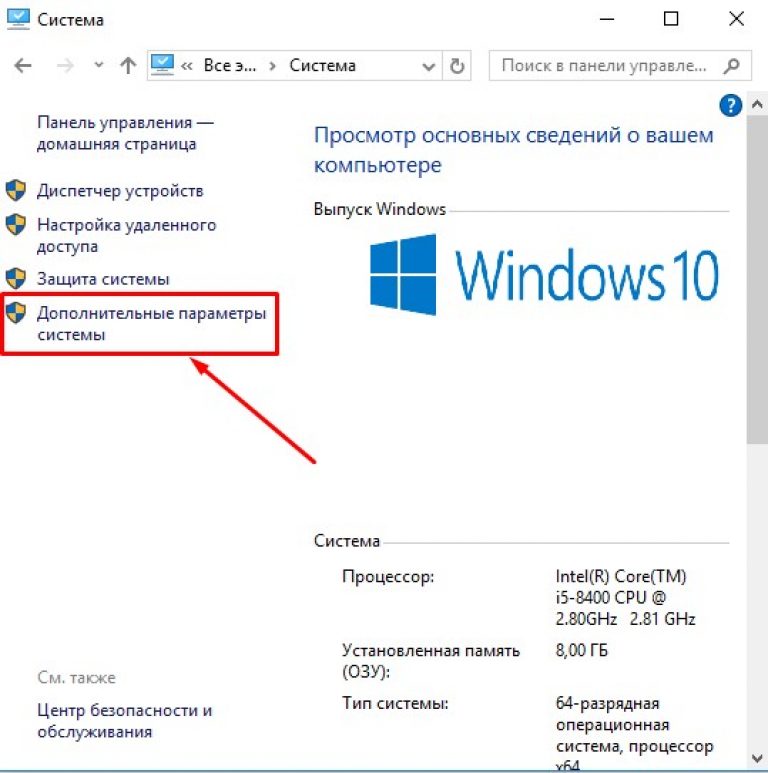
 Это такие сведения, как на каком диске он находится, размер своп-файла и другие данные.
Это такие сведения, как на каком диске он находится, размер своп-файла и другие данные.