Настройка ssd win 10: 7 простых настроек, которые сохранят ресурс вашего SSD и продлят срок его службы
Содержание
Как продлить срок службы SSD: 9 способов
SSD и так служат довольно долго, но они все же отличаются от обычных винчестеров, а потому некоторые классические для жестких дисков системные процессы зря расходуют их ресурс. Если пользователь хочет, чтобы твердотельный носитель жил более долгий срок, он может предпринять меры, приведенные в этой инструкции.
Разница записи на жесткий диск (HDD) и на SSD диск
Базовые детали механической составляющей HDD — пластинки, на которые пишутся данные. Все происходит так: считывающая головка накопительного девайса и намагничивает или размагничивает секторы пластин. Данные хранятся в двоичной системе. Неважно, пустой диск или на нем уже есть данные: процесс не меняется.
SSD пишет по-другому, причем сложнее, чем стандартный винчестер, поскольку состоит из ячеек-хранилищ:
- Если SSD диск уже чем-то заполнен, то когда он станет записывать новые файлы, старые данные устройство сотрет из ячейки. Только после этого новые данные попадут в ячейку.

- У твердотельных накопителей есть лимит на количество считываний и записи. Когда их число становится выше установленного порога, ячейка прекращает работу.
- Ячейки скомпонованы в блоки. Файлы сохраняются по ячейкам, тогда как удалить данные устройство может только целым блоком. Это называется Write Amplification. Поскольку любое изменение файла, даже текстового, приводит к тому, что SSD практически не прекращает читать и записывать данные, он расходует больше циклов, чем видит пользователь.
Из вышесказанного ясно, что ресурс ссд ограничен, а потому следует позаботиться о продлении срока службы твердотельника.
Подробнее о работе SSD: Что такое SSD диск – устройство и 3 типа памяти накопителя
Предотвращение быстрого износа
Отличия процессов записи и удаления файлов, лимитированный ресурс — еще не повод скептически относиться к твердотельным накопителям. Запас циклов у девайсов очень приличный. Кроме того, большинство современных моделей работают по технологиям, которые повышают производительность и снижают нагрузку на информационные ячейки.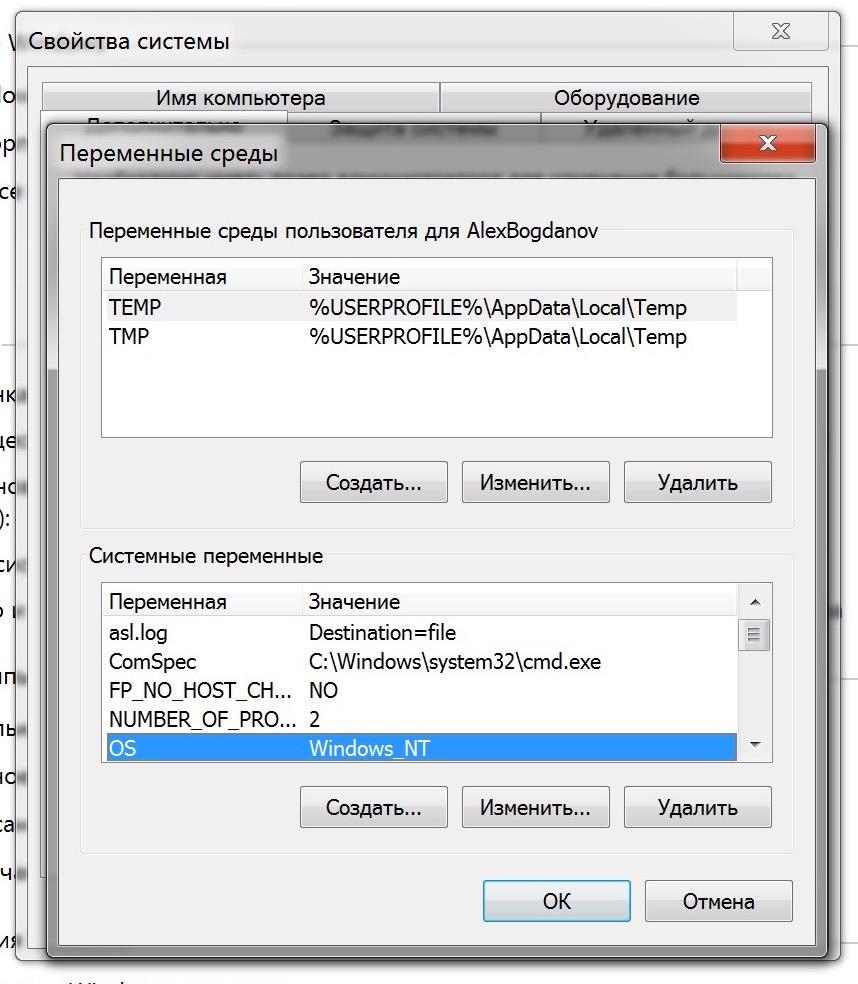 Одна из подобных разработок — wear-leveling algorithms. Она призвана нивелировать износ: запись файлов на устройство происходит равномерно по всему его объему. В результате «жизнь» девайса продлевается.
Одна из подобных разработок — wear-leveling algorithms. Она призвана нивелировать износ: запись файлов на устройство происходит равномерно по всему его объему. В результате «жизнь» девайса продлевается.
Срок, который носитель способен прослужить, определяется объемом памяти, который может записывать пользователь за всю эксплуатацию девайса. Для этого есть обозначение — число TBW (Total Bytes Written).
Так, 220 TBW говорит о том, что на диск можно записать столько же терабайт максимум, после чего надежность SSD уже не может гарантироваться. Однако это вовсе не короткий срок: даже при условии, что на диск каждый день будет записываться по 50 ГБ, такой накопитель способен прожить 12 лет.
Интересно: полтерабайтный 860 EVO обладает ресурсом в 300 TBW.
Снизить уровень износа можно, если воздержаться от необязательного копирования/загрузки данных, а также отказаться от опций, предназначенных для работы с HDD, о которых и пойдет речь ниже.
Отключение гибернации
Это одна из функций, не рекомендуемая к применению в сборках с SSD. Дело в том, что используемые данные, включая запущенные приложения, сохраняются в системной памяти (СП). Она, в свою очередь, пишется на ссд. ОС копирует информацию с твердотельника обратно в СП и приводит в состояние гибернации после того, как произошло восстановление работы ПК. Затем ОС удаляет данные с ссд. Это — лишний расход ресурса ячеек.
Кроме того, для этого процесса требуется много памяти, которые превращаются в большое число записей на диск. К тому же, для гибернации ОС может понадобиться объем памяти твердотельника, близкий к установленному объему ОЗУ, а это немало.
Отключить эту опцию, чтобы увеличить срок службы ссд, можно всего в пару шагов:
- Запустить Командную строку. Сделать это нужно от имени администратора.
- Ввести powercfg -h off и нажать Enter.
Совет: если понадобится включить опцию, следует воспользоваться командой powercfg -h on + Enter.
Бэнчмаркинг
Часто применяется для проверки скорости накопительного устройства. Этот метод теста производительности истощает ресурс SSD, поскольку в процессе используются циклы записи и удаления. Владельцам сборок с такими дисками рекомендуется от способа отказаться, несмотря на его простоту и эффективность в связке с жестким диском.
В тему: Как проверить состояние SSD диска в Windows и Mac — 10 программ для мониторинга
Отключение индексации
В современных версиях ОС Windows, начиная с семерки, установлена более мощная поисковая система. Для ее поддержки в фоновом режиме работает служба индексирования файлов. Сам процесс незаметен для пользователя, однако требователен к ресурсам системы. Большинство практически не пользуется данной опцией, потому ее отключение — верный шаг к повышению производительности и снижению нагрузки на накопитель.
| Как отключить индексацию в Виндовс | |
|---|---|
| Этап 1 | 1. Войти в панель управления; Войти в панель управления; |
| 2. Кликнуть на пункт «Администрирование». | |
| 3. Выбрать «Службы». | |
| 4. Найти Windows Search и нажать «Остановить». | |
| Этап 2 | 1. Войти в «Мой компьютер» и кликнуть правой клавишей мыши по значку диска (C:, D:). |
| 2. Выбрать пункт «Свойства». | |
| 3. Снять галочку с «Разрешить индексировать содержимое файлов на этом диске в дополнение к свойствам файлов» и выбрать вариант «К диску С: и ко всем вложенным папкам и файлам». | |
| 4. Нажать ОК. | |
| Советы | 1. Если всплывет окно «Отказано в доступе», нужно нажать «Продолжить». |
| 2. При появлении сообщения «Ошибка изменения атрибутов» нужно | |
| После завершения обработки файлов потребуется перезагрузка лэптопа или компьютера. | |
Совет: если нужен недорогой ссд для быстроты запуска ОС и других программ, то 120-гигабайтный A400 подойдет. Он быстро читает и пишет данные, а еще долго живет — способен проработать миллион часов.
Он быстро читает и пишет данные, а еще долго живет — способен проработать миллион часов.
Полезно: Как правильно установить SSD на компьютер и ноутбук? – 3 способа
AHCI и TRIM
AHCI открывает операционке постоянный доступ к SSD диску и дает возможность включать разные полезные функции. Одна из них — TRIM. Это команда, которая активирует способность ОС сообщить накопителю о неиспользуемых блоках, которые можно стереть. Это повышает продуктивность информационного носителя и снижает эффект Write Amplification, благодаря чему срок службы устройства продлевается.
Обе команды активированы в ОС по умолчанию. Проверить статус активности опций, как и поменять его, можно через BIOS. Желательно сделать это прежде, чем ставить операционку. В противном случае понадобится еще и драйвер диска заново устанавливать.
Включить AHCI легко. Всего-то нужно поменять «Configure SATA as» на «AHCI», зайдя в раздел, открывающий доступ к информационным носителям.
Предупреждение! Неопытным пользователям лучше не трогать БИОС самостоятельно, а обратиться в сервисную службу: одно неверное нажатие может многое испортить.
Чтобы определить, включена ли TRIM, необходимо вызвать командную строку от имени администратора и ввести: «fsutil behavior query DisableDeleteNotify».
Рекомендация: если нужен быстрый накопитель, то можно выбрать BX500. Он способен записать полтысячи мегабит в одно мгновение, а считывает данные еще быстрее.
Сообщение «DisableDeleteNotify = 0» говорит о том, что ТРИМ работает. Если пользователь видит что-то другое, то функцию придется включить самому, введя в строку «fsutil behavior set disabledeletenotify 0».
Superfetch
Разработка позволяет использовать СП продуктивнее. С ее помощью файлы, которые используются чаще всего, загружаются предварительно. Однако кэш Superfetch записывается на накопитель, а информация обновляется постоянно. Это удобно для владельцев HDD. Для твердотельных носителей эта технология не так важна. Более того, если без нее обойтись, можно продлить срок службы SSD.
Для твердотельных носителей эта технология не так важна. Более того, если без нее обойтись, можно продлить срок службы SSD.
Запретить использование такой технологии можно в разделе «Cлужбы». Попасть в него можно через путь: «Панель управления — Администрирование». В списке служб понадобится найти название технологии, кликнуть по нему дважды и выбрать «Остановить».
Совет: с твердотельником игры работают быстрее, но чтобы их хранить, понадобится модель с внушительным объемом, вроде 970 EVO на 2 Тб. Помимо вместительности, модель славится еще и быстротой. 2500/3500 — количество мегабит, которое он способен записать/прочитать в одно мгновение.
Читайте также: 9 главных критериев выбора хорошего SSD
Дефрагментация
Смысл такой операции при использовании жесткого диска есть: после дефрагментации скорость работы винчестера повышается за счет снижения числа движений головок. В случае с твердотельным накопителем, в котором подвижные детали отсутствуют, такая опция ни к чему: прироста в скорости не будет, а вот на ресурсе SSD эта процедура отражается очень сильно.
В десятой Виндовс можно настраивать автоматическое выполнение дефрагментации дисков. Но при использовании твердотельного накопителя эту опцию лучше отключить, чтобы он служил более долгий срок.
Интересно: SU630 поддерживает LDPC — технологию, которая дает ему возможность распознавать ошибки и устранять их, что позволяет сохранить целостность данных и увеличивает долговечность диска.
Как делать:
- Зайти в Свойства диска, кликнув правой клавишей мышки по названию носителя в «Этом компьютере».
- Открыть оптимизацию сервера, выбрав соответствующие строки.
- Зайти в изменение параметров.
- Найти расписание и убрать галочку с пункта «Выполнять по расписанию» или сменить частоту выполнения на «Никогда», а после — кликнуть на «ОК» для сохранения изменений.
Перенос файла подкачки
По-сути, это аналог СП в Windows 10. Это — часть накопителя, зарезервированная ОС для экстренных случаев. Используется резерв только, когда ПО требует больше оперативы, чем доступно. Поскольку размер такого файла непостоянен, возникает необходимость непрерывной записи информации на носитель.
Используется резерв только, когда ПО требует больше оперативы, чем доступно. Поскольку размер такого файла непостоянен, возникает необходимость непрерывной записи информации на носитель.
Решается просто: достаточно задать точный размер файла, который рекомендует система.
Интересно: 5210 ION Enterprise с архитектурой FlexPro адаптирован для передачи потокового видео в хорошем качестве.
Отключение восстановления системы
Постоянно работает, отслеживая изменения системных файлов, чтобы создавать точки, необходимые для будущего восстановления ОС. Это также расходует ресурс диска. Защиту можно выключить, чтоб накопитель служил дольше.
Стоит помнить: ОС не сможет восстановиться в экстренной ситуации, если выключить функцию.
Как делать:
- Зайти в свойства ПК. Для этого в меню Пуск правой кнопкой мыши нужно кликнуть по «Компьютеру» и отыскать нужный раздел.
- Откроется окошко, где понадобится найти графу, открывающую доступ к защитным функциям системы.
 Для этого юзеру понадобятся права админа. В случае запроса ввести пароль или подтвердить.
Для этого юзеру понадобятся права админа. В случае запроса ввести пароль или подтвердить. - В поле Параметры системы выбрать диск и нажать Настроить.
Совет: XPG GAMMIX S5 — классный вариант для игр. Он быстрый и вместительный, вдобавок оснащен собственным радиатором, а потому дополнительно охлаждает комплектующие.
- Нажать Отключить защиту системы и подтвердить.
- Кликнуть клавишу подтверждения, чтобы изменения сохранились.
Пригодится: ТОП-10 лучших SSD-накопителей на 1 Тб — Рейтинг SSD дисков объемом 1000 GB
Сделать так, чтобы ссд служил дольше, несложно. Для этого лишь стоит воспользоваться одним или несколькими из девяти приведенных в этом руководстве лайфхаков. Это поможет уменьшить количество лишних циклов, затрачиваемых носителем на запись, а также считывание данных.
Как включить TRIM для SSD в Windows 11
Всем доброго времени суток. .. Для более долгой производительности твердотельных SSD — накопителей функция TRIM является важной на протяжении всего времени их использования. В этой инструкции мы разберём что такое TRIM и как включить его для SSD дисков в Windows 11. Это такая команда производящая очистку данных с ячеек памяти которые уже не используются. Всё это делается для того чтобы следующие операции по записи файлов производились с прежней скоростью. Соответственно без предварительного удаления уже записанной на нём информации…
.. Для более долгой производительности твердотельных SSD — накопителей функция TRIM является важной на протяжении всего времени их использования. В этой инструкции мы разберём что такое TRIM и как включить его для SSD дисков в Windows 11. Это такая команда производящая очистку данных с ячеек памяти которые уже не используются. Всё это делается для того чтобы следующие операции по записи файлов производились с прежней скоростью. Соответственно без предварительного удаления уже записанной на нём информации…
Если вы удаляете с жёсткого диска какой-то файл, ОС делает очистку соответствующей ему записи в MFT и сразу отмечает его как удалённый. Но физически, он всё равно остаётся на месте. Именно это и даёт нам возможность восстанавливать файлы определенными программами. Чтобы окончательно удалить такие файлы, нужно поверх их записать другую информацию. Этот метод использовался в HDD — дисках. А вот с SSD уже всё по другому. В Windows 11/10/8.1/7 команда TRIM для SSD включена по умолчанию (как и многие другие функции оптимизации ОС).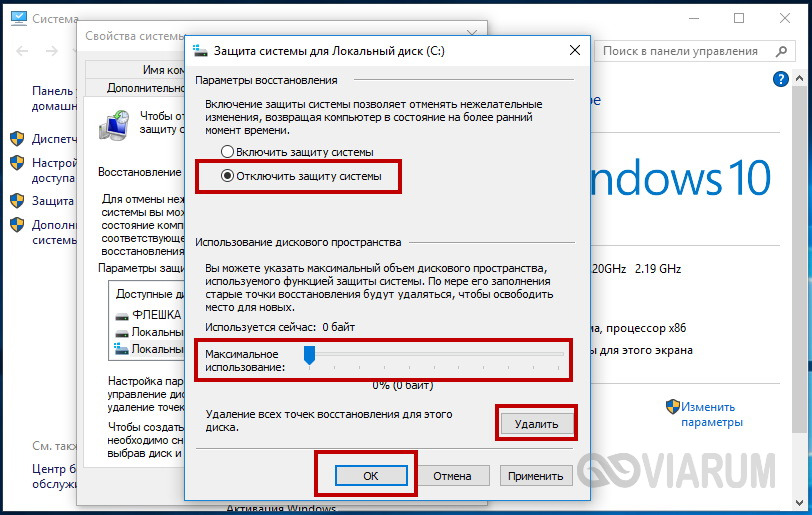 Но иногда TRIM может быть отключен…
Но иногда TRIM может быть отключен…
Примечание: Для того чтобы включить TRIM, SSD обязательно должен работать в режиме AHCI, а не IDE. Вообще, режим IDE, включенный в BIOS/UEFI (а точнее эмуляция IDE используется на современных материнских платах) не будет помехой для работы TRIM. Но в других случаях могут быть ограничения (могут не работать на определённых драйверах IDE-контроллера). Однако в режиме AHCI ваш диск будет работать намного быстрее. Так что если это не так, переключите его в этот режим…
Проверка включения команды TRIM
Для проверки включения команды TRIM вашего SSD будем использовать командную строку. Её нужно запустить от имени администратора. Или Windows PowerShell также от имени администратора. На панели задач в поиске вводим «Командная строка». После чего нажимаем ПКМ по найденному результату. Далее необходимо выбрать пункт «Запуск от имени Администратора». Или же нажмите ПКМ в кнопку «Пуск» и запустите Терминал Windows или Windows PowerShell от имени администратора. ..
..
Вставьте команду fsutil behavior query disabledeletenotify затем нажмите «Enter». В Windows 11 (в моём случае) вы увидите вот такой результат, если TRIM включен…
Как включить TRIM для SSD в Windows 11
Как я уже писал в начале статьи поддержка TRIM уже должна быть включена для SSD автоматически, в современных операционных системах. Проверка включения команды TRIM была проверенна описанием выше. Если TRIM у вас отключен, для начала сделайте следующие действия. Зайдите в «Мой компьютер» свойства твердотельного накопителя (нажмите ПКМ — свойства)…
Далее во вкладке «Сервис» тапните в кнопку «Оптимизировать»…
В открывшимся окне обратите внимание на раздел «Тип носителя». Если там указан «Твердотельный накопитель» значит система определила ваш SSD. Соответственно опция TRIM скорее всего уже активирована. Но может быть такое что Windows пока «не знает» о том, что у вас SSD и именно по этому поддержка TRIM отключена. ..
..
Для правильного определения типа диска и включения соответствующей функции оптимизации, вам необходимо запустить командную строку от имени администратора и вставить эту команду winsat diskformal и нажать «Enter». После того как система проверит скорость накопителя, загляните в окно оптимизации дисков и проверьте поддержку TRIM — скорее всего она будет включена…
Также опцию TRIM можно задать вручную. Открываем командную строку от имени администратора и вводим такую команду fsutil behavior set disabledeletenotify NTFS 0 — включает TRIM для SSD с файловой системой NTFS…
Эта команда включает для ReFS — fsutil behavior set disabledeletenotify ReFS 0
Для отключения опции TRIM, установите значение 1 вместо 0…
Как установить Windows 8.1 на SSD (полное руководство)
РЕКОМЕНДУЕТСЯ:
Загрузите инструмент восстановления ПК, чтобы быстро находить и автоматически исправлять ошибки Windows.
Твердотельные накопители (SSD) не только быстрее традиционных жестких дисков (HDD), но и служат дольше. В то время как многие новые ПК, доступные сегодня на рынке, поставляются с твердотельными накопителями, большинство ПК, которые были приобретены за последние пару лет, также могут быть обновлены до твердотельных накопителей для повышения общей производительности системы.
Установка Windows 8/8.1 на твердотельный накопитель относительно проще, и пользователи, которые ранее устанавливали любую версию Windows на жесткий диск (HDD), смогут без проблем установить Windows 8/8.1 на SSD. Если вы недавно установили SSD на свой компьютер и хотите установить Windows 8.1 на этот диск, вы можете сделать это, следуя приведенным ниже инструкциям.
Шаг 1: Первым шагом является подготовка загрузочного носителя Windows 8.1. Если у вас уже есть Windows 8.1 DVD или USB, вы можете перейти к следующему шагу. Если у вас нет загрузочного носителя и вместо этого есть файл ISO, вы можете следовать нашим инструкциям по подготовке загрузочного USB-накопителя Windows 8.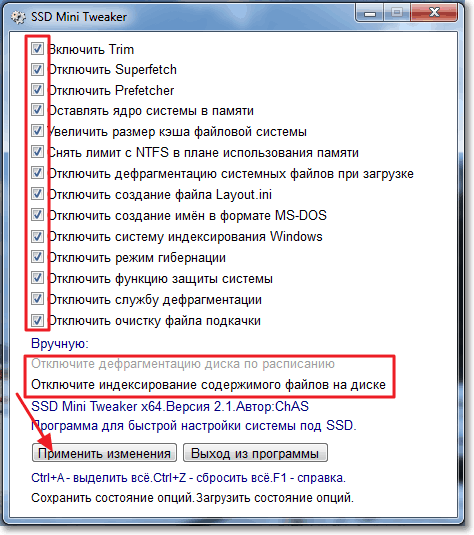 1 из руководства по файлам ISO или использовать бесплатные инструменты, такие как Microsoft USB/DVD Download Tool или Rufus, для подготовки загрузочного носителя. .
1 из руководства по файлам ISO или использовать бесплатные инструменты, такие как Microsoft USB/DVD Download Tool или Rufus, для подготовки загрузочного носителя. .
И если ваш компьютер поддерживает UEFI (см., как проверить, поддерживает ли ваш компьютер UEFI), вам необходимо следовать инструкциям в нашем руководстве по установке Windows 8.1 с USB-накопителя, чтобы подготовить загрузочный USB-накопитель, совместимый с UEFI.
Шаг 2: Если вы подключили два или более жестких или твердотельных накопителей, по возможности рекомендуем отключить все остальные диски, кроме того, который вы хотите использовать для установки Windows 8.1. То есть, например, если вы подключили один твердотельный накопитель и другой жесткий диск, мы рекомендуем вам отключить жесткий диск, чтобы Windows не создавала какой-либо раздел на этом диске.
И если вы не хотите отключаться, вы все равно можете продолжить и установить Windows 8.1 на SSD, не отключая жесткий диск, но обязательно сделайте резервную копию всех данных с ваших дисков, прежде чем продолжить.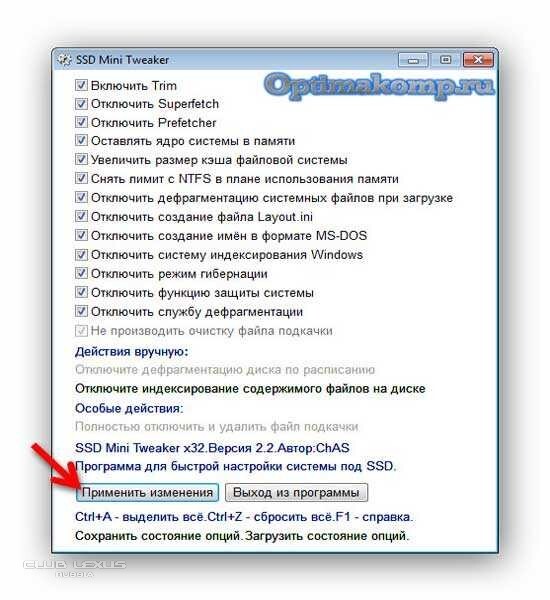
Шаг 3: Включите компьютер, нажмите соответствующую клавишу, чтобы войти в BIOS/UEFI. Здесь вам нужно включить AHCI в дополнительных настройках. Перейдя в UEFI/BIOS, найдите запись с именем «Выбор режима SATA» и измените ее на AHCI. Каждая компоновка BIOS/UEFI отличается, поэтому мы советуем вам прочитать руководство вашего ПК или материнской платы, чтобы узнать, как войти в BIOS/UEFI и изменить режим SATA на AHCI.
Кроме того, когда вы находитесь в BIOS/UEFI, измените приоритет загрузки, чтобы включить загрузку с USB или загрузку с CD/DVD (опять же, вам нужно прочитать руководство для получения инструкций).
Шаг 4: Если на вашем SSD есть какие-либо данные, вы должны сделать резервную копию всех данных, так как нам нужно разделить SSD, чтобы создать специальный раздел для установки Windows 8.1. Если ваш компьютер не загружается, вы можете следовать нашему руководству по резервному копированию данных с не загружаемого ПК, чтобы выполнить резервное копирование всех данных на USB-накопитель без установки или загрузки Windows. А если SSD новый, этот шаг можно смело пропустить.
А если SSD новый, этот шаг можно смело пропустить.
Шаг 5: Подключите или вставьте загрузочный носитель Windows 8.1, перезагрузите компьютер, нажмите любую клавишу, если вас попросят сделать это, чтобы начать загрузку всех необходимых установочных файлов. Когда вы увидите следующий экран, выберите язык, время и формат валюты, а также метод клавиатуры.
Нажмите кнопку «Далее», чтобы перейти к следующему шагу.
Шаг 6: Нажмите кнопку Установить сейчас , чтобы продолжить.
Шаг 7: Далее вас попросят ввести ключ продукта или лицензионный ключ. Введите 25-значный ключ продукта и нажмите кнопку «Далее», чтобы продолжить. А если вы хотите восстановить ключ продукта из предыдущей установки Windows 8/8.1 на жестком диске/твердотельном накопителе, вы можете обратиться к нашей статье о том, как восстановить ключ продукта Windows 8.1 с не загружаемого ПК.
Шаг 8: Примите лицензионное соглашение, установив флажок Я принимаю условия лицензии . Нажмите кнопку «Далее».
Нажмите кнопку «Далее».
Шаг 9: Когда вы видите «Какой тип установки вы хотите?» щелкните второй вариант под названием Custom: Install Windows only (advanced) , чтобы продолжить.
Шаг 10: На экране выбора диска вам необходимо создать новый раздел для Windows 8.1 с объемом не менее 20 ГБ. Мы рекомендуем вам выделить не менее 30 ГБ места для диска Windows 8.1, чтобы избежать нехватки места на диске в ближайшем будущем.
Выберите нераспределенное пространство вашего SSD, нажмите Новая опция , введите размер в МБ, а затем примените кнопку, чтобы создать новый раздел для Windows 8.1. Пользователи, которые подключили два или более дисков, должны тщательно выбрать диск и создать новый раздел, так как форматирование диска приведет к удалению всех данных.
Выберите только что созданный раздел для Windows 8.1, затем нажмите кнопку «Далее», а затем нажмите кнопку «ОК», когда появится следующее диалоговое окно.
Наконец, выберите только что созданный раздел для Windows 8.1 и нажмите кнопку «Далее», чтобы начать установку Windows 8.1. Вот и все! С этого момента вы можете следовать простым инструкциям на экране или нашим инструкциям в нашем руководстве по чистой установке Windows 8.1 для завершения установки.
90 008 Шаг 11: После установки Windows 8.1 установите все необходимые драйверы для видеокарты, звуковой карты и другого оборудования. Большинство производителей твердотельных накопителей предлагают бесплатные инструменты для проверки наличия новой прошивки и ее обновления. Мы советуем вам посетить веб-сайт производителя вашего твердотельного накопителя и загрузить соответствующий инструмент, а затем следовать нашим инструкциям по обновлению встроенного ПО твердотельного накопителя, чтобы проверить наличие обновлений встроенного ПО и обновить его до последней версии, если она доступна.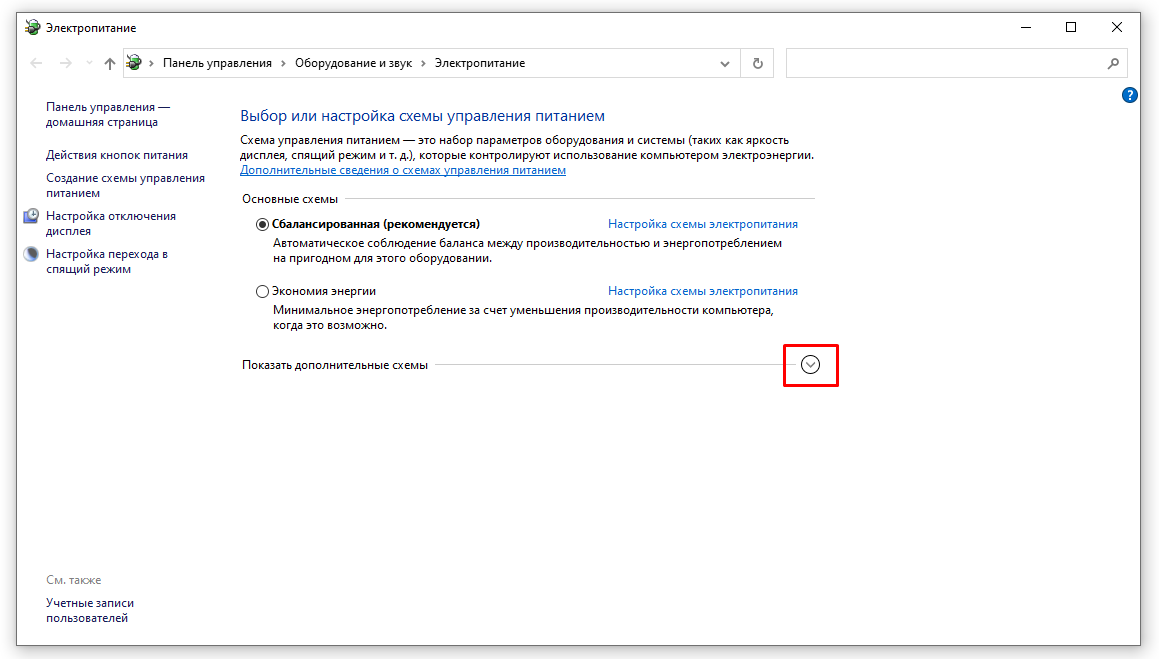
Для тех, кому интересно, TRIM включен по умолчанию для твердотельных накопителей в Windows 8/8.1, а инструмент дефрагментации и оптимизации в Windows 8/8.1 не выполняет дефрагментацию, если диск является твердотельным. Вместо этого он отправляет команду TRIM на SSD. Таким образом, вам не нужно использовать эти инструменты настройки, чтобы включить или отправить команду TRIM на SSD в Windows 8 и Windows 8.1.
Чтобы вручную оптимизировать SSD, введите Дефрагментация и оптимизация на начальном экране, измените фильтр поиска на «Настройки» и нажмите клавишу ввода, чтобы открыть окно «Оптимизация». Удачи!
Ошибка установки Windows 10 на SSD: «Не удалось создать новый раздел…»
Задавать вопрос
спросил
Изменено
3 года, 8 месяцев назад
Просмотрено
712 раз
У меня есть Acer Nitro 5 с твердотельным накопителем Gigabyte 512 ГБ и жестким диском WD 1 ТБ.
Недавно после установки Ubuntu на мой жесткий диск (потому что я не хотел менять режим sata) я также хотел установить чистую Windows. Итак, я создал загрузочный usb из
инструмент для создания мультимедиа и вперед с ним.
Это не сработало. Я получил ошибку «Не удалось создать новый раздел или найти существующий», на поиск решения которой я потратил значительное количество времени.
Что я пробовал:
— Отформатировать мой ssd
— используйте diskpart для очистки, преобразования моей таблицы разделов ssd в gpt и т. д., как рекомендует каждое онлайн-руководство.
— Сделайте еще один загрузочный usb, на этот раз с rufus. Не работает.
Что я не пробовал:
— Временно отключите мой жесткий диск. У меня нет инструментов для этого физически, и у моего acer uefi нет вариантов в этом отношении, как предлагает большинство руководств.
— Перейдите в режим загрузки bios-legacy. В uefi нет выбора.
Я думаю, что было бы неплохо, если бы я попытался установить Windows на свой жесткий диск, но еще не пробовал. Все, что я знаю, это то, что установка Windows на ssd намного сложнее, но не ожидал, что это вызовет столько раздражения.
Все, что я знаю, это то, что установка Windows на ssd намного сложнее, но не ожидал, что это вызовет столько раздражения.
Я слышал, что есть возможность установить на жесткий диск. используйте сторонний инструмент, чтобы скопировать его на SSD, но я не изучал его.
Спасибо за любую помощь..
- окна
- установка
2
Предполагая, что у вас установлена и работает Windows 10 на вашем SSD, перейдите в «Настройки»> «Обновление и безопасность»> «Восстановление»> «Сбросить этот компьютер»> «Начать» , а затем выберите, хотите ли вы, чтобы ваши файлы были сохранены, вы хотите чистую переустановку. Опять же — из вашего сообщения я предполагаю последнее, поэтому просто нажмите "Удалить все" подтвердите и подождите. Это займет (в зависимости от машины) 1-2 часа.
Я обнаружил, что это самый простой способ выполнить чистую установку, не задаваясь вопросом, как мне установить ее на свой ноутбук/ПК.


 Для этого юзеру понадобятся права админа. В случае запроса ввести пароль или подтвердить.
Для этого юзеру понадобятся права админа. В случае запроса ввести пароль или подтвердить.