Как восстановить систему windows 10 с помощью командной строки: Восстановление Windows через командную строку
Содержание
Восстановление системы через командную строку
Чтобы восстановить работоспособность операционной системы Windows, зачастую необходимо произвести несколько простых манипуляций, которые займут от силы десять минут. Но вместо этого, не желая экономить личное время и силы, «юзер» запускает процесс переустановки Windows, тянущий за собой поиск необходимых драйверов и программ, необходимых для должного функционирования операционной системы. Смешно, но существует целый «клан» людей, считающих, что Windows лечится только одним способом – восстановлением системы к исходному состоянию, методом полного форматирования. Но как же быстрее всего привести свой персональный компьютер к «боевому» состоянию? Ответ – при помощи консоли восстановления, которая «по зубам» любому пользователю ПК, обладающему дистрибутивом Windows 7.
Содержание
- Для чего нужна командная строка?
- Процесс восстановления системы при помощи командной строки. Вариант первый
- Второй вариант «реанимации» операционной системы при помощи командной строки
- Заключение
Для чего нужна командная строка?
Говоря простым обывательским языком, командной строкой Windows называется «неубиваемый» интерфейс операционных систем, разработанных в силиконовой долине, предназначенный для взаимодействия пользователя и персонального компьютера. Её функционирование производится при помощи простейших команд, вбиваемых «юзером». При нежелании системы запускаться самостоятельно, а также с помощью безопасного режима и проводника, на помощь приходит командная строка. Необходимо знать о том, что пользователь должен обладать правами администратора. Займемся «лечением» ОС при помощи командной строки.
Её функционирование производится при помощи простейших команд, вбиваемых «юзером». При нежелании системы запускаться самостоятельно, а также с помощью безопасного режима и проводника, на помощь приходит командная строка. Необходимо знать о том, что пользователь должен обладать правами администратора. Займемся «лечением» ОС при помощи командной строки.
Процесс восстановления системы при помощи командной строки. Вариант первый
Данный вид восстановления операционной системы Windows мало чем отличается от идентичного процесса, который может быть запущен через панель управления.
Простая ситуация, при которой «операционка виндовс» 7 не желает загружаться, знакома каждому второму пользователю. При ней невозможен метод стандартного подхода, запускаемый через «Пуск». Существует такая методика, имеющая ободряющее название, как «Безопасный режим».
При включении питания персонального компьютера несколько раз подряд нажмите «F8», чтобы перейти в меню загрузки. При его открытии (изображено на рисунке выше) следует выбрать графу – «Безопасный режим» с поддержкой…», после чего появится командная строка, через которую «юзер» и будет заниматься восстановлением ОС Windows 7.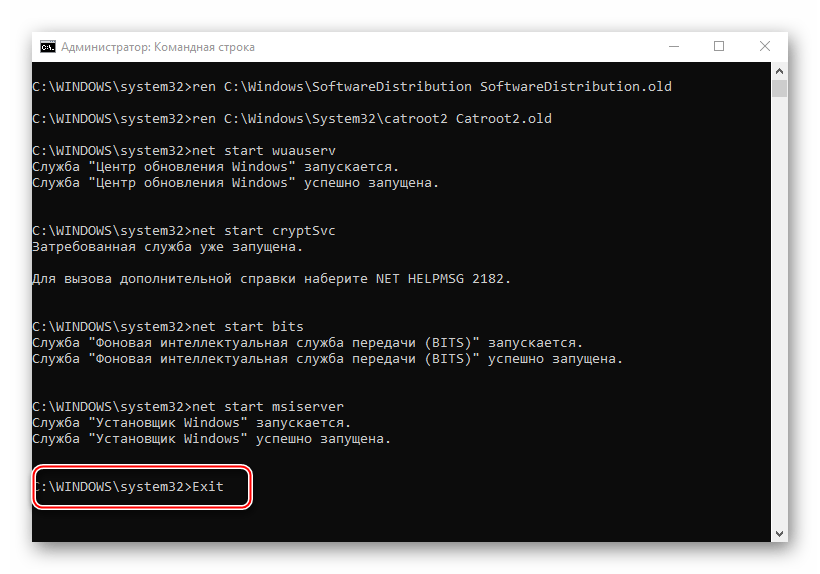
Пользователю следует ввести команду «rstrui.exe», после чего нажать «Ввод». Откроется обнадеживающее глаз пользователя окно восстановления. Нажмем «Далее». И рассмотрим подробнее следующие действия.
В следующем окне будут показаны те резервные точки восстановления, которые были созданы операционной системой «виндоус» в автоматическом режиме. Из списка необходимо выбрать наиболее подходящую (самую раннюю) и нажать кнопку «Далее».
В следующем окне Вас ожидает «последнее» подтверждение перед началом восстановительных работ. Нажимаем кнопку «Готово», после чего начинается тот самый пресловутый процесс восстановления ОС Windows. При завершении программой необходимых действий для восстановления, ОС незамедлительно уведомит об этом «юзера» через всплывающее окно.
Второй вариант «реанимации» операционной системы при помощи командной строки
Очень редко, но бывают такие случаи, при которых командная строка отказывала в безопасном режиме. Именно для этого была разработана функция, называемая «диском восстановления системы».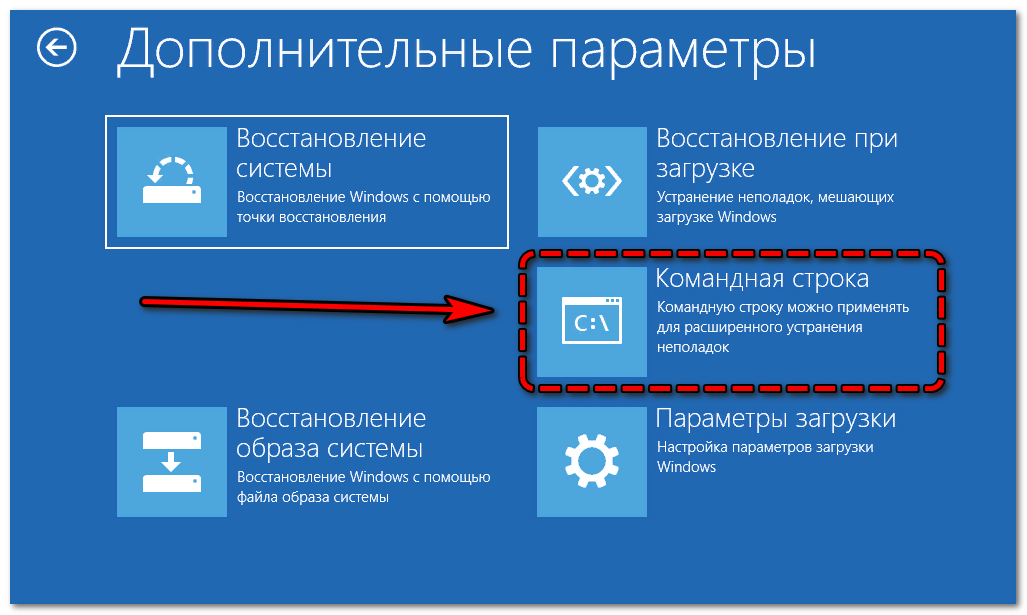 Другое её название – аварийный диск. Включив персональный компьютер, загружаемся именно с аварийного диска. Во время «предустановки» Windows необходимо выбрать соответствующую графу, как на скриншоте, изображенном ниже.
Другое её название – аварийный диск. Включив персональный компьютер, загружаемся именно с аварийного диска. Во время «предустановки» Windows необходимо выбрать соответствующую графу, как на скриншоте, изображенном ниже.
В появившемся окне нас интересует последняя графа, а именно «Command Prompt», через которую мы и откроем командную строку.
При открытии CMD следует выполнить те же самые действия, что были описаны в первом варианте. Окончательным результатом работы будет являться «свежая» «операционка».
Заключение
Восстановление операционной системы Windows 7, благодаря использованию командной строки, выполнено успешно! Как видите, ничего сверхъестественно сложного здесь нет. Следуя вышеизложенной статье, можно легко и быстро решить проблему с «откатом» «виндовс» до рабочего состояния, не прибегая к помощи специализированных сервисных центров. При отсутствии наличия «диска аварийного запуска» воспользуйтесь дистрибутивом с операционной системой Windows. Не стоит заниматься утомительной переустановкой «винды», закачивая необходимые драйвера и устанавливая программы, когда можно быстро её восстановить.
Восстановление Windows с помощью командной строки.: spayte — LiveJournal
Восстановление Windows из командной строки — один из способов восстановления рабочего состояния операционной системы, в случае возникновения неполадок. Пользователь может воспользоваться консолью для решения проблемы, если другие способы восстановления системы недоступны в данный момент времени.
В процессе использования компьютера, некоторые пользователи сталкиваются с ситуациями, когда ПК перестает нормально работать: появляются «синие экраны», зависания системы, или происходит отказ при загрузке Windows. Проблему необходимо решить, иначе невозможно нормально работать на компьютере.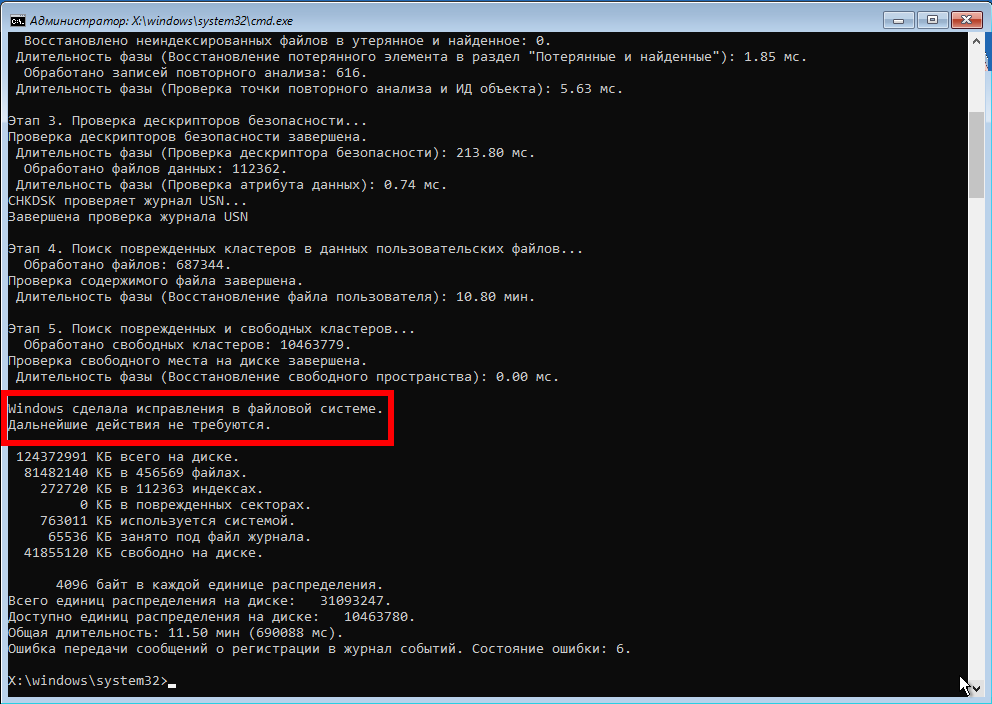
Причины возникновения сбоев могут быть самими разными: повреждение системных файлов, файлов загрузки, воздействие вирусов, неполадки в аппаратном или программном обеспечении. При отказе оборудования, потребуется замена неисправной детали компьютера, в других случаях, есть возможность исправить ситуацию, выполнив некоторую работу по восстановлению системы.
«>
Самый надежный способ восстановить систему: запустить восстановление из резервной копии Windows, из заранее созданного файла образа резервной копии операционной системы. После завершения процесса восстановления из резервной копии, система восстановится в том состоянии, которое она имела на момент создания резервного образа Windows. К сожалению, далеко не все пользователи занимаются архивацией и резервным копированием.
Другой популярный способ: восстановление Windows с помощью ранее созданных точек восстановления системы. Пользователь запускает откат системы из выбранной точки восстановления, созданной в определенную дату. После завершения процесса, на компьютере загрузится система в состоянии, которое она имела на момент создания данной точки восстановления.
После завершения процесса, на компьютере загрузится система в состоянии, которое она имела на момент создания данной точки восстановления.
Запустить восстановление Виндовс без проблем можно из работающей операционной системы. А что делать, если ОС не загружается, или нет возможности выполнить восстановление из работающей системы?
При повреждении загрузочных файлов, воспользуйтесь советами из статей о восстановлении загрузчика Windows 10, и о восстановлении загрузчика Windows 7.
Для того, чтобы выполнить восстановление системы Windows, командная строка поможет запустить процесс восстановления из консоли, если другие способы решения проблемы, стали недоступными.
Восстановление системы Windows через командную строку можно выполнить несколькими способами:
- Запуск командной строки, загрузившись в безопасном режиме.
- Запуск командной строки из консоли восстановления, загрузившись с Диска восстановления, с установочного диска, или загрузочной флешки Windows.

В первом случае, на компьютере имеется возможность загрузки в безопасном режиме. Во втором случае, восстановление Windows через командную строку можно выполнить при любых неполадках в программном обеспечении.
Для выполнения восстановления операционной системы с помощью точек восстановления, в параметрах Windows должна быть включена защита системы на системном диске, а на компьютере должна сохраняться информация о точках восстановления. В противном случае, восстановить Windows не получится из-за отсутствия на ПК точек восстановления системы.
В этой статье мы рассмотрим инструкции об обоих вариантах решения возникшей проблемы в операционных системах Windows 10 и Windows 7.
Восстановление Windows 10 через командную строку в безопасном режиме
Для начала необходимо загрузить компьютер в безопасном режиме. Войдите в безопасный режим Windows 10 одним из этих способов.
- В окне «Выбор действия» выберите «Поиск и устранение неисправностей».
- В окне «Диагностика» нажмите на «Дополнительные параметры».

- В окне «Дополнительные параметры» нажмите на параметр «Командная строка».
- После перезагрузки компьютера, выберите свою учетную запись и раскладку клавиатуры.
- В открывшемся окне интерпретатора командной строки введите команду, а затем нажмите на клавишу «Enter»:
rstrui.exe
- В окне «Восстановление системных файлов и параметров» нажмите на кнопку «Далее».
- В окне «Восстановление системы до предыдущего состояния» выделите точку восстановления, а затем нажмите на кнопку «Далее».
Операционная система по умолчанию показывает последнюю созданную точку восстановления. Для выбора других точек восстановления поставьте флажок напротив пункта «Показать другие точки восстановления». Для получения дополнительной информации нажмите на кнопку «Поиск затрагиваемых программ».
- В окне «Подтверждение точки восстановления» ознакомьтесь с общей информацией, а затем нажмите на кнопку «Готово».

После этого, начнется процесс восстановления Windows.
Восстановление Windows 7 через командную строку в безопасном режиме
Сейчас мы выполним в Windows 7 восстановление системы через командную строку, загрузившись в безопасном режиме.
- В самом начале загрузки Windows 7 нажмите на клавишу «F8».
- В меню «Дополнительные параметры загрузки» выберите «Безопасный режим с поддержкой командной строки».
- В открывшемся окне командной строки введите команду (после ввода команду, не забудьте нажать на клавишу «Enter»):
rstrui.exe
- В окне «Восстановление системных файлов и параметров» нажмите на «Далее».
- В окне «Восстановление компьютера до предыдущего состояния» необходимо выбрать подходящую точку восстановления. При необходимости, посмотрите сведения о затрагиваемых программах.
- В окне «Подтверждение точки восстановления» отобразится вся информация, касающаяся данной точки восстановления системы.
 Для запуска процесса восстановления Windows 7 из ранее созданной контрольной точки, нажмите на кнопку «Готово».
Для запуска процесса восстановления Windows 7 из ранее созданной контрольной точки, нажмите на кнопку «Готово».
Восстановление Windows 10 через командную строку
При серьезной неисправности операционной системы, можно выполнить восстановление Windows c помощью командной строки, выполнив загрузку со съемного носителя: с DVD диска, или загрузочной флешки. Для этого, предварительно необходимо создать Диск восстановления на оптическом диске, или на USB накопителе. Можно использовать для этой цели загрузочную флешку, или установочный диск Windows.
Восстановление Windows 10 из командной строки проходит в следующем порядке:
- После запуска компьютера, необходимо нажать на клавишу, отвечающую на вашем компьютере за вход в загрузочное меню. Клавиши различаются, в зависимости от производителя материнской платы на ПК. В большинстве случаев, это одна из следующих клавиш: «F12», «F11», «F8», «Esc».
- В Boot Menu нужно выбрать для загрузки внешнее устройство: DVD-диск или USB-флешку, в зависимости от того, какой внешний диск вы используете для восстановления.

- В первом окне программы установки Windows с выбором языка, нажмите на кнопку «Далее».
- В следующем окне нажмите на кнопку «Восстановление системы», которая расположена в левом нижнем углу.
- В окне «Выбор действия» нажмите на «Поиск и устранение неисправностей».
- В окне «Дополнительные параметры» выберите «Командная строка».
- После перезагрузки, выберите учетную запись пользователя и подходящую раскладку клавиатуры.
- В окне командной строки введите команду:
rstrui.exe
- В окнах «Восстановление системы» пройдите шаги, описанные выше в статье: выберите точку восстановления, запустите процесс восстановления системы.
Восстановление Windows 7 в командной строке
Сначала, после запуска ПК, необходимо войти в Boot Menu (загрузочное меню), или непосредственно в BIOS, для выбора внешнего загрузочного устройства: загрузочной флешки или DVD диска с Windows. Заранее узнайте, какие клавиши клавиатуры на вашем компьютере отвечают за вход в настройки, отвечающие за загрузку операционной системы.
- В приложении «Установка Windows» выберите язык.
- В новом окне, в левом нижнем углу, нажмите на опцию «Восстановление Windows».
- В окне «Параметры восстановления системы» выберите язык ввода с клавиатуры.
- В следующем окне выберите операционную систему.
- В окне «Выберите средство восстановления» нажмите на средство «Командная строка».
- В интерпретаторе командной строки введите команду:
rstrue.exe
- В запущенном средстве восстановления системы проделайте действия, о которых написано в этой статье: сделайте выбор точки восстановления, выполните восстановление Windows, из заранее созданной точки восстановления.
Заключение
В случае возникновения неполадок на компьютере, пользователь может восстановить Windows через командную строку. После загрузки компьютера в безопасном режиме, или загрузившись с загрузочного диска или флешки, пользователю необходимо выполнить команду в командной строке, которая запускает средство восстановления Windows, выполняющее откат системы, из ранее созданных точек восстановления.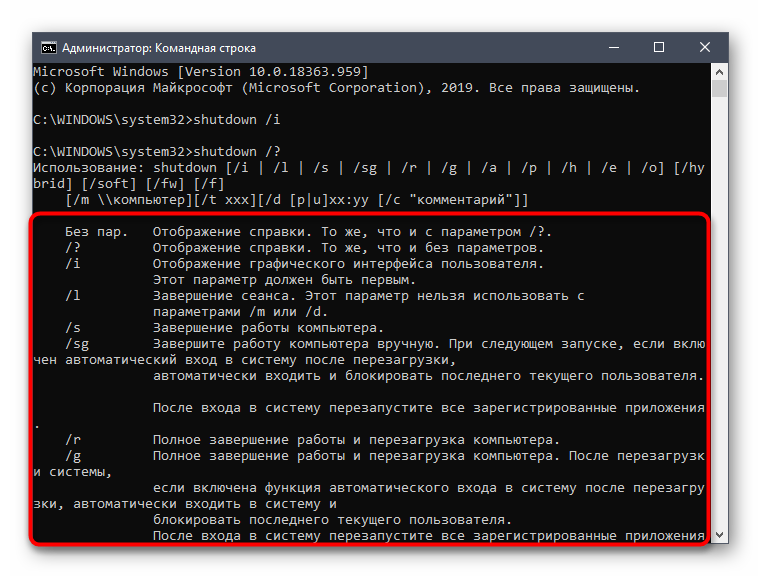
Как запустить восстановление системы с помощью командной строки (CMD) в Windows 10
Windows 10 дает возможность запустить восстановление системы с помощью командной строки (известной как CMD), что очень помогает во время проблем. Он поддерживает восстановление ПК после сбоя, заражения вредоносным ПО, сбоя или других проблем. Восстановление системы — это атрибут Windows, который позволяет пользователю вернуться к последней точке состояния своего компьютера. Это откатывает все настройки, включая системные файлы, установленные приложения, ключи реестра. Использование командной строки позволяет напрямую перейти к окнам восстановления системы, поэтому вся задача становится проще и быстрее.
Когда вы не можете нормально выполнить восстановление системы, этот способ очень удобен. В частности, если ваш компьютер не загружается или не отображает синий экран, этот метод помогает отправить его на более раннюю дату и время с помощью командной строки.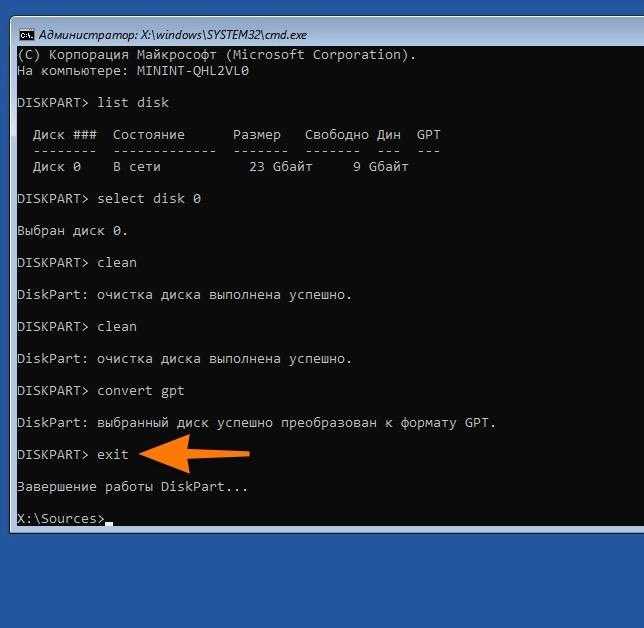 Восстановление системы возвращает ваш компьютер к более ранним датам и времени, но не влияет на приложение, установленное в этот период. Он возвращает удаленные и удаленные элементы, а также восстанавливает новые файлы. Применение командной строки ускорит ее доступ, поэтому важно применить это на практике. В случае, если это интересно, прокрутите вниз, чтобы узнать процесс.
Восстановление системы возвращает ваш компьютер к более ранним датам и времени, но не влияет на приложение, установленное в этот период. Он возвращает удаленные и удаленные элементы, а также восстанавливает новые файлы. Применение командной строки ускорит ее доступ, поэтому важно применить это на практике. В случае, если это интересно, прокрутите вниз, чтобы узнать процесс.
Шаг 1 – . Введите « cmd » в строку поиска, затем найдите Командная строка (настольное приложение) в разделе «Наилучшее совпадение». Щелкните правой кнопкой мыши этот результат и выберите « Запуск от имени администратора » из списка.
Шаг 2 — В консоли командной строки введите «команду». Не забудьте нажать Введите , чтобы начать его выполнение.
rstrui.exe
Важно. . Некоторые версии Windows не требуют добавления суффикса .exe в команду.
Шаг 3 — Мгновенно появится окно « Восстановление системы» на экране. Выберите Далее .
Выберите Далее .
Шаг 4 — В следующем окне вы найдете несколько точек восстановления (с датами и временем) в разных строках, выберите подходящую вам и нажмите « Далее» .
Шаг 5 . Наконец, вам нужно подтвердить точку восстановления, поэтому выберите здесь Finish .
Весь процесс занимает около получаса в зависимости от объема файлов на вашем компьютере, поэтому подождите, пока ваши файлы не будут полностью восстановлены.
Быстрая команда восстановления системы
Та же самая команда rstrui.exe работает так же, как и горячая команда. Для этого нужно зажать комбинацию клавиш «Win+R» , ввести «rstrui.exe» и затем ввести .
О команде восстановления системы CMD
Где находится восстановление системы в Windows 10, многие пользователи хотят знать? Приложение System Store находится в папке «C:\WINDOWS\System32\rstrui. exe». Таким образом, вы можете вручную открыть его из папки System32.
exe». Таким образом, вы можете вручную открыть его из папки System32.
Осторожность при использовании команды
При использовании восстановления системы необходимо соблюдать особую осторожность, так как иногда программа-вымогатель также вызывает окно. Хоть и выдает себя за оригинал и требует определенную сумму за восстановление файлов. Или в некоторых других случаях пытается предложить вам купить какой-то другой продукт, чтобы у вас был доступ хотя бы к запуску программы.
Лучший и безопасный способ запустить восстановление системы с помощью командной строки (CMD) в Windows 10 — использовать безопасный режим. Это кратковременный процесс, при котором выполнение команды «Восстановление системы» не занимает и минуты. И общий период всей процедуры занимает, вероятно, менее 30 минут.
Заключительные слова
Таким образом, мы приходим к выводу, что запустить восстановление системы с помощью командной строки (CMD) в Windows 10 очень просто и просто. Кроме того, процесс становится манулятором, когда вредоносное ПО атакует ваш компьютер.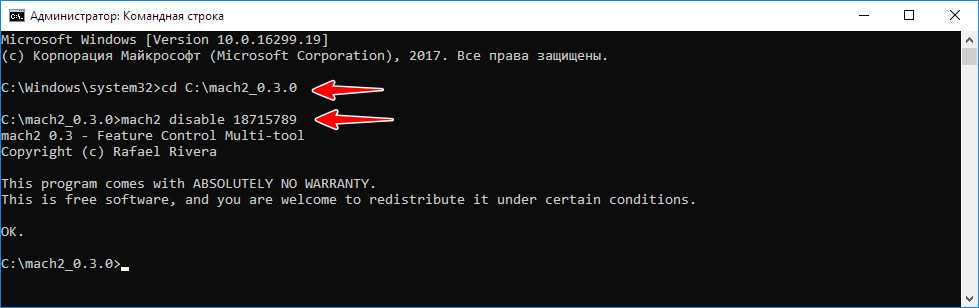 Не забудьте написать нам через комментарий, если вы знаете больше методов.
Не забудьте написать нам через комментарий, если вы знаете больше методов.
Как восстановить Windows 10/11 с помощью командной строки?
Как восстановить Windows 10/11 с загрузочным USB?
С ростом популярности Windows 10/11 на большинстве компьютеров установлена ОС Windows 10/11. Windows 10/11 обладает отличной стабильностью, но в некоторых случаях вы все равно можете столкнуться с различными ошибками Windows, такими как сбой загрузки, проблемы с синим экраном и даже сбой. В таком случае мы должны его отремонтировать. К счастью, Windows предоставляет инструмент командной строки, который поможет вам решить все виды системных проблем. Следуя приведенным ниже шагам, вы узнаете, как восстановить Windows 10/11 с помощью командной строки.
- Часть 1. Как восстановить Windows 10/11 с помощью командной строки
- Часть 2. Как исправить и восстановить Windows 10/11 с помощью загрузочного носителя
Часть 1.
 Как восстановить Windows 10/11 с помощью командной строки
Как восстановить Windows 10/11 с помощью командной строки
Windows 10/11 предоставляет очень полезный инструмент командной строки, который поможет вам восстановить вашу систему. Нам просто нужно войти в режим восстановления системы. В большинстве случаев мы можем войти в режим восстановления с помощью простых шагов, когда вам 9 лет.0007 не удается загрузить компьютер обычным способом. Вы можете выполнить следующие шаги, чтобы войти в режим восстановления Windows 10/11. Шаг 1. Войдите в режим восстановления Windows. Затем нажмите кнопку «Перезагрузить сейчас». Компьютер автоматически загрузится в режиме восстановления Windows.
Однако вы не можете войти в Windows как обычно. Выполните следующие шаги:
Сначала выключите компьютер, а затем включите его. Затем коротко нажмите клавишу F11. Если это может не сработать, удерживайте и нажмите выключатель питания, чтобы принудительно завершить работу, когда начнется загрузка Windows 10/11. Затем повторите эту операцию 3-4 раза, пока не увидите экран режима восстановления. Затем выберите «Устранение неполадок»> «Дополнительные параметры»> «Командная строка».
Затем выберите «Устранение неполадок»> «Дополнительные параметры»> «Командная строка».
Шаг 2. Использование командной строки для восстановления Windows 10/11
После запуска инструмента командной строки введите следующую команду:
Dism /Online /Cleanup-Image /RestoreHealth
Программа автоматически исправит ошибки в Windows 10/11. Однако на его восстановление уйдет несколько минут. Просто подождите, пока он завершится. После завершения операции вы можете перезагрузить систему в обычном режиме. Если все пойдет хорошо, это решит любую проблему с Windows 10/11.
Выполнив следующие действия, вы сможете узнать, как восстановить Windows 10/11 с помощью командной строки. Однако, если вы не можете получить доступ к своим важным файлам данных из-за неисправной системы, вы можете следовать следующему руководству.
Часть 2. Как исправить и восстановить Windows 10/11 с помощью загрузочного носителя
Мы уверены, что, следуя вышеупомянутому решению, вы сможете узнать , как восстановить Windows 10/11 с помощью командной строки .


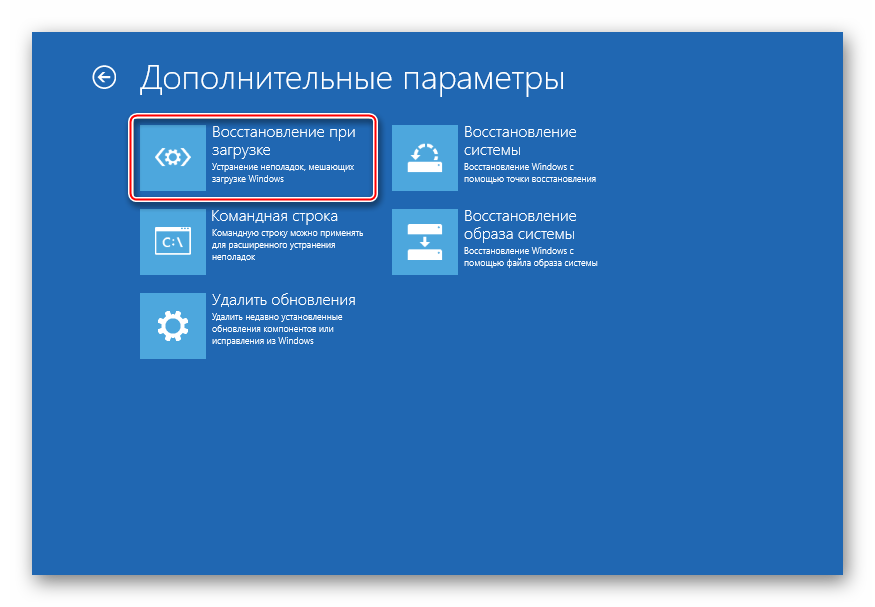
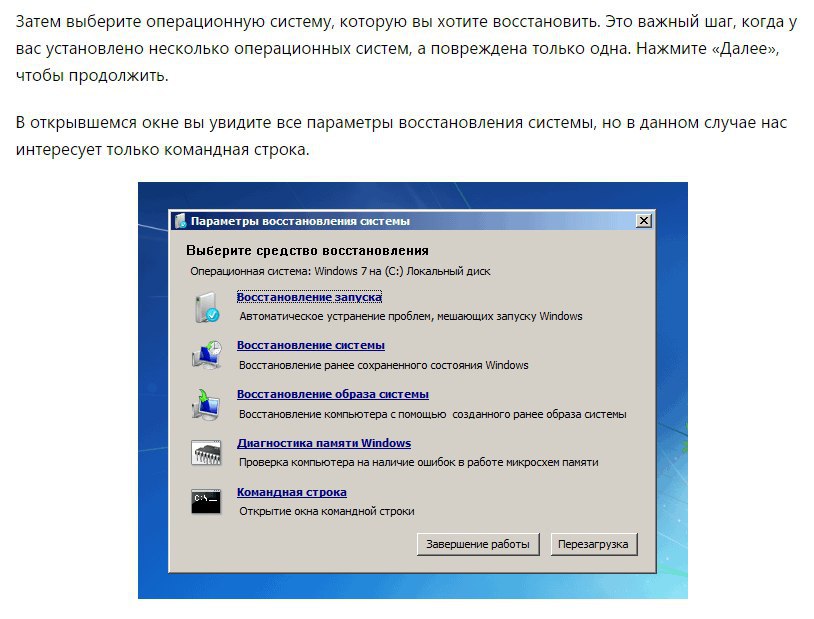
 Для запуска процесса восстановления Windows 7 из ранее созданной контрольной точки, нажмите на кнопку «Готово».
Для запуска процесса восстановления Windows 7 из ранее созданной контрольной точки, нажмите на кнопку «Готово».
