Настройка ssd под win 7: Настройка и оптимизация windows 7 для работы на SSD диске.
Содержание
Настройка SSD под Windows 7. Настройка SSD-накопителя под операционную систему Windows 7
Сейчас твердотельные накопители, или SSD-диски, активно захватывают рынок и приходят на смену старым добрым HDD-носителям. Они постепенно падают в цене, а их объем постоянно увеличивается. Но не все так просто. У этих накопителей есть свои минусы. Дело в том, что срок службы ячеек памяти ограничен, и на него сильно влияет количество перезаписей. Именно поэтому правильная настройка SSD-накопителя под Windows 7 напрямую влияет на срок службы сего девайса. Разберем все это подробнее.
Срок службы твердотельных накопителей
Этот диск представляет собой обычную флеш-память, т. е. микросхемы. Там нет никаких механических, движущихся частей. Эта флеш-память состоит из ячеек, а они имеют свойство изнашиваться. Чем больше вы пишете информации на диск, тем больше они изнашиваются. Поэтому настройка SSD-накопителя под операционную систему Windows 7 очень важна. Если идет чтение с диска, то на его износ это не влияет.
Существуют различные утилиты, с помощью которых можно получить информацию о работе и состоянии накопителя. Одна из них — CrystalDiskInfo. С ее помощью вы сможете узнать множество характеристик и показателей работы диска. Например, прошивку, серийный номер, общее количество часов работы, число включений, скорость вращения (если речь идет о HDD) и т. д. Нас будет интересовать поле, показывающее число хост-записей. Контроллер диска считает общее количество записанных в память данных за все время его работы. Это связано с особенностью работы флеш-памяти. Поэтому цифра, указанная здесь в гигабайтах, будет превышать объем вашего диска.
Настройка SSD под Windows 7
Современная флеш-память (MLC) рассчитана на достаточно большое число циклов перезаписи, например 1000, 2000 и т. д. Это значит, что вы можете полностью переписать диск, например, тысячу раз. Если у вас 128 Гб, то вы умножаете это значение на тысячу и получаете итоговый результат — общее количество данных, которое вы сможете записать на накопитель за все время его службы. Вот этот показатель и фигурирует в графе «Всего хост-записей». Он обозначает количество данных, записанных на диск с начала его работы. Для сравнения нужно сказать, что 128 Гб SSD-накопители рассчитаны на запись 40–70 Тб информации. При очень активном использовании диска на запись за год в среднем набегает около 10 Тб информации. Таким образом, срок его службы будет около 4–7 лет.
Вот этот показатель и фигурирует в графе «Всего хост-записей». Он обозначает количество данных, записанных на диск с начала его работы. Для сравнения нужно сказать, что 128 Гб SSD-накопители рассчитаны на запись 40–70 Тб информации. При очень активном использовании диска на запись за год в среднем набегает около 10 Тб информации. Таким образом, срок его службы будет около 4–7 лет.
При умеренном использовании SSD-накопителя количество данных, записанных на диск, будет в два, а то и в три раза меньше, а срок его службы, соответственно, дольше. Именно поэтому их рекомендуют под установку операционной системы. Но прежде нужно добиться правильных настроек SSD. Установка и настройка SSD под Windows 7 не займет много времени. Но это еще не все. Для того чтобы добиться наилучших результатов, выполняется еще один процесс. Это настройка Windows 7 для оптимальной работы с SSD-накопителем.
Как происходит настройка системы
Выше мы узнали, как работает флеш-память и какой у нее ресурс.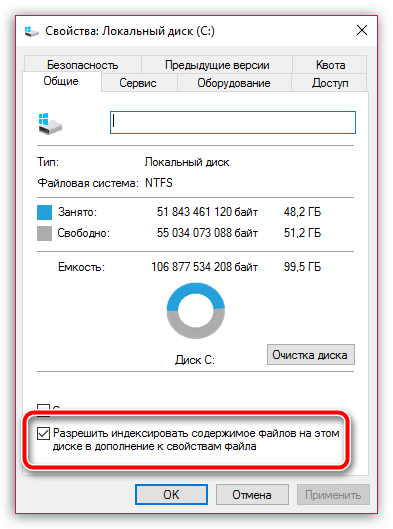 Теперь разберем, как выполняется настройка и оптимизация Windows 7 для правильной работы SSD-диска. Для ее выполнения не требуется глубоких познаний в информатике или глубоких знаний системы. Это по силам даже начинающему пользователю. Необходимо будет выполнить восемь шагов, после которых произойдет оптимизация Windows для использования SSD-диска. Мифы и реальность тесно связаны друг с другом, и кто-то может немного запутаться. Мы пошагово расскажем, куда нужно нажимать и какие команды задавать.
Теперь разберем, как выполняется настройка и оптимизация Windows 7 для правильной работы SSD-диска. Для ее выполнения не требуется глубоких познаний в информатике или глубоких знаний системы. Это по силам даже начинающему пользователю. Необходимо будет выполнить восемь шагов, после которых произойдет оптимизация Windows для использования SSD-диска. Мифы и реальность тесно связаны друг с другом, и кто-то может немного запутаться. Мы пошагово расскажем, куда нужно нажимать и какие команды задавать.
Отключение восстановления системы
Нам необходимо отключить восстановление системы. Нужно открыть «Панель управления», далее — «Система и безопасность», потом — «Система». Затем необходимо открыть «Дополнительные параметры системы». Во вкладке «Защита системы» нажать на «Настроить». Здесь есть несколько пунктов: «Включить защиту» и «Отключить защиту». Также мы можем настроить количество гигабайт, которые мы отдаем под защиту системы.
Тут имеется в виду автоматическое создание копии системы, так называемой точки восстановления, и сколько под это выделяется пространства диска.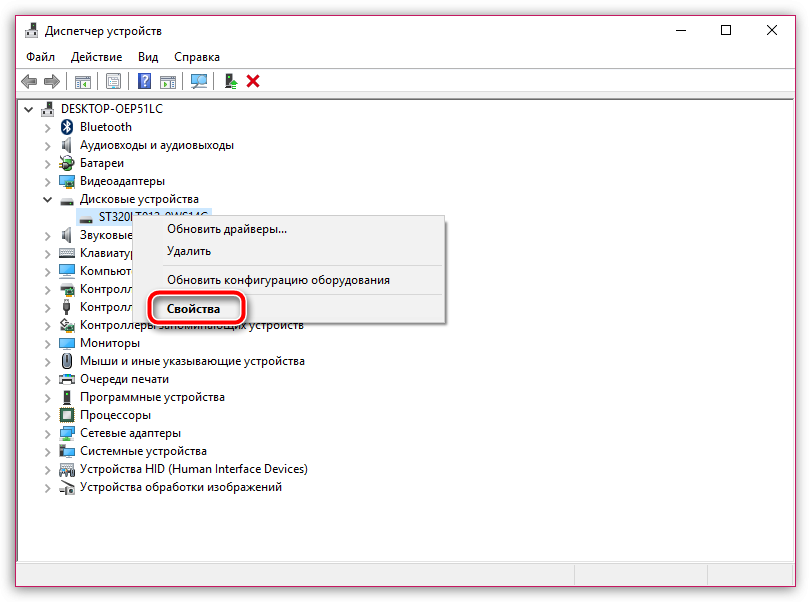 По умолчанию используется от 2,5 Гб до 10 Гб. Соответственно, если мы отключим восстановление системы, то на диске освободится указанное количество гигабайт. Эта настройка имеет смысл для увеличения свободного пространства SSD-накопителя и в то же время снижает количество записи данных на SSD. Однако защита системы — очень полезная функция, и отключать ее или нет — решать вам. Если объем вашего SSD-накопителя достаточно большой, то вы можете оставить все как есть. Если же нет или вы не пользуетесь защитой, ее можно отключить.
По умолчанию используется от 2,5 Гб до 10 Гб. Соответственно, если мы отключим восстановление системы, то на диске освободится указанное количество гигабайт. Эта настройка имеет смысл для увеличения свободного пространства SSD-накопителя и в то же время снижает количество записи данных на SSD. Однако защита системы — очень полезная функция, и отключать ее или нет — решать вам. Если объем вашего SSD-накопителя достаточно большой, то вы можете оставить все как есть. Если же нет или вы не пользуетесь защитой, ее можно отключить.
Выключение индексации данных
Этот пункт имеет более практическое значение, которое непосредственно влияет на скорость работы вашего SSD-накопителя и на его долговечность. Во вкладке «Мой компьютер» находим «Системный диск» и заходим в «Свойства».
Внизу, по умолчанию, включена опция разрешения индексации файлов на диске. Эта функция была разработана для оптимизации работы HDD-носителей. Это было связано со спецификой работы их магнитных пластин и головок. Для SSD-накопителей такой необходимости нет, поэтому убираем галочку с этой функции. Это исключит лишние операции записи на SSD-диск. Если вдруг выйдет ошибка, то это будет связано с файлом подкачки. Его необходимо будет отключить, перезагрузить систему и заново повторить отключение вышеописанной опции.
Для SSD-накопителей такой необходимости нет, поэтому убираем галочку с этой функции. Это исключит лишние операции записи на SSD-диск. Если вдруг выйдет ошибка, то это будет связано с файлом подкачки. Его необходимо будет отключить, перезагрузить систему и заново повторить отключение вышеописанной опции.
Выключение файла подкачки
По умолчанию Windows создает на системном диске специальный файл — это файл подкачки. Он используется для записей какой-то информации из оперативной памяти в область на системном диске. Это применяется в ресурсозатратных приложениях, например Photoshop. Часть информации выгружается из оперативной памяти на жесткий диск, а когда необходимо, то загружается обратно. Если у вас достаточно RAM (8 Гб и больше), то этот файл подкачки смело можно отключить. Это уменьшит количество записей на системный диск. Если оперативная память маленькая, а приложения, которые вы используете, довольно мощные, то отключение этого файла может вызвать нестабильность работы системы. Тут необходимо смотреть индивидуально.
Тут необходимо смотреть индивидуально.
Для отключения файла проходим по следующему пути: «Панель управления», дальше «Система и безопасность», затем «Система», потом «Дополнительные параметры», далее «Дополнительно», затем «Быстродействие системы», «Параметры», дальше «Дополнительно», «Изменить». По умолчанию он включен, необходимо убрать галочку, а затем нажать «Без файла подкачки».
Выключение гибернации
Гибернация — это специальный спящий режим, дополненный новой функцией. Он был разработан еще для Windows Vista. В этом режиме данные из оперативной памяти переписываются в системный раздел, и мы можем выключить компьютер из сети. После включения вся информация восстанавливается, автоматически считываясь из системного носителя в RAM. Таким образом, все открытые программы снова оказываются на рабочем столе. В обычном спящем режиме данные не будут восстановлены. Если вы не пользуетесь гибернацией, то ее можно отключить. Тем самым вы снизите количество записей на SSD-носитель и освободите дополнительное пространство.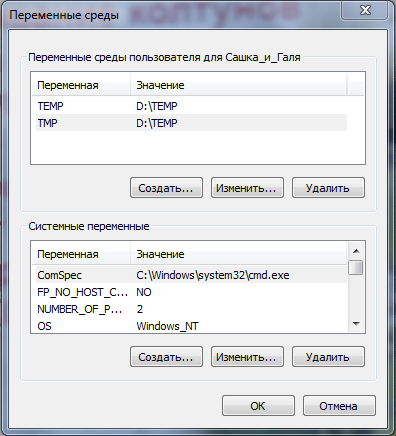
Заходим в командную строку: меню «Пуск», в поиске вводим «cmd», запускаем ее от имени администратора. Вписываем туда следующую фразу: «powercfg-hoff», a затем жмем на Enter. После этого перезагружаем компьютер. Если в будущем вы захотите вернуть все обратно, то в командной строке необходимо будет вписать «powercfg-hon», а затем перезагрузить компьютер.
Отключение функции Prefetch (Файлы в RAM)
Эта функция загружает некоторые данные в оперативную память, если вы часто к ним обращаетесь. Операционная система сама отслеживает эти файлы и предугадывает эту возможность. Например, вы часто пользуетесь текстовым редактором Word. Часть файлов уже загружена в оперативную память, и эта программа запускается быстрее.
Для SSD-накопителя никакой ощутимой прибавки к скорости вы не получите, т. к. он работает быстрее обыкновенного HDD, поэтому можно выключить эту функцию. Чаще всего операционная система сама отключает эту функцию при установке Windows на SSD-накопитель.
Как же проверить, включена ли эта опция и как ее отключить? Это делается при помощи системного реестра. Необходимо открыть редактор системного реестра. Заходим: меню «Пуск», в строку поиска вписываем «Выполнить» и в результатах открываем окно «Выполнить». Вписываем туда слово regedit и нажимаем OK. Открывается окно редактора системного реестра. Здесь заходим в директорию HKEY_LOCAL_MACHINE, далее — во вкладку SYSTEM, потом CurrentControlSet, дальше Control, затем SessionManager, MemoryManagement и PrefetchParameters. Кликаем мышью EnablePrefetcher, выбираем «Изменить» и вместо цифры 3 ставим 0. Нажимаем OK, перезагружаемся, и функция будет выключена.
Выключение SuperFetch (по умолчанию выключена) и Windows Search
Эту функцию можно выключить проще, без системного реестра. Заходим: «Панель управления», далее «Система и безопасность», потом «Администрирование», затем «Службы» и ищем в них Superfetch. Кликаем мышью и выбираем «Свойства». Затем нажимаем «Тип запуска» и затем «Отключена». Далее нажимаем «Применить», OK. После перезагрузки изменения вступят в силу.
Далее нажимаем «Применить», OK. После перезагрузки изменения вступят в силу.
При желании можно выключить службу Windows Search. Она помогает искать файлы на компьютере. Соответственно, ее отключение будет на ваше усмотрение. Если вы всё-таки решили это сделать, то в вышеописанных «Службах» необходимо найти Windows Search, затем «Свойства», потом «Тип запуска», далее «Отключено», ОК. В принципе, это делать необязательно.
Выключение очистки кэша Windows
Этот шаг будет положительно влиять на производительность не для всех накопителей. Например, на SSD-дисках фирмы Intel сама компания не рекомендует отключать эту опцию.
Выбираем: «Мой компьютер», «Системный диск», «Свойства», «Оборудование», нужный SSD, «Свойства», «Общие», «Изменить параметры», «Политика». Поставить галочку на опции «Отключить очистку буфера кэша…». Если после этих действий производительность вашего диска упала, то рекомендуется эту галочку убрать.
Отключение ClearPageFileAtShutdown и LargeSystemCache (по умолчанию выключена)
Опция ClearPageFileAtShutdown позволяет очищать файл подкачки при загрузке компьютера, а опция LargeSystemCache — это размер памяти кэша файловой системы.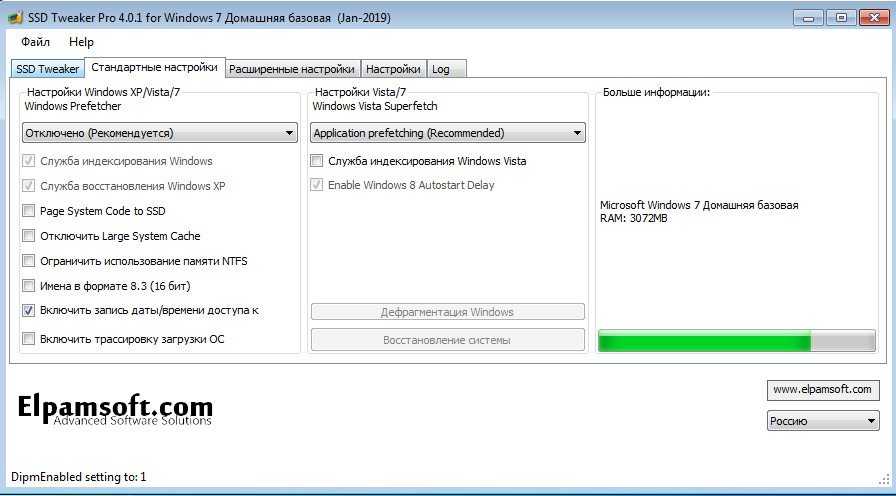 По умолчанию при установке операционной системы на SSD-накопитель эти опции должны быть выключены. Windows 7 сама их отключает. Для того чтобы это проверить, необходимо зайти в системный реестр.
По умолчанию при установке операционной системы на SSD-накопитель эти опции должны быть выключены. Windows 7 сама их отключает. Для того чтобы это проверить, необходимо зайти в системный реестр.
Также заходим в редактор системного реестра (как это сделать, смотрим выше). В ветке переходим к следующей папке: «HKEY_LOCAL_MACHINE/SYSTEM/CurrentControlSet/Control/SessionManager/MemoryManagement». В правом поле находим файл LargeSystemCache. Кликаем на «Изменить». Если в поле стоит 0, то он выключен. Тут же находим и так же проверяем файл ClearPageFileAtShutdown. Если в поле стоит 3, то необходимо поменять на 0, затем нажать OK и перезагрузить компьютер. Как настроить диск SSD для Windows, вы узнаете дальше.
Выводы
Вот, в принципе, и все. Здесь были затронуты основные настройки. Точно необходимо отключить опцию ClearPageFileAtShutdown и LargeSystemCache, SuperFetch и Prefetch, индексацию данных. По желанию, если позволяет оперативная память, можно выключить файл подкачки. Восстановление системы и Windows Search тоже отключаются по желанию. Для очистки кэша нужно смотреть на производительность вашего накопителя.
Восстановление системы и Windows Search тоже отключаются по желанию. Для очистки кэша нужно смотреть на производительность вашего накопителя.
Настройка SSD-диска для Windows 7
Теперь поговорим о том, как необходимо настроить SSD-накопитель, чтобы он оптимально использовал заложенный в него ресурс. Какие шаги и пункты нужно соблюсти, чтоб диск работал максимально быстро и ячейки его памяти сохраняли свою работоспособность на достаточное количество времени? Настройка SSD под Windows 7 не требует много времени и достаточно проста.
Существует два режима функционирования SATA-контроллера. Первый — это IDE, и он обычно включен по умолчанию в BIOS. Второй режим — AHCI. Именно он позволит использовать нам технологии NCQ и TRIM, которые увеличат скорость случайной записи и чтения с SSD-накопителя. Команда TRIM посылается системой и позволяет ячейкам диска освобождаться от физически удаленных данных, увеличивая таким образом его производительность.
Включение режима контроллера AHCI
Если вы еще не установили Windows, то поменять режим с IDE на AHCI без проблем можно в BIOS.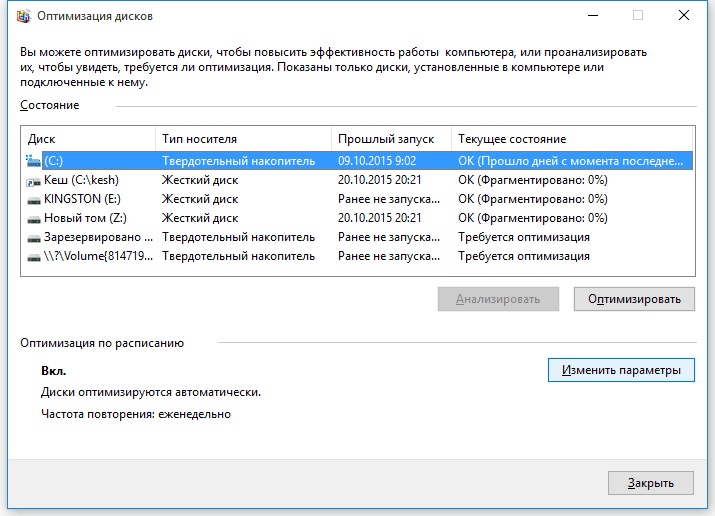 После этого происходит установка и настройка Windows 7 на SSD-накопитель, и все работает. Если же вы уже установили систему, то порядок действий будет описан ниже.
После этого происходит установка и настройка Windows 7 на SSD-накопитель, и все работает. Если же вы уже установили систему, то порядок действий будет описан ниже.
Нам необходимо зайти в редактор реестра, найдя файл regedit.exe. Как это сделать, разбиралось выше. В редакторе системного реестра нужно открыть ветку по следующей схеме. Настройка SSD под Windows 7 происходит в директории HKEY_LOCAL_MACHINE\SYSTEM\CurrentControlSet\services\msahci. Здесь нам нужно найти параметр ErrorControl. Кликаем и выбираем «Изменить». Значение по умолчанию будет стоять 3. Необходимо заменить его на 0, дальше OK. Чуть ниже находим параметр Start. Также меняем значение с 3 на 0 и жмем ОК. Далее перезагружаем компьютер и заходим в BIOS. Теперь меняем режим контроллера с SATA на AHCI, сохраняем BIOS и загружаем операционную систему.
Теперь нам надо проверить, произошли ли изменения в системе. Для этого необходимо зайти в «Мой компьютер», затем «Свойства», потом «Диспетчер устройств» и найти здесь пункт IDEATA. Его необходимо открыть, и если у вас есть строчка «Стандартный контроллер PCIIDE», то ничего не изменилось. Если на этом месте у вас будет стоять AHCI, то все в порядке, настройка SSD под Windows 7 прошла успешно. Эти действия можно провести и до начала изменений в реестре и BIOS. Возможно, режим AHCI у вас уже включен.
Его необходимо открыть, и если у вас есть строчка «Стандартный контроллер PCIIDE», то ничего не изменилось. Если на этом месте у вас будет стоять AHCI, то все в порядке, настройка SSD под Windows 7 прошла успешно. Эти действия можно провести и до начала изменений в реестре и BIOS. Возможно, режим AHCI у вас уже включен.
Теперь у нас и работает команда TRIM, которая позволит диску функционировать быстрее при замусоривании данными, и доступна технология NCQ, позволяющая увеличивать скорость случайного чтения и записи информации.
Таким образом, успешно прошла оптимизация работы SSD под Windows 7. Советы, приведенные выше, должны вам помочь и в настройке системы под SSD. Все это позволит сделать работу вашего компьютера максимально эффективной.
Как настроить SSD-диск под Windows 7
Содержание:
Правила использования SSD-диска
org/ListItem»>
Настройки SSD-диска
В самом быстром компьютере узким местом производительности является дисковая подсистема на основе шпиндельных жестких дисков (HDD). В последнее время развитие жестких дисков было направлено в основном на увеличение объема, а не на увеличение скорости доступа к данным, так как шпиндельные жесткие диски по этому параметру уже достигли своей высшей точки развития. Трудно раскрутить шпиндель жесткого диска выше определенной скорости, а от этого зависит скорость чтения и записи данных. Поэтому отказались от шпиндельной конструкции и перешли на микросхемы памяти.
SSD-диск – это жесткий диск без вращающихся частей (используются микросхемы памяти), что позволяет увеличить скорость чтения и записи данных, но отсюда вытекает следующий недостаток — ограниченное число циклов записи. Поэтому для продления срока службы SSD диска необходимо произвести оптимизацию Windows под SSD-диск.
Правила использования SSD-диска
Рекомендуется использование SSD-диск в операционных системах Windows 7 и последующих версий (устаревшие операционные системы не умеют работать с SSD-диском и могут вывести его из строя раньше времени). При использовании SSD-диска нужно придерживаться следующих правил:
При использовании SSD-диска нужно придерживаться следующих правил:
- Используйте твердотельный SSD-диск совместно с обычным жестким диском (на SSD-диске ОС и программы, а на HDD — чато изменяемые данные). Так Вы добьетесь высокого быстродействия с надёжностью.
- Для SSD-диска необходимо использовать режим ACHI, который устанавливается в BIOS.
- При установке Windows на SSD-диск оставьте неразмеченным 10-20% от общего объёма диска для резервирования кластеров при износе ячеек памяти SSD-диска.
Настройки SSD-диска
Теперь проведем несколько несложных настроек:
1. Отключаем кэш системы Prefetch и Superfetch.
Открываем редактор реестра (Пуск > в строке поиска вводим regedit)
Выбираем HKEY_LOCAL_MACHINE > SYSTEM > CurrentControlSet > Control > Session Manager > Memory Management > PrefetchParameters. Устанавливаем EnablePrefetcher = dword:00000000
Выбираем HKEY_LOCAL_MACHINE > SYSTEM > CurrentControlSet > Control > Session Manager > Memory Management > PrefetchParameters. Устанавливаем EnableSuperfetch = dword:0000000
Устанавливаем EnableSuperfetch = dword:0000000
2. Отключаем автоматическую дефрагментацию файлов.
Пуск > в строке поиска вводим дефрагментация. Нажимаем на кнопку «Настроить расписание». Снимаем флажок с «Выполнять по расписанию».
3. Отключаем файл подкачки.
Компьютер > Свойства > Дополнительные параметры системы > Дополнительно > Быстродействие Параметры > Дополнительно > Виртуальная память > Изменить. Устанавливаем Без файла подкачки. Далее кнопка Задать.
4. Изменяем параметр Memory Management.
Открываем редактор реестра Пуск > Выполнить > regedit
Выбираем HKEY_LOCAL_MACHINE > SYSTEM > CurrentControlSet > Control > Session Manager > Memory Management. Устанавливаем DisablePagingExecutive = dword:00000001.
5. Оптимизация SSD может также включать и отключение журналирования файловой системы NTFS.
Пуск > в строке поиска вводим cmd > кликаем на значке программы ПРАВОЙ кнопкой мыши > Запуск от имени администратора.
В окне командной строки вводим: fsutil usn deletejournal /D C: (пример для диска C:).
6. Отключаем спящий режим.
В уже открытом окне командной строки вводим powercfg –h off и нажимаем Enter.
7. Отключаем индексирование для SSD диска.
Пуск > Компьютер > кликаем по системному диску правой кнопкой мыши и выбираем свойства > снимаем галочку с параметра «Разрешить индексировать содержимое файлов на этом диске в дополнение к свойствам файла»
8. Переносим временные папки TEMP с SSD на HDD.
Открываем Компьютер > Свойства > Дополнительные параметры системы > Дополнительно > Переменные среды. Вводим новый адрес для переменных сред TEMP и TMP, размещая их на втором жестком диске.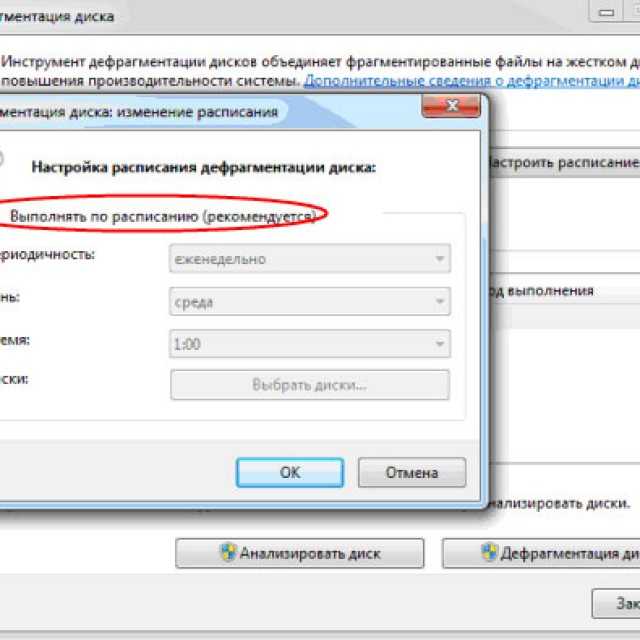
9. В завершение остаётся перенести папки пользователя (Документы, Видео, Загрузки и т.д.) с SSD на HDD.
Создаём заранее на HDD папку, в которой теперь будут храниться данные пользователя. Нажимаем правой кнопкой мыши на каждой папке, местоположение которой мы хотим изменить. На вкладке Расположение нажимаем кнопку «Переместить», тем самым перемещаем на HDD в только что созданную папку.
10. Также необходимо перенести с SSD на HDD профили и временные файлы браузера, которым вы пользуетесь, либо отключить кэширование файлов браузером.
Итак, вот мы и оптимизировали работу SSD-диска под Windows 7. Теперь можем наслаждаться скоростью работы компьютера. Ура!
Если понравилась статья, поделитесь ссылкой в социальных сетях, пишите комментарии.
Также можете подписаться на новости сайта, заполнив имя и адрес электронной почты в форме.
Samsung Magician & SSD Tools & Обновление программного обеспечения
Мы используем файлы cookie, чтобы улучшить ваше взаимодействие с нашим веб-сайтом, а также показать вам опыт работы на нашем веб-сайте и показать вам релевантную рекламу. Управляйте настройками наших файлов cookie ниже.
Управляйте настройками наших файлов cookie ниже.
Основные файлы cookie
Эти файлы cookie необходимы, поскольку они позволяют вам перемещаться по веб-сайту. Эту категорию нельзя отключить.
| Компания | Домен |
|---|---|
| semiconductor.samsung.com, image.semiconductor.samsung.com, smetrics.samsung.com |
Аналитические или эксплуатационные файлы cookie
Эти файлы cookie собирают информацию о том, как вы используете наш веб-сайт, например, какие страницы вы посещаете чаще всего. Вся информация, которую собирают эти файлы cookie, используется для улучшения работы веб-сайта.
| Печенье | Домен |
|---|---|
| Гугл | ajax.googleapis.com, apis.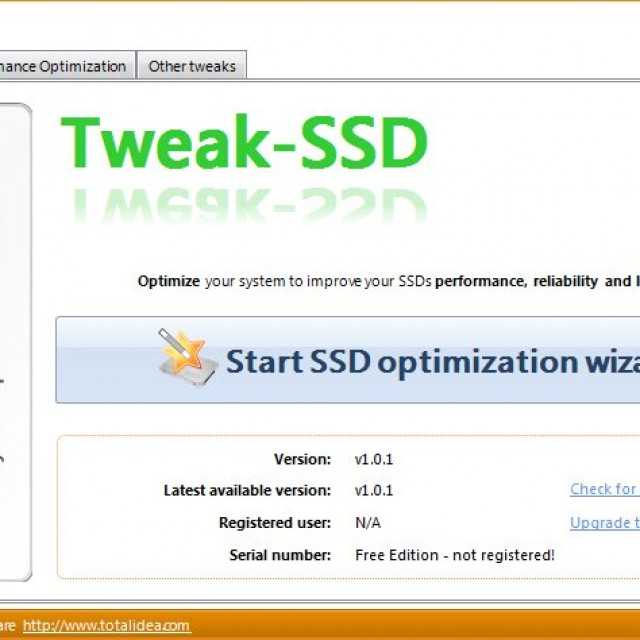 google.com, calendar.google.com, developer.google.com, docs.google.com, google.com, maps.googleapis.com, электронные таблицы.google.com, www.google .com, www.google.ie google.com, calendar.google.com, developer.google.com, docs.google.com, google.com, maps.googleapis.com, электронные таблицы.google.com, www.google .com, www.google.ie |
| Гугл | www.google-analytics.com, www.googletagmanager.com, www.gstatic.com |
| Adobe | assets.adobedtm.com |
Функциональные файлы cookie
Эти файлы cookie позволяют нашему веб-сайту запоминать сделанный вами выбор (например, ваше имя пользователя, язык или регион, в котором вы находитесь) и адаптировать веб-сайт для предоставления вам расширенных функций и контента.
| Печенье | Домен | Назначение |
|---|---|---|
| Акамай | 176-34-86-175_s-23-203-249-81_ts-1604430438-clienttons-s.akamaihd.net, 176-34-86-175_s-23-203-249-81_ts-1604432488-clienttons-s.akamaihd.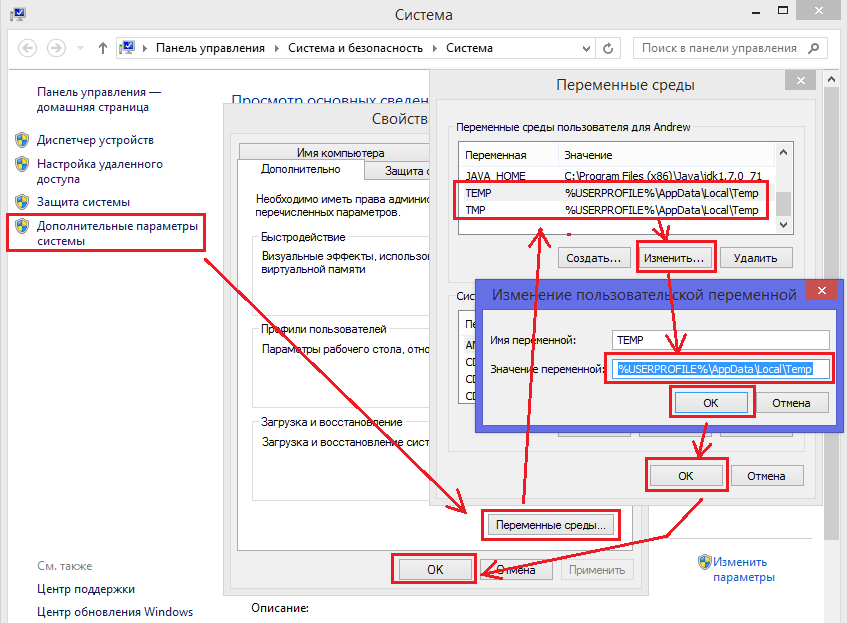 net, 176-34-86-175_s-23-203-249-90_ts-1604428164-clienttons-s.akamaihd.net, 176-34-86-175_s-95-101-143-18_ts-1604428258-clienttons-s. akamaihd.net, 176-34-86-175_s-95-101-143-24_ts-1604428321-clienttons-s.akamaihd.net, 34-242-207-243_s-23-203-249-81_ts-1604425495-clienttons- s.akamaihd.net, net, 176-34-86-175_s-23-203-249-90_ts-1604428164-clienttons-s.akamaihd.net, 176-34-86-175_s-95-101-143-18_ts-1604428258-clienttons-s. akamaihd.net, 176-34-86-175_s-95-101-143-24_ts-1604428321-clienttons-s.akamaihd.net, 34-242-207-243_s-23-203-249-81_ts-1604425495-clienttons- s.akamaihd.net,34-242-207-243_с-23-203-249-81_ts-1604425563-clienttons-s.akamaihd.net, 34-242-207-243_s-23-203-249-81_ts-1604425669-clienttons-s.akamaihd.net, 34-242-207-243_s-23-203 -249-81_ts-1604427540-clienttons-s.akamaihd.net, 34-242-207-243_s-23-203-249-81_ts-1604427617-clienttons-s.akamaihd.net, 34-242-207-243_s-23 -203-249-81_ts-1604427664-clienttons-s.akamaihd.net, 34-242-207-243_s-23-203-249-81_ts-1604427922-clienttons-s.akamaihd.net, 34-242-207-243_s-23-203-249-81_ts-1604439090-clienttons-s.akamaihd.net, 34-242-207-243_s-23-203-249-81_ts-1604439174-clienttons-s.akamaihd.net, 34-242-207-243_s-23-203-249-81_ts-1604441206-clienttons-s.akamaihd.net, 34-242-207-243_s-23-203 -249-81_ts-1604441267-clienttons-s.  akamaihd.net, 34-242-207-243_s-23-203-249-90_ts-1604425484-clienttons-s.akamaihd.net, 34-242-207-243_s-23 -203-249-90_ts-1604425610-clienttons-s.akamaihd.net, akamaihd.net, 34-242-207-243_s-23-203-249-90_ts-1604425484-clienttons-s.akamaihd.net, 34-242-207-243_s-23 -203-249-90_ts-1604425610-clienttons-s.akamaihd.net,34-242-207-243_s-23-203-249-90_ts-1604427737-clienttons-s.akamaihd.net, 34-242-207-243_s-23-203-249-90_ts-1604427797-clienttons-s.akamaihd. сеть, 34-242-207-243_с-23-203-249-90_ts-1604438922-clienttons-s.akamaihd.net, 34-242-207-243_s-23-203-249-90_ts-1604438968-clienttons-s.akamaihd.net, 34-242-207-243_s-23-203 -249-90_ts-1604439033-clienttons-s.akamaihd.net, 34-242-207-243_s-23-203-249-90_ts-1604441023-clienttons-s.akamaihd.net, 34-242-207-243_s-95-101-129-82_ts-1604425732-clienttons-s.akamaihd.net, 34-245-202-11_s-23-203-249-81_ts-1604425513-clienttons-s.akamaihd. сеть, 34-245-202-11_s-23-203-249-81_ts-1604427569-clienttons-s.akamaihd.net, 34-245-202-11_s-23-203-249-90_ts-1604425365-clienttons-s.akamaihd.net, 34-246-182-217_s-23-203-249-81_ts-1604424915-clienttons-s.akamaihd.net, 34-246-182-217_s-23-203 -249-81_ts-1604425000-clienttons-s. 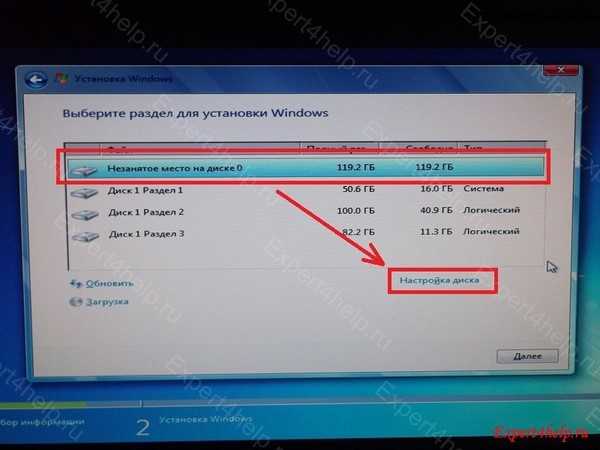 akamaihd.net, akamaihd.net,34-246-182-217_s-23-203-249-81_ts-1604425155-clienttons-s.akamaihd.net, 34-246-182-217_s-23-203-249-81_ts-1604425567-clienttons-s.akamaihd. net, 34-246-182-217_s-23-203-249-81_ts-1604427446-clienttons-s.akamaihd.net, 34-246-182-217_s-23-203-249-81_ts-1604429495-clienttons-s. akamaihd.net, 34-246-182-217_s-23-203-249-90_ts-1604424817-clienttons-s.akamaihd.net, 34-246-182-217_s-23-203-249-90_ts-1604424939-clienttons-s.akamaihd.net, 34-246-182-217_s-23-203-249-90_ts-1604427359-clienttons-s.akamaihd.net, 34-246-182-217_s-23-203-249-90_ts-1604429563-clienttons-s.akamaihd. net, 34-246-182-217_s-95-101-129-82_ts-1604425062-clienttons-s.akamaihd.net, 34-246-182-217_s-95-101-143-18_ts-1604429398-clienttons-s. akamaihd.net, 34-246-182-217_s-95-101-143-24_ts-1604429274-clienttons-s.akamaihd.net, 34-246-182-217_s-95-101-143-24_ts-1604429365-clienttons-s.akamaihd.net, 34-246-182-217_s-95-101-143-24_ts-1604429616-clienttons-s.akamaihd.net, 364bf52c.akstat.io, 364bf5fa.akstat.io, 364bf6cc. 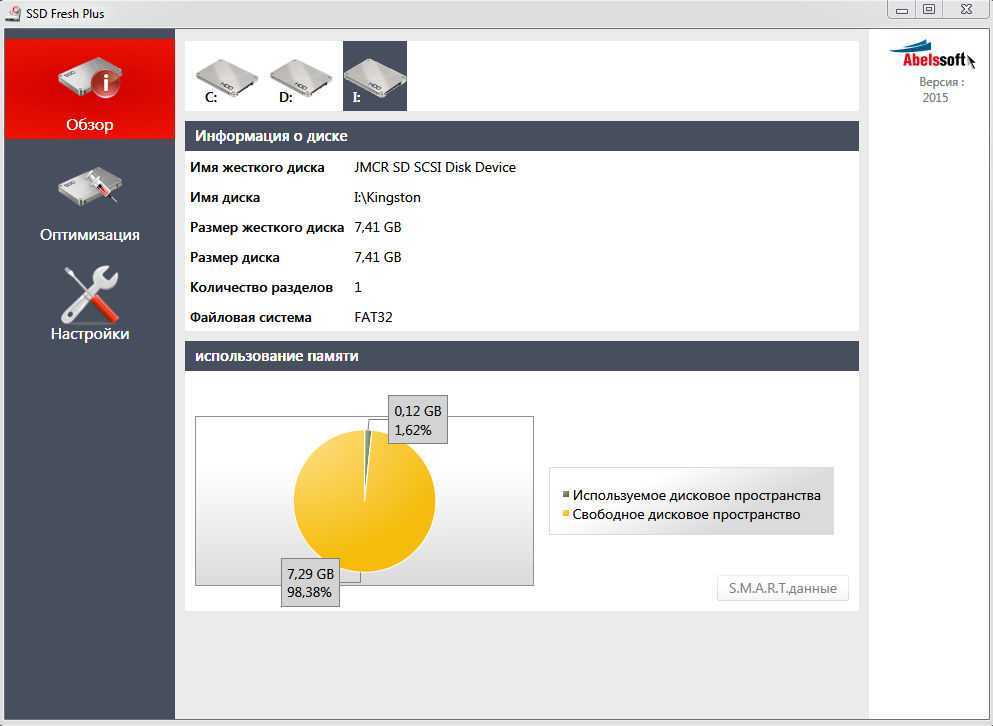 akstat.io, 36c3fef2.akstat.io, 54-154-186-178_s-23-203-249-81_ts-1604425586-clienttons-s.akamaihd.net, 54-154-186-178_s-23-203-249-81_ts-1604429882-clienttons-s.akamaihd. net, 54-154-186-178_s-23-203-249-90_ts-1604425341-clienttons-s.akamaihd.net, 54-154-186-178_s-23-203-249-90_ts-1604425577-clienttons-s. akamaihd.net, akstat.io, 36c3fef2.akstat.io, 54-154-186-178_s-23-203-249-81_ts-1604425586-clienttons-s.akamaihd.net, 54-154-186-178_s-23-203-249-81_ts-1604429882-clienttons-s.akamaihd. net, 54-154-186-178_s-23-203-249-90_ts-1604425341-clienttons-s.akamaihd.net, 54-154-186-178_s-23-203-249-90_ts-1604425577-clienttons-s. akamaihd.net,54-154-186-178_с-23-203-249-90_ts-1604425679-clienttons-s.akamaihd.net, 54-154-186-178_s-23-203-249-90_ts-1604427498-clienttons-s.akamaihd.net, 54-154-186-178_s-23-203 -249-90_ts-1604431774-clienttons-s.akamaihd.net, 54-154-186-178_s-92-123-142-66_ts-1604427735-clienttons-s.akamaihd.net, 54-246-30-86_s-23 -203-249-81_ts-1604425115-clienttons-s.akamaihd.net, 54-246-30-86_s-23-203-249-81_ts-1604427273-clienttons-s.akamaihd.net, 54-246-30-86_s-23-203-249-81_ts-1604427303-clienttons-s.akamaihd.net, 54-246-30-86_s-23-203-249-81_ts-1604427359-clienttons-s.akamaihd.net, 54-246-30-86_s-23-203-249-81_ts-1604431429-clienttons-s.akamaihd.net, 54-246-30-86_s-23-203 -249-81_ts-1604431547-clienttons-s. 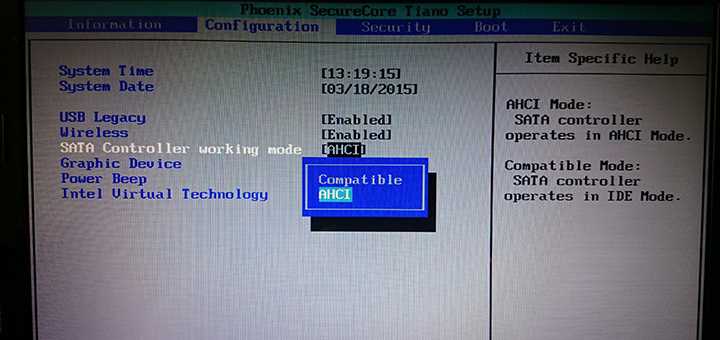 akamaihd.net, 54-246-30-86_s-23-203-249-81_ts-1604435637-clienttons-s.akamaihd.net, 54-246-30-86_s-23 -203-249-90_ts-1604427151-clienttons-s.akamaihd.net, akamaihd.net, 54-246-30-86_s-23-203-249-81_ts-1604435637-clienttons-s.akamaihd.net, 54-246-30-86_s-23 -203-249-90_ts-1604427151-clienttons-s.akamaihd.net,54-246-30-86_s-23-203-249-90_ts-1604429503-clienttons-s.akamaihd.net, 54-246-30-86_s-23-203-249-90_ts-1604429594-clienttons-s.akamaihd. сеть, 54-246-30-86_с-23-203-249-90_ts-1604433473-clienttons-s.akamaihd.net, 54-246-30-86_s-23-203-249-90_ts-1604433539-clienttons-s.akamaihd.net, 54-246-30-86_s-88-221- 134-224_ts-1604435698-clienttons-s.akamaihd.net, 54-246-30-86_s-95-101-129-96_ts-1604424926-clienttons-s.akamaihd.net, 54-246-30-86_s-95-101-129-96_ts-1604424989-clienttons-s.akamaihd.net, 54-75-39-103_s-23-203-249-81_ts-1604425265-clienttons-s.akamaihd. сеть, 54-75-39-103_s-23-203-249-81_ts-1604425415-clienttons-s.akamaihd.net, 54-75-39-103_s-23-203-249-90_ts-1604425504-clienttons-s.akamaihd.net, 54-75-39-103_s-95-101-143-24_ts-1604432234-clienttons-s.akamaihd.net, 54-75-41-190_s-23-203- 249-81_ts-1604424935-clienttons-s.akamaihd.net, 54-75-41-190_s-23-203-249-81_ts-1604425058-clienttons-s.  akamaihd.net, 54-75-41-190_s-23-203-249-81_ts-1604425120-clienttons-s.akamaihd. net, 54-75-41-190_s-23-203-249-81_ts-1604425189-clienttons-s.akamaihd.net, 54-75-41-190_s-23-203-249-81_ts-1604427540-clienttons-s. akamaihd.net, 54-75-41-190_s-23-203-249-90_ts-1604424875-clienttons-s.akamaihd.net, 54-75-41-190_s-23-203-249-90_ts-1604425270-clienttons-s.akamaihd.net, akamaihd.net, 54-75-41-190_s-23-203-249-81_ts-1604425120-clienttons-s.akamaihd. net, 54-75-41-190_s-23-203-249-81_ts-1604425189-clienttons-s.akamaihd.net, 54-75-41-190_s-23-203-249-81_ts-1604427540-clienttons-s. akamaihd.net, 54-75-41-190_s-23-203-249-90_ts-1604424875-clienttons-s.akamaihd.net, 54-75-41-190_s-23-203-249-90_ts-1604425270-clienttons-s.akamaihd.net,54-75-41-190_s-23-203-249-90_ts-1604427110-clienttons-s.akamaihd.net, 54-75-41-190_s-23-203-249-90_ts-1604429433-clienttons-s.akamaihd. net, 54-75-41-190_s-23-203-249-90_ts-1604429456-clienttons-s.akamaihd.net, 54-75-41-190_s-92-123-140-11_ts-1604427291-clienttons-s. akamaihd.net, 54-75-41-190_s-92-123-140-11_ts-1604427412-clienttons-s.akamaihd.net, 54-75-41-190_s-95-101-129-96_ts-1604425019-clienttons- s.akamaihd.net, 54-75-41-190_s-95-101-143-18_ts-1604429529-clienttons-s.akamaihd.net, 684dd305.akstat.io, 684dd306.akstat.io, 684dd307.akstat.io, 684dd308.akstat.io, 684dd309.akstat.io, 684dd30a.akstat.io, 684dd30c.akstat.io, 684dd30d. 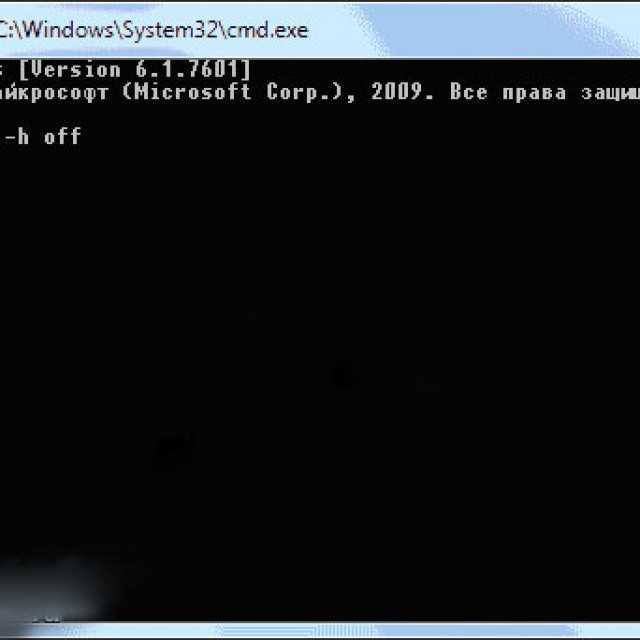 akstat.io, 6852bd07.akstat.io, 6852bd08.akstat.io, 6852bd09.akstat.io, 6852bd0a.akstat.io, 6852bd0b.akstat.io, 6852bd0c. akstat.io, 6852bd0d.akstat.io, 6852bd0e.akstat.io, 6852bd0f.akstat.io, 6852bd10.akstat.io, 6852bd11.akstat.io, 6852bd12.akstat.io, akstat.io, 6852bd07.akstat.io, 6852bd08.akstat.io, 6852bd09.akstat.io, 6852bd0a.akstat.io, 6852bd0b.akstat.io, 6852bd0c. akstat.io, 6852bd0d.akstat.io, 6852bd0e.akstat.io, 6852bd0f.akstat.io, 6852bd10.akstat.io, 6852bd11.akstat.io, 6852bd12.akstat.io,6852bd13.akstat.io, 6852bd14.akstat.io, 685d5b18.akstat.io, 685d5b19.akstat.io, 685d5b1b.akstat.io, 686eb51b.akstat.io, 686eb704.akstat.io, bcsecure01-a.akamaihd.net, Brightcove04pmdo-a.akamaihd.net, ds-aksb-a.akamaihd.net, el24ucyccuqvax5bs2kq -pblhb6-a723eeea5-clientnsv4-s.akamaihd.net, el24ucyccuqvax5bt4yq-ptbmxa-6ef8e4803-clientnsv4-s.akamaihd.net, el24ucyccuqwcx5bs4uq-p03zy7-676237e5e-clientnsv4-s.akamaihd.net el3lnwiccuqvax5bstvq-pch0tk-1cdf76638-clientnsv4-s.akamaihd.net, el3lnwiccuqvax5buy2q-pqnfkn-f673b4feb-clientnsv4-s.akamaihd.net, el3lnwiccuqvax5buzkq-pl30i3-08d7d87df-clientnsv4-s.akamaihd.net, el3lnwiccuqwcx5bu4ya-pyg66y-cb19A994E-clientNSV4-S.Kamaihd.net, el3lnwiccuqxax5bstjq-puyi2b-1f022524f-clientnsv4-s.kamaihd.net, el3lnwiccuqxax5bsuua-pioden-695058c8f-clientnsv4-s. 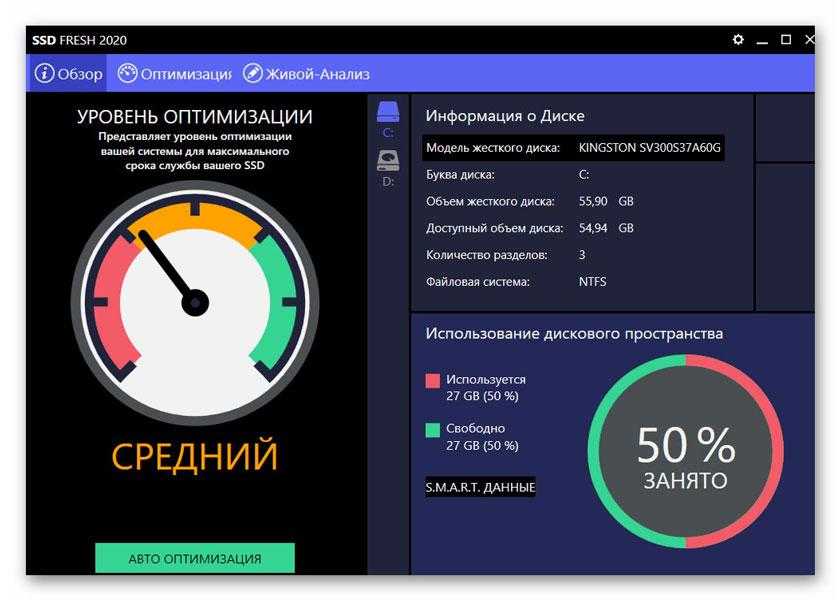 akmahihd.-byden-695058c8f-clientnsv4-s.akmahihd.-byden-pioden-695058c8f-clientnsv4-widen-pioden-pioden-695058c8f-client-client-cle сеть, akmahihd.-byden-695058c8f-clientnsv4-s.akmahihd.-byden-pioden-695058c8f-clientnsv4-widen-pioden-pioden-695058c8f-client-client-cle сеть,el3lnwiccuqxax5btzpq-pbifp1-07760bdf0-clientnsv4-s.akamaihd.net, el3lnwiccuqxax5bu23q-p2ez1a-7d289db29-clientnsv4-s.akamaihd.net, el3lnwixzp4swx5bs5pq-pnfw20-03cb87b70-clientnsv4-s.akamaihd.net, el3lnwixzp4swx5bsryq-p52tb9-f3dab0dd0-clientnsv4- s.akamaihd.net, el3lnwixzp4swx5bu35q-pdannf-fd1139023-clientnsv4-s.akamaihd.net, el3lnwixzp4swx5buxna-pyccr1-f710a073b-clientnsv4-s.akamaihd.net, el3lnwky3wdkax5bsxbq-p3hn9l-a2a7437e4-clientnsv4-s.akamaihd.net, el3lnwky3wdkex5bt23a-pfcryk-8b7c1430e-clientnsv4-s.akamaihd.net, elzm742y3wdkex5bs4lq-p0p40d-3a2e745b5-clientnsv4-s.akamaihd.net, elzm742y3wdkex5bzofa-pqb527-96b6b1fc9-clientnsv4-s.akamaihd.net, elzm74yccuqvax5b2szq-pf5z0b-8e0fe713e-clientnsv4- s.akamaihd.net, elzm74yccuqvax5bs5nq-pt4puj-60e29ce0a-clientnsv4-s.akamaihd.net, elzm74yccuqvax5bzo4a-ptxi68-223a872ab-clientnsv4-s.akamaihd.net, elzm74yccuqwcp8b4b2t0a—clientnsv4-s.  akamaihd.net, akamaihd.net,elzm74yccuqwcx5btaca-p2p13t-2edd5f4d6-clientnsv4-s.akamaihd.net, elzm74yccuqwcx5buakq-p7s1ie-7095e2510-clientnsv4-s.akamaihd.net, elzm74yccuqxax5b2o7q-partxm-0ba99e22d-clientnsv4-s.akamaihd.net, elzm74yccuqxax5bs6fa-pnivpg-c492934bb-clientnsv4- S.AkamaIhd.net, Elzm74yccuqxax5bt5qq-pcrjf9-bdc24fa26-clientnsv4-s.kamaihd.net, elzm74yccuqxax5bzp4q-pkl6rx-fb475a90e-clientnsv4-s.alcamahd.net, elzm7475a90e-clientnsv4-s.kamahihd.nel, elzm7475a90e-clientnsv4-s.kamamahd.nel6475a90e-clientnsv4-s.kamamaihd.-pient-pient-pient-s-p elzm74yxzp4swx5bs7cq-p4s4el-cd1a19887-clientnsv4-s.akamaihd.net, elzm74yxzp4swx5bt4ka-p0qvim-2e8a5e71e-clientnsv4-s.akamaihd.net, elzm74yxzp4swx5bt6hq-pzy1yp-35d9d01e0-clientnsv4-s.akamaihd.net, elzm74yxzp4swx5bt7mq-p1duy0-1060998fa-clientnsv4-s.akamaihd. net, elzm74yxzp4swx5bucja-p0twy9-19851792c-clientnsv4-s.akamaihd.net, elzm74yxzp4swx5bzqza-pn76ir-1c0c55ff7-clientnsv4-s.akamaihd.net, elzm74yxzp4swx5bzsda-pqodge-888ec876f-clientnsv4-s.akamaihd.net, g2nlvmqcchiscx5bva5a-pwotro-14b66ca5a-clientnsv4-s.  akamaihd.net, g2nlvmqccuqvax5bs7hq-p4vzcl-ad59a5fd9-clientnsv4-s.akamaihd.net, g2nlvmqccuqxax5bsz6q-pm3a6a-3feb7d021-clientnsv4-s.akamaihd.net, g2nlvmqxzp4swx5bs5uq-pd12b9-62c8cb38d-clientnsv4-s.akamaihd.net, g2nlvmqxzp4swx5bt3va-p7puv0-d4fafcfea-clientnsv4-s.akamaihd. сеть, g2nlvmsy3wdkax5bs5zq-p675cj-d0b1fd299-clientnsv4-s.akamaihd.net, g33b4vqccuqvax5btwhq-pfp8ei-5c0ea4329-clientnsv4-s.akamaihd.net, akamaihd.net, g2nlvmqccuqvax5bs7hq-p4vzcl-ad59a5fd9-clientnsv4-s.akamaihd.net, g2nlvmqccuqxax5bsz6q-pm3a6a-3feb7d021-clientnsv4-s.akamaihd.net, g2nlvmqxzp4swx5bs5uq-pd12b9-62c8cb38d-clientnsv4-s.akamaihd.net, g2nlvmqxzp4swx5bt3va-p7puv0-d4fafcfea-clientnsv4-s.akamaihd. сеть, g2nlvmsy3wdkax5bs5zq-p675cj-d0b1fd299-clientnsv4-s.akamaihd.net, g33b4vqccuqvax5btwhq-pfp8ei-5c0ea4329-clientnsv4-s.akamaihd.net,g33b4vqccuqvax5btytq-pupet4-0083df35c-clientnsv4-s.akamaihd.net, g33b4vqccuqvax5btzpq-pr1f2f-01d5fb765-clientnsv4-s.akamaihd.net, g33b4vqccuqvax5bvzcq-phk9tj-828709858-clientnsv4-s.akamaihd.net, g33b4vqccuqvax5bw2bq-py1x2v-a7310f6e5-clientnsv4-s.akamaihd.net, g33b4vqccuqvax5bx3za-pge3ox-a91a32353-clientnsv4-s.akamaihd.net, g33b4vqccuqwcx5bu4na-pqdvvi-3aaa5c611-clientnsv4-s. akamaihd.net, g33b4vqccuqwcx5bwzaq-pvw5k6-d3e3dcd05-clientnsv4-s.akamaihd.net, g33b4vqccuqwcx5bx22q-p8kovq-e038e0c0c-clientnsv4-s.akamaihd.net, g33b4vqccuqxax5bstpa-p4rsfx-bd0382a30-clientnsv4-s.akamaihd.net, g33b4vqccuqxax5btyeq-poz8cc-9955b8a36-clientnsv4-s.  akamaihd.net, g33b4vqxzp4swx5bu27q-pxv1vf-89db7a111-clientnsv4-s.akamaihd.net, g33b4vqxzp4swx5bv25q-pt8447-731cc407d-clientnsv4-s.akamaihd.net, g33b4vsy3wdkax5bswnq-plqmrf-ff7289811-clientnsv4-s.akamaihd.net, g33b4vsy3wdkex5bsuoq-p56ka1-9bf23f300-clientnsv4-s.akamaihd. сеть, akamaihd.net, g33b4vqxzp4swx5bu27q-pxv1vf-89db7a111-clientnsv4-s.akamaihd.net, g33b4vqxzp4swx5bv25q-pt8447-731cc407d-clientnsv4-s.akamaihd.net, g33b4vsy3wdkax5bswnq-plqmrf-ff7289811-clientnsv4-s.akamaihd.net, g33b4vsy3wdkex5bsuoq-p56ka1-9bf23f300-clientnsv4-s.akamaihd. сеть,gzfsozyccuqwcx5bs3dq-p2yzo8-69eb1f4d7-clientnsv4-s.akamaihd.net, gzfsozyccuqwcx5bs4qa-p299q7-a9521f4ee-clientnsv4-s.akamaihd.net, gzfsozyccuqwcx5bsyyq-pv69oz-aed1b09c6-clientnsv4-s.akamaihd.net, gzfsozyccuqwcx5bwfuq-pw4gfb-c2c42381f-clientnsv4- S.AkamaIhd.net, GZFSTPQCCUQVAX5BSSVQ-P0X8HM-7A3D7367F-CLIENTNSV4-S.KamaIHD.NET, GZFSTPQCCUQVAX5BSXSQ-P2OAJS-B2E67F00B-CLIENSV4-S.AkamaIHD.NET, GZFSTPS-B2E67F00B-CLIentNSV4-S.KamaIHD.NET, GZFST-PQUN-P-SHINBAX-P-SHINBAX-P-SHINBAX-P-SHINBAX-P-SHINBAX-P-57 gzfstpqccuqvax5bu2ia-p6uwyn-30e7a92df-clientnsv4-s.akamaihd.net, gzfstpqccuqwcx5bswqa-pplxq4-ee58ceb89-clientnsv4-s.akamaihd.net, gzfstpqccuqwcx5bu3mq-p6qff7-f4c4075e7-clientnsv4-s.akamaihd.net, gzfstpqccuqwcx5buz4q-pbk4m8-d20c90e54-clientnsv4-s. 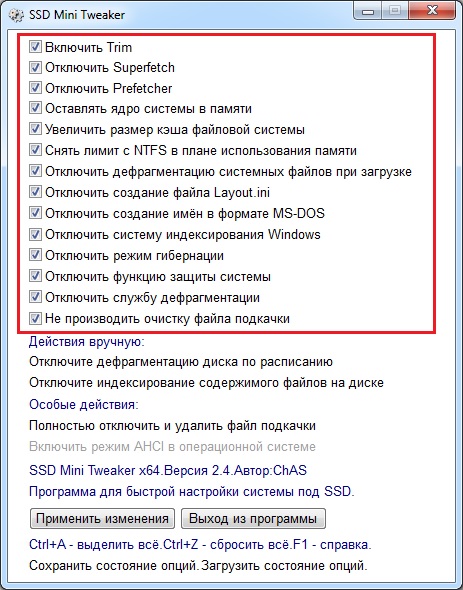 akamaihd. сеть, gzfstpqccuqxax5bt4ka-p3fi1s-1fcad7cd5-clientnsv4-s.akamaihd.net, gzfstpqxzp4swx5bsttq-p683qt-2c3f6e21e-clientnsv4-s.akamaihd.net, gzfstpqxzp4swx5bsu5q-damaihd.sakientf-3b5424 akamaihd. сеть, gzfstpqccuqxax5bt4ka-p3fi1s-1fcad7cd5-clientnsv4-s.akamaihd.net, gzfstpqxzp4swx5bsttq-p683qt-2c3f6e21e-clientnsv4-s.akamaihd.net, gzfstpqxzp4swx5bsu5q-damaihd.sakientf-3b5424gzfstpqxzp4swx5bsvra-ps8whv-800c4ca06-clientnsv4-s.akamaihd.net, gzfstpqxzp4swx5bt2ka-p3owfu-9bef421db-clientnsv4-s.akamaihd.net, gzfstpqxzp4swx5btynq-p80cg4-5fbda6ae3-clientnsv4-s.akamaihd.net, gzfstpsy3wdkax5btvta-pc4hb3-c24fbde0b-clientnsv4-s.akamaihd.s.net, i03fd9f40 i03fa4400-ds-aksb-a.akamaihd.net, i03faac00-ds-aksb-a.akamaihd.net, i03fae300-ds-aksb-a.akamaihd.net, i03fb4f00-ds-aksb-a.akamaihd.net, i22f29600- ds-aksb-a.akamaihd.net, i22f44600-ds-aksb-a.akamaihd.net, i22f47c00-ds-aksb-a.akamaihd.net, i22f4a100-ds-aksb-a.akamaihd.net, i22f55c00-ds-aksb-a.akamaihd.net, i22f5ca00- ds-aksb-a.akamaihd.net, i22f6b100-ds-aksb-a.akamaihd.net, i22f7bf00-ds-aksb-a.akamaihd.net, i22fdb800-ds-aksb-a.akamaihd.net, i22fdd700-ds- aksb-a.akamaihd.net, i3430c200-ds-aksb-a.akamaihd.net, i34d04400-ds-aksb-a.akamaihd. 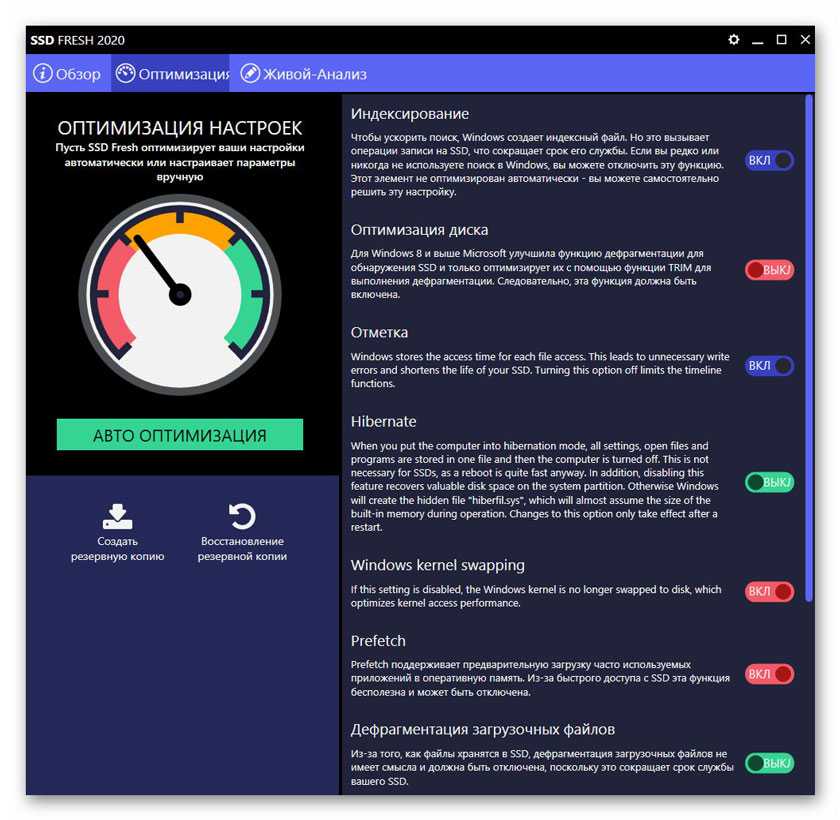 net, i34d71700-ds-aksb-a.akamaihd.net, i36486200-ds-aksb- a.akamaihd.net, i364b2700-ds-aksb-a.akamaihd.net, net, i34d71700-ds-aksb-a.akamaihd.net, i36486200-ds-aksb- a.akamaihd.net, i364b2700-ds-aksb-a.akamaihd.net,i369aba00-ds-aksb-a.akamaihd.net, i36d85900-ds-aksb-a.akamaihd.net, i36d86800-ds-aksb-a.akamaihd.net, i36e56b00-ds-aksb-a.akamaihd.net, i36f61e00- ds-aksb-a.akamaihd.net, i36f6c000-ds-aksb-a.akamaihd.net, i3f23f800-ds-aksb-a.akamaihd.net, ib0225600-ds-aksb-a.akamaihd.net, s.go- mpulse.net, пробная-eum-clientnsv4-s.akamaihd.net, пробная-eum-clienttons-s.akamaihd.net, warfnl2y3wdkex5buhra-pvnsej-42dd2535b-clientnsv4-s.akamaihd.net, warfnlyccuqvax5bvjta-pivu9l-324052216-clientnsv4-s.akamaihd.net, warfnlyccuqxax5bwjua-pt5xj8-63e5f59c4-clientnsv4-s.akamaihd.net, warfnlyxzp4swx5bugca-p9ihiy-2a56daf9f-clientnsv4-s.akamaihd.net, warfnlyxzp4swx5buiqq-p5eemy-20706e9d7-clientnsv4-s.akamaihd.net Для обеспечения оптимизированного качества изображения и повышения скорости загрузки страницы | Для обеспечения оптимизированного качества изображения и увеличения скорости загрузки страницы |
| Amazon (Облачный фронт) | Amazon (облачный фронт) d15mv1adrb1s6e. cloudfront.net, d1vp9jkpfdwr15.cloudfront.net, d25jv1xpupcva6.cloudfront.net, d2cmqkwo8rxlr9Для ускорения например, изображения, таблицы стилей, JavaScript и т. д.) для зрителей по всему миру cloudfront.net, d1vp9jkpfdwr15.cloudfront.net, d25jv1xpupcva6.cloudfront.net, d2cmqkwo8rxlr9Для ускорения например, изображения, таблицы стилей, JavaScript и т. д.) для зрителей по всему миру | Чтобы ускорить доставку вашего статического контента (например, изображений, таблиц стилей, JavaScript и т. д.) зрителям по всему миру |
| Брайтков | admin.brightcove.com, metrics.brightcove.com, player.brightcove.net, sadmin.brightcove.com, vjs.zencdn.net | Для поддержки потокового видео |
Рекламные файлы cookie
Эти файлы cookie собирают информацию о привычках вашего браузера. Они помнят, что вы посещали наш веб-сайт, и делятся этой информацией с другими организациями, такими как рекламодатели.
| Печенье | Домен |
|---|---|
atdmt.com, connect.facebook.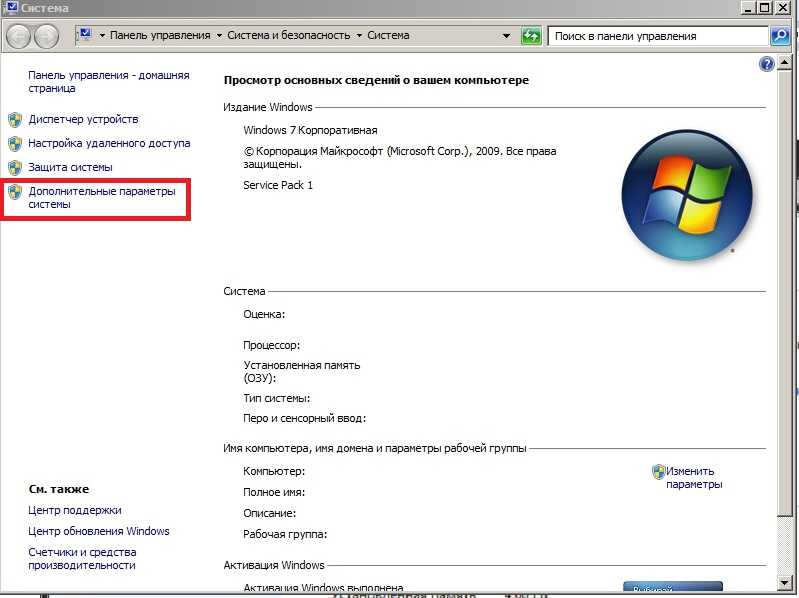 net, cx.atdmt.com, facebook.com, www.facebook.com net, cx.atdmt.com, facebook.com, www.facebook.com | |
| Реклама в Google | ad.doubleclick.net, adservice.google.com, adservice.google.ie, cm.g.doubleclick.net, doubleclick.net, googleads.g.doubleclick.net, pubads.g.doubleclick.net, static.doubleclick .net, stats.g.doubleclick.net, www.googleadservices.com |
| Гугл | s.ytimg.com, www.youtube.com, youtube.com |
| ads.linkedin.com, linkedin.com, px.ads.linkedin.com, www.linkedin.com |
Как получить максимальную производительность от SSD в Windows 7/8/10/11
SSD набирает популярность в настоящее время, поскольку предлагает более выдающуюся производительность, чем HDD, и его цена продолжает падать. Однако, чтобы получить максимальную производительность SSD, есть несколько советов и приемов. В этом посте показано, как оптимизировать SSD в Windows 10, и представлены некоторые инструменты оптимизации SSD.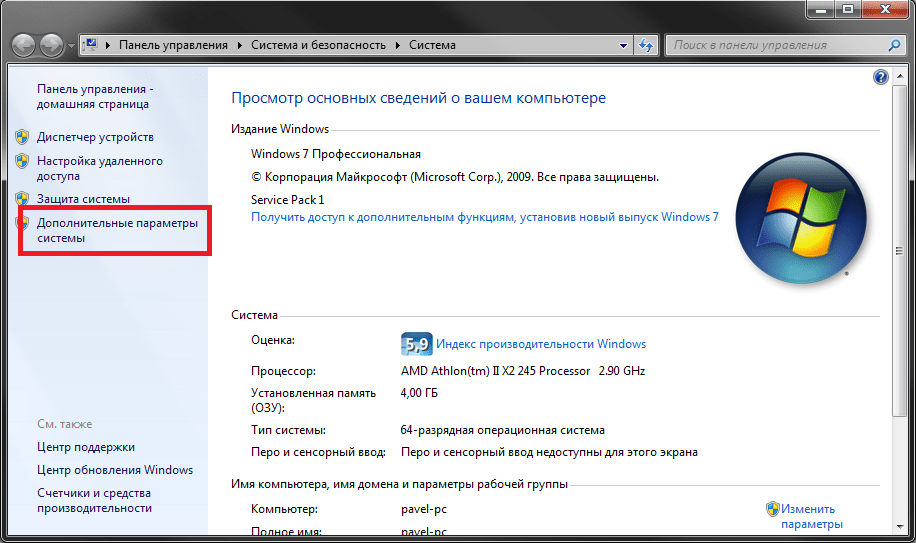
Твердотельный накопитель (SSD) — это устройство хранения данных, которое использует интегральные схемы в качестве памяти для постоянного хранения данных.
В отличие от механических жестких дисков (HDD), которым требуется время поиска дорожки и время ожидания для чтения данных, SSD способен извлекать и считывать данные непосредственно из любого места флэш-памяти. Другими словами, время произвольного доступа для чтения данных на SSD практически отсутствует (обычно оно составляет менее 0,1 мс), что значительно экономит время. Поэтому SSD предпочитают многие пользователи компьютеров, которые ищут скорость.
Однако на производительность SSD могут влиять различные факторы, поэтому пользователям лучше выполнить некоторые основные операции в случае потери производительности.
В этом посте мы покажем пользователям несколько советов по максимально эффективному использованию SSD, а также методы оптимизации SSD в Windows 10, Windows 8.1/8 и Windows 7. В то же время инструмент оптимизации SSD поможет быть представлен.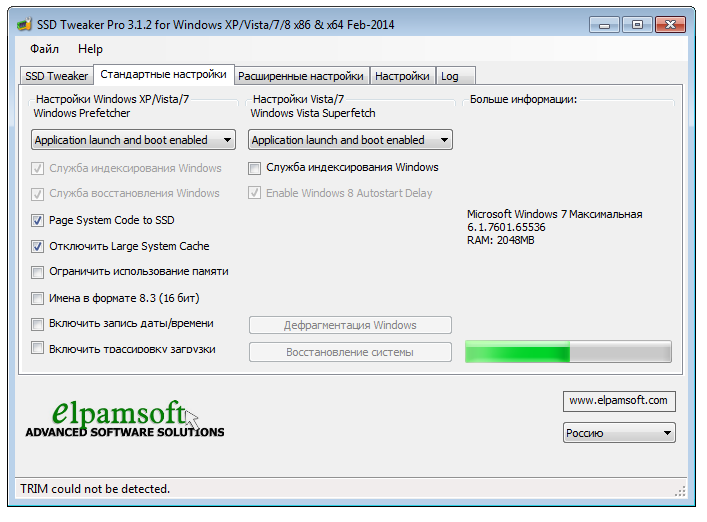
Чтобы добиться максимальной производительности от SSD, используйте его в качестве системного диска
Нам лучше использовать SSD в качестве загрузочного или системного диска (диск, на котором устанавливается ОС Windows), потому что SSD настроит вашу Windows 10 так же, как и любую другую версию Windows ОС за счет сокращения времени загрузки компьютера, увеличения скорости работы системы и улучшения стабилизации данных.
Кроме того, мы настоятельно рекомендуем устанавливать Windows 7 или более поздние операционные системы Windows на SSD, поскольку эти системы имеют множество функций, полезных для оптимизации производительности SSD, включая команду TRIM, автоматическое выравнивание разделов, функцию отключения дефрагментации. /Superfetch/Prefectch и так далее.
Конечно, вы также можете установить такие программы, как игры, PhotoShop и другие приложения, требующие скорости, на SSD, что также принесет вам прекрасные впечатления.
Совет: Если ваш компьютер (особенно ноутбук) настроен только на SSD (без HDD), все файлы, включая Windows и пользовательские данные, должны быть сохранены на SSD.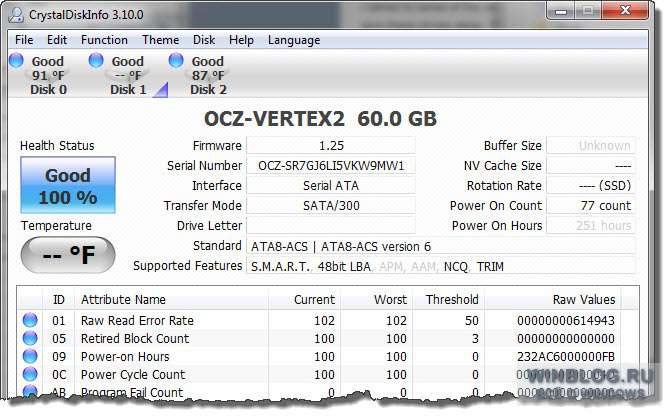 В этом случае создайте как минимум 2 раздела. Один для Windows и приложений, а другой для данных.
В этом случае создайте как минимум 2 раздела. Один для Windows и приложений, а другой для данных.
Быстрый перенос ОС на SSD
Мастер переноса ОС на SSD/HD Мастер MiniTool Partition Wizard может использоваться для переноса Windows с жесткого диска на SSD. Его бесплатная версия не может поддерживать миграцию ОС с MBR на GPT, но профессиональная и более продвинутые версии поддерживают ее. Просто получите MiniTool Partition Wizard Pro с помощью следующей кнопки.
Купить
Шаг 1. Выберите «Перенести ОС на SSD/HD».
- Запустите Мастер создания разделов MiniTool, чтобы открыть основной интерфейс.
- Щелкните Мастер переноса ОС на SSD/HD.
Шаг 2. Выберите способ миграции ОС.
- только для миграции ОС.
- перенести все разделы на системный диск.
Шаг 3. Выберите целевой диск для хранения системы.
Теперь вам нужно выбрать диск в качестве места назначения для хранения всего содержимого с исходного диска.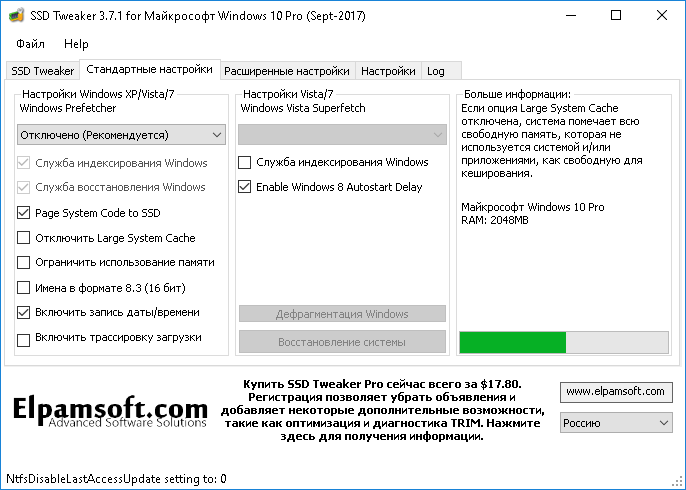 Обратите внимание, что все содержимое на целевом диске (должен быть базовый диск) будет стерто, и если на диске сохранены ключевые файлы, потребуется передача данных.
Обратите внимание, что все содержимое на целевом диске (должен быть базовый диск) будет стерто, и если на диске сохранены ключевые файлы, потребуется передача данных.
Шаг 4. Выберите параметры копирования.
- Если вы хотите, чтобы весь целевой диск был занят, выберите 1-й.
- Чтобы сохранить исходный размер раздела, выберите второй.
- Третий вариант лучше оставить отмеченным, чтобы повысить производительность SSD.
- А 4-й вариант помогает перенести ОС с MBR-диска на GPT-диск, что является платной функцией.
Шаг 5. Прочтите информацию, посвященную загрузке с целевого диска.
Шаг 6. Нажмите Применить, чтобы выполнить операцию.
Нажмите, чтобы твитнуть
5 методов оптимизации SSD Windows 10/8/8.1/7
Здесь мы предлагаем пользователям 5 способов оптимизации производительности SSD. Теперь давайте объясним их один за другим.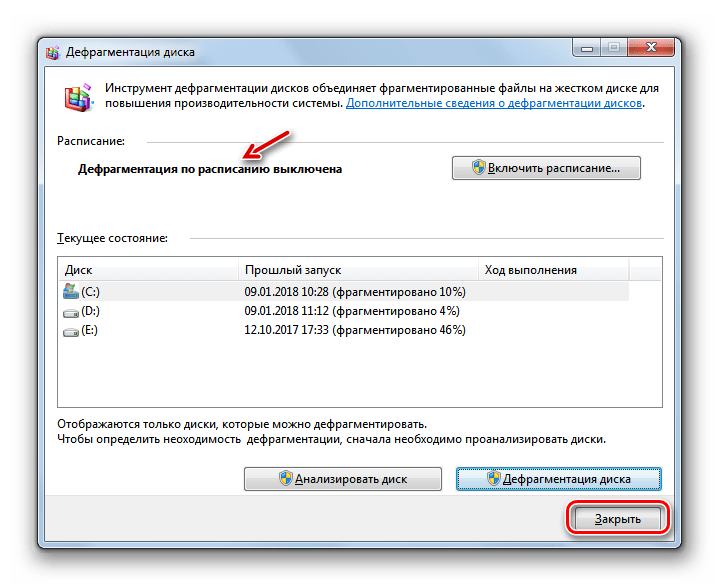
Метод 1: Выравнивание разделов с помощью инструмента оптимизации SSD
Выравнивание 4K — очень важная проблема для SSD, поскольку она в значительной степени влияет на производительность SSD.
Как известно, сектор размером 512 байт является наиболее широко используемым стандартом жесткого диска. Однако с увеличением емкости жесткого диска использование 512-байтового сектора уже не так разумно, как раньше. Поэтому многие производители устанавливают для своих жестких дисков значение 409.6-байтовый (4k) сектор.
Но, учитывая совместимость с операционной системой, производители эмулируют физический сектор размером 4k в 8 секторов по 512 байт для чтения/записи данных, что является так называемым 512e. Из-за этого изменения физический сектор 4K может быть не выровнен с кластером 4K (размер кластера по умолчанию для NTFS).
Совет: Кластер — это наименьшая единица для сохранения и чтения данных на жестком диске, которая устанавливается системой, а не производителями жестких дисков.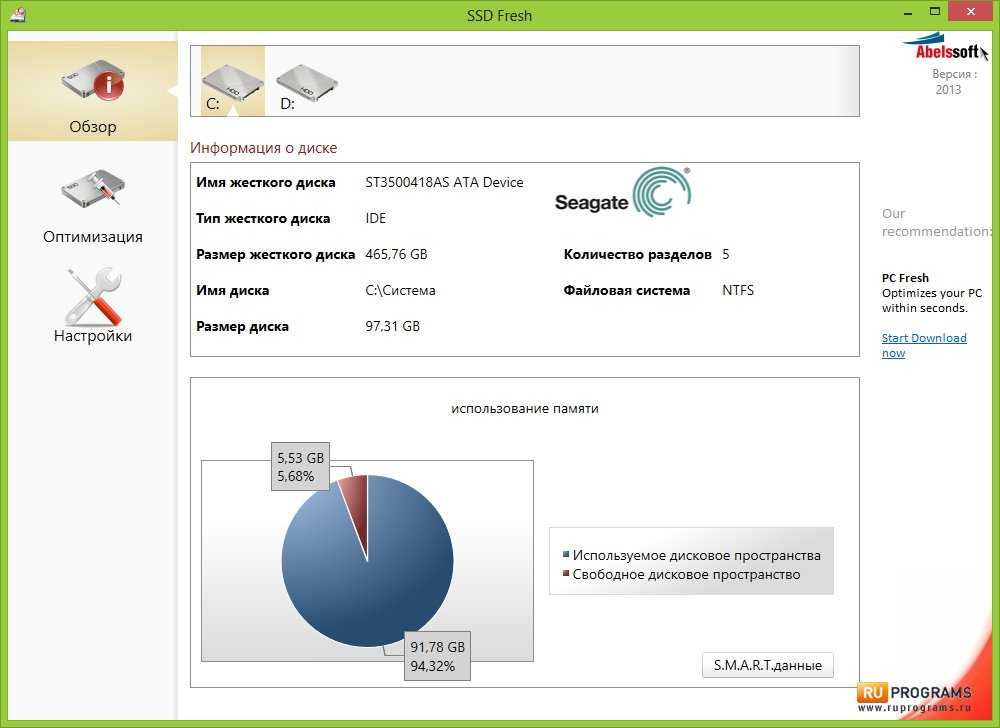
В результате при чтении данных в 1 кластере будут считаны 2 физических сектора по 4 КБ, поэтому скорость чтения и записи данных будет снижена. Поэтому, если мы хотим получить максимальную производительность от SSD, очень важно сделать их выровненными, и выравнивание разделов может помочь нам в достижении этой цели.
В Windows 7 и более поздних версиях ОС все вновь созданные разделы будут выравниваться автоматически. Однако, если вы перенесли Windows с жесткого диска или твердотельного накопителя на твердотельный накопитель или однажды изменили размер и расположение раздела на твердотельном накопителе, ваши разделы могут быть смещены. Итак, как мы можем узнать, выровнены ли наши разделы или нет?
Как быстро проверить и выровнять смещенные разделы в Windows 10/8.1/8/7
Как профессиональный инструмент оптимизации SSD, MiniTool Partition Wizard также можно использовать для выравнивания разделов. Прежде чем вы это сделаете, загрузите бесплатную версию и установите ее на свой компьютер.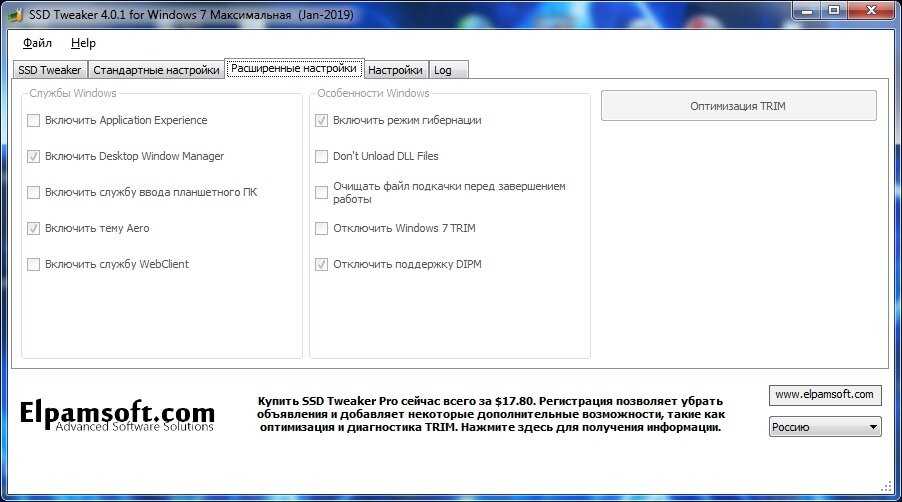
Скачать бесплатно
Запустите программу, чтобы получить ее основной интерфейс. Здесь, пока мы выбираем раздел и выбираем функцию « Align Partition » с левой стороны, мастер MiniTool Partition Wizard сообщит вам, выровнен ли этот раздел. Если он уже выровнен, вы получите следующее сообщение:
Однако, если он не выровнен, на панели действий будет отображаться ожидающая операция, и вам нужно нажать Применить , чтобы выполнить выравнивание разделов SSD.
Вместо выравнивания одного раздела вы можете выбрать весь диск и выбрать «Выровнять все разделы», если на вашем SSD более одного раздела, что может обнаружить и выровнять все смещенные разделы на SSD.
Способ 2. Оставьте достаточно свободного места на диске C
Если на диске C твердотельного накопителя недостаточно места, Windows будет работать медленнее, а также может повлиять на скорость чтения/записи данных. Поэтому лучше пусть на диске C будет хотя бы 10% свободного места.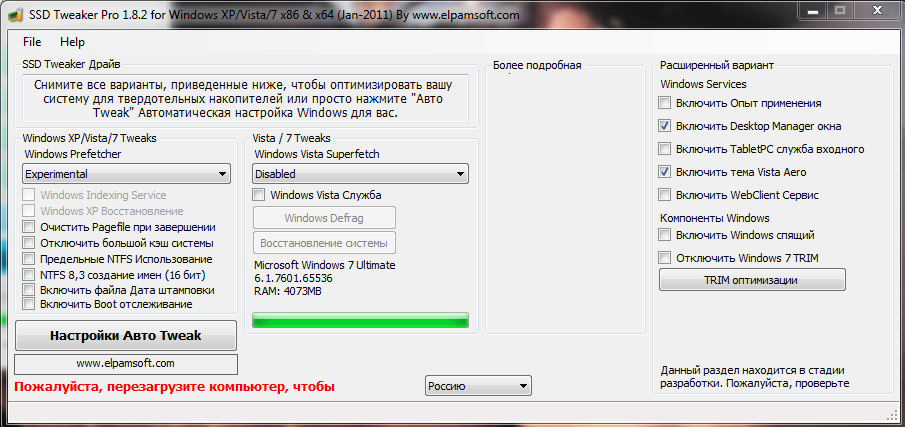
Если на вашем диске C не хватает места или мало свободного места, теперь используйте бесплатный инструмент оптимизации SSD MiniTool Partition Wizard и используйте его функцию «Расширить раздел», чтобы увеличить его, чтобы получить максимальную производительность от SSD.
для получения подробной информации прочитайте 3 способа помочь вам избавиться от предупреждения о нехватке места на диске в Windows 7/8.1/10
Способ 3: включение режима AHCI
1. Зачем нам нужно включать режим AHCI для SSD
AHCI (расширенный интерфейс хост-контроллера) — это технический стандарт, определенный Intel, который определяет работу адаптеров хост-шины Serial ATA (SATA) способом, не зависящим от реализации. Тогда зачем нам включать режим AHCI для использования SSD для оптимизации SSD Windows 10/8/7? Здесь мы в основном вводим 2 причины:
NCQ будет поддерживаться после того, как мы включим AHCI, что в значительной степени способствует оптимизации производительности SSD.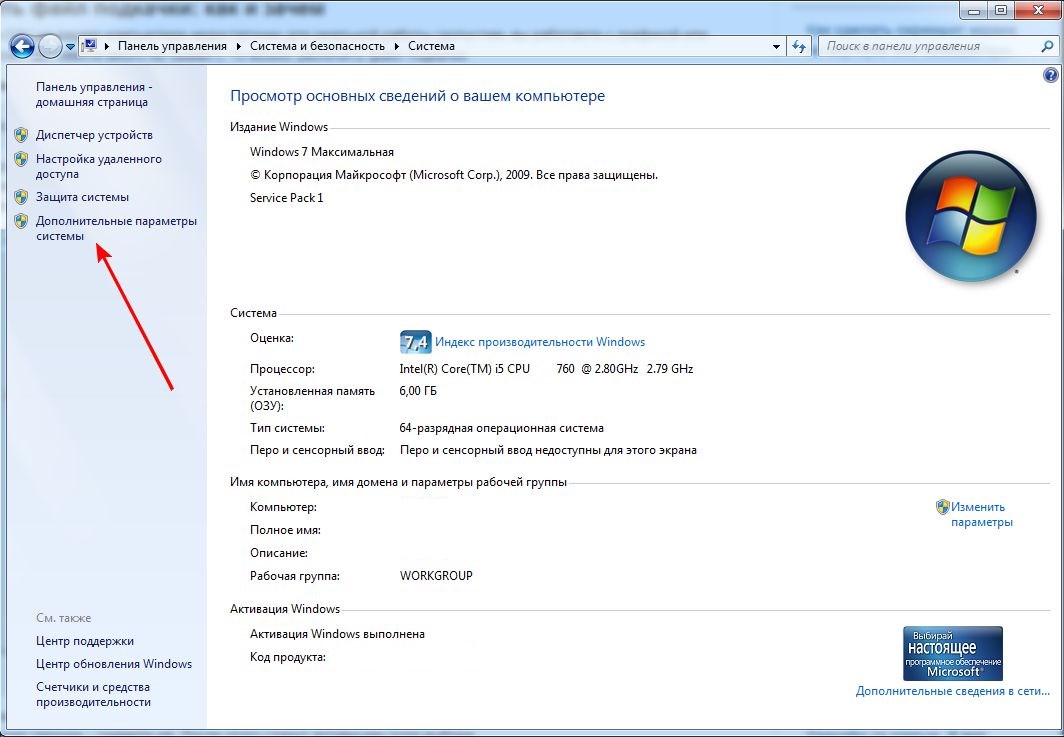 NCQ (сокращение от Native Command Queuing) — это расширение протокола SATA, которое позволяет жестким дискам внутренне оптимизировать порядок выполнения полученных команд чтения и записи. С помощью этой функции можно уменьшить количество ненужных движений головки диска, тем самым повысив производительность в основном для рабочих нагрузок.
NCQ (сокращение от Native Command Queuing) — это расширение протокола SATA, которое позволяет жестким дискам внутренне оптимизировать порядок выполнения полученных команд чтения и записи. С помощью этой функции можно уменьшить количество ненужных движений головки диска, тем самым повысив производительность в основном для рабочих нагрузок.
Тем не менее, поскольку у SSD нет головы и головы, многие пользователи считают бесполезным включать NCQ. На самом деле, хотя твердотельный накопитель не имеет этих механических частей, он имеет несколько каналов. После включения NCQ хост-контроллер SSD будет анализировать запросы данных и распределение данных NAND, чтобы в полной мере использовать пропускную способность канала хост-контроллера для повышения производительности.
AHCI обеспечивает более высокую скорость передачи данных, чем IDE (также называемая ATA). Из-за технологических ограничений скорость передачи данных в IDE в большинстве случаев ниже, чем в IDE. Например, теоретически максимальная скорость передачи IDE133 составляет 133 МБ, а AHCI — 300 МБ/с.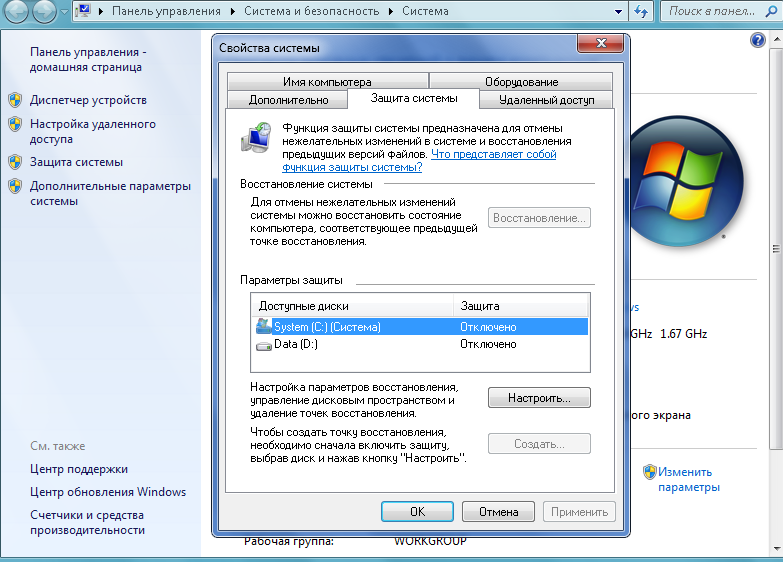
Совет: Существует множество других факторов, влияющих на скорость передачи данных, в том числе конфигурация компьютера, технологический уровень производителя твердотельного накопителя, тип использования накопителя и т. д. Кроме того, разные бенчмарки всегда дают разные результаты. Поэтому реальная скорость передачи AHCI на вашем компьютере может быть ниже 300 МБ/с.
Поэтому очень важно включить AHCI, если вы собираетесь использовать или использовали SSD в Windows 10 или другой ОС Windows. Далее мы представим подробные шаги по включению этой функции.
2. Как включить AHCI
Прежде чем включить эту функцию, мы должны убедиться, что драйвер AHCI установлен. К счастью, в последних операционных системах Windows, таких как Windows 10 и Windows 8, есть встроенный драйвер AHCI, поэтому пользователям просто нужно включить AHCI в BIOS. Однако, если вы используете более старую версию Windows, вам может потребоваться сначала загрузить ее вручную, а затем включить ее в BIOS.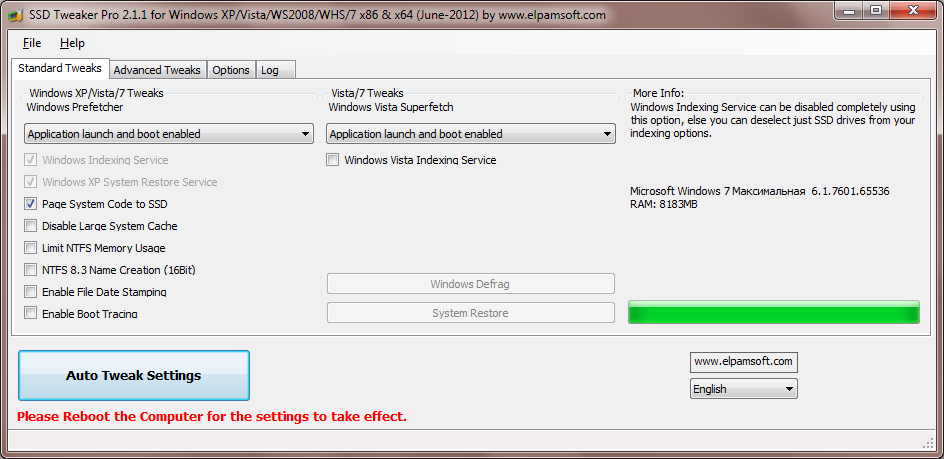
- Нажмите указанную клавишу для входа в BIOS при загрузке компьютера. Разные компьютеры и материнские платы требуют нажатия разных клавиш для входа в BIOS, поэтому пользователям лучше найти точный ключ с помощью поиска в Интернете или консультации с производителями компьютеров.
- Затем найдите конфигурацию, тип или режим SATA.
- Затем включите AHCI и, наконец, нажмите F10, чтобы сохранить изменения и выйти из BIOS.
Теперь режим AHCI включен. Однако многие пользователи могут получить синий экран смерти (BSOD) после изменения режима диска на AHCI. В чем причина и как решить эту проблему?
3. Как исправить синий экран Windows после включения AHCI
Некоторые операционные системы, особенно Windows Vista, Windows 7 и Windows 8, не настраиваются на загрузку драйвера AHCI при загрузке (хотя они и есть), если Контроллер SATA-накопителя не находился в режиме AHCI на момент установки. Поскольку драйвер AHCI не загружен, Windows вылетит.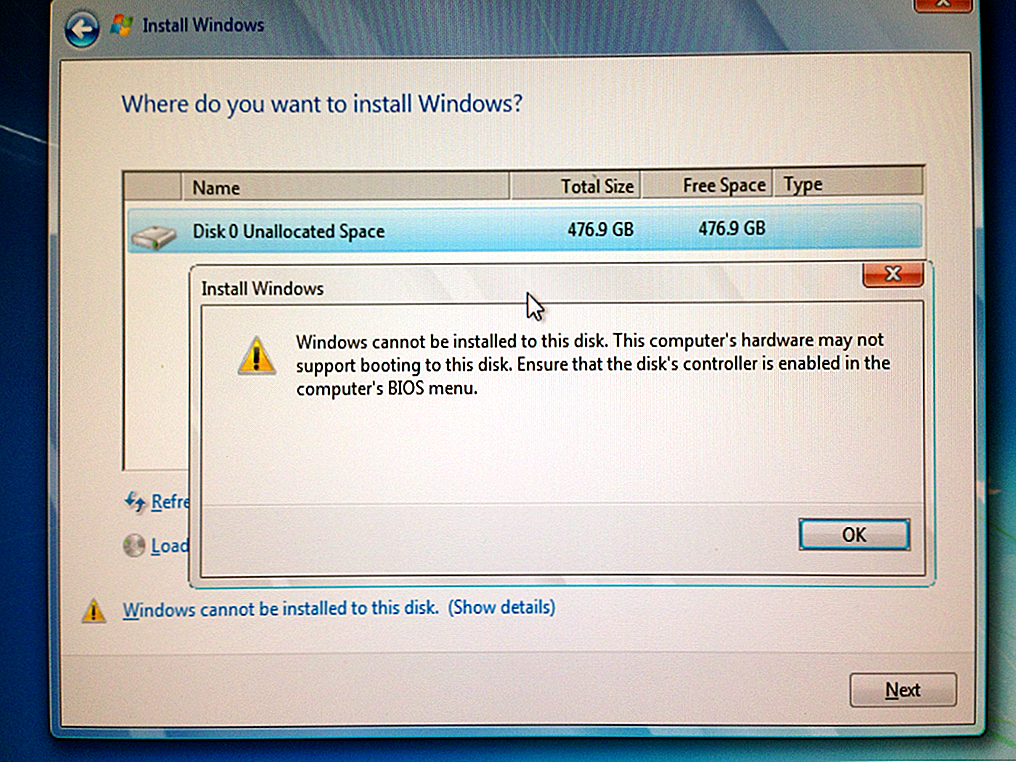 Поэтому пользователям следует изменить режим диска на AHCI перед установкой Windows.
Поэтому пользователям следует изменить режим диска на AHCI перед установкой Windows.
Но, к счастью, даже если Windows Blue Screen of Death появился, у пользователей все еще есть шанс исправить ошибку без переустановки системы. Подробные шаги следующие:
Шаг 1: верните AHCI в исходный режим (например, IDE) в BIOS, чтобы сделать Windows загружаемой.
Шаг 2: запустите regedit.exe после успешного запуска Windows. Если вас попросят ввести пароль администратора или подтверждение, введите пароль или предоставьте подтверждение.
Совет: Поскольку работа с реестром является опасной операцией, пользователи могут заранее сделать для нее резервную копию (необязательно). Пожалуйста, ознакомьтесь с инструкциями по резервному копированию и восстановлению реестра в Windows, чтобы получить подробную информацию.
Шаг 3: перейдите к HKEY_LOCAL_MACHINE\System\CurrentControlSet\Services\msahci (если вы используете Windows 10, измените msahci на storachi), чтобы получить следующий интерфейс:
Шаг 4: дважды щелкните » Start » на правой панели измените значение данных на 0, нажмите «ОК» и, наконец, выйдите из программы.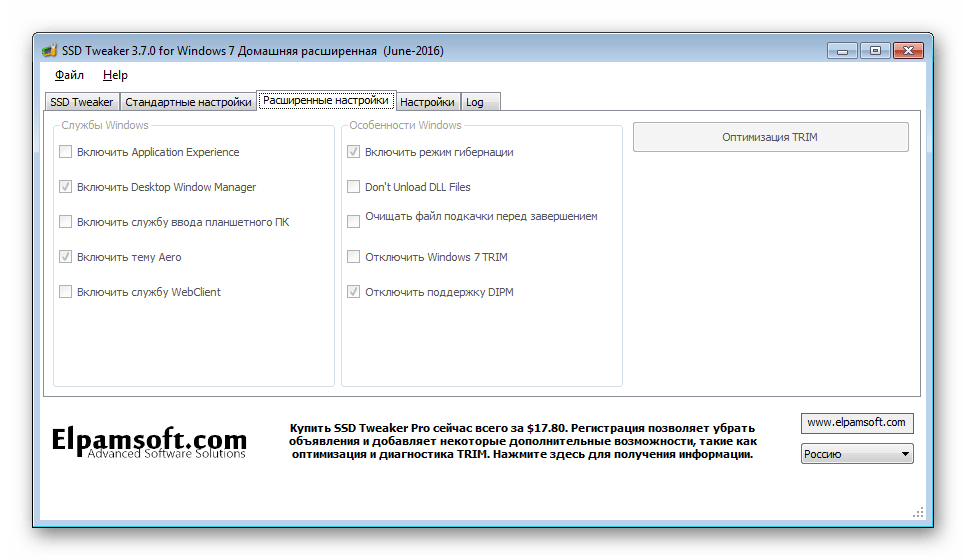
Шаг 5: перезагрузите компьютер и войдите в BIOS. Затем измените режим с IDE на AHCI.
После этих 5 шагов ваша Windows должна стать загружаемой.
Метод 4: Включить TRIM
В посте о том, как стереть личные данные навсегда, я сказал, что удаление файла в разделе FAT32 работает только с корневым каталогом и FAT, а удаление файла в разделе NTFS работает только с MFT (главной таблицей файлов). То есть реальные данные сохраняются в исходном месте до тех пор, пока они не будут перезаписаны новыми данными.
Чтобы использовать пространство, занимаемое удаленными файлами, SSD должен найти место в области данных, отметить и изменить содержимое и, наконец, записать новые данные, чтобы перезаписать исходные данные. Это займет много времени.
Однако, если мы включим TRIM, операционная система сообщит SSD, какие блоки данных больше не используются, а затем немедленно удалит эти блоки внутри. В результате запись в эти блоки в будущем будет такой же быстрой, как когда диск был новым, что может значительно оптимизировать производительность SSD.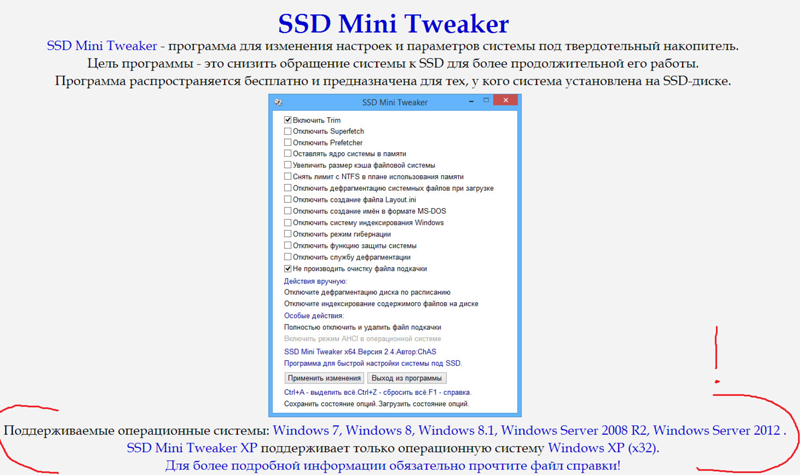
Начиная с Windows 7 функция TRIM включена по умолчанию, но может быть отключена по некоторым причинам. Поэтому пользователям все равно нужно проверить, включена ли эта функция: запустите CMD от имени администратора и введите Запрос поведения fsutil DisableDeleteNotify .
Если вы получите результат DisableDeleteNotify = 0, TRIM включен. Однако, если число равно 1, вам необходимо включить его вручную, введя команду: fsutil behavior query | установить DisableDeleteNotify = 0 .
Совет: Если вы все еще используете Windows XP или Vista, где функция TRIM не работает, вам может потребоваться использовать стороннее программное обеспечение для управления твердотельными накопителями, чтобы принудительно включить функцию TRIM.
Метод 5: отключить файл подкачки или перенести его на другой диск
Файл pagefile.sys всегда находится в разделе, где установлена Windows, и может занимать несколько ГБ места на жестком диске.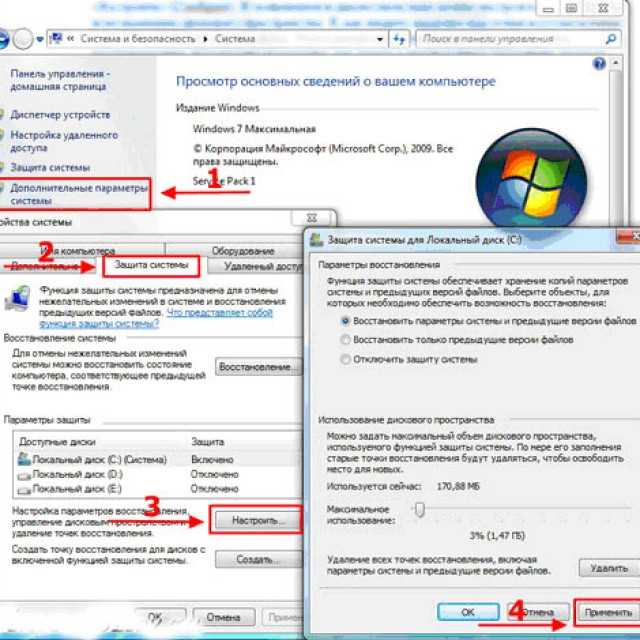 Если ваш твердотельный накопитель имеет небольшой размер, например 120 ГБ или меньше, мы настоятельно рекомендуем отключить эту функцию для оптимизации твердотельного накопителя в Windows 7/8/10, что в долгосрочной перспективе положительно скажется на долговечности твердотельного накопителя.
Если ваш твердотельный накопитель имеет небольшой размер, например 120 ГБ или меньше, мы настоятельно рекомендуем отключить эту функцию для оптимизации твердотельного накопителя в Windows 7/8/10, что в долгосрочной перспективе положительно скажется на долговечности твердотельного накопителя.
Как отключить файл подкачки
Возьмем, к примеру, Windows 7.
Шаг 1: щелкните правой кнопкой мыши значок « Компьютер » на рабочем столе и выберите «9».0180 Свойства «из всплывающего меню.
Шаг 2: выберите » Расширенные настройки системы » в левой панели.
Шаг 3: на вкладке » Дополнительные » выберите » Настройки » производительности.
Шаг 4: выберите « Изменить… » виртуальной памяти на вкладке « Advanced «. Нет файла подкачки «, и нажмите «ОК», чтобы отключить функцию файла подкачки.
Нажмите, чтобы твитнуть
На самом деле, есть много других способов помочь вам получить максимальную производительность от SSD или оптимизировать SSD в Windows 10, Windows 8.

