Как включить установку windows с флешки: Установка Windows 10 с флешки: инструкция, как правильно установить Виндовс 10 с USB-флешки
Содержание
как правильно установить систему с USB-носителя
- local_offer Топ тегов
- tag Windows 10
- tag Ростелеком
- tag Игры
- tag IP-TV
- tag Обзор
- tag Android
- tag Оплата
Вокруг Интернета
Автор Редакция 2dsl.ru На чтение 11 мин Опубликовано
Обновлено
Оптические носители уходят в прошлое, как и их предшественники дискеты, а размеры дистрибутивов растут с каждым днём. И если Windows 7 можно было записать на однослойную болванку DVD объёмом 4,7 ГБ, то с Windows 10 этот фокус уже не пройдёт — её дистрибутив «весит» около 8 ГБ. Вместо того чтобы рыскать по компьютерным магазинам в поисках дорогих двухслойных DVD-болванок, самое разумное — купить недорогую флешку объёмом от 8 ГБ и создать на ней загрузочный образ дистрибутива. Установка с такого носителя будет происходить в 3–4 раза быстрее, чем с оптического диска, а для неттопов и нетбуков без оптического привода флешка и вовсе будет единственным возможным способом установки операционной системы Windows 10.
Установка с такого носителя будет происходить в 3–4 раза быстрее, чем с оптического диска, а для неттопов и нетбуков без оптического привода флешка и вовсе будет единственным возможным способом установки операционной системы Windows 10.
Содержание
- Подготовка загрузочной флешки с Windows 10
- Подготовка компьютера к установке системы
- Настройка компьютера с BIOS
- Настройка компьютера с UEFI
- Процесс установки Windows 10 с флешки
- Выбор раздела для установки системы
- Видео: преобразование диска при помощи Paragon Partition Manager
- Копирование файлов и завершение установки ОС
- Видео: как установить на компьютер Windows 10
- Настройки Windows 10 после установки
Подготовка загрузочной флешки с Windows 10
Произвести создание загрузочного носителя с Window 10 можно при помощи полудюжины сторонних программ, но логичнее всего это сделать, используя стандартное средство, доступное для загрузки с сайта компании Microsoft, Windows 10 Installation Media Creation Tool.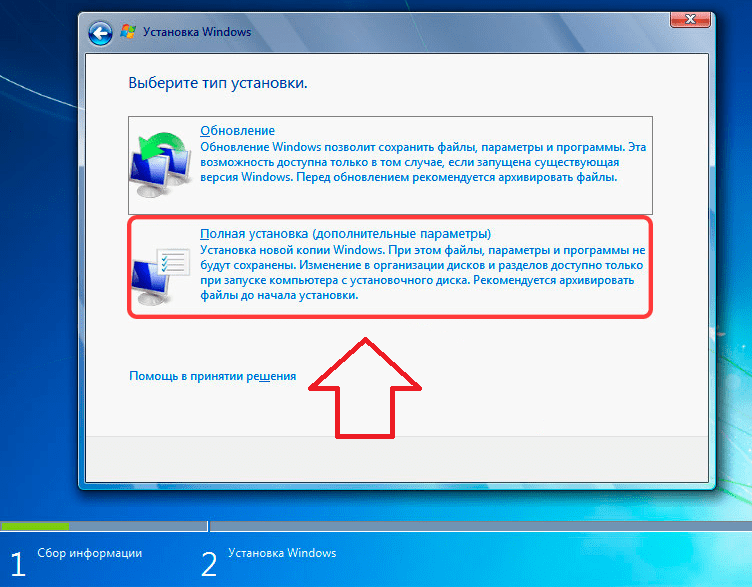 Перед использованием утилиты убедитесь, что флешка имеет объём 8 Гб или больше, а на системном разделе жёсткого диска есть не менее 10 ГБ свободного места. Выясните также разрядность процессора на компьютере, для которого создаётся загрузочный носитель. Далее следуйте инструкции:
Перед использованием утилиты убедитесь, что флешка имеет объём 8 Гб или больше, а на системном разделе жёсткого диска есть не менее 10 ГБ свободного места. Выясните также разрядность процессора на компьютере, для которого создаётся загрузочный носитель. Далее следуйте инструкции:
- Загрузите утилиту Windows 10 Installation Media Creation Tool с официального сайта компании Micosoft.
Не загружайте утилиту создания носителей с сомнительных ресурсов, делайте это только с официального сайта Microsoft - Запустите утилиту, прочитайте лицензионное соглашение и примите его условия.
- Программа позволяет как создать установочный носитель, так и обновить компьютер в онлайн-режиме. Выберите создание носителя.
Выберите создание установочного носителя, если не хотите просто обновить систему - На следующем шаге уберите галочку у пункта «Использовать рекомендованные параметры» и выберите необходимую редакцию операционной системы, язык интерфейса и разрядность.
 Не следует выбирать 64-битную версию системы для компьютеров, у которых меньше 4 Гб оперативной памяти.
Не следует выбирать 64-битную версию системы для компьютеров, у которых меньше 4 Гб оперативной памяти.
Обязательно отключите настройку использования рекомендованных параметров, если планируете использовать загрузочный носитель и на других компьютерах - Программа предложит выбрать создание USB-носителя или запись ISO-файла для последующей записи оптического диска. Выберите создание флешки.
Если не планируете записывать носитель сторонними программами, выберите USB-устройство для распаковки дистрибутива - Из списка подключённых съёмных носителей выберите тот, на который будет производиться запись. Чтобы исключить возможность ошибки и уничтожения важных данных, перед записью загрузочной флешки отключите от портов USB любые другие съёмные накопители (диски).
Если к компьютеру подключены несколько флешек, выберите ту, на которую нужно записать загрузочный образ - Программа начнёт загрузку установочных файлов Windows 10 и их запись на флешку. Когда индикатор прогресса дойдёт до 100%, у вас в руках будет инсталлятор системы на флеш-накопитель, при помощи которого вы сможете установить Windows 10 на любой компьютер.

Когда прогресс-индикатор дойдёт до 100%, загрузочный носитель будет готов к использованию
В процессе работы утилита загружает из интернета значительный объем данных (более 8 ГБ). Чтобы процесс создания носителя не растянулся на целый день, убедитесь, что компьютер, на котором производятся манипуляции, подключён к быстрому интернет-каналу.
Подготовка компьютера к установке системы
Чтобы компьютер или ноутбук мог успешно загрузить систему с флешки, на нём нужно произвести ряд настроек, связанных с очерёдностью загрузки и выбором носителя. На компьютерах с классическим BIOS и с более новым UEFI эти настройки отличаются.
Настройка компьютера с BIOS
На компьютерах под управлением классического BIOS загрузку с флешки можно активировать двумя способами. Все манипуляции нужно производить при подключённом к порту USB накопителе.
В первом случае можно просто воспользоваться клавишей выбора меню загрузки, нажав её сразу после включения компьютера. В большинстве редакций BIOS это клавиша F12. Выполните следующие действия:
В большинстве редакций BIOS это клавиша F12. Выполните следующие действия:
- Включите компьютер и дождитесь появления стартового экрана на мониторе.
- Нажмите клавишу F12 и удерживайте её, пока на экране не появится меню выбора носителей для загрузки.
- Выберите пункт USB-HDD, а из него — свой флеш-накопитель, после чего нажмите Enter.
- Компьютер загрузится с флешки и начнёт процесс установки Windows 10.
Во втором случае можно изменить очерёдность загрузки с носителей через соответствующий пункт меню BIOS. Рассмотрим настройки BIOS семейства AWARD:
- Включите компьютер и дождитесь появления стартового экрана на мониторе.
- Нажмите клавишу Del или F1, чтобы попасть в меню настроек BIOS.
- Перейдите к пункту Advanced BIOS Features.
- Откройте пункт первого устройства для загрузки (First Boot Device) и выберите из списка любое устройство с префиксом USB (USB-ZIP, USB-HDD и др.).
- Вернитесь в главное меню клавишей Esc и сохраните конфигурацию командой Save & Exit Setup.

- Компьютер загрузится с флешки и начнёт процесс установки Windows 10.
Настройка компьютера с UEFI
Версии BIOS и UEFI сильно отличаются друг от друга оформлением, местами расположения вкладок, настроек и набором возможностей. Чтобы компьютер с UEFI смог загрузиться с флешки, она должна быть отформатирована в файловой системе FAT32. Учитывайте это при создании загрузочного носителя. Для настройки UEFI выполните шаги:
- Включите компьютер. При появлении стартового экрана нажмите специальную клавишу для вызова UEFI. В зависимости от производителя это могут быть клавиши F2, F10 или специальная кнопка на клавиатуре (ThinkVantage — у Lenovo, Assist — у Sony).
Для дальнейшей настройки компьютера вызовите соответствующей кнопкой параметры UEFI - Переведите интерфейс UEFI на русский язык, выбрав соответствующий пункт из выпадающего списка в правом верхнем углу экрана.
- Для загрузки с флешки, несовместимой с UEFI (с вероятностью 90% это будет так), нужно отключить систему Secure Boot — защитную опцию, которая препятствует выполнению загрузочного кода без цифровой подписи Microsoft.

- Активируйте режим совместимости с BIOS (Launch CSM, Legasy BIOS). После этого меню, в котором можно отключить Secure Boot, станет доступным.
Активируйте CSM, чтобы получить доступ к меню загрузки - Отключите Secure Boot соответствующим пунктом меню.
Если CSM активирован, в меню загрузки доступны все съёмные носители - Откройте Boot-меню при помощи клавиши F8 и выберите в нём вашу загрузочную флешку.
Выберите флеш-накопитель и нажмите Enter - Чтобы сохранить настройки, нажмите Exit — Save Changes. В отличие от систем с BIOS компьютер не перезагрузится, а сразу стартует с выбранного носителя — загрузочной флешки с дистрибутивом Windows 10.
Процесс установки Windows 10 с флешки
Подключите флешку с дистрибутивом Windows 10 к разъёму USB и включите компьютер. После стартового экрана загрузится программа-установщик, которая поможет вам установить операционную систему при помощи пошаговой инструкции. Просто следуйте её пунктам:
- Базовые региональные настройки (язык, формат даты и времени, а также первичная раскладка клавиатуры) — первое, что нужно будет выбрать в программе установки.
 После этого перейдите к следующим настройкам, нажав кнопку «Далее».
После этого перейдите к следующим настройкам, нажав кнопку «Далее».
Выберите язык и региональные стандарты для продолжения установки Windows 10 - Программа-инсталлятор позволяет не только установить операционную систему, но и исправить ошибки в уже имеющейся копии. Для этого есть кнопка-ссылка «Восстановление системы» в левом нижнем углу окна. А чтобы продолжить установку, нажмите кнопку «Установить» в центре экрана.
Нажмите кнопку «Установить» для продолжения процесса - Чтобы установленная копия Windows 10 успешно активировалась, нужно ввести правильный код продукта. Он может быть указан в составе коробочного дистрибутива, на наклейке системного блока или ноутбука и даже вшит в UEFI. В последнем случае его значение будет автоматически вставлено в поле ввода. Если у вас нет ключа, обратитесь к справочному руководству Microsoft в раздел «Дополнительная информация».
Укажите ключ продукта, если он не был введён автоматически - Если вы проводите установку без ключа продукта (это допустимо), программа установки запросит выбор редакции операционной системы.
 В зависимости от типа дистрибутива и фактической разрядности вашего компьютера могут быть предложены разные варианты установки.
В зависимости от типа дистрибутива и фактической разрядности вашего компьютера могут быть предложены разные варианты установки.
Выберите сборку и разрядность системы, которую хотите установить - Обязательно прочитайте от начала и до конца лицензионное соглашение и примите его, иначе дальнейшая установка операционной системы будет невозможна.
Прочитайте и примите условия лицензионного соглашения - Следующий этап — выбор типа установки Windows 10. Хотя система и допускает обновление поверх имеющейся копии Windows с сохранением уже установленных программ, наилучшим решением будет всё-таки чистая установка с предварительным форматированием системного раздела. Время, потраченное на повторную инсталляцию приложений, с лихвой компенсируется стабильностью работы и отсутствием «глюков», которые неизбежно возникают при обновлении уже установленной системы.
Обновление или чистая установка Windows 10 — выбор за вами - Если перейдёте к выборочной установке, то перед вами откроется окно выбора раздела диска для установки.
 Что с этим делать — читайте в пункте ниже.
Что с этим делать — читайте в пункте ниже.
Выбор раздела для установки системы
Идеальный вариант установки системы — установка на новый чистый жёсткий диск. К сожалению, такая возможность есть не всегда. При обновлении системы окно выбора раздела для установки даже не откроется: программа-инсталлятор сама найдёт, где установлена предыдущая версия операционной системы. При чистой установке вам обязательно откроется окно выбора раздела для инсталляции. Чтобы сделать правильный выбор, следуйте перечисленным принципам:
- В открывшемся окне выбора разделов вы увидите намного больше вариантов, чем логических дисков, которые отображаются в проводнике. У ноутбука обязательно будет скрытый раздел с дистрибутивом ОС, который использует система автоматического восстановления, а у стационарного ПК могут присутствовать служебные разделы, оставшиеся от предыдущих версий Windows. Самым правильным алгоритмом действий будет удаление системного и всех служебных разделов и установка ОС в неразмеченную область.
 Если на диске есть отдельный пользовательский раздел (с рабочими файлами, документами и прочим), его удалять не стоит.
Если на диске есть отдельный пользовательский раздел (с рабочими файлами, документами и прочим), его удалять не стоит.
Если система устанавливается не на новый диск, выбирайте раздел внимательно - Если на жёстком диске раньше была установлена 32-битная ОС Windows XP, Vista или 7, то с вероятностью 99% он отформатирован с системой разделов MBR. На современных компьютерах с UEFI установка Windows 10 на такой диск невозможна без полного удаления таблицы разделов и потери всей имеющейся на диске информации. Если вам нужно сохранить данные, перед запуском программы установки Windows 10 преобразуйте диск из MBR в GPT с сохранением данных. Сделать это можно при помощи одной из многочисленных программ манипуляции разделами, например, Paragon Partition Manager или Partition Magic.
На компьютерах с UEFI установка в разделы MBR невозможна, для этого понадобится форматирование - Если предыдущая система установлена на разделе или диске C, а для установки Windows 10 вы выберете другой раздел или диск, то в результате у вас на компьютере будет установлено одновременно две операционных системы с выбором нужной при загрузке компьютера.

Видео: преобразование диска при помощи Paragon Partition Manager
Копирование файлов и завершение установки ОС
Для завершения установки системы выполните действия:
- Когда вы укажете все необходимые сведения и выполните нужные настройки, программа установки начнёт процесс копирования и распаковки файлов на жёсткий диск. Продолжительность этого этапа всецело зависит от скорости флешки с дистрибутивом и характеристик системного жёсткого диска.
Процесс копирования файлов занимает значительное время - Растянувшийся на час или более процесс настройки с десятком перезагрузок не должен вас пугать, так как это нормально. Большое количество файловых операций выполняется быстрее, если на компьютере установлен SSD.
Процесс установки и настройки системы может занять не один час - По завершении этих процессов вы увидите предложение подключиться к сети, которая будет определена автоматически.
 Однако запрос на подключение может и не появиться, если Windows 10 не обнаружит необходимое оборудование.
Однако запрос на подключение может и не появиться, если Windows 10 не обнаружит необходимое оборудование.
Видео: как установить на компьютер Windows 10
Настройки Windows 10 после установки
После завершения процесса установки все необходимые первоначальные настройки операционная система произведёт автоматически. От вас потребуется лишь пройти ещё несколько простых шагов для настройки персонализации компьютера:
- Выбор региона (страны). Влияет на первичную раскладку клавиатуры, формат даты, времени и национальной валюты.
Страна — начальный выбор региональных настроек - Проверка правильности выбора первичной (основной) раскладки клавиатуры.
Выберите первичную раскладку клавиатуры - Если вам нужна дополнительная раскладка клавиатуры (помимо английской и русской), система предложит её добавить.

Если вам нужна вторая раскладка клавиатуры, добавьте её на шаге выбора клавиатуры - Если компьютер подключён к интернету, система предложит создать учётную запись Microsoft или войти в созданную ранее.
Если у вас ещё нет учётной записи Microsoft, можете создать её, нажав на соответствующую кнопку - Финишная прямая — настройка параметров конфиденциальности. Если вы осторожный человек, отключите в данном диалоговом окне все пункты.
Чем больше пунктов отключите, тем лучше: сбор информации о вас системой будет деактивирован - Система потратит ещё некоторое время на то, чтобы настройки окончательно вступили в силу.
Поле окончания настройки система потратит ещё некоторое время на то, чтобы установки окончательно вступили в силу - Появление интерфейса рабочего стола свидетельствует о том, что система полностью готова к работе.
После появления рабочего стола ОС Windows 10 полностью готова к работе
Загрузочная флешка с дистрибутивом Windows 10 — это оптимальный носитель для развёртывания операционной системы. В отличие от оптических носителей с однократной записью на флешке можно держать самую свежую версию операционной системы. Достаточно отслеживать обновления на официальном сайте Microsoft и периодически перезаписывать образ на актуальный.
В отличие от оптических носителей с однократной записью на флешке можно держать самую свежую версию операционной системы. Достаточно отслеживать обновления на официальном сайте Microsoft и периодически перезаписывать образ на актуальный.
Как установить Windows 10 с флешки — пошаговая инструкция
Содержание
- 1 Создание загрузочной флешки
- 2 Подготовка к установке Виндовс 10
- 3 Настройка приоритета загрузки
- 4 Установка Windows 10 с флешки
- 5 Настройки после установки ОС
- 6 Подводим итоги
Пользователь операционной системы от Microsoft может столкнуться с самыми разнообразными и непредсказуемыми сбоями: бывает, что «Семёрка» отказывается видеть загрузочные разделы, а иногда после неправильно произведённой настройки Windows 10 на максимальную производительность не удаётся получить доступ к ряду функций. Решением становится установка или переустановка ОС. Как устанавливается с флешки Виндовс 10 — попробуем разобраться.
Создание загрузочной флешки
Первое, что нужно предпринять, чтобы установить или переустановить Винду, — сделать загрузочную флешку Windows 10. Для этого подойдут чистый носитель объёмом от 8 гигабайтов, любой компьютер или ноутбук хотя бы с одним рабочим USB-разъёмом и программа для записи образа: UltraISO, Rufus и так далее.
Важно: на создание загрузочной флешки уйдёт, в зависимости от размера исходного файла-образа и технических характеристик оборудования, от десяти минут до часа. Никаких действий от пользователя в ходе записи не требуется; чтобы не терять время, он может узнать, как отключить пароль при загрузке Windows 10, и получить другие интересные сведения о последнем поколении ОС.
Подготовка к установке Виндовс 10
Когда флешка с Виндой будет готова, не нужно торопиться и сразу приступать к установке. Крайне рекомендуется ещё раз загрузить текущую операционную систему, проверить, все ли важные документы, фотографии и видеозаписи перенесены из папок, и при необходимости скопировать их на флешку.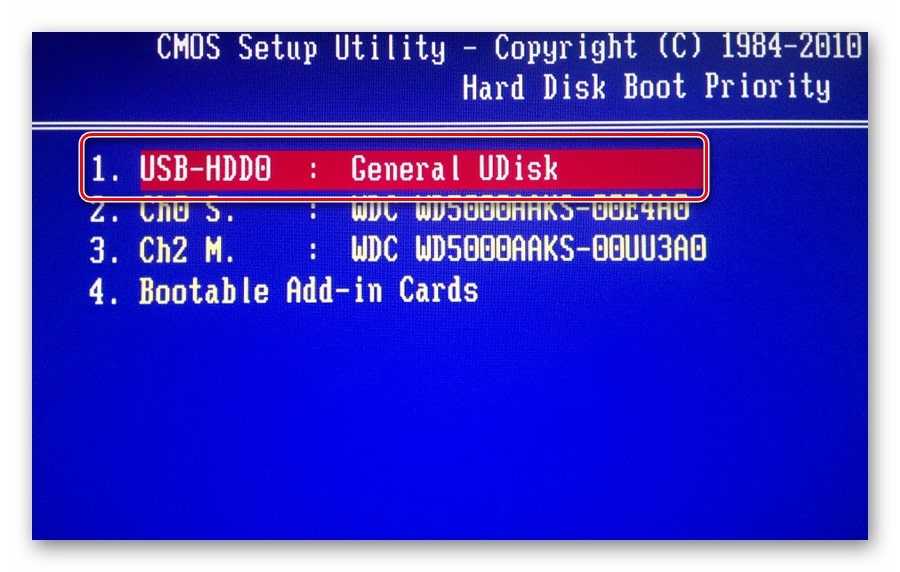
Если пользователь хочет поставить Windows 10 как вторую ОС, данные, скорее всего, сохранятся, однако не стоит рисковать: потратив несколько минут на копирование информации, юзер сможет со спокойной душой выключить компьютер и перейти к следующему этапу установки Виндовс 10 с флешки: настройке BIOS.
Настройка приоритета загрузки
Чтобы флешка с записанной Windows 10 гарантированно запустилась после включения компьютера или ноутбука первой, необходимо выставить в БИОСе приоритет загрузки:
- Вызвать базовую систему ввода-вывода, используя подходящую для устройства комбинацию клавиш, и перейти в открывшемся окне на вкладку Boot.
- Выбрать в разделе Boot Device Priority для 1st Boot Device устройство с Виндой: карту памяти, флешку или съёмный HDD.
- Сохранить изменения и выйти, воспользовавшись клавишей F10.
- Подтвердив внесение изменений в работу БИОСа, пользователь без проблем перейдёт к следующему шагу — установке Windows 10.

Установка Windows 10 с флешки
Вставив флешку в USB-разъём, если она там пока отсутствует, выключив и включив компьютер и указав системе, что она должна загрузиться со съёмного носителя, юзер должен:
- Если образ мультизагрузочный, выбрать нужную версию Windows 10 и дождаться загрузки установочных файлов. Выбрать основной язык Виндовс 10, раскладку клавиатуры и формат времени, после чего нажать на кнопку «Далее».
- Воспользоваться большой, расположенной в центре экрана кнопкой «Установить».
- Ввести ключ продукта. Если планируется получить его позже или воспользоваться специальными средствами для активации Виндовс 10, следует кликнуть по ссылке «Пропустить» в правом нижнем углу окна.
- Принять условия использования продукции Microsoft.
- И, выбрав подходящий способ установки (рекомендуется использовать «Выборочную»).
- Указать, на какой диск, физический или логический, должны быть скопированы файлы Windows 10.

- Процесс займёт, в зависимости от параметров оборудования, от получаса до полутора-двух часов. В это время пользователь может почитать, как выключить автообновление Windows 10 — в дальнейшем эта информация точно пригодится.
Успешно дождавшись окончания установки ОС с флешки, можно переходить к заключительному этапу — первой настройке Виндовс 10.
Настройки после установки ОС
Сразу по окончании копирования файлов система предложит владельцу компьютера или ноутбука:
- Ввести регистрационный ключ — этот шаг можно, как и раньше, пропустить, воспользовавшись ссылкой «Сделать позже».
- Настроить параметры работы операционной системы. Логичным решением будет нажать на кнопку «Использовать стандартные», а затем применить для оптимизации один из профессиональных программных продуктов.
- Придумать имя пользователя (вписывать настоящее необязательно) и пароль для входа в систему.
 Если оставить текстовые поля в разделе «Пароль» пустыми, Windows 10 будет загружаться автоматически, не требуя от юзера кода доступа.
Если оставить текстовые поля в разделе «Пароль» пустыми, Windows 10 будет загружаться автоматически, не требуя от юзера кода доступа.
- Вот и всё. Немного подождав, пока ОС применит настройки, можно приступать к работе — и надеяться, что в ближайшем будущем не придётся выяснять, что делать, если не работает «Пуск» в Windows 10 или не включается звук в приложениях.
Подводим итоги
Чтобы установить Windows 10 с флешки, нужно прежде всего записать образ операционной системы на носитель с помощью любой удобной программы. Затем — настроить приоритет загрузки в BIOS и ещё раз убедиться, что все важные документы скопированы на внешний жёсткий диск или в каталог на отдельном винчестере. Процесс установки и последующей настройки может занимать от получаса до нескольких часов; лицензионный ключ можно ввести как непосредственно в ходе установки, так и по её окончании.
Adblock
detector
Создание USB-ключа Zero-Touch для установки Windows 10
by Brooks Peppin Вместо этого просто скачайте ISO-образ Windows 11! Вы можете проверить мой другой блог для деталей.
По мере того, как вы переходите на более современные методы развертывания и отказываетесь от традиционных образов, все же наступает время, когда вам как ИТ-администратору необходимо аккуратно установить Windows 10 на устройство. Это может быть связано с отказом жесткого диска, обновлением SSD или повреждением ОС слишком сильно, чтобы выполнить полный сброс ПК. Или, как и я, иногда вы просто ленивы. Мало того, использование стороннего инструмента, такого как Rufus, для создания загрузочного ISO-образа Windows 10 на USB-накопитель часто может не работать из-за различной аппаратной поддержки загрузки NTFS UEFI. Стандарт UEFI чаще всего реализуется с поддержкой FAT32. Недостатком является то, что носитель Win10 не помещается в FAT32, поскольку размер файла install. wim превышает 4 ГБ. Процесс, который я опишу здесь, позволит легко создать USB-ключ с нулевым касанием для установки Windows 10, который поддерживает загрузку UEFI (и устаревшую) на самом широком спектре оборудования.
wim превышает 4 ГБ. Процесс, который я опишу здесь, позволит легко создать USB-ключ с нулевым касанием для установки Windows 10, который поддерживает загрузку UEFI (и устаревшую) на самом широком спектре оборудования.
Абсолютно лучший способ — полностью развернуть это из облака. Если вас это интересует, посмотрите мое видео OSDCloud здесь!
Предварительные требования:
- USB-накопитель объемом 8 ГБ или больше. Я рекомендую использовать быстрый диск, такой как Sandisk Extreme, или внешний SSD через USB 3.0
- Установочный носитель Windows 10 или 11, загруженный с сайта MS Volume License или MSDN
- Ноутбук под управлением Windows 10 1803 или новее (это так, чтобы вы действительно могли видеть несколько разделов на USB-накопителе)
Основной сценарий
Перейдите в репозиторий Github и загрузите сценарий «Create-Win10-Media.ps1». Для тех, кто не знаком с загрузкой скрипта с Github, щелкните скрипт, а затем «сырой», а затем щелкните правой кнопкой мыши страницу и «сохранить как».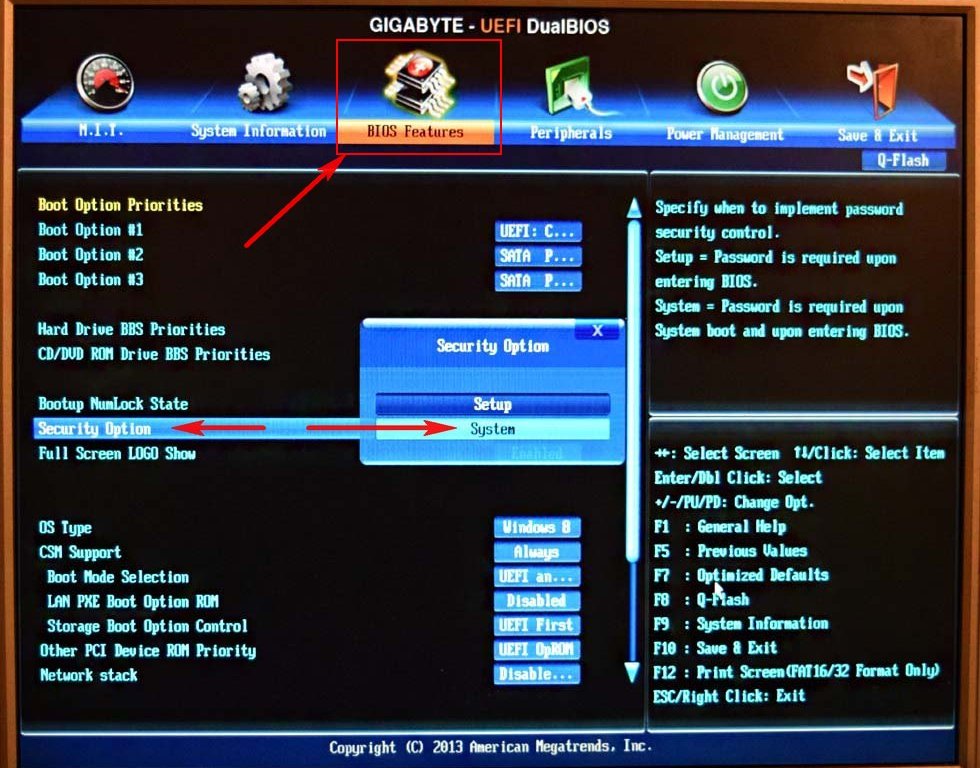
После загрузки щелкните правой кнопкой мыши, а затем выберите «Запустить с Powershell» (это автоматически поднимется и запустится «от имени администратора»).
Прежде чем продолжить работу со сценарием, убедитесь, что вы загрузили соответствующий носитель Windows 10 с сайта MS Volume License, MSDN или использовали MediaCreationTool для создания ISO (подробнее об этом инструменте я расскажу в конце)
Щелкните правой кнопкой мыши ISO-образ и смонтируйте его с помощью проводника, чтобы ему была назначена буква диска. В моем случае это будет «F:\»
В начале скрипта нажмите Enter, чтобы продолжить.
Он будет сканировать все подключенные USB-накопители. Подтвердите правильность подключенного диска.
Подключите USB-накопитель. Скрипт выполнит поиск доступных USB-накопителей и представит вам список.
Выберите диск номер из тех, которые вы хотите (вероятно, это будет диск 1, так как диск 0 — это ваш внутренний диск). Нажмите Ввод.
Он попросит вас еще раз проверить, правильно ли вы выбрали диск, так как он сотрет все это. Если правильно, нажмите «y».
Затем сценарий стирает USB-ключ и выполняет следующие действия:
- Первый раздел представляет собой раздел FAT32 размером 500 МБ, содержащий все загрузочные файлы с установочного носителя Windows
- Второй раздел представляет собой оставшееся место на диск отформатирован как NTFS.
- В этом разделе будет только папка Sources, содержащая файл install.wim. FAT32 не поддерживает файлы размером более 4 ГБ, поэтому нам нужно было отформатировать этот раздел в NTFS. Это также обеспечивает гораздо более высокую скорость передачи, поэтому Windows 10 устанавливается очень быстро.
После копирования файлов вам будет предложено скопировать файл Autounattend.xml в корень раздела «USB-BOOT». Введите Y и введите.
Это позволит полностью автоматизировать установку Windows 10 и полностью автоматизировать ее. Если вы не включили этот файл, вам нужно будет вручную щелкнуть мастер установки Windows 10. Подробнее об этом файле позже.
Подробнее об этом файле позже.
После этого он предложит вам, какой индекс изображения вы хотите применить. Большинство ISO содержат несколько различных SKU. Выберите индекс изображения номер , соответствующий номеру SKU, который вы хотите установить.
Это обновит узел «значение» в разделе
Autounattend.xml
Мы используем файл autounattend.xml для автоматизации процесса установки Windows 10. Программа установки Windows 10 обработает этот файл, если он находится в корне USB-накопителя. Он действует как файл автоматической установки для процесса установки WinPE, включая форматирование дисков, применение правильного SKU и языка. Тот, который я включаю в этот процесс, предназначен для GPT/UEFI, поскольку я предполагаю, что вы собираетесь форматировать его таким образом (да, да, вы определенно хотите это сделать). Но вы можете обновить его в режиме загрузки MBR/Legacy. См. документацию MS для получения информации о том, как это сделать, а также о других вещах, которые вы можете добавить в этот файл.
Давайте быстро взглянем на этот файл и на то, что он делает:
- Форматирование диска 0 в формате GPT (отредактируйте файл, чтобы увидеть размер каждого раздела)
- Изменяет эти разделы, чтобы они имели правильный формат и идентификатор (в в случае раздела восстановления)
- Установить язык как английский
- Устанавливает SKU операционной системы (на основе имени применяемого образа ОС).
Мы добавляем один крошечный дополнительный файл (называемый ei.cfg), чтобы сообщить Windows о необходимости форматирования без ключа продукта Windows 10. Сценарий, который вы запустили выше, автоматически создает его для вас в папке Sources в разделе, отформатированном в NTFS. Если вы забудете включить этот файл, программа установки Windows 10 сообщит о недопустимом ключе продукта и выдаст ошибку.
Готово! Просто подключите любой ноутбук (или виртуальную машину), который правильно настроен для загрузки в режиме EFI, загрузитесь с USB-накопителя (F12 на компьютерах Dell, ESC на виртуальных машинах, другие устройства могут отличаться) и наблюдайте, как Windows 10 устанавливается автоматически. На быстром носителе USB 3.0, подключенном к более новому ноутбуку с твердотельным накопителем, я видел, что время установки составляет 9 минут! Вот краткое видео об этом в действии на виртуальной машине:
На быстром носителе USB 3.0, подключенном к более новому ноутбуку с твердотельным накопителем, я видел, что время установки составляет 9 минут! Вот краткое видео об этом в действии на виртуальной машине:
Microsoft Media Creator
Одно примечание об инструменте Microsoft. Этот инструмент делает то же самое, что и мой скрипт, но имеет некоторые ограничения:
- Каждый раз, когда вы запускаете его, он полностью загружает носитель из Интернета. Это значительно удлиняет процесс, если вам нужно повторить процесс или настроить несколько дисков
- Это только последняя версия Windows. На данный момент 1809 является последней версией, но если вам нужна 1803 или более ранняя версия, она не дает вам возможности выбрать более раннюю версию.
- Это только Windows 10 Pro
- С другой стороны, файл install.wim сжат до 4 ГБ, поэтому он может поместиться на разделы FAT32 и, таким образом, позволяет вам иметь только 1 раздел на ключе (в отличие от 2 с моим процессом )
Ассистент Boot Camp — включение создания загрузочных USB-дисков для установки Windows · GitHub
Ассистент Boot Camp — включение создания загрузочных USB-дисков для установки Windows
Содержимое
- Применимость
- Введение
- Процедура
- 1.
 Получите разрешение на редактирование файла списка свойств Boot Camp Assistant.
Получите разрешение на редактирование файла списка свойств Boot Camp Assistant.- Вариант A: Дублируйте пакет приложения Boot Camp Assistant.
- Вариант B: отключить защиту целостности системы (SIP).
- 2. Получите «Идентификатор модели» вашего Mac и «Версию загрузочного ПЗУ».
- 3. Отредактируйте файл списка свойств Boot Camp Assistant.
- Включить более ранние версии macOS
-
LSMinimumSystemVersion
-
- Включить опцию USB
-
PreUSBBootSupportedModels
-
- Включить поддержку WIM
-
PreESDRequiredModels
-
- Включить 32-битную поддержку
-
32-битные поддерживаемые модели
-
- Включить 32-разрядную версию Windows 10 и версии Windows до Windows 10
-
PreWindows10OnlyModels
-
- Включить версии Windows после Windows 7
-
Win7OnlyModels
-
- Включить 64-разрядную версию Windows 10
-
Поддерживаемые модели без Win10( sic )
-
- Включить режимы прошивки BIOS/UEFI
-
Модели до UEFI -
Уефионлимоделс
-
- Включить внутреннюю установку
-
ЭкстерналИнсталллонлиМоделс
-
- Включить поддержку загрузочного ПЗУ
-
DARequiredROMVersions
-
- Включить более ранние версии macOS
- 4.
 ДОПОЛНИТЕЛЬНО: Восстановите исходные разрешения (рекомендуется).
ДОПОЛНИТЕЛЬНО: Восстановите исходные разрешения (рекомендуется). - 5. Подпишите отредактированный пакет приложения (при необходимости).
- 6. ДОПОЛНИТЕЛЬНО: повторно включите защиту целостности системы (рекомендуется).
- 1.
- Заключение
Применимость
Эта информация относится конкретно к следующей системе, но может относиться и к другим версиям аппаратного/программного обеспечения:
- Оборудование: MacBook Pro (17 дюймов, середина 2010 г.)
- Операционная система: macOS High Sierra 10.13.6
- Приложение: Boot Camp Assistant, версия 6.1.0 (6067.60.1)
Введение
В macOS, Ассистент Boot Camp ( Finder → Приложения → Утилиты → Ассистент Boot Camp ) имеет возможность создавать загрузочные USB-диски для установки Windows в Boot Camp на компьютер Mac. Однако некоторые компьютеры Mac не поддерживают загрузку с внешних USB-устройств или не поддерживают определенные версии Windows в Boot Camp и т. д.; в этих случаях возможность создания загрузочных USB-дисков для установки Windows была отключена в Boot Camp Assistant .
д.; в этих случаях возможность создания загрузочных USB-дисков для установки Windows была отключена в Boot Camp Assistant .
Но вы все равно сможете использовать Boot Camp Assistant для создания загрузочных USB-дисков для установки Windows на других компьютерах, верно?
Для этого необходимо сообщить программе Boot Camp Assistant , что ваш Mac поддерживает необходимые параметры и версии Windows, отредактировав файл списка свойств Info.plist в пакете приложения.
Процедура
1. Получите разрешение на редактирование файла списка свойств Boot Camp Assistant.
Во-первых, убедись, что с мамой все в порядке.
Затем, поскольку Ассистент Boot Camp является частью операционной системы, в более новых версиях macOS он защищен от редактирования, поэтому вам необходимо обойти это ограничение.
Вариант A: Скопируйте пакет приложения
Boot Camp Assistant .
Скопируйте пакет приложения /Applications/Utilities/Boot Camp Assistant.app в другое место, например на ~/Desktop/ . После этого вы сможете редактировать Файл Info.plist в скопированном пакете приложения.
Вариант B: отключить защиту целостности системы (SIP).
Загрузитесь в «режиме восстановления», перезапустив Mac, затем во время перезагрузки, до звука запуска «гонг», нажмите и удерживайте ⌘ Command + R , пока не появятся логотип Apple и индикатор выполнения.
В режиме восстановления откройте приложение Terminal (меню Utilities → Terminal ), затем отключите SIP, введя следующую команду:
csrutil отключить
Затем перезапустите, чтобы изменения вступили в силу.
Наконец, при необходимости измените разрешения, чтобы можно было редактировать файл Info.. В Finder → Приложения → Утилиты → Терминал введите следующие команды, необходимые для добавления прав «записи» для «группы» и «других» пользователей: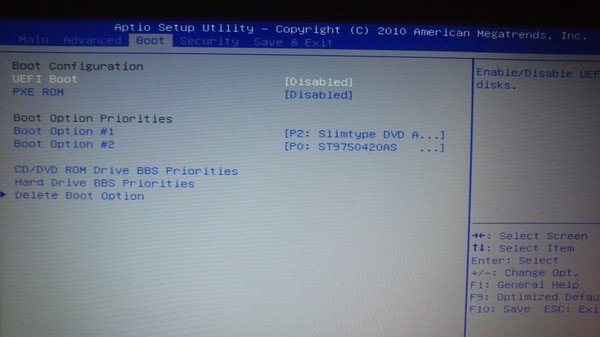 plist
plist
sudo chmod go+w /path/to/your/Boot\ Camp\ Assistant.app/Contents sudo chmod go+w /path/to/your/Boot\ Camp\ Assistant.app/Contents/Info.plist
Примечание. Замените
/path/to/your/фактическим путем к вашемупакету приложения Boot Camp Assistant.app. Например:
- Если вы скопировали Boot Camp Assistant на рабочий стол:
sudo chmod go+w ~/Desktop/Boot\ Camp\ Assistant.app/Contents sudo chmod go+w ~/Desktop/Boot\ Camp\ Assistant.app/Contents/Info.plist
- Если вы изменяете исходный пакет приложения Boot Camp Assistant :
sudo chmod go+w /Applications/Utilities/Boot\ Camp\ Assistant.app/Contents sudo chmod go+w /Applications/Utilities/Boot\ Camp\ Assistant.app/Contents/Info.plist
Или щелкните правой кнопкой мыши файл Boot Camp Assistant.app → Показать содержимое пакета , затем щелкните правой кнопкой мыши папку Contents → Получить информацию .
Нажмите, чтобы разблокировать значок в правом нижнем углу (и введите свой пароль, если будет предложено), затем установите для всех прав «Чтение и запись».
Откройте папку Contents , затем повторите для файла Info.plist внутри.
2. Получите «Идентификатор модели» вашего Mac и «Версию загрузочного ПЗУ».
Apple меню → Об этом Mac → Обзор вкладка → Системный отчет… кнопка → Оборудование :
Запишите «Идентификатор модели» и «Версия загрузочного ПЗУ».
3. Отредактируйте файл списка свойств Boot Camp Assistant.
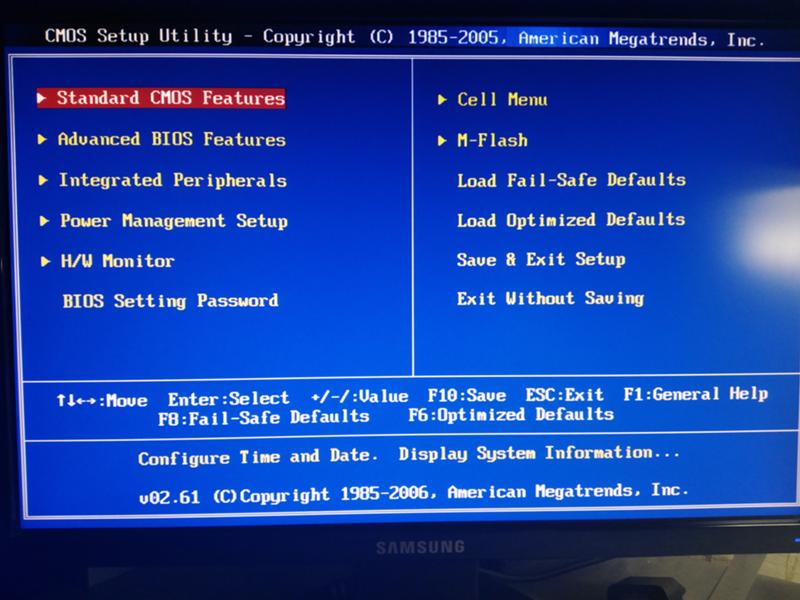
Используйте подходящий редактор кода, чтобы открыть файл /path/to/your/Boot Camp Assistant.app/Contents/Info.plist и добавить/удалить/изменить идентификатор модели или версию загрузочного ПЗУ в различных ключах словаря как следует. Возможно, вам придется поэкспериментировать с различными комбинациями, чтобы найти подходящую конфигурацию. (Объяснения являются просто предположениями, так как мне не удалось найти документацию в Интернете. Также см. прилагаемый файл Info.plist для примеров.)
Включить более ранние версии macOS
Этот параметр позволяет запускать эту версию Boot Camp Assistant в более ранних версиях macOS.
LSMinimumSystemVersion
- ИЗМЕНИТЬ номер версии, чтобы он был меньше или равен версии вашей операционной системы .
LSMinimumSystemVersion <строка>10.0.0
Включить опцию USB
Это включает параметр «Создать установочный диск версии Windows 7 (или Windows 8)» на USB-накопителе.
PreUSBBootSupportedModels
- УДАЛИТЬ значение идентификатора модели .
PreUSBBootSupportedModels <массив/>
Включить поддержку WIM
Это должно включить поддержку форматов установочных пакетов Windows до ESD (электронного распространения программного обеспечения), таких как WIM (формат образов Windows).
Примечание. Этот вариант не подтвержден — для меня формат WIM оказался поддерживаемым независимо от настроек здесь.
Примечание. Похоже, что это также включает параметр «Загрузить последнюю версию программного обеспечения поддержки Windows от Apple».
PreESDRequiredModels
- ЗАМЕНИТЕ значение для вашей соответствующей модели на любой действительный идентификатор модели на базе Intel ( без запятой и последующих цифр ) , который на больше или равен идентификатору вашей соответствующей модели .

PreESDRequiredModels <массив>MacBook10 MacBookAir8 MacBookPro15 MacPro6 Macmini8 iMac18 iMacPro1 Xserve3 Параллели14
Включить 32-битную поддержку
Разрешает установку 32-разрядных версий Windows.
- Примечание. Этот параметр не подтвержден — для меня полученные установщики, по-видимому, поддерживают 32-разрядную версию Windows независимо от настроек здесь (несмотря на то, что определенные версии Windows включены или отключены параметрами ниже).
32-битные поддерживаемые модели
- ЗАМЕНИТЕ значение для соответствующей модели на любое допустимое значение на базе Intel Идентификатор модели , который на больше, чем идентификатор вашей соответствующей модели .

32BitSupportedModels <массив>MacBook10,1 MacBookAir8,1 MacBookPro15,2 MacPro6,1 Macmini8,1 iMac18,3 iMacPro1,1 Xserve3,1 Параллели14,1
Включить 32-разрядную версию Windows 10 и версии Windows до Windows 10
Это позволяет установить 32-разрядную версию Windows 10 и другие версии Windows до Windows 10.
- Связанное сообщение об ошибке:
Нужен 64-разрядный файл ISO для Windows 10 или более поздней версии.
Boot Camp поддерживает установку только 64-разрядной версии Windows 10 или более поздней версии на этой платформе. Используйте файл ISO для установки 64-разрядной версии Windows 10 или более поздней версии.
PreWindows10OnlyModels
- ЗАМЕНИТЕ значение для вашей соответствующей модели на любой допустимый идентификатор модели на базе Intel , который на больше или равен идентификатору вашей соответствующей модели .

PreWindows10OnlyModels <массив>MacBook10,1 MacBookAir8,1 MacBookPro15,2 MacPro6,1 Macmini8,1 iMac18,3 iMacPro1,1 Xserve3,1 Параллели14,1
Включить версии Windows после Windows 7
Позволяет устанавливать версии Windows после Windows 7.
- Связанное сообщение об ошибке:
Windows 8 не поддерживается на этом Mac
Boot Camp поддерживает только установку Windows 7 на этот Mac. Вставьте USB-накопитель или DVD-диск с полной версией Windows 7.
Win7OnlyModels
- УДАЛИТЬ значение для вашего Идентификатор модели .
Win7OnlyModels <массив/>
Включить 64-разрядную версию Windows 10
Позволяет установить 64-разрядную версию Windows 10.
- Связанное сообщение об ошибке:
Windows 10 не поддерживается на этом Mac.
Boot Camp поддерживает установку только 64-разрядных версий Windows 8 или Windows 7 на этой платформе. Используйте файл ISO для установки 64-разрядной версии Windows 8 или Windows 7.
Поддерживаемые модели без Win10 ( sic )
- УДАЛИТЬ значение идентификатора модели . (Обратите внимание, что в слове «Поддерживается» отсутствует буква «т».)
Поддерживаемые модели без Win10 <массив/>
Включить режимы прошивки BIOS/UEFI
Этот параметр включает загрузку в режимах встроенного ПО BIOS (базовая система ввода/вывода) и/или UEFI (унифицированный расширяемый интерфейс встроенного ПО).
- Примечание.
 Этот вариант не подтвержден — мне кажется, что получившиеся установщики поддерживают как BIOS, так и UEFI, независимо от настроек здесь.
Этот вариант не подтвержден — мне кажется, что получившиеся установщики поддерживают как BIOS, так и UEFI, независимо от настроек здесь.
Модели PreUEFI
- ЗАМЕНИТЕ значение для вашей соответствующей модели на любой действительный идентификатор модели на базе Intel ( без запятой и последующих цифр ) , который на больше или равен идентификатору вашей соответствующей модели .
PreUEFIModels <массив>MacBook10 MacBookAir8 MacBookPro15 MacPro6 Macmini8 iMac18 iMacPro1 Xserve3 Параллели14
Уефионлимоделс
- УДАЛИТЬ значение идентификатора модели .
UEFIOnlyModels <массив/>
Включить внутреннюю установку
Этот параметр разрешает установку на внутренние жесткие диски. Возможно, это не имеет значения, если вы пытаетесь создать внешний установочный USB-диск.
Возможно, это не имеет значения, если вы пытаетесь создать внешний установочный USB-диск.
- Примечание. Этот вариант не подтвержден — я никогда не пытался установить Windows на внутренний диск Mac.
ЭкстерналИнсталллиМоделс
- УДАЛИТЬ значение идентификатора модели
ExternalInstallOnlyModels <массив/>
Включить поддержку загрузочного ПЗУ
Этот параметр включает поддержку вашего загрузочного ПЗУ.
- Примечание. Эта опция не подтверждена — на меня она не подействовала, но другие предположили, что она необходима.
DARequiredROMVersions
- ADD этот ключ, если он отсутствует, и ADD ваш Версия загрузочного ПЗУ как новое значение
ключа
DARequiredROMVersions <массив> <строка>96.0.0.0.0
4. НЕОБЯЗАТЕЛЬНО: Восстановите исходные разрешения (рекомендуется).
Из соображений безопасности рекомендуется восстановить исходные разрешения в пределах Пакет приложений Boot Camp Assistant . В Finder → Приложения → Утилиты → Терминал введите следующие команды, необходимые для удаления разрешений на запись для «группы» и «других» пользователей:
sudo chmod go-w /path/to/your/Boot\ Camp\ Assistant.app/Contents/Info.plist sudo chmod go-w /path/to/your/Boot\ Camp\ Assistant.app/Contents
Или щелкните правой кнопкой мыши файл Boot Camp Assistant.app → Показать содержимое пакета , затем в папке Contents щелкните правой кнопкой мыши файл Info.plist → Получить информацию . Затем нажмите, чтобы разблокировать значок в правом нижнем углу (и введите свой пароль, если будет предложено), затем установите привилегии для всего, кроме «системы», на «Только чтение». Повторите для самой папки
Повторите для самой папки Contents .
5. Подпишите отредактированный пакет приложения (при необходимости).
Для некоторых версий macOS требуется Пакет приложения Boot Camp Assistant должен быть подписан кодом для его запуска. В Finder → Applications → Utilities → Terminal введите одну из следующих команд, чтобы подписать его ad-hoc (без удостоверения):
sudo codesign --force --sign - /path/to/your/Boot\ Camp\ Assistant.app
- Если это не сработает, то для более поздних версий macOS вложенный контент также должен быть подписан, указав
--глубокийвариант:
sudo codesign --force --sign - /path/to/your/Boot\ Camp\ Assistant.app --deep
ПРИМЕЧАНИЕ. Если инструменты командной строки Xcode еще не установлены, приведенные выше команды могут запросить это сделать; после этого может потребоваться повторный запуск приведенных выше команд.

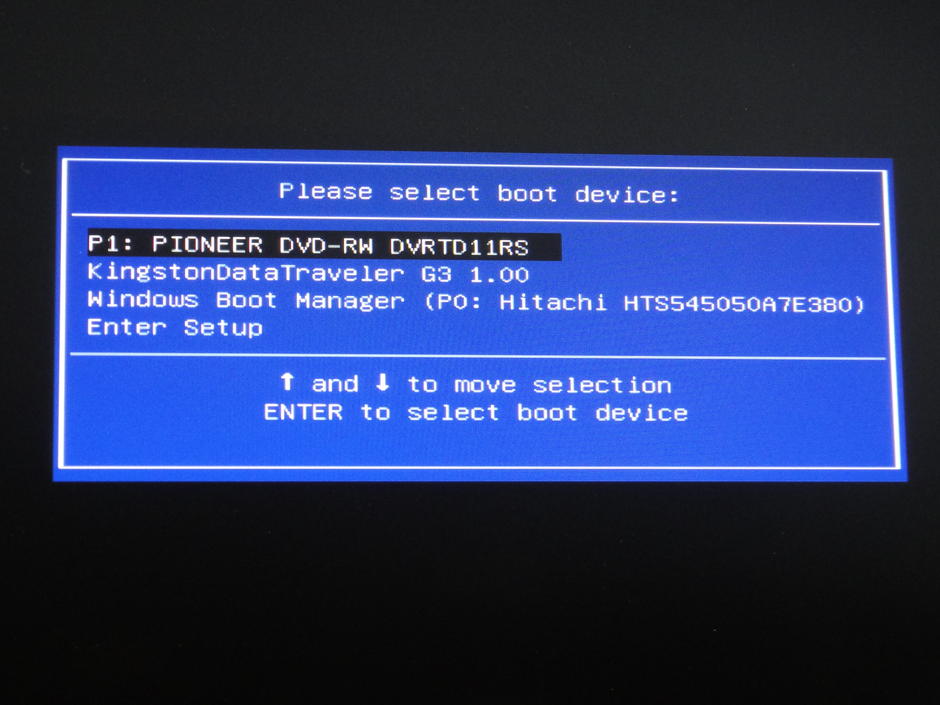 Не следует выбирать 64-битную версию системы для компьютеров, у которых меньше 4 Гб оперативной памяти.
Не следует выбирать 64-битную версию системы для компьютеров, у которых меньше 4 Гб оперативной памяти.


 После этого перейдите к следующим настройкам, нажав кнопку «Далее».
После этого перейдите к следующим настройкам, нажав кнопку «Далее». В зависимости от типа дистрибутива и фактической разрядности вашего компьютера могут быть предложены разные варианты установки.
В зависимости от типа дистрибутива и фактической разрядности вашего компьютера могут быть предложены разные варианты установки.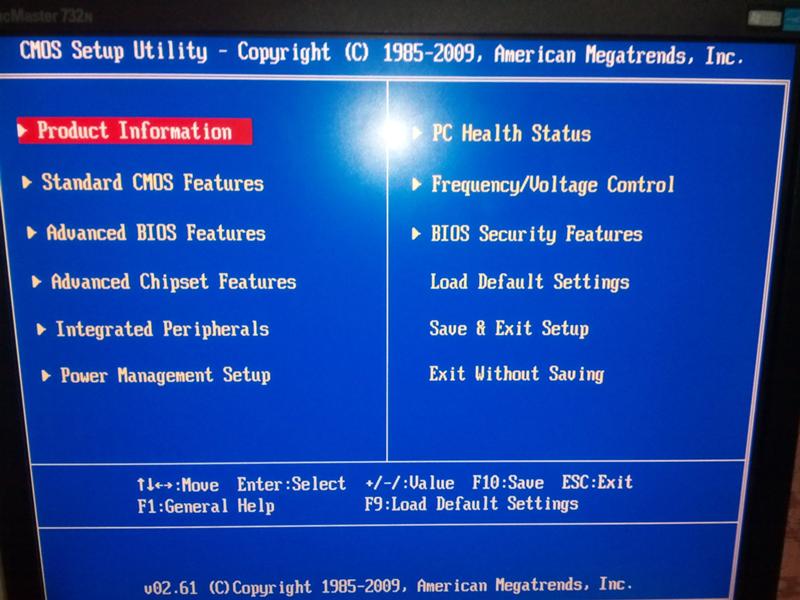 Что с этим делать — читайте в пункте ниже.
Что с этим делать — читайте в пункте ниже.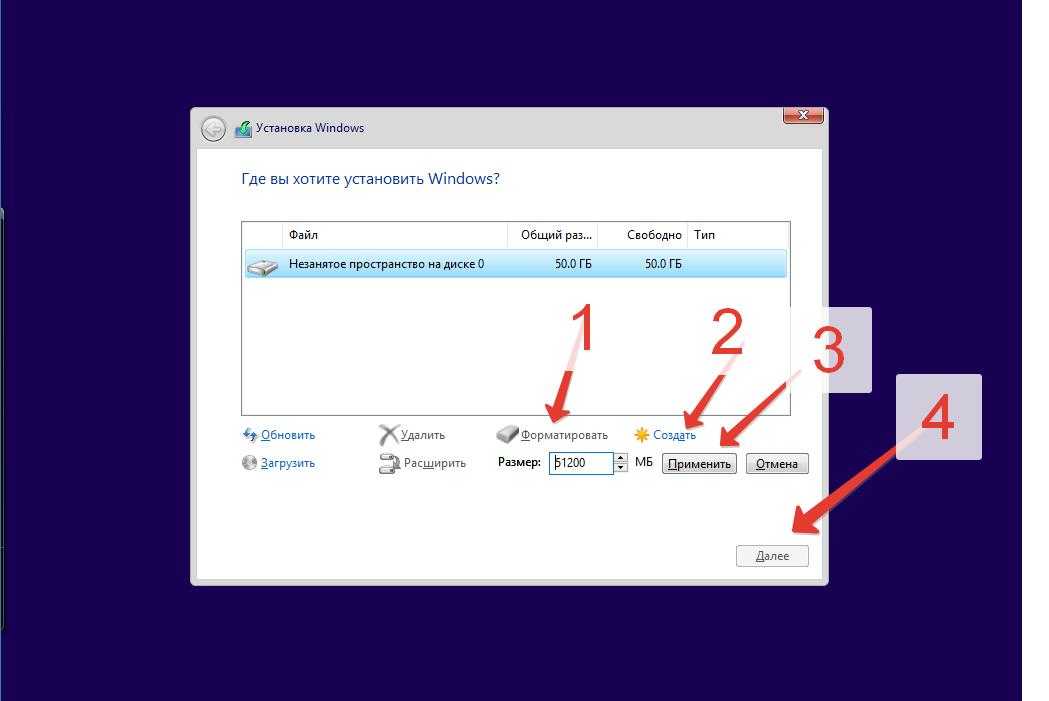 Если на диске есть отдельный пользовательский раздел (с рабочими файлами, документами и прочим), его удалять не стоит.
Если на диске есть отдельный пользовательский раздел (с рабочими файлами, документами и прочим), его удалять не стоит.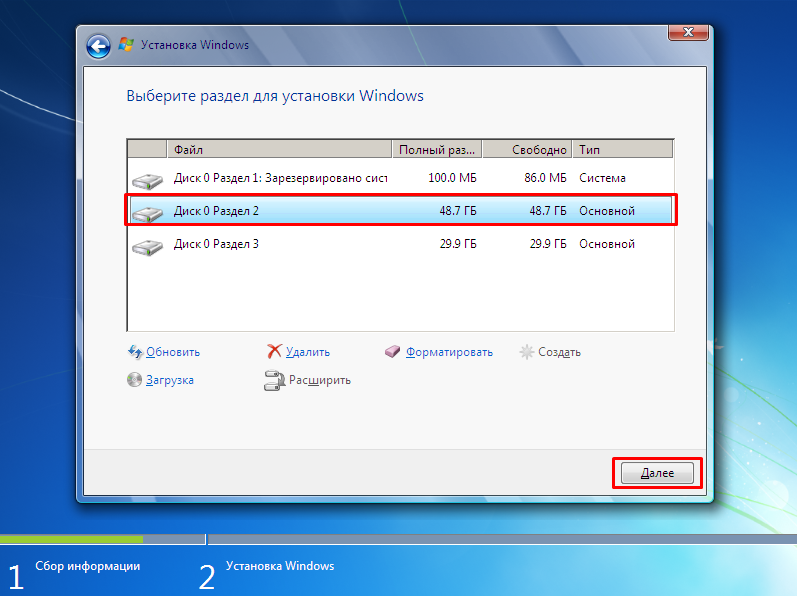
 Однако запрос на подключение может и не появиться, если Windows 10 не обнаружит необходимое оборудование.
Однако запрос на подключение может и не появиться, если Windows 10 не обнаружит необходимое оборудование.

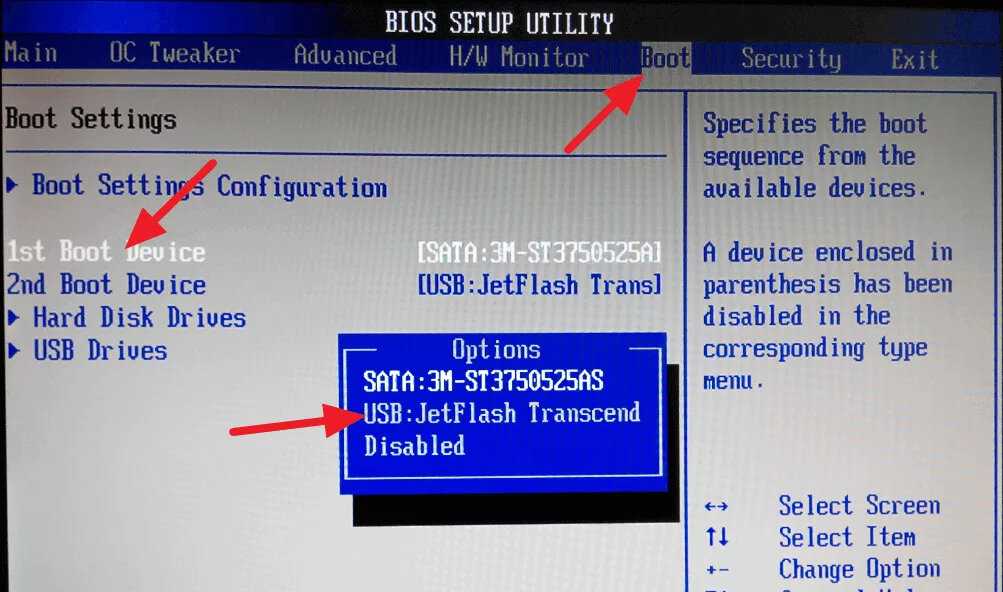
 Если оставить текстовые поля в разделе «Пароль» пустыми, Windows 10 будет загружаться автоматически, не требуя от юзера кода доступа.
Если оставить текстовые поля в разделе «Пароль» пустыми, Windows 10 будет загружаться автоматически, не требуя от юзера кода доступа. Получите разрешение на редактирование файла списка свойств Boot Camp Assistant.
Получите разрешение на редактирование файла списка свойств Boot Camp Assistant. ДОПОЛНИТЕЛЬНО: Восстановите исходные разрешения (рекомендуется).
ДОПОЛНИТЕЛЬНО: Восстановите исходные разрешения (рекомендуется).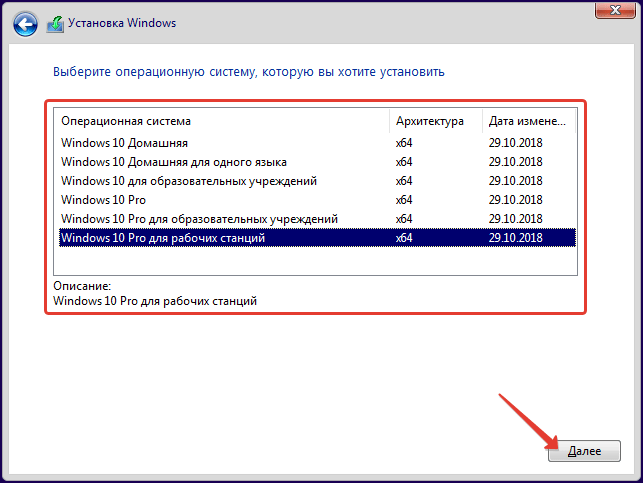 app/Contents/Info.plist
app/Contents/Info.plist  0.0
0.0 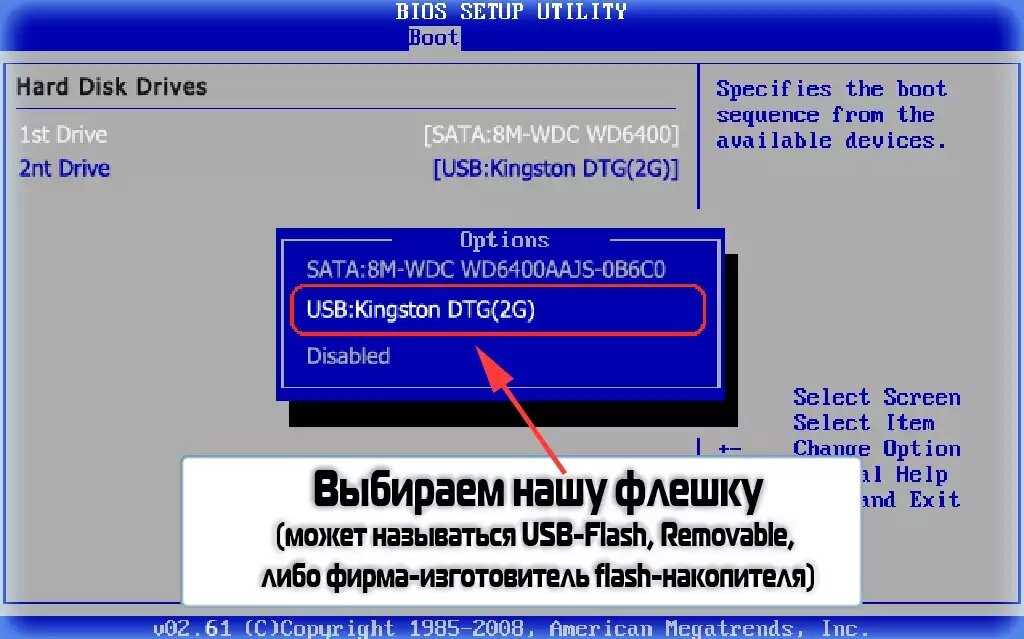


 Этот вариант не подтвержден — мне кажется, что получившиеся установщики поддерживают как BIOS, так и UEFI, независимо от настроек здесь.
Этот вариант не подтвержден — мне кажется, что получившиеся установщики поддерживают как BIOS, так и UEFI, независимо от настроек здесь.

