Настройка пк через биос: Настройка Биоса на компьютере для оптимизации работы ПК. Как правильно настроить BIOS, не обращаясь к специалистам?
Содержание
3.6. Настройка аппаратного обеспечения и операционной системы перед установкой
В этом разделе описывается аппаратное обеспечение, для которого требуется настройка перед установкой Debian. Обычно, для этого производится проверка и возможно, изменение настроек BIOS или микропрограммы вашей системы. «BIOS» или «микропрограмма» — это программное обеспечение, используемое аппаратным обеспечением; данные компоненты почти всегда выполняются во время загрузки машины (после подачи питания).
3.6.1. Вызов меню настройки BIOS
В BIOS содержатся базовые функции, использующиеся для загрузки машины и предоставляющие операционной системе доступ к оборудованию. Обычно, для настройки BIOS в машине имеется встроенное меню. Чтобы войти в меню настройки BIOS, нужно нажать определённую клавишу или их комбинацию сразу после включения компьютера. Часто для этого служат клавиша Delete или F2, но некоторые производители используют другие клавиши. Обычно, при запуске компьютера на экран выводится сообщение о том, какую клавишу нужно нажать.
Обычно, при запуске компьютера на экран выводится сообщение о том, какую клавишу нужно нажать.
3.6.2. Выбор загрузочного устройства
В меню настройки BIOS вы можете задать последовательность проверяемых устройств на предмет наличия загружаемой ОС. Обычно в этот список включены встроенные жёсткие диски, привод CD/DVD-ROM и устройства хранения данных USB, такие как карты памяти USB или внешние жёсткие диски USB. Современные операционные системы также можно загружать по сети с помощью PXE.
В зависимости от установочного носителя (CD/DVD ROM, карта памяти USB, загрузка по сети) вы должны включить загрузку с соответствующих устройств, если это ещё не сделано.
Большинство версий BIOS позволяет вызывать меню начальной загрузки при включении компьютера, в котором вы можете выбрать с какого устройства сейчас нужно выполнить загрузку. Если эта возможность есть, то BIOS, обычно, показывает короткое сообщение вида «press F12 for boot menu» при включении компьютера. В разных системах клавиша вызова меню, обычно, разная — часто используются F12, F11 и F8. Выбор устройства в этом меню не изменяет настройку порядка загрузки по умолчанию в BIOS, т. е. мы можете единожды загрузиться с карты USB, хотя основным загрузочным устройством является встроенный жёсткий диск.
В разных системах клавиша вызова меню, обычно, разная — часто используются F12, F11 и F8. Выбор устройства в этом меню не изменяет настройку порядка загрузки по умолчанию в BIOS, т. е. мы можете единожды загрузиться с карты USB, хотя основным загрузочным устройством является встроенный жёсткий диск.
Если BIOS не предоставляет меню начальной загрузки для однократной смены текущего устройства начальной загрузки, то вам нужно изменить настройку BIOS, сделав устройство, с которого будет запускаться debian-installer, первым в списке.
К сожалению, некоторые компьютеры содержат BIOS с ошибками. Иногда нельзя загрузить debian-installer с карты памяти USB, даже если есть такой пункт в меню настройки BIOS и карта выбрана в качестве основного устройства начальной загрузки. На некоторых таких системах использовать карту USB в качестве носителя начальной загрузки невозможно, но иногда помогает изменение типа загрузочного устройства в BIOS со значения по умолчанию «USBharddisk » или «USB stick» на «USB ZIP» или «USB CDROM». В частности, если вы используете образ isohybrid CD/DVD с карты USB (см. Раздел 4.3.1, «Подготовка карты памяти USB из гибридного образа CD или DVD»), для некоторых BIOS помогает изменение типа устройства на «USB CDROM», если не удаётся загрузиться с карты USB в режиме жёсткого диска USB.
В частности, если вы используете образ isohybrid CD/DVD с карты USB (см. Раздел 4.3.1, «Подготовка карты памяти USB из гибридного образа CD или DVD»), для некоторых BIOS помогает изменение типа устройства на «USB CDROM», если не удаётся загрузиться с карты USB в режиме жёсткого диска USB.
Если вы не можете настроить BIOS на загрузку непосредственно с карты памяти USB, то вы можете использовать её для хранения ISO. Запустите debian-installer с помощьюРаздел 4.4, «Подготовка файлов для загрузки с жёсткого диска» и после поиска ISO-образа установщика на жёстких дисках выберите устройство USB и выберите установочный образ.
3.6.3. Устройства с микропрограммой UEFI
UEFI («Единый Расширяемый Интерфейс Микропрограммы») — новый вид системной микропрограммы, который используется в современных устройствах и — помимо прочего — предназначен для замеры классического BIOS ПК.
В настоящее время ПК с UEFI также содержат так называемый «Compatibility Support Module» (CSM), который предоставляет тот же интерфейс, что и классический BIOS ПК, поэтому ПО, написанное для BIOS ПК, может использоваться без изменений. Тем не менее UEFI предназначен однажды полностью заменить старый BIOS ПК без предоставления обратной совместимости и поэтому уже сейчас в некоторых системах UEFI поставляется без CSM.
Тем не менее UEFI предназначен однажды полностью заменить старый BIOS ПК без предоставления обратной совместимости и поэтому уже сейчас в некоторых системах UEFI поставляется без CSM.
При установке ОС на устройства с UEFI нужно учесть несколько вещей. Способ, которым микропрограмма загружает ОС кардинально отличается от классического BIOS (или UEFI в режиме CSM). Основным отличием является способ размещения разделов жёсткого диска. В классическом BIOS и UEFI в режиме CSM используется таблица разделов DOS, а в UEFI используется другая схема разметки, называемая «GUID Partition Table» (GPT). Имея один диск, можно использовать что-то одно, и в случае мульти-загрузки различных ОС с одного диска, они все должны использовать единый тип таблицы загрузки. Загрузка с диска с GPT возможна только в родном режиме UEFI, но по мере роста объёмов дисков случаев использования GPT становится всё больше, так как классическая таблица разделов DOS не вмещает адреса дисков более 2 терабайт (а GPT позволяет использовать гораздо большие диски).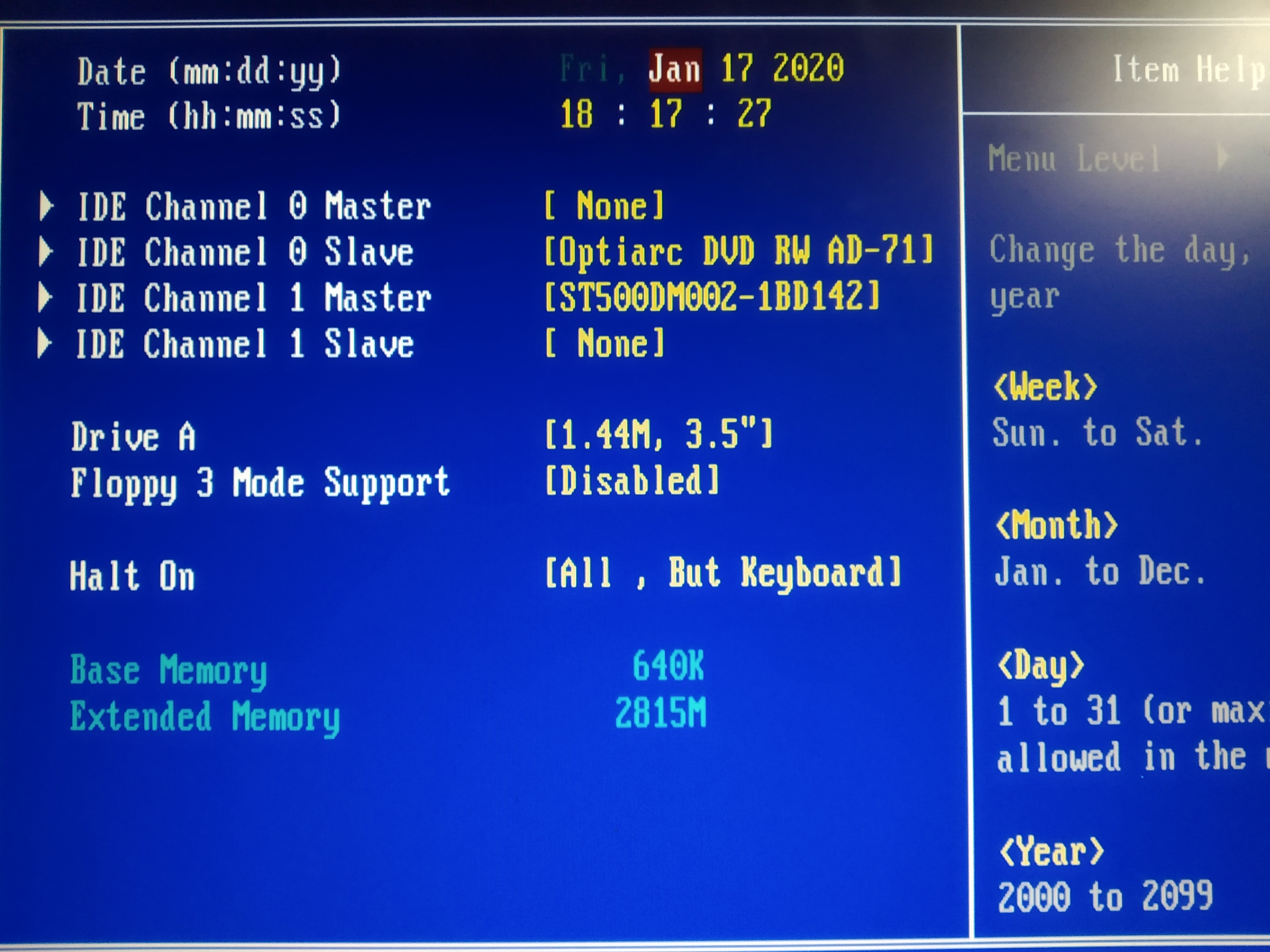 Другим основным отличием BIOS (или UEFI в режиме CSM) от UEFI является место, где хранится загрузочный код и его формат, поэтому для обоих систем необходимы разные загрузчики.
Другим основным отличием BIOS (или UEFI в режиме CSM) от UEFI является место, где хранится загрузочный код и его формат, поэтому для обоих систем необходимы разные загрузчики.
Последнее становится важным при загрузке debian-installer на системе UEFI с CSM, так как debian-installer проверяет чем он запущен — BIOS или родной UEFI, и устанавливает соответствующий системный загрузчик. Обычно, это просто работает, но в мульти-загрузочных средах могут быть проблемы. В некоторых системах UEFI с CSM режим загрузки по умолчанию с переносных устройств может отличаться от используемого при запуске с жёсткого диска, поэтому когда программа установки загружается с носителя USB в режиме отличном от используемого другой уже установленной ОС на жёстком диске, может быть установлен некорректный системный загрузчик и система может стать незагружаемой после завершения установки. При выборе загрузочного устройства из загрузочного меню микропрограммы некоторые системы предлагают два варианта для каждого устройства, чтобы пользователь мог выбрать как выполнять загрузку — в CSM или родном режиме UEFI.
Другой темой, связанной с UEFI, является так называемый механизм «secure boot» (безопасная загрузка). Реализации безопасной загрузки в UEFI позволяют загружать и выполнять только код, который подписан определёнными ключами и блокировать любой (возможно вредоносный) загрузочный код, который не подписан или подписан неизвестными ключами. На практике, единственным принимаемым ключом по умолчанию в большинстве систем UEFI при безопасной загрузке, является ключ Microsoft, использованный для подписания системного загрузчика Windows. Так как загрузочный код debian-installer не подписан Microsoft, для загрузки программы установки требуется отключение безопасной загрузки. Безопасная загрузка часто включена по умолчаниюв системах, на которых имеется предустановленная 64-битная версия Windows 8 и, к сожалению, нет стандартного места, где в настройках UEFI это отключается. В некоторых системах, параметр отключения безопасной загрузки становится видимым только когда пользователь задаст пароль на BIOS, поэтому если у вас включён режим безопасной загрузки и вы не можете найти параметр для его выключения, попробуйте задать пароль на BIOS, перезапустите машину и поищите параметр ещё раз.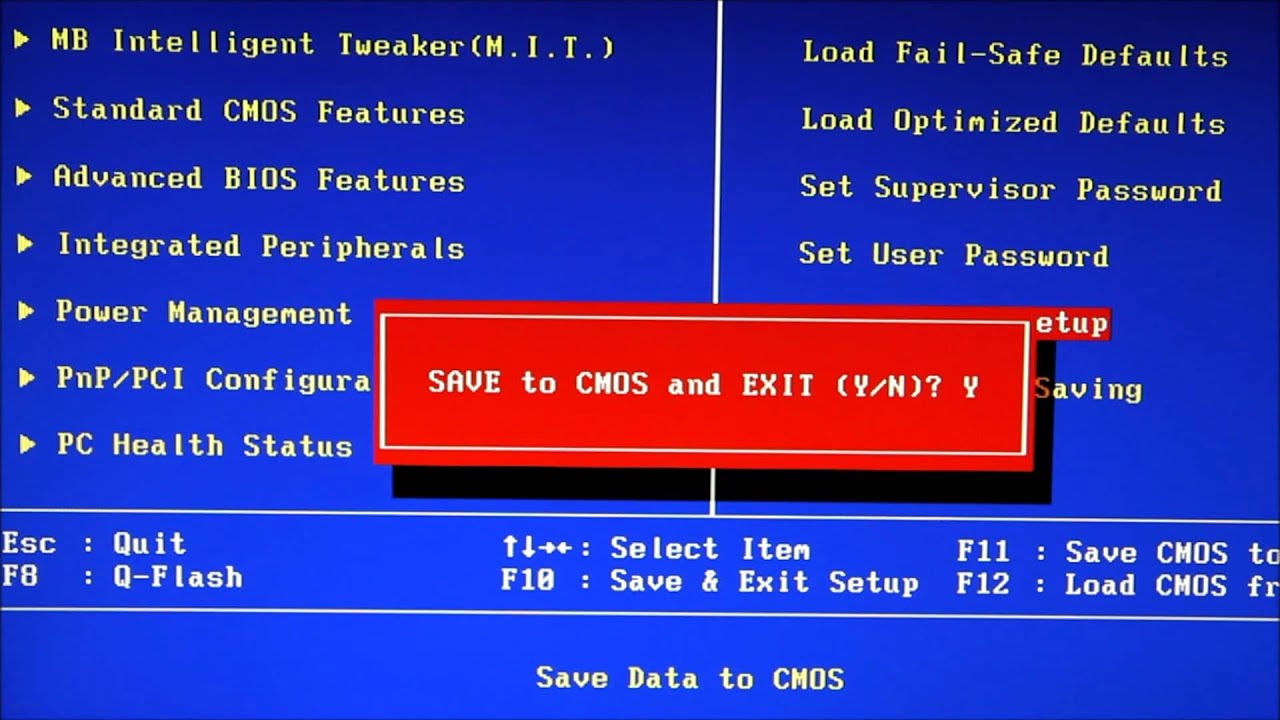
3.6.4. Отключение свойства Windows 8 «fast boot»
В Windows 8 есть возможность, называемая «fast boot», позволяющая сократить время её загрузки. Технически, если эта возможность включена, то Windows 8 не выполняет реальное выключение и загрузку после команды выключения, а вместо этого частично записывает своё состояние на диск для сокращения времени «загрузки». Пока Windows 8 является единственной ОС на машине, никаких проблем не возникает, но при настройке двойной загрузки может возникнуть потеря данных, если другая ОС также получит доступ к той же файловой системе что и Windows 8. В этом случае реальное состояние файловой системы может отличаться от того, которое Windows 8 считает, что получит после «загрузки» и это может привести к повреждению файловой системы при следующей операции записи в файловую систему. Поэтому при использовании двойной загрузки выключайте свойство «fast boot» в Windows, чтобы избежать повреждения файловой системы.
It may also be necessary to disable «fast boot» to even allow access to UEFI setup to choose to boot another operating system or debian-installer. On some UEFI systems, the firmware will reduce «boot» time by not initialising the keyboard controller or USB hardware; in these cases, it is necessary to boot into Windows and disable this feature to allow for a change of boot order.
On some UEFI systems, the firmware will reduce «boot» time by not initialising the keyboard controller or USB hardware; in these cases, it is necessary to boot into Windows and disable this feature to allow for a change of boot order.
3.6.5. Аппаратные проблемы, которых нужно остерегаться
Поддержка USB в BIOS и клавиатуры. Если ваша клавиатура имеет разъём не PS/2, а USB, то чтобы использовать её в загрузочном меню на некоторых очень старых компьютерах вам может потребоваться включить эмуляцию устаревших (legacy) клавиатур в настройках BIOS (этой проблемы нет у современных ПК). Если клавиатура не работает в загрузочном меню посмотрите руководство к материнской плате и найдите параметры в BIOS «Legacy keyboard emulation» или «USB keyboard support».
Настройка BIOS при первом включении
Рассмотрим на конкретном примере, как при первом включении компьютера необходимо настроить BIOS. Как было отмечено выше, вход в меню настроек осуществляется нажатием определенных клавиш — чаще всего Delete или F2, в зависимости от типа BIOS, установленной на вашем компьютере.
На рис. 15.7 показано главное окно после захода в меню AMIBIOS.
На главной странице BIOS следует проверить правильность текущего времени и даты, и в случае необходимости выставить правильные значения. Для изменения времени или даты необходимо стрелками управления курсором переместить курсор на значение даты или времени, по’сле чего клавишами PgUp или PgDn выбрать нужное значение. Перемещение между минутами часами и секундами осуществляется клавишей Enter.
В BIOS производства компании AMI изменение даты и времени осуществляется клавишами + и -.
Затем следует проверить работу основных узлов. В первую очередь проверяется температура процессора. После входа из меню Advanced (см. рис. 15.8) в подменю Hardware Monitor Configuration открывается перечень контролируемых параметров — рабочие температуры системы, процессора, а также уровни рабочих напряжений системы (рис. 15.13). Если при установке кулера были допущены ошибки, то температура процессора будет быстро расти. 15оС. При быстром повышении температуры до 50°С необходимо выключить компьютер и установить причину такого повышения.
15оС. При быстром повышении температуры до 50°С необходимо выключить компьютер и установить причину такого повышения.
Иногда причина может быть в том, что просто не подключен вентилятор кулера. Перекос при установке радиатора и как следствие — неполное его прилегание к поверхности крышки процессора также может вызвать повышение температуры.
Если температура повышается медленно, причиной может быть применение кулера, не соответствующего данному типу процессора. Это бывает, когда процессор и кулер приобретались раздельно. В этом случае надо внимательно изучить документацию по установке процессора и заменить кулер на более мощный.
Впоследствии повышение температуры может быть вызвано загрязнением ребер радиатора пылью, которая интенсивно скапливается под вентилятором кулера, а также загрязнением втулок подшипника вентилятора, вследствие чего вентилятор вращается с пониженным числом оборотов. В этом случае необходимо снять кулер, отсоединить вентилятор (обычно он крепится к радиатору четырьмя винтами-саморезами), прочистить радиатор и смазать вентилятор бытовым машинным маслом.
Для этого на вентиляторах обычно имеется специальная заглушка. На рис. 15.13 показано окно после входа в меню Hardware Monitor Configuration с критичным значением рабочей температуры процессора — 55°С.
Рис. 15.13. Страница меню Hardware Monitor Configuration
На следующем этапе производится настройка параметров в меню Boot. В этом окне настраивается очередность загрузки операционной системы с различных устройств.
Поскольку завершающим этапом сборки компьютера будет установка операционной системы с компакт-диска, то нужно установить первым привод DVD/CDROM, а вторым винчестер Hard Disk (см. рис. 15.10).
Для AWARD BIOS аналогичное меню имеет вид, показанный на рис. 15.14. В данном примере в качестве первичного устройства начальной загрузки в строке First Boot Device выбран CD-ROM, а следующим загрузочным устройством указан жесткий диск (Second Boot Device — HDD-0).
Рис. 15.14. Страница меню Boot
Последним этапом настройки BIOS будет настройка частоты работы системной шины и шины памяти (рис. 15.15). Настройки этих параметров находятся в подменю JumperFree Configuration.
15.15). Настройки этих параметров находятся в подменю JumperFree Configuration.
Рис. 15.15. Страница меню JumperFree Configuration
В разных версиях BIOS это подменю может называться по-разному. Настройки производятся в соответствии с паспортными данными процессора и модулей памяти. Надо отметить, что большинство выпускаемых процессоров не подлежат «разгону» и имеют заблокированный коэффициент умножения, поэтому при первом запуске желательно множитель частоты не менять, а использовать то значение, которое установлено на заводе.
BIOS содержит еще много установок, которые меняются только опытными пользователями в особых случаях и для обычной работы не представляют интереса. Поэтому рекомендуется использовать настройки по умолчанию, поскольку они имеют наиболее безопасные и оптимальные значения.
По завершении настроек BIOS выбирается пункт Save & Exit Setup в главном меню (см. рис. 15.12), нажатием клавиши Y записываются изменения в CMOS-память и компьютер автоматически перезапускается.
Как войти в программу настройки BIOS с помощью ключа BIOS
Каждый компьютер имеет свою утилиту настройки BIOS и ключ входа в BIOS, с помощью которых люди могут войти в программу настройки BIOS и изменить настройки. Вообще самая популярная клавиша для любого компьютера это Удалить , F1 , F2 или F10 . Но разные поставщики компьютеров предоставляют разные таблицы BIOS SETUP и ключи входа.
Однако ключ для входа в BIOS будет отображаться на заставке во время запуска ПК, но быстро мигает? Так много людей не могут его уловить. Как узнать ключ входа в БИОС? Как правило, мы можем использовать этот метод: Перезагрузите компьютер. Нажмите клавишу пауза , чтобы остановить и перейти шаг за шагом к экрану, который показывает ключ входа в BIOS.
Чтобы помочь вам быстро освоить использование Asunsoft Windows Password Geeker , мы перечисляем наиболее часто используемые ключи входа для различных марок компьютеров. Узнать ключ можно здесь:
Узнать ключ можно здесь:
Ключ входа в BIOS для HP
Ключ входа в BIOS для Dell
Ключ входа в BIOS для Lenovo
Ключ входа в BIOS для Thinkpad
Ключ входа в BIOS для Acer
Ключ входа в BIOS для шлюза
Ключ входа в BIOS для Toshiba
Ключ входа в BIOS для Fujitsu
Ключ входа в BIOS для NEC
Ключ входа в BIOS для Sharp
Ключ входа в BIOS для Shuttle
Другие поставщики BIOS и ключ входа в BIOS 9 0011
Ключ входа в BIOS для HP
| HP | Введите ключ |
|---|---|
| Настольные ПК HP Compaq (сборки 2006 г. или новее (Windows Vista или Windows 7)) | Нажимайте клавишу «F10» каждую секунду, пока не откроется экран утилиты настройки BIOS. |
Настольные ПК HP Compaq (созданные до 2006 г. (Windows XP или ранее)). (Windows XP или ранее)). | Нажимайте клавишу «F1» каждую секунду, пока не откроется экран утилиты настройки BIOS. |
Ноутбуки HP: | Несколько раз нажмите «F10», пока не откроется экран утилиты настройки BIOS, или нажмите «F1», чтобы получить справку. |
Ключ входа в BIOS для Dell
| Dell | Введите ключ |
|---|---|
| ПК Dell | При появлении первого текста на экране или при появлении логотипа Dell нажимайте «F2», пока не появится сообщение Entering Setup . Примечание: Некоторые старые компьютеры Dell используют альтернативную последовательность клавиш вместо «F2» для входа в программу настройки системы.
|
| Делл 400 | Ф1, Ф3 |
| Делл 4400 | Ф12 |
| Dell XPS, Dell Inspiron, Dell Vostro, Dell Dimension, Dell Precision, Dell Optiplex | Ф2 |
| Широта Dell | Fn+F1 |
Ключ входа в BIOS для Lenovo
| Lenovo | Введите ключ |
|---|---|
| Леново | Ф2 |
Ключ входа в BIOS для Thinkpad
| ThinkPad | Введите ключ |
|---|---|
T60/p, T61/p, X60/s, X61, X61 Tablet, Z60m/t, Z61e/m/p/t, Reserve Edition, T400, T400s, T410, T410i, T410s, T410si, T500, T510i, X200, X200s , X200si, X200 Tablet, X201, X201i, X201s, X201 Tablet, X300, X301, W500, W510, W700, W700ds, W701, W701ds, R51e, R60/e/i, R61/e/i и более поздние модели.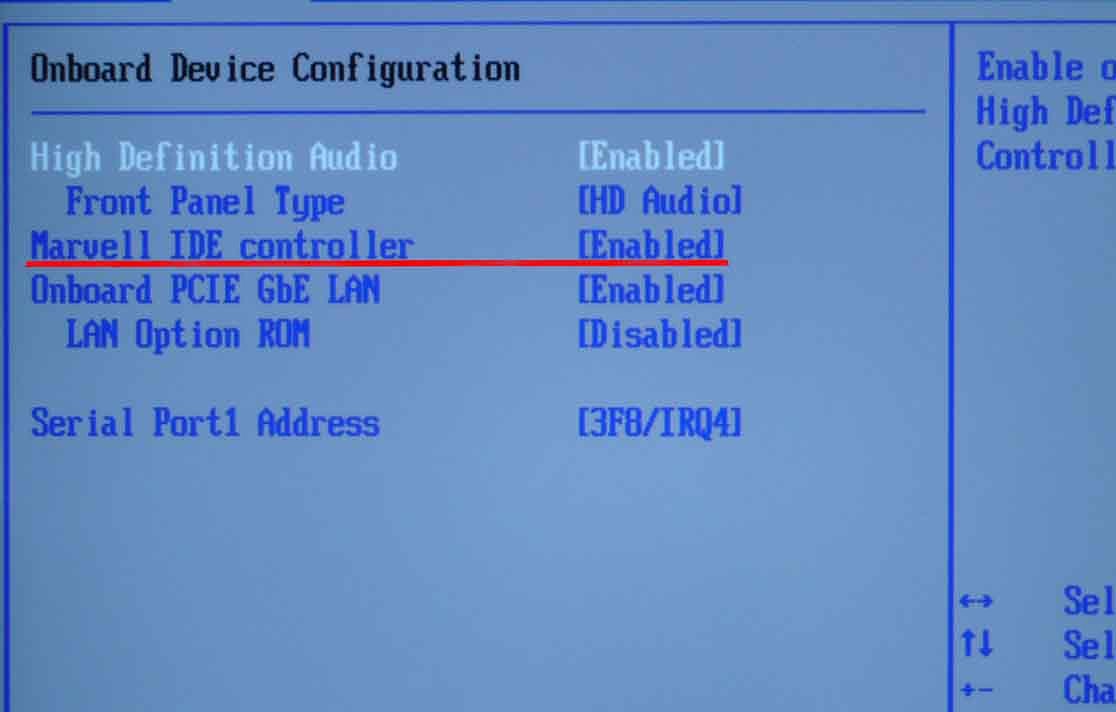 | Нажмите кнопку «ThinkVantage», когда отобразится сообщение «Чтобы прервать нормальный запуск, нажмите кнопку «ThinkVantage»», чтобы войти в ThinkVantage Productivity Center, затем выберите «Запустить утилиту настройки», чтобы открыть BIOS. |
| R40, R40e, R50/e/p, R51, R52, G40, G41, T40/p, T41/p, T42/p, T43/p, X40, X41, X41 Таблетка | Нажмите кнопку «Доступ к IBM», когда отобразится сообщение «Чтобы прервать нормальный запуск, нажмите кнопку «Доступ к IBM»», чтобы войти в ThinkVantage Productivity Center, затем выберите «Запустить утилиту настройки», чтобы открыть утилиту настройки BIOS. |
| Серия i 1200, Серия i 1300, Серия i 1400, Серия i 1500, Серия i 172x, Серия 240, Серия 390, Серия 570, A20, A21, A22, A30, A31, R30, R31, R32, S30, S31, X20, X2 1, X22, X23, X24, X30, X31, T20, T21, T22, T23, T30, TransNote | Ф1 |
| 310, 315, 310Э/ЭД, 315ЭД | необходимо удерживать F2 , пока после включения питания отображается логотип ThinkPad. |
| 365X/XD, серии 360, 355, 380, серии 385, серии 560, серии 600, 701C/CS, серии 75x, серии 76x, серии 770 | При выключенном устройстве удерживайте клавишу F1 и включите питание устройства. Держите F1 нажатой, пока не появится Easy setup. Примечание : На TP 701 вы также можете получить доступ к области конфигурации в BIOS, нажав клавиши Fn+F1 . |
| 365C/CS, 365CD/CSD, 65E/ED | Войдите в программу установки, нажав CTRL+Alt+F11 в командной строке DOS (вы должны находиться в режиме DOS, а не в сеансе DOS под Windows). |
| 500, 510 | Войдите в программу установки, нажав CTRL+Alt+F3 в командной строке DOS (вы должны находиться в режиме DOS, а не в сеансе DOS под Windows). |
| 700/К, 720/К | Нажатие CTRL+ALT+INS , когда курсор перемещается в верхнюю правую часть экрана сразу после подсчета памяти. |
| 710Т, 730Т | Удерживайте переключатель приостановки/возобновления при включении питания компьютера. |
Ключ входа в BIOS для Acer
| Acer | Введите ключ |
|---|---|
| Aspire, Veriton, Power, Extensa, Ferrari, TravelMate, Altos | «Del» или «F2» |
| Асер Альтос 600 | Ctrl+Alt+Esc |
| Старый Acer | «F1» или «Ctrl+Alt+Esc» |
Ключ входа в BIOS для шлюза
| Шлюз | Введите ключ |
|---|---|
| DX, FX, One, GM, GT, GX, Profile, Astro | Ф1 |
| Старый компьютер | Ф2 |
Ключ входа в BIOS для Toshiba
| Toshiba | Введите ключ |
|---|---|
| Портеже, Сателлит, Текра, Эквиум | «F1» или «Esc» |
| Тошиба Эквиум | Ф12 |
Ключ входа в BIOS для Fujitsu
| Fujitsu | Введите ключ |
|---|---|
| LifeBook, Esprimo, Amilo, Tablet, DeskPower | Ф2 |
Ключ входа в BIOS для NEC
| НЭК | Введите ключ |
|---|---|
| PowerMate, Versa, серия W | Ф2 |
Ключ входа в BIOS для Sharp
| Sharp | Введите ключ |
|---|---|
| Ноутбуки, Actius UltraLite | Ф2 |
Ключ входа в BIOS для Shuttle
| Shuttle | Введите ключ |
|---|---|
| Glamour серии G, Prima серии P2, рабочая станция, D’vo, X Mini XPC, система видеонаблюдения | «F2» или «Del» |
Другой BIOS
| BIOS | Введите ключ |
|---|---|
ALR Advanced Logic Research, Inc.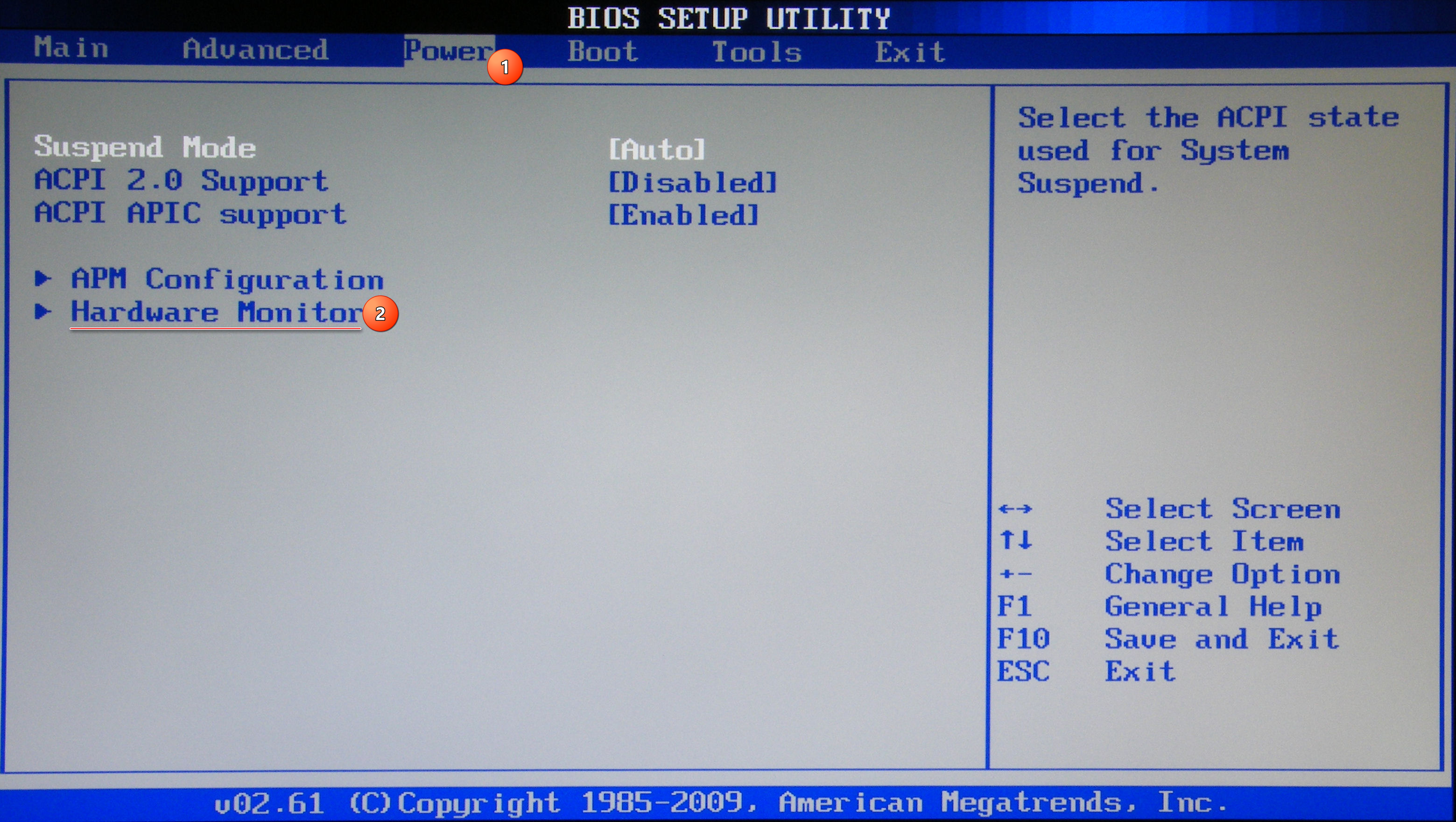 ® ПК / PCI ® ПК / PCI | Ф2 |
| AMD БИОС | Ф1 |
| Награда BIOS | ДЕЛ |
| Награда BIOS | CTRL+ALT+ESC |
| АМИ БИОС | ДЕЛ |
| Феникс БИОС | CTRL+ALT+ESC |
| Феникс БИОС | CTRL+ALT+S, CTRL+ALT+INS |
| ДТК (Datatech Enterprises) | Esc |
Ресурс от hp, dell, Lenovo, acer и т. д. Если вам нужна дополнительная информация, посетите официальный сайт производителя вашего компьютера.
Что делает BIOS ПК и когда его следует использовать?
Быстрые ссылки
- Описание BIOS и UEFI
- Доступ к настройкам прошивки BIOS или UEFI
- Как изменить настройки прошивки BIOS или UEFI
BIOS вашего компьютера — это первое, что загружается при запуске компьютера. Он инициализирует ваше оборудование перед загрузкой операционной системы с жесткого диска или другого устройства. Многие низкоуровневые системные настройки доступны только в вашем BIOS.
Он инициализирует ваше оборудование перед загрузкой операционной системы с жесткого диска или другого устройства. Многие низкоуровневые системные настройки доступны только в вашем BIOS.
Современные компьютеры преимущественно поставляются с прошивкой UEFI, которая является преемницей традиционной BIOS. Но прошивка UEFI и BIOS довольно похожи. Мы даже видели, как современные ПК называют экран настроек прошивки UEFI «BIOS».
Описание BIOS и UEFI
BIOS расшифровывается как «базовая система ввода-вывода» и представляет собой микропрограмму, хранящуюся на микросхеме материнской платы. Когда вы запускаете свой компьютер, компьютеры загружают BIOS, который настраивает ваше оборудование перед передачей на загрузочное устройство (обычно ваш жесткий диск).
UEFI расшифровывается как «унифицированный расширяемый интерфейс встроенного ПО». Это преемник традиционного BIOS. UEFI предлагает поддержку загрузочных томов размером более 2 ТБ, поддержку более четырех разделов на диске, более быструю загрузку и более современные функции. Например, только системы с прошивкой UEFI поддерживают безопасную загрузку для защиты процесса загрузки от руткитов.
Например, только системы с прошивкой UEFI поддерживают безопасную загрузку для защиты процесса загрузки от руткитов.
Прошивка BIOS или UEFI на вашем компьютере в большинстве случаев не имеет большого значения. Оба являются низкоуровневым программным обеспечением, которое запускается при загрузке компьютера и настраивает его. Оба предлагают интерфейсы, к которым вы можете получить доступ для изменения различных системных настроек. Например, вы можете изменить порядок загрузки, настроить параметры разгона, заблокировать компьютер с помощью загрузочного пароля, включить поддержку оборудования для виртуализации и настроить другие низкоуровневые функции.
Как получить доступ к настройкам прошивки BIOS или UEFI
Доступ к экрану настроек микропрограммы BIOS или UEFI на каждом ПК осуществляется по-разному. В любом случае вам придется перезагрузить компьютер.
Чтобы получить доступ к BIOS, вам нужно будет нажать клавишу во время процесса загрузки. Эта клавиша часто отображается во время загрузки с сообщением «Нажмите F2, чтобы получить доступ к BIOS», «Нажмите , чтобы войти в программу установки» или что-то подобное. Общие клавиши, которые вам могут понадобиться, включают Delete, F1, F2 и Escape.
Общие клавиши, которые вам могут понадобиться, включают Delete, F1, F2 и Escape.
Некоторые ПК с прошивкой UEFI также требуют нажатия одной из этих клавиш во время процесса загрузки для доступа к экрану настроек прошивки UEFI. Чтобы найти точную клавишу, которую нужно нажать, обратитесь к руководству вашего ПК. Если вы собрали свой собственный ПК, обратитесь к руководству по материнской плате.
Компьютеры, поставляемые с Windows 8 или 10, могут потребовать доступа к экрану настроек UEFI через меню параметров загрузки Windows 8 или 10. Чтобы получить к нему доступ, удерживайте нажатой клавишу Shift и нажимайте кнопку «Перезагрузить», чтобы перезагрузить компьютер.
Компьютер перезагрузится в специальное меню параметров загрузки. Выберите «Устранение неполадок» > «Дополнительные параметры» > «Настройки прошивки UEFI», чтобы открыть экран настроек прошивки UEFI.
Как изменить настройки микропрограммы BIOS или UEFI
Фактический экран настроек BIOS или UEFI выглядит по-разному на разных моделях ПК. ПК с BIOS будут иметь текстовый интерфейс, по которому вы можете перемещаться с помощью клавиш со стрелками, используя клавишу Enter для выбора параметров. Вы увидите клавиши, которые вы можете использовать, прописанные в нижней части экрана.
ПК с BIOS будут иметь текстовый интерфейс, по которому вы можете перемещаться с помощью клавиш со стрелками, используя клавишу Enter для выбора параметров. Вы увидите клавиши, которые вы можете использовать, прописанные в нижней части экрана.
Некоторые современные ПК с UEFI имеют графические интерфейсы, по которым можно перемещаться с помощью мыши и клавиатуры, но многие ПК продолжают использовать интерфейсы в текстовом режиме даже с UEFI.
Как бы ни выглядел экран, для навигации по нему можно использовать клавиатуру или мышь. Но будьте осторожны на экране настроек BIOS или UEFI ! Вы должны изменять настройки только в том случае, если знаете, что они делают. Можно сделать вашу систему нестабильной или даже повредить оборудование, изменив определенные настройки, особенно связанные с разгоном.
Связано: Как загрузить компьютер с диска или USB-накопителя
Некоторые настройки менее опасны, чем другие. Изменение порядка загрузки менее рискованно, но и здесь вы можете столкнуться с проблемами. Если вы измените порядок загрузки и удалите жесткий диск из списка загрузочных устройств, ваш компьютер не будет загружать Windows (или любую другую установленную вами операционную систему), пока вы не исправите порядок загрузки.
Если вы измените порядок загрузки и удалите жесткий диск из списка загрузочных устройств, ваш компьютер не будет загружать Windows (или любую другую установленную вами операционную систему), пока вы не исправите порядок загрузки.
Покопайтесь и найдите любую настройку, которую ищете. Даже если вы знаете, что ищете, это будет в другом месте на разных экранах настроек компьютера. Как правило, где-то на экране отображается справочная информация, предоставляющая больше информации о том, что на самом деле делает каждый параметр.
Связано: Как включить Intel VT-x в BIOS вашего компьютера или в прошивке UEFI
Например, опция включения технологии виртуализации Intel VT-x часто находится где-то в меню «Набор микросхем», но на панели «Конфигурация системы» на снимке экрана ниже. На этом ПК этот параметр называется «Технология виртуализации», но часто вместо этого используется название «Технология виртуализации Intel», «Intel VT-x», «Расширения виртуализации» или «Вандерпул».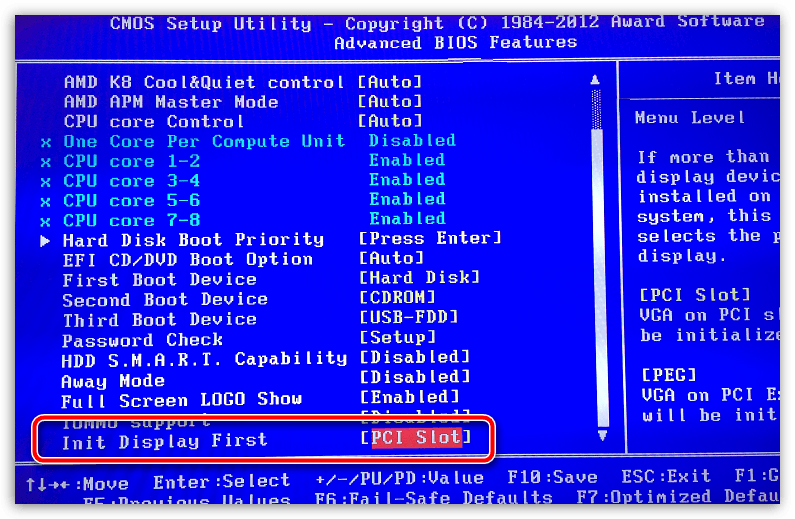

 Эти ключевые последовательности включают в себя:
Эти ключевые последовательности включают в себя: