Файл hosts что это: Файл Hosts. Предназначение, редактирование и восстановление
Содержание
Файл Hosts — что такое?
Всем пламенный привет!
Сегодня у меня хорошая новость — я расскажу что такое файл Hosts, зачем он нужен и как внести в него данные. А хорошая новость в том, что я прекрасно знаю что это за файл)))
- Итак, сперва давайте разберемся, что такое файл Hosts? Можно сказать что это файл перенаправлений, где можно вручную указать IP-адрес для сайта… стоп-стоп, что? Дело в том, что каждый сайт в интернете имеет свой IP-адрес сервера, где собственно находятся файлы сайта. Но разве удобно запоминать IP-адрес? Например 123.456.789.111 — примерно так выглядит IP-адрес, удобно запомнить? Ну конечно нет) Поэтому и придумали названия сайтам. Но они по прежнему находятся на серверах, у каждого из которых — свой уникальный IP-адрес.
- Поэтому для нас, для людей чтобы было удобно — придуманы названия, например google.com, microsoft.com, yandex.ru — это намного удобнее, чем цифры через точку..
- Сопоставлением IP-адресов и названий сайтов занимается служба DNS.
 А что если… самостоятельно установить сопоставление? Можем ли мы вручную указать сервер например для сайта microsoft.com? Можем! А что еще можем? Можем поставить левый сервер)) и тогда пользователь при наборе microsoft.com будет попадать на левый сервер)) еще пользователь может этом сайте ввести логин и пароль от учетной записи)) Понимаете к чему я клоню? Именно так работают вирусы. Все эти перенаправления прописываются в файле Hosts, вирус может прописать что сайт vk.com находится на левом сервере, вы набираете vk.com, вводите логин и пароль, и эти данные записываются на левом сервере, который… создал какой-то хакер нехороший, чтобы узнать ваш логин и пароль от ВК! Поэтому что? А то, что не лишним будет иногда проверять, а нет ли левых посторонних данных в файле Hosts…
А что если… самостоятельно установить сопоставление? Можем ли мы вручную указать сервер например для сайта microsoft.com? Можем! А что еще можем? Можем поставить левый сервер)) и тогда пользователь при наборе microsoft.com будет попадать на левый сервер)) еще пользователь может этом сайте ввести логин и пароль от учетной записи)) Понимаете к чему я клоню? Именно так работают вирусы. Все эти перенаправления прописываются в файле Hosts, вирус может прописать что сайт vk.com находится на левом сервере, вы набираете vk.com, вводите логин и пароль, и эти данные записываются на левом сервере, который… создал какой-то хакер нехороший, чтобы узнать ваш логин и пароль от ВК! Поэтому что? А то, что не лишним будет иногда проверять, а нет ли левых посторонних данных в файле Hosts…
Теперь надеюсь знаете зачем нужен файл Hosts. Но как его посмотреть? Посмотреть просто. А вот удалить данные — непросто. Потому что редактировать можно этот файл только если он запущен с правами администратора.
Значит находится файл Hosts в этой папке:
C:\Windows\System32\drivers\etc
Минутку внимания! Не знаю зачем в интернете советуют включать показ скрытых файлов и папок. У меня файл Hosts видно и без всего этого. НО если что: зажимаем Win + R > control или control panel > значок Проводник > вкладка Вид > крутим в самый низ > отмечаем галочкой Показывать скрытые файлы, папки и диски.
Чтобы его открыть — нажмите два раза по нему и выберите чтобы открылся при помощи блокнота:
РЕКЛАМА
Вот такой файл имеет вид в чистой Windows 10:
РЕКЛАМА
Все, что начинается с знака # — это комментарии и носят только информационный характер.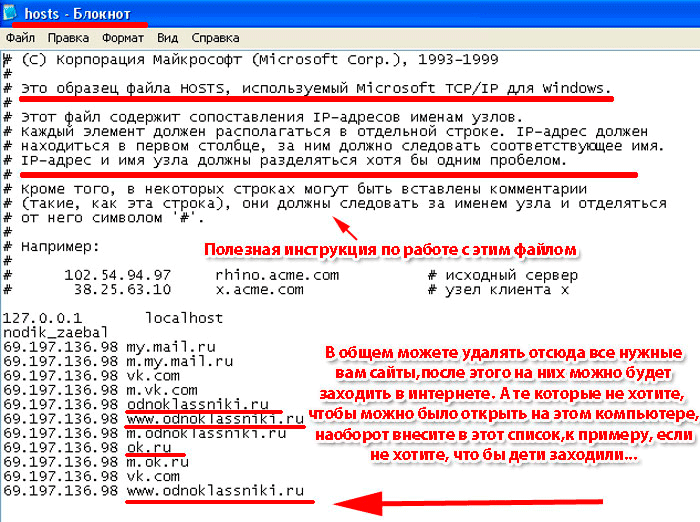 Если вы внесете правки, а потом попробуйте закрыть файл Hosts, то при сохранении:
Если вы внесете правки, а потом попробуйте закрыть файл Hosts, то при сохранении:
Ничего не получится — система предложит сохранить в другом месте, а если попытаетесь заменить файл Hosts то будет такая ошибка:
РЕКЛАМА
Но как тогда править? Чтобы например удалить все, что не является комментариями, таким образом вы очистите файл Hosts от всего левого. Все очень просто — нужно файл Hosts открыть с правами админа и сделать это оказывается просто. Способ работает на Windows 10, на Windows 7 в принципе почти также. Итак, вам нужно в Windows 10 открыть консоль Windows PowerShell от администратора, просто нажмите правой кнопкой по пуску (или зажмите Win + X) и выберите соответствующий пункт:
РЕКЛАМА
Далее в консоли пишем команду:
start cmd
Нажимаем энтер.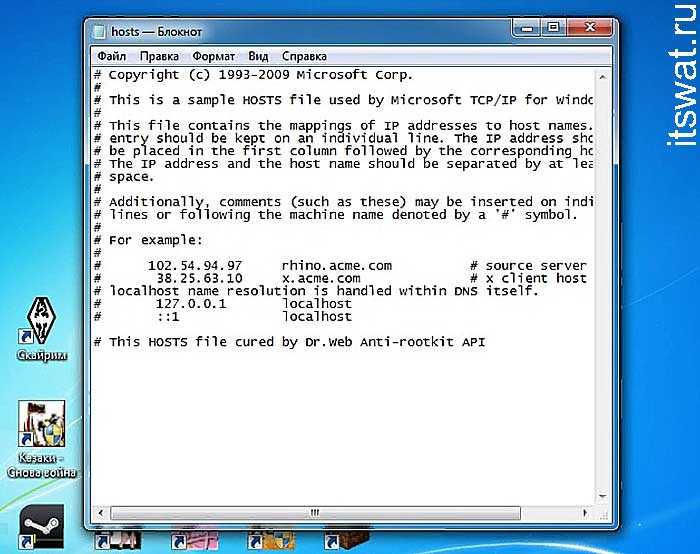 Результат — запустится командная строка от имени администратора, это то, что нам нужно. Если у вас Windows 7, то там запустить командную строку от администратора можно так:
Результат — запустится командная строка от имени администратора, это то, что нам нужно. Если у вас Windows 7, то там запустить командную строку от администратора можно так:
РЕКЛАМА
Ну вот. Главный этап пройден. Теперь уважаемые просто вставляем эту команду:
notepad C:\Windows\System32\drivers\etc\hosts
И нажимаем энтер! После этого откроется файл Hosts, но уже с правами администратора, например напишем в самом конце слово test и закроем файл, чтобы сохранить изменения:
РЕКЛАМА
И что? После нажатия Сохранить ничего нет, ни одной ошибочки!)) если вы не закрыли командную строку, то стоит в ней нажать стрелочку вверх и восстановится последняя команда:
РЕКЛАМА
И по этой команде нажимаем энтер, откроется снова файл Hosts и видим что изменения там сохранились:
Но это test лучше удалить, потому что незачем. Итак, но как здесь прописываются перенаправления? Все просто — уже в самом файле в комментариях есть инструкция, нужно просто написать IP-адрес сервера, потом пробел и потом сайт, который находится на этом сервере, например я скопирую неизвестный IP-адрес прямо из комментария файла Hosts — 102.54.94.97 и перенаправлю на него Гугл:
Итак, но как здесь прописываются перенаправления? Все просто — уже в самом файле в комментариях есть инструкция, нужно просто написать IP-адрес сервера, потом пробел и потом сайт, который находится на этом сервере, например я скопирую неизвестный IP-адрес прямо из комментария файла Hosts — 102.54.94.97 и перенаправлю на него Гугл:
РЕКЛАМА
Закрыли файл, сохранили. Еще раз, что мы сделали? Сделали так, что если набрать google.com, то сайт будет искаться на сервере 102.54.94.97, но разве там есть сайт Гугла? Нет, там его нет, поэтому при наборе google.com мы увидим что не удается получить доступ к сайту:
И если сточку из файла Hosts, которую мы добавили — убрать, то Гугл снова будет работать! Вот такие фокусы можно делать с файлом Hosts))
Надеюсь данная информация оказалась полезной. Удачи и добра, до новых встреч друзья, берегите себя!
На главную!
25.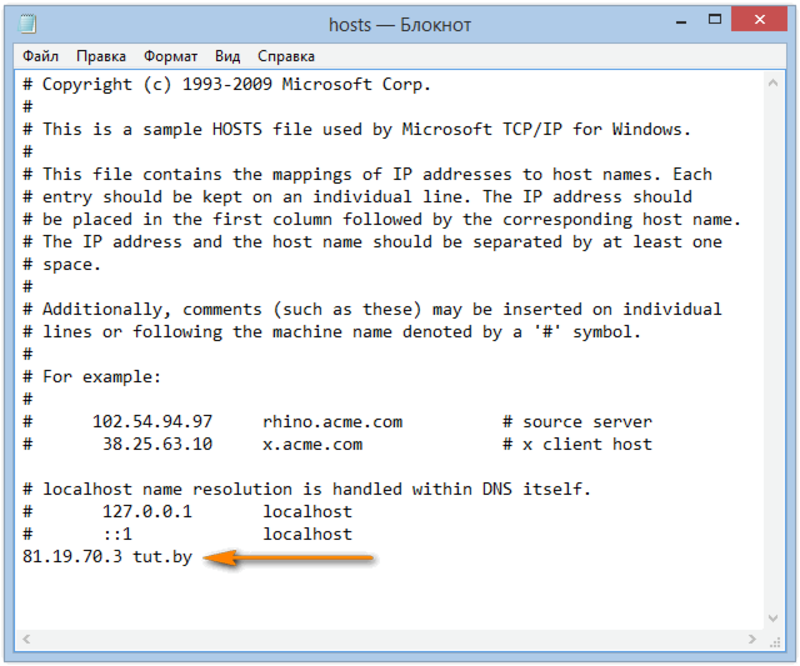 12.2021
12.2021
Ctrl+C Ctrl+V — что это значит? (контрл+ц контрл+в)
Grizzly папка — что это?
Mb3install — что за папка?
PORT. IN на музыкальном центре — что это?
Windows10UpgraderApp — что это?
scoped_dir — что это за папка?
Windows10Upgrade — можно ли удалить?
im_temp — что за папка?
Как заблокировать веб-сайты в файле Hosts в Windows 8
НЕКЕШЕРОВАННЫЙ КОНТЕНТ
Windows 8 использует новый подход к файлу hosts по умолчанию — он не позволяет блокировать Facebook и другие веб-сайты, изменяя файл hosts. К счастью, есть способ обойти это ограничение.
Когда вы добавляете определенные адреса веб-сайтов в файл hosts Windows 8, Windows 8 автоматически удаляет их, игнорируя ваши изменения. Microsoft делает это не только для того, чтобы нас раздражать — для этого есть веская причина.
Что такое файл Hosts?
Когда вы заходите на веб-сайт, ваш компьютер связывается с вашим сервером системы доменных имен (DNS) и запрашивает его числовой IP-адрес.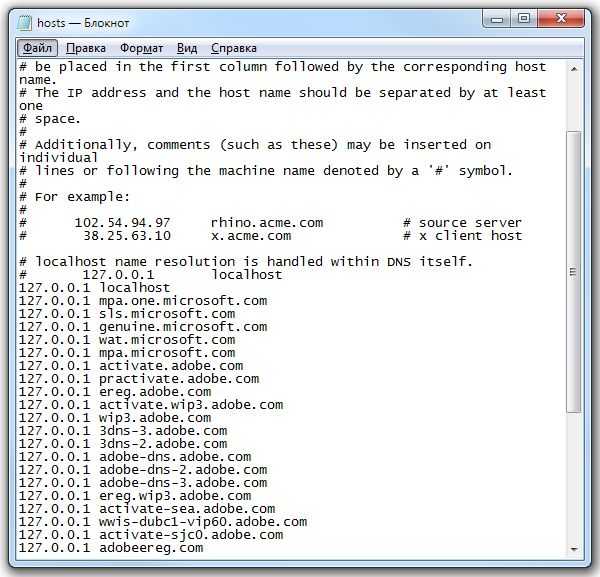 Например, Facebook.com соответствует 66.220.158.70. Затем ваш компьютер подключится к этому числовому IP-адресу и получит доступ к веб-сайту.
Например, Facebook.com соответствует 66.220.158.70. Затем ваш компьютер подключится к этому числовому IP-адресу и получит доступ к веб-сайту.
Ваш файл hosts — это файл, локальный для вашего компьютера, который может переопределить это поведение. Отредактировав файл hosts, вы можете указать Facebook.com на любой IP-адрес, который вам нужен. Некоторые люди используют этот трюк для блокировки веб-сайтов — например, вы можете указать Facebook.com на 127.0.0.1, который является локальным IP-адресом вашего компьютера. Когда кто-то пытается получить доступ к Facebook.com на вашем компьютере, ваш компьютер попытается подключиться к самому себе по адресу 127.0.0.1. Он не найдет веб-сервер, поэтому соединение немедленно прервется.
Почему действует ограничение
К сожалению, вредоносные программы часто редактируют файл hosts, чтобы добавить такие строки. Например, вредоносное ПО может указывать Facebook.com на совершенно другой IP-адрес, принадлежащий злоумышленнику.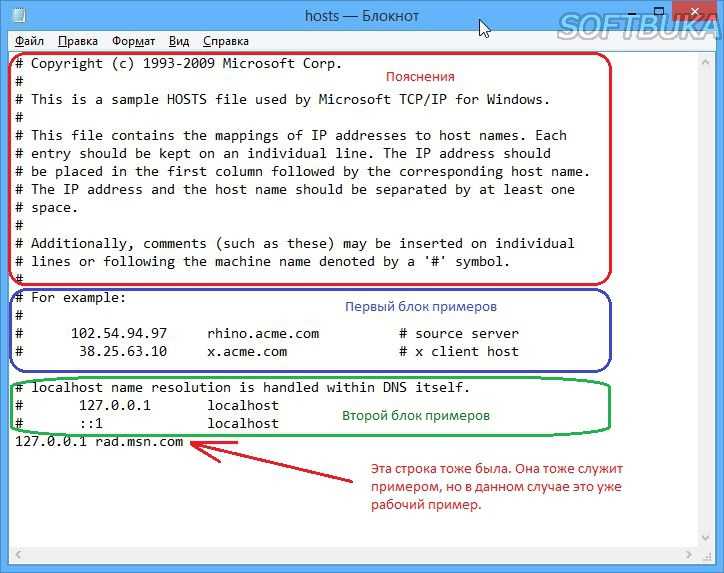 Вредоносный веб-сайт мог даже быть замаскирован под Facebook.com. Пользователь смотрит в свою адресную строку, видит Facebook.com и никогда не думает, что смотрит на фишинговый сайт.
Вредоносный веб-сайт мог даже быть замаскирован под Facebook.com. Пользователь смотрит в свою адресную строку, видит Facebook.com и никогда не думает, что смотрит на фишинговый сайт.
Чтобы этого не произошло, Windows 8 (а точнее антивирус Windows Defender, входящий в состав Windows 8) отслеживает ваш файл hosts. Когда он замечает, что веб-сайт, такой как Facebook.com, был добавлен в ваш файл hosts, он немедленно удаляет запись и разрешает подключения к обычному веб-сайту Facebook.com.
На самом деле это важная функция безопасности для многих пользователей, которые никогда бы не стали редактировать свой файл hosts. Однако, если вы технически подкованный пользователь, который хочет отредактировать файл хостов, чтобы заблокировать веб-сайт, вы можете отключить это ограничение.
Способы обойти ограничение
Поскольку это ограничение вводится антивирусом Windows Defender (ранее называвшимся Microsoft Security Essentials), входящим в состав Windows 8, у вас есть несколько вариантов его обхода:
-
Исключить файл hosts из отслеживания в Защитнике Windows
— Если вы хотите использовать Защитник Windows вместо стороннего антивируса, это ваш лучший вариант. Однако это означает, что Windows не защитит вас от вредоносных записей файлов hosts, добавленных вредоносными программами.
Однако это означает, что Windows не защитит вас от вредоносных записей файлов hosts, добавленных вредоносными программами. -
Установите сторонний антивирус
— Многие сторонние антивирусные приложения не так агрессивно контролируют ваш файл hosts. Многие, напримерavast!
а также
АВГ
, свободны. При установке стороннего антивируса Защитник Windows отключится.
Вы также можете полностью отключить Защитник Windows, но это не лучшая идея, если вы не используете сторонний антивирус. Даже если вы внимательный пользователь компьютера, наличие нескольких уровней защиты — хороший способ обеспечения безопасности.
Исключение файла Hosts
Чтобы исключить файл hosts из отслеживания в Защитнике Windows, сначала откройте Защитник Windows — нажмите клавишу Windows, введите Защитник Windows и нажмите Enter.
Щелкните вкладку Настройки и выберите
Исключенные файлы и местоположения
категория.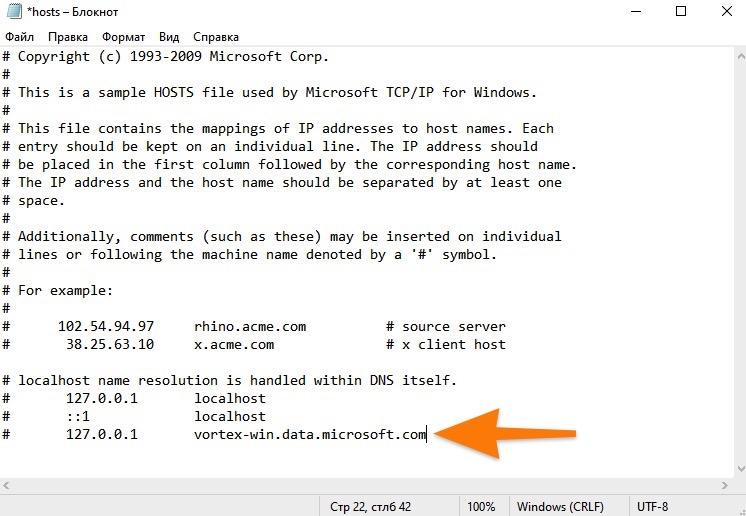
Нажмите кнопку Обзор и перейдите к следующему файлу:
C: \ Windows \ System32 \ Drivers \ etc \ hosts
(Если вы установили Windows в другой каталог, начните с этого каталога вместо C: \ Windows)
Нажмите кнопку «Добавить», а затем нажмите «Сохранить изменения», чтобы сохранить изменения.
Теперь вы можете редактировать файл hosts в обычном режиме.
Редактирование файла Hosts
Вам нужно будет отредактировать файл hosts как администратор. Если вы откроете его в обычном режиме и попытаетесь сохранить, вы увидите сообщение о том, что у вас нет разрешения на сохранение файла в этом месте.
Чтобы запустить Блокнот от имени администратора, нажмите клавишу Windows, введите Блокнот, щелкните правой кнопкой мыши появившееся приложение Блокнот и выберите
Запустить от имени администратора
. (Вы также можете запустить любой другой текстовый редактор, который вам нравится, например Notepad ++.)
(Вы также можете запустить любой другой текстовый редактор, который вам нравится, например Notepad ++.)
Щелкните Файл -> Открыть в окне Блокнота и перейдите к следующему файлу:
C: \ Windows \ System32 \ Drivers \ etc \ hosts
Вам нужно будет выбрать Все файлы в поле типа файла в нижней части открытого диалогового окна, иначе файл хостов не появится в списке.
Добавьте строку для каждого веб-сайта, который хотите заблокировать. Введите число 127.0.0.1, затем пробел или табуляцию, а затем введите имя веб-сайта. Например, следующие строки заблокируют и facebook.com, и example.com:
127.0.0.1 фасебоок.ком
127.0.0.1 эксампле.ком
По завершении сохраните файл. Ваши изменения вступят в силу немедленно, и веб-сайт будет заблокирован — перезапуск системы или браузера не требуется.
Файл hosts — Как эмулировать файл hosts — DNS Trick
Файл hosts используется операционной системой вашего локального компьютера для преобразования имен хостов в IP-адреса. Это обычный текстовый файл, который обычно называется hosts.
Этот файл действительно полезен, когда вы только что перенесли веб-сайт на новый хостинг, так как вам может понадобиться узнать, как ваш сайт работает на новом сервере в первый раз, чтобы вы могли устранить любую проблему или ошибку на своем веб-сайте, прежде чем запускать его. и обновите серверы имен DNS или записи для вашего домена.
Как использовать файл hosts довольно просто, допустим, у нас есть DNS с именем clickittech.com, и вы хотите, чтобы он указывал на IP-адрес 10.10.10.1, вам нужно найти файл hosts в вашей операционной системе (см. инструкции ниже) и добавьте строку в следующем формате:
10.10.10.1 clickittech.com www.clickittech.com
А затем просто сохраните конфигурацию в файле, как только это будет сделано, теперь нам нужно открыть браузере и введите в нем домен, и вам будет указан IP-адрес, указанный в файле hosts, чтобы увидеть, как сайт ведет себя на этом новом сервере, если вы хотите прекратить разрешение на новый IP, вам нужно только стереть или прокомментируйте добавленную строку.
Windows XP/7/8/
- Перейдите в «Мой компьютер» или «Компьютер» и перейдите на локальный диск Windows.
- Перейдите в Windows и прокрутите вниз, пока не найдете папку System32.
- Откройте папку «Драйверы» и перейдите в папку «etc».
- Там вы увидите свой файл hosts.
- Дважды щелкните по нему и выберите «Блокнот», чтобы запустить его.
- Перейти на ips, который не 127.0.0.1. Там вы можете добавить любой ip, который вы хотите эмулировать изменение DNS.
- Добавьте новую строку в файл hosts в формате «ip-адрес domain.com www.domain.com»
- Сохраните файл hosts на рабочем столе
- Удалите расширение «.txt» из файла hosts на рабочем столе
- Перейдите в папку etc и замените файл hosts
- (если вы не помните, как перейти в папку «etc», выполните шаги 1-4)
ОС Linux и MAC:
- Sudo nano /etc/ hosts
- Введите пароль
- Вы увидите свой хост-файл
- Используйте клавиши со стрелками или мышь для перемещения по тексту
- Добавьте новую строку в файл hosts в формате «ip-address domain.
 com www.domain.com»
com www.domain.com» - Ctrl+X для выхода из nano
- Нажмите Y = Да
Или Вы можете использовать этот инструмент MAC: Противогаз Он позволяет легко редактировать файл hosts.
Перезапустить браузер
Чтобы настройки файла hosts вступили в силу, перезапустите браузер. Теперь вы можете получить доступ к своему веб-сайту, размещенному с помощью доменного имени.
Как видно из этого блога, использование файла hosts — это безопасный и простой способ протестировать наши миграции и устранить любую возможную проблему. Здесь, в ClickIT, мы применяем этот метод для переноса наших сайтов в облако, сочетая высокую безопасность и масштабируемость. и избыточность. ClickiT стремится предоставлять безопасные и высококачественные услуги для удовлетворения и комфорта наших клиентов. В нашу Agile-команду также входят ведущие ИТ-специалисты по переносу приложений в облако, веб-безопасности, веб-разработке, автоматизации ИТ, кластеризации, масштабируемости и удаленной поддержке. Свяжитесь с нами сейчас!
Свяжитесь с нами сейчас!
Подпишитесь
на нашу рассылку
Содержание
Сеть — файл хостов | Имя | Датакадамиа
| Карта интернета 1973 |
Содержание
Сеть — файл hosts
О
Формат
ОС
Windows
Linux
Пример
Менеджмент
Пауэршелл
Доступный
Документация/Справочник
О
Формат
Файл hosts содержит строки текста, состоящие из:
IP-адрес в первом текстовом поле
, за которым следует полный формат
, за которым следует одно или несколько кратких имен
Каждое поле разделено пробелом или табуляцией.
Пример:
127.0.0.1 локальный хост 127.0.0.1 локальный хост локальный хост.локальный домен локальный хост4 локальный хост4.локальный домен4 ::1 localhost localhost.localdomain localhost6 localhost6.localdomain6 127.0.0.1 полное доменное имя имя1 имя2
ОС
Windows
Он находится в каталоге для окон:
C:\WINDOWS\system32\drivers\etc\hosts
Линукс
кот /etc/hosts # Переменная оболочки HOSTFILE может иметь расположение эхо $HOSTFILE
Пример
Когда вы звоните:
локальный хост,
или gerardnico.com
Windows преобразует его с помощью IP 127.0.0.1 с файлом хоста ниже:
# Copyright (c) 1993-1999 Microsoft Corp. # # Это пример файла HOSTS, используемого Microsoft TCP/IP для Windows. # # Этот файл содержит сопоставления IP-адресов с именами хостов. Каждый # запись должна быть сохранена на отдельной строке.IP-адрес должен # помещается в первый столбец, за которым следует соответствующее имя хоста. # IP-адрес и имя хоста должны быть разделены хотя бы одним # пространство. # # Кроме того, комментарии (такие как эти) могут быть вставлены в отдельные # строк или после имени машины, обозначенного символом '#'. # # Например: # # 102.54.94.97 rhino.acme.com # исходный сервер # 38.25.63.10 x.acme.com # x клиентский хост 127.0.0.1 локальный хост 127.0.0.1 локальный хост1 127.0.0.1 локальный2 10.10.10.10 нджерард.nf.newfrontiers.nl 127.0.0.1 gerardnico.com
Например, запись (127.0.0.1 gerardnico.com) позволяет мне иметь копию моего веб-сайта на моем компьютере. Когда я спрошу http://gerardnico.com в своем браузере (а Apache также настроен на виртуальный хост для gerardnico.com), я увижу свою локальную копию своего интернет-сайта.
Менеджмент
Пауэршелл
Скрипт Powershell для добавления/удаления/отображения записей в файл hosts.
Из https://gist.github. com/markembling/173887
com/markembling/173887
# Известные ограничения:
# - не обрабатывает записи с последующими комментариями (" # comment")
#
$file = "C:\Windows\System32\drivers\etc\hosts"
function add-host([string]$filename, [string]$ip, [string]$hostname) {
удалить-хост $filename $hostname
$ip + "t`t" + $hostname | Out-File -кодировка ASCII -append $filename
}
function remove-host([string]$filename, [string]$hostname) {
$c = Get-Content $имя_файла
$ новые линии = @ ()
foreach ($ строка в $ c) {
$bits = [regex]::Split($line, "\t+")
если ($bits.count -eq 2) {
если ($bits[1] -ne $hostname) {
$ новые строки += $ строка
}
} еще {
$ новые строки += $ строка
}
}
# Записать файл
Очистить содержимое $filename
foreach ($ строка в $ newLines) {
$ строка | Out-File -кодировка ASCII -append $filename
}
}
function print-hosts([string]$filename) {
$c = Get-Content $имя_файла
foreach ($ строка в $ c) {
$bits = [regex]::Split($line, "\t+")
если ($bits. count -eq 2) {
Write-Host $bits[0] `t`t $bits[1]
}
}
}
пытаться {
если ($args[0] -eq "добавить") {
если ($args.count -lt 3) {
throw "Недостаточно аргументов для добавления."
} еще {
добавить хост $file $args[1] $args[2]
}
} elseif ($args[0] -eq "удалить") {
если ($args.count -lt 2) {
бросить «Недостаточно аргументов для удаления».
} еще {
удалить-хост $file $args[1]
}
} elseif ($args[0] -eq "показать") {
print-hosts $ файл
} еще {
throw "Неверная операция '" + $args[0] + "' - должно быть одно из 'добавить', 'удалить', 'показать'."
}
} ловить {
Ошибка записи хоста [0]
Write-Host "`nUsage: hosts add
count -eq 2) {
Write-Host $bits[0] `t`t $bits[1]
}
}
}
пытаться {
если ($args[0] -eq "добавить") {
если ($args.count -lt 3) {
throw "Недостаточно аргументов для добавления."
} еще {
добавить хост $file $args[1] $args[2]
}
} elseif ($args[0] -eq "удалить") {
если ($args.count -lt 2) {
бросить «Недостаточно аргументов для удаления».
} еще {
удалить-хост $file $args[1]
}
} elseif ($args[0] -eq "показать") {
print-hosts $ файл
} еще {
throw "Неверная операция '" + $args[0] + "' - должно быть одно из 'добавить', 'удалить', 'показать'."
}
} ловить {
Ошибка записи хоста [0]
Write-Host "`nUsage: hosts add `n hosts remove `n hosts show"
}
Доступный
- имя: Добавить сопоставления в /etc/hosts
файл блокировки:
путь: /etc/hosts
блок: |
{{item.ip}} {{item.name}}
marker: "# {mark} ANSIBLE MANAGED BLOCK {{ item. name }}"
with_items:
- {имя: host1, ip: 10.10.1.10}
- {имя: host2, ip: 10.10.1.11}
- {имя: host3, ip: 10.10.1.12}
name }}"
with_items:
- {имя: host1, ip: 10.10.1.10}
- {имя: host2, ip: 10.10.1.11}
- {имя: host3, ip: 10.10.1.12}
Документация / Справочник
Хосты_(файл)
Рекомендуемые страницы
Docker — (виртуальный) хост (или машина или сервер) — тип Docker
Docker — (виртуальный) хост (или машина или сервер) — тип Docker
О
* машина, на которой работает докер-сервер
* или сеть
Хост (или машина) это:
* виртуальный хост, который вы можете видеть работающим i «…
Сеть — Имя и наименование
Сеть — Имя и наименование
О
Каждый ресурс узла (хост, адрес) в сети имеет имя.
В этом разделе собраны все статьи по этой теме.
Хост имеет:
* уникальное имя, определенное в операторе «…
Имя домена
Имя домена
О
Термин имя домена используется для обозначения имени узла в пространстве имен домена, которое идентифицирует объект.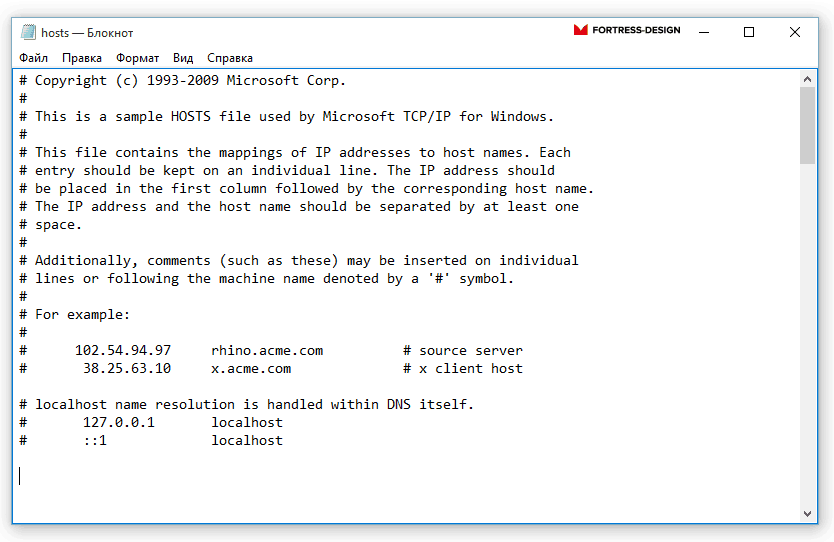
Статьи по теме
Синтаксис
Иерархическое имя
Доменное имя является успешным «…
Apache — виртуальный хост (Vhost)
конфигурация виртуального хоста с Apache Статьи по теме Как настроить виртуальный хост httpd.conf в файле конфигурации Apache (apache/conf/httpd.conf), раскомментируйте строку «Include conf/ extra/htt «…
Azure — ручная установка базы данных Oracle в Linux
Установка базы данных Oracle в базовой версии Linux. Быстрая грязная установка приведена в статьях, связанных с созданием виртуальной машины Создание виртуальной машины с помощью Oracle Linux 7 Обновление 4 и Standard_DS1_ssh c «…
Bash — завершение (встроенная команда) — завершение
Функция программируемого завершения в Bash позволяет ввести частичную команду, а затем нажать клавишу [Tab] для автоматического завершения последовательности команд Процесс применения этих спецификаций завершения «.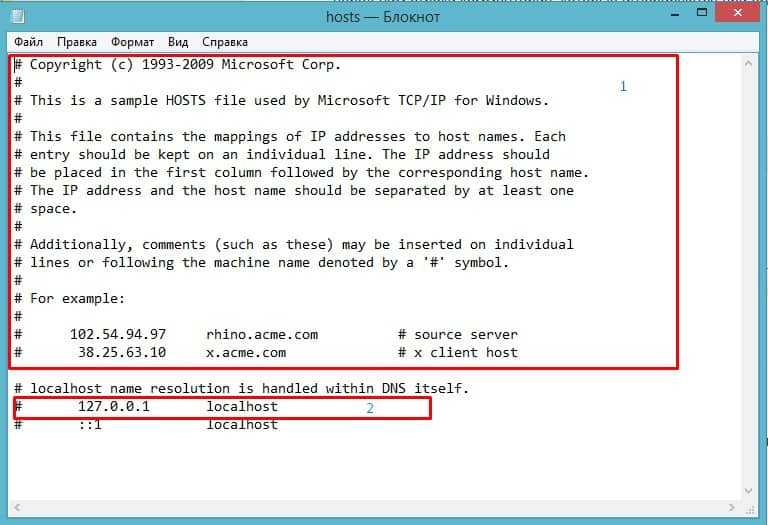

 А что если… самостоятельно установить сопоставление? Можем ли мы вручную указать сервер например для сайта microsoft.com? Можем! А что еще можем? Можем поставить левый сервер)) и тогда пользователь при наборе microsoft.com будет попадать на левый сервер)) еще пользователь может этом сайте ввести логин и пароль от учетной записи)) Понимаете к чему я клоню? Именно так работают вирусы. Все эти перенаправления прописываются в файле Hosts, вирус может прописать что сайт vk.com находится на левом сервере, вы набираете vk.com, вводите логин и пароль, и эти данные записываются на левом сервере, который… создал какой-то хакер нехороший, чтобы узнать ваш логин и пароль от ВК! Поэтому что? А то, что не лишним будет иногда проверять, а нет ли левых посторонних данных в файле Hosts…
А что если… самостоятельно установить сопоставление? Можем ли мы вручную указать сервер например для сайта microsoft.com? Можем! А что еще можем? Можем поставить левый сервер)) и тогда пользователь при наборе microsoft.com будет попадать на левый сервер)) еще пользователь может этом сайте ввести логин и пароль от учетной записи)) Понимаете к чему я клоню? Именно так работают вирусы. Все эти перенаправления прописываются в файле Hosts, вирус может прописать что сайт vk.com находится на левом сервере, вы набираете vk.com, вводите логин и пароль, и эти данные записываются на левом сервере, который… создал какой-то хакер нехороший, чтобы узнать ваш логин и пароль от ВК! Поэтому что? А то, что не лишним будет иногда проверять, а нет ли левых посторонних данных в файле Hosts…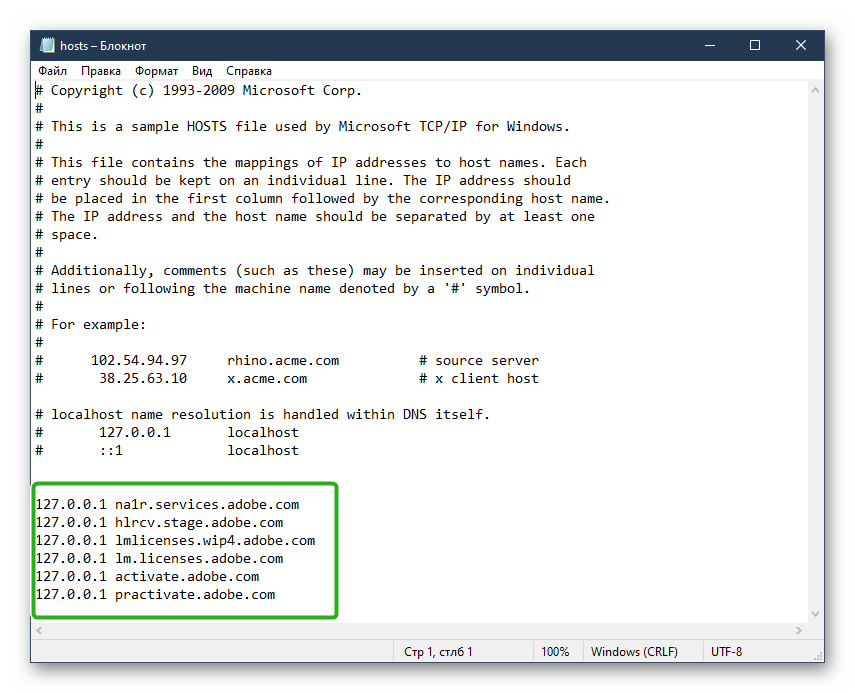 Однако это означает, что Windows не защитит вас от вредоносных записей файлов hosts, добавленных вредоносными программами.
Однако это означает, что Windows не защитит вас от вредоносных записей файлов hosts, добавленных вредоносными программами.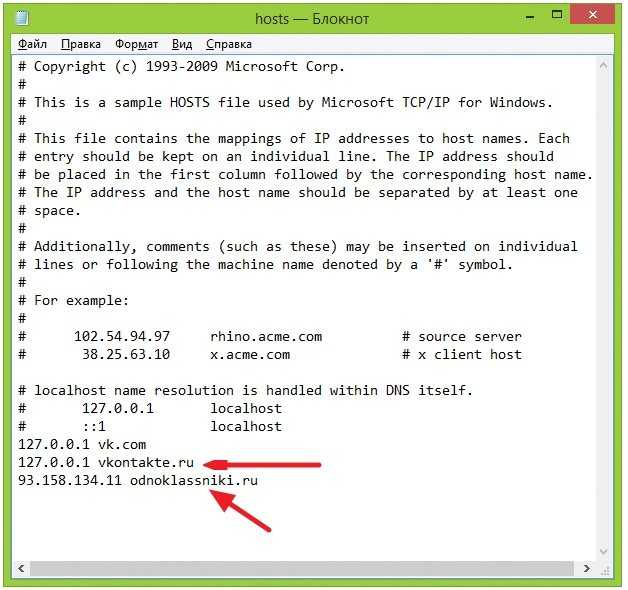 com www.domain.com»
com www.domain.com»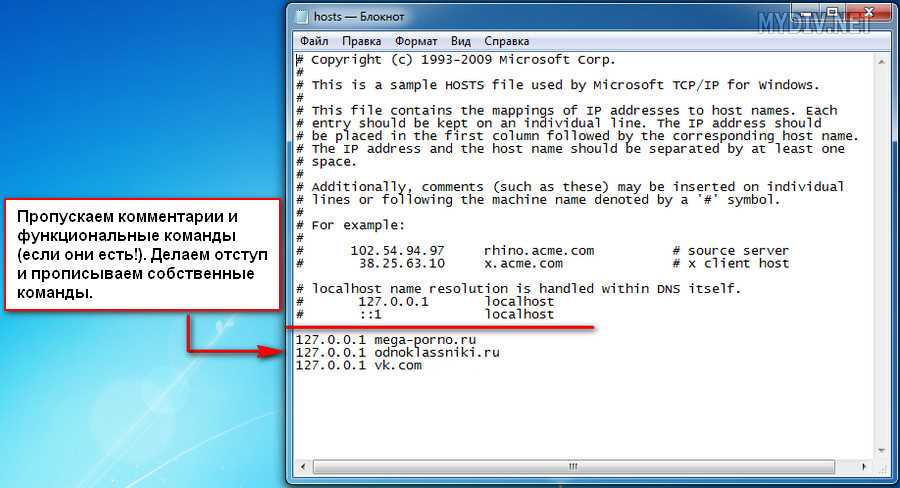 IP-адрес должен
# помещается в первый столбец, за которым следует соответствующее имя хоста.
# IP-адрес и имя хоста должны быть разделены хотя бы одним
# пространство.
#
# Кроме того, комментарии (такие как эти) могут быть вставлены в отдельные
# строк или после имени машины, обозначенного символом '#'.
#
# Например:
#
# 102.54.94.97 rhino.acme.com # исходный сервер
# 38.25.63.10 x.acme.com # x клиентский хост
127.0.0.1 локальный хост
127.0.0.1 локальный хост1
127.0.0.1 локальный2
10.10.10.10 нджерард.nf.newfrontiers.nl
127.0.0.1 gerardnico.com
IP-адрес должен
# помещается в первый столбец, за которым следует соответствующее имя хоста.
# IP-адрес и имя хоста должны быть разделены хотя бы одним
# пространство.
#
# Кроме того, комментарии (такие как эти) могут быть вставлены в отдельные
# строк или после имени машины, обозначенного символом '#'.
#
# Например:
#
# 102.54.94.97 rhino.acme.com # исходный сервер
# 38.25.63.10 x.acme.com # x клиентский хост
127.0.0.1 локальный хост
127.0.0.1 локальный хост1
127.0.0.1 локальный2
10.10.10.10 нджерард.nf.newfrontiers.nl
127.0.0.1 gerardnico.com
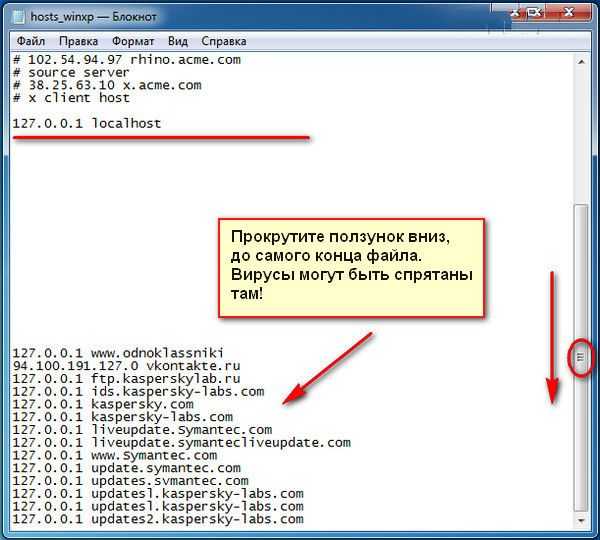 count -eq 2) {
Write-Host $bits[0] `t`t $bits[1]
}
}
}
пытаться {
если ($args[0] -eq "добавить") {
если ($args.count -lt 3) {
throw "Недостаточно аргументов для добавления."
} еще {
добавить хост $file $args[1] $args[2]
}
} elseif ($args[0] -eq "удалить") {
если ($args.count -lt 2) {
бросить «Недостаточно аргументов для удаления».
} еще {
удалить-хост $file $args[1]
}
} elseif ($args[0] -eq "показать") {
print-hosts $ файл
} еще {
throw "Неверная операция '" + $args[0] + "' - должно быть одно из 'добавить', 'удалить', 'показать'."
}
} ловить {
Ошибка записи хоста [0]
Write-Host "`nUsage: hosts add
count -eq 2) {
Write-Host $bits[0] `t`t $bits[1]
}
}
}
пытаться {
если ($args[0] -eq "добавить") {
если ($args.count -lt 3) {
throw "Недостаточно аргументов для добавления."
} еще {
добавить хост $file $args[1] $args[2]
}
} elseif ($args[0] -eq "удалить") {
если ($args.count -lt 2) {
бросить «Недостаточно аргументов для удаления».
} еще {
удалить-хост $file $args[1]
}
} elseif ($args[0] -eq "показать") {
print-hosts $ файл
} еще {
throw "Неверная операция '" + $args[0] + "' - должно быть одно из 'добавить', 'удалить', 'показать'."
}
} ловить {
Ошибка записи хоста [0]
Write-Host "`nUsage: hosts add 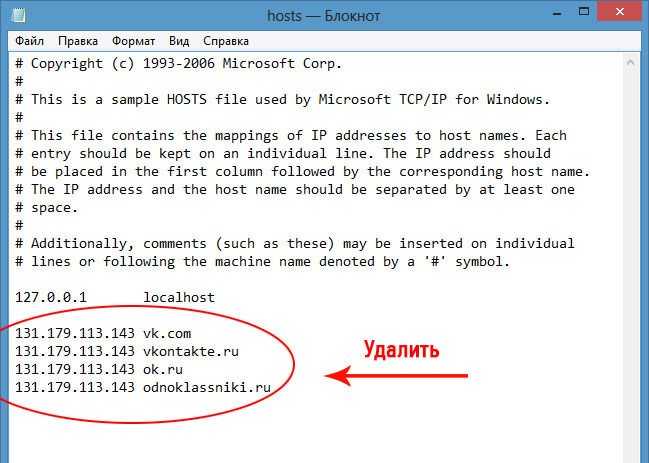 name }}"
with_items:
- {имя: host1, ip: 10.10.1.10}
- {имя: host2, ip: 10.10.1.11}
- {имя: host3, ip: 10.10.1.12}
name }}"
with_items:
- {имя: host1, ip: 10.10.1.10}
- {имя: host2, ip: 10.10.1.11}
- {имя: host3, ip: 10.10.1.12}
