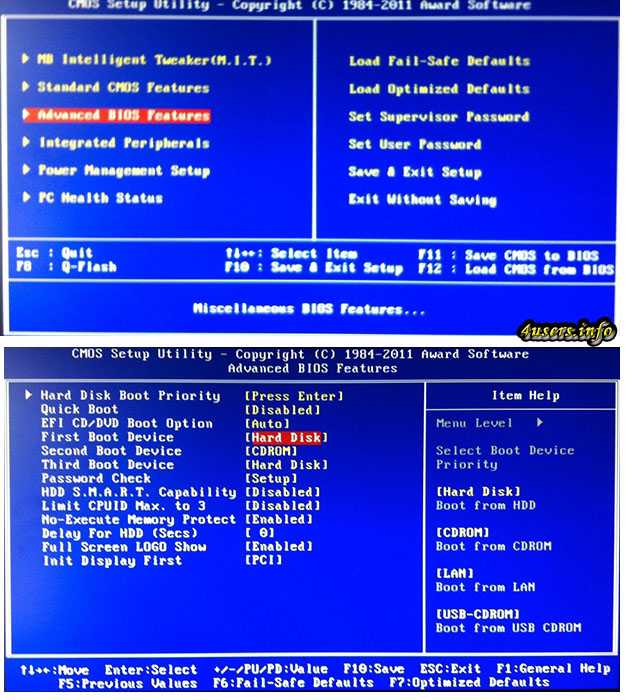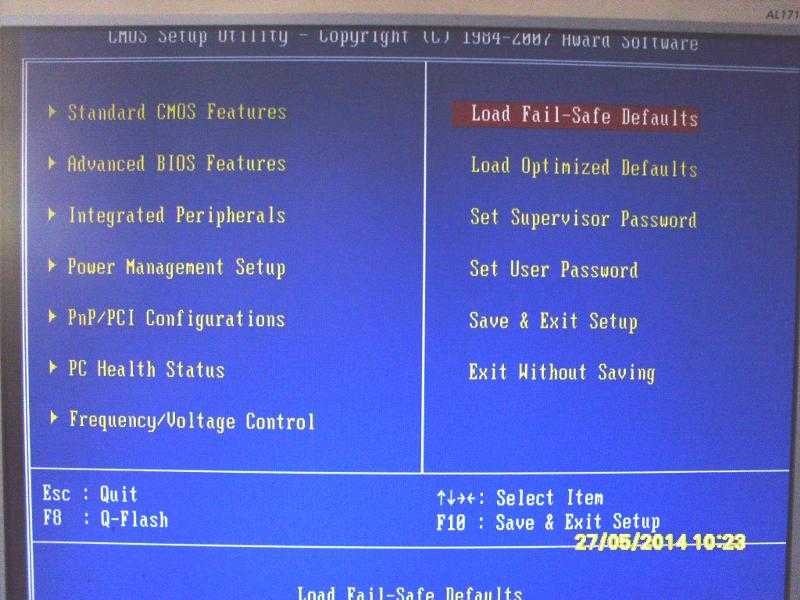Настройка пк через биос: Настольные ПК HP — Информация о служебной программе настройки BIOS компьютера и пунктах ее меню
Содержание
Что делать ПОСЛЕ сборки ПК
Search Kingston.com
Чтобы начать, нажмите принять ниже, чтобы открыть панель управления файлами cookie. Затем нажмите кнопку Персонализация, чтобы включить функцию чата, а затем Сохранить.
Версия вашего веб-браузера устарела. Обновите браузер для повышения удобства работы с этим веб-сайтом. https://browser-update.org/update-browser.html
сен 2022
Игры
Производительность ПК
ПК собственной сборки
Блог Главная
Вы собрали ПК своей мечты. Но что делать дальше? Прежде чем приступить к использованию своего нового компьютера, необходимо выполнить несколько шагов и убедиться, что он работает правильно и с максимальной производительностью. Вы так близки к финишу. Но сначала вот что нужно сделать, прежде чем вы сможете насладиться новой системой.
Настройка параметров BIOS
В первую очередь после сборки ПК нужно настроить BIOS (базовую систему ввода/вывода). BIOS – это программное обеспечение, хранящееся на каждой системной плате, которое указывает компьютеру, как выполнять основные функции, и помогает идентифицировать аппаратное обеспечение компьютера.
BIOS – это программное обеспечение, хранящееся на каждой системной плате, которое указывает компьютеру, как выполнять основные функции, и помогает идентифицировать аппаратное обеспечение компьютера.
Для получения доступа к BIOS удерживайте нажатой одну из функциональных клавиш во время загрузки компьютера. Какая именно клавиша используется для доступа к BIOS, зависит от производителя системной платы (см. документацию к своей системной плате).
Первое знакомство с BIOS может немного обескураживать, но, к счастью, вам нужно будет изменить не так много настроек. Важнее всего установить порядок загрузочных дисков, которые будет использоваться для запуска операционной системы Если вы установили операционную систему на USB-накопитель, необходимо задать его в качестве основного загрузочного диска. После изменения порядка загрузочных дисков необходимо перезагрузить компьютер. После включения компьютера BIOS попытается загрузиться с первого устройства в указанном вами порядке.
Кроме того, при входе в BIOS можно проверить, что ОЗУ работает с правильной скоростью.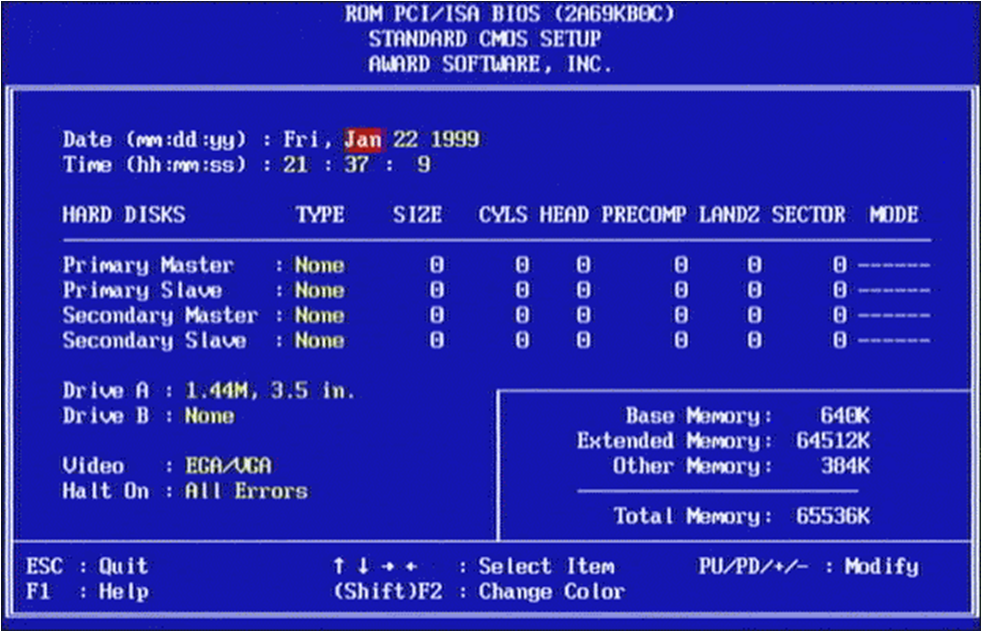 Если вы купили быструю оперативную память, вы хотели бы убедиться, что получаете те скорости, за которые заплатили. Также следует включить XMP, чтобы воспользоваться преимуществом более высокой тактовой частоты ОЗУ по сравнению с заявленной. Эта опция может находиться на экране дополнительных настроек. Но всегда ищите ее!
Если вы купили быструю оперативную память, вы хотели бы убедиться, что получаете те скорости, за которые заплатили. Также следует включить XMP, чтобы воспользоваться преимуществом более высокой тактовой частоты ОЗУ по сравнению с заявленной. Эта опция может находиться на экране дополнительных настроек. Но всегда ищите ее!
Установка операционной системы
Установка операционной системы – самый ответственный шаг после сборки ПК, так как без нее вы ничего не сможете сделать! Наиболее распространенными операционными системами являются Windows 10 и Windows 11, и самый простой способ установить операционную систему – загрузить ее на USB-накопитель. Ознакомьтесь с руководством Microsoft, если вы не знаете, как установить Windows с USB-накопителя.
Установка и обновление драйверов
Драйвер – это набор файлов, которые управляют работой компонента ПК, взаимодействуя с операционной системой. Каждый компьютер имеет несколько драйверов, которые управляют различными компонентами и программным обеспечением.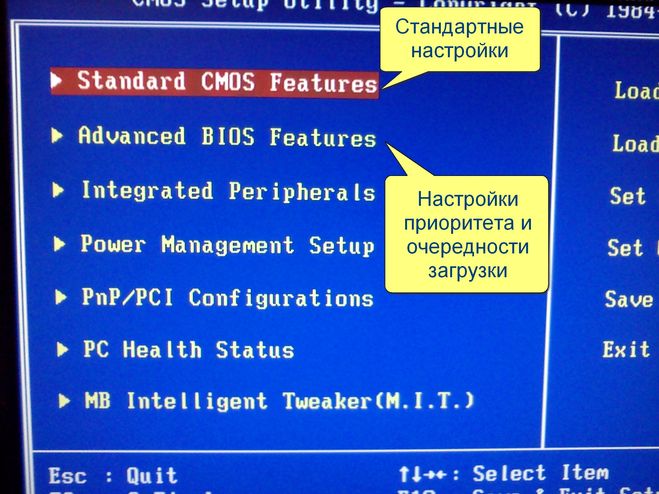 В настоящее время многие необходимые драйверы будут автоматически установлены через операционную систему. Однако для некоторых компонентов ПК могут потребоваться драйверы, которые можно установить через веб-сайт производителя системной платы или оборудования. Не забывайте обновлять драйверы, иначе вы можете столкнуться с размытой графикой и медленной загрузкой. Мы рекомендуем обновить операционную систему сразу после ее установки, чтобы установить последние версии драйверов и обновления безопасности.
В настоящее время многие необходимые драйверы будут автоматически установлены через операционную систему. Однако для некоторых компонентов ПК могут потребоваться драйверы, которые можно установить через веб-сайт производителя системной платы или оборудования. Не забывайте обновлять драйверы, иначе вы можете столкнуться с размытой графикой и медленной загрузкой. Мы рекомендуем обновить операционную систему сразу после ее установки, чтобы установить последние версии драйверов и обновления безопасности.
Защита компьютера
Важно уделить время защите своего компьютера, прежде чем подвергать его потенциальным угрозам в Интернете. Загрузка антивирусного и антишпионского ПО – разумная идея для защиты вашего ПК и данных. Мы рекомендуем настроить это программное обеспечение на регулярное сканирование ПК, чтобы поддерживать работоспособность системы.
Установка программ и игр
После настройки операционной системы вы можете установить все нужные программы и игры. Есть несколько способов загрузки любимых игр: установка физического носителя, установка с веб-сайта издателя или загрузка из цифрового магазина, такого как Steam.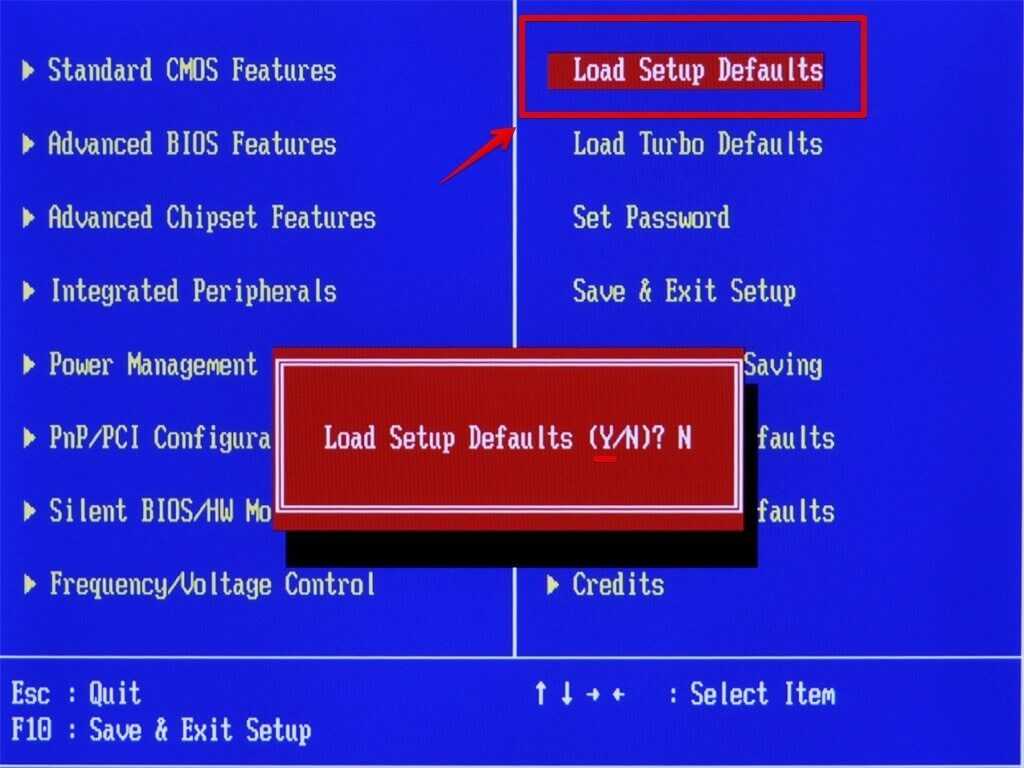 Учитывайте объем хранилища, так как файлы некоторых программ и игр имеют большой размер. Попробуйте установить игры на отдельный диск, а не на диск с ОС. Так у вас будет больше места для хранения текущих и будущих игр. Кроме того, это обеспечит защиту сохранений и прогресса игры, если вам когда-нибудь понадобится переустановить ОС.
Учитывайте объем хранилища, так как файлы некоторых программ и игр имеют большой размер. Попробуйте установить игры на отдельный диск, а не на диск с ОС. Так у вас будет больше места для хранения текущих и будущих игр. Кроме того, это обеспечит защиту сохранений и прогресса игры, если вам когда-нибудь понадобится переустановить ОС.
Выполняйте резервное копирование!
Не рискуйте потерей всех своих важных файлов и данных. Всегда создавайте резервные копии. Вы можете использовать внешний SSD-накопитель или облако. В любом случае, наличие резервной копии – лучший способ защитить свои данные!
Персонализированная настройка ПК
Один из самых захватывающих этапов сборки ПК – это его настройка в соответствии с вашими личными предпочтениями. Существует множество простых способов персонализировать свой компьютер, например изменить экран блокировки, создать ярлыки и изменить порядок расположения элементов на панели задач. Есть еще и такие замечательные способы, как настройка цвета и эффектов RGB-подсветки аппаратных компонентов с помощью управляющего ПО, такого как Kingston FURY CTRL.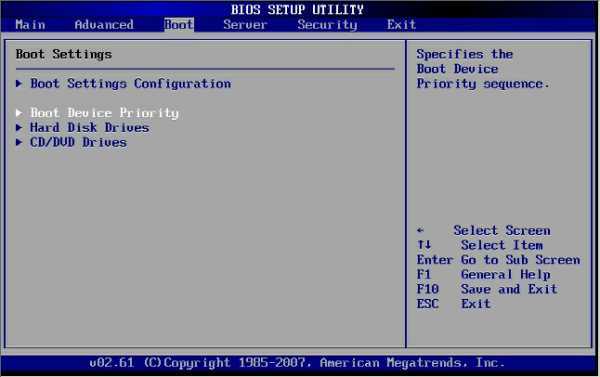 Также можно приобрести периферийные устройства и настольные аксессуары для системы вашей мечты.
Также можно приобрести периферийные устройства и настольные аксессуары для системы вашей мечты.
Наслаждайтесь…
После настройки ПК согласно вашим предпочтениям пришло время насладиться им в полной мере! Проделано немало сложной работы, но награда может быть значительной! Окончательный результат – это ПК, разработанный, собранный и настроенный вами лично!
А теперь пришло время насладиться своим ПК!
#KingstonIsWithYou #KingstonFURY
Как выполнить резервное копирование ПК
Чем отличаются локальная резервная копия, резервная копия в облаке и образ диска? Какой способ оптимальный?
3:53
Как исправить ПК, который не загружается
Вот наиболее распространенные проблемы, с которыми вы можете столкнуться, и способы их устранения.
6:18
Как выбрать память для разгона
Вы не знаете, как правильно выбрать для вашей системы память для разгона? Мы готовы вам помочь!
Модернизация ПК с помощью RGB-подсветки
Следует ли модернизироать ваш ПК, используя RGB-подсветку? Мы обсудим варианты.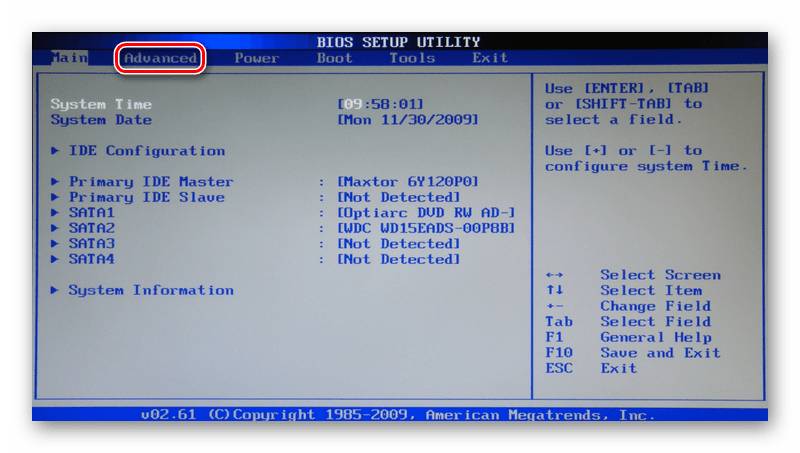
Сортировать по
По умолчанию
Загрузить еще
No products were found matching your selection
Bios настройка
Базовая
подсистема ввода/вывода (Basic Input-Output
System, BIOS) является важной частью процедур
любого ПК, которая хранится в отдельном
чипе материнской платы. По своей сути
BIOS является посредником между компьютерным
«железом» и операционной системой. Без
BIOS операционная система не смогла бы
связываться с «железом» и управлять
им.
Другими
словами, BIOS является важнейшим компонентом
любого компьютера. Если параметры BIOS
выставлены неправильно, то производительность
вашего ПК может быть уменьшена вплоть
до 40%. К сожалению, по мере выхода новых
процессоров и материнских плат опции
BIOS продолжают становиться всё более
запутанными. В итоге многие пользователи
просто не понимают смысла многих опций
современных BIOS.
Каждая материнская
плата и/или компьютер используют разные
BIOS.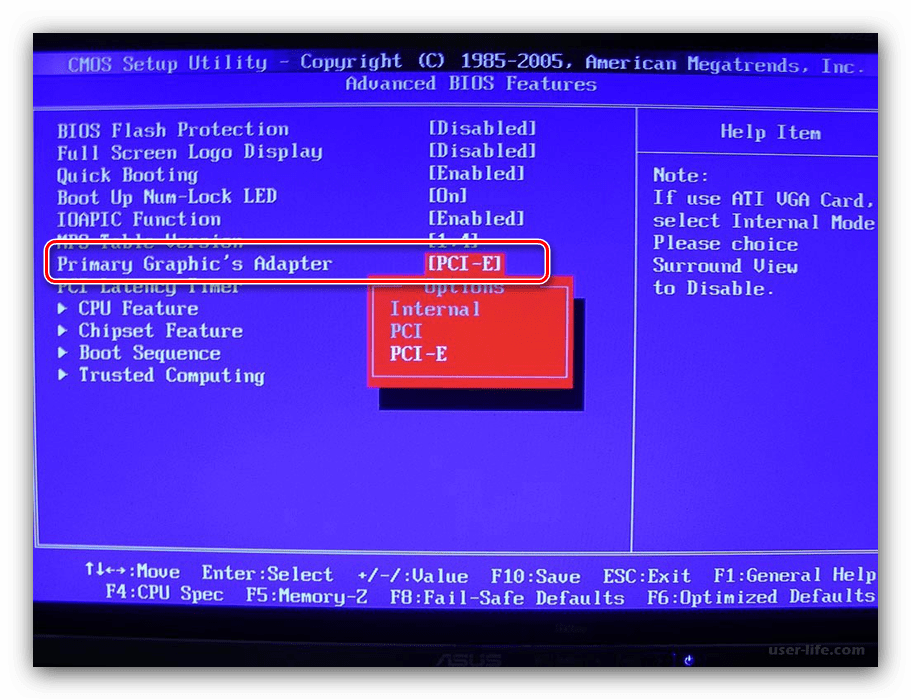 Здесь рассмотрен пример оптимизации
Здесь рассмотрен пример оптимизации
BIOS на основе материнской платы Asus A7N8X-E
Deluxe, поскольку после неё вышло большое
количество других материнских плат
ASUS со схожими BIOS. Вполне вероятно, что
у вашей материнской платы будут
определённые отличия от этой модели,
но зато вы сможете получить представление
о возможных регулировках.
Bios: основы и принципы
При
старте компьютера BIOS «представляет»
процессор основным компонентам
материнской платы и сообщает процессору,
какую программу запускать следующей,
после завершения BIOS. Как правило, BIOS
передаёт управление загрузочному
сектору накопителя, которым может
являться дискета, CD-ROM, DVD или жёсткий
диск. Загрузочный сектор запускает
загрузчик, который активирует основную
операционную систему, ту же Windows или
Linux.
BIOS
отвечает не только за процесс загрузки.
Многие операционные системы используют
BIOS в качестве посредника для доступа к
различному оборудованию.
1. Версии bios
Каждая
материнская плата использует собственную
версию BIOS, специально разработанную
под её аппаратную начинку. Чаще всего
Чаще всего
встречается BIOS от Phoenix Award, причём в двух
разновидностях. Кроме того, некоторые
компьютеры используют BIOS American Megatrends
(AMI).
Структура
меню BIOS и используемые обозначения
меняются от одного производителя к
другому. Даже меню BIOS для двух
последовательных моделей материнских
плат могут в той или иной степени
различаться. Именно поэтому мы не может
дать точного описания опций BIOS каждого
компьютера, известного человечеству.
Но не стоит отчаиваться. Вы легко сможете
найти соответствие между рассмотренными
ниже разделами (на основе Phoenix Award BIOS) и
пунктами BIOS вашего ПК. Не огорчайтесь,
если не обнаружите некоторые настройки:
это означает, что BIOS вашего ПК не позволяет
управлять указанными настройками
напрямую.
2. Выход в bios
Во
время загрузки, когда BIOS проверяет
аппаратные компоненты системы, считает
доступную память и находит жёсткие
диски и другие приводы или устройства,
с помощью специальной клавиши можно
выйти в программу настройки BIOS Setup. Часто
Часто
достаточно нажать клавишу [Del], но
используются и другие варианты, например
[F2]. Внимательно смотрите на экран во
время загрузки: в большинстве BIOS на нём
выводится строчка вроде «F10 = Setup» ближе
к нижней части монитора. Если ничего не
получается, откройте руководство к
материнской плате, где должна быть
указана магическая комбинация. Нажмите
указанную клавишу (или комбинацию) и
удерживайте секунду или две во время
загрузки ПК.
Если
она сработает, то BIOS посчитает объём
доступной памяти, после чего появится
главное меню BIOS. Если же не получилось,
то перезагрузите компьютер и попытайтесь
использовать другую комбинацию клавиш.
Например, многие ноутбуки выходят в
BIOS по нажатию клавиши [F1] или [Esc]. Иногда
срабатывают клавиши [F2], [F10] или комбинация
вроде [Alt F1].
Что делает BIOS ПК и когда его следует использовать?
BIOS, как основной системный компонент, выполняет основные задачи при загрузке компьютера и не только. Однако знать, как его использовать, когда и как его ремонтировать, может быть проблемой. Я собрал лучшие советы о том, что делает BIOS и когда он вам нужен.
Я собрал лучшие советы о том, что делает BIOS и когда он вам нужен.
Существует несколько способов использования BIOS на вашем ПК. Он сообщает компьютеру, как выполнять основные задачи, такие как загрузка и управление с клавиатуры. BIOS также используется для идентификации и настройки аппаратного обеспечения компьютера, такого как жесткий диск, память, дисковод для гибких дисков, процессор, оптический дисковод и другие компоненты. Его две основные операции: определение доступных периферийных устройств, таких как клавиатура, мышь, видеокарты, дисководы, принтеры и т. д., и загрузка операционной системы в основную память.
Рекламные объявления
Читайте дальше, чтобы узнать подробности о BIOS. Вы узнаете, что он делает, как его восстановить, что это важно для вашей системы, как узнать, что он поврежден, и многое другое.
Что делает BIOS ПК и когда его следует использовать?
Базовая система ввода-вывода (BIOS) представляет собой набор подпрограмм компьютера, хранящихся на микросхеме материнской платы.
Служит мостом между аппаратной частью компьютера и его операционной системой.
Advertisements
Без BIOS операционная система на ПК не сможет взаимодействовать с оборудованием или управлять им.
Если его параметры настроены неправильно, BIOS может замедлить работу вашего устройства до 40%.
Следует признать, что по мере появления новых микропроцессоров и наборов микросхем для материнских плат параметры BIOS становятся еще более запутанными.
В результате многие опытные технические специалисты по-прежнему сбиты с толку перегруженными жаргоном и запутанными параметрами, доступными в программе настройки BIOS современного компьютера.
Объявления
В чем разница между BIOS и CMOS?
Поскольку CMOS и BIOS тесно связаны с настройками ПК, они называются настройками CMOS и BIOS. Специальная микросхема оперативной памяти на материнской плате известна как CMOS.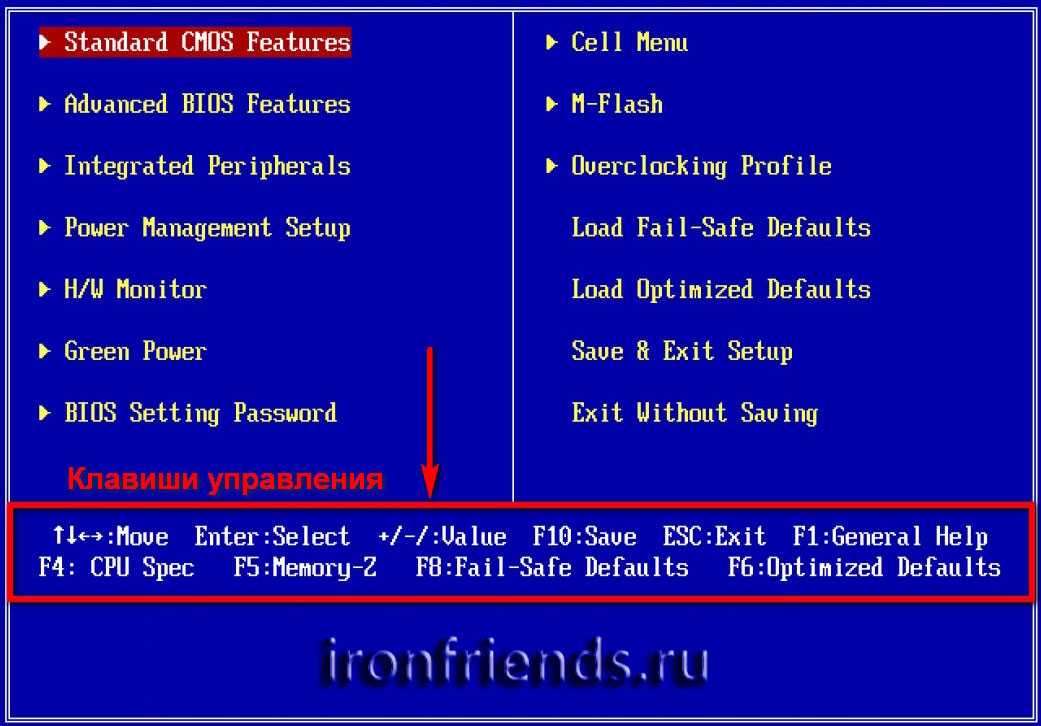 Используется для сохранения системных параметров.
Используется для сохранения системных параметров.
Программа настройки системы BIOS используется для настройки параметров. В результате вы можете установить параметр CMOS с помощью программы настройки BIOS.
Проще говоря, настройки CMOS и BIOS — это одно и то же. Программа BIOS сохраняется во флэш-памяти EEPROM основной платы.
Хранилище CMOS используется для сохранения данных после настройки BIOS, таких как конфигурация оборудования и настройки параметров, таких как обычный системный пароль BIOS и порядок запуска устройств и т. д.
Где находится BIOS?
Программное обеспечение BIOS имеется на всех современных компьютерных материнских платах.
Поскольку BIOS является частью аппаратного обеспечения материнской платы, доступ к BIOS и его настройка на ПК не зависят от какой-либо операционной системы.
Не имеет значения, работает ли компьютер под управлением Windows XP, Windows 10, Windows Vista, Windows 8, Windows 7, Unix, Linux или вообще без ОС. BIOS работает независимо от среды операционной системы и не зависит от нее.
BIOS работает независимо от среды операционной системы и не зависит от нее.
Назначение BIOS на вашем компьютере с Windows 10
Рекламные объявления
Следующие функции BIOS на вашем ПК:
Рекламные объявления
- Самотестирование при включении питания (POST)
- Начальный загрузчик Рекламные объявления
- Настройка CMOS
- Обработка аппаратных прерываний.
- Настройка записей
- Dell
- Insyde Software
- IBM
- American Megatrends
- Phoenix Technologies
- BYOSOFT
- Использование горячих клавиш для доступа к BIOS при загрузке ПК
- Используйте меню «Пуск» для доступа к настройкам BIOS на вашем ПК
- Обновление BIOS завершается с ошибкой — отключение питания во время процесса может привести к повреждению BIOS.
 Это может привести к поломке материнской платы. В большинстве систем есть раздел BIOS, который нельзя переписать для восстановления в такой ситуации, но не полагайтесь на него. Иными словами, никогда не прошивайте BIOS во время грозы.
Это может привести к поломке материнской платы. В большинстве систем есть раздел BIOS, который нельзя переписать для восстановления в такой ситуации, но не полагайтесь на него. Иными словами, никогда не прошивайте BIOS во время грозы. - Вирус на вашем компьютере перепрошивает BIOS, чтобы уничтожить его. Поскольку они, как правило, зависят от материнской платы, хотя это возможно, некоторые вирусы не будут беспокоить.
- Сбой флэш-памяти (или, в более старых системах, UVROM или ROM). Повторная прошивка памяти путем запуска обновления BIOS, если достаточно работает, иногда исправит бит, но в будущем это может не сработать.
- Извлеките аккумулятор материнской платы
- Сброс настроек BIOS
- Выньте видеокарту.
- Замените материнскую плату.

- Создать или удалить пароль BIOS
- Обновить BIOS
- Изменить порядок загрузки
- Изменить время и дату
- Изменение настроек жесткого диска
- Загрузка настроек BIOS по умолчанию
- Изменение настроек дисковода гибких дисков
- Просмотр объема установленной памяти
- Изменение скорости вращения вентилятора
- Просмотр температуры системы и процессора
- Просмотр напряжения2 вашей системы Изменить настройки дисководов DVD/CD/BD
- Изменить Numlock при загрузке
- Отключить или включить RAID
- Изменить настройки ЦП
- Отключить или включить настройки кэширования BIOS
- Отключить или включить логотип компьютера
- Отключить или включить POST
- Изменить тип приостановки ACPI
- Отключить или включить контроль BIOS над системными ресурсами
- Изменить настройку при включении питания
- Изменить функцию кнопки питания
- Сброс ESCD — Расширенные данные конфигурации системы
- Изменить отображение в настройках с несколькими дисплеями, инициализированных первыми.

- Отключить или включить параметры внутреннего кэша ЦП
- Изменить параметры памяти
- Изменить системное напряжение
- Отключить или включить встроенный IEEE1394
- Отключить или включить ACPI
- Отключить или включить встроенные параллельные или последовательные порты
- Отключить или включить встроенный звук контроллер
- Просмотр скоростей вентиляторов
- Главная/
- /
- Советы и рекомендации, предлагаемые решения
- Запустите компьютер и нажмите ESC, F1, F2, F8 или F10 (в зависимости от производителя BIOS, при необходимости попробуйте их все) несколько раз во время начального экрана запуска. Может появиться меню.
- Выберите для входа в настройки BIOS. Появится страница утилиты настройки BIOS.
- С помощью клавиш со стрелками выберите вкладку BOOT. Системные устройства отображаются в порядке приоритета.
- Чтобы дать CD/DVD, USB или сети наивысший приоритет последовательности загрузки, переместите такое устройство на первое место в списке.
- Сохраните и выйдите из утилиты настройки BIOS.
- Компьютер перезагрузится и начнет процесс загрузки, сначала посмотрев на устройство, которому вы присвоили наивысший приоритет, что позволит вам установить программное обеспечение Labdoo.

0 20 0 аббревиатура от Power-On Self Test, которую ваш компьютер выполняет при включении. POST проверяет аппаратное обеспечение вашего ПК и гарантирует, что все в порядке и что ваша операционная система не содержит ошибок. POST проверяет все, от вашей клавиатуры и дисковода до скорости оперативной памяти вашего компьютера и встроенных портов. Если все в порядке, POST пройдет как обычно, и ваш компьютер загрузится в обычном режиме. При обнаружении ошибки BIOS формирует сообщение об ошибке, которое может иметь форму отображаемого текста или серии звуковых сигналов, указывающих на ошибку.
Рекламные объявления
Если POST проходит успешно, система обычно издает звуковой сигнал. Если тест не пройден, система обычно издает серию звуковых сигналов.
Количество, продолжительность и характер этих звуковых сигналов можно использовать для определения причины сбоя теста.
Начальный загрузчик — это программа, которая находится в EPROM или ПЗУ вашего компьютера и выполняет чтение загрузочного раздела жесткого диска вашего компьютера, чтобы выполнить загрузку всей операционной системы.
При перезагрузке компьютера загрузчик начальной загрузки активирует POST и загружает Windows 10 в память.
В новых ПК загрузчик был заменен EFI или Extensible Firmware Interface.
В своей CMOS ваш компьютер хранит все низкоуровневые настройки, такие как системное время и аппаратная конфигурация.
Это означает, что любые изменения, которые вы вносите в структуру вашего BIOS, сохраняются на специальной микросхеме памяти, известной как Complementary Metal-Oxide Semiconductor или CMOS.
Программа установки CMOS отвечает за настройку пароля, времени и даты.
Обработка аппаратных прерываний связана с потребностью в аппаратном обеспечении ПК. Сервисная функция BIOS реализуется путем вызова процедуры обслуживания прерывания.
Эти службы разделены на несколько групп, каждая из которых имеет собственное специализированное прерывание.
Кроме того, неправильные настройки BIOS могут повредить компьютерное оборудование или даже сжечь материнскую плату. Настоятельно рекомендуется не менять настройки слишком часто.
Рекламные объявления
В BIOS можно изменить различные параметры, например размер внутренней памяти встроенной видеокарты.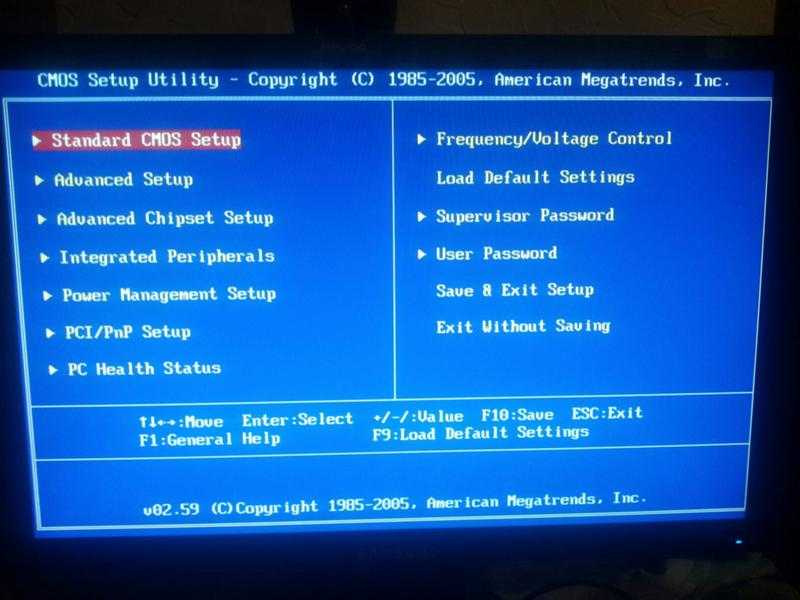
Можно ли обновить или обновить микросхему BIOS?
Добавление дополнительной памяти к микросхеме BIOS в качестве обновления требует замены существующей микросхемы BIOS более новой, более совершенной микросхемой BIOS.
Если микросхема BIOS прошита, данные на ней можно обновить.
BIOS можно обновить с помощью специально разработанного программного обеспечения для устранения проблем или добавления новых функций на материнскую плату.
BIOS Manufacturers
Here are the popular BIOS manufacturers:
How to enter BIOS setup on Windows PCs
Вам понадобится доступ к BIOS вашего компьютера, если вы столкнулись с раздражающей компьютерной ошибкой или вам нужно изменить аппаратное обеспечение ЦП для недавно обновленного процессора.
Ноутбуки и ПК с Windows 10 упрощают доступ, обновление и проверку BIOS благодаря двум простым методам достижения желаемых результатов.
Давайте рассмотрим оба подхода.
Некоторые производители компьютеров предоставляют пользователям ряд клавиш или вариантов клавиш, которые нужно нажимать во время загрузки для входа в BIOS.
На большинстве устройств это клавиша F2, но есть несколько исключительных случаев.
Это может быть слишком быстро для вас, чтобы заметить, но ваш компьютер проходит быстрый процесс POST, чтобы ваш начальный экран загружался как можно быстрее. Вы также можете получить доступ к своему BIOS, нажав назначенную горячую клавишу вашего ПК в течение этого временного окна.
Advertisements
К сожалению, разные производители ПК были на разных страницах, когда дело дошло до определения окончательного ключа BIOS.
F10 или клавиша выхода обычно используется на ноутбуках HP. DEL и F2 являются наиболее часто используемыми горячими клавишами ПК.
Если вы не уверены, какая горячая клавиша у вашего производителя, вам может помочь приведенная ниже таблица общих клавиш BIOS по брендам.
Brand | BIOS Hotkeys |
Dell | F2 or F12 |
Acer | Del or F2 |
Lenovo | Fn + F2 или F2 |
Lenovo desktops | F1 |
Lenovo ThinkPads | Enter + F1 |
Toshiba | F2 |
Origin PC | F2 |
Sony | F1, F2 или F3 |
HP | Esc или F0005 |
Asus | Del for motherboard and F2 for PCs |
MSI | Del for PCs and motherboards |
Microsoft Surface Tablets | Long press volume кнопка вверх |
Samsung | F2 |
Во время загрузки компьютера нажмите назначенную горячую клавишу BIOS, чтобы открыть экран утилиты настройки BIOS.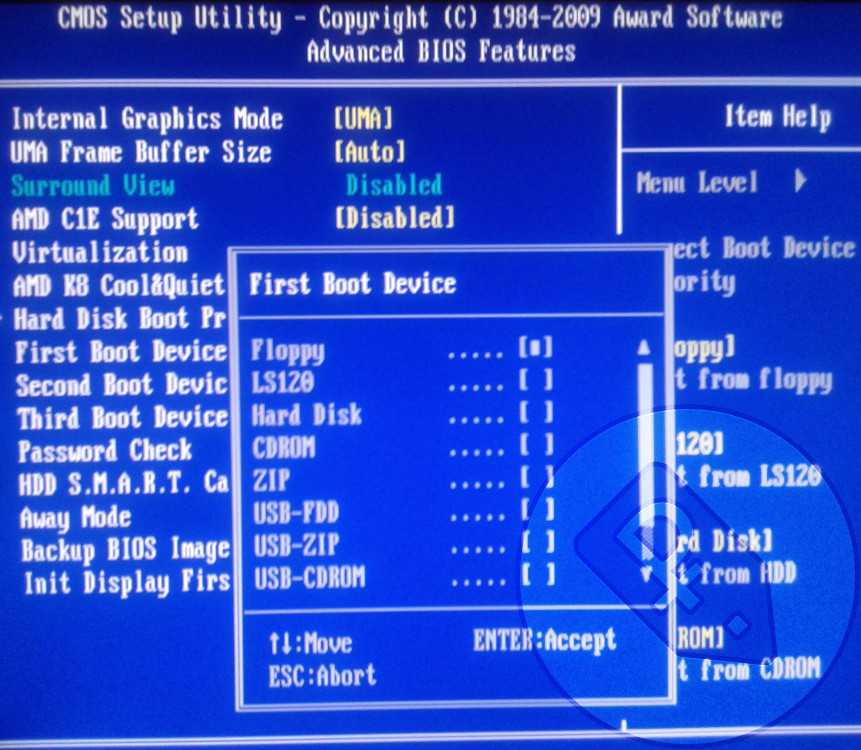
Некоторые производители требуют нажатия нескольких горячих клавиш, в то время как другие требуют нажатия кнопки в дополнение к горячей клавише.
Актуальную информацию см. в руководстве пользователя для вашего ПК или на веб-сайте производителя.
Например, на HP ENVY, HP Pavilion, HP OMEN, HP EliteBook, HP Stream и других моделях нажатие клавиши F10, как только появится экран состояния вашего ПК, приведет вас к экрану настройки BIOS.
Компьютеры теперь более технологически продвинуты, чем когда-либо прежде, и загружаются за секунды на наших глазах. Это оставляет мало места для нажатия горячих клавиш и может сбить с толку тех, кто пытается получить доступ к своим настройкам BIOS.
Этот метод можно выполнить, открыв настройки вашего компьютера — для пользователей ПК, которые не могут поймать это крошечное окно, чтобы использовать свою горячую клавишу.
Advertisements
Выполните следующие действия, чтобы получить доступ к настройкам BIOS:
Шаг 1 : Перейдите к настройкам Windows.
Перейдите в меню «Пуск» Windows и выберите «Настройки» на левой панели. Вы также можете получить доступ к настройкам Windows, нажав Windows + I на клавиатуре.
Шаг 2 : Перейдите в раздел «Обновление и безопасность».
Возможно, вам придется прокрутить это окно вниз, чтобы найти кнопку «Обновление и безопасность».
Шаг 3 : Нажмите «Восстановление».
Реклама
Шаг 4: Выберите «Перезагрузить сейчас».
Вы найдете кнопку «Перезагрузить сейчас» в разделе «Расширенный запуск», которая позволяет перезагрузить компьютер для настройки или восстановления.
Реклама
Когда ваш компьютер перезагрузится, вам будет представлено специальное меню, которое позволяет вам «Использовать устройство», «Продолжить», «Выключить компьютер» или «Устранение неполадок».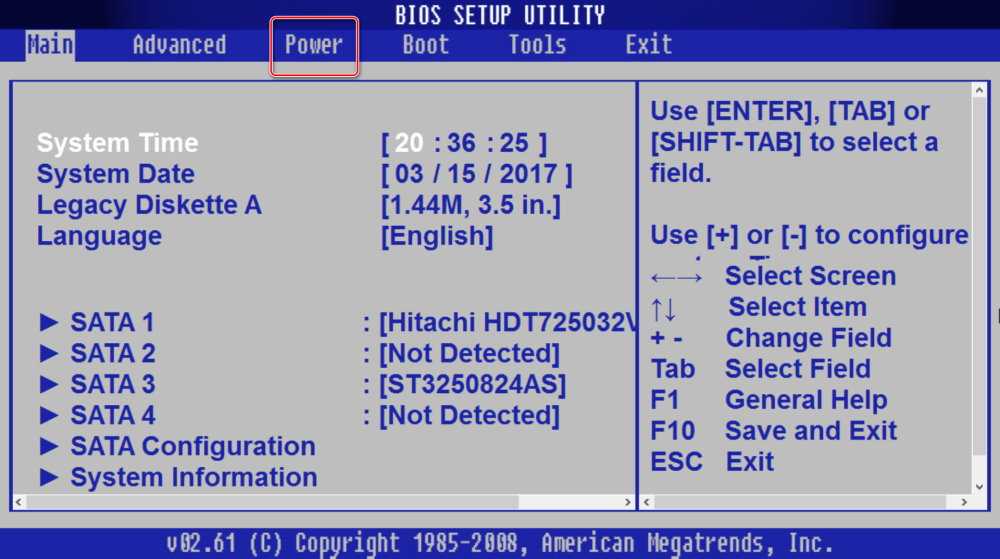
Рекламные объявления
Шаг 5: Нажмите «Устранение неполадок».
В этом окне выберите «Дополнительные параметры», затем «Настройки прошивки UEFI». Это позволит вам получить доступ к меню BIOS на вашем компьютере с Windows 10.
Реклама
Шаг 6: Подтвердите и перезапустите.
ПРИМЕЧАНИЕ. Описанные выше методы также будут работать для вашей старой операционной системы, если она работает под управлением Windows 8 или Windows 8.1.
Может ли ваш компьютер работать без BIOS?
Процессор не знает, как обмениваться информацией с остальным оборудованием без BIOS. Правда, ранние компьютеры были запрограммированы переключателями.
Переключатели, однако, использовались для загрузки инструкций в память для выполнения ЦП. Люди предоставили первый BIOS для этих компьютеров.
Попробуйте установить 8 или 16 переключателей и загрузить одну из сотен инструкций для запуска компьютера.
Я работал на компьютерах, которые использовали перфокарты, перфоленту или магнитную ленту для загрузки программы. Даже тогда для этого должен был быть какой-то BIOS.
Большинство компьютеров имели какую-либо программу загрузчика, чтобы ЦП имел что-то полезное для запуска при первом включении, что-то полезное заключалось в загрузке операционной системы, которая была на диске (или что-то похожее на диск), и запуск ее .
Advertisements
В случае с BIOS он также предоставлял некоторые базовые услуги для взаимодействия с экраном и клавиатурой, а также стандартный способ инициализации оборудования — иногда даже оставлял отчет, чтобы ОС знала, какое оборудование присутствует (но любая разумная ОС определит это сама.)
Подобная функция распространена в других загрузчиках.
Внешние переключатели могли управлять центральными процессорами самых ранних компьютеров.
Один переключатель будет переключать ЦП между STOP и GO. Другой набор переключателей можно использовать для загрузки значений (например, программы) в память или установки некоторых регистров ЦП на определенное значение (регистр указателя команд).
Другой набор переключателей можно использовать для загрузки значений (например, программы) в память или установки некоторых регистров ЦП на определенное значение (регистр указателя команд).
У этих первых компьютеров не было загрузчика, поэтому для включения компьютера требовалось, чтобы человек, сидящий перед ним, щелкал переключателями. Однако это было давно.
В некоторых случаях программа загрузчика включала в себя довольно сложную операционную систему — это делали оригинальный Apple IIe и ранние Macintosh, хотя загрузка новой ОС с диска также была базовой функцией.
BIOS стал обозначать определенный набор функций, совместимых с BIOS IBM-PC и его клонами.
Для ПК с архитектурой «Wintel» современное загрузочное ПЗУ имеет гораздо более сложную систему, и отдельные устройства вносят свой вклад в код, выполняемый при перезагрузке.
Другие архитектуры ПК (особенно основанные на ARM) также стандартизированы, но в системах сотовых телефонов отсутствуют независимые от поставщиков стандарты.
Как узнать, поврежден ли BIOS?
Поврежденный BIOS почти всегда приводит к сбоям в работе или даже к невозможности загрузки.
К счастью, основная графика будет инициализирована, и отобразится ошибка, возможно, ошибка контрольной суммы.
Если вы не уверены, но биос по-прежнему загружается, вы можете попробовать «обновление на месте» или проверить наличие последней версии. В противном случае обратитесь к руководству по материнской плате за инструкциями по восстановлению.
Отсутствие экрана POST является одним из наиболее очевидных признаков повреждения BIOS.
Экран POST — это экран состояния, который появляется после включения компьютера и отображает основную информацию об оборудовании, такую как тип и скорость процессора, объем установленной памяти и данные жесткого диска.
Как повреждается BIOS?
Как исправить поврежденный BIOS
Рекламные объявления
BIOS является очень важным компонентом вашего компьютера, поскольку он отвечает за его запуск и проверку его оборудования.
К сожалению, могут возникнуть проблемы с BIOS, из-за которых ваша система не сможет загрузиться. Поврежденный BIOS может быть серьезной проблемой, но для вашего компьютера с Windows существует всего несколько решений.
Поврежденный BIOS может быть серьезной проблемой, но для вашего компьютера с Windows существует всего несколько решений.
Ниже приведены лучшие способы исправления поврежденного BIOS
После извлечения аккумулятора ваш BIOS будет сброшен до заводских настроек, и вы сможете решить проблему.
Чтобы извлечь аккумулятор материнской платы, необходимо открыть корпус компьютера, что в большинстве случаев приведет к аннулированию гарантии на компьютер, так что имейте это в виду.
Если на ваш компьютер все еще распространяется гарантия, вам следует отнести его в официальный ремонтный центр, чтобы они устранили проблему.
Объявления
Если вы решили сделать это самостоятельно, просто извлеките аккумулятор и подождите 5-10 минут, пока он полностью разрядится.
Вы можете легко решить эту проблему, сбросив настройки BIOS.
Это можно сделать несколькими способами, самый простой из которых — войти в BIOS и сбросить настройки до значений по умолчанию. Для этого выполните следующие действия:
Во время загрузки компьютера продолжайте нажимать Del или определенную клавишу F, чтобы войти в BIOS. Как правило, появляется сообщение с указанием нажать определенную клавишу для входа в НАСТРОЙКУ.
Если вы не можете найти этот ключ, обратитесь к руководству по материнской плате, чтобы определить, какой ключ используется для входа в BIOS. В BIOS найдите параметр «Загрузить настройки по умолчанию».
Многие ПК имеют встроенные и выделенные графические карты, и вы можете решить проблему с поврежденным BIOS, просто удалив графическую карту и подключив монитор к встроенной графической карте.
ПРИМЕЧАНИЕ. Извлечение выделенной видеокарты может привести к аннулированию гарантии на ваш компьютер.
Если проблема не устранена, возможно, ваша микросхема BIOS повреждена, и единственный способ решить эту проблему — заменить материнскую плату.
Если на ваш компьютер все еще распространяется гарантия, отнесите его в ремонтную мастерскую и спросите, могут ли они решить проблему.
Поврежденный BIOS может быть серьезной проблемой, но я надеюсь, что вы смогли решить ее с помощью одного из наших решений.
Как использовать изменение настроек в BIOS
BIOS поддерживает несколько параметров конфигурации оборудования, которые можно изменить с помощью утилиты настройки. Если вы сохраните эти изменения и перезагрузитесь, компьютер применит изменения к BIOS и к тому, как BIOS дает указание аппаратному обеспечению работать.
Ниже приведен список того, что вы можете сделать с помощью настроек BIOS на ПК с Windows.
Заключение
Я надеюсь, что приведенная выше информация решила проблемы, которые у вас были с BIOS, ответила на ваши вопросы и любопытство по поводу этого компонента компьютера или узнала что-то новое.
Настройка биоса | Лабду
×
Сообщение о состоянии
Если у вас есть какие-либо вопросы об этой странице или если вы обнаружите какие-либо ошибки,
пожалуйста, напишите сообщение в
опорная стена
и волонтер Labdoo поможет решить эту проблему.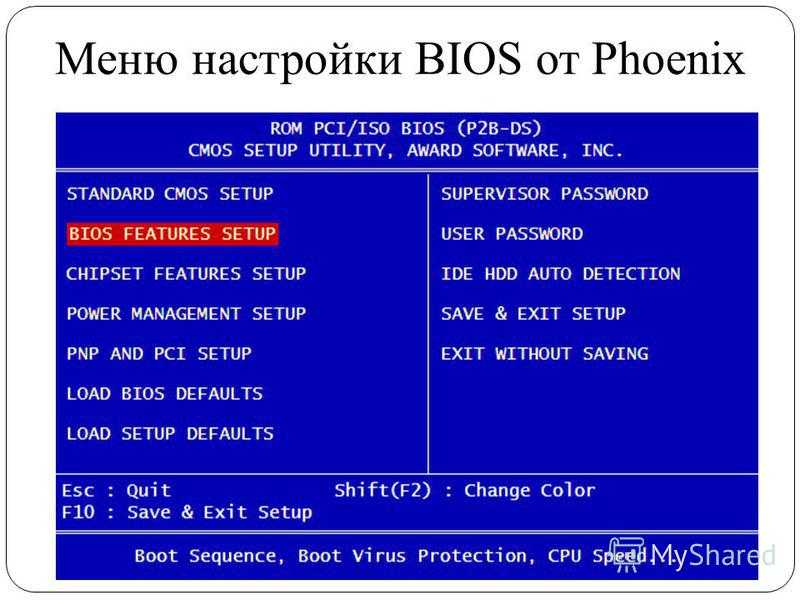
Благодарим вас за помощь в улучшении наших вики-страниц.
Как изменить порядок загрузки ноутбука из биоса
BIOS (базовая подсистема ввода-вывода) — это программируемый чип, управляющий передачей информации на различные устройства в компьютерной системе. Типичный способ получить доступ к экрану настроек BIOS — нажать ESC, F1, F2, F8 или F10 сразу после запуска компьютера.
Настройки BIOS позволяют запускать последовательность загрузки с жесткого диска, привода компакт-дисков, сети или внешнего устройства. Вы можете настроить порядок, в котором ваш компьютер будет искать эти физические устройства для последовательности загрузки.
Первое устройство в списке заказов имеет первый приоритет загрузки. Чтобы установить программное обеспечение Labdoo, вам необходимо убедиться, что CD-ROM, USB или сеть (в зависимости от того, какой метод вы используете для установки программного обеспечения) имеют наивысший приоритет загрузки.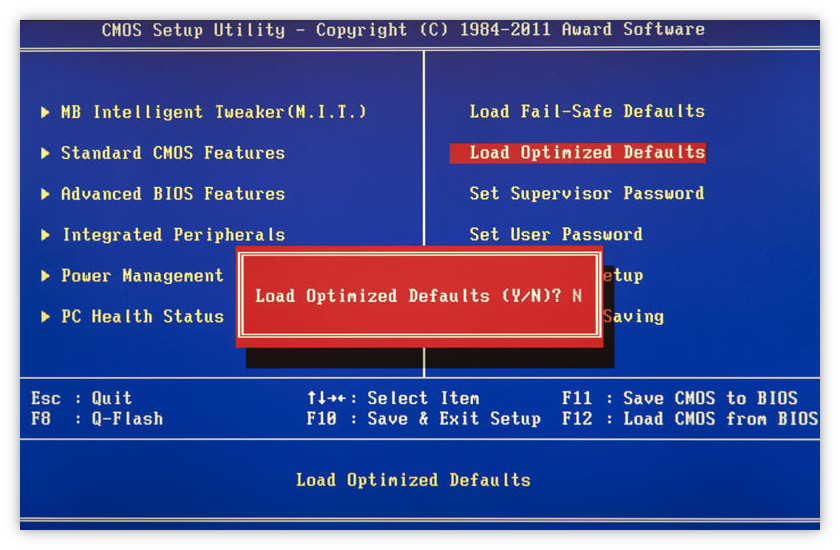
Примечание. В случае установки через USB перед установкой приоритета загрузки для USB-устройства подключите устройство к USB-порту, чтобы убедиться, что BIOS сможет его обнаружить.
Чтобы указать последовательность загрузки:

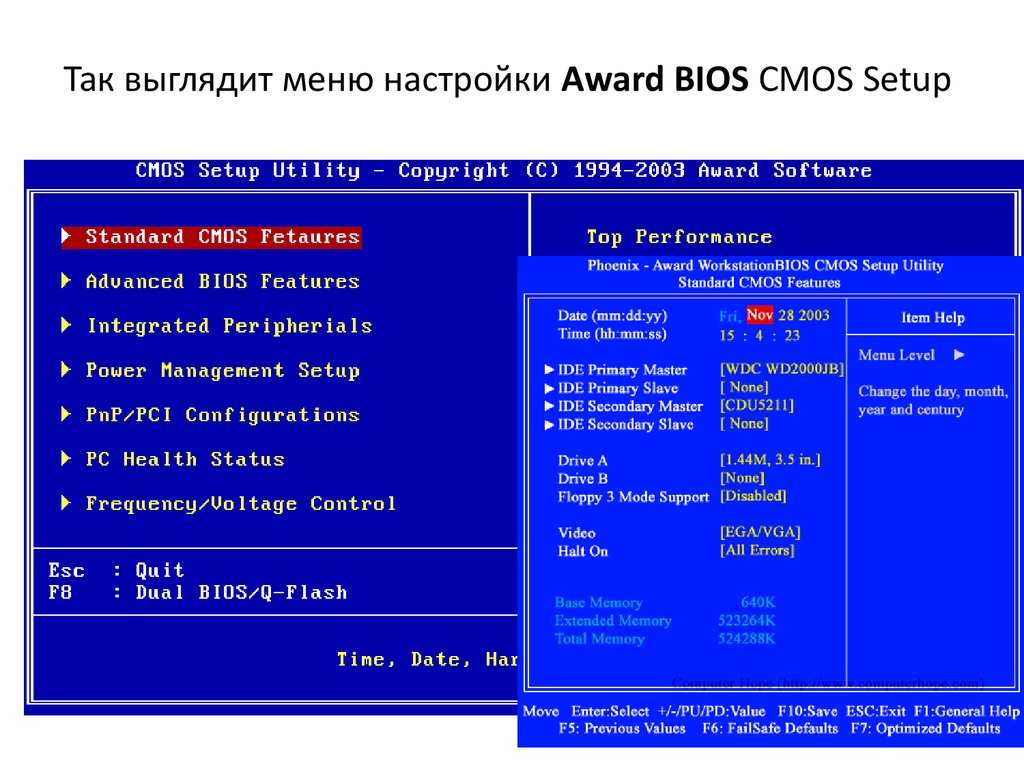 Это может привести к поломке материнской платы. В большинстве систем есть раздел BIOS, который нельзя переписать для восстановления в такой ситуации, но не полагайтесь на него. Иными словами, никогда не прошивайте BIOS во время грозы.
Это может привести к поломке материнской платы. В большинстве систем есть раздел BIOS, который нельзя переписать для восстановления в такой ситуации, но не полагайтесь на него. Иными словами, никогда не прошивайте BIOS во время грозы.