В биосе загрузка с жесткого диска: Как в БИОСе сделать загрузку с диска
Содержание
Советы по настройке BIOS
USB: если вы установили Windows ХР вместе с Service Pack 2, то следует включить опцию USB 2.0 Controller.
На многих материнских платах опция USB Controllers по умолчанию выставлена в режим USB 1.1. Связано это с тем, что Windows ХР без пакетов исправлений Service Pack (и специальных патчей) не поддерживает USB 2.0. Именно поэтому оддержку USB 2.0 обычно приходится включать вручную.
Для включения USB 2.0 в BIOS Setup выставьте опцию в значение Enabled (как показано на иллюстрации выше) или в V1.1+V2.0. Но помните, что для использования интерфейса USB 2.0 требуется установить как минимум Service Pack 1 для Windows ХР.
Как решить проблемы с USB-устройствами при помощи BIOS
Некоторые флэш-брелоки, МРЗ-плееры и USB-накопители питаются от порта USB. Еслипитания недостаточно, то устройство работать не будет. Именно поэтому следует убедиться, что порт USB обеспечивает достаточно питания для подобных устройств.
Проверьте, есть ли в вашей BIOS опция под названием USB 2. 0 HS Reference Voltage. Если есть, то выставьте значение с Low или Medium на High или Maximum.
0 HS Reference Voltage. Если есть, то выставьте значение с Low или Medium на High или Maximum.
Как изменить в BIOS реакцию ПК на выключение электричества?
В разделе Power Management BIOS Setup можно указать, как компьютер будет реагировать на выключение электричества. Опции АС Power Loss Restart или Restore on AC Power Loss в BIOS отвечают за поведение компьютера после аварийного выключения электричества и последующего восстановления питания. Выставьте эту опцию в значение On или Enabled, если хотите, чтобы компьютер автоматически загрузился. Либо Off или Disabled в противном случае.
Как проверить температуру и состояние ПК через BIOS
BIOS предоставляет информацию о рабочих параметрах вашего ПК. Вы можете отследить в реальном времени состояние жизненно важных системных компонентов, включая CPU, вентиляторы, блок питания и жёсткие диски. Например, можно включить в BIOS подачу тревоги, если процессор превысит определённую температуру, или даже реализовать аварийное выключение. В результате ваша система не перегреется.
В результате ваша система не перегреется.
Различные пункты в разделе Health или H/W Control позволяют отслеживать изменение напряжений, а также датчиков температур. В большинстве BIOS выводятся значения для температуры процессора и корпуса, а в некоторых версиях и другие температуры, скажем, жёсткого диска или чипсета материнской платы. Кроме того, в BIOS можно узнать скорость вращения вентиляторов (в об/мин).
Как при помощи BIOS устранить проблемы с кулерами
Если ваш ПК не загружается, то это может быть вызвано слишком низкой скоростью вращения кулера или вообще его остановкой. Особенно часто такая ситуация встречается с high-end кулерами, чья скорость вращения зависит от температуры. Они могут вращаться очень медленно (или вообще останавливаться) при низкой температуре, в результате чего BIOS может посчитать, что вентилятор вышел из строя. В таких случаях помогает правильная настройка BIOS.
Выставьте в BIOS значение опции CPU Fan Failure Warning в Disabled. Когда вы выключите эту опцию, компьютер будет загружаться, даже если вентилятор вращается с низкой скоростью. Конечно, есть ещё одна проблема: вы можете не войти в BIOS вообще, поскольку компьютер может отказаться загружаться по упомянутой выше причине (во многих BIOS эта опция выставлена по умолчанию в значение Enabled). В таком случае придётся на время подключить к материнской плате любой дешёвый кулер, который всегда вращается на максимальной скорости. А после отключения настройки можно подключать уже high-end модель.
Когда вы выключите эту опцию, компьютер будет загружаться, даже если вентилятор вращается с низкой скоростью. Конечно, есть ещё одна проблема: вы можете не войти в BIOS вообще, поскольку компьютер может отказаться загружаться по упомянутой выше причине (во многих BIOS эта опция выставлена по умолчанию в значение Enabled). В таком случае придётся на время подключить к материнской плате любой дешёвый кулер, который всегда вращается на максимальной скорости. А после отключения настройки можно подключать уже high-end модель.
Как избежать краха системы
Современные жёсткие диски могут определять симптомы или проблемы, которые предшествуют выходу накопителя из строя, предупреждая об этом BIOS. Такая функция называется Self Monitoring And Reporting Technology (SMART). Включение функции HDD SMART Capability позволяет BIOS отсылать предупреждения программам вроде Norton System Works или широко известной бесплатной утилите SpeedFan. В результате пользователь получает информацию о состоянии накопителей.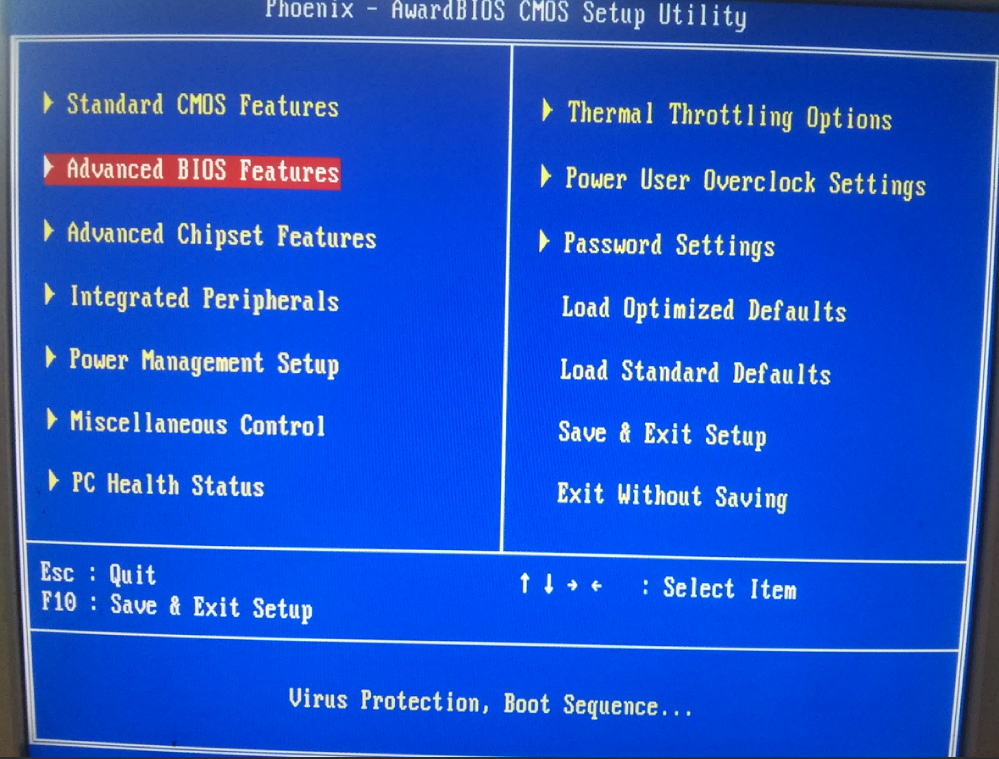 Такая возможность позволяет принять необходимые меры, как только начнут появляться первые симптомы грядущего сбоя.
Такая возможность позволяет принять необходимые меры, как только начнут появляться первые симптомы грядущего сбоя.
Подключаем старые принтеры и сканеры (LPT)
Параллельный порт: самым быстрым режимом является ЕСР + ЕРР.
Параллельный порт компьютера (LPT) обычно работает только в одном направлении. Эта настройка подходит практически для всех устройств, хотя скорость передачи ограничивается 100 кбит/с. Можно перевести LPT-порт в более современный режим, который даёт скорость до 1 Мбит/с.
Для этого нужно включить режим ЕСР (Extended Capability Port) или ЕРР (Enhanced Parallel Port). По сути, можно включить оба режима сразу, выставив опцию ЕСР/ЕРР или ЕСР + ЕРР.
Предупреждение: если к одному порту у вас подключено несколько устройств, то со скоростными режимами могут возникнуть проблемы. В таких ситуациях можно рекомендовать докупить карту расширения PCI, которая позволит добавить второй порт LPT. Либо купить переходник USB-LPT.
Или, конечно, перейти на более современный сканер или принтер.
Данная часть раздела адресована требовательным пользователям, желающим максимально ускорить время загрузки, оптимизировать параметры системы, полностью задействовать вычислительные ресурсы ПК, возможности чипсета материнской платы и памяти.
Как включить в BIOS вывод результатов теста POST во время загрузки
Во время загрузки ПК многие компьютеры выводят разноцветные логотипы производителей вместо строчек POST (Power-on Self-Test). Но, как нам кажется, намного полезнее будет видеть, какой элемент компьютера тестируется, и с какими результатами.
В разделе Advanced BIOS Features найдите пункт Full Screen LOGO Display и выставите его в Disabled. После этого вы сможете наблюдать результаты всех тестов ПК во время загрузки.
Как настроить BIOS, чтобы ПК загружался ещё быстрее
При помощи BIOS можно ещё более сократить время загрузки ПК, уменьшив время первого тестирования. Конечно, мы рекомендуем осуществлять это только если все компоненты ПК работают стабильно. Скажем, можно включить в BIOS однократную проверку доступной памяти вместо трёхкратной. Для этого перейдите в раздел Advanced или Advanced BIOS Features, найдите опцию Quick Power On Self Test или Quick Boot и выставьте её в значение Enabled.
Конечно, мы рекомендуем осуществлять это только если все компоненты ПК работают стабильно. Скажем, можно включить в BIOS однократную проверку доступной памяти вместо трёхкратной. Для этого перейдите в раздел Advanced или Advanced BIOS Features, найдите опцию Quick Power On Self Test или Quick Boot и выставьте её в значение Enabled.
Предупреждение: если появятся какие-либо проблемы с железом, мы рекомендуем вернуться в BIOS и выключить быстрый тест, выставив значение Disabled. При этом BIOS с большей вероятностью найдёт ошибку.
Как включить в BIOS другую видеокарту
Если в вашем компьютере есть несколько интерфейсов, в которые может быть установлена графическая карта (встроенная графика, AGP, PCI Express, PCI), то BIOS при загрузке будет пытаться определить, в каком из них находится рабочая карта. Но это необязательно, ведь вся необходимая информация вам известна!
Выберите в BIOS Setup опцию под названием Init Display First, которая также может назваться Primary VGA BIOS или VGA Boot From в зависимости от версии BIOS.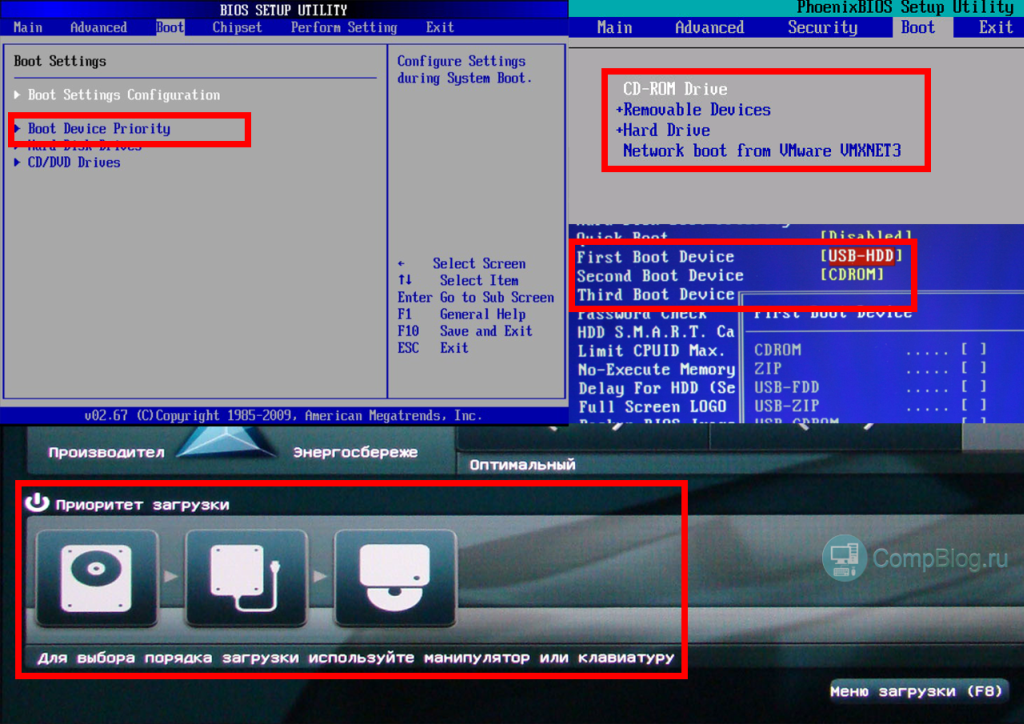 Укажите значение AGP, если вы используете графическую карту AGP. В системах с PCI Express эта опция обычно называется PEG Port/Graphic Adapter Priority. В таком случае выставьте её в значение PEG, если используете карту PCI Express.
Укажите значение AGP, если вы используете графическую карту AGP. В системах с PCI Express эта опция обычно называется PEG Port/Graphic Adapter Priority. В таком случае выставьте её в значение PEG, если используете карту PCI Express.
Как включить и выключить в BIOS кэш процессора
Включение кэша процессора любого уровня (1,2 или 3) обеспечивает немалый прирост производительности.
Центральный процессор работает существенно быстрее других компонентов материнской платы, и ему часто приходится ждать поступления данных. Ускорить обмен данными позволяет кэш процессора, представляющий собой скоростную память, находящуюся между CPU и оперативной памятью компьютера.
Кэш первого уровня (L1) очень маленький, но зато он находится на ядре процессора, близко к вычислительным блокам, обеспечивая быстро доступное хранилище для временных данных. Кэш второго уровня (L2) существенно больше по размеру и может хранить некоторые элементы программы целиком или кусочки данных. Когда процессор запрашивает данные, то он сначала проверяет их наличие в кэше. Если требуемые данные в нём есть, то производительность компьютера существенно повышается, ведь память не может реагировать с такой же скоростью, как кэш. У некоторых процессоров, как правило профессионального уровня, присутствует и кэш L3. Как вы понимаете, кэш следует всегда включать.
Когда процессор запрашивает данные, то он сначала проверяет их наличие в кэше. Если требуемые данные в нём есть, то производительность компьютера существенно повышается, ведь память не может реагировать с такой же скоростью, как кэш. У некоторых процессоров, как правило профессионального уровня, присутствует и кэш L3. Как вы понимаете, кэш следует всегда включать.
Как в BIOS включить API С
Чипсет материнской платы чаще всего состоит из двух чипов, которые называются северным и южным мостами. Они отвечают за пересылку данных между процессором, оперативной памятью, картами расширения и периферийными устройствами. Включение в BIOS режима APIC (advanced programmable interrupt controller) позволяет улучшить работу с устройствами. Число прерываний возрастает с 16 до 24, да и управление ими с помощью APIC куда проще и удобнее.
Всё, что вам нужно, — перейти в меню Advanced BIOS Features и выставить опцию APIC Mode в значение Enabled.
Как включить в BIOS пакетный режим (Burst Mode)
Пакетный режим передачи (Burst Mode) позволяет ускорить многое: работу с жёсткими дисками, картами PCI и оперативной памятью.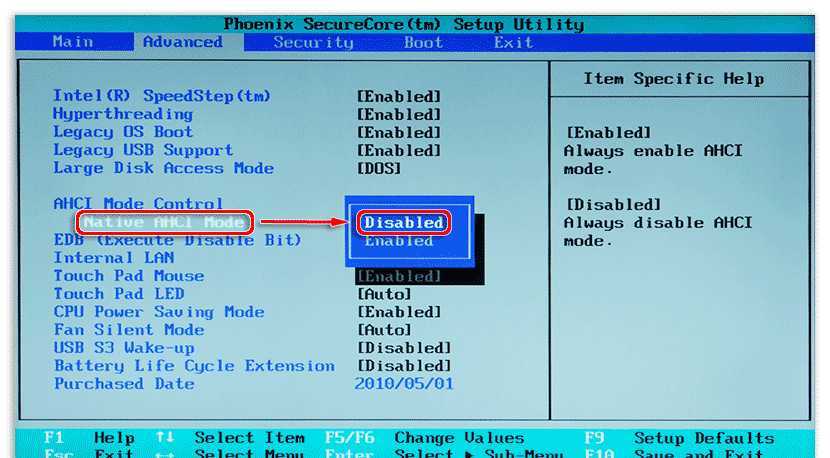 Пакетный режим позволяет передавать несколько кусочков данных за одну передачу вместо обработки всех кусочков по отдельности.
Пакетный режим позволяет передавать несколько кусочков данных за одну передачу вместо обработки всех кусочков по отдельности.
Если во время настройки BIOS вам встретится где-либо опция Burst Mode, то выставляйте её в режим Enabled. Конечно, после этого мы рекомендуем проверить стабильность работы системы.
Предупреждение: многие PCI-карты могут неправильно работать, если опция PCI Dynamic Bursting выставлена в Enabled.
Как выключить в BIOS встроенный звук
Отключаем всё лишнее: мы рекомендуем выключить неиспользуемые функции, например, встроенный звуковой контроллер.
Часто встроенный звуковой контроллер материнской платы не используется. Скажем, если вы установили мощную звуковую карту PCI или вообще используете компьютер без колонок. Тогда имеет смысл отключить звук на материнской плате. В некоторых случаях это позволяет повысить общую системную производительность и стабильность.
В меню Integrated Peripherals выставьте значение пункта АС97 Audio Select в Disabled (как показано на иллюстрации выше).
Как включить загрузку с USB-накопителя в BIOS
Эта статья будет полезной в том случае, если вы ищете способ загрузки компьютера с USB-накопителя вместо загрузки с жесткого диска, как обычно. В этом посте вы узнаете, как включить загрузку с USB в настройках BIOS, чтобы иметь возможность загрузить компьютер с диска восстановления Windows.
Включить загрузку с USB в BIOS
Как правило, большинство компьютеров загружаются со своих жестких дисков, на которых хранится операционная система компьютера. В то время как некоторые новые компьютеры могут предоставить выбор для загрузки с USB-накопителя во время запуска, другие могут этого не делать.
Выполните следующие действия, чтобы проверить, может ли ваш компьютер загружаться с USB-накопителя, и заставить его загружаться с USB-накопителя, если он не настроен на USB.
- Подключите загрузочный USB-накопитель к USB-порту компьютера.
Примечание. Можно пропустить шаги 1–4 и начать с шага 5, если вы уверены, что ваш компьютер не настроен на загрузку с USB-накопителя.
- Извлеките все другие портативные носители, такие как CD, DVD, из компьютера и включите его.
- Если компьютер настроен на автоматическую загрузку с USB-накопителя, вы увидите экран с надписью «Автоматическая загрузка через 10 секунд…»
- Если вы считаете, что компьютер пытается загрузиться с жесткого диска, вам необходимо вручную настроить его для загрузки с USB-накопителя.
- Подождите такого безопасного момента, когда вы сможете перезагрузить компьютер.
- Перезагрузите компьютер и смотрите на экран, чтобы узнать, какую клавишу нажать, чтобы войти в меню выбора загрузочного устройства или «Настройки BIOS».
В сообщениях на экране будет что-то наподобие Нажмите [XXX клавишу] для входа в Настройки или BIOS SETUP. У вас будет всего несколько секунд, чтобы прочитать инструкции на экране. Перезагрузите компьютер еще раз, если вы упустили возможность правильно прочитать инструкции.
- Используйте предложенную клавишу, чтобы войти в настройки BIOS.

Обратите внимание, что вам может потребоваться нажать предложенную клавишу несколько раз, чтобы войти в BIOS. Вы не должны удерживать клавишу (просто нажимайте и отпускайте, и так несколько раз). Кроме того, не нажимайте клавишу слишком много раз, так как это может привести к блокировке системы или генерации системных ошибок.
- Перейдите на вкладку Boot или Загрузка утилиты настройки BIOS и используйте клавиши, чтобы выбрать загрузку компьютера с USB-накопителя, первой в очереди загрузки.
Примечание. В большинстве случаев в BIOS на компьютерах в качестве параметра загрузки USB указывается «Съемные устройства» или «USB». Однако на некоторых компьютерах параметр загрузки USB может быть указан в разделе Жесткий диск. Не забудьте проверить в опции жесткого диска в случае, если у вас возникли проблемы с поиском загрузки с USB.
- Сохраните изменения и выйдите из утилиты BIOS.
- Теперь ваш компьютер готов к загрузке с USB-накопителя.

Когда вы включаете загрузку с USB-устройства, то, по сути, вы попытаетесь сделать так, чтобы ваш компьютер работал из операционной системы, установленной на USB-устройстве, а не из ОС, установленной на жестком диске.
Для компьютеров с операционной системой Windows вы можете легко создать загрузочный USB-диск Windows или USB-диск восстановления Windows. Это позволит вам загружать компьютер с USB-накопителя всякий раз, когда компьютер сталкивается с проблемами и требует устранения неполадок.
[2023] Как исправить, что жесткий диск не отображается в BIOS?
Жесткий диск не отображается в параметрах загрузки BIOS ? Возможно, вы установили новый жесткий диск, но когда вы попытались запустить компьютер, он не смог загрузиться. Если вы уже проверили BIOS и не нашли диск в параметрах загрузки, он не будет виден и в Windows.
Необнаруженный жесткий диск означает, что вы не можете получить к нему доступ. Если при загрузке системы вы получаете сообщение об ошибке «Загрузочное устройство не найдено», не паникуйте.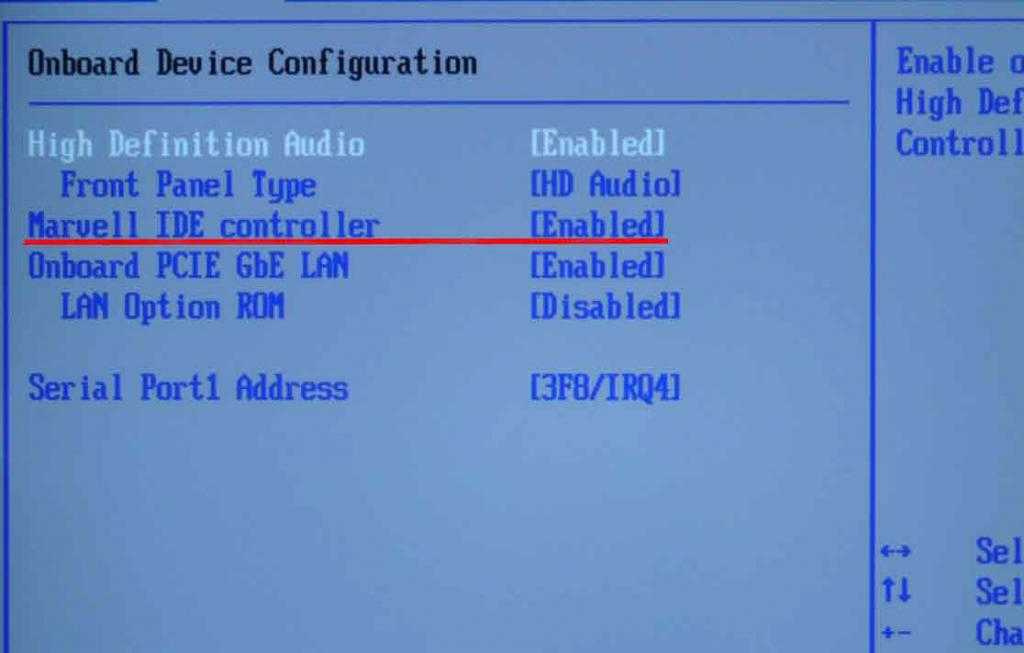 Прежде чем вы выбросите свой диск навсегда, есть еще много шансов его сохранить.
Прежде чем вы выбросите свой диск навсегда, есть еще много шансов его сохранить.
Ниже мы перечислили девять способов решения проблемы с жестким диском, не отображаемым в BIOS. Мы также поделились бонусным советом, чтобы вы могли восстановить данные с необнаруженного жесткого диска.
- Часть 1: Как исправить, что новый жесткий диск не отображается в BIOS?
- Исправление 1: проверьте кабель и USB-порт
- Исправление 2: включите USB-устройство в BIOS
- Исправление 3: обновите драйверы жесткого диска
- Исправление 4: не обнаружен подключаемый модуль жесткого диска к другому ПК
- Исправление 5: запустите CHKDSK, чтобы проверить не обнаруженный жесткий диск Ошибка
- Исправление 6: вернуть настройки BIOS по умолчанию
- Исправление 7: проверьте целостность разъемов
- Исправление 8: снова создайте поврежденные MBR и BCD
- Исправление 9: разрешить поддержку загрузки через USB
- Бонусный совет: как восстановить данные с необнаруженного жесткого диска?
- Часть 2.
 Почему жесткий диск не отображается в BIOS Windows 10?
Почему жесткий диск не отображается в BIOS Windows 10?
Часть 1. Как исправить, что новый жесткий диск не отображается в BIOS?
Вот девять способов исправить жесткий диск, который не отображается в приоритете загрузки Windows 10:
Исправление 1: проверьте кабель и USB-порт
Часто ошибка жесткого диска не отображается в BIOS, если кабель USB ослаблен или порт USB поврежден. Если ваш компьютер не распознает жесткий диск, замените кабель или порт USB. Проверьте, отображается ли ваш жесткий диск в BIOS. Если нет, перейдите к «Исправить 2».
Исправление 2: включите USB-устройство в BIOS
Возможно, ваш компьютер не обнаруживает жесткий диск по другой причине. Возможно, ваш жесткий диск отключен в настройках BIOS. Некоторые жесткие диски поставляются с отключенными неиспользуемыми портами в BIOS по умолчанию. В таком случае вам нужно будет войти в настройки BIOS, чтобы проверить состояние вашего жесткого диска.
Шаг 1 : Загрузите компьютер и нажмите клавишу, указанную производителем вашего ПК, чтобы войти в BIOS.
Шаг 2 : Проверьте, включен ли ваш диск.
Исправление 3. Обновите драйверы жесткого диска
Устаревшие драйверы жесткого диска являются еще одной причиной появления жесткого диска, не отображаемого в неисправности BIOS. В таких случаях вам необходимо обновить драйверы дисков.
Шаг 1 : Откройте меню «Пуск». Затем введите «диспетчер устройств». Нажмите «Ввод».
Шаг 2 : Когда откроется Диспетчер устройств, разверните категории. Теперь щелкните правой кнопкой мыши имя вашего устройства. Выберите «Обновить программное обеспечение привода».
Шаг 3 : Выберите «Автоматический поиск обновленного программного обеспечения драйвера». И найдите желтый восклицательный знак рядом с вашим диском.
Шаг 4 : Щелкните правой кнопкой мыши диск. Выберите «Свойства». Выберите вкладку Общие. Выберите «Устранение неполадок» и следуйте приведенным инструкциям.
Шаг 5 : Если описанные выше шаги по-прежнему не решают проблему с жестким диском, удалите драйвер.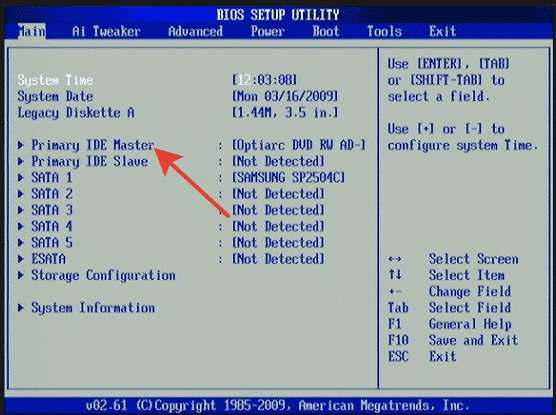
Затем перезагрузите компьютер. Windows автоматически переустановит драйвер.
Исправление 4: не обнаружен подключаемый модуль жесткого диска к другому ПК
Вы можете получить новый жесткий диск, который не отображается в ошибке BIOS, если есть проблема с вашим ПК. Поэтому подключение жесткого диска к другому компьютеру или ноутбуку может сработать.
Шаг 1 : Извлеките диск из старого компьютера после его выключения. Также снимите с компьютера корпус ATA/SATA и кабеля питания.
Шаг 2 : Подключите диск к другому ноутбуку или ПК в качестве второго диска с помощью кабелей, которые вы удалили.
Если второй компьютер по-прежнему не может распознать ваш жесткий диск, возможно, проблема связана с дисководом.
Исправление 5: запустите CHKDSK, чтобы проверить не обнаруженный жесткий диск Ошибка
Если жесткий диск по-прежнему не отображается в BIOS из-за ошибки Windows 10, это может быть внутренняя проблема с вашим жестким диском.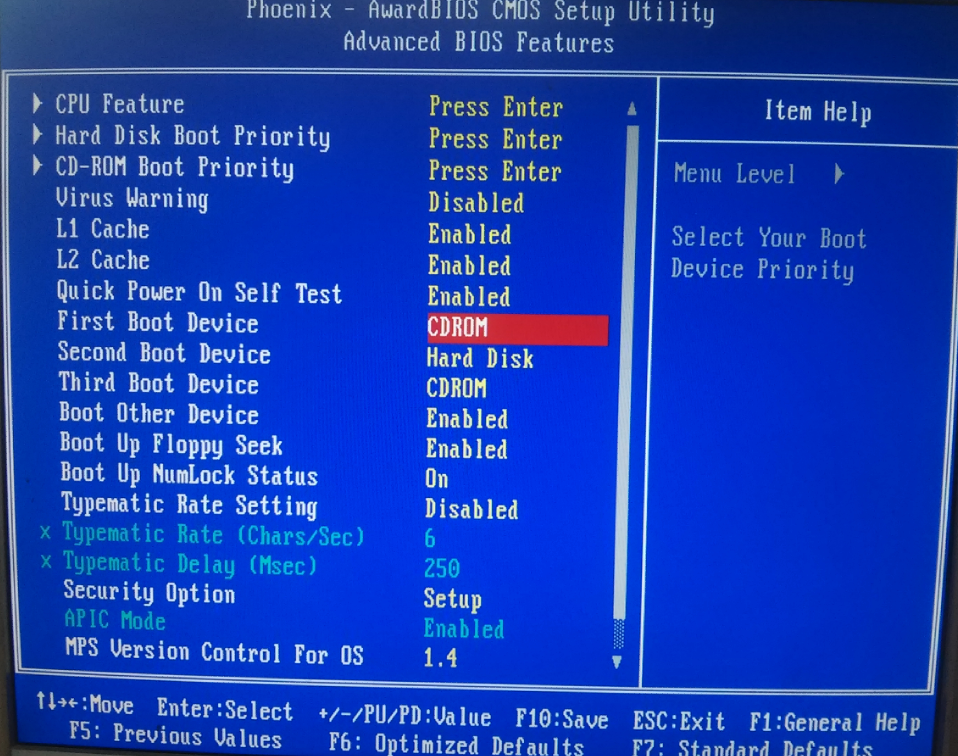 В таком случае вы можете использовать инструмент CHKDSK для восстановления диска.
В таком случае вы можете использовать инструмент CHKDSK для восстановления диска.
Шаг 1 : Нажмите и удерживайте клавиши «Win + R». Откроется диалоговое окно «Выполнить». Введите «cmd». Нажмите «Ввод».
Шаг 2 : Откроется «Командная строка». Запустите его как «Администратор». Введите «chkdsk /f x:» Здесь «x» — это буква вашего жесткого диска. Нажмите Enter.
Шаг 3 : Инструмент «CHKDSK» выполнит поиск ошибок на жестком диске и устранит их. Затем введите «выход». «Командная строка» закроется.
Исправление 6: вернуть BIOS к настройкам по умолчанию
Восстановление параметров BIOS по умолчанию помогло многим пользователям исправить ситуацию, когда жесткий диск не отображается в параметрах загрузки BIOS. Вот как это сделать:
Шаг 1 : Загрузите компьютер и войдите в BIOS. Нажмите клавишу «F5» или «F9» в зависимости от характеристик материнской платы вашего компьютера. Откроется «Загрузить параметры по умолчанию».
Шаг 2 : Нажмите «Да», когда будет предложено «Загрузить оптимальные значения по умолчанию?» Если вы не можете найти параметр сброса BIOS, перейдите на вкладку «Безопасность». Но не забудьте «Сохранить» перед выходом.
Шаг 3 : Вы можете не найти указанные выше параметры, поскольку настройки BIOS зависят от характеристик вашей материнской платы. Поэтому нажмите ссылку «Выход».
Шаг 4 : Вы получите различные варианты, такие как сохранить настройки и перезапустить, отменить и перезапустить и «Загрузить значения по умолчанию».
Теперь выберите «Загрузить настройки по умолчанию» или аналогичную опцию, чтобы восстановить настройки BIOS по умолчанию.
Исправление 7: проверьте целостность разъемов
Если ваш компьютер по-прежнему не может обнаружить жесткий диск в BIOS, это может быть связано с поврежденными контактами разъема на материнской плате. Поэтому проверьте целостность разъема. Подключите жесткий диск к другому ноутбуку или компьютеру, чтобы проверить, не определяется ли он по-прежнему. Как правило, есть два провода, которые соединяют ваш диск с материнской платой и блоком питания. Поэтому убедитесь, что они не ослаблены и правильно подключены.
Как правило, есть два провода, которые соединяют ваш диск с материнской платой и блоком питания. Поэтому убедитесь, что они не ослаблены и правильно подключены.
Исправление 8: снова создайте поврежденные MBR и BCD
Ваш жесткий диск не отображается в BIOS Windows 10 из-за повреждения MBR (главной загрузочной записи) или BCD (данные конфигурации загрузки). MBR хранит расположение ОС вашего компьютера на диске, а BCD содержит параметры загрузки и конфиденциальные данные об операционной системе. Вот как исправить MBR и BCD:
Шаг 1 : Используйте «внешний загрузочный носитель» для загрузки компьютера.
Шаг 2 : При появлении запроса выберите «Восстановить компьютер».
Шаг 3 : Выберите «Устранение неполадок > Дополнительные параметры» в «Среде восстановления Windows».
Шаг 4 : Выберите «Командная строка».
Шаг 5 : Введите следующие команды:
- загрузочная запись /FixMBR
- загрузочная запись /FixBoot
- загрузочная запись /ScanOs
- загрузочная запись /RebuildBcd
Шаг 6 : Перезагрузите компьютер. Проверьте, отображается ли ваш жесткий диск в параметрах загрузки BIOS или нет.
Проверьте, отображается ли ваш жесткий диск в параметрах загрузки BIOS или нет.
Исправление 9: разрешить поддержку загрузки через USB
Если ничего не помогает, а ваш диск по-прежнему не отображается в BIOS, разрешите в BIOS поддержку загрузки с USB. Итак, ваша операционная система может работать на внешнем диске или USB.
Шаг 1 : Загрузите компьютер и войдите в BIOS.
Шаг 2 : Перейдите на вкладку «Загрузка».
Шаг 3 : Вы увидите список систем, отсортированных по приоритету в соответствии с условиями загрузки.
Шаг 4 : Переместите опцию «USB» в начало списка систем.
Шаг 5 : Если вы не видите параметр «USB» в разделе «Загрузка», он может быть указан на вкладке «Жесткий диск». В таком случае переместите «USB» в верхнюю часть раздела «Жесткий диск».
Теперь ваша система сможет загружаться с внешнего устройства.
Дополнительный совет: как восстановить данные с необнаруженного жесткого диска?
Если ваш компьютер не обнаруживает жесткий диск или не распознает его, но вы не можете получить доступ к его данным, не беспокойтесь. Разумнее сначала восстановить его данные, прежде чем пытаться это исправить. Используйте сторонний инструмент, например лучший инструмент для восстановления данных на жестком диске, чтобы полностью извлечь все данные с необнаруженного жесткого диска. Он может без проблем восстанавливать поврежденные, поврежденные, отформатированные, скрытые и случайно удаленные данные. Вот что 4DDiG может сделать для вас:
Разумнее сначала восстановить его данные, прежде чем пытаться это исправить. Используйте сторонний инструмент, например лучший инструмент для восстановления данных на жестком диске, чтобы полностью извлечь все данные с необнаруженного жесткого диска. Он может без проблем восстанавливать поврежденные, поврежденные, отформатированные, скрытые и случайно удаленные данные. Вот что 4DDiG может сделать для вас:
- Полностью извлекает данные со всех популярных марок жестких дисков, таких как диски SATA и Western Digital.
- Восстанавливает такие файлы, как документы, аудио, видео и фотографии с SD-карт, USB-накопителей, жестких дисков и зашифрованных дисков.
- Он предлагает высокий уровень успешного восстановления, извлекая более 1000 форматов файлов.
- Вы можете бесплатно просмотреть целевые файлы перед процессом восстановления.
- Он предлагает быстрое и глубокое сканирование, чтобы копать глубже и находить скрытые файлы.
- Извлекает данные с незагружаемых устройств, аварийных систем, потерянных разделов и зараженных вредоносным ПО компьютеров.

Вот шаги для восстановления данных с необнаруженного жесткого диска с помощью 4DDiG:
СКАЧАТЬ БЕСПЛАТНО
Для ПК
Безопасная загрузка
СКАЧАТЬ БЕСПЛАТНО
Для MAC
Безопасная загрузка
Купить сейчас
Купить сейчас
- Установите программное обеспечение 4DDiG на свой ПК и откройте его интерфейс. Найдите и выберите необнаруженный жесткий диск.
- После выбора жесткого диска нажмите «Старт». Процесс сканирования восстановит данные с вашего необнаруженного диска. Вы можете просмотреть и проверить детали файлов, приостановив сканирование.
- Когда программа 4DDiG отобразит список восстановленных файлов с необнаруженного жесткого диска, нажмите «Восстановить». Сохраните файлы в другом месте, а не там, где вы их потеряли.
Часть 2. Почему жесткий диск не отображается в BIOS Windows 10?
Существует множество причин, по которым ваш диск не отображается в BIOS. Это может быть что угодно, от физического повреждения до поврежденной загрузочной записи. Здесь мы перечислили все возможные причины необнаруженного жесткого диска:
Это может быть что угодно, от физического повреждения до поврежденной загрузочной записи. Здесь мы перечислили все возможные причины необнаруженного жесткого диска:
- Ваш жесткий диск новый и еще не инициализирован.
- MBR вашего диска повреждена.
- Возможны проблемы с подключением жесткого диска.
- Ваш жесткий диск имеет неправильную последовательность в BIOS.
- На жестком диске имеются поврежденные сектора.
- Опция USB не включена на вашем диске.
- Ваш диск физически поврежден.
Заключение
Если вы столкнулись с проблемой, когда жесткий диск не отображается в BIOS, это может быть связано с неисправностью жесткого диска. Мы надеемся, что наши вышеупомянутые исправления сработают для вас в таком случае. Вы можете попробовать их один за другим, чтобы найти решение, которое подходит для вашего жесткого диска. Но если возможно, мы сначала рекомендуем восстановить данные с вашего необнаруженного жесткого диска. Рассмотрите возможность использования программного обеспечения для восстановления данных Tenorshare 4DDiG, чтобы восстановить ваши ценные фотографии, аудио, видео и файлы документов. Он может восстановить более 1000 типов файлов с высокой скоростью восстановления данных.
Рассмотрите возможность использования программного обеспечения для восстановления данных Tenorshare 4DDiG, чтобы восстановить ваши ценные фотографии, аудио, видео и файлы документов. Он может восстановить более 1000 типов файлов с высокой скоростью восстановления данных.
О приоритете загрузки
Для загрузки с компакт-диска, DVD-диска или USB-устройства убедитесь, что устройство имеет приоритет загрузки по сравнению с жестким диском.
Загрузка BIOS
BIOS (базовая подсистема ввода-вывода) — это программируемый чип, управляющий передачей информации на различные устройства в компьютерной системе. Типичный способ получить доступ к экрану настроек BIOS — нажать ESC, F1, F2, F8, F10 или Del во время загрузки.
Настройки BIOS позволяют запускать последовательность загрузки со съемного диска, жесткого диска, привода CD-ROM или внешнего устройства. Вы можете настроить порядок, в котором ваш компьютер будет искать эти физические устройства для последовательности загрузки. Первое устройство в списке заказов имеет первый приоритет загрузки.
Первое устройство в списке заказов имеет первый приоритет загрузки.
Например, чтобы загрузиться с CD-ROM вместо жесткого диска, поместите CD-ROM перед ним в списке приоритетов.
Пока вы находитесь в утилите настройки BIOS, вы не сможете использовать мышь. Используйте клавиши со стрелками на клавиатуре для перемещения по экрану.
Перед установкой приоритета загрузки для USB-устройства подключите это устройство к USB-порту.
Чтобы указать последовательность загрузки:
- 1. Запустите компьютер и нажмите ESC, F1, F2, F8, F10 или Del во время начального экрана запуска. В зависимости от производителя BIOS может появиться меню.
- 2. Выберите для входа Настройка BIOS . Откроется программа настройки BIOS .
- 3. С помощью клавиш со стрелками выберите вкладку BOOT . Системные устройства появятся в порядке приоритета.
- 4. Чтобы дать CD- или DVD-приводу приоритет загрузки по сравнению с жестким диском, переместите его на первую позицию в списке.

- 5. Чтобы задать приоритет последовательности загрузки USB-устройства над жестким диском, выполните следующие действия.
- Переместите жесткий диск в начало списка последовательности загрузки.
- Разверните устройство жестких дисков, чтобы отобразить все жесткие диски.
- Переместите USB-устройство в начало списка жестких дисков.
- 6. Сохраните и закройте утилиту BIOS setup .
Компьютер перезагрузится с измененными настройками.
Некоторые производители компьютеров позволяют выбрать устройство, содержащее последовательность загрузки, в специальном меню выбора устройства. В приведенном ниже примере используется системная плата Dell.
Для установки приоритета загрузки с помощью меню выбора устройства:
- 1. Когда компьютер начнет загружаться, после экрана идентификатора производителя нажмите F12 несколько раз. Появится меню выбора устройства.
- 2. С помощью стрелок вверх и вниз выберите CD-ROM .

- 3. Для загрузки с выбранного устройства нажмите ENTER .
Примечание. Использование неправильных настроек BIOS может привести к сбоям в работе системы. Пожалуйста, следуйте руководству по BIOS, прилагаемому к материнской плате вашего компьютера. Если вы прочитали эти инструкции и не знаете, как изменить настройку, лучше оставить ее в качестве настройки по умолчанию.
Безопасная загрузка UEFI
Некоторые современные компьютеры используют новый расширенный подход к безопасной загрузке UEFI x64 или x86 вместо стандартной загрузки BIOS.
Active@ LiveCD полностью поддерживает безопасную загрузку UEFI как в 32-разрядных, так и в 64-разрядных системах и автоматически загружает машину.
В случае каких-либо сбоев с безопасной загрузкой UEFI (если ваша машина не загружается после того, как вы установили приоритет загрузки, как описано выше) , вы должны проверить, включена ли загрузка BIOS (режим Legacy) или отключен UEFI.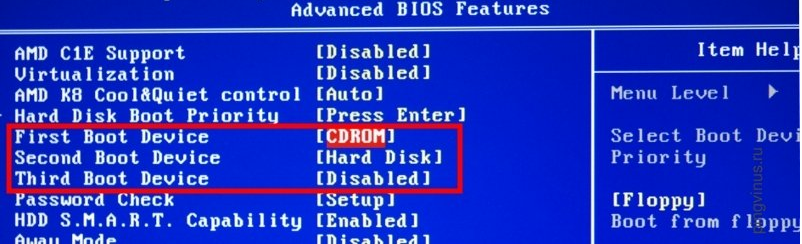

 Или, конечно, перейти на более современный сканер или принтер.
Или, конечно, перейти на более современный сканер или принтер.

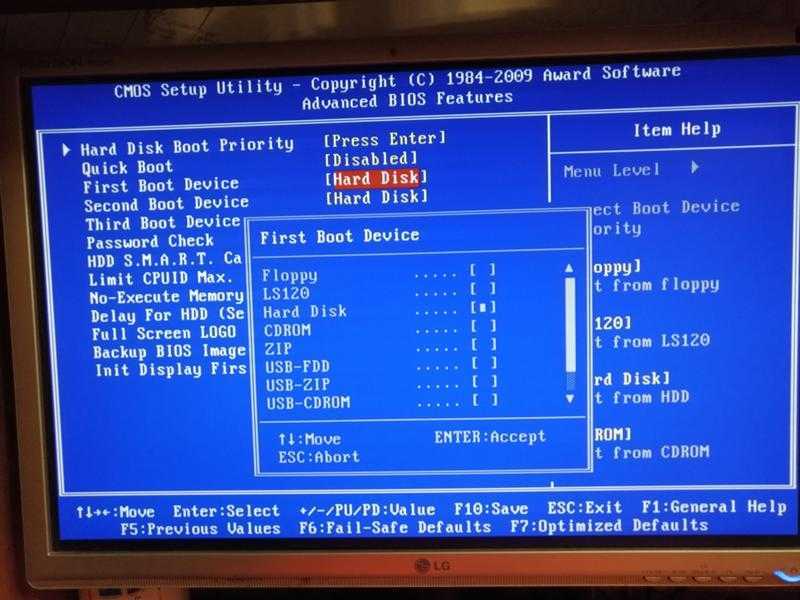 Почему жесткий диск не отображается в BIOS Windows 10?
Почему жесткий диск не отображается в BIOS Windows 10?


