Нет центра обновления windows 7: Устранение ошибок Центра обновления Windows
Содержание
Не работает центр обновления Windows 7 и 8
В некоторых случаях может возникать проблема с центром обновления Windows даже тогда, когда сама служба включена. При этом пользователь получает следующие ошибки: «Центр обновлений Windows в настоящее время не может выполнить поиск» или «Центр обновлений Windows в настоящее время не может быть запущен». Что делать?
Первое и самое главное — проверьте, включена ли служба обновлений. В панели управления зайдите в «Центр обновления Windows», затем — в настройки параметров. Здесь выберите пункт «Устанавливать обновления автоматически» или «Загружать обновления, но решение об установке принимается мной».
Далее идем на официальный сайт компании Microsoft и скачиваем утилиту под названием Fix It. Она помогает в автоматическом режиме восстанавливать настройки операционной системы. Просто скачайте утилиту, установите на компьютер и запустите. Далее следуйте инструкциям. Утилита хороша тем, что все делает в автоматическом режиме и вам ничего не нужно делать.
Утилита хороша тем, что все делает в автоматическом режиме и вам ничего не нужно делать.
Если утилита не помогает или тем или иным причинам вы не можете ею воспользоваться, то можете проделать некоторые действия самостоятельно. Запустите командную строку от имени администратора (нажмите «Пуск», напишите cmd в строке «Найти программы и файлы», затем кликните по значку командной строки правой кнопкой мыши и выберите «Запуск от имени администратора».
Когда командная строка откроется, вам нужно ввести несколько команда (после каждой из них нажимайте на клавишу Enter):
net stop cryptsvc
ren c:\windows\system32\catroot2 catroot2old
net start cryptsvc
Попробуйте установить обновления.
Также можете попробовать команду netsh winsock reset (обязательно от имени администратора), тоже может помочь.
Удивительное дело — частенько проблема может заключаться в драйвере контроллера жесткого диска. Сам драйвер можно найти на сайте производителя вашей материнской платы.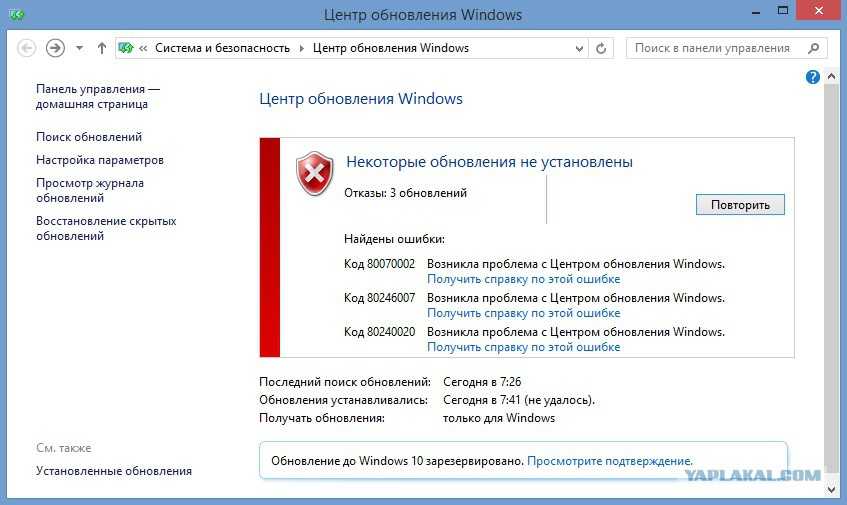
На просторах сети был найден один необычный способ. Нужно запустить bat-файл с текстом:
net stop wuauserv
rmdir %windir%\softwaredistribution /s /q
regsvr32 /s wuaueng.dll
regsvr32 /s wuaueng1.dll
regsvr32 /s atl.dll
regsvr32 /s wups.dll
regsvr32 /s wups2.dll
regsvr32 /s wuweb.dll
regsvr32 /s wucltui.dll
net start wuauserv
Для этого создайте на рабочем столе текстовый документ (блокнот), скопируйте текст и сохраните. Переименуйте расширение из txt в bat. Далее кликаете на файл, нажимаете на правую кнопку мыши и выбираете «Запуск от имени администратора». Перезагружаете компьютер, после чего пробуете установить обновления.
Если ничего не помогает, скачайте на сайте Microsoft утилиту «Средство проверки готовности системы к обновлению для Windows». Для различных версий операционных систем имеются разные версию утилиты, все они есть на сайте компании Microsoft.
ВНИМАНИЕ! Все действия вы совершаете на свой страх и риск, администрация сайта не несет ответственности за публикуемый материал!
Не работает центр обновлений Windows 7: какая причина?
Очень многие пользователи в последнее время жалуются на то, что у них не работает центр обновления Windows 7. Исправить ситуацию иногда можно, а иногда и нет. Все зависит от того, каковы причины подобного рода проблемы. Тем не менее зачастую заставить работать службу на компьютере можно. Давайте попробуем разобраться, что стоит предпринять, если у вас не работает центр обновлений Windows 7. На самом деле не так уж и сложно исправить ошибку. Главное — обнаружить причину подобного рода поведения центра.
Исправить ситуацию иногда можно, а иногда и нет. Все зависит от того, каковы причины подобного рода проблемы. Тем не менее зачастую заставить работать службу на компьютере можно. Давайте попробуем разобраться, что стоит предпринять, если у вас не работает центр обновлений Windows 7. На самом деле не так уж и сложно исправить ошибку. Главное — обнаружить причину подобного рода поведения центра.
Интернет
Самый банальный вариант, при котором не обновляется Windows 7 через центр обновления — это отсутствие на компьютере интернет-соединения. В данном случае работа приложения исключена. Вы сможете произвести настройку загрузок, посмотреть установленные компоненты, при надобности удалить их, но вот загрузить новые документы и поставить их на компьютер — нет. Это и значит, что не работает центр обновлений Windows 7.
Чтобы исправить ситуацию, придется просто восстановить интернет-соединение на компьютере. Как только это произойдет, вручную совершите поиск в службе, отметьте все необходимое галочками, а затем скачайте на компьютер. Стоит процессу завершиться, как начнется автоматическая установка загруженных компонентов. После этого лучше всего сделать «релог».
Стоит процессу завершиться, как начнется автоматическая установка загруженных компонентов. После этого лучше всего сделать «релог».
Запуск
Правда, это не всегда работает. И подобного рода случаи встречаются не так уж и часто. Что же делать, если у вас не работает центр обновлений Windows 7? Например, стоит включить автоматический его запуск. Иногда по неопределенным причинам данная возможность отключается. Разумеется, после этого ни о какой работе службы и речи быть не может.
Что же делать, чтобы заставить центр обновления работать? Правой кнопкой мышки нажмите на ярлык «Мой компьютер» и выберите «Управление». В появившемся списке стоит щелкнуть «Службы и приложения». Выделяете «Службы» при помощи курсора мышки, а потом выбираете «Автоматическое обновление». Выставляете параметр «Автоматически» и сохраняете изменения. Компьютер нужно перезагрузить.
Теперь можно запустить центр обновления Windows 7. Скорее всего, он начнет работать. Правда, не стоит ждать, что процесс будет протекать быстро.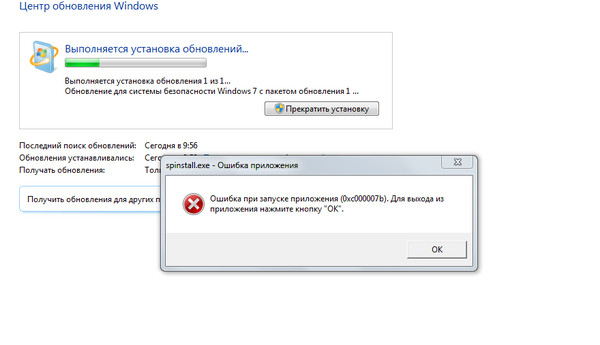 Зачастую после подобных действий центр обновления Windows 7 долго ищет обновления. Пугаться не нужно — просто наберитесь терпения и дождитесь, пока компьютер найдет все доступные для скачивания документы. Вот и все проблемы решены. Но радоваться пока рано. Ведь есть и прочие моменты, которые стоит учесть, если у вас не работает центр обновлений Windows 7. Какие именно?
Зачастую после подобных действий центр обновления Windows 7 долго ищет обновления. Пугаться не нужно — просто наберитесь терпения и дождитесь, пока компьютер найдет все доступные для скачивания документы. Вот и все проблемы решены. Но радоваться пока рано. Ведь есть и прочие моменты, которые стоит учесть, если у вас не работает центр обновлений Windows 7. Какие именно?
Автоматическая проверка
Иногда помехой работы данной службы становятся настройки приложения. Дело все в том, что если вы отключили автоматическую проверку обновлений, то и сам центр может отказаться работать. Чтобы исправить ситуацию, достаточно немного подкорректировать настройки программы.
Для этого зайдите в центр обновления Windows 7, после чего нажмите на «Настройки». В параметрах проверки выставите подходящий пункт (например, автоматически проверять, но решение о загрузке и установке доверить пользователю) и сохранитесь. Далее, рекомендуется просто перезагрузить компьютер и подождать некоторое время.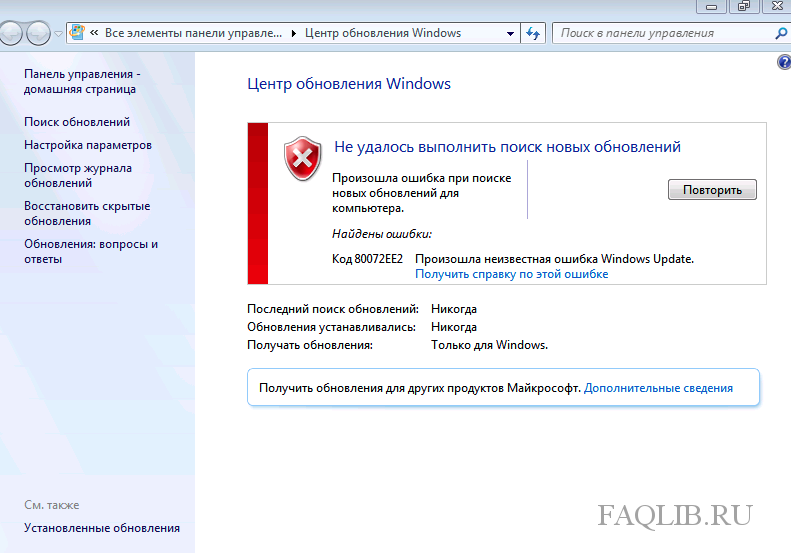 Все проблемы исчезнут.
Все проблемы исчезнут.
Пиратская версия
Но только не в том случае, когда у вас установлена пиратская версия операционной системы. Если это действительно так, то не удивляйтесь, что у вас не работает центр обновления Windows 7. Проблема решается только покупкой и установкой лицензионной копии Windows. В противном случае отказ центра обновлений от работы вам только на руку — не нужно будет беспокоиться за работоспособность операционной системы или за то, что вы установили какое-либо обновление.
Как видите, ничего опасного в том, что центр обновления Windows 7 не работает, нет. Главное — отыскать причину «поломки». Если вы обладаете лицензионной копией системы, но никакие манипуляции не помогли, то придется переустановить Windows.
обновлений Windows 7 не загружаются? Вот как это исправить!
Вы боретесь с тем, что обновления Windows 7 не загружаются? Вы находитесь в нужном месте. Этот пост, предложенный MiniTool Solution, может помочь вам исправить эту ошибку. Он предоставит вам несколько полезных методов. Надеюсь, они вам пригодятся.
Он предоставит вам несколько полезных методов. Надеюсь, они вам пригодятся.
Хотя Windows 7 является старой операционной системой, многие люди все еще продолжают использовать свои ПК с Windows 7. Им нравится, как спроектирована Windows 7, поэтому они не хотят устанавливать новые операционные системы.
Однако со временем получать обновления для Windows 7 становится все труднее. Между тем, операционная система не получила должного внимания со стороны Microsoft.
Вы здесь, потому что у вас возникла проблема с загрузкой обновлений Windows 7 прямо сейчас. Обычно окно загрузки обновлений просто зависает на 0% загрузки. Теперь вы можете обратиться к приведенным ниже инструкциям, чтобы исправить эту ошибку.
Исправление 1: подготовка предварительных условий для обновлений Windows 7
Необходимо подготовиться к процессу обновления Windows 7. Для этого вам необходимо загрузить и установить необходимые компоненты, включая Internet Explorer 11 и .NET Framework.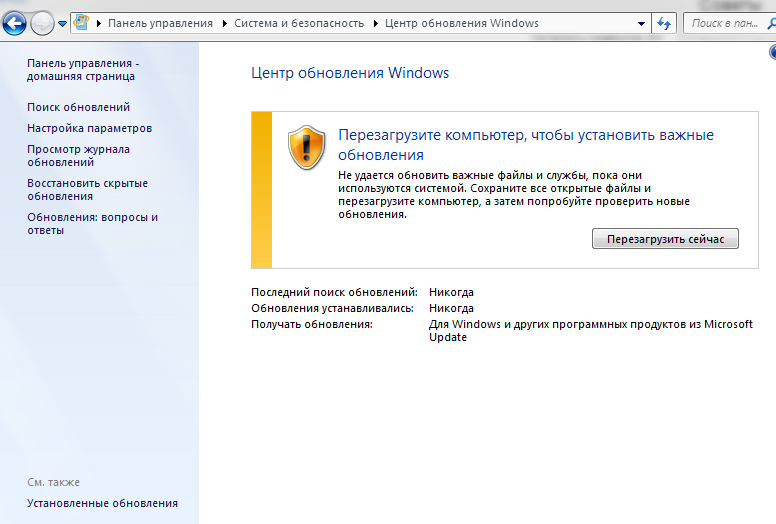 Эти инструменты необходимо загрузить, чтобы обеспечить правильную работу обновлений Windows 7.
Эти инструменты необходимо загрузить, чтобы обеспечить правильную работу обновлений Windows 7.
Подготовка Microsoft .NET Framework
Шаг 1. Щелкните эту ссылку и щелкните Загрузить , чтобы загрузить последнюю версию Microsoft .NET Framework.
Шаг 2: Найдите загруженный файл и запустите его.
Шаг 3: После этого вы должны проверить целостность вашей установки Microsoft .NET Framework. Сначала нажмите клавишу Win + клавишу R , введите Панель управления в строке Поиск и нажмите Введите .
Шаг 4: Выберите Просмотр по: Категория . Щелкните Удаление программы , а затем щелкните Включение или отключение компонентов Windows на левой панели.
Шаг 5. Теперь найдите запись .NET Framework и проверьте ее, чтобы включить ее. Нажмите OK , чтобы закрыть окно компонентов Windows и перезагрузить компьютер.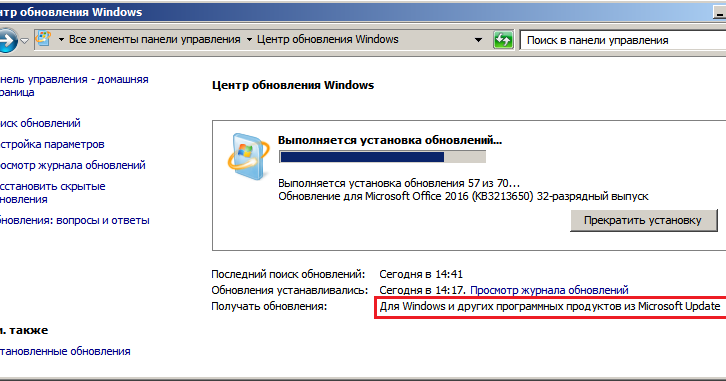
Совет: Если .Net Framework уже включен, снимите флажок рядом с ним и перезагрузите компьютер. Затем вы должны повторно включить .Net Framework и снова перезагрузить компьютер.
Подготовка Internet Explorer 11
Шаг 1. Щелкните эту ссылку и выберите версию Internet Explorer 11, которую хотите загрузить.
Совет: Internet Explorer 11 (32- или 64-разрядная версия) является наиболее распространенным выбором. Ваш выбор зависит от типа используемой вами Windows 7.
Шаг 2: Нажмите Загрузить , чтобы загрузить файл установщика.
Шаг 3: Найдите установочный файл и следуйте инструкциям по установке Internet Explorer 11. После этого вы должны успешно установить Internet Explorer 11.
Выполнив описанные выше шаги, проверьте, решена ли проблема с загрузкой обновлений Windows 7.
Возможно, вас заинтересует этот пост: Обновление Windows 7 до Windows 10 — огромная проблема.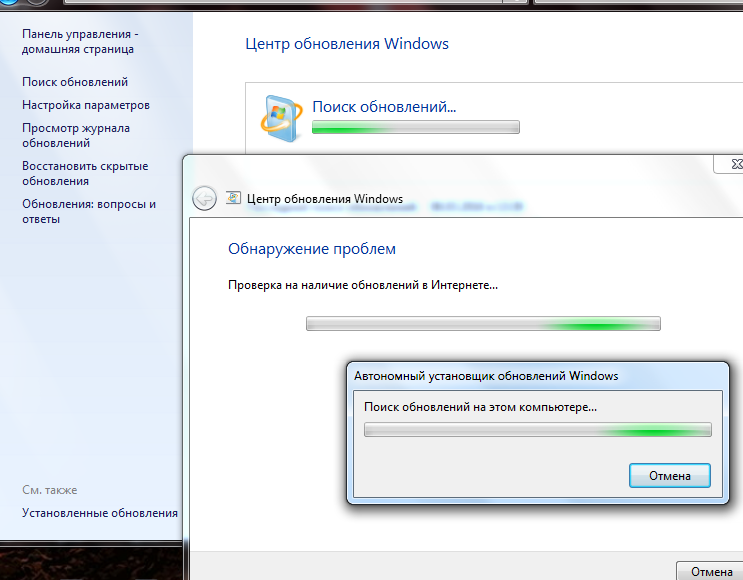
Исправление 2: Загрузка и установка обновлений вручную
Вот еще одно исправление для вас. Вы можете попробовать загрузить и установить обновления вручную. Обновления вручную, как правило, не подвержены ошибкам, поскольку процесс не автоматизирован. Процесс установки немного сложнее, но не слишком сложный. Теперь вы можете следовать приведенным ниже инструкциям, чтобы выполнить эту работу.
Шаг 1. Найдите последнее обновление стека обслуживания для вашей версии Windows 7.
Шаг 2. Теперь загрузите эти файлы из Интернета на свой компьютер. Затем закройте все свои программы и запустите файлы.
Шаг 3: Следуйте инструкциям на экране, чтобы завершить обновление.
После выполнения описанных выше действий проверьте, решена ли проблема с не загружаемыми обновлениями Windows 7.
Исправление 3: Используйте средство устранения неполадок диагностики Центра обновления Майкрософт
Чтобы устранить проблему с загрузкой обновлений Windows 7, особенно если процесс обновления завис на 0%, вы можете попробовать использовать инструмент Microsoft FixIt. Он специально разработан для устранения проблем с обновлением.
Он специально разработан для устранения проблем с обновлением.
Шаг 1: Загрузите файл онлайн. Microsoft забросила проект, поэтому на официальном сайте Microsoft его не найти.
Шаг 2: Найдите загруженный файл и следуйте инструкциям, чтобы запустить его. Затем он может автоматически помочь вам обнаружить и решить проблемы.
После этого проверьте, решена ли проблема с загрузкой обновлений Windows 7.
Исправление 4: изменение разрешений для папки SoftwareDistribution
Файл .log, расположенный в C:\WINDOWS\WindowsUpdate.log, содержит информацию, которую служба обновления пыталась записать в папку SoftwareDistribution, но не смогла. В этом случае вы можете попробовать изменить доступ и дать разрешение на изменение содержимого папки SoftwareDistribution, чтобы исправить эту ошибку.
Вот инструкция, как это сделать.
Шаг 1: Откройте проводник и перейдите в это место: Локальный диск (C:)\Windows\SoftwareDistribution .
Шаг 2. Щелкните правой кнопкой мыши папку SoftwareDistribution , выберите Свойства и перейдите на вкладку Безопасность .
Шаг 3: Нажмите кнопку Дополнительно .
Шаг 4. Когда появится окно Advanced Security Settings for SoftwareDistribution , щелкните значок Измените ссылку рядом с меткой Владелец: .
Шаг 5: Появится окно Select User or Group . Теперь выберите свою учетную запись пользователя, нажав кнопку Advanced или просто введя свою учетную запись пользователя под . Введите имя объекта, чтобы выбрать . Наконец, нажмите OK .
Шаг 6: Теперь вам нужно предоставить полный доступ к файлу или папке для вашей учетной записи. Щелкните правой кнопкой мыши папку SoftwareDistribution еще раз, выберите Свойства , а затем перейдите на вкладку Безопасность .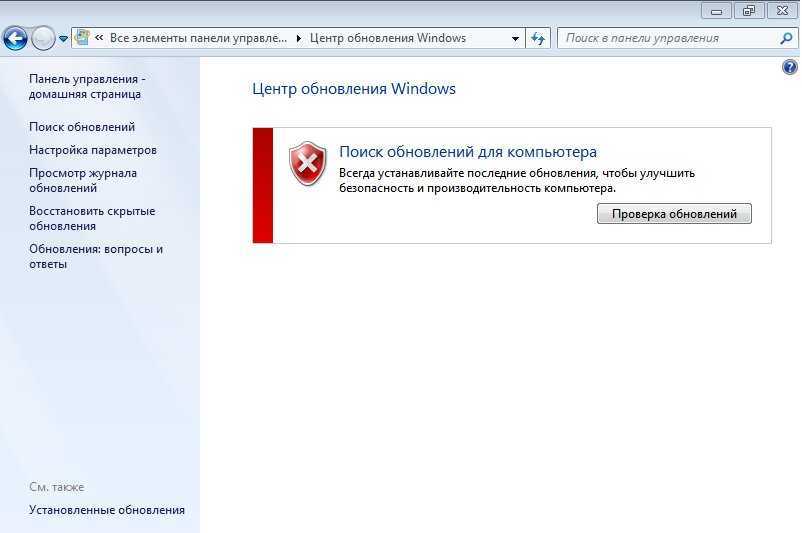
Шаг 7: Нажмите Edit… , и появится окно Permissions for SoftwareDistribution .
Шаг 8: Выберите группу или имя пользователя и установите флажок Полный доступ . Щелкните Применить и щелкните OK .
После этого вы можете получить доступ к внутренним файлам и папкам SoftwareDistribution . Затем проверьте, устанавливаются ли обновления.
Исправление 5. Запустите обновление при чистой загрузке
Некоторые службы могут мешать процессу обновления, поэтому может возникнуть ошибка загрузки обновлений Windows 7. В этом случае можно попробовать обновиться во время чистой загрузки. В чистой загрузке нет лишних служб для работы системы.
Вот руководство по чистой загрузке в Windows 7.
Шаг 1: Нажмите клавишу Win + R на клавиатуре, чтобы открыть диалоговое окно «Выполнить ».
Шаг 2: Затем введите msconfig и нажмите Введите , чтобы открыть окно Конфигурация системы .
Шаг 3: Теперь перейдите на вкладку Службы .
Шаг 4. Отметьте Скрыть все службы Microsoft и нажмите Отключить все .
Шаг 5: Перейдите на вкладку Startup и щелкните Disable all .
Шаг 6: Наконец, нажмите OK и перезагрузите компьютер.
После перезагрузки у вас чистая загрузка. Теперь вы должны успешно запустить процесс обновления. После успешной установки обновлений вы можете выйти из режима чистой загрузки, а затем продолжить использовать свой компьютер в обычном режиме.
Если вы хотите выполнить чистую загрузку в Windows 10, вы можете обратиться к этому сообщению: Как выполнить чистую загрузку Windows 10 и зачем это нужно?
Исправление 6. Отключите брандмауэр Windows
Иногда брандмауэр Windows вызывает проблему с загрузкой обновлений Windows 7. Следовательно, единственное, что вам нужно сделать, чтобы решить эту проблему, — отключить брандмауэр Windows.
Вот инструкции, как это сделать.
Шаг 1: Во-первых, нажмите клавишу Win + R , введите Панель управления в строке Search и нажмите Enter .
Шаг 2: Выберите Вид: Мелкие значки и щелкните параметр Брандмауэр Windows .
Шаг 3: В новом окне нажмите Включение или отключение брандмауэра Windows слева.
Шаг 4. Теперь проверьте Отключить брандмауэр Windows (не рекомендуется) рядом с Настройки местоположения домашней или рабочей (частной) сети и Настройки местоположения общедоступной сети . Наконец, нажмите OK .
После этого вы должны успешно отключить брандмауэр Windows. Затем вы можете проверить, решена ли проблема.
Исправление 7: пробная установка обновлений автоматически
Автоматическая установка обновлений без предупреждения может помочь решить проблему с загрузкой обновлений для Windows 7.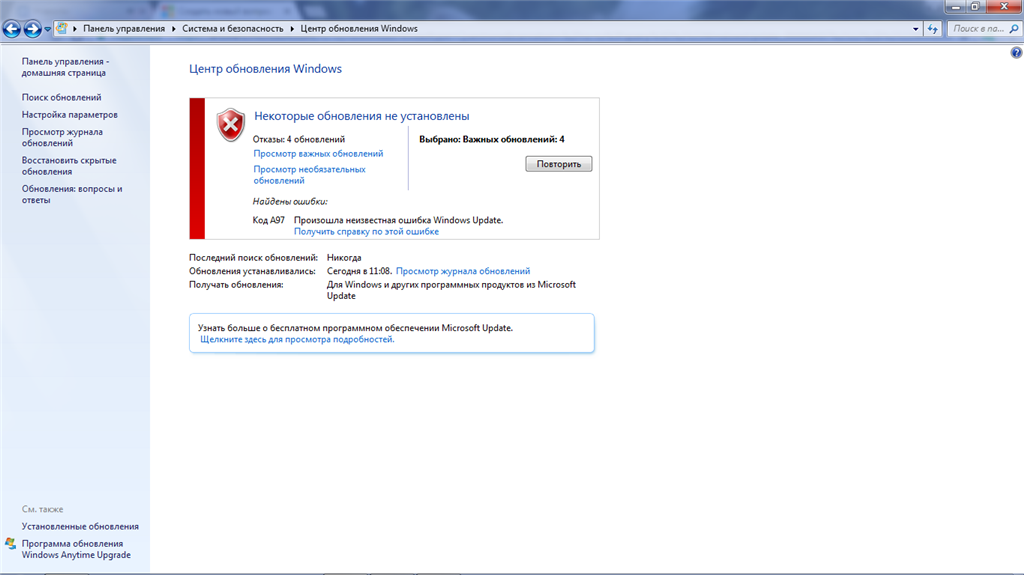 Этот процесс может замедлить работу вашего компьютера, и это решение может подойти не всем вам. Однако такое изменение настроек может помочь вам решить, в частности, эту ошибку. Таким образом, вы можете попробовать.
Этот процесс может замедлить работу вашего компьютера, и это решение может подойти не всем вам. Однако такое изменение настроек может помочь вам решить, в частности, эту ошибку. Таким образом, вы можете попробовать.
Шаг 1: Во-первых, нажмите клавишу Win + R , введите Панель управления в строке Search и нажмите Enter .
Шаг 2: Выберите Вид: Мелкие значки и щелкните параметр Центр обновления Windows .
Шаг 3: Нажмите Изменить настройки . В разделе Важные обновления выберите Автоматическая установка обновлений (рекомендуется) и выберите, как часто и когда вы хотите устанавливать обновления. Наконец, нажмите ОК .
После этого проблема должна быть решена и обновление должно перейти к загрузке.
Я знаю, что Windows 7 — старая операционная система, но я все еще хочу ее использовать. Однако я обнаружил, что обновления Windows 7 в последнее время не загружаются. К счастью, я исправил эту проблему с помощью методов, описанных в этом посте. Нажмите, чтобы написать твит
Однако я обнаружил, что обновления Windows 7 в последнее время не загружаются. К счастью, я исправил эту проблему с помощью методов, описанных в этом посте. Нажмите, чтобы написать твит
Создайте образ системы с помощью MiniTool ShadowMaker
- Выберите режим резервного копирования
- Выберите источник резервного копирования
- Выберите путь назначения для сохранения образа системы
- Начать резервное копирование
Полезное предложение
После того, как вы попробуете методы, упомянутые выше, вы должны решить проблему сейчас. Прямо сейчас, вот вам полезное предложение по защите вашего ПК: создайте образ системы. Если вы столкнулись с некоторыми системными проблемами в этой функции, вы можете восстановить свой компьютер до предыдущего нормального состояния с помощью образа системы, созданного ранее.
Вы можете обратиться к этому сообщению, чтобы восстановить свой компьютер: Как восстановить компьютер до более ранней даты в Windows 10/8/7 (2 способа).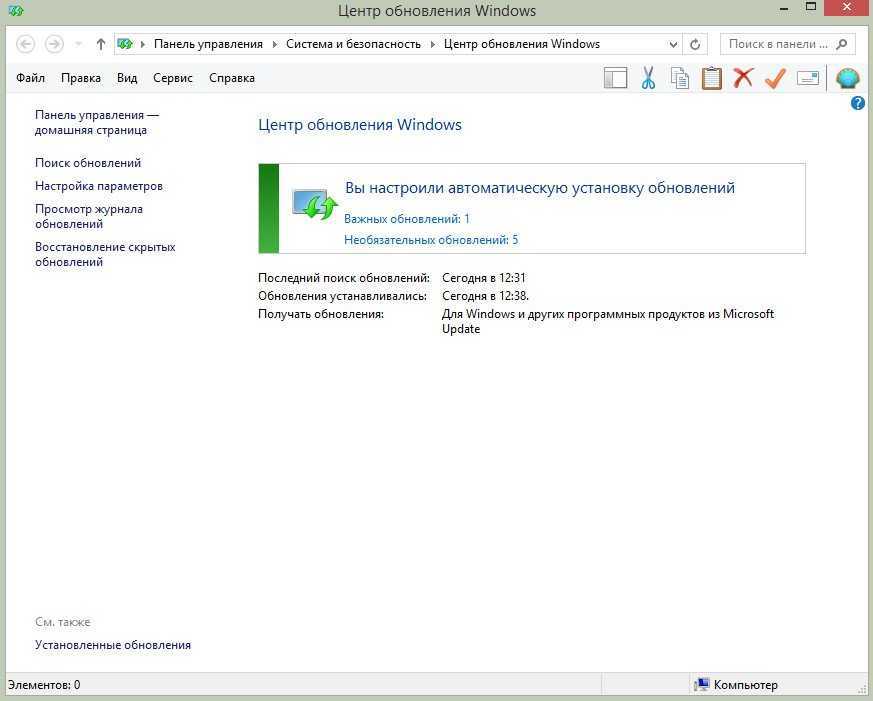
Итак, как создать образ системы? Настоятельно рекомендуется использовать профессиональное программное обеспечение для резервного копирования MiniTool ShadowMaker. Он предоставляет вам решение для резервного копирования системы одним щелчком мыши. С его помощью вы также можете создавать резервные копии файлов, папок, дисков и разделов. Он совместим с Windows 7/8/10.
Его функциональность не ограничивается этим. Если у вас есть потребность, просто получите пробную версию MiniTool ShadowMaker, чтобы попробовать, или вы можете приобрести его Pro Edition, чтобы использовать его постоянно.
Скачать бесплатно
Теперь в следующей части будет показано, как сделать резервную копию вашей системы в Windows 7.
Шаг 1: Выберите режим резервного копирования
1. Запустите MiniTool ShadowMaker и нажмите Keep Trial , чтобы продолжить использование Trial Edition.
2. Во всплывающем окне нажмите Подключить в Этот компьютер для управления локальным компьютером.
Шаг 2: Выберите источник резервного копирования
MiniTool ShadowMaker по умолчанию предназначен для резервного копирования операционной системы. Вы видите, что раздел, зарезервированный системой, и диск C уже выбраны, поэтому нет необходимости выбирать их снова.
Шаг 3. Выберите путь назначения для сохранения образа системы
1. Щелкните вкладку Назначение на странице Backup .
2.Выберите подходящий путь назначения и нажмите OK . Вы можете создавать резервные копии своей системы на внешнем жестком диске, USB-накопителе, сетевом хранилище и т. д.
Шаг 4. Начать резервное копирование
1. Для вас доступны два варианта: нажмите Создать резервную копию сейчас , чтобы создать образ резервной копии прямо сейчас, или нажмите Создать резервную копию позже , чтобы отложить этот процесс.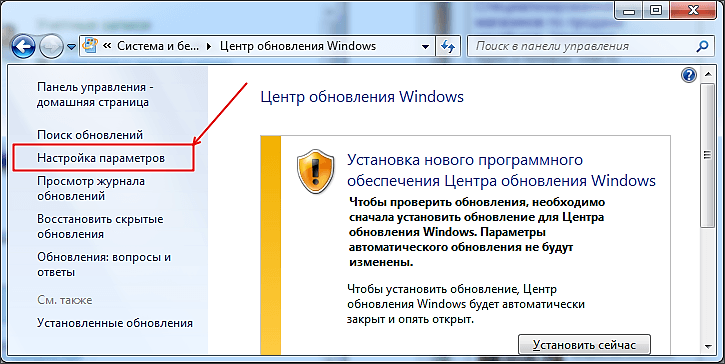
2. Появится окно подтверждения. Просто нажмите Да , чтобы подтвердить операцию.
Помимо создания образа системы с помощью функции Backup программы MiniTool ShadowMaker, вы также можете защитить свой компьютер с помощью другой функции MiniTool ShadowMaker — Clone Disk . Обратитесь к этому сообщению: Лучшая альтернатива Acronis Clone Software: MiniTool ShadowMaker.
MiniTool ShadowMaker — мощная программа для резервного копирования. С его помощью я успешно сделал резервную копию своей системы, следуя инструкциям из этого поста. Нажмите, чтобы твитнуть
Заключение
Подводя итог, можно сказать, что проблема с загрузкой обновлений Windows 7 должна быть решена с помощью методов, упомянутых выше, и теперь вы можно нормально обновить Windows 7. Кроме того, вы должны успеть создать образ системы с помощью этой мощной программы резервного копирования — MiniTool ShadowMaker.
Скачать бесплатно
Если у вас возникли проблемы с MiniTool ShadowMaker, не стесняйтесь обращаться к нам, отправив электронное письмо по адресу [email protected].
Обновления для Windows 7 не загружаются. Часто задаваемые вопросы
Доступны ли еще обновления для Windows 7?
Корпорация Майкрософт прекратила основную поддержку Windows 7 в 2015 г., но операционная система остается в рамках расширенной поддержки до 14 января 2020 г. На этом этапе Windows 7 больше не будет получать новые функции посредством обновлений, но Microsoft по-прежнему будет выпускать исправления для системы безопасности. регулярно. Через год и это закончится.
Можно ли обновить Windows 7 до Windows 10?
Конечно, вы можете обновить Windows 7 до Windows 10. Microsoft предложит помощь тем, кто обновит Windows 7 до Windows 10, с помощью своей программы FastTrack. С FastTrack вы можете сделать эту работу.
Что произойдет, если Windows 7 перестанет поддерживаться?
Если версия Windows остановлена корпорацией Майкрософт, обновления безопасности для этой операционной системы, например Windows Vista и Windows XP, больше не будут получать обновления безопасности. Следовательно, то же самое будет верно и для Windows 7 14 января 2020 г.
Следовательно, то же самое будет верно и для Windows 7 14 января 2020 г.
Windows 7 или Windows 10 лучше?
Хотя в Windows 10 появилось много новых функций, Windows 7 по-прежнему предлагает лучшую совместимость приложений. Хотя Photoshop, Google Chrome и другие популярные приложения по-прежнему работают в Windows 10 и Windows 7, некоторые старые сторонние программы лучше работают в старых операционных системах.
- Твиттер
- Линкедин
- Реддит
Как исправить Windows 7 не обновляется?
Вопрос
Проблема: Как исправить, что Windows 7 не обновляется?
Привет. Я думаю, что обновления Windows должны происходить в фоновом режиме, но моя Windows 7 не будет обновляться должным образом. Проверка обновлений занимает слишком много времени, а загрузка/установка завершается сбоем. Это совершенно неожиданно, и я не знаю, что делать, чтобы правильно обновить его. Почему это происходит и как это исправить?
Почему это происходит и как это исправить?
Решенный Ответ
Обновления Windows обычно происходят быстро и без каких-либо проблем, потому что система может установить обновление самостоятельно, а операционная система будет обновлена без вмешательства или разочарования пользователей. Однако иногда пользовательские настройки или другие проблемы с машиной не позволяют этому процессу работать должным образом. Пользователи [1] утверждают, что это довольно распространенная проблема, затрагивающая людей.
Свежая установка Windows 7 не будет обновлена до более поздней версии, или процесс перестанет работать в середине. Существуют способы исправить застрявшее или зависшее обновление или процедуру, которая вообще не выполняется должным образом. Иногда такие обновления ОС показывают ошибки и навсегда зависают в части поиска обновлений. [2]
Обновление ваших устройств очень важно, и когда вы не можете обновить Windows 7 до более поздней версии или обновить какую-либо из ваших программ, это обычно вызывает разочарование.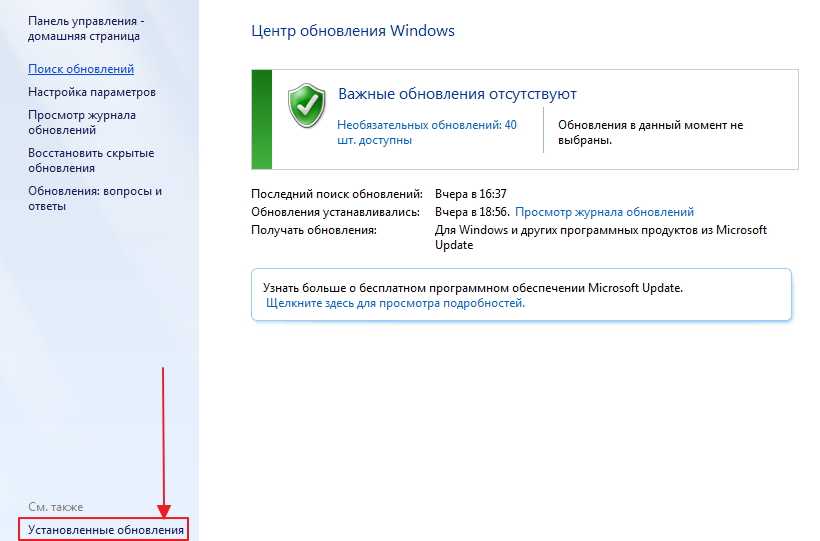 Существуют различные проблемы, которые могут вызвать такие проблемы с обновлениями Windows и значительно повлиять на производительность.
Существуют различные проблемы, которые могут вызвать такие проблемы с обновлениями Windows и значительно повлиять на производительность.
Вопрос, почему я не могу обновить Windows 7, типичен, потому что некоторые отключают автоматическое обновление и забывают об этом. На самом деле, это не рекомендуется экспертами и исследователями вредоносных программ, потому что вы не можете избежать взаимодействия с вредоносными программами. Когда в вашей ОС есть какие-то уязвимости, и вы не обновляете систему автоматически, вы оставляете машину уязвимой для новых атак и использования тех недостатков, которые не были исправлены должным образом. [3] Исправление для Windows 7 не обновляется.
Как исправить Windows 7 не обновляется
Оптимизируйте сейчас! Оптимизируйте сейчас!
Чтобы восстановить максимальную производительность вашего компьютера, вам необходимо приобрести лицензионную версию программы восстановления Reimage Reimage.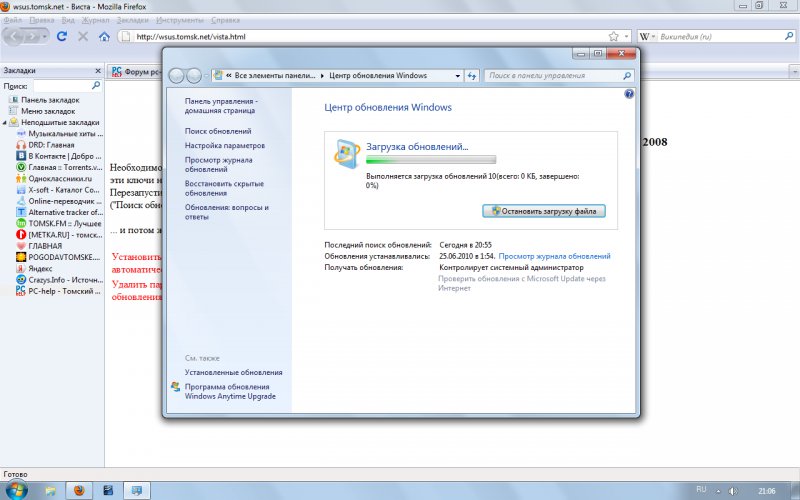
В большинстве случаев обновления Windows проходят гладко и не вызывают никаких проблем. Но когда он не загружается должным образом, и процесс зависает на этапе «Проверка обновлений» или полностью перестает работать, невозможно достичь того, чего вы хотели. Единственный однозначный ответ на вопрос, в чем причина такой проблемы, — вредоносное ПО не несет ответственности за проблему, когда система не может обновить Windows 7. Возможно, вам потребуется устранить неполадки, чтобы найти конкретную проблему и исправить ее или очистить. некоторые шнурки, такие как кеш, проверьте службу Windows Update, добавьте немного места на диске. Вы также можете попытаться автоматически восстановить некоторые файлы ОС, запустив программное обеспечение, такое как ReimageMac Washing Machine X9.. Если это не помогает, полагайтесь на перечисленные ручные методы.
Запустите средство устранения неполадок
Оптимизируйте сейчас! Оптимизируйте сейчас!
Чтобы восстановить максимальную производительность вашего компьютера, вам необходимо приобрести лицензионную версию программы восстановления Reimage Reimage.
- Перейти к панели управления .
- Затем Устранение неполадок и Средство устранения неполадок обновления.
- Посмотрите, обнаружены ли проблемы или исправлены ли они. Устранение неполадок службы Windows Update. 903:00
Перезапустите службу BITS, чтобы исправить Windows 7 не будет обновляться
Оптимизируйте сейчас! Оптимизируйте сейчас!
Чтобы восстановить максимальную производительность вашего компьютера, вам необходимо приобрести лицензионную версию программы восстановления Reimage Reimage.
- Щелкните Пуск , чтобы открыть меню «Пуск» и открыть Панель управления из папки Административные инструменты .
- Затем найдите Инструменты администрирования.
- Открыть службы .
- Щелкните правой кнопкой мыши фоновую интеллектуальную службу передачи .

- Щелкните Свойства. Вариант исправления обновления Windows 7.
- Выберите вкладку Общие , а затем Тип запуска.
- Убедитесь, что выбрана опция Автоматически .
- Проверить Запустить в разделе Статус службы.
- Щелкните OK.
- Перезагрузка ПК, чтобы сохранить все.
Настройте реестр Windows
Оптимизируйте сейчас! Оптимизируйте сейчас!
Чтобы восстановить максимальную производительность вашего компьютера, вам необходимо приобрести лицензионную версию программы восстановления Reimage Reimage.
- Откройте редактор реестра .
- Следуйте по пути: HKEY_USERS\\.DEFAULT\\Software\\Microsoft\\Windows\\CurrentVersion\\Explorer\\User Shell Folders
- Убедитесь, что значение AppData равно
%USERPROFILE%\\AppData\\Роуминг.
-
Измените его на это значение, если нет. - Закройте и повторите попытку обновления ОС.
Свободное место на диске
Оптимизируйте сейчас! Оптимизируйте сейчас!
Чтобы восстановить максимальную производительность вашего компьютера, вам необходимо приобрести лицензионную версию программы восстановления Reimage Reimage.
- Найдите Очистку диска и запустите программу.
- Затем выберите диск , который вы хотите очистить, и нажмите OK. Дисковое пространство может быть проблемой, когда для обновления недостаточно свободного места.
- Разрешить сканирование и удалить некоторые файлы, которые можно удалить, чтобы освободить место.
Оптимизируйте свою систему и сделайте ее более эффективной
Оптимизируйте свою систему прямо сейчас! Если вы не хотите проверять свой компьютер вручную и бороться с попытками найти проблемы, которые замедляют его работу, вы можете использовать программное обеспечение для оптимизации, указанное ниже. Все эти решения были протестированы командой ugetfix.com, чтобы убедиться, что они помогают улучшить систему. Чтобы оптимизировать работу компьютера одним щелчком мыши, выберите один из следующих инструментов:
Все эти решения были протестированы командой ugetfix.com, чтобы убедиться, что они помогают улучшить систему. Чтобы оптимизировать работу компьютера одним щелчком мыши, выберите один из следующих инструментов:
Reimage — запатентованная специализированная программа восстановления Windows. Он продиагностирует ваш поврежденный компьютер. Он будет сканировать все системные файлы, библиотеки DLL и ключи реестра, которые были повреждены угрозами безопасности. Reimage — запатентованная специализированная программа восстановления Mac OS X. Он продиагностирует ваш поврежденный компьютер. Он будет сканировать все системные файлы и ключи реестра, которые были повреждены угрозами безопасности.
Этот запатентованный процесс восстановления использует базу данных из 25 миллионов компонентов, которые могут заменить любой поврежденный или отсутствующий файл на компьютере пользователя.
Для восстановления поврежденной системы необходимо приобрести лицензионную версию средства удаления вредоносных программ Reimage.



