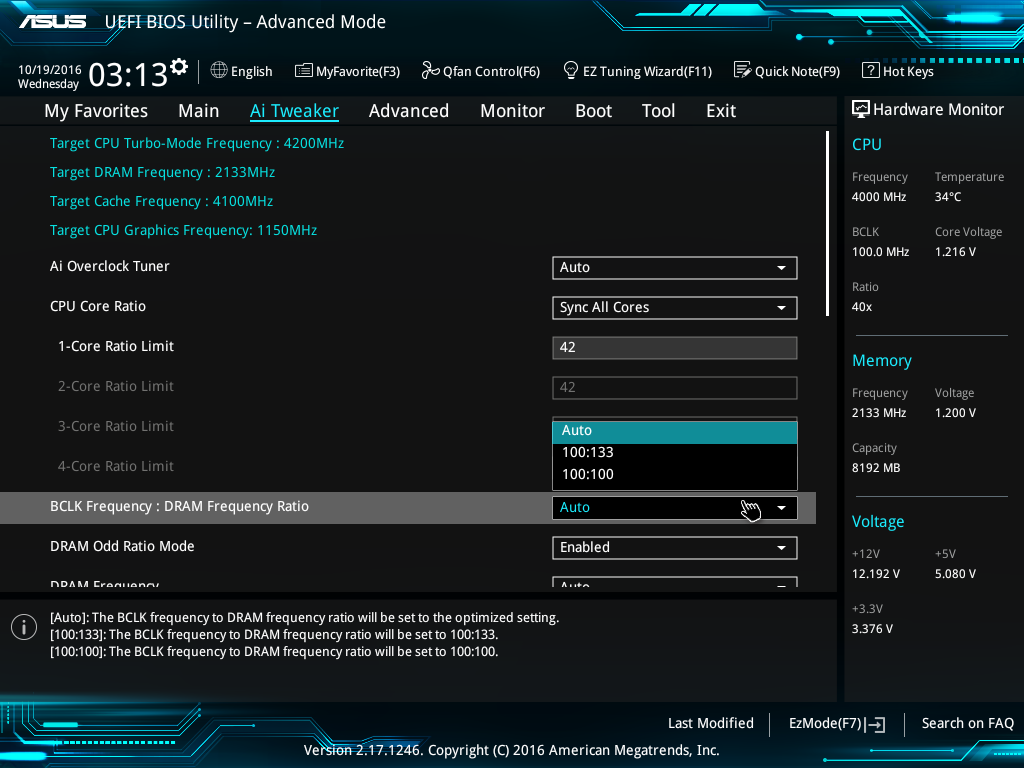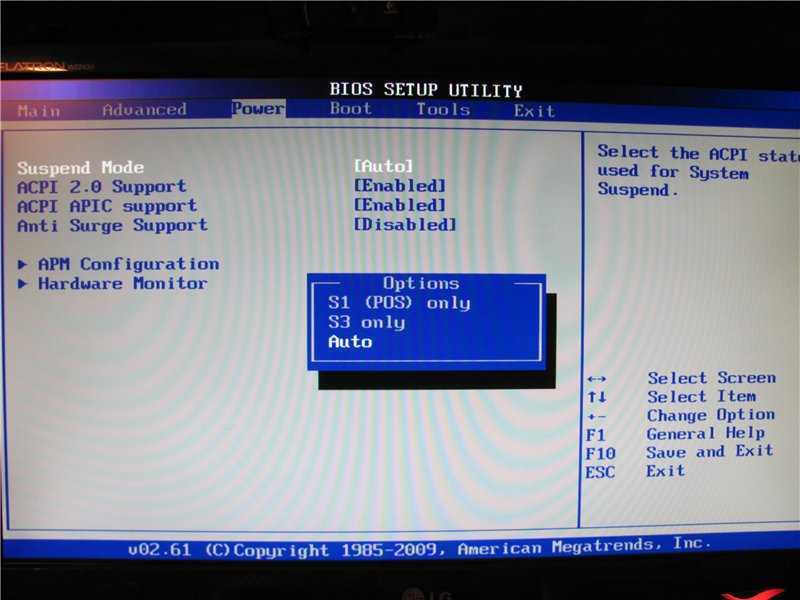Настройка оперативной памяти в bios: Как настроить оперативную память (ОЗУ) в БИОС: инструкция в 4 разделах
Содержание
Как настроить оперативную память (ОЗУ) в БИОС: инструкция в 4 разделах
Чтобы работа компьютерной системы ускорилась, можно «пошаманить» с RAM, увеличив ее производительность. Как и для чего еще нужно выставлять настройки ОЗУ, а также где в БИОСе сменить частотные и тайминговые настройки, расскажет статья.
Для чего нужно настраивать оперативную память в БИОСе
После установки ОЗУ поменять ее настройки бывает полезно. Ведь без дополнительных настроек планки оперативы могут работать на минимуме своих возможностей. А настроив ОЗУ по-своему, можно разогнать ее — увеличить частоту. Благодаря этому можно повысить производительность компьютера. Однако стоит знать, что не всякая оператива и не все материнки это поддерживают. Так что если такая возможность нужна, стоит озаботиться этим перед покупкой комплектующих.
Совет: если планируется ставить новые планки в ПК самостоятельно, лучше ставить комплектные модели, типа HyperX SO-DIMM DDR3, с одинаковыми таймингами и частотой. В противном случае более высокочастотный вариант будет автоматически функционировать со скоростью более медленного, или они вступят в конфликт и перестанет работать вся система.
В противном случае более высокочастотный вариант будет автоматически функционировать со скоростью более медленного, или они вступят в конфликт и перестанет работать вся система.
Примечание: пара планок по 4 Гб работает эффективнее, чем одна восьмигигабайтная. Двухканальный режим дает возможность получить прирост производительности ЦП на 5-10%, а GPU — до 50%. Если в ПК 4 слота, а у пользователя — два модуля, то для активации многоканальности следует установить их через один.
Читайте также: Как правильно выбрать процессор для ПК: 5 обязательных деталей
Как настроить оперативную память в БИОСе
Есть три основных способа, которые позволяют изменить настройки в BIOS. Каждый из них соответствует прошивке материнской платы, установленной в системе. По этой причине пользователю следует изучить характеристики материнки прежде, чем что-то менять.
Предупреждение! Трогать подсистему неподготовленному юзеру означает возможность что-то испортить, нарушить условия гарантии. Если есть неуверенность — лучше пойти к специалисту.
Если есть неуверенность — лучше пойти к специалисту.
Award BIOS
1. Пока компьютер перезагружается, зайти в БИОС с помощью специальной клавиши или сочетания клавиатурных кнопок. Оно может быть разным в зависимости от материнки.
2. Использовать комбинацию Ctrl + F1, чтобы попасть к настройкам.
3. Откроется окошко, где нужно стрелками клавиатуры перейти к «MB Intelligent Tweaker (M.I.T.)» и нажать Enter.
4. В следующем меню найти «System Memory Multiplier». Здесь можно выставить тактовую частоту ОЗУ в большую или меньшую сторону, изменив множитель. Не стоит слишком завышать указанное значение, иначе есть риск сделать только хуже.
Важно! Любые изменения стоит вносить постепенно: на шаг за раз, а после каждого изменения перезагружать ПК и проверять, все ли в порядке.
5. Сохранить изменения параметров, выйти.
После рекомендуется запустить софт для тестирования оперативной памяти. Это может быть AIDA64 или любой доступный пользователю аналог.
Примечание: можно повысить производительность оперативки, увеличив напряжение, но делать это следует крайне осторожно. Безопасный максимум — 0,15 вольта.
Любопытно: Какую материнскую плату выбрать — 8 ключевых критериев
AMI BIOS
Эта система особо не отличается от предыдущей. Разве что изменены названия пунктов. Так, после входа нужно найти «Advanced BIOS Features» и перейти в «Advanced DRAM Configuration», а потом поменять настройки аналогично вышеприведенной схеме.
UEFI BIOS
Решение, которое установлено в большинстве современных материнок. Отличается понятным и привлекательным интерфейсом, как правило, русифицировано и поддерживает управление мышью. Для владельцев таких плат перемещение по разделам БИОСа стрелками осталось в прошлом.
Возможностей настройки оперативной памяти здесь значительно больше, чем в предыдущих версиях. Что можно делать, подсказывает таблица.
Узнайте: Какой процессор лучше для игр, AMD или INTEL — выбираем из 2 производителей
Как изменить тайминги оперативной памяти в БИОСе
Тайминги обозначают количество тактовых импульсов, которые нужны оперативке, чтобы выполнить определенную операцию. Чем ниже тайминг, тем производительнее ОЗУ, поэтому изменение таймингов — процедура полезная.
Чем ниже тайминг, тем производительнее ОЗУ, поэтому изменение таймингов — процедура полезная.
Но проводить подобные операции интуитивно — опасная затея, ведь так можно вывести ОЗУ из строя, и реанимировать модули, скорее всего, уже не удастся. Поэтому необходимо предварительно протестировать комплектующие базовыми инструментами Windows. Если оператива работает нормально, можно настраивать тайминги. Затем в Виндовс можно проверить, успешно ли прошла настройка.
Рекомендуется выполнять подобные операции именно через BIOS: в случае сбоя пользователь сможет быстренько откатить параметры до заводских.
Полезно: Установка процессора на материнскую плату: 3 шага
Как поменять частоту оперативной памяти в БИОСе
Где выставлять значение — уже было описано в разделе о настройках, поэтому здесь рассказывается о том, что следует учитывать при изменении.
Что нужно иметь в виду:
- Когда пользователь сам выставляет частоту, например, 2400 МГц, оперативка функционирует на базовых таймингах, к примеру, 11-14-14-33.
 Но и при сниженном отклике многие модели функционируют без перебоев.
Но и при сниженном отклике многие модели функционируют без перебоев. - Наиболее эффективное сочетание: тайминг — низкий, частота — высокая, однако нужно учитывать совместимость значений.
- Для повышения быстродействия рекомендуется активировать двухканальный режим, а если в материнке есть 8 гнезд под планки памяти — еще лучше: это уже четырехканальный режим.
Интересно: частотные показатели 16-гигабайтного комплекта HyperX Predator составляют 3600 МГц. А еще у него есть подсветка и поддержка технологии Extreme Memory Profiles, которая позволяет быстрее и удобнее настраивать память.
- Стоит понимать, что успех при разгоне не гарантирован на 100%. При слишком завышенных параметрах память не будет работать.
- Если после нескольких попыток запустить PC система не отвечает, необходимо отменить все, что изменилось. В этом поможет перемычка Clear CMOS (она же — JBAT).
Геймерам: 10 лучших моделей недорогих игровых видеокарт
«Прокачать» RAM так, чтоб она продемонстрировала свои лучшие показатели, чтобы добавить быстроты PC, несложно.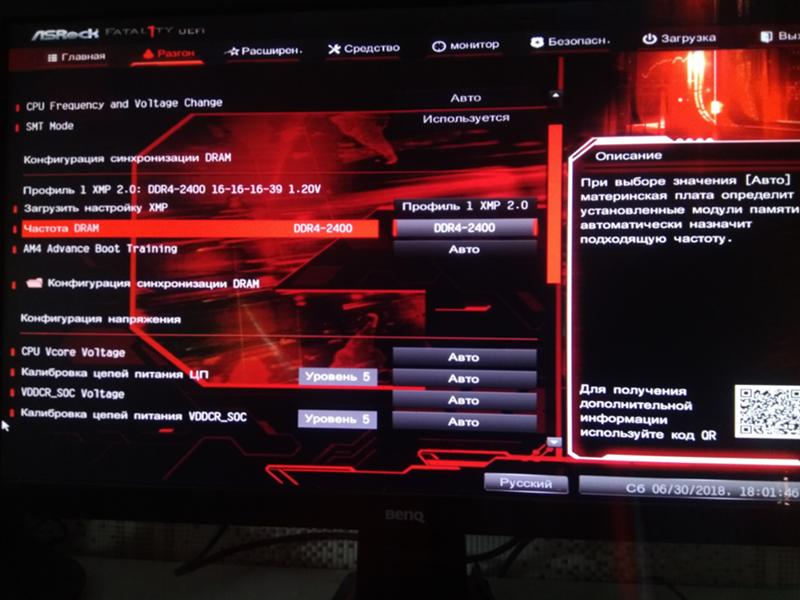 Нужно только знать, как правильно менять настройки и действовать осторожно.
Нужно только знать, как правильно менять настройки и действовать осторожно.
Как настроить оперативную память в BIOS
Рассказываем, как можно настроить оперативную память компьютера и для чего это вообще может понадобиться.
Как вообще можно настроить оперативную память?
Начнем с краткого ликбеза. Разберемся, какие параметры ОЗУ можно изменить и для чего это нужно (или не нужно) делать. Есть такой термин как «латентность оперативной памяти», ее еще иногда называют таймингом. Это временная задержка сигнала при работе ОЗУ со страничной организацией. Именно такой вариант организации памяти и задействован в компьютерах.
Вдаваться в технические подробности не будем, но если описывать ситуацию вкратце, то от показателей латентности зависит пропускная способность участка, отвечающего за обращение чипа к оперативной памяти. Чем ниже тайминг, тем выше производительность памяти. Ну и компьютера в целом.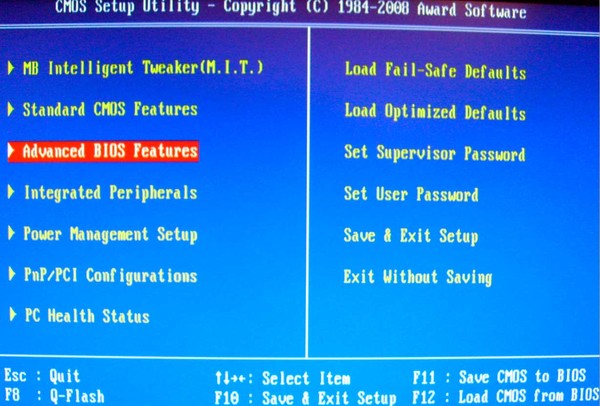
Раньше это значение играло очень важную роль, так как у процессоров был низкий объем кэша и они очень часто обращались к оперативной памяти. В нынешних чипах кэш настолько увеличился, что иногда обращения к ОЗУ не происходит вовсе. Поэтому сейчас в оперативной памяти куда больше ценится частота и объем. Именно от них зависит скорость работы операционной системы, игр и так далее.
Тем не менее небольшую прибавку получить всегда приятно, да и привычка «ускорять» ОЗУ до сих пор осталась. Поэтому мы и рассказываем, как это можно реализовать.
Настраиваем ОЗУ
Процедура настройки оперативной памяти выглядит по-разному в зависимости от используемой версии BIOS. При этом изменяемые параметры всегда идентичны. Разница в том, как к ним можно добраться. Разберем три ключевые версии BIOS.
Не вносите кардинальных изменений в латентность и вольтаж. Они играют важную роль в работе компьютера и неосторожное действия со стороны пользователя могут физически вывести из строя оперативную память или другие компоненты устройства.
Все изменения вы применяете на свой страх и риск. Действуйте осторожно.
Настройка для BIOS компании Award
Вот, что нужно делать, если вы используете материнскую плату с Award BIOS (или Phoenix).
- Перезагружаем компьютер (или включаем его, если еще этого не сделали). Заходим в BIOS, нажав на соответствующую клавишу.
- После того, как перед вами появится синий экран с параметрами компьютера, одновременно нажимаем на клавиши Ctrl + F1. Это откроет дополнительные настройки.
- В появившемся списке опций ищем строчку MB Intelligent Tweaker (M.I.T.), выделяем ее с помощью клавиш-стрелок и нажимаем на «Ввод» (Enter).
Иногда эта строчка появляется в правой панели
- Далее ищем раздел Advanced Memory Settings и переходим в него.
Здесь мы и будем вносить изменения
- После этого ищем канал памяти, тайминг в котором нужно изменить. Выделяем его с помощью клавиш стрелок и нажимаем «Ввод».

Выбираем канал
- В открывшемся меню ищем латентность, которую хотим поменять и переключаем режим в ручное управление (нажав «Ввод»).
Каждый пункт здесь — определенный параметр латентности, который можно скорректировать
В некоторых версиях Award BIOS нужно действовать иначе.
- Открываем BIOS.
- Переходим в раздел Advanced Chipset Features.
- Затем входим в подменю DRAM Clock/Timing Control.
Нужный пункт
- Настраиваем тайминг ОЗУ с учетом своих предпочтений. Узнать о свойствах каналов и особенностях тайминга можно из официальной документации производителя вашего «железа».
Отдельно стоит упомянуть возможность увеличения подачи тока на отдельные комплектующие. В том числе и память. Для этого:
- Открываем BIOS.
- Переходим в меню Frequency/Voltage Settings.
Иногда этот пункт прячется в меню M.I.T.
- Меняем показатели DRAM Voltage в соответствии со своими предпочтениями.

Изменения более чем на 0.15 единиц могут быть критичны для компьютера
После внесения изменений нужно проверить периферию компьютера с помощью специального программного обеспечения. Например, AIDA64. Там есть специальный режим для оценки состояния памяти и стабильности системы.
Настройки для BIOS AMI
Интерфейс в BIOS компании Amerian Megatrends сильно отличается. Мало того, что он сложнее, так он еще имеет кучу вариаций. Поэтому зачастую тяжело наверняка сказать, где в нем находятся те или иные настройки.
В некоторых вариациях на главной странице есть пункт Advanced BIOS Features.
- Выбираем этот пункт.
- Затем переходим в подменю Advance DRAM Configuration.
- Внутри переводим опцию DRAM Timing Mode в ручной режим управления и меняем значения латентности.
Есть и другая версия BIOS, интерфейс которой построен на вкладках в верхней части экрана. Там нужная опция может прятаться сразу в нескольких местах:
- Основная вкладка (пункт имеет схожее с предыдущим вариантов название).

- Вкладка Advanced, где хранится ряд настроек процессора.
- Вкладка PCI, где хранится информация и настройки для устройств, подключенных через PCI-разъемы.
Придется покататься во всех разделах самостоятельно, пока не наткнетесь на пункт управления оперативной памятью. Пункт будет называться как-то в духе DRAM Timings…
Впрочем, надо отметить, что у Award/Phoenix есть версии BIOS с дизайном, который очень сильно напоминает AMI. Поэтому у вас может быть интерфейс на вкладках даже в случае с совершенно иным поставщиком ПО для материнской платы.
Остальные опции и параметры будут идентичны.
Настройка для UEFI
В UEFI все устроено примерно так же. Чтобы настроить в нем оперативную память:
- Открываем BIOS, нажав на соответствующую клавишу во время загрузки компьютера.
- Оказавшись в UEFI BIOS Utility, кликаем (да, тут доступна мышь) по вкладке Ai Tweaker.
Вот и нужный пункт
- В открывшемся меню ищем пункт BCLK Frequency: DRAM Frequency Ratio и кликаем по кнопке справа от него.

- Появится список всех доступных частот оперативной памяти. Выбираем ту, что нам подходит.
Оптимально выбирать самую высокую частоту, доступную для вашей модели RAM
- Затем возвращаемся на предыдущий экран и кликаем по строчке DRAM Timing Control.
Переходим к следующему пункту…
- Перед нами появятся все доступные параметры таймингов. Настраиваем их на свое усмотрение.
Здесь доступны те же опции, что и в других версиях BIOS
- В конце просто сохраняем настройки и закрываем BIOS.
Опять же. Не забудьте протестировать оперативную память после изменения настроек. Нужно сразу фиксировать любые негативные последствия, чтобы не допустить серьезной поломки.
Post Views:
10 995
Как включить оперативную память DDR4 и установить скорость в BIOS?
После того, как вы купили яркую и красивую память DDR4, вы установили ее прямо на свой компьютер и начали ее использовать? Вы знаете, что без дополнительных настроек память не будет работать так, как могла бы?
Как настроить? Самый простой способ — войти в настройки BIOS и включить соответствующие конфигурации. Узнав, как определить память и как установить из первых двух руководств, давайте посмотрим, как раскрыть реальную производительность внутри памяти на материнской плате MSI.
Узнав, как определить память и как установить из первых двух руководств, давайте посмотрим, как раскрыть реальную производительность внутри памяти на материнской плате MSI.
Настройки BIOS
Чтобы войти в экран настроек BIOS материнской платы, необходимо нажать Delete[del] или F2 на клавиатуре, так как при включении компьютера появляется «логотип MSI». Если игрок чувствует, что экран мимолетен и уже слишком поздно действовать, вы также можете выбрать «До появления экрана, продолжайте нажимать, пока не войдете в экран».
Возьмите в качестве примера материнскую плату MSI серии B560, экран после входа в BIOS будет таким, как показано выше.
После входа на экран, если проигрыватель использует набор микросхем Intel, обычно материнская плата предоставляет два метода — «Автоматический» и «ручные настройки», первый из которых называется «XMP (Intel Extreme Memory Profile)».
Включить XMP довольно просто. Для материнской платы MSI B560 интерфейс BIOS интуитивно понятен: просто нажмите «Профиль XMP» в левом верхнем углу экрана с помощью мыши или клавиатуры на странице «EZ Mode» по умолчанию. После этого материнская плата автоматически прочитает и применит конфигурации, сохраненные в памяти. Затем нажмите «выйти и сохранить настройки» для завершения (горячая клавиша материнской платы MSI — F10), довольно просто.
После этого материнская плата автоматически прочитает и применит конфигурации, сохраненные в памяти. Затем нажмите «выйти и сохранить настройки» для завершения (горячая клавиша материнской платы MSI — F10), довольно просто.
Пользователям материнских плат с набором микросхем Intel нужно только включить настройки XMP (желтый прямоугольник), чтобы применить предварительно записанные настройки, предоставленные производителем.
Если это набор микросхем AMD, материнская плата MSI также предоставляет A-XMP (желтый прямоугольник), что позволяет игрокам с процессорами AMD активировать предварительно определенные настройки, изначально сохраненные в памяти, одним щелчком мыши.
Как и в ручном режиме, требуется больше шагов. Пользователи могут переключиться в расширенный режим в BIOS, если они хотят бросить вызов. А затем найдите «Частота DRAM», «Напряжение DRAM» и «Расширенная конфигурация DRAM» на вкладке OC для подробной настройки.
Кроме того, если вы не знакомы с каждым параметром памяти, вы можете использовать «Memory Try It!» функция, предоставляемая исключительно материнской платой MSI. Эта функция рекомендует параметры разгона для распространенных на рынке модулей памяти. Для тех, кто не удовлетворен профилем предустановок XMP, но также беспокоится о повреждении компонентов ПК из-за неправильных ручных настроек, «Memory Try It!» это хорошая отправная точка, чтобы попробовать. С помощью этой функции легче высвободить больше энергии.
Эта функция рекомендует параметры разгона для распространенных на рынке модулей памяти. Для тех, кто не удовлетворен профилем предустановок XMP, но также беспокоится о повреждении компонентов ПК из-за неправильных ручных настроек, «Memory Try It!» это хорошая отправная точка, чтобы попробовать. С помощью этой функции легче высвободить больше энергии.
Память Попробуйте! (в красном прямоугольнике) — простой инструмент для разгона, предоставляемый материнской платой MSI. Различные параметры разгона были сохранены заранее, чтобы пользователь мог разогнать память с меньшим риском.
В DRAM Frequency игроки могут настроить часы памяти. Если вы хотите приступить к разгону, рекомендуется, чтобы память работала на частоте, указанной в описании продукта (заявленной производителем памяти), поскольку это значение официально подтверждено для стабильной работы. Как только ПК подтвердится, что он работает правильно, вы можете постепенно увеличивать частоту.
После входа в расширенный режим игроки могут найти «Частота DRAM» на странице ОС.
Нажмите DRAM Frequency и выберите тактовую частоту памяти.
DRAM Voltage регулирует напряжение, подаваемое на память. Вам нужно только ввести цифры. Обратите внимание, что хотя чем выше напряжение, память может работать с более высокими тактовыми частотами (теоретически), вероятность повреждения памяти также выше при более высоком напряжении. Напряжение рекомендуется выставлять ниже 1,5В, и при этом не торопиться делать большую регулировку.
Для напряжения DRAM введите значение непосредственно с клавиатуры.
Настройки Advanced DRAM Configuration более подробные, они используются для настройки «CL Value» (тайминги) памяти, что является периодом «задержки». Пользователи могут проверить упаковку продукта или официальное представление продукта памяти на веб-сайте. Обычно это ряд чисел, записанных в 3 или 4 группы и разделенных усеченными числами, например 18-22-22-48. Эта группа значений является CL продукта.
Если пользователь не занимается разгоном, ему нужно только ввести значение CL продукта в следующем порядке: tCL, tRCD, tRP, tRAS. Если на упаковке продукта не указаны цифры, просто оставьте значение «Авто».
Если на упаковке продукта не указаны цифры, просто оставьте значение «Авто».
Настройка значения CL находится в разделе «Дополнительная конфигурация DRAM».
Уровень значения CL повлияет на работу пользователя с системой и потребует большего внимания.
Что касается друзей, которые хотят разогнаться, то рекомендуется не настраивать значение CL до конца, так как значение CL повлияет на плавность работы системы. Чем выше значение CL, тем больше время задержки чтения/записи памяти. Это приведет к задержке отклика, вызывая неприятные ощущения, даже если частота высока, поэтому вам нужно быть более осторожным при настройке.
Краткий обзор
Если вы хотите, чтобы память работала на более высокой частоте, вам нужно нажать Delete [del] или F2, чтобы войти в экран BIOS материнской платы.
Если вы хотите только соответствовать заявленной частоте, рекомендованной производителем памяти, пользователи набора микросхем Intel могут активировать настройки XMP одним щелчком мыши; в то время как набор микросхем AMD может иметь встроенную функцию A-XMP. Для пользователей, которые хотят испытать разгон, сначала попробуйте его в расширенном режиме и используйте частоту, предложенную «Memory Try It!». После ознакомления с различными параметрами отрегулируйте частоту DRAM, напряжение DRAM, расширенную конфигурацию DRAM и другие детали. Независимо от того, хотите ли вы разогнаться или нет, мы рекомендуем сначала использовать официальное значение по умолчанию. Выполните дальнейшие настройки, когда убедитесь, что компьютер работает правильно.
Для пользователей, которые хотят испытать разгон, сначала попробуйте его в расширенном режиме и используйте частоту, предложенную «Memory Try It!». После ознакомления с различными параметрами отрегулируйте частоту DRAM, напряжение DRAM, расширенную конфигурацию DRAM и другие детали. Независимо от того, хотите ли вы разогнаться или нет, мы рекомендуем сначала использовать официальное значение по умолчанию. Выполните дальнейшие настройки, когда убедитесь, что компьютер работает правильно.
Последнее напоминание: задача разгона должна быть адекватной. Агрессивные параметры могут привести к повреждению памяти или даже системы ПК. Пользователи должны быть осторожны при работе! Желаем вам хороших результатов в конкурсе ОС.
Первоначально эта статья была опубликована на http://www.pcdiy.com.tw/detail/20136 (мандаринское наречие)
Как изменить скорость ОЗУ в BIOS
Вы энтузиаст ПК и ищете способы сделать свою систему более функциональной? эффективный? Если да, вы можете начать с изменения скорости ОЗУ.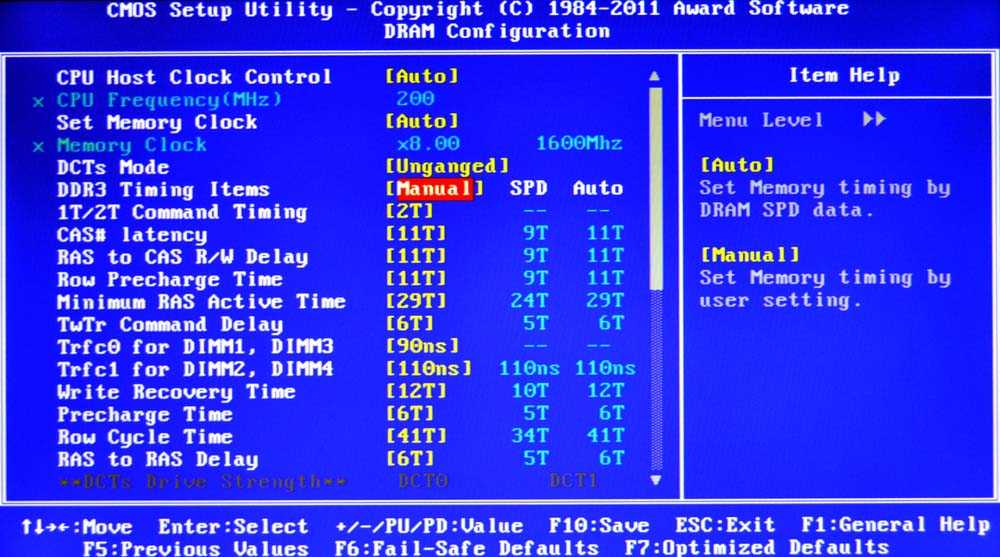 Регулировка скорости оперативной памяти резко меняет производительность вашего компьютера.
Регулировка скорости оперативной памяти резко меняет производительность вашего компьютера.
Если вы хотите увеличить или ограничить скорость оперативной памяти, мы предоставим вам необходимые шаги для этого.
Итак, без лишних слов, давайте посмотрим, как мы можем изменить скорость оперативной памяти в BIOS.
Содержание
Как проверить текущую скорость ОЗУ
Когда вы покупаете карту памяти, компания-производитель указывает определенную скорость (обычно в МГц), с которой ОЗУ передает данные в ЦП и из него. Тем не менее, BIOS иногда ограничивает скорость оперативной памяти, и ваш компьютер не может полноценно работать так, как должен.
Чтобы проверить текущую скорость оперативной памяти, выполните следующие действия:
- Нажмите одновременно клавиши Ctrl + Alt + Del и выберите Диспетчер задач .
- Нажмите Подробнее , если в диспетчере задач есть только список запущенных процессов.

- Теперь перейдите на вкладку Производительность , затем нажмите Память .
- Здесь вы можете увидеть все подробности о вашей физической памяти, включая ее скорость, слоты, используемую и доступную память.
Если скорость, показанная здесь, не соответствует скорости, которую рекламирует компания-производитель, вы можете изменить некоторые настройки в BIOS, чтобы настроить скорость ОЗУ.
Примечание : Скорость оперативной памяти можно настроить только в BIOS. Однако существуют сторонние приложения, такие как CPU-Z, для получения подробной информации о вашей физической памяти.
Прежде чем мы начнем
Перед изменением скорости оперативной памяти вы должны знать, что изменение неправильных настроек BIOS может привести к случайному сбою вашей системы. Кроме того, чрезмерная настройка параметров ОЗУ может привести к сбоям в работе вашей системы.
Итак, если у вас возникнут проблемы после сохранения этих настроек, рекомендуется отменить эти изменения. Однако, если вы не можете отменить изменения, сбросьте настройки BIOS до значений по умолчанию.
Однако, если вы не можете отменить изменения, сбросьте настройки BIOS до значений по умолчанию.
Вы не можете регулировать скорость оперативной памяти в обычных ноутбуках. Частота на этих ноутбуках по умолчанию установлена на максимум. К счастью, производитель предлагает профили Extreme Memory Profiles для игровых ноутбуков, которые позволяют использовать большую скорость оперативной памяти, чем рекламируется.
Как изменить скорость оперативной памяти в BIOS
В зависимости от вашей материнской платы настройки BIOS будут иметь разные названия. Итак, вам нужно будет пройти через BIOS, чтобы найти настройки, упомянутые в шагах ниже.
Включить профили памяти
Включение профилей памяти или профилей разгона позволяет пользователю выбирать из множества скоростей памяти. Каждый профиль использует разные скорости памяти и потребляет разное напряжение.
Это также увеличивает скорость оперативной памяти больше, чем рекламируется, без необходимости ручного разгона.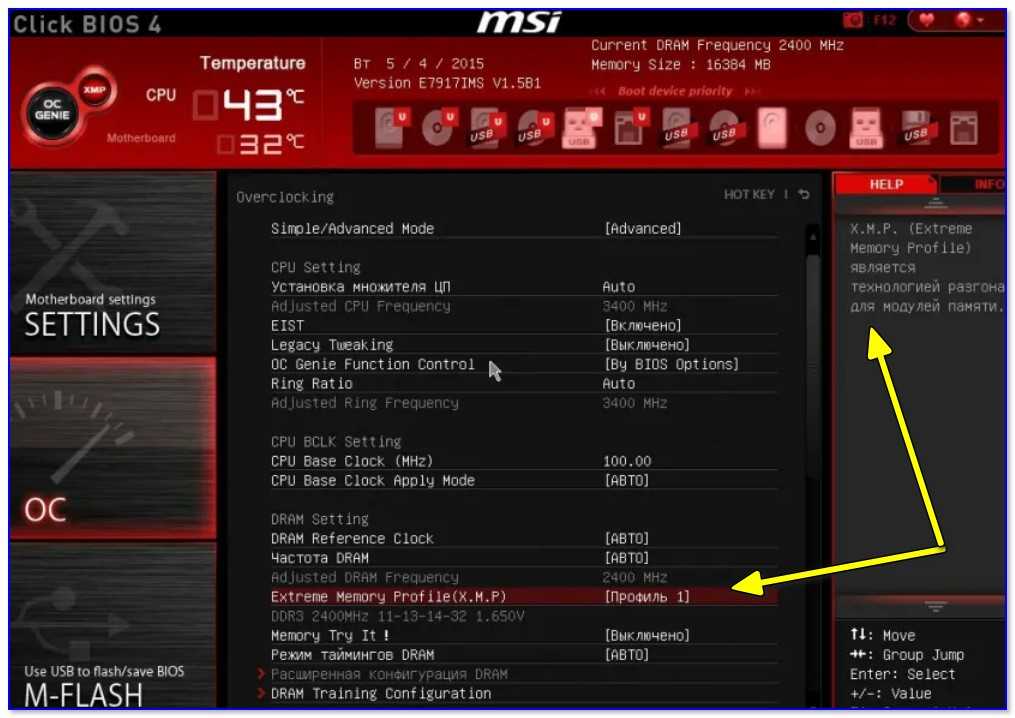
Материнские платы AMD и Intel имеют разные названия для разгона. Для материнских плат AMD вы можете искать настройки с именем DOCP (прямой профиль разгона), тогда как для материнских плат Intel это XMP (Extreme Memory Profile).
Во-первых, вам нужно убедиться, что ваша материнская плата поддерживает XMP. Если ваша материнская плата не поддерживает профиль Extreme Memory Profile, выполните другой упомянутый процесс, чтобы изменить скорость ОЗУ.
Теперь, когда вы знаете, что ваша материнская плата поддерживает профили памяти, вам нужно будет перейти в BIOS, чтобы включить его. Вот шаги:
- Чтобы войти в BIOS, нажмите клавишу Delete или F2, в зависимости от производителя материнской платы, во время загрузки системы.
- После входа в BIOS вам нужно будет найти настройки профиля XMP или профиля DIMM. Эти настройки обычно находятся в разделе управления памятью BIOS.
- В зависимости от версии XMP будет два или три профиля XMP. Включите XMP и выберите любой из профилей, чтобы изменить скорость оперативной памяти.

Изменить ограничитель частоты памяти
Некоторые материнские платы по умолчанию имеют ограничитель частоты оперативной памяти. Это означает, что скорость, с которой ОЗУ и ЦП передают данные, ограничена, и скорость не может выйти за пределы этой точки ограничения.
Войдите в BIOS вашей материнской платы и найдите настройки с таким названием, как «Ограничитель частоты ОЗУ» или «Ограничитель частоты памяти». Установите это значение на максимум, чтобы использовать весь потенциал вашей оперативной памяти.
Ваша материнская плата может иметь или не иметь эти настройки. Если это последнее, воспользуйтесь другим способом изменения скорости оперативной памяти.
Изменить скорость DRAM
Если вы включаете ПК в первый раз, материнская плата автоматически установит более низкую частоту DRAM, чем объявленная скорость. Если мы не изменим скорость ОЗУ из BIOS, вы не получите отдачи от своих денег.
Вот шаги для изменения скорости DRAM:
- Перейдите в BIOS и найдите параметр DRAM .

- Вам нужно будет установить частоту DRAM вручную, чтобы отрегулировать их. По умолчанию частота DRAM будет Auto.
- После внесения необходимых изменений сохраните изменения и выйдите из BIOS.
Похожие вопросы
Что лучше? Больше оперативной памяти или более быстрая оперативная память?
Больше оперативной памяти означает, что она может хранить больше данных из приложения, что дает процессору больше данных для обработки. Это означает, что он может запускать несколько приложений в фоновом режиме.
В отличие от большего объема оперативной памяти более быстрая оперативная память означает более высокую скорость передачи данных.
Итак, ответ действительно зависит от того, для чего вы используете ПК. Если вы запускаете несколько приложений одновременно, рекомендуется использовать больше оперативной памяти. Однако, если вам нужно больше кадров в секунду во время игр, лучше всего использовать оперативную память с большей скоростью.
Подходит ли разгон?
Если вы являетесь экспертом в области ПК и хотите получить максимальную отдачу от своего компьютера, всегда рекомендуется разгонять компоненты вашего ПК. Однако ваша система может выйти из строя, если вы выполните экстремальный разгон.
Почему производители ОЗУ рекламируют более высокую скорость ОЗУ, когда стандартная отраслевая тактовая частота намного ниже?
Заявленная скорость ОЗУ — это максимальная скорость, с которой может работать ОЗУ. Таким образом, если материнская плата использует ОЗУ с заявленной скоростью, это может привести к нестабильности системы. Поэтому BIOS автоматически запускает ОЗУ на более низкой скорости.
Если оперативная память вашего компьютера работает с меньшей скоростью, чем рекламируется, вы можете включить профили памяти, которые позволяют материнской плате использовать заявленную скорость оперативной памяти.
Для Intel вы можете искать настройки BIOS с именем XMP (экстремальные профили памяти), тогда как для AMD ищите настройки с именем DOCP (прямой профиль разгона) или профили памяти AMD в BIOS.

 Но и при сниженном отклике многие модели функционируют без перебоев.
Но и при сниженном отклике многие модели функционируют без перебоев.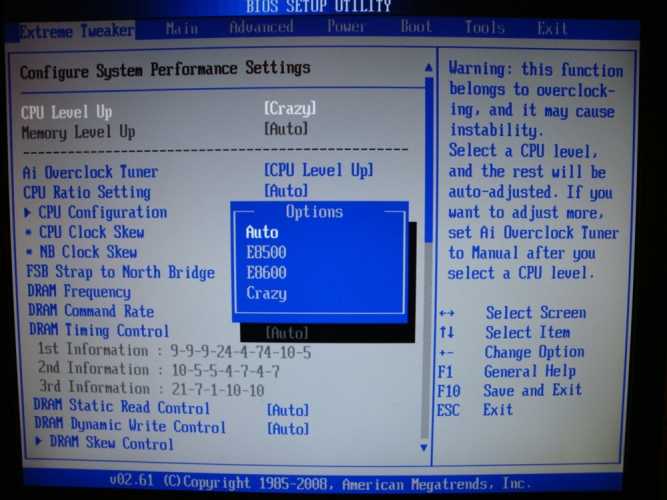 Все изменения вы применяете на свой страх и риск. Действуйте осторожно.
Все изменения вы применяете на свой страх и риск. Действуйте осторожно.