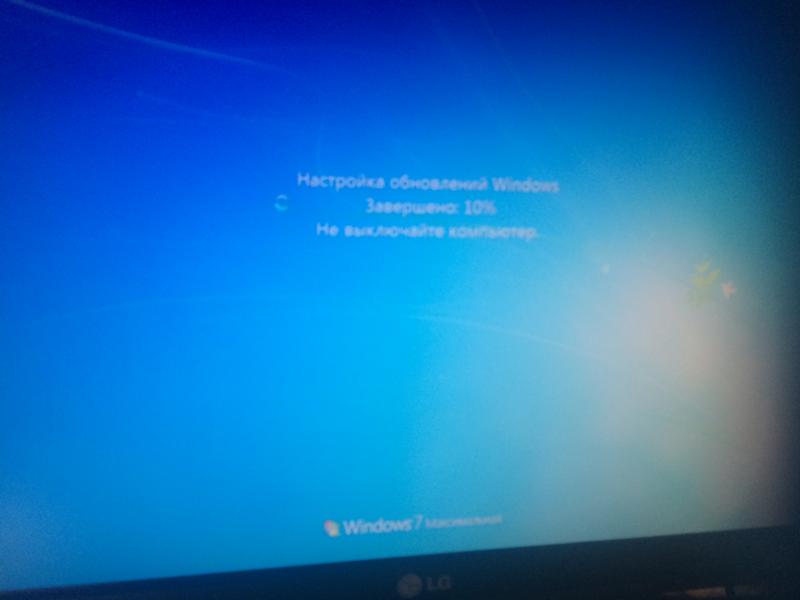Настройка обновлений windows: Настройка обновлений Windows в политике Агента администрирования
Содержание
Обновление Windows 10 зависло на 0%: что делать?
Обновления поддерживают операционную систему в актуальном состоянии и устраняют при этом множество проблем с безопасностью и совместимостью. Они устанавливаются автоматически, если не вносили изменения в настройки. Но иногда ход установки останавливается на каком-то проценте и остается на нем, сколько бы ни ожидали. Узнаем причины, из-за которых обновление Windows 10 зависает на 0% и что делать для исправления.
Содержание
- 1 Почему зависает ход установки обновления
- 2 Отключение фоновых служб
- 3 Временное отключение брандмауэра
- 4 Перезапуск Центра обновления Windows
- 5 Загрузка обновления вручную
Почему зависает ход установки обновления
Зависание может произойти по ряду причин. Иногда оно связано с недостатком места на диске. В некоторых случаях это происходит из-за конфликта программного обеспечения или уже существующей неполадки, которая не была на виду до запуска обновления. Есть несколько эффективных решений, с помощью которых можно устранить проблему и завершить его установку.
Есть несколько эффективных решений, с помощью которых можно устранить проблему и завершить его установку.
Но прежде выполните следующие шаги:
- Перезагрузите систему и повторите попытку. Иногда после перезапуска Windows проблема решается сама по себе.
- Отключите антивирус, а затем попробуйте обновить Windows. Есть много случаев, когда антивирусная программа блокирует обновление.
- Процесс может зависнуть из-за вредоносных программ. Выполните полное сканирование системы антивирусом вместо быстрой проверки.
- Медленный интернет или неполадки в ходе установки, когда ОС не отображает ход установки. В этом случае оставьте систему на пару часов, пока она обновляется
- Если накопилось много ожидающих, попробуйте загрузить несколько из них. Например, если в ожидающих 20 обновлений, выберите для загрузки только 2. Если их установка не зависает, выберите еще несколько и так далее.
Отключение фоновых служб
Службы, работающие в фоновом режиме, определенно могут вызвать конфликты с Центром обновления Windows. Поэтому попробуйте их отключить.
Поэтому попробуйте их отключить.
Откройте окно Конфигурации системы командной msconfig из окна «Выполнить» (Win + R).
Перейдите на вкладку Службы и отметьте флажком поле «Не отображать службы Майкрософт». Затем щелкните на кнопку «Отключить все».
Перезагрузите компьютер, чтобы изменения вступили в силу.
Откройте меню Пуск и кликните на значок шестеренки для входа в Параметры. Затем перейдите в раздел «Обновление и безопасность». Щелкните на кнопку «Проверить наличие обновлений».
Если обновление Windows не зависло на каком-то проценте, и успешно установлено включите фоновые службы. Снимите флажок с опции «Не отображать службы Майкрософт» и кликните на кнопку «Включить все».
Временное отключение брандмауэра
Иногда встроенные функции безопасности Windows мешают обновить ОС, например, брандмауэр. Поэтому временно отключите его.
Откройте окно Брандмауэра командой firewall.cpl из окна «Выполнить» (Win+ R).
На левой панели выберите вкладку «Включение или отключение брандмауэра».
Установите флажки отключить брандмауэр Windows (не рекомендуется) в разделах настроек общедоступной и частной сети. Затем нажмите на «ОК» для сохранения изменений.
Теперь попробуйте опять обновить Windows и посмотрите, зависает ли обновление.
Когда успешно установлены нужно снова включить брандмауэр.
Перезапуск Центра обновления Windows
Многие неполадки устраняются простым перезапуском центра. Для этого выполните следующие действия:
Перейдите в службы с помощью системного поиска или командой services.msc из окна «Выполнить» (Win + R).
Прокрутите список вниз, и найдите Центр обновления Windows. Дважды щелкните на ней и выберите «Остановить».
После остановки нажмите клавиши Win + E для входа в Проводник. Перейдите в каталог C:\Windows\SoftwareDistribution. Просто скопируйте/вставьте этот путь в адресную строку.
Выделите все файлы комбинацией CTRL +A и нажмите клавишу Delete или щелкните правой кнопкой мыши на любой из них и выберите «Удалить». После очистки папки перезагрузите компьютер.
После очистки папки перезагрузите компьютер.
Вернитесь в Свойства и нажмите на кнопку «Запустить». Теперь попробуйте обновить ОС.
Если это проблему не решает, снова откройте свойства и переключите значение типа запуска на «Отключена». Затем перезапустите ПК и в свойствах нажмите на кнопку «Запустить». Это должно решить проблему. После обратно установите значение вручную для типа запуска. Проверьте, зависает ли установка на 0%.
Загрузка обновления вручную
Если автоматически не удается обновить Windows, система зависает, то попробуйте загрузить вручную.
В меню Пуск кликните на значок шестеренки для входа в Параметры. Перейдите в раздел «Обновление и безопасность».
Откройте журнал установленных обновлений. В этом окне найдите неудачное и запишите его номер.
Теперь в браузере откройте Каталог Центра обновлений Майкрософт, наберите номер в строке поиска. После его загрузки запустите загруженный файл. Сделайте эти шаги для всех обновлений, которые не установились.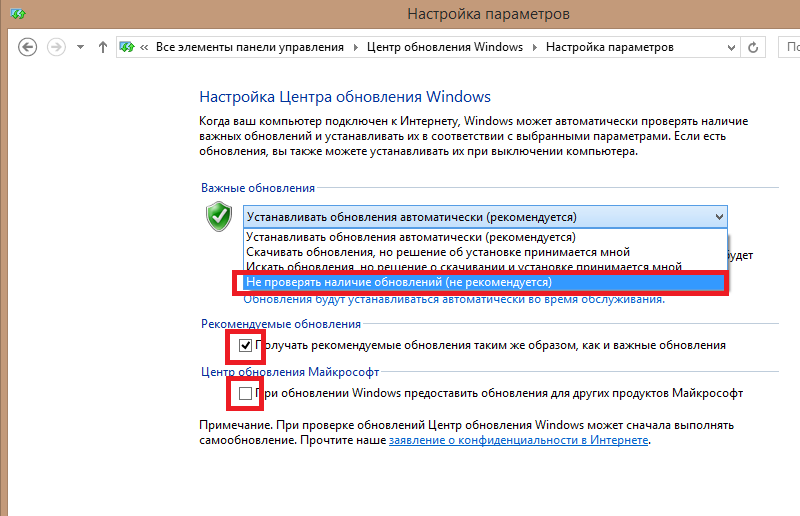
Как в Windows 10 настроить способ получения обновлений
Система Windows 10 позволяет выполнять настройку обновлений только через Параметры. Из Панели управления такая возможность была удалена. В этой операционной системе нет возможности выбирать способ, следуя которому система будет получать обновления и нельзя их отключить. Но до сих пор сохраняется возможность выполнять управление Центром обновлений при помощи групповых политик и реестра.
Новая, и более подробная статья по отключению автоматических обновлений в Windows 10 – https://prostocomp.net/sistema/kak-otklyuchit-obnovleniya-v-winodws-10.html
Настройка с помощью групповой политики
1. Открываем окошко редактирования групповой политики. Для этого используем одновременное нажатие клавиш Win+R и в открывшемся окошке вводим gpedit, затем нажимаем «Enter».
2. Открываем первый каталог с Конфигурацией компьютера, затем переходим к Административным шаблонам, разворачиваем Компоненты Windows и дальше открываем каталог Центра обновлений.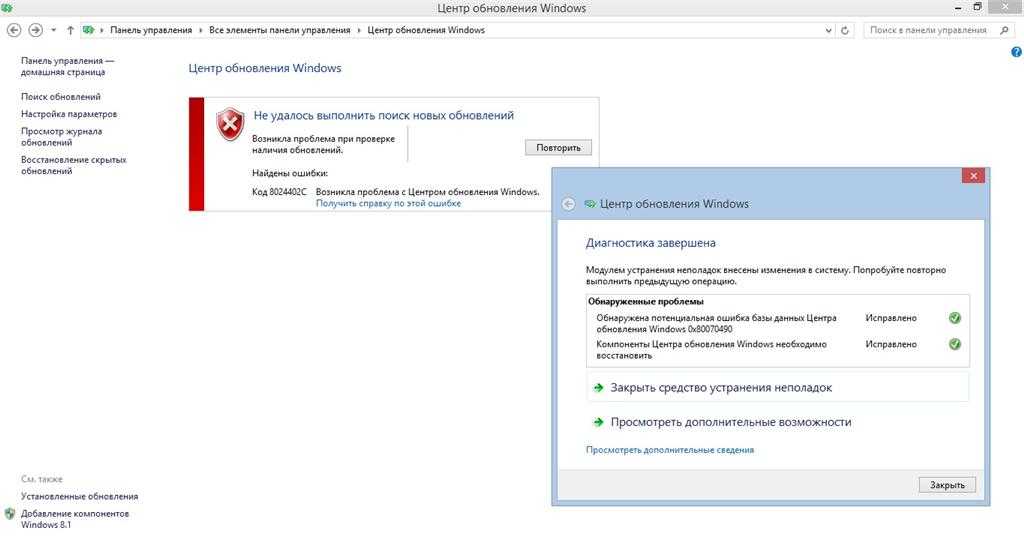
3. Справа ищем политику с именем «Настройка автоматического обновления». Сделайте по ней двойной клик.
4. В открывшемся окне переместите переключатель к строчке «Включено». Ниже будет раздел параметров, здесь устанавливаем необходимый режим работы с обновлениями. При этом правее отображается характеристика по выбранному параметру.
Рекомендуем установить второй вариант загрузки — Уведомления при свежих обновлениях. При выборе этого варианта, система будет сообщать о доступных обновлениях, но любые операции с ними могут происходить только с разрешения самого пользователя.
5. Теперь необходимо активировать выполненные изменения в настройках. Для этого потребуется запустить проверку свежих обновлений через окно Параметров:
- Разворачиваем меню «Пуск» и делаем клик по Параметрам. Дальше открываем «Обновление и безопасность» и затем нажимаем на Проверку наличия доступных обновлений.
После того как появятся свежие обновления на вашем ПК, всплывет соответствующее уведомление с предложением установить обновление. Само уведомление сохраняется в Центре уведомлений.
Само уведомление сохраняется в Центре уведомлений.
К сожалению, пользователям Windows 10 Home не удастся таким способом выполнить настройку обновлений. Это связанно с тем, что в данной версии операционной системы редактор групповой политики просто отсутствует. Но не стоит расстраиваться, настроить получение обновлений все же можно и делается это через редактор реестра.
Настройка Центра обновлений через реестр
1. Открываем окно редактора реестра. Для этого одновременно нажмите две клавиши Win+R затем, в следующем окне необходимо ввести regedit и нажать на «Enter».
2. Затем, в окне редактора, делаем переход по каталогам по такому пути:
3. Правой кнопкой сделайте клик по каталогу Windows и выбираем Создать → Раздел.
4. Для этого раздела укажите такое имя: WindowsUpdate.
5. В разделе, который мы создали, таким же образом необходимо создать еще один, но с именем AU.
6. В каталоге AU, в правой половине окна редактора, сделайте клик правой кнопкой мышки по любому пустому месту и в раскрывшемся меню нажмите Создать → Параметр DWORD (32-бита).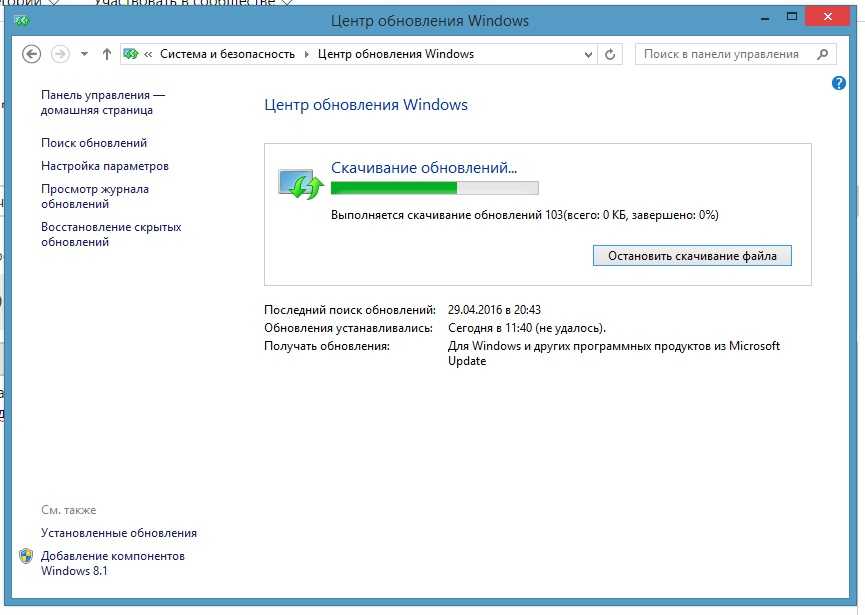
7. Данному параметру необходимо присвоить имя AUOptions.
8. Этим же способом создаем еще несколько параметров с такими именами: NoAutoUpdate, ScheduledInstallDay, ScheduledInstallTime. Дополнительно можно создать параметр NoAutoRebootWithLoggedOnUsers.
9. Для всех созданных параметров указываем значения, которые зависят от требуемого результата.
Параметр | Описание | Варианты значений |
AUOptions | Данный параметр определяет способ загрузки и установки обновлений. | 2- уведомление при появлении обновлений. 3 — загрузка происходит автоматически, но установка после согласия пользователя. 4 — все происходит автоматически, но по определенному расписанию. 5 — разрешает выполнять настройку для уведомлений и способов загрузки локальным администраторам. |
NoAutoUpdate | С помощью этого параметра можно отключить обновления. | 0 — это значение отключает данный параметр. 1 — такое значение параметра отключает автоматические обновления. |
ScheduledInstallDay | С помощью этого параметра можно указать дань недели для установки обновлений.
Этот параметр будет работать только при значении параметра AUOptions равным 4. | 0 — в любой день. 1 — в понедельник. 2 — по вторникам. 3 — в каждую среду. 4 — по четвергам. 5 — в каждую пятницу. 6 — по субботам. 7 — по воскресеньям. |
ScheduledInstallTime | С помощью этого параметра можно указывать определенное время для установки обновлений. Как и в прошлом случае, этот параметр работает при значении AUOptions равным 4. | Тут можно указывать значения от 0 до 23-х. Соответственно часам. Соответственно часам. |
NoAutoRebootWithLoggedOnUsers | Отключает автоматическую перезагрузку после установки обновлений. Перезагрузка осуществляется только пользователем, вручную. Работает только при значении AUOptions которое равно 4. | 1 — отключает автоматическую перезагрузку. 0 — данный параметр не активен. То есть перезагрузка включена. |
Файлы для автоматического создания и настройки параметров реестра
Скачиваем архив с файлами автоматической настройки реестра и распаковываем его. Архив содержит такие файлы:
1. WU_Notifu_Updates.reg – указывает второе значение: уведомление перед операциями с обновлениями.
2. WU_Never_Notifu_Updates.reg – этот файл вообще отключит обновления (не рекомендуется).
Как отключить автоматическую установку для драйверов?
Эта инструкция может помочь в том случае, если после автоматической установки драйвера, начинают возникать различные сбои и неполадки в работе системы. В таких случаях отключают такой вид установки для того, чтобы избежать установки проблемных драйверов.
В таких случаях отключают такой вид установки для того, чтобы избежать установки проблемных драйверов.
1. Открываем окно Панели управления. Что бы это сделать, используйте одновременное нажатие двух клавиш: Win+X, а затем из меню выберите «Панель управления».
2. Открываем раздел Системы и безопасности и затем разворачиваем категорию «Система».
3. Слева нажмите на ссылку «Дополнительные параметры системы».
4. Теперь, в окне свойств, открываем «Оборудование» и здесь нажимаем на «Параметры установки устройств».
5. В следующем окошке устанавливаем переключатель в положение «Нет…». Чуть ниже устанавливаем переключатель в положение «Никогда не устанавливать драйверы…». Что бы применить все выполненные настройки, нажимаем на кнопку «Сохранить».
Таким же образом можно запретить установку драйверов через групповую политику
1. Открываем групповые политики (одновременно нажимаем две клавиши Win+R, вводим gpedit.msc и нажимаем «Enter»).
2.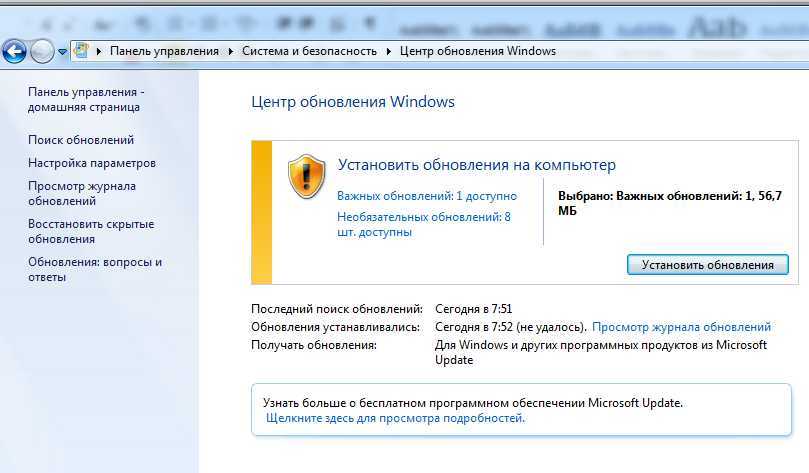 Слева открываем Конфигурацию компьютера, переходим в Административные шаблоны, открываем раздел Система, в нем переходим в Установку устройства и после чего, открываем Ограничения на установку устройств.
Слева открываем Конфигурацию компьютера, переходим в Административные шаблоны, открываем раздел Система, в нем переходим в Установку устройства и после чего, открываем Ограничения на установку устройств.
3. Справа сделайте двойной щелчок по Запрету на установку устройств, не указанных в других политиках, и установите значение политики в положение «Включено».
4. После чего выполняем перезагрузку компьютера.
Эту же групповую политику можно активировать через реестр:На этом все, если появились трудности, или возникли вопросы можете отписывать в комментариях к статье — постараемся разобраться вместе.
Запуск обновлений Windows | Школа медицины IT
При наличии множества вирусов в Интернете и угроз безопасности для систем крайне важно постоянно обновлять компьютеры с помощью последних исправлений безопасности Microsoft.
Обратите внимание: на компьютерах с Windows вы должны быть администратором компьютера, чтобы устанавливать обновления. Кроме того, для Microsoft Windows XP закончился жизненный цикл поддержки продукта. Microsoft больше не предлагает техническую поддержку или обновления для этого выпуска.
Кроме того, для Microsoft Windows XP закончился жизненный цикл поддержки продукта. Microsoft больше не предлагает техническую поддержку или обновления для этого выпуска.
Если у вас есть какие-либо вопросы или проблемы, обратитесь в ИТ-отдел Медицинской школы по телефону 919-962-HELP.
Настройка автоматического обновления в Windows 10
- Нажмите кнопку Пуск
- Выбрать Настройки
- Выберите Обновление и безопасность
- Выберите Центр обновления Windows
- Выберите Проверить наличие обновлений (Обновления будут загружены и установлены, если они доступны)
Вы можете настроить функцию автоматической загрузки на любое время суток. По умолчанию для Windows 10 используется примерно 3:30 утра. Чтобы избежать снижения производительности, мы рекомендуем время, когда вы не будете использовать компьютер для других веб-задач или работы с электронной почтой. Если вы настроили автоматические обновления, чтобы уведомлять вас, или если вы забыли оставить компьютер включенным, Windows уведомит вас о доступных обновлениях с помощью всплывающей подсказки. Нажмите всплывающее уведомление, чтобы просмотреть и установить обновления.
Если вы настроили автоматические обновления, чтобы уведомлять вас, или если вы забыли оставить компьютер включенным, Windows уведомит вас о доступных обновлениях с помощью всплывающей подсказки. Нажмите всплывающее уведомление, чтобы просмотреть и установить обновления.
Настройка автоматических обновлений в Windows 8/8.1
- Откройте Центр обновления Windows , проведя пальцем от правого края экрана (или, если вы используете мышь, указав на нижний правый угол экрана и переместив указатель мыши вверх), коснитесь или щелкните Настройки , коснитесь или щелкните Изменить настройки ПК, , а затем коснитесь или щелкните Обновление и восстановление .
- Коснитесь или щелкните Выберите способ установки обновлений .
- Выберите « Автоматическая установка обновлений (рекомендуется) »
- Коснитесь или щелкните Применить
Вы можете настроить функцию автоматической загрузки на любое время суток. Во избежание снижения производительности мы рекомендуем время, когда вы не будете использовать компьютер для других задач в Интернете или электронной почты. Если вы настроили автоматические обновления, чтобы уведомлять вас, или если вы забыли оставить компьютер включенным, Windows уведомит вас о доступных обновлениях с помощью всплывающей подсказки. Нажмите всплывающее уведомление, чтобы просмотреть и установить обновления.
Во избежание снижения производительности мы рекомендуем время, когда вы не будете использовать компьютер для других задач в Интернете или электронной почты. Если вы настроили автоматические обновления, чтобы уведомлять вас, или если вы забыли оставить компьютер включенным, Windows уведомит вас о доступных обновлениях с помощью всплывающей подсказки. Нажмите всплывающее уведомление, чтобы просмотреть и установить обновления.
Настройка автоматического обновления в Windows 7/Vista
- Откройте Панель управления и дважды щелкните Центр обновления Windows .
- В окне Центра обновления Windows выберите слева задачу Изменить настройки .
- Выберите «Автоматическая установка обновлений (рекомендуется)»
- Нажмите ОК
Вы можете настроить функцию автоматической загрузки на любое время суток. Во избежание снижения производительности мы рекомендуем время, когда вы не будете использовать компьютер для других задач в Интернете или электронной почты. Если вы настроили автоматические обновления, чтобы уведомлять вас, или если вы забыли оставить компьютер включенным, Windows уведомит вас о доступных обновлениях с помощью всплывающей подсказки. Нажмите всплывающее уведомление, чтобы просмотреть и установить обновления.
Если вы настроили автоматические обновления, чтобы уведомлять вас, или если вы забыли оставить компьютер включенным, Windows уведомит вас о доступных обновлениях с помощью всплывающей подсказки. Нажмите всплывающее уведомление, чтобы просмотреть и установить обновления.
Настройка Центра обновления Windows в Windows 8
Домашняя страница > Microsoft Office > Настройка Центра обновления Windows в Windows 8
Помимо защиты, предлагаемой известными антивирусными и антивирусными системами. Microsoft Центр обновления Windows имеет собственный способ убедиться, что их пользователи получают последнюю версию безопасности для своего ПК и операционной системы.
Центр обновления Windows поддерживает компьютеры в актуальном состоянии и обеспечивает бесперебойную работу за счет повышения производительности. Это обновление защищает компьютеры от любых попыток взлома. Рекомендуется активировать настройки уведомлений для Центра обновления Windows.
В большинстве случаев Microsoft обнаруживает ошибки в своей операционной системе. Они доставляют исправления этих ошибок через Центр обновления Windows.
Иногда Microsoft добавляет новые функции как часть исправления и выступает в качестве агента для некоторых драйверов, а затем доставляет обновления от имени производителей программного обеспечения.
Чтобы получить доступ к настройкам Windows 8, вызовите чудо-кнопки по умолчанию, наведя курсор на правый верхний угол экрана.
Перейти к настройкам . Нажмите Изменить настройки ПК в нижней части панели. Выберите Центр обновления Windows . По умолчанию Центр обновления Windows устанавливается и настраивается автоматически.
Однако для этого требуется подключение к Интернету, так как он заходит на веб-сайт Microsoft для проверки обновлений. Вы также можете найти кнопку Проверить наличие обновлений сейчас для ручного поиска обновлений.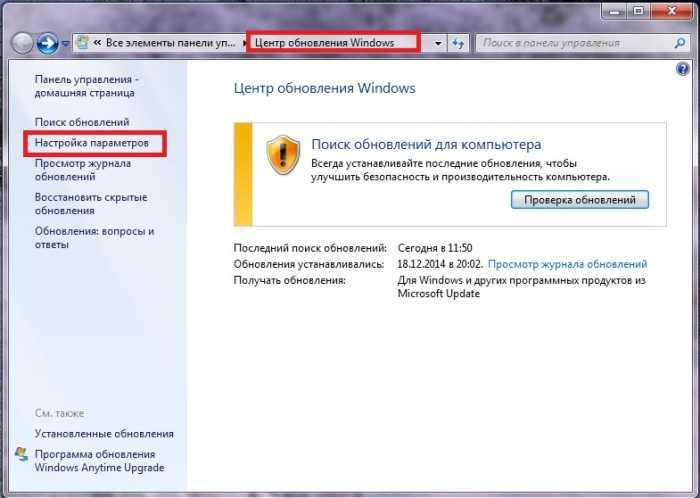
Если вам нужно внести какие-либо изменения в настройку Центра обновления Windows на вашем устройстве, это можно сделать в Панель управления .
На начальном экране найдите окно поиска. Иногда это выглядит как лупа и введите слово Панель управления. Когда вы найдете его в результатах, нажмите на него.
Найдите Центр обновления Windows в разделе Система и безопасность .
В основном существует 2 типа обновлений: важные обновления и необязательные обновления . Даже если вы настроены на автоматическую установку обновлений, автоматически будут установлены только самые важные обновления.
Вы можете установить дополнительные обновления вручную, если таковые имеются.
Существует ссылка Установленные обновления , если вы посмотрите в нижний левый угол главного экрана Центра обновления Windows. Оттуда вы найдете историю установленных обновлений. Если вам нужно удалить обновление, выберите его из списка и нажмите Удалить .
Если вам нужно удалить обновление, выберите его из списка и нажмите Удалить .
Все еще в Панели управления > Система и безопасность > Центр обновления Windows. В верхнем левом углу находится ссылка Change Setting .
Здесь вы можете перенастроить параметры Центра обновления Windows на вашем компьютере. Вам рекомендуется автоматически устанавливать обновления .
Однако у вас есть другие варианты загрузки обновлений. Выберите, какие из них установить. Пользователям также разрешено проверять наличие обновлений Windows. Кроме того, это позволяет вам решить, загружать и устанавливать ли их.
Не рекомендуется выбирать никогда не проверять наличие обновлений , но это может быть вариантом для тех, у кого ограниченное подключение к Интернету и кто хочет контролировать то, что устанавливается на их компьютер.
Для более точного управления обновлениями Windows вы можете определить окно обслуживания для вашего компьютера и установить плановое обслуживание.