Не работают все клавиши на клавиатуре: Не работает клавиша(и) на клавиатуре ноутбука, ПК [Варианты решений]
Содержание
На клавиатуре ноутбука не работают некоторые клавиши что делать
В этой статье мы посмотрим возможные причины почему на клавиатуре ноутбука не работают некоторые клавиши, что делать и возможные способы устранения этой проблемы.
Самая частая причина почему на ноутбуке не работают некоторые клавиши это заливка этих кнопок водой или другими жидкостями. В таком случае имеет смысл купить оригинальную клавиатуру для ноутбука на ZETO.UA чем самостоятельно пытаться починить клавиши. Если вы уверены что жидкость точно не проливали на клавиатуру, то скорее всего причина программная, тогда можно попробовать конечно восстановить полноценную работу клавиатуры выполнив определенные действия.
В большинстве случаях проблемы такого рода решается простой перезагрузкой ноутбука, попробуйте выключить и включить устройство чтоб убедиться что это не ошибка в работе операционной системы Windows. Что делать если некоторые клавиши на ноутбуке не работают после перезагрузки? Можно попробовать через диспетчер устройств обновить драйвер и выполнить другие параметры для клавиатуры.
Чтоб открыть диспетчер устройств на ноутбуке с Виндовс нажмите на значок «Поиск» .
В строке поиска введите «Диспетчер устройств» после чего появится возможность перейти в диспетчер устройств.
В диспетчере устройств находим и раскрываем пункт «Клавиатура». В нашем примере — это «Стандартная клавиатура PS/2».
Наводим указатель мыши на пункт «Стандартная клавиатура PS/2» и нажимаем на правую кнопку. В появившемся меню появится возможность «Обновить драйвер», «Обновить конфигурацию оборудования», «Удалить устройство» или перейти в «Свойство». Для начала попробуйте просто обновить драйвер, возможно проблема в драйвере. можно удалить устройство, но это лучше делать опытным пользователям, а тем кто не шарит в этом лучше не трогать такие настройки. Чтоб посмотреть дополнительную информацию о клавиатуре нажмите на «Свойства». В нашем примере видно, что клавиатура на ноутбуке работает нормально.
Здесь же кроме общих сведений можно посмотреть, драйвер с возможностью обновления и выполнить другие настройки клавиатуры.
Так же бывает, что некоторые клавиши на ноутбуке не работают не сразу после залива жидкости на клавиатуру, а лишь спустя определенное время. В таком случае можно попробовать почистить клавиатуру и если это не поможет, то заменить клавиатуру предварительно купив новую. Выбирайте оригинальные запчасти для своего ноутбука на ZETO.UA по разумным ценам и с гарантией качества. Если вы плохо разбираетесь в технике и у вас нет способностей самостоятельно заменить комплектующие на своем ноуте, то лучше обратиться к специалистам. Ноутбук — это высокотехнологическое устройство и иной раз лучше заплатить за ремонт, чем полностью испортить свою технику.
Надеюсь информация о возможных причинах почему не работают некоторые клавиши на ноуте оказалась полезной. Не забудьте оставить отзыв или поделиться полезной информацией, возможно инфа оставленная вами окажется самой полезной. Спасибо за отзывчивость!
> Главная сайта
> Компьютерная помощь
> Android помощь
Admin.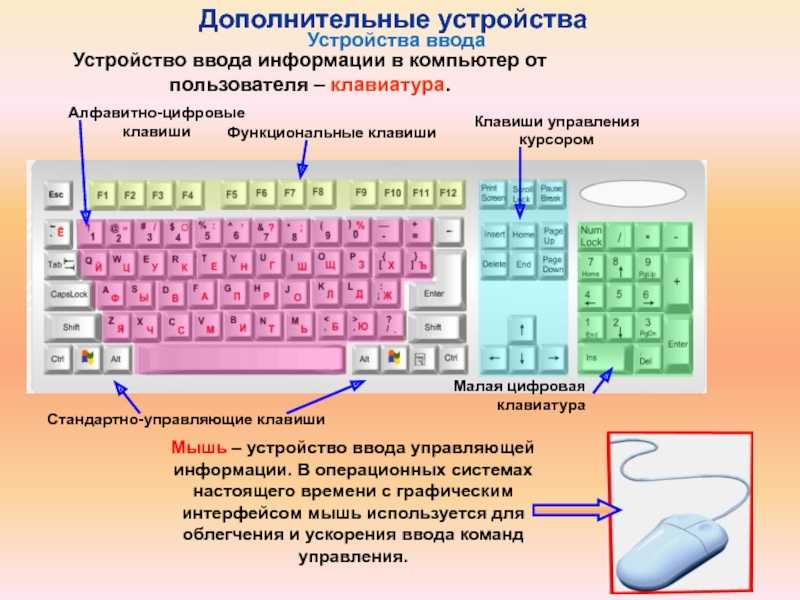 Опубликовано 08.07.2020г.
Опубликовано 08.07.2020г.
Добавить отзыв или поделиться полезной информацией по теме страницы.
ОБНОВИТЬ СТРАНИЦУ С ОТЗЫВАМИ
Смартфоны с самой лучшей камерой 2023. В рейтинге предоставлены телефоны с самой лучшей камерой на сегодняшний день.
Бесплатно телефон по акции. Бесплатные телефоны, смартфоны сенсорные и кнопочные как брендовых производителей Samsung, iPhone так и малоизвестных.
Как проверить нерабочие клавиши на клавиатуре
- Автор записи:Владислав Павлов
- Запись опубликована:16.11.2021
- Рубрика записи:Интернет
Иногда мы можем сразу обнаружить, что одна из клавиш на нашей клавиатуре начинает выходить из строя. Однако правда в том, что бывает трудно понять, является ли проблема механической или просто необходима очистка клавиатуры. В данной статье мы собираемся показать несколько бесплатных веб-сайтов, которые позволяют проверить и обнаружить нерабочие клавиши на вашей клавиатуре.
В данной статье мы собираемся показать несколько бесплатных веб-сайтов, которые позволяют проверить и обнаружить нерабочие клавиши на вашей клавиатуре.
Keyboard Checker
Keyboard Checker — это один из сайтов, который мы можем посетить, чтобы провести онлайн-тест нашей клавиатуры. Как только мы окажемся на сайте, мы обнаружим на экране клавиатуру, в которой клавиши при нажатии становятся зелеными. Зеленый цвет при нажатии означает, что клавиша работает правильно. Кроме того, сервис показывает, сколько клавиш мы можем продолжить тестировать и какая из них была последней, которую мы нажимали.
Key-Test
Еще одна веб-страница, которая позволяет нам проверить любые клавиши на клавиатуре. При переходе на Key-Test мы обнаружим клавиатуру, занимающую весь экран с клавишами, нарисованными с белой рамкой и зеленым фоном. При удержании клавиша отображается белым цветом, а когда мы просто нажимаем ее, не удерживая, она становится синей, если все идет хорошо. Key-Test также может проверять нажатия кнопок мыши.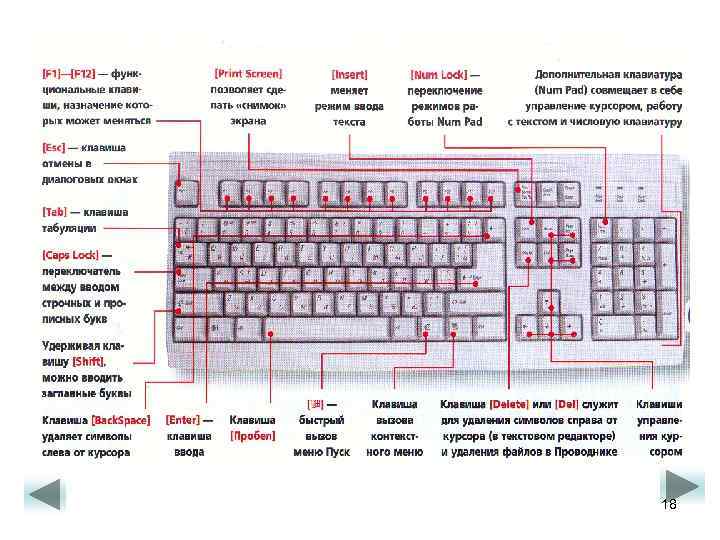
Keyboardtester.co
Keyboardtester.co — это также сервис для проверки клавиатуры и мыши. Как и на остальных упомянутых веб-сайтах, его интерфейс будет отображать экранную клавиатуру, а клавиши, которые мы нажимаем, станут зелеными, если они работают правильно. Кроме того, в этом сервисе есть звук, который мы можем активировать или деактивировать, имитирующий клик при нажатии на клавиатуру.
Keyboardtester.com
KeyboardTester.com — это еще один сайт с почти тем же названием, что и предыдущий, который позволяет нам проверить, какая клавиша не работает на нашей клавиатуре. Для этого просто зайдите на сайт и нажмите кнопку Launch the Tester. Другое окно автоматически откроется с экранной клавиатурой, которая при нажатии покажет зеленую обводку, если клавиши работают правильно.
OnlineMicTest
OnlineMicTest — это еще один веб-сайт, с помощью которого мы можем узнать, есть ли нерабочие клавиши на нашей клавиатуре. При переходе на сайт автоматически отобразится клавиатура, где клавиши при удержании будут отмечены оранжевым цветом. Мы можем по очереди проверять, все ли клавиши в порядке. Если в какой-то момент клавиша не отображается оранжевым, значит она не работает. Те клавиши, которые мы уже нажимали и прошли тест, будут отмечены голубым цветом.
Мы можем по очереди проверять, все ли клавиши в порядке. Если в какой-то момент клавиша не отображается оранжевым, значит она не работает. Те клавиши, которые мы уже нажимали и прошли тест, будут отмечены голубым цветом.
Итак, это лучшие веб-сервисы, с помощью которых вы можете узнать правильно ли работают клавиши на вашей клавиатуре. Если вы протестировали все вышеописанные сервисы, пожалуйста, напишите в комментариях, какой вам понравился больше.
Поделиться
Метки: Клавиатура, Лучшие, Сервисы
Устранение неполадок платы
— документация CannonKeys
Содержание
Проблема: PCB не распознается Windows или отключается при использовании
Предлагаемый тестовый заказ
- Тестовый USB-кабель/порт
- Проверить переключатель платы (0/1)
- Проверьте ослабленные соединения (JST/USB)
Причина 1: плата не получает достаточного питания от соединения.

Решение: Попробуйте использовать другой кабель и другой порт USB на компьютере, а не концентратор USB.
Возьмите новый обычный кабель (т. е. не изготовленный на заказ витой кабель/кабель кустарного производства) и попробуйте подключить его к другому порту USB на самом компьютере. Не на USB-хабе. Важно, чтобы вы попробовали использовать обычный кабель, так как иногда проблема заключается в количестве энергии, подаваемой на вашу клавиатуру. Некоторые витые/кустарные кабели слишком длинные и не дадут вам необходимой мощности. Это чаще встречается на клавиатурах со светодиодами любого типа.
Причина 2: плата находится в режиме загрузчика/DFU.
Решение: Отсоедините клавиатуру и, если на задней панели клавиатуры есть переключатель, убедитесь, что он находится в положении 0. Включите снова, когда переключатель находится в положении 0.
Примечание
Все печатные платы серии Brutalist, Instant60/65, AN-C v2, DB60 (bakeneko PCB), Satisfaction75, Chimera65 и большинство, если не все печатные платы, разработанные CK, будут иметь этот переключатель.
Иногда переключатель на задней стороне печатной платы включается случайно или по умолчанию находится в положении 1. Переверните печатную плату и убедитесь, что она находится в правильном положении, которое в большинстве случаев будет равно 0. Если она находится в неправильном положении, вам может потребоваться отключить/подключить клавиатуру после того, как вы поменяли местами.
На изображении выше показан пример переключателя печатной платы в положении 0 для использования.
Решения:
USB-порт: убедитесь, что USB-кабель подключен правильно, и попробуйте другой USB-кабель и USB-порт. Если кабель покачивается, это также может вызвать случайные разъединения.
- Кабель
JST: убедитесь, что на кабеле нет перегибов/изгибов. Также убедитесь, что на штыревых концах кабеля JST нет согнутых контактов или чего-либо еще, что может мешать.
- Порт
JST: Убедитесь, что внутри гнездового порта JST нет согнутых контактов.

- Соединение
JST: Убедитесь, что кабель JST правильно установлен, а все штыри на разъемах JST припаяны на место.
Примечание
При подключении кабеля JST к разъему поддерживайте гнездовой разъем JST, удерживая его во время подключения кабеля JST. Порты могут быть хрупкими, и, хотя иногда их можно снова прикрепить, это не идеальная ситуация.
Левое изображение: Мужской JST завершился без проблем. На каждом конце кабеля JST будет один из этих разъемов. Цвет проводов может отличаться.
Изображение справа: разъем JST (гнездовой), куда подключается кабель JST. На дочерней плате будет один из них, как и на печатной плате.
На изображении выше показан правильно установленный кабель JST, вставленный в гнездовой порт дочерней платы. Обратите внимание, как далеко вставлен кабель, а также насколько ровно он вставлен.
Проблема: определенные ключи не регистрируются.
Предлагаемый тестовый заказ (горячая замена)
- Проверка штифта переключателя на предмет погнутости
- Проверить наличие незакрепленного сокета горячей замены
- Проверить листовой контакт
Примечание
Если ничего из вышеперечисленного нет, переходите к потоку паяемых печатных плат
Рекомендуемый порядок испытаний (под пайку)
- Проверка на наличие проблемы с привязкой клавиш
- Проверить отсутствие диода
- Проверка на плохую пайку
- Проверка вытянутой прокладки
Оперативная замена для конкретной печатной платы
Причина 1: переключатель имеет погнутый штифт.

Решение: снимите переключатель и осторожно отогните штифт назад, пока он не станет прямым.
Штырьки могут погнуться при вставке выключателя в розетку, а при извлечении вы сможете четко увидеть, что один из штырей согнут. Аккуратно выпрямите его плоскогубцами, а затем снова вставьте в гнездо.
Левое изображение: Лиловый переключатель с прямыми контактами.
Изображение справа: переключатель сиреневого цвета с изогнутым штифтом.
Причина 2: Свободный разъем для горячей замены.
Решение:
Если гнездо разболталось, но площадка не вытянута, можно припаять гнездо.
- Для этого вам понадобится паяльник. Альтернативные методы, такие как лента или клей, не рекомендуются.
Если розетка не закреплена, но колодка вытянута, можно перемкнуть
- Соединение разъема горячей замены — это тот же процесс, что и обычная пайка печатной платы. Единственная разница в том, что вы подключаете провод к той стороне разъема горячей замены, которая свободна.

- Соединение разъема горячей замены — это тот же процесс, что и обычная пайка печатной платы. Единственная разница в том, что вы подключаете провод к той стороне разъема горячей замены, которая свободна.
Причина 3: Лист/листья внутри разъема горячей замены не имеют надлежащего контакта с переключателем внутри разъема.
Решение: С помощью пинцета попросите их осторожно поманипулировать пластиной внутри гнезда, пока она не коснется штифта переключателя.
Чтобы проверить, не в этом ли проблема, возьмите заведомо работающий переключатель и вставьте его в розетку, вызывающую проблему. Если переключатель, который, как известно, работает в проблемной розетке, не работает, то проблема, скорее всего, в нем.
Пока переключатель находится в гнезде, внимательно осмотрите гнездо горячей замены и манипулируйте переключателями с помощью пинцета, пока переключатель не сработает. Это очень сложно показать с помощью изображения, но, учитывая этот рабочий процесс, это, скорее всего, проблема.
На изображении выше каждое гнездо переключателя обведено синим. Цель состоит в том, чтобы манипулировать листьями (красные линии), чтобы установить контакт со штифтом переключателя (зеленый).
Печатная плата с возможностью горячей замены
Причина 1: ключ привязан к непригодному для использования ключу или к ключу, который не отображается на тестере ключей.
Решение. Войдите в конфигуратор VIA или QMK и повторно привяжите ключ к ключу, который, как известно, отображается, например, «a».
Очень легко случайно привязать ключ к прозрачному ключу или другому ключу, который не будет должным образом зарегистрирован в тестере ключей. Кроме того, в некоторых случаях клавиша Windows случайно отключается в Windows. Это приведет к тому, что ключ Windows не будет работать или потенциально появится в тестере ключей. Вот краткий список ключей, которые могут не отображаться в тестировщиках ключей.
Прозрачный ключ (▽)
- Означает, что к этой клавише ничего не привязано, вместо этого она нажимает клавишу в другом слое в той же позиции.
Fn, MO(X), TO(X) и т. д.
- В этих ключах X будет числом.
 Это клавиши слоя, используемые для доступа к отдельному слою клавиатуры. Нажатие этих клавиш само по себе ничего не делает и не регистрирует нажатие клавиши в тестере.
Это клавиши слоя, используемые для доступа к отдельному слою клавиатуры. Нажатие этих клавиш само по себе ничего не делает и не регистрирует нажатие клавиши в тестере.
- В этих ключах X будет числом.
Левый или правый Windows/GUI
- Также рассматривается как LWin/RWin. Как указано выше, иногда ключ Windows отключен в операционной системе, поэтому лучше, чтобы пользователь перепривязал ключ к обычному ключу, например «a», чтобы убедиться, что это не проблема. В частности, эта проблема встречается чаще, чем люди думают.
Пустой ключ
- Ничто не привязано к пустому ключу. Это не будет отображаться в ключевом тестере.
На изображении выше показаны различные сопоставления клавиш, которые не будут отображаться в обычных тестировщиках ключей и могут вызвать проблемы. Слева направо: пустой ключ (без привязки), прозрачный, слойный ключ.
Причина 2: Отсутствует диод.
Решение: снова прикрепите диод к контактным площадкам.

Проще говоря, диоды необходимы для регистрации нажатий клавиш. Каждому отдельному переключателю нужен диод для правильного входа. Для этого потребуется паяльник и припой. Ориентация диодов специфична, они будут работать только в одном направлении.
Если на контактных площадках все еще есть припой, они могут использовать пинцет, чтобы удерживать диод на месте, нагревая контактные площадки жалом паяльника.
Если на контактных площадках нет припоя, припой необходимо нанести на контактные площадки вручную, прежде чем пытаться исправить описанное выше.
Если одна или обе контактные площадки, соединяющие диод с платой, были перетянуты, то замена диода этого не исправит. Однако вы можете перекрыть соединение.
Полезное видео, показывающее крепление диода: Ссылка на видео.
На изображении выше показана печатная плата с диодами, обведенными синим цветом.
Причина 3: Паяное соединение выполнено неправильно.
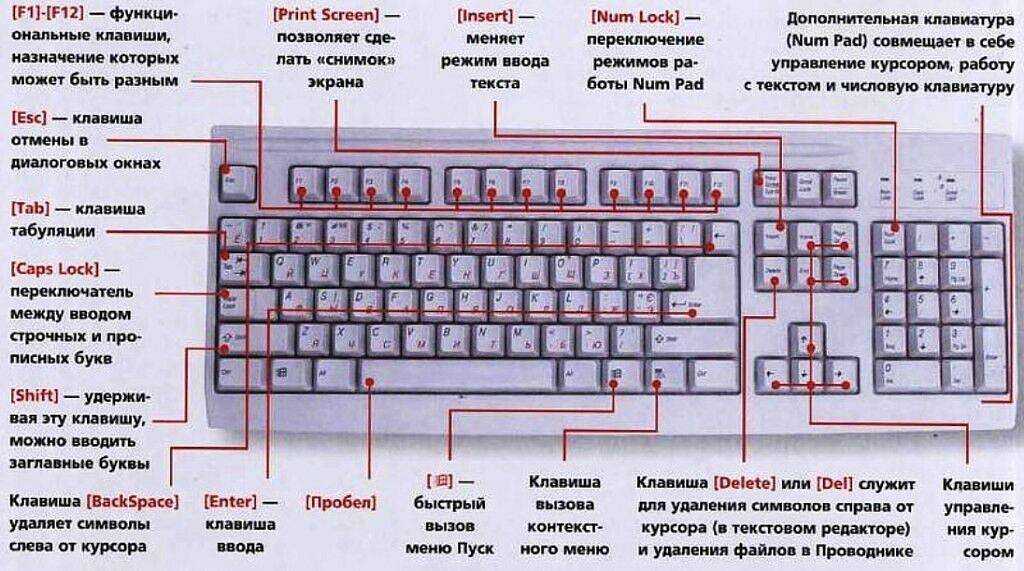
Решение: оплавьте места пайки на обоих контактах переключателя, при необходимости добавьте припой.
Оплавление соединения очень просто. Для этого нужен паяльник. Вам также потребуется припой, если в соединении не хватает припоя и требуется добавить больше припоя. Чтобы оплавить соединение, выполните следующие действия.
Нагрев паяльника
Прижмите кончик утюга к суставу
После того, как припой станет жидким, удерживайте в течение одной секунды
После того, как пройдет второй, осторожно/медленно снимите утюг
- Повторите шаги 2-4 для другого контакта
Полезное видео, показывающее переплавку штифта переключателя: Ссылка на видео.
Если в соединении отсутствует припой, вам необходимо добавить припой в соединение. Чтобы добавить припой, сделайте то же самое, что и выше, за исключением того, что вместо того, чтобы просто держать утюг и вынимать его, сначала подайте немного припоя.
Причина 4: Накладка натянута.
Решение: соедините контактную площадку с другим контактом переключателя.
Мост — это когда вы берете провод и соединяете один контакт с другим контактом. Это замыкает соединение, позволяя току течь, несмотря на отсутствие контактной площадки. Контактная площадка — это серебряное кольцо на печатной плате, которое окружает каждый контакт переключателя. Если этого кольца нет, подушка вытягивается. Переключатель, который вам нужно подключить, отличается для каждой клавиатуры. Рекомендуется проверять все соседние клавиши в каждом направлении (север, юг, восток и запад), пока не сработает переключатель.
На изображении выше показан пример коммутатора моста.
Полезное видео на YouTube: ссылка на видео.
Проблема: Подсветка светодиода не включается/клавиатура отключается при включенной RGB-подсветке.
Причина 1: плата не получает достаточного питания от соединения.
Решение: Замените кабель и/или порт USB.
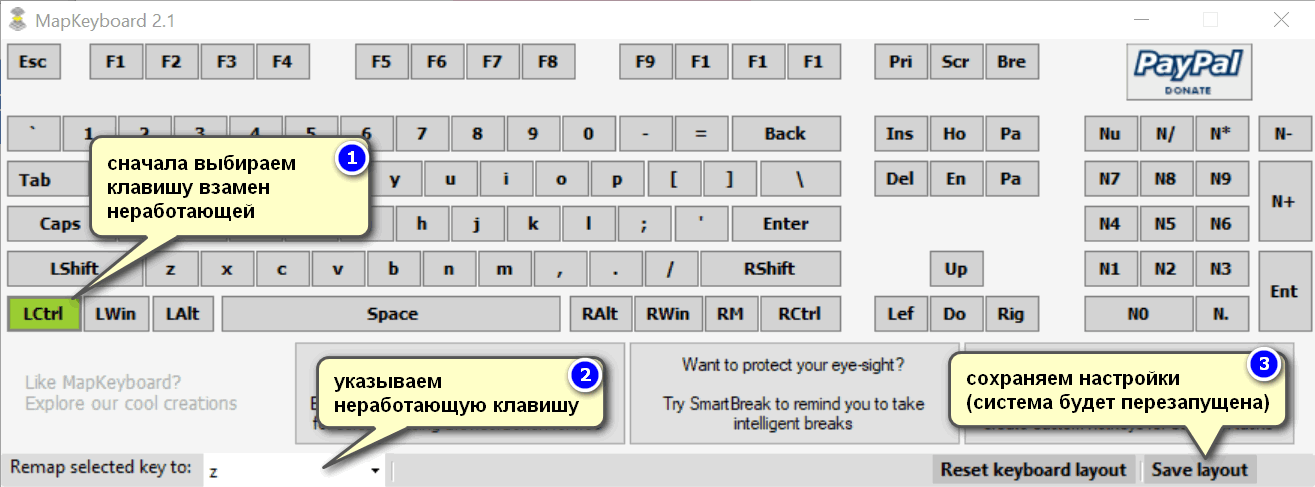
Для работы
RGB требуется значительное количество энергии по сравнению со стандартной клавиатурой. Если клавиатура подключена к USB-концентратору, используется специальный витой кабель или комбинация того и другого, возможно, клавиатуре не хватает энергии для правильной работы.
Признаки этого включают в себя то, что устройство не включается при подключении к сети или отключается при включении RGB.
Проблема: цвет подсветки не меняется до тех пор, пока клавиатура не будет сброшена.
Причина 1: микропрограмма не работает должным образом.
Решение: Загрузите и прошейте соответствующую прошивку с веб-сайта VIA. Связь.
Была ошибка QMK, из-за которой освещение не работало должным образом на некоторых наших печатных платах. С тех пор эта ошибка была исправлена. Теперь вы можете без проблем скомпилировать собственную прошивку на мастере QMK.
Проблема: На клавиатуре работают только некоторые светодиоды.

Причина 1: причина может быть разной.
Решение: Решение будет другим.
Светодиоды каждой клавиши/одиночные светодиоды подключаются индивидуально, и для их правильной работы требуются резисторы. Если резистор отсутствует, это, скорее всего, причина неисправности светодиода.
Светодиодные ленты
, а также некоторые светодиоды нижнего свечения, как правило, подключаются последовательно, это означает, что если в ряду четыре светодиода, а второй светодиод в линии не работает, третий и четвертый светодиоды также не будут работать. Это означает, что достаточно одного неисправного светодиода, чтобы вывести из строя все те, что за ним.
Вот что можно попробовать:
Фикс прошивки сверху.
Проверка на плохую пайку
Проверить отсутствие резистора
На изображении выше показаны диоды (обведены синим) и резисторы (обведены зеленым). Квадратные и круглые сквозные отверстия к югу от вырезов переключателя предназначены для одноцветных светодиодов.
Если у вас есть предложения или исправления для этого руководства, пожалуйста, свяжитесь с нами в CannonKeys Discord и сообщите нам об этом на канале предложений 9.0038
Fix @ или # клавиша не работает на компьютере с Windows
Это так раздражает, когда некоторые из важных клавиш на вашей клавиатуре перестают работать. Предположим, вам нужно отправить электронное письмо, а клавиша @ (Shift 2) не работает на вашей клавиатуре, или вам нужно опубликовать что-то в Instagram и # (Shift 3) клавиша не работает. Это может быть неприятно, верно?
Ну вот, в этой статье мы поговорим об исправлениях, которые вы можете попробовать, когда на вашей клавиатуре не работают клавиши @(Shift 2) и #(Shift 3) . Давайте узнаем, что вы можете сделать, когда эти клавиши не работают. Но прежде чем начать, вам нужно физически очистить клавиатуру и клавиши и посмотреть, поможет ли это.
Давайте узнаем, что вы можете сделать, когда эти клавиши не работают. Но прежде чем начать, вам нужно физически очистить клавиатуру и клавиши и посмотреть, поможет ли это.
- Использование экранной клавиатуры
- Отключение клавиш фильтра
- Отключить игровой режим
- Отключить залипание клавиш
- Обновить драйверы клавиатуры
- Запустить средство устранения неполадок клавиатуры
Давайте подробно рассмотрим предложения.
1] Виртуальная клавиатура
В таких ситуациях выручает экранная клавиатура. Вы можете открыть и использовать экранную клавиатуру, если какая-либо из клавиш на клавиатуре перестанет работать. Чтобы запустить экранную клавиатуру,
- Нажмите Win+S и откройте строку поиска. Введите на экранной клавиатуре и запустите его.
- На экране появится небольшая виртуальная клавиатура.
- Теперь вы можете использовать клавиши @ и # с этой виртуальной клавиатуры.

2] Отключите фильтрацию клавиш
Не все знают, но функция фильтрации клавиш часто вызывает проблемы с клавиатурой. Если некоторые клавиши вашей клавиатуры не работают, проверьте, включена ли функция «Фильтрация клавиш». Просто отключите их и посмотрите, работает ли это. Чтобы отключить его —
- Откройте «Настройки», нажав Win+I на клавиатуре. В качестве альтернативы вы можете перейти в настройки прямо из панели уведомлений.
- Введите ключи фильтра в строке поиска в настройках.
- Выключите его и проверьте, решает ли это проблемы с клавиатурой и работают ли теперь клавиши @ и #.
3] Отключить игровой режим
Не всегда, но некоторые пользователи сообщают, что при включении игрового режима возникают проблемы с клавиатурой. Если @ или # или любая из клавиш на вашей клавиатуре не работает, попробуйте отключить игровой режим и посмотреть, работает ли это.
Для выключения игрового режима-
- Откройте Настройки, нажав сочетание клавиш Win+I.

- Введите Игровой режим в строке поиска.
- Выключите его и посмотрите, подойдет ли он вам.
4] Отключите залипание клавиш
Так же, как игровой режим и клавиши фильтра, залипание клавиш также может вызвать проблемы с клавиатурой, и некоторые клавиши могут перестать работать. Чтобы отключить залипание клавиш —
- Перейдите в «Настройки» и введите «Залипание клавиш» в строке поиска.
- Перейдите в раздел «Залипание клавиш» и отключите его.
- Проверьте, работают ли теперь ваши клавиши @ и # на клавиатуре Windows 11.
5] Обновите драйверы клавиатуры
Проблемы могут быть из-за устаревших драйверов клавиатуры. Вам нужно обновить драйверы и посмотреть, решится ли проблема и восстановится ли ваша клавиатура.
Чтобы обновить графические драйверы, выполните один из следующих способов:
- Вы можете проверить наличие обновлений драйверов через Центр обновления Windows, чтобы обновить драйверы.

- Вы можете посетить сайт производителя, чтобы загрузить драйверы.
- Используйте бесплатное программное обеспечение для обновления драйверов
- Если на вашем компьютере уже есть INF-файл драйвера, выполните следующие действия:
- Откройте Диспетчер устройств .
- Щелкните категорию драйвера, чтобы развернуть меню.
- Затем выберите соответствующий драйвер и щелкните его правой кнопкой мыши.
- Выберите Обновить драйвер .
- Следуйте указаниям мастера на экране, чтобы завершить обновление аудиодрайверов.
В идеале это должно решить вашу проблему и заставить вашу клавиатуру работать правильно. Проверьте, можете ли вы теперь использовать @ и # ключи.
6] Запустите средство устранения неполадок с клавиатурой
Средство устранения неполадок, как говорит само слово, устраняет почти все проблемы. На ПК с Windows 11 есть средство устранения неполадок для каждой проблемы.
Чтобы открыть средство устранения неполадок с клавиатурой —
- Перейдите в «Настройки» и введите «Устранение неполадок с клавиатурой» в строке поиска.
- Перейти к поиску и устранению проблем с клавиатурой.
- Откроется средство устранения неполадок с клавиатурой.
- Нажмите Далее, чтобы устранить проблемы.
Чтение : Сочетания клавиш и горячие клавиши не работают.
Связанный : Клавиши мультимедиа не работают.
Почему моя клавиатура печатает неправильные буквы?
Если ваша клавиатура печатает неправильные буквы в Windows 11/10, то первое, что вы должны сделать, это отключить клавиатуру, подключить ее к другому USB-порту и проверить. Если это не сработает, запустите встроенный в Windows 11/10 инструмент устранения неполадок с клавиатурой, который поможет найти проблемы и легко их исправить. Вы также должны проверить, правильно ли вы добавили раскладку клавиатуры.
Как исправить нажатие клавиши на клавиатуре?
Если клавиша клавиатуры застревает при вводе одной и той же буквы на вашем компьютере с Windows 11/10, вам необходимо физически почистить клавиатуру.



 Это клавиши слоя, используемые для доступа к отдельному слою клавиатуры. Нажатие этих клавиш само по себе ничего не делает и не регистрирует нажатие клавиши в тестере.
Это клавиши слоя, используемые для доступа к отдельному слою клавиатуры. Нажатие этих клавиш само по себе ничего не делает и не регистрирует нажатие клавиши в тестере.


