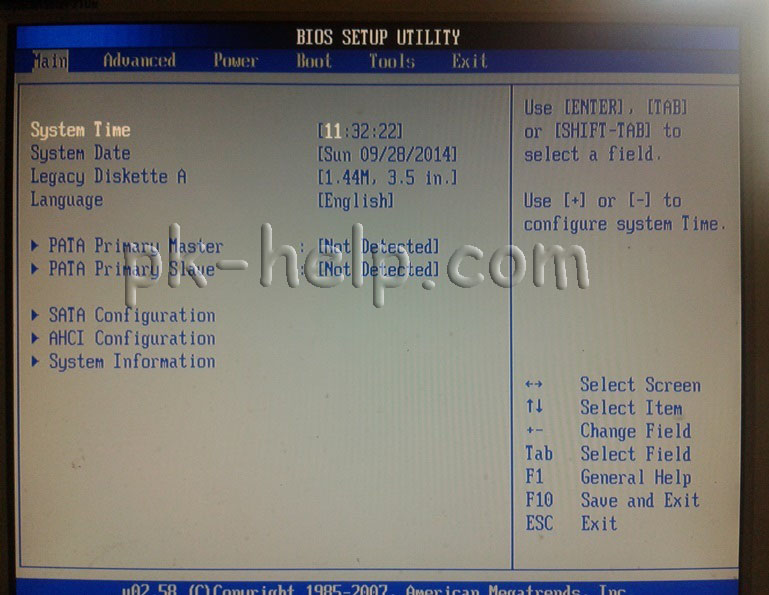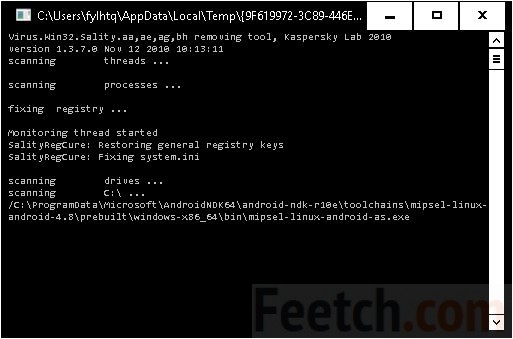Срок доставки товара в течении 1-3 дней !!!
|
|
Как поставить загрузку с диска? BIOS: загрузка с диска. Как загрузить с диска виндовс
Как поставить загрузку с диска? BIOS: загрузка с диска
 Чаще всего, чтобы переустановить Windows, первым делом нужно зайти в БИОС и поставить загрузку с диска. Итак, давайте обо всём по порядку.
Чаще всего, чтобы переустановить Windows, первым делом нужно зайти в БИОС и поставить загрузку с диска. Итак, давайте обо всём по порядку.
BIOS – это программа, которая встроена в микросхему на материнской плате. Благодаря этой программе мы имеем возможность после первого включения компьютера выполнить некоторые настройки, а самое главное – установить систему.
Так вот, чтобы установить Windows и начать полноценно работать с ПК необходимо указать БИОСу с какого устройства грузиться, это может быть жесткий диск, флешка или диск. В нашем случае нужно, чтобы в BIOS загрузка выполнялась с диска. Именно поэтому сейчас мы рассмотрим, как зайти в БИОС нашей материнской платы и сделать так, чтобы компьютер у нас загружался с диска.
Как зайти в BIOS ?
Есть всего лишь один способ попасть в БИОС. Нужно включить компьютер и не дожидаясь загрузки системы, сразу начать нажимать одну из клавиш на клавиатуре до тех пор, пока мы не увидим на экране главное окно БИОСа. А что это за клавиша? На разных материнских платах клавиша может отличаться, но чаще всего это клавиша: DEL, F2 или F11. Думаю уже на клавише DEL вы остановитесь, так как именно она чаще всего отвечает за вызов BIOS.
Кстати, нужная нам программа выглядит вот так:

Так:

Или может даже так:

Знайте, это BIOS.
Как поставить загрузку с диска?
Когда мы оказались в BIOS, пришла пора поставить загрузку с диска. Для этого нужно с помощью стрелок и клавиши «Enter» перейти на вкладку Boot и открыть меню Boot Device Priority.

Здесь нужно CDROM поставить на первое место.

В BIOS загрузку с диска мы поставили, теперь можно отсюда выходить, не забыв сохраниться. Обычно это делается клавишей F10.


В зависимости от материнской платы сам БИОС может отличаться. Например, на ноутбуке он у меня выглядит вот так:

А на новом компьютере вот так:

Здесь ещё всё на много легче, можно работать мышкой и интерфейс имеет русский язык. Выбрав слева меню «Setting» у меня открылись настройки на русском языке. Тут нужно перейти по ссылке «Загрузка».

И в открывшемся меню в приоритете на первое место выставить диск CD/DVD.

После этого выйти и сохраниться.

Проделав эти операции в BIOS можно вставлять диск с Windows или другую программу в дисковод и компьютер будет загружаться именно с этого устройства.
Надеюсь я дал достаточно информации, чтобы разобраться в этом вопросе, и вы легко смогли поставить загрузку с диска в своём БИОСе.
Тут был блок "Поделись в соц. сетях"
Интересные статьи по теме:
www.inetkomp.ru
Как загрузиться с CD/DVD диска или USB флешки
Иногда бывает необходимо загрузить компьютер с CD/DVD диска/ USB флешки, например, при установке, переустановке Windows или проверке компьютера на вирусы. Существует 2 способа загрузки компьютера с DVD-диска или USB флешки:• Выбор устройства в загрузочном меню• Изменение приоритета загрузки в BIOS
Каждый из этих методов по-своему удобен. Первый -Выбор устройства в загрузочном меню, удобен для одноразовой загрузки с CD/ DVD/ USB, например для установки операционной системы или проверки на вирусы. Но это способ может не подойти для старого компьютера.Второй- Изменение приоритета загрузки в BIOS, удобен если постоянно приходится работать с загрузочными дисками и старыми компьютерами.
Выбор загрузки с CD/DVD, USB флешки из загрузочного меню.
Для того, что бы загрузиться с DVD/USB флешки один раз (Выбор устройства в загрузочном меню) необходимо во время загрузки компьютера (до загрузки операционной системы) нажать клавиши соответствующее вашему ноутбуку (для компьютера в основном используется клавиша DEL)
| Модели ноутбуков | Клавиши для входа в меню загрузки |
| Acer | Esc или F12 или F9 |
| Asrock | F11 |
| Asus | Esc или F8 |
| Compaq | Esc или F9 |
| Dell | F12 |
| ECS | |
| Fujitsu Siemens | F12 |
| Gigabyte | F12 |
| HP | Esc или F9 |
| Intel | F10 |
| Lenovo | F12 |
| MSI (Micro-Star) | F11 |
| Packard Bell | F8 |
| Samsung | Esc |
| Sony Vaio | F11 |
| Toshiba | F11 |
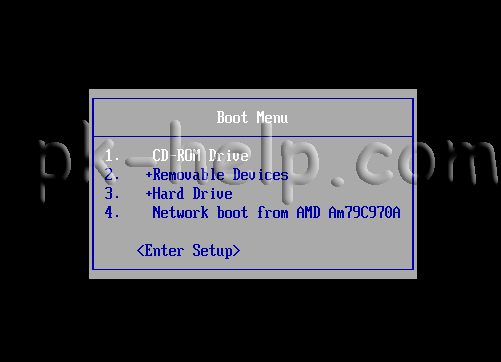
Выбираем с чего нужно загрузиться и нажимаем "Enter".
Изменить приоритет загрузки в BIOS.
Для входа в BIOS Setup, для изменения загрузки на CD/ DVD/ USB, используйте клавишу соответствующую производителю компьютера или материнской платы, вот их небольшой список:
| Производитель компьютера или материнской платы | Клавиши для входа в BIOS |
| ABIT | Del |
| Acer (Aspire, Altos, Extensa, Ferrari, Power, Veriton, TravelMate) | F2 или Del |
| Acer (старые модели) | F1 или Ctrl+Alt+Esc |
| ASRock | F2 или Del |
| ASUS | Del |
| BIOSTAR | Del |
| Chaintech | Del |
| Compaq (Deskpro, Portable, Presario, Prolinea, Systempro) | F10 |
| Compaq (старые модели) | F1, F2, F10, или Del |
| Dell (Dimension, Inspiron, Latitude, OptiPlex, Precision, Vostro, XPS) | F2 |
| Dell (старые и редкие модели) | Ctrl+Alt+Enter или Fn+Esc или Fn+F1 или Del или Reset дважды |
| ECS (Elitegroup) | Del или F1 |
| eMachines (eMonster, eTower, eOne, S-Series, T-Series) | Tab или Del |
| eMachines (некоторые старые модели) | F2 |
| Foxconn | Del |
| Fujitsu (Amilo, DeskPower, Esprimo, LifeBook, Tablet) | F2 |
| GIGABYTE | Del |
| Hewlett-Parkard (HP Alternative, Tablet PC) | F2 или Esc или F10 или F12 |
| Hewlett-Parkard (OmniBook, Pavilion, Tablet, TouchSmart, Vectra) | F1 |
| Intel | F2 |
| Lenovo (3000 Series, IdeaPad, ThinkCentre, ThinkPad, ThinkStation) | F1 или F2 |
| Lenovo (старые модели) | Ctrl+Alt+F3, Ctrl+Alt+Ins или Fn+F1 |
| MSI (Micro-Star) | Del |
| Pegatron | F2, F10 или Del |
| Samsung | F2 |
| Sony (VAIO, PCG-Series, VGN-Series) | F1, F2 или F3 |
| Toshiba (Portege, Satellite, Tecra) | F1 или Esc |
Выглядит примерно так: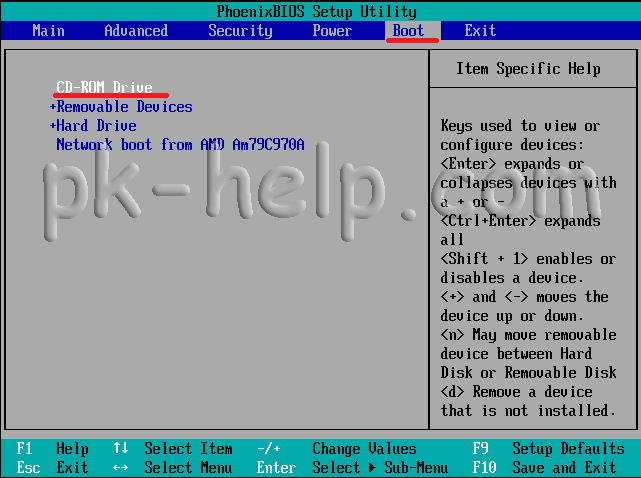 Т.е. необходимо найти, что ни будь похожее со словами «Boot» или «First boot device» зайти и поднять (сделать первым) загрузку с DVD/CD или USB в самый верх, после этого выйти, сохранив изменения. Что бы вернуть все назад необходимо проделать те же процедуры, за исключением того, что первым в загрузке необходимо выбрать HDD или Hard Drive.
Т.е. необходимо найти, что ни будь похожее со словами «Boot» или «First boot device» зайти и поднять (сделать первым) загрузку с DVD/CD или USB в самый верх, после этого выйти, сохранив изменения. Что бы вернуть все назад необходимо проделать те же процедуры, за исключением того, что первым в загрузке необходимо выбрать HDD или Hard Drive.
Я очень надеюсь, моя статья помогла Вам! Просьба поделиться ссылкой с друзьями:
pk-help.com
Как загрузить компьютер с диска

Для чего же может понадобиться загрузить компьютер с диска. Давайте разъясним. Когда кто-то впервые решает переустановить свою операционную систему, то он может столкнуться с такой странностью, как нежелание системы загружаться с лицензионного (или пиратского) диска. Почему так происходит?
На самом деле все объясняется очень просто: система не видит ваш установочный диск с ОС! Кто-то спросит: «Как так?! Ведь дисковод рабочий, я ничего не крутил и всё такое. Так почему же система не видит диск?!». А ответ ещё проще: BIOS! Точнее — его настройка. BIOS — это база системы, с которой всё и начинается. И для того, чтобы система увидела ваш установочный диск с ОС — вам необходимо кое-что настроить в недрах BIOS. Что именно?
Перезагрузите компьютер и как только монитор снова включится — нажмите одну из клавиш «Del» (чаще всего), «F2«, «F6«, «F8» или «F10» (все зависит от материнской платы).
Внимание! Обычно, во время загрузки компьютера, клавиша для входа в BIOS написана внизу экрана.

Найдите в биосе пункт «Boot» (или что-то подобное, может находится в разделе «Advanced BIOS Features» или в основном меню, все зависит от материнской платы) — нажмите «Enter» — пункт «Boot Device Priority» — «Enter«.

Вы увидите меню со следющими пунктами (могут отличаться):
-
- 1st Boot Device — [Floppy disc]
- 2nd Boot Device — [CD-ROM]
- 3rd Boot Device — [HDD]
т т.д.
Выделите первую строчку, то есть в нашем случае — «1st Boot Device — [Floppy disc]«, нажмите «Enter«. Выпадет меню, в котором нужно выбрать «CD-ROM» и нажать «Enter«. Теперь значение «1st Boot Device — [Floppy disc]«, выглядит как «1st Boot Device — [CD-ROM]«. То есть именно так, как нужно для загрузки компьютера с диска!
Но это ещё не все. Теперь измените значение «2nd Boot Device — [CD-ROM]» на «2nd Boot Device — [HDD]«, это делается так же.
Всё: теперь можно выходить из BIOS: нажмите «F10» и «Enter«. Компьютер перезагрузится. И загрузится уже с диска, после чего начнется процесс установки.
Вот и всё. А знаете, почему необходимо сделать именно так? Всё дело в том, что при переустановке ОС система первым делом ищет съемный носитель, с которого будет производиться загрузка! А съемный носитель — это именно диск или флешка. И если вы не настроите первый девайсом отображения именно носитель, то и загрузка производится не будет: системе просто неоткуда считывать информацию. Удачи!
P.S. Как записать закгрузочную флешку и установить Windows с нее, можно узнать в соответствующей статье: СОЗДАНИЕ ЗАГРУЗОЧНОЙ USB-ФЛЕШКИ ДЛЯ WINDOWS 8.1
winerror.net
Как установить Windows XP с диска в простом и автоматическом режиме?
Содержание:
Подготовка диска с дистрибутивом – первый этап установки Windows XP. Если у вас на руках уже есть такой диск, можете пропустить этот пункт, но если вы скачали из Интернета образ системы в формате ISO – потребуется с помощью специальных программ (Nero Burning ROM, UltraISO и аналогов) записать его на CD или DVD.
Загрузочный ISO-файл Windows XP – это готовый образ системы, содержащий полный набор данных для установки. Он не требует какой-либо предварительной подготовки, а переносится на компакт-диск в неизменном виде.
Рассмотрим процесс записи дистрибутива Виндовс на DVD на примере UltraISO.
- Запустите приложение.
- Нажмите сочетание клавиш “Ctrl” + “O” и откройте ISO-образ Windows, который вы приготовили для переноса на диск.
- Кликните по иконке “Записать образ CD” в панели инструментов сверху или нажмите клавишу F7.
- Поместите в оптический привод чистый или перезаписываемый DVD-диск.
- Убедитесь, что в окне “Запись образа” выбран нужный вам дистрибутив. Отметьте опцию “Проверка”, если хотите, чтобы после прожига качество диска было проверено. Выберите подходящую скорость записи. Даже если ваш лазерный привод может писать на максимальной скорости, советуем выбирать среднюю или низкую. Это обеспечит хорошую читаемость вашего диска любыми, в том числе и старыми приводами.
- Перезаписываемый диск нужно сначала стереть, нажав на одноименную кнопку, а на чистый можно сразу начать писать, кликнув “Запись”.
Через 20 – 30 минут, в зависимости от скорости работы привода, подготовка установочного диска будет закончена. Можно переходить к следующему этапу.
Как установить Windows XP с диска традиционным способом
Традиционная установка – это обычный процесс инсталляции системы, который требует активного участия пользователя. Чаще всего установка Windows XP и проводится традиционным способом.
На этом этапе всё необходимое мы уже подготовили. Для того, чтобы установить Виндовс с диска, нам понадобится только сам диск и компьютер с оптическим приводом, на который и будет ставиться система. Если привода нет, можно использовать внешний, который подключается к USB-порту.
Настройка BIOS
Чтобы загрузить компьютер с CD или DVD, нужно в настройках BIOS Setup назначить первым загрузочным устройством привод для чтения компакт-дисков. Для этого войдите в меню настроек, нажав сразу после старта компьютера предназначенную для этого клавишу (Del, F2 – F12 и пр.). Какую именно – можно прочитать внизу заставки материнской платы (отображается на экране практически сразу после включения ПК).
Зайдя в настройки, перейдите на вкладку “Boot” или “Advanced BIOS Features” – в старых версиях Award BIOS. Перемещаясь с помощью клавиш со стрелками, выберите из списка устройств лазерный привод. В нашем примере он обозначен как CD-ROM Drive, но иногда в этом списке перечислены только модели оборудов
itpotok.ru
Как установить Windows XP с диска - Ремонт компьютера своими руками
Что нужно, чтобы установить Windows XP на компьютер
Прежде всего для того, чтобы установить Windows XP на компьютер или ноутбук, понадобится установочный диск Windows. Если у вас его нет, не беда. Ниже рассмотрим как самому записать установочный диск и установить с него Windows XP. Если винду собираемся ставить на нетбук или же просто в компьютере нет дисковода, можно сделать установочную флешку Windows XP. Подробнее в статье Как установить Windows XP с USB флешки.
Совет:
Вам так-же будет очень полезна видеоинструкция "Как установить Windows XP " которую можно загрузить на свой компьютер отсюда >> ,в дальнейшем, просмотрите ее любым плеером, который есть у Вас на компьютере,или скачав вот этот >> - он читает все форматы и не требует дополнительных кодеков..
Записываем установочный диск Windows XPЧтобы записать установочный диск Windows нам понадобится образ диска, программа записи дисков из образа, пишущий привод CD и собственно сама болванка CD.
Образ диска Windows XP SP3 Professional качаем здесь
Подойдет любая программа для записи дисков, которая поддерживает запись из iso-образа, например, Nero или DeepBurner, которую можно скачать бесплатно здесь.
Итак, скачали образ диска, установили программу DeepBurner. Теперь рассмотрим процесс записи диска.
Вставьте чистый диск CD-R в дисковод и запустите DeepBurner. После запуска DeepBurner предлагает выбрать тип создаваемого проекта.

Не знаю как у вас, а у меня окно проекта открылось в сжатом виде. Поэтому нужно его растянуть ухватив мышкой за правый нижний угол или развернуть на весь экран, чтобы оно приняло вид как на рисунке ниже.

Теперь нужно выбрать скорость записи и нажать кнопку Прожечь ISO. Для того, чтобы диск лучше записался, скорость следует выбрать чуть меньше максимальной. Теперь остается ждать, когда диск запишется. После завершения записи установочного диска Windows XP SP3 лоток дисковода сам выдвинется. Диск готов!
Как установить Windows XP с диска через BIOS
Теперь пришло время рассмотреть сам процесс установки Windows XP на компьютер с диска.
Прежде всего необходимо настроить загрузку с дисковода в BIOS. Для этого необходимо зайти в меню BIOS. Как это сделать может отличаться в зависимости от модели материнской платы. В большинстве случаев в это меню можно попасть нажав кнопку Del (на некоторых моделях материнских плат нужно нажать клавишу F2) после включения компьютера (во время стартовой заставки на экране). Лучше нажать эту клавишу несколько раз для верности.
Меню BIOS отличается в зависимости от производителя и версии. Существует два основных типа BIOS: AMI и AWARD.
Ниже приведены скриншоты AWARD BIOS. Нужно зайти в меню Advanced BIOS Features.
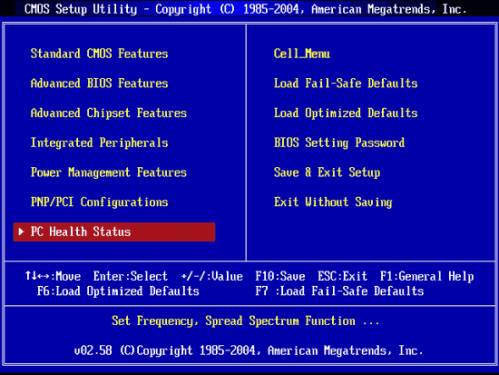

Теперь рассмотрим, как установить загрузку с диска в AMI BIOS
Выбираем вкладку Boot, а в ней заходим в меню Boot Device Priority
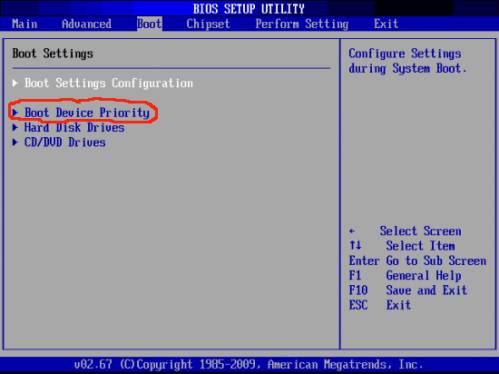
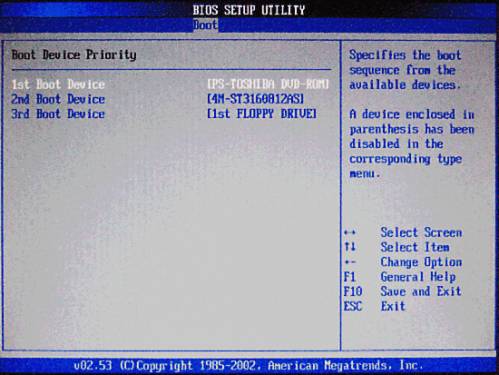
После этого нужно выйти в главное меню клавишей Esc и перейти на вкладку Exit. Выберите пункт Exit and Save Changes для сохранения изменений и выхода.
Теперь рассмотрим сам процесс установки Windows XP с диска на компьютер.
Вставляем установочный диск в дисковод и перезагружаем компьютер. Появится приведенное ниже меню диска.

Следует предупредить, что установка Windows XP SP3 на компьютер занимает около 40 минут. Так что запаситесь терпением.
На первом экране нажимаем клавишу Enter, чтобы продолжить установку.

Теперь выберите раздел диска, на который нужно установить Windows XP. Если жесткий диск новый и еще не форматированный, нужно создать раздел, нажав клавишу C.
Выбираем раздел и нажимаем Enter. Если раздел уже существовал, нужно подтвердить установку в этот раздел, нажав клавишу С.

Для подтверждения форматирования нажмите клавишу F
После форматирования начнется процесс копирования необходимых файлов на жесткий диск.

При загрузке компьютера, она снова начнется с загрузочного компакт-диска. В меню диска выбираем пункт Загрузка с диска С:
Откроется окно выбора пакетов драйверов для распаковки и установки. Это встроенные драйвера для многих устройств, включенные в данную сборку. Если устанавливаете Windows XP с дистрибутива от Microsoft, это окно появляться не будет.

После нажатия кнопки ОК начнется распаковка пакетов драйверов, а когда она закончится, продолжится установка Windows.
Следующим появится окно выбора языка и региональных стандартов. Если дистрибутив русской версии Windows XP, то здесь ничего менять не нужно.
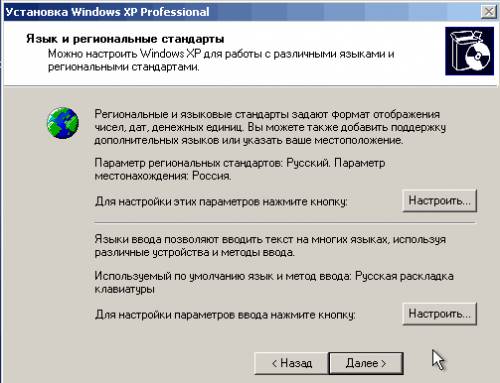
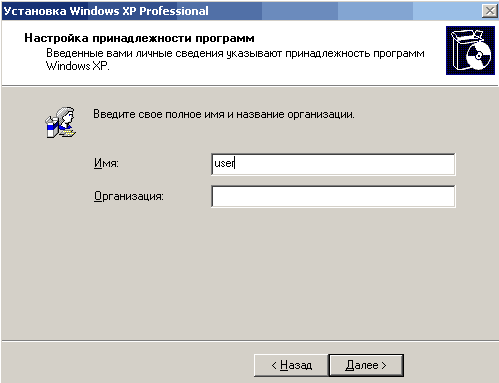
Появится окно, в котором нужно ввести имя компьютера и пароль администратора. В этом окне можно ничего не менять. Тогда пароль администратора не будет установлен.
В окне настройки времени и даты устанавливаем правильную дату и время, а также часовой пояс.
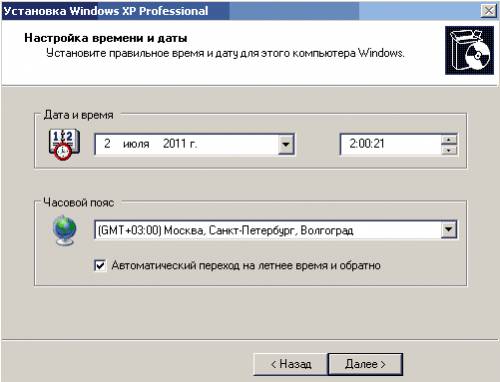
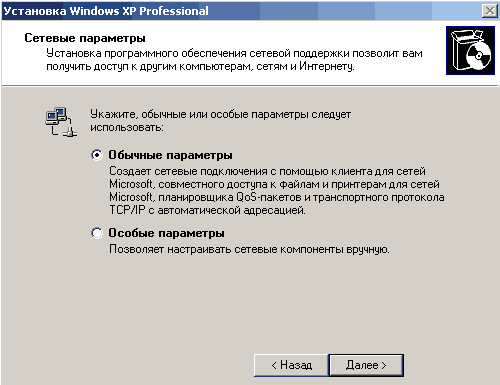

Заходим в БИОС и ставим первым загрузку с жесткого диска, как было описано в начале статьи. Выходим из БИОСа с сохранением изменений.
Теперь до того как полностью установить Windows XP на компьютер остались последние минуты.
При загрузке система предложит автоматически настроить разрешение экрана. Нажимаем ОК.
В окне приветствия Windows XP нажимаем Далее.


В следующем окне будет предложено настроить подключение к Интернету. Нажимаем Пропустить.
От предложения зарегистрироваться отказываемся, выбрав пункт Нет, как-нибудь в другой раз и нажимаем Далее.
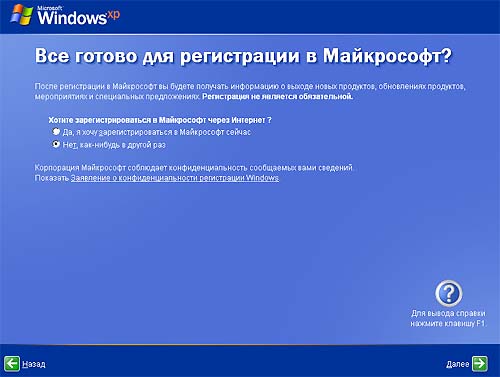
Вот и всё! Теперь вы знаете как установить Windows XP с установочного диска на ваш компьютер.



При копировании материала обратная ссылка на наш сайт обязательна!
ra1ohx.ru