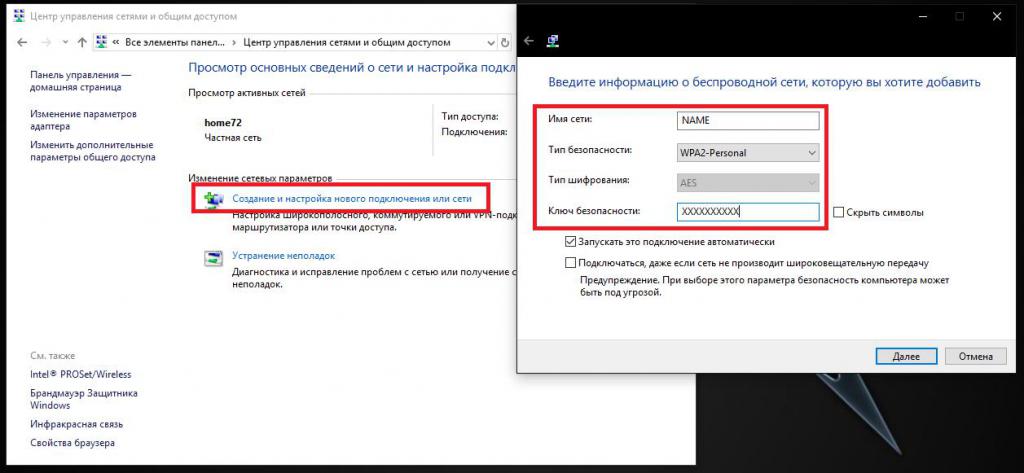Настройка на ноутбуке точки доступа: Как создать точку доступа Wi-Fi и раздать интернет в Windows?
Содержание
Wifi точка доступа в Windows 7
Если у вас есть ноут или нетбук, скорее всего, вы захотите подключить его к домашней сети без использования проводов – посредством Wifi. Но для этого необходимо иметь дома маршрутизатор. Многие пользователи, у которых есть всего 1 домашний компьютер, не пользуются роутерами и подключаются к провайдеру напрямую. Как подключить ноут к сети в этом случае?
Самое простое и быстрое решение – виртуальная Wifi точка доступа на ПК или ноутбуке:
- во-первых, в операционной системе Windows 7 предусмотрен стандартный инструмент для этих целей;
- во-вторых, вы можете создать такую точку с помощью специальных программ.
Содержание
- Какой необходим компьютер
- Создание стандартными средствами Windows
- Программа MyPublicWiFi
Какой необходим компьютер
К сожалению, не каждый персональный компьютер и ноутбук позволяет создать точку беспроводного доступа. Во-первых, существует требование к дистрибутиву операционной системы. Ваша версия Виндовс должна быть не ниже Home (Домашней).
Ваша версия Виндовс должна быть не ниже Home (Домашней).
Дело в том, что Windows Starter (Начальная) не поддерживает маршрутизацию. На такой ОС ничего сделать не получится. Необходимо обновить ноут до более продвинутой версии, либо потребуется переустановка системы.
Во-вторых, на компьютер нужно установить Wifi-адаптер. Большинство ПК выпускаются без них, поэтому необходимо приобрести внешний девайс.
Это небольшая антенна, которая подключается в USB порт компьютера и позволяет посылать и принимать Wifi-сигналы. Если же вы работаете на ноутбуке – беспокоиться не о чем. Каждый современный ноут обладает встроенным Вай-Фай модулем.
Для начала рассмотрим создание точки беспроводного Wifi доступа с помощью встроенных инструментов операционной системы. Плюсом данного метода является, во-первых, надежность, во-вторых, простота, в-третьих, отсутствие необходимости устанавливать на ноут дополнительное программное обеспечение.
Минусом для многих пользователей является необходимость работы с командной строкой Windows и отсутствие графического интерфейса.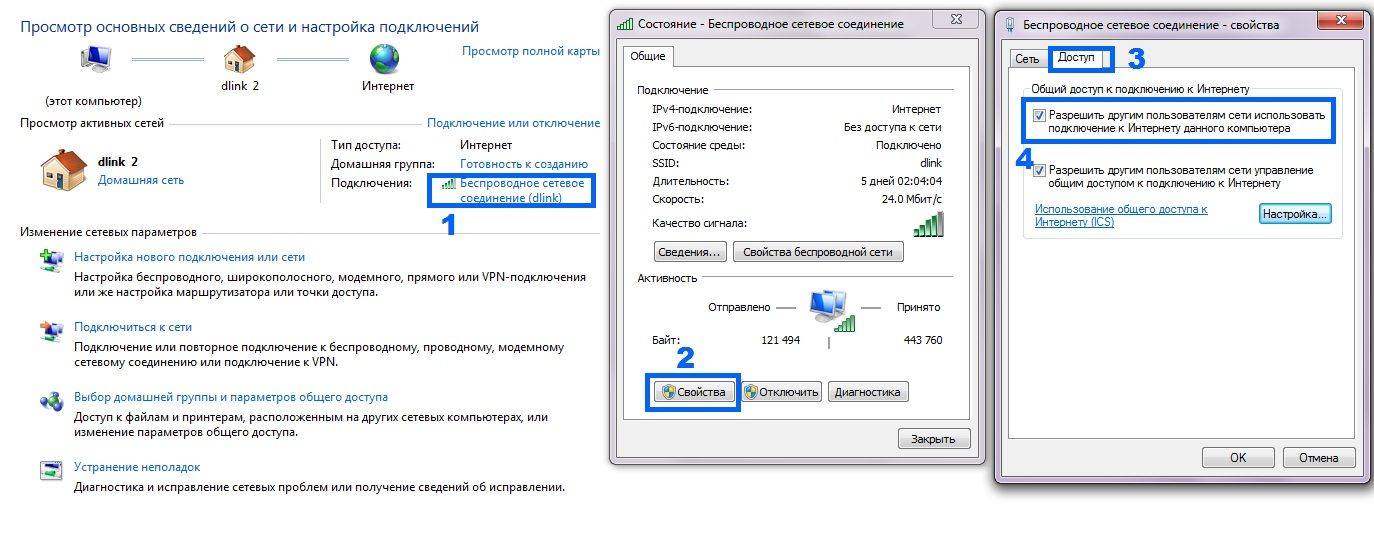 Однако это очень удобный способ. Рекомендуется знать, как настроить точку Wifi доступа с помощью базовых инструментов.
Однако это очень удобный способ. Рекомендуется знать, как настроить точку Wifi доступа с помощью базовых инструментов.
Создание стандартными средствами Windows
Чтобы сделать новую точку доступа с помощью базовых инструментов Windows, следуйте представленной инструкции:
- Вызовите диалог «Выполнить». Это делается с помощью одновременного нажатия клавиш «Windows» и «R».
- В текстовом поле открывшегося окна необходимо ввести команду «cmd» и нажать Энтер, либо кнопку «Ok».
- После этого на ноутбуке будет запущена консоль Виндовс. С ее помощью пользователи могут создать и настроить точку беспроводного доступа к сети.
- Сначала нужно сделать новое подключение. Скопируйте в консоль строку «netsh wlan set hostednetwork mode=allow ss»Название_сети» key=»Пароль_от_Wifi» keyusage=persistent» без кавычек и нажмите Enter. Указывайте пароль длиной более 8 символов, иначе точка доступа не будет создана.
- Теперь нужно настроить работу точки доступа. Введите команду «netsh wlan start hostednetwork», чтобы запустить подключение.

Теперь вы сможете подключить другой ваш ноут, смартфон или даже персональный компьютер с адаптером к созданной сети. Если вы перезагрузите раздающий Вай-фай ноут – запускать подключение придется заново. Если вы хотите, чтобы компьютер прекратил раздавать беспроводную сеть – воспользуйтесь командой «netsh wlan stop hostednetwork».
Программа MyPublicWiFi
Если вам не хочется, включая компьютер, открывать командную строку и вписывать в нее команды – есть альтернативный метод. Существует огромное количество специальных утилит, которые позволяет создать на своем ноутбуке точку доступа.
Все эти приложения очень мало отличаются по своим возможностям, поэтому рассматривать все нет смысла. В данном руководстве описаны принципы работы с утилитой My Public WiFi. Если вы захотите использовать какую-то другую программу – алгоритм настройки будет примерно аналогичен.
- Для начала вам потребуется скачать программу. Перейдите на официальный вебсайт разработчика http://www.
 mypublicwifi.com/publicwifi/en/index.html.
mypublicwifi.com/publicwifi/en/index.html. - Кликните по кнопке FreeDownload в правой части экрана.
- Запустите загруженный на ноут инсталлятор.
- Установите приложение, следуя инструкциям Мастера Установки Программ (Windows Install Wizard).
- Запустите установленную на ноутбук утилиту.
- Теперь требуется настроить будущее подключение. В графе «SSID» необходимо указать имя для создаваемой точки доступа.
- «Network Key» — это пароль для доступа к сети. Он должен быть не короче 8 символов.
- Установите отметку напротив пункта «Enable Internet Sharing», чтобы настроить раздачу не только локальной сети, но и интернета.
- Кликните по кнопке «Set up and Start».
Точка доступа на Windows 10 | Windows IT Pro/RE
Как настроить имя сети, пароль и превратить ваше устройство с Windows 10 Creators Update в точку доступа Wi-Fi
Сегодня средства подключения к глобальной сети доступны почти везде, но все же бывают ситуации, когда возникает необходимость в создании собственной точки доступа, позволяющей подключить к Интернету несколько устройств. Раньше единственная возможность решения этой задачи в среде Windows состояла в использовании программных продуктов от независимых поставщиков. Но с выходом в свет версии Windows 10 Creators Update ситуация изменилась.
Раньше единственная возможность решения этой задачи в среде Windows состояла в использовании программных продуктов от независимых поставщиков. Но с выходом в свет версии Windows 10 Creators Update ситуация изменилась.
Теперь вы можете создать собственную сеть Wi-Fi, к которой ваши устройства могут подключаться с помощью личного Wi-Fi-вещания, даже в том случае, если они получают собственное соединение с Интернетом с помощью того же канала связи. Вы можете настроить имя сети, пароль, а также указать, какой Wi-Fi-диапазон следует использовать (2,5 или 5 ГГц, если ваше устройство обеспечивает работу в обоих диапазонах). Все это работает следующим образом.
Шаг 1. Откройте приложение Windows Settings и выберите раздел Networking & Internet (экран 1).
| Экран 1. Раздел Networking & Internet окна настроек |
Шаг 2. Откройте окно Mobile Hotspot Settings и раздел Configure Hotspot, показанный на экране 2. В этом окне выполните следующие помеченные цифрами настройки:
Откройте окно Mobile Hotspot Settings и раздел Configure Hotspot, показанный на экране 2. В этом окне выполните следующие помеченные цифрами настройки:
- 1 — укажите, какое соединение вы будете использовать. Если ваше устройство имеет проводное соединение, следует выбрать его или Wi-Fi.
- 2 — укажите сетевое имя, сетевой пароль, а также сетевые диапазоны (2,5 или 5 ГГц).
- 3 — по умолчанию эта функция активирована. Отключите ее, если хотите, чтобы пользователи, подключенные через Bluetooth, не имели возможности включать точку доступа Wi-Fi.
- 4 — для активации точки доступа переключите тумблер из одного состояния в другое.
| Экран 2. Настройка точки доступа |
Экран 3 вы увидите, указывая параметры точки доступа Wi-Fi в пункте 2.
Экран 3. Указание параметров точки доступа Wi-Fi Указание параметров точки доступа Wi-Fi |
Шаг 3. Мониторинг работы устройств, подключенных к вашей точке доступа беспроводной сети. Одновременно к точке доступа Wi-Fi может быть подключено не более восьми устройств. Данные о них, включая имя устройства, частный IP и адрес MAC, отображаются на странице Mobile Hotspot settings, показанной на экране 4.
| Экран 4. Мониторинг работы устройств |
Кстати, в процессе подготовки этой заметки я использовал смартфон Samsung Galaxy S8, подключенный к ноутбуку Surface Book, выступающему в роли точки доступа, как было показано выше.
Как подключить компьютер к мобильной точке доступа
Используйте свой смартфон в качестве маршрутизатора
Wi-Fi является почти такой же базовой потребностью, как электричество — вы склонны замечать его существование, когда он не работает, — и тогда начинается паника.
Если вы застряли в такой ситуации, вероятно, из-за того, что соединение WiFi постоянно обрывается, ни одно устройство не может подключиться или сеть полностью исчезает, вам не о чем беспокоиться. Есть несколько способов исправить эти проблемы.
Содержание
Один из самых быстрых способов — подключить компьютер к мобильной точке доступа, например к смартфону, и совместно использовать подключение к Интернету. Таким образом, ваш телефон действует как маршрутизатор, создавая точку доступа, хотя в процессе вы будете использовать свои сотовые данные.
Несмотря на то, что привязка к мобильному телефону для доступа в Интернет сопряжена с рядом опасностей, иногда вам просто необходимо срочно подключиться к Интернету, и именно здесь вам пригодится мобильная точка доступа.
Мы собираемся показать вам, как подключить компьютер к точке доступа вашего смартфона, независимо от того, используете ли вы телефон Android или iPhone.
Как подключить компьютер к мобильной точке доступа Android
Смартфон Android можно использовать в качестве точки доступа Wi-Fi благодаря встроенной функции обмена данными Wi-Fi и беспроводному соединению с несколькими другими устройствами, включая ваш компьютер.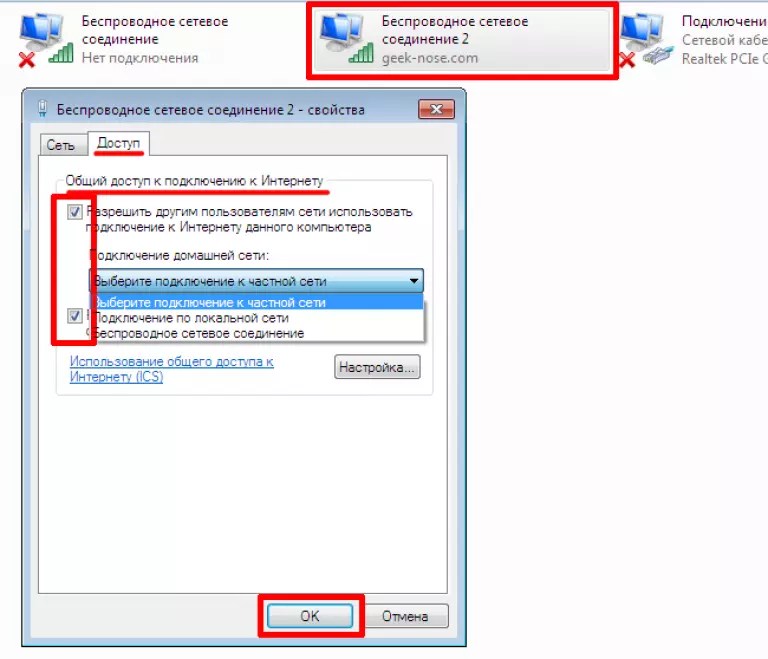
Вы также можете обмениваться сотовыми данными через Bluetooth или USB, но уточните у своего оператора мобильной связи, прежде чем использовать месячный объем данных, чтобы ограничить или взимать дополнительную плату за использование модема.
Примечание: Шаги в этом руководстве относятся к Samsung Galaxy S8 Plus на Android 9 (Pie). Если у вас другой телефон, процессы и интерфейсы могут отличаться в зависимости от производителя устройства.
- Включите точку доступа WiFi, перейдя в Настройки и коснувшись Подключения .
- Прокрутите вниз и коснитесь Мобильная точка доступа и модем .
- На следующем экране коснитесь переключателя справа от Мобильная точка доступа 9.0019, чтобы включить его.
- Если переключатель отключен, необходимо выключить Data Saver , чтобы включить его. Для этого вернитесь к экрану Connections и коснитесь Data Usage .

- Затем коснитесь Data Saver и переключите переключатель, чтобы выключить его, если он включен.
- Еще раз коснитесь Мобильная точка доступа и модем , а затем включите переключатель Мобильная точка доступа . Ваш телефон теперь является точкой беспроводного доступа, и вы получите уведомление, когда эта функция будет активирована.
- Теперь вы можете подключить свой компьютер, как и любой другой WiFi-маршрутизатор, к точке доступа вашего телефона Android. Коснитесь уведомления Mobile Hotspot , чтобы получить имя точки доступа и просмотреть пароль.
Примечание: Будьте избирательны в отношении того, с кем вы делитесь своим паролем при использовании телефона в качестве мобильной точки доступа, в основном потому, что обрабатываемые данные израсходуют ваш мобильный трафик за месяц.
- Если вы хотите изменить пароль, нажмите Пароль и введите новый.

- Для телефонов Google Pixel или стандартных смартфонов Android включите функцию точки доступа Wi-Fi, выбрав Настройки > Сеть и Интернет , а затем нажмите Точка доступа и модем > Точка доступа Wi-Fi .
- Переключите переключатель, чтобы включить точку доступа Wi-Fi , и подключите компьютер, как любой другой маршрутизатор Wi-Fi, чтобы выйти в интернет.
Подключение компьютера к мобильной точке доступа Android через Bluetooth
Вы также можете подключить компьютер к смартфону через Bluetooth и подключиться к Интернету.
Соедините оба устройства, а затем настройте компьютер для подключения к сети через Bluetooth. Инструкции могут отличаться, поэтому следуйте инструкциям, прилагаемым к вашему устройству.
- На телефоне откройте Настройки > Подключения и коснитесь Мобильная точка доступа и модем . Коснитесь Модем Bluetooth .

Подключите компьютер к мобильной точке доступа через USB-кабель
Если вы используете Mac, подключиться к телефону Android через USB-кабель невозможно. Для компьютеров с ОС Windows для подключения к телефону можно использовать USB-кабель.
- После подключения двух устройств откройте Настройки на своем телефоне, нажмите Подключения > Мобильная точка доступа и модем , а затем нажмите USB-модем .
Примечание: Подключение компьютера к смартфону может привести к разрядке аккумулятора телефона, поэтому убедитесь, что оба устройства подключены к розетке во время подключения, и отключите соединения, когда закончите.
В некоторых телефонах есть настройка, отключающая точку доступа, когда она не используется или к ней не подключены никакие устройства. Если ваш — один из них, включите этот параметр.
Как подключить компьютер к iPhone Мобильная точка доступа
Если ваш iPhone имеет подключение для передачи данных 3G или 4G, вы можете поделиться своим подключением к Интернету с помощью инструмента общего доступа к сети Personal Hotspot и выйти в Интернет.
Персональная точка доступа позволяет вашему iPhone подключаться и совместно использовать сотовое соединение для передачи данных с другими устройствами поблизости через Wi-Fi, Bluetooth или USB. Таким образом, iPhone действует как беспроводной маршрутизатор для вашего компьютера и других устройств.
Чтобы использовать функцию «Персональная точка доступа», вам потребуется модель iPhone 4 или более поздней версии с iOS 4.3 или более поздней версии, а также тарифный план, поддерживающий «Персональную точку доступа» или модем. USB-кабель потребуется, если вы хотите подключиться через USB.
Первый шаг — убедиться, что вы добавили личную точку доступа в свой тарифный план. Большинство крупных операторов включают его по умолчанию, в то время как некоторые взимают плату или предлагают его как часть своих безлимитных тарифных планов.
- Вы можете уточнить у своего оператора или перейти на Настройки на вашем iPhone и коснитесь Персональная точка доступа под Сотовая связь , чтобы увидеть, включена ли она.

- Затем включите персональную точку доступа на iPhone, выбрав «Настройки» > «Персональная точка доступа ».
- Переключите переключатель «Персональная точка доступа», чтобы включить эту функцию, а затем запишите пароль WiFi, который вы будете использовать для подключения компьютера к этой точке доступа. Вам может быть предложено включить Wi-Fi, Bluetooth или и то, и другое, когда вы включаете персональную точку доступа.
- Если вы используете Mac, вы можете использовать Instant Hotspot и получать доступ в Интернет через Personal Hotspot без ввода пароля. Прежде чем сделать это, убедитесь, что ваш iPhone также вошел в iCloud, используя тот же Apple ID, что и ваш компьютер Mac, и включите Bluetooth и Wi-Fi.
- Для этого подключите свой Mac к точке доступа iPhone, выбрав статус WiFi в меню и выбрав имя своего iPhone.
- Вернитесь к своему iPhone Настройки > Персональная точка доступа и нажмите Разрешить другим присоединяться включите, чтобы вы могли подключиться к точке доступа iPhone без ввода пароля.

- Для других компьютеров найдите имя iPhone в списке сетей и выберите его, затем введите пароль, отображаемый на экране «Персональная точка доступа» iPhone.
Когда ваш компьютер подключен к точке доступа iPhone, вы увидите синюю полосу на экране блокировки и в верхней части экрана телефона. Для iOS 7 или более поздних версий на синей полосе будет отображаться значок взаимосвязанных циклов или число рядом с замком с количеством подключенных к нему устройств.
Как и при использовании точки доступа Android, персональная точка доступа на вашем iPhone также потребляет данные из вашего ежемесячного лимита данных, независимо от того, используете ли вы ее с одним или несколькими устройствами.
Подключите компьютер к iPhone Мобильная точка доступа через Bluetooth
- Убедитесь, что персональная точка доступа включена, а затем сделайте свой iPhone доступным для обнаружения, выбрав Настройки > Bluetooth .
 Пока вы находитесь на этом экране, подойдите к своему компьютеру и настройте сетевое соединение Bluetooth.
Пока вы находитесь на этом экране, подойдите к своему компьютеру и настройте сетевое соединение Bluetooth.
- На Mac нажмите Меню > Системные настройки > Bluetooth , чтобы включить Bluetooth. Вы также можете щелкнуть значок Bluetooth в строке меню.
- Выберите свой iPhone и нажмите Подключить , а затем следуйте инструкциям, чтобы подключиться к Интернету.
- На ПК с Windows щелкните правой кнопкой мыши значок Bluetooth в области уведомлений рядом с панелью задач, чтобы включить его. Выберите Добавить устройство Bluetooth и следуйте инструкциям, чтобы создать подключение и подключиться к Интернету.
- Если подключение уже существует, нажмите Присоединиться к персональной сети , щелкните правой кнопкой мыши iPhone и наведите указатель мыши на Подключиться с помощью , а затем нажмите Точка доступа .

Подключите компьютер к точке доступа iPhone через USB
- Подключите компьютер к iPhone с помощью кабеля USB, входящего в комплект поставки устройства. Если вы подключаетесь к Mac, вы можете увидеть предупреждение Trust This Computer? Коснитесь Доверяйте устройству , но если компьютер не распознает устройство, попробуйте другой кабель.
- Щелкните Меню > Системные настройки > Сеть и выберите iPhone USB . Если его там нет, щелкните знак + , чтобы добавить его.
- Щелкните значок шестеренки и выберите Сделать службу неактивной > Применить , щелкните еще раз, затем выберите Сделать службу активной > Применить .
- Для ПК с Windows подключите компьютер к iPhone и коснитесь Доверяйте устройству . Найдите свой iPhone в списке и нажмите, чтобы подключиться.

- Чтобы отключить устройства, выключите персональную точку доступа, Bluetooth или отсоедините кабель USB.
‘;
document.getElementsByClassName(«post-ad-top»)[0].outerHTML = »;
tocEl.outerHTML = tocHTML + новыйHTML;
}
Элси — писатель и редактор, специализирующийся на Windows, Android и iOS. Она пишет о программном обеспечении, электронике и других технических темах, ее конечная цель — помочь людям с полезными решениями их повседневных технических проблем в простом, прямом и непредвзятом стиле. Она имеет степень BCom в области маркетинга и в настоящее время получает степень магистра в области коммуникаций и новых медиа. Прочитать полную биографию Элси
Подписывайтесь на YouTube!
Вам понравился этот совет? Если это так, загляните на наш канал YouTube на нашем родственном сайте Online Tech Tips. Мы охватываем Windows, Mac, программное обеспечение и приложения, а также предлагаем множество советов по устранению неполадок и обучающих видеороликов. Нажмите на кнопку ниже, чтобы подписаться!
Нажмите на кнопку ниже, чтобы подписаться!
Подписаться
Как превратить ваш телефон в точку доступа Wi-Fi
Встроитьделиться
Как превратить ваш телефон в точку доступа Wi-Fi
от VOA
В настоящее время нет доступных медиа-источников
0:00
0:05:40
0:00
Хотя может показаться, что Wi-Fi доступен везде, рано или поздно вы отправитесь туда, где Wi-Fi нет. Вам все еще нужно выйти в Интернет. Что делать?
Что ж, у вас может быть решение прямо в вашем кармане: сотовый телефон. Многие сотовые телефоны позволяют превратить ваше сотовое соединение с Интернетом в соединение Wi-Fi для других устройств.
Это называется созданием « точки доступа «. Ваш мобильный телефон будет отображаться как сеть Wi-Fi, к которой могут присоединиться другие.
Подключение планшета или компьютера к этой точке доступа называется « модем ».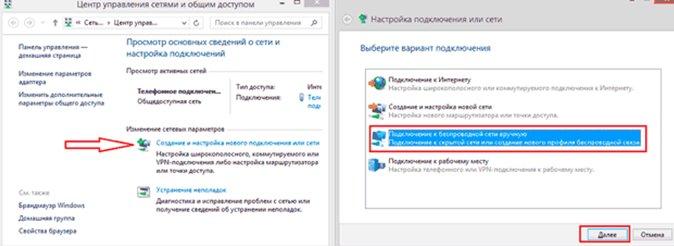
Когда использовать телефон в качестве точки доступа
Использование телефона в качестве точки доступа Wi-Fi может помочь, когда вы хотите поделиться подключением телефона к Интернету со своим компьютером, планшетом или кем-то еще.
Или, возможно, есть доступная сеть Wi-Fi, но вы не уверены, что соединение безопасно. Использование телефона в качестве точки доступа позволит избежать незащищенных сетей Wi-Fi.
Семейные поездки на автомобиле могут быть более увлекательными, если вы используете точку доступа вашего телефона для подключения планшета к Интернету. Возможно, вы сможете избежать платы за тарифный план сотовой связи вашего планшета, привязав свой планшет.
Может быть, в вашем доме или офисе отключено электричество и вам нужно использовать Интернет. Подключите ноутбук или планшет к точке доступа Wi-Fi на телефоне.
Как превратить ваш телефон в точку доступа Wi-Fi
iPhone
Чтобы превратить iPhone в точку доступа, перейдите в «Настройки», затем «Личная точка доступа».
Точка доступа настроек iPhone
Следующий экран позволит вам установить пароль. Не пропускайте этот шаг (см. ниже). Имя вашей сети — это имя, которое вы дали своему телефону.
Настройки iPhone Сеть точки доступа
Включите переключатель и следуйте инструкциям на экране.
Android
Вы можете использовать свой телефон Android в качестве точки доступа, если он работает под управлением операционной системы Android 2.2 или более поздней версии. Ваш телефон и оператор также должны разрешать модем.
Чтобы превратить телефон Android в точку доступа, перейдите в «Настройки», затем «Мобильная точка доступа и модем».
Точка доступа Android
Нажмите «Мобильная точка доступа», чтобы включить ее, задайте имя своей сети и установите пароль.
Подключение устройства к точке доступа Wi-Fi
Вы подключаете компьютер или планшет к точке доступа Wi-Fi вашего телефона так же, как вы подключаетесь к любой другой сети Wi-Fi. Выберите имя сети вашего телефона, введите пароль и подключитесь.
Выберите имя сети вашего телефона, введите пароль и подключитесь.
модем
Некоторые телефоны также позволяют подключаться с помощью кабеля и/или Bluetooth.
Что нужно знать об использовании телефона в качестве точки доступа
Прежде чем вы начнете использовать телефон в качестве точки доступа, вам необходимо знать некоторые вещи.
При модеме используются данные, выделенные вашим тарифным планом сотового телефона…
Когда ваш телефон является точкой доступа, он разделяет ваши ежемесячные данные выделения с другими устройствами. Привязывайте только тогда, когда вам это нужно, поэтому вы можете избежать исчерпания данных до конца месяца.
Пароль важен…
Вы также не хотите, чтобы ваш телефон стал открытой сетью Wi-Fi, доступной для всех. Выделенные данные могут быть израсходованы за считанные минуты! По этой причине вы хотите выбрать надежный пароль и делиться им только с людьми, которым вы доверяете.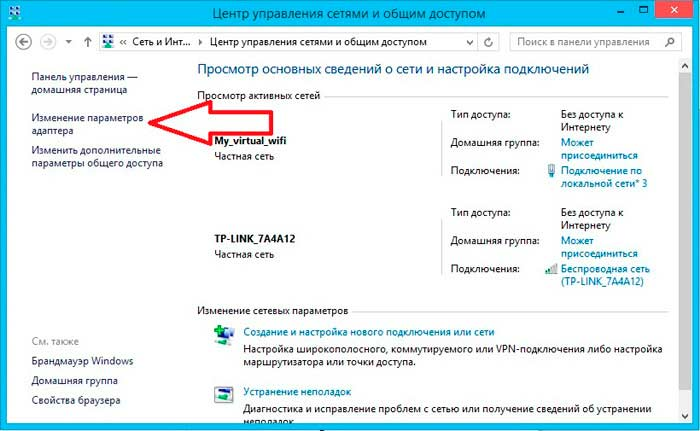
Держите телефон подключенным к сети во время модема …
Точки доступа потребляют много энергии, поэтому батарея вашего телефона может быстро разрядиться. Если вы собираетесь использовать модем на некоторое время, обязательно подключите телефон для зарядки, когда точка доступа включена.
Выключите точку доступа, когда закончите ее использование …
Вы сэкономите заряд аккумулятора и трафик, если выключите точку доступа, как только завершите подключение.
Для использования точки доступа необходим сигнал сотового телефона …
Если вы находитесь в месте, где нет сигнала сотового телефона, точка доступа вашего телефона не сможет подключить устройство к Интернету.
Проверьте свою точку доступа, прежде чем использовать ее …
Убедитесь, что ваш телефон и оператор связи разрешают подключение к точке доступа.
Вы можете иметь несколько устройств, подключенных к вашей точке доступа.


 mypublicwifi.com/publicwifi/en/index.html.
mypublicwifi.com/publicwifi/en/index.html. 
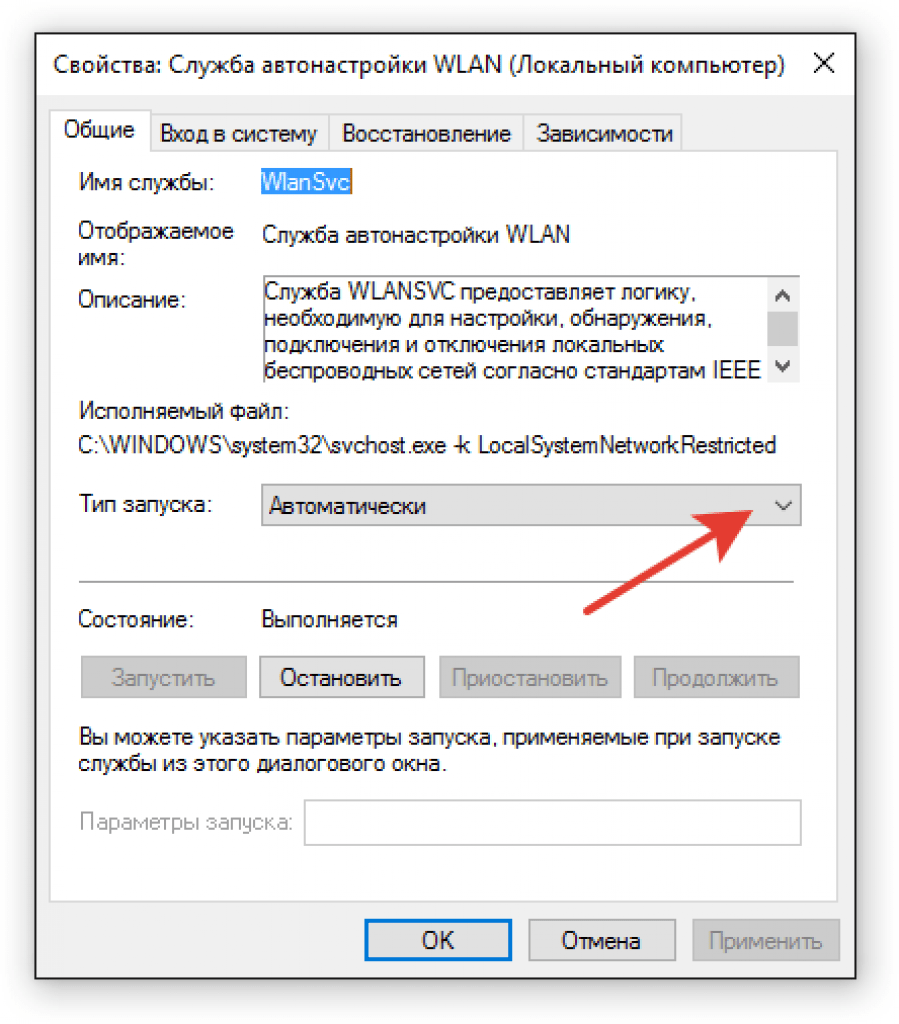
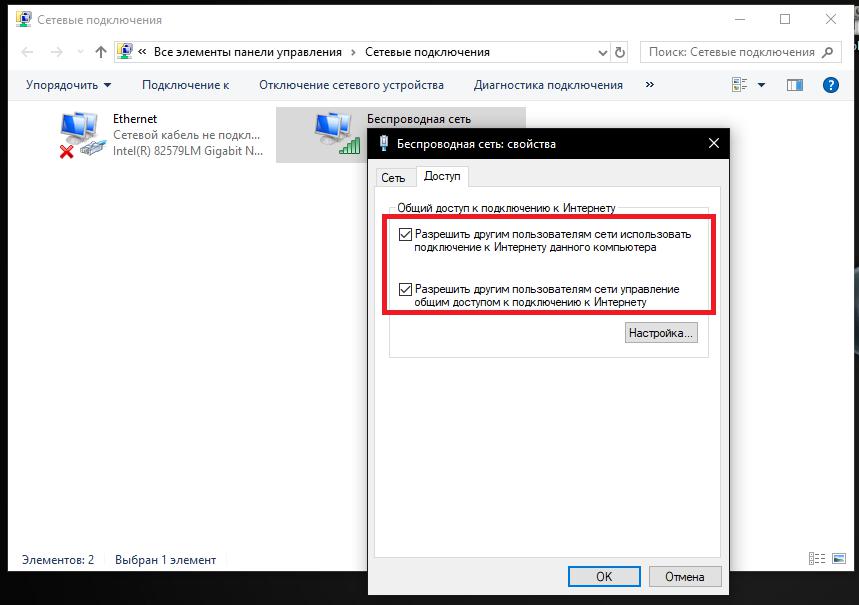
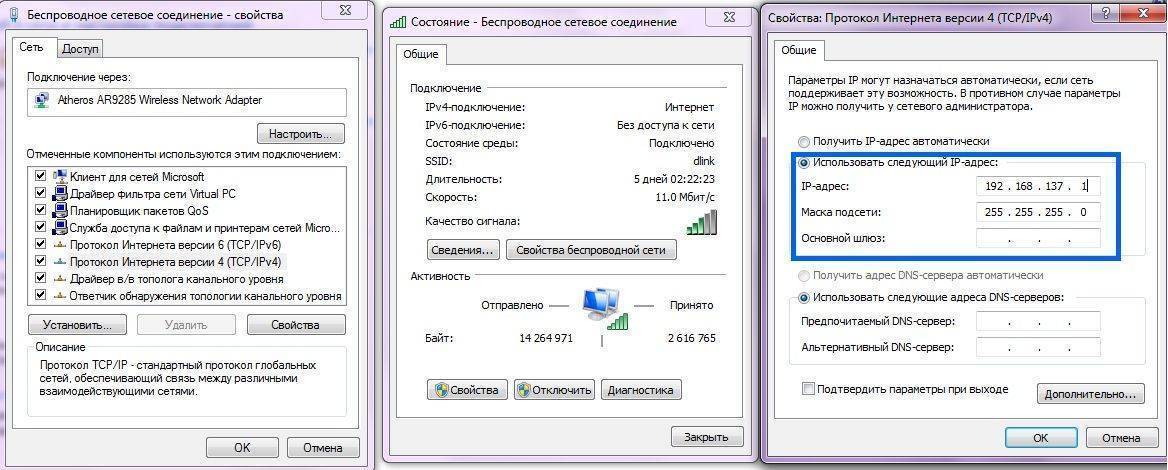
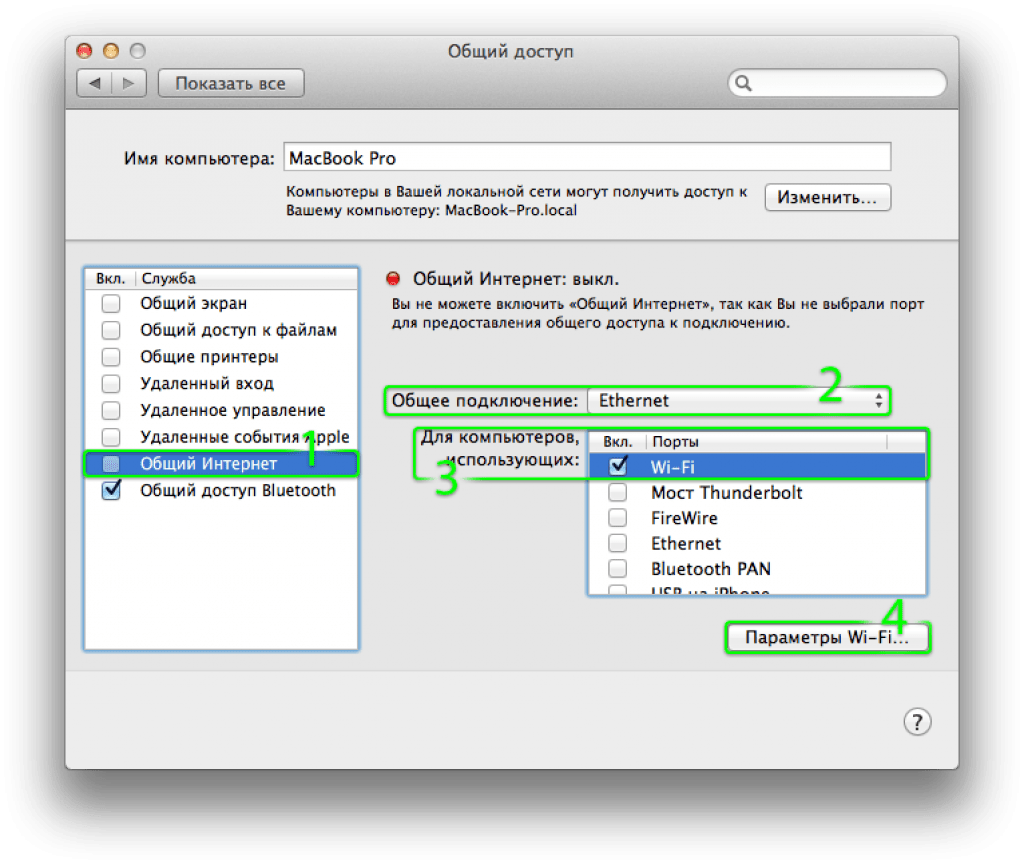
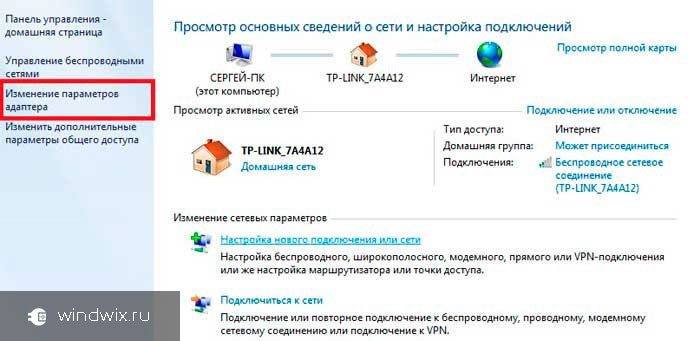 Пока вы находитесь на этом экране, подойдите к своему компьютеру и настройте сетевое соединение Bluetooth.
Пока вы находитесь на этом экране, подойдите к своему компьютеру и настройте сетевое соединение Bluetooth.