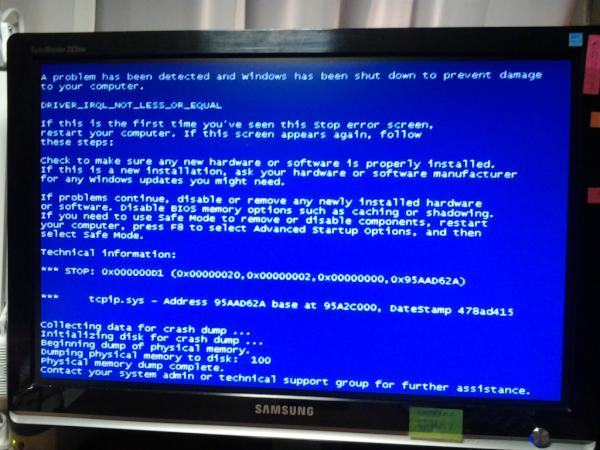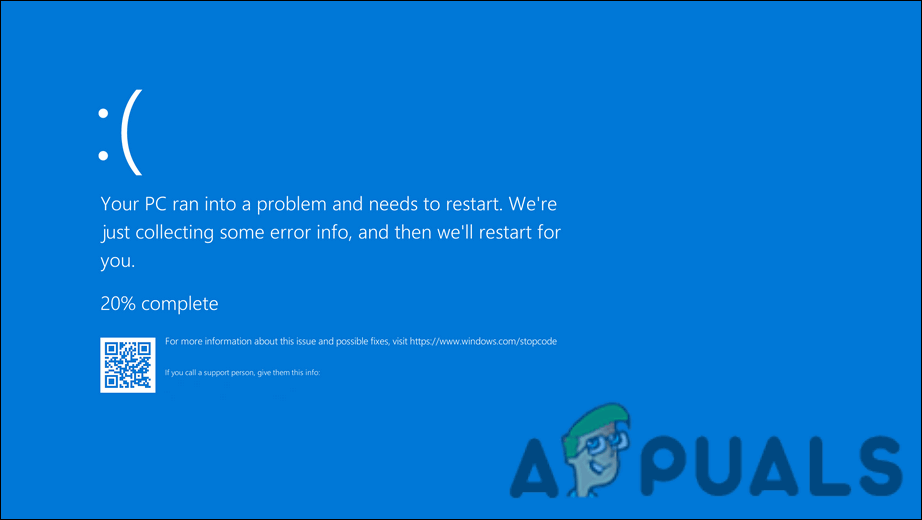На ноутбуке синий экран смерти: :: www.computerby.com
Содержание
Что делать, если на ноутбуке синий экран
Синий экран смерти на ноутбуке или BSOD – это сообщение Windows о том, что произошла критическая неполадка. Как вылечить лэптоп, и почему такое происходит — рассказано в тексте ниже.
Содержание
- 1 Что такое BSOD
- 2 Службы операционной системы
- 3 Ищем причину BSOD
- 4 Синий экран без надписей
- 5 Универсальные варианты
- 5.1 Отсутствие драйверов
- 5.2 Проблемное приложение
- 5.3 Перегрев ноутбука
- 5.4 Неправильная работа компонентов системы
- 6 Распространенные ошибки
- 7 Лучшие ноутбуки по мнению покупателей
Что такое BSOD
Аббревиатура происходит от английского предложения «Blue screen of death». На экране устройства появляются белые буквы на фоне голубого или синего цвета. После этого устройство может зависнуть, выключиться или перезагружаться. Порой после перезагрузки гаджет загружается, но позже синий экран на ноутбуке появится снова. Фактически это значит, что произошел критический сбой в работе, и Виндовс не может продолжать работу. Подобное явление может наблюдаться в любой версии ОС – от самой новой Windows 10 до ее старых версий.
Фактически это значит, что произошел критический сбой в работе, и Виндовс не может продолжать работу. Подобное явление может наблюдаться в любой версии ОС – от самой новой Windows 10 до ее старых версий.
Причиной появления синего экрана смерти могут быть неполадки в работе драйвера, поломка аппаратных составляющих, вредоносные приложения, изменение настроек или результат установки приложений.
На разных ОС экран с ошибками визуально может отличаться. В Windows 7 и XP – это голубой фон с текстом и буквенно-цифровым кодом в конце. У Windows 8 и десятки может содержаться не только текст, но и быть грустный смайлик. Иногда экран просто синий без надписей. Что делать пользователю, если он столкнулся с проблемой – написано ниже.
Службы операционной системы
Виндовс часто слишком навязчива, но она создана таким образом, чтобы пользователь мог максимально просто решать возникающие проблемы. Если возник синий экран смерти на ноутбуке, можно применить в качестве таблетки разработанные для этого службы. В настройках устройства необходимо найти «безопасность» и «устранение неполадок». Пролистав перечень до надписи «синий экран» кликаем по «запустить устранение неполадок». Винда сама найдет причину сбоя и исправит ее.
В настройках устройства необходимо найти «безопасность» и «устранение неполадок». Пролистав перечень до надписи «синий экран» кликаем по «запустить устранение неполадок». Винда сама найдет причину сбоя и исправит ее.
В старых ОС данную утилиту можно найти во вкладке «центр безопасности и обслуживания» — «обслуживание». В списке будут указаны все ошибки и возможные угрозы, а также есть предложения по их устранению. Запускаем и ждем пока система все наладит.
Ищем причину BSOD
Если совет выше не помог, и синий экран все равно появляется, то придется самостоятельно искать проблему. Для этого после очередного вывода синего экрана смотрим, что написано, и ищем код. Как было сказано выше, это может быть код из чисел и букв (0*00000А) или же просто слова, разделенные нижним подчеркиванием (SPIN_LOCK_ALREADY_OWNED). Переписываем код и вбиваем в поисковик, где появятся результаты с описанием проблемы, а также предложение по их устранению.
Важно! В более новых ОС на экране может помимо сообщения появиться QR код. В этом случае его можно отсканировать с помощью смартфона и сразу перейти на страничку с описанием и решением проблемы.
Если в случае появления экрана смерти устройство тут же перезагружается, и увидеть код ошибки не удается, на ноутбук следует установить приложение «BlueScreenView». Утилита сканирует систему и выводит список ошибок. Кстати, по некоторым из них можно понять, что именно произошло. Ошибки с расширением .sys указывают на системный сбой и повреждение системных файлов. Расширение .dll говорит о том, что библиотека служб dll повреждена, и нужно скачать удаленные или поврежденные файлы.
Для этого можно воспользоваться приложением DLL Suite. Оно достаточно простое, но пользователю придется в строке поиска приложения вводить название необходимого файла (их можно переписать из тех, что выдала утилита BlueScreenView). После этого DLL Suite самостоятельно скачивает файл из интернета и помещает, куда нужно.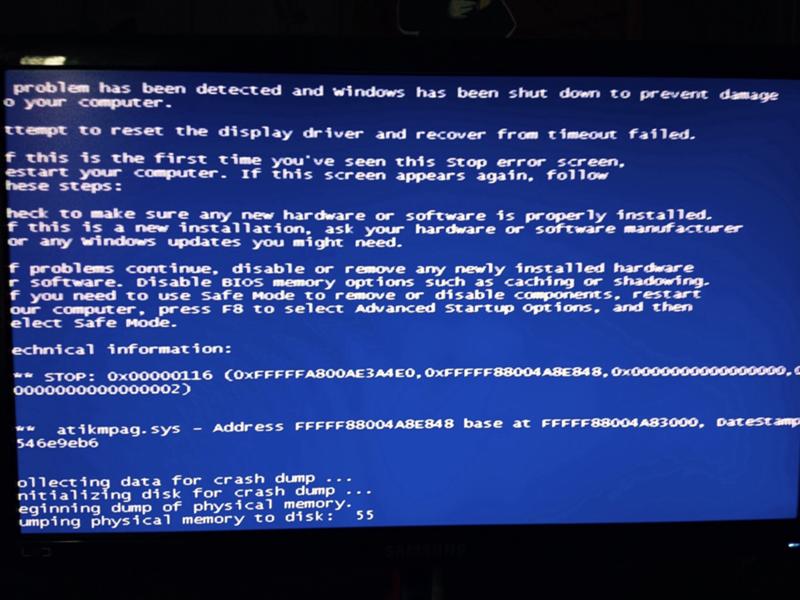
Еще один вариант рассмотреть, что именно написано, если устройство постоянно перезагружается – выключить принудительный перезапуск. Для этого открываем «доп.параметры системы» в свойствах «моего компьютера». Далее жмем «дополнительно» и вновь выбираем «параметры». С надписи «выполнить перезагрузку» убираем отметку.
Синий экран без надписей
Иногда пользователь может наблюдать синий экран вообще без надписей. При этом может двигаться курсор. Фактически – это аналог BSOD. Если он пустой, то найти код ошибки все же можно. Для этого стоит заглянуть в C:\WINDOWS\Minidump. Это своего рода место, где сохраняется информация о сбоях, и в нем будут содержаться коды ошибок. Дальнейшие действия аналогичны предложенным выше вариантам. Если по указанному адресу папка не найдена (она обычно скрыта, и следует включить отображение скрытых папок) делаем так:
- «Система и безопасность» открываем вкладку «Система». Нас интересуют ее дополнительные параметры.

- Открываем «загрузка и восстановление». В параметрах данной вкладки отмечаем «записать событие в журнал».
- Ниже следует поставить «малый дамп памяти».
После очередного сбоя появится папка minidump, в которой сохраняются документы с полезной информацией.
Универсальные варианты
Иногда появление BSOD вызвано несерьезными проблемами – отсутствием обновлений ОС, вирусами, перегревом устройства. Их можно устранить, выполнив предложенные ниже действия. Все эти рекомендации не отнимут много времени и являются достаточно простыми, но при этом весьма эффективны для устранения синего экрана.
Отсутствие драйверов
В некоторых случаях сбой вызван не ошибкой, а отсутствием обновления, устаревшими драйверами или вирусами. Чтобы исключить эти возможности, следует открыть «центр обновления Windows» и скачать все возможные обновления. Помимо этого, гаджет нужно проверить на наличие вирусов, а также с помощью утилиты DriverPack (любая другая для установки драйвера) обновить драйвера всех компонентов системы.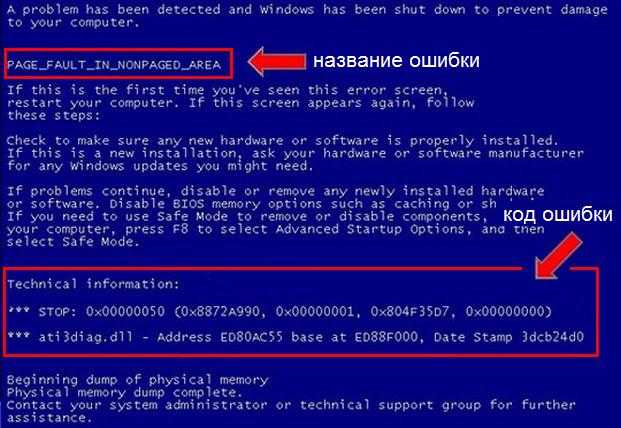
Проблемное приложение
Если было замечено, что сбой произошел после установки нового приложения, но удалить его не получается по причине того, что при появлении рабочего стола начинается перезагрузка, стоит попробовать войти в систему через безопасный режим. В нем загружаются только те службы, которые необходимы для работы Виндовс. В этом случае можно удалить приложение и тем самым вылечить гаджет.
Перегрев ноутбука
Нередко причина синего экрана кроется в перегреве отдельных компонентов. Не будет лишним установить приложение для проверки температуры, хорошим вариантом является AIDA64 или CPU-Z. Дальнейшие действия в зависимости от результатов – покупка охлаждающей подставки, замена термопасты.
Неправильная работа компонентов системы
Причиной сбоя может быть некорректная работа жесткого диска или оперативной памяти.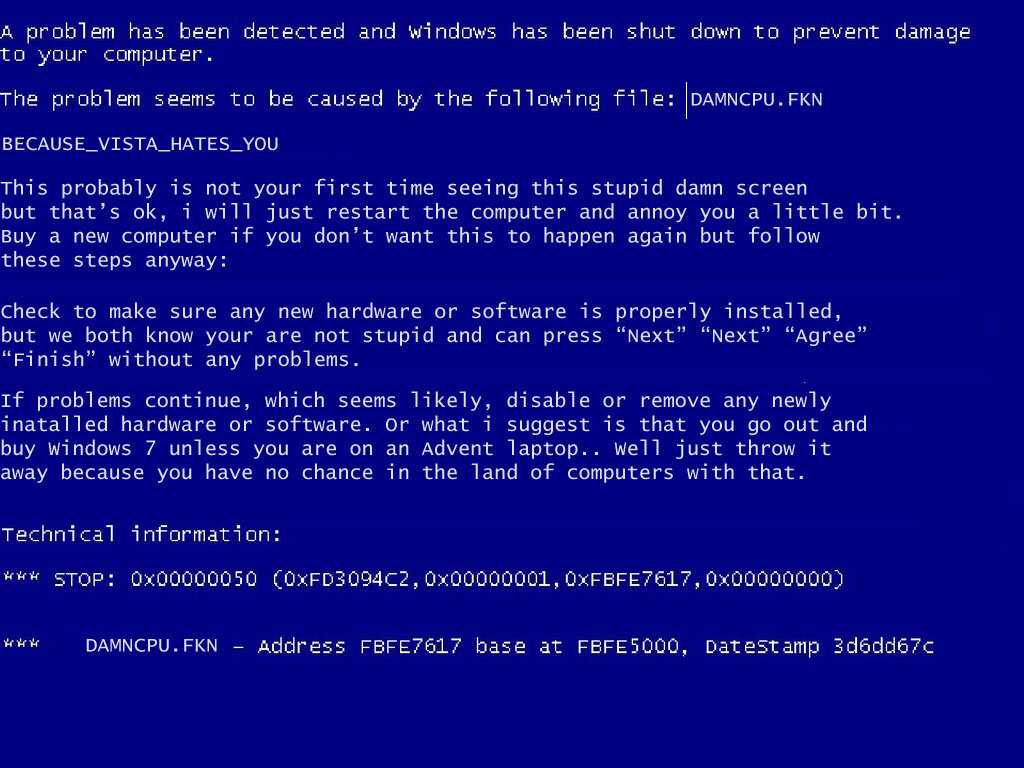 Для их проверки можно воспользоваться специальными утилитами. Хорошее приложение для проверки и исправления ошибок винчестера – HDD Regenerator. Оперативную память можно проверить родной утилитой для ОС Windows 7 и 8 – «диагностика проблем оперативной памяти», найти ее можно по соответствующему запросу в меню «выполнить».
Для их проверки можно воспользоваться специальными утилитами. Хорошее приложение для проверки и исправления ошибок винчестера – HDD Regenerator. Оперативную память можно проверить родной утилитой для ОС Windows 7 и 8 – «диагностика проблем оперативной памяти», найти ее можно по соответствующему запросу в меню «выполнить».
Отличный вариант для лечения оперативки ноутбука с Windows 10 и XP — memtest86+. У программы есть нюансы. В зависимости от формата, в котором она скачана, могут быть отличные варианты запуска.
- Расширение .zip – записывается и запускается с гибкого диска.
- Расширение .exe – с флешки, при этом ее нужно запускать из биос, как загрузочную.
- .gz — запускается без установки непосредственно в Виндовс.
После запуска приложения любым способом выше появится синее окно. Если в нем нет текста, подсвеченного красным цветом, то оперативная память работает правильно. Если появились надписи, подсвеченные красным, то найдены ошибки, и память придется менять.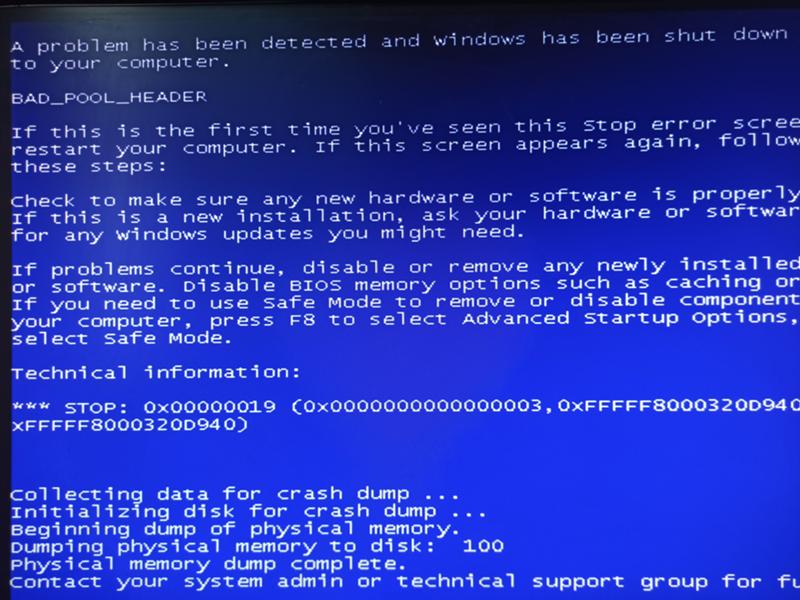
Полезный совет! Чтобы исправить ситуацию, можно поменять батарейку на материнской плате и сбросить настройки BIOS. Иногда избавиться от проблемы помогает откат системы или переустановка операционной системы.
Распространенные ошибки
В качестве заключения приведены наиболее распространенные коды ошибок. Следует понимать, что разные ошибки вызваны разными причинами, но метод лечения может быть одинаковым.
| Код ошибки | Устранение |
| 0x00000001 0x00000005 0x0000000B0x0000000C 0x0000000E | Ошибки системного характера. Обычно устраняются путем обновления ОС и драйверов. |
| 0x00000012 | Причина ошибки не известна, необходимо проверить все варианты, в том числе учесть возможность аппаратных неисправностей. |
| 0x00000018 | Ошибку вызывает драйвер, но чаще антивирус. Лечение – обновление драйверов, удаление антивируса, откат системы. |
| 0x00000019 | Проблема связана с жестким диском.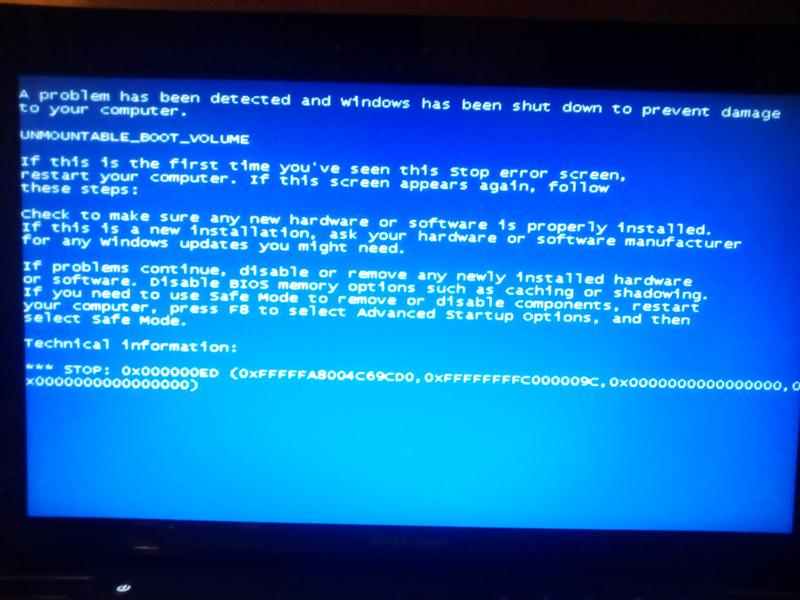 Рекомендуется проверить его на ошибки. Рекомендуется проверить его на ошибки. |
| 0x0000001A 0x0000001B 0x0000001C | Проблемы с памятью. Может быть результат действия вирусов, неисправности оперативной или постоянной памяти. |
| 0x0000001D | Проблема связана с работой Биос. Может помочь его обновление. |
| 0x00000021 | Проблема вызвана памятью. При этом причина может быть как в чрезмерном объеме оперативной, так и недостаточном основной. Ошибка может быть вызвана повреждение винчестера, нехваткой питания. |
| 0x00000022 0x00000023 0x00000024 0x00000025 0x00000026 0x00000027 | Проблема вызвана недостаточным объемом памяти. Можно попробовать провести дефрагментацию, но более надежный способ — добавить накопитель. |
| 0x00000028 0x00000029 | Проблема системы безопасности Windows, помогает обновление ОС. |
| 0x0000002A 0x0000002C | Ошибка драйвера. Обычно в тексте указано, какой именно вызывает сбой, его требуется обновить или переустановить.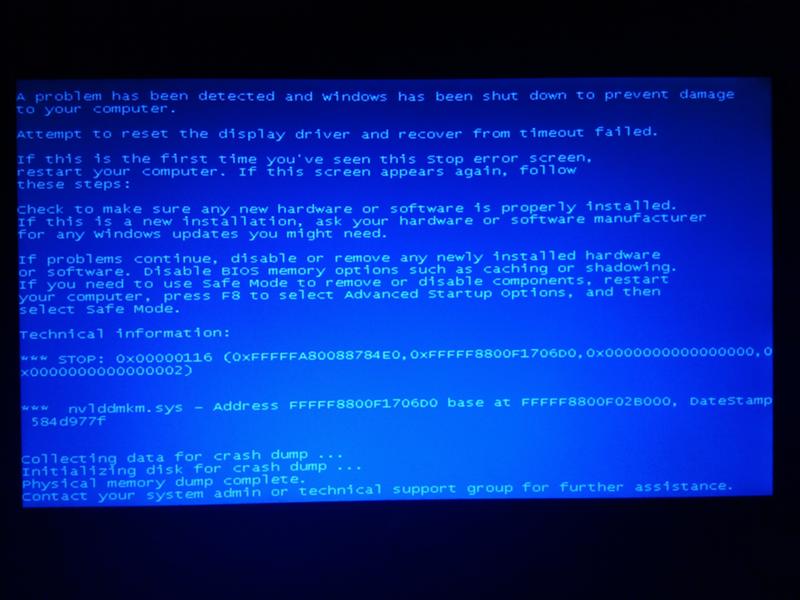 |
| 0x0000002D | Проблема в подключении жесткого диска. |
| 0x0000002B | Либо недостаточно место на диске C, либо необходимо обновить систему. |
| 0x00000002 0x00000003 | Необходимо обновить драйвер или ОС. Проверить систему на вирусы. |
Лучшие ноутбуки по мнению покупателей
Ноутбук Apple MacBook Air 13 with Retina display Late 2018 на Яндекс Маркете
Ноутбук Xiaomi Mi Notebook Air 13.3″ 2018 на Яндекс Маркете
Ноутбук Lenovo ThinkPad Edge E480 на Яндекс Маркете
Ноутбук Acer SWIFT 3 (SF314-54G) на Яндекс Маркете
Ноутбук Acer ASPIRE 7 (A717-71G) на Яндекс Маркете
Синий экран — BSOD — КомпЛайн
В данном руководстве подробно описано как решить проблему с синими экранами смерти (BSOD), которые возникают при работе с ноутбуком или компьютером с операционной системой Windows.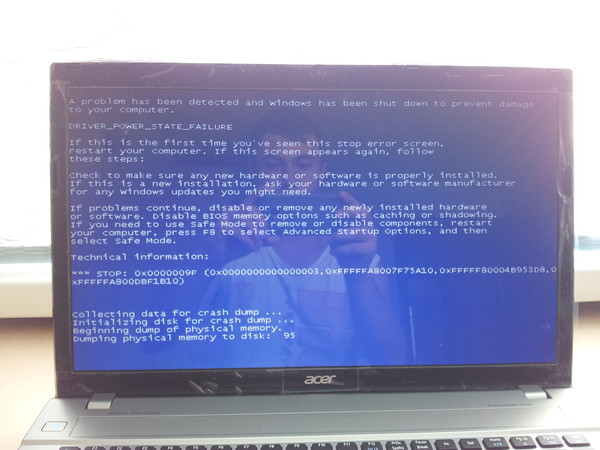
Возьмите на заметку, что причин возникновения синего экрана, множество, и программные неполадки и аппаратные. Нет какой то определенной одной причины, как наприме в случае шума из системного блока, причина шума может быть только одна — это изношенный подшипник кулера охлаждения, и лечится банально и просто заменой кулера.
Поэтому искать причины из за которых появляется синий экран надо поэтапно. При появлении стоп ошибки появляется много надписей, как обычно называют пользователи это явление, «у меня на синем фоне много слов белого цвета». Этими белыми словами нам и сообщает операционная система, в чем собственно дело. Есть так называемые коды ошибки синего экрана. Эти коды можно расшифровать вбив в поиск Яндекса или Гугла (поисковых систем). Но на каждую ошибку поисковики выдадут Вам множество ответов.
Часто появляющийся сний экран на ноутбуке, может быть признаком того, что ноутбук требует ремонта.
Основные причины ошибки синего экрана, это поврежденные файлы операционной системы (XP, Windows 7), возможный выход из строя или нестабильная работа какого то компонента компьютера (оперативной памяти, видеокарты, жесткого диска). Касаемо жесткого диска, достаточно одно бед блока на его поверхности, и система может вообще не загружаться, либо загружаться но
Касаемо жесткого диска, достаточно одно бед блока на его поверхности, и система может вообще не загружаться, либо загружаться но
выдавая все тот же синий экран при загрузке.
Для начала нужно определить какого рода код ошибки. То есть что есть причина ее появления, софт или железка.
Также причиной может являтся вирус попавший в операционную систему, и попортивший какой нибудь системный файл или драйвер.
Синий экран при установке операционной системы, в этом случае причина может быть в поврежденном жестком диске, или не верном драйвере который установщик Windows назначает какому то устройству. В установочном комплекте операционных систем есть стандартные драйверы, и если один из стандартных драйверов не совместим с устройством, может происходить стоп ошибка, в таком случае нужно произыодить установку системы в полностью ручном режиме, чтобы «подсунуть» подходящий драйвер в тот момент, когда его попросит система.
Введение
Наверное, многие из вас, мои уважаемые читатели, сталкивались с синим экраном смерти или BSOD.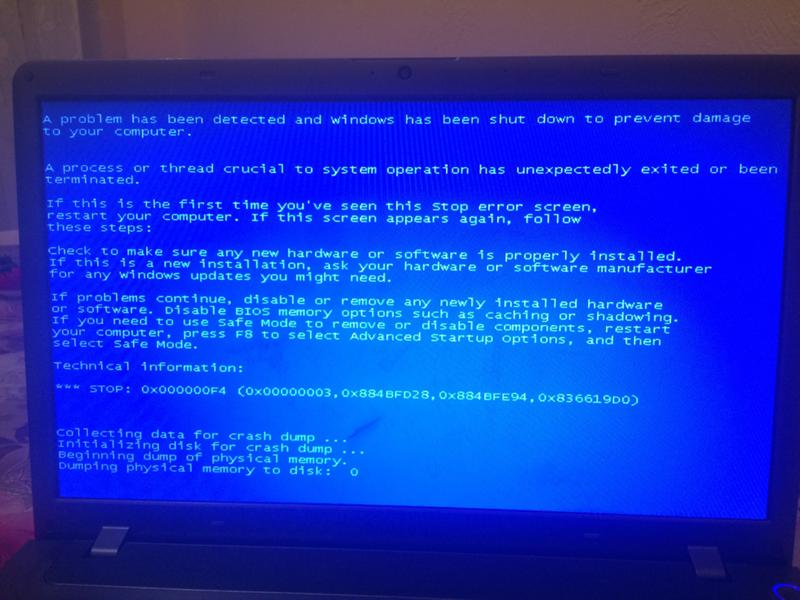 В данном руководстве пойдет речь о том, как выявить причину возникновения синего экрана и как ее устранить. Для начала разберем что же такое этот синий экран смерти и когда он появляется.
В данном руководстве пойдет речь о том, как выявить причину возникновения синего экрана и как ее устранить. Для начала разберем что же такое этот синий экран смерти и когда он появляется.
Синий экран смерти появляется, когда в Windows возникает серьезная ошибка и операционная система не может дальше продолжать работу. На экран выводится небольшая информация о произошедшей ошибке и система перезагружается или нет в зависимости от настроек. Если синий экран появился всего-то один два раза, то на проблему можно не обращать внимания, а вот если он появляется регулярно, то это уже повод для более детальных исследований проблемы.
Причины возникновения синего экрана смерти:
- Сбои в работе драйверов. По статистике это наиболее частая причина возникновения синего экрана смерти.
- Сбои в работе некоторых программ. В основном сюда входят различные антивирусы и файрволлы. Они также часто бывают причиной возникновения синих экранов смерти.

- Сбои в работе оборудования. Это могут быть бракованные чипы оперативной памяти, сбои в работе винчестера, видеокарты и материнской платы с устройствами, которые на ней размещены, это могут быть сбои в цепи питания и так далее. Сюда также входят сбои, которые возникают при перегреве того или иного устройства.
С причинами разобрались. Рассмотрим теперь типичный синий экран смерти:
В контексте решения проблемы с синим экраном смерти нас интересует название ошибки и ее код. Часто под кодом указывается имя файла, который ошибку вызвал. Эта информация нам очень пригодится при решении проблемы с синим экраном смерти.
Важное замечание: по-умолчанию компьютер или ноутбук сразу перезагружается при появлении синего экрана смерти. В итоге ничего не получается разглядеть. Как отключить автоматическую перезагрузку будет показано ниже.
Прежде чем переходить непосредственно к решению проблемы с BSOD, нужно сначала узнать имя файла, который вызвал синий экран.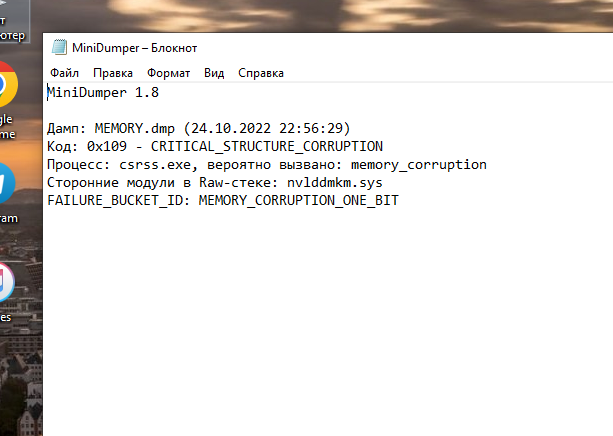 Если оно было указано на синем экране, то можете переходить сразу к последнему разделу данного руководства.
Если оно было указано на синем экране, то можете переходить сразу к последнему разделу данного руководства.
Для начала нам необходимо включить запись отладочной информации. Как это сделать:
Включение записи отладочной информации (дампов)
При возникновении синего экрана смерти система может сохранить в файл детали об ошибке, которая произошла. По-умолчанию данная функция в Windows отключена. Нам нужно ее включить. Для этого переходим в Панель управления > Система > Дополнительно > Загрузка и восстановление > Параметры. В итоге откроется такое окно для XP и Vista/Windows 7:
В выпадающем меню выбираем Малый дамп памяти (64 КБ) и нажимаем ОК.
Важное замечание: прошу заметить, что в этом же окне можно отключить автоматическую перезагрузку системы при возникновении синего экрана смерти. Для этого достаточно лишь снять галочку с Выполнять автоматическую перезагрузку. Также прошу заметить, что внизу указывается куда те самые дампы будут сохраняться.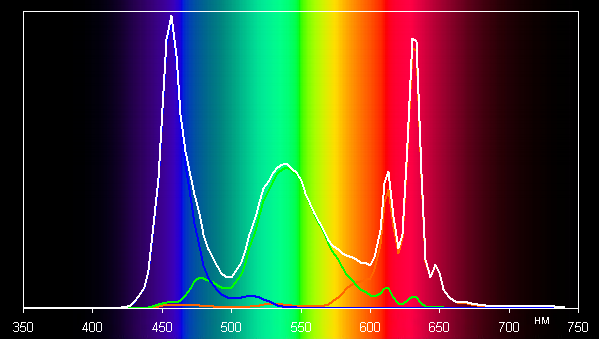 Обычно они сохраняются в папке C:\Windows\Minidump.
Обычно они сохраняются в папке C:\Windows\Minidump.
И так. Теперь стоит дождаться синего экрана смерти. Тогда в папке C:\Windows\Minidump появится файл с именем примерно Mini…. Тот файл содержит информацию об ошибке, которая вызвала синий экран смерти.
Когда файл (дамп) будет сгенерирован Windows, можно переходить к его анализу. В этой статье будет рассмотрено два способа анализа. Один простой, а второй сложный, который позволяет получить гораздо больше информации об ошибке чем простой.
Простой способ анализа дампа
Появляющийся синий экран на компьютере, создает специальные дампы (dump) это записи на диск фрагментов памяти, в которых содержатся сведения о причинах возникновения стоп ошибки. Сначала нам нужно скачать набор с утилитами по данным ссылкам: скачать / скачать. Сохраняете его на диске C:. В результате у вас на диске С: должна появится папка BSOD.
Переходим в папку BlueScreenView и запускаем BlueScreenView.exe:
Данная утилита автоматически сканирует папку C:WindowsMinidump на наличие дампов памяти, а потом сканирует каждый файл.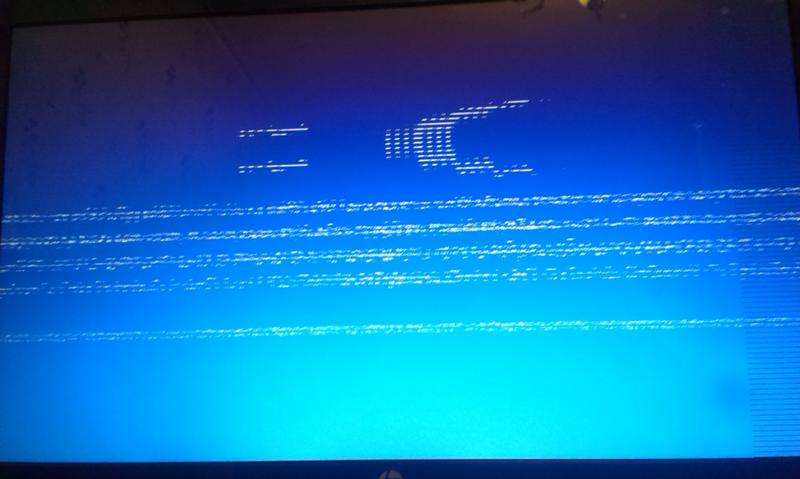 В результате если выделить мышкой дамп памяти в верхнем окне, то в нижнем появится информация об ошибке. На изображении видно, что ошибку вызвал файлы nv4_disp.dll и другие. В данном случае это означает, что виновником появления синего экрана является видеодрайвер. Как это определяется будет рассказано в отдельном разделе ниже.
В результате если выделить мышкой дамп памяти в верхнем окне, то в нижнем появится информация об ошибке. На изображении видно, что ошибку вызвал файлы nv4_disp.dll и другие. В данном случае это означает, что виновником появления синего экрана является видеодрайвер. Как это определяется будет рассказано в отдельном разделе ниже.
Сложный способ анализа дампа
Этот способ позволяет получить гораздо больше информации об ошибке чем простой. Для его реализации нужно сначала установить Windows Debugging Tools. Данный пакет есть в папке Windows Debugging Tools в архиве, который вы скачали в начале раздела Простой способ анализа дампа. Также понадобится скрипт kdfe.com, который также содержится в том архиве, который вы скачали.
Запускаем Командную строку от имени Администратора:
Вводим там команду C:BSODkdfe.cmd C:WindowsMinidump(имя вашего дампа). Чтобы облегчить себе труд и не допустить ошибок при наборе, рекомендую пользоваться клавишей TAB. Нажимаете Enter:
Нажимаете Enter:
Нас интересует строка Probably caused by:. Там указано какой файл возможно вызвал синий экран смерти. В примере выше это igxprd32.dll, который является одним из файлов видеодрайвера от Intel. Очевидно, что проблема вызвана видеодрайвером.
Если этой информации вам недостаточно, то можно запустить команду с ключом -v в конце: C:BSODkdfe.cmd C:WindowsMinidump(имя вашего дампа) -v:
Выведется гораздо больше информации:
Ее можно сохранить в текстовый файл, который потом можно будет выложить при решении проблемы в данной теме форума: Решение проблем с синими экранами смерти (BSOD). Для этого нужно в конце команды дописать > C:sod.txt:
В результате на диске С: должен появится файл bsod.txt:
Теперь можно переходить к следующему шагу.
Решение проблемы с синим экраном смерти (BSOD)
Сразу предупрежу, что сама по себе задача анализа дампа памяти может быть очень сложной и нетривиальной и далеко не факт, что у вас получится ее решить самостоятельно.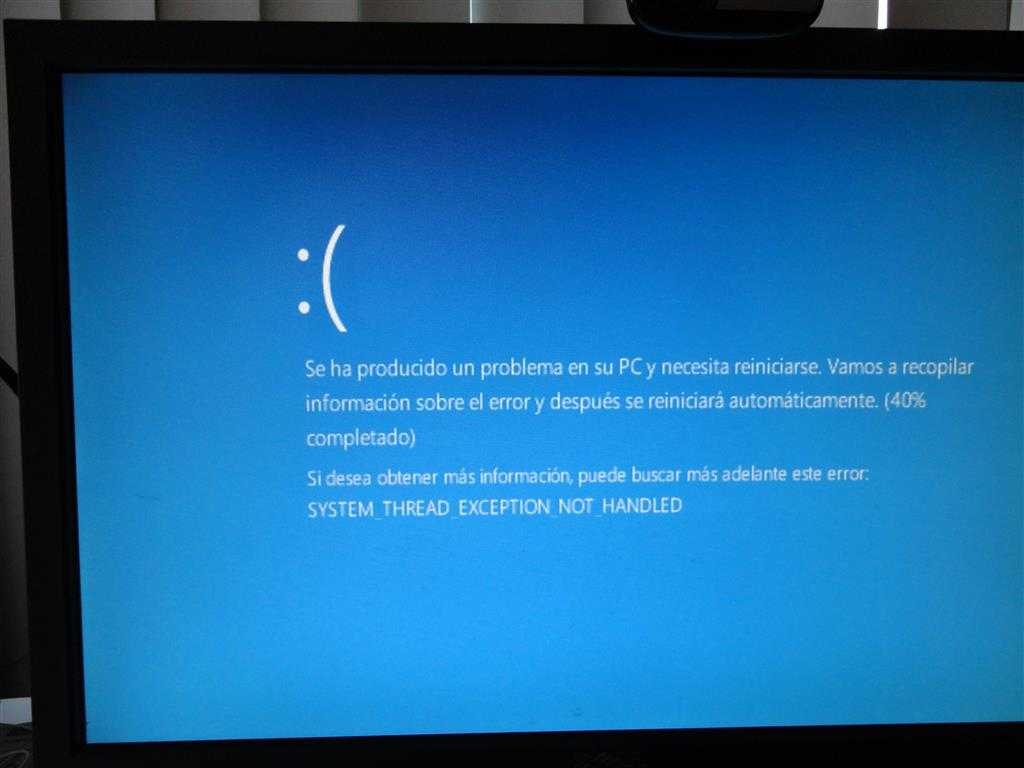 Ниже будет представлено как решить своими силами наиболее частые проблемы с синим экраном смерти.
Ниже будет представлено как решить своими силами наиболее частые проблемы с синим экраном смерти.
И так. К данному моменту у вас уже должно быть имя файла, который вызывает ошибку. Теперь определим к какой программе или драйверу данный файл относится. Для этого предлагаю воспользоваться информацией ниже:
Имя файла и программа или драйвер, к которой он относится (для некоторых драйверов даны только первые буквы):
- afw.sys, afwcore.sys и filtnt.sys — Agnitum Outpost.
- spider.sys, dwprot.sys — Dr.Web.
- rt*** и alc*** — драйвер для устройств Realtek. Обычно это звуковая или сетевая карты.
- cnx*** — драйвер для устройств Conexant.
- nv*** — драйвер для устройств nVidia. Обычно это видеокарта.

- ati*** — драйвер для устройств ATI. Обычно это видеокарта
- ig*** — драйвер для устройств Intel. Обычно это встроенное видеоядро от Intel.
Когда проблемный драйвер или программа обнаружены, то их стоит обновить или заменить на другие версии.
Часто бывает полезно заглянуть в Журнал событий, который доступен через Панель управления. Там также можно найти много полезной информации об ошибке.
Теги материала: ошибки синего экрана, синий экран windows 7, синий экран sys, коды синего экрана, синий экран xp, ошибки синего экрана смерти, синий экран windows xp, синий экран виндовс, синий экран stop
Ошибка «Синий экран смерти» (BSOD) в Windows 10 — полное руководство 2022
Вы когда-нибудь сталкивались с ошибкой «Синий экран смерти» Windows 10 при запуске компьютера? ноутбук часто перезагружается с различными ошибками BSOD.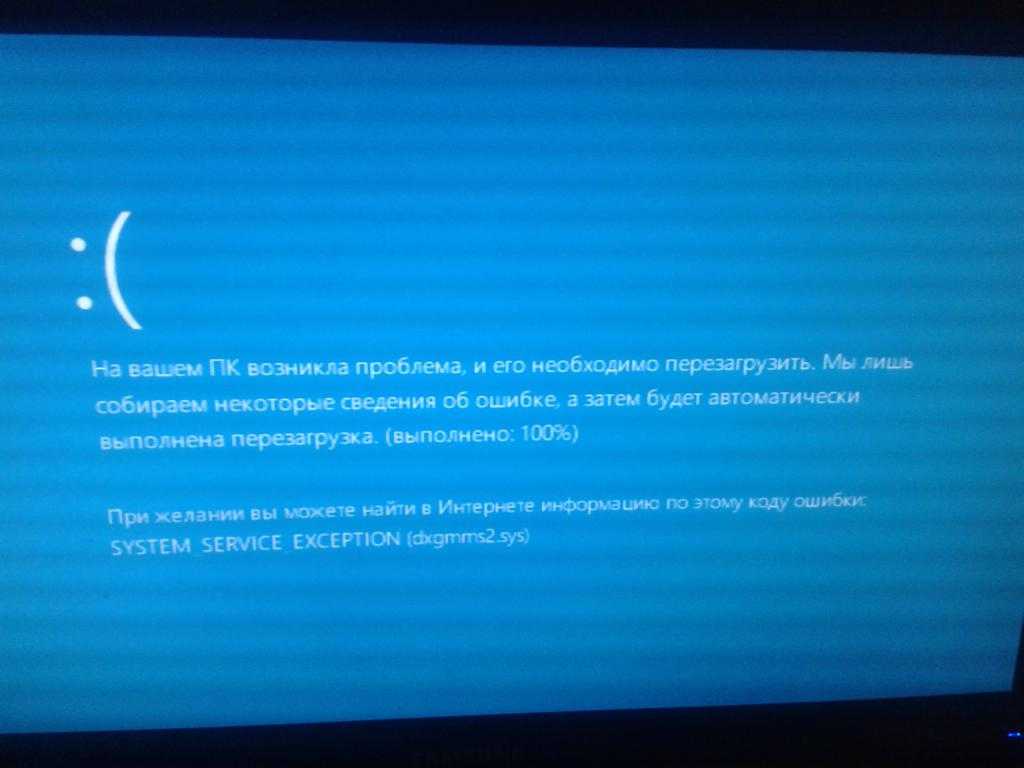 После недавнего обновления Windows 10 или установки нового аппаратного устройства / драйвера? Или иногда вы можете столкнуться с тем, что при работе с тяжелыми приложениями, такими как (Photoshop, 3D Max, Autocad), система внезапно перезагружается с BSOD, например «. На вашем компьютере возникла проблема, и его необходимо перезагрузить. Мы просто собираем информацию об ошибках, а затем перезапускаем для вас».
После недавнего обновления Windows 10 или установки нового аппаратного устройства / драйвера? Или иногда вы можете столкнуться с тем, что при работе с тяжелыми приложениями, такими как (Photoshop, 3D Max, Autocad), система внезапно перезагружается с BSOD, например «. На вашем компьютере возникла проблема, и его необходимо перезагрузить. Мы просто собираем информацию об ошибках, а затем перезапускаем для вас».
Синий экран смерти обычно связан с аппаратным обеспечением или драйвером. Чаще всего возникает, когда Windows обнаруживает неисправность в системной памяти или драйверах, происходит сбой и отображается это сообщение об ошибке BSOD. Это указывает на то, что в Windows возникла серьезная проблема, которую необходимо решить немедленно.
Содержание
- 1 Что такое синий экран смерти?
- 2 Исправить ошибку Windows 10 «Синий экран смерти»
- 2.1 Отключить ненужное оборудование
- 2.
 2 Выполнить восстановление при загрузке (если не удается загрузиться в безопасном режиме)
2 Выполнить восстановление при загрузке (если не удается загрузиться в безопасном режиме) - 2.3 Запустить безопасный режим Windows 10
- 2.4 Отменить последние изменения
- .25017
- Отключить функцию быстрого запуска
- 2.6 Проверить наличие вирусов/вредоносных программ
- 2.7 Переустановить драйверы устройств
- 2.8 Восстановить системные файлы Windows (запустить утилиту SFC)
- 2.9 Запустить команду DISM
- 2.10 Проверка ошибок диска
- 2.11 Запуск средства диагностики памяти
- 2.12 Как избежать синего экрана смерти
Что такое синий экран смерти?
BSOD с ошибкой STOP в Windows, более известный как «синий экран смерти», — это экран ошибки, который появляется, когда Microsoft Windows сталкивается с фатальной системной ошибкой, после которой она не может восстановиться. Происходит системный сбой, и операционная система достигает состояния, в котором она больше не может безопасно работать.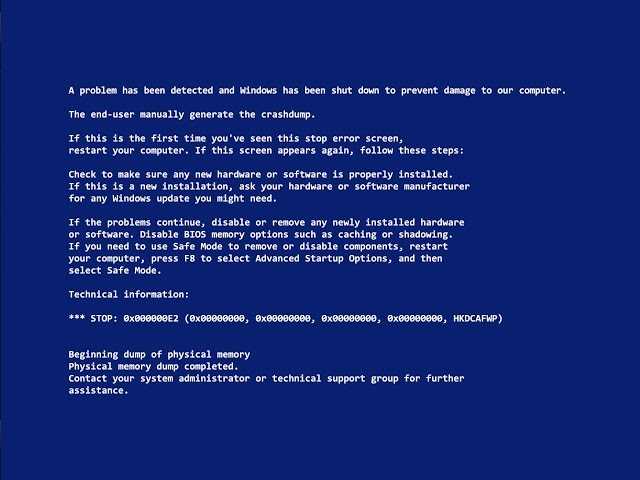
Как правило, это результат сбоя низкоуровневого программного обеспечения (или драйверов) или неисправного оборудования. Устаревший, несовместимый драйвер (особенно драйвер дисплея/графики), поврежденные системные файлы, конфликт драйверов после установки нового оборудования, поврежденная видеокарта. Плохой модуль памяти, старый BIOS и т. д. — вот некоторые распространенные причины большинства ошибок синего экрана Windows 10.
Исправление ошибки Windows 10 Blue Screen of Death
Иногда после простого перезапуска окна запускаются нормально (выполните приведенные ниже решения, чтобы избежать этой ошибки в этой функции), но для некоторых других синий экран часто появляется при запуске. Это приводит к необходимости загрузки Windows в безопасном режиме. Где Windows запускается с минимальными системными требованиями и позволяет выполнять шаги по устранению неполадок.
Отключите ненужное оборудование
Прежде всего отключите все внешние устройства, подключенные к вашему компьютеру, включая дополнительные мониторы, принтеры, телефоны, внешние жесткие диски и другие USB-устройства (вам нужны только мышь, клавиатура и основной монитор) и попытайтесь запустите Windows, как обычно, проверьте, если больше нет ошибки BSOD, тогда одно из ваших устройств, вызывающее проблему.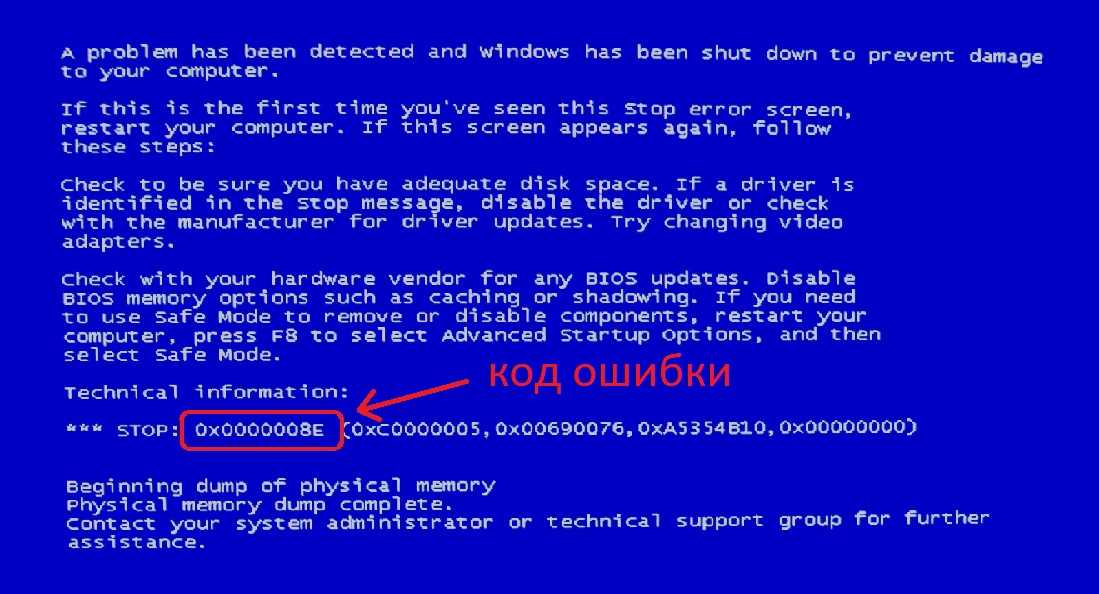 Найдите проблемное устройство, подключив их по одному и проверив то же самое на другом компьютере.
Найдите проблемное устройство, подключив их по одному и проверив то же самое на другом компьютере.
Выполнить восстановление при загрузке (если не удается загрузиться в безопасном режиме)
Если вы часто получаете сообщение об ошибке «синий экран» при запуске и не позволяете запускать Windows в безопасном режиме, это также приводит к тому, что сначала вам необходимо выполнить восстановление при запуске, диагностику и исправление, если какая-либо программа запуска, вызывающая проблему, Windows запускается нормально или Безопасный режим. Поэтому мы рекомендуем сначала выполнить восстановление при загрузке, если Windows не запускается в безопасном режиме.
- Загрузите систему с установочного носителя Windows 10,
- Войдите в настройки BIOS, нажав клавишу Del.
- Теперь перейдите на вкладку загрузки и измените первую загрузку, ваш установочный носитель (CD/DVD или съемное устройство).
- Нажмите F10, чтобы сохранить это, перезапустите Windows и нажмите любую клавишу для загрузки с установочного носителя.

- Сначала установите предпочтительный язык, нажмите «Далее» и выберите параметр «Восстановить компьютер».
- На следующем экране выберите «Устранение неполадок» -> «Дополнительные параметры» и нажмите «Восстановление при загрузке».
Это проанализирует различные настройки, параметры конфигурации и системные файлы. Особенно ищите:
- Отсутствующие/поврежденные/несовместимые драйверы
- Отсутствующие/поврежденные системные файлы
- Отсутствующие/поврежденные параметры конфигурации загрузки
- Поврежденные параметры реестра
- Повреждены метаданные диска (основная загрузочная запись, таблица разделов или загрузочный сектор)
- Проблемная установка обновления
После завершения процесса восстановления Windows перезапустится и запустится нормально.
Запустите безопасный режим Windows 10
Если в результате восстановления при запуске восстановление не может восстановить ваш компьютер или автоматическое восстановление не может восстановить ваш компьютер
Затем нажмите Дополнительные параметры -> Устранение неполадок -> Дополнительные параметры -> Параметры запуска -> Нажмите «Перезагрузить» -> Затем нажмите F4 для доступа к безопасному режиму и F5 для доступа к безопасному режиму с сетью.
Теперь в безопасном режиме выполните следующие действия по устранению неполадок.
Отменить последние изменения
Теперь я уверен, что вы успешно вошли в Windows 10 (безопасный режим/нормальный). Первое, что вам нужно сделать, это если вы недавно добавили новое оборудование или программное обеспечение в свою систему, удалите их, чтобы увидеть, устранена ли проблема, потому что недавно установленные программы или оборудование могут быть несовместимы с вашей операционной системой или конфликтовать с вашим. оригинальные программы.
Если вы недавно установили новое программное обеспечение на свой компьютер, попробуйте удалить его.
- Открыть панель управления
- Выберите недавно добавленные программы и нажмите «Удалить».
Отключить функцию быстрого запуска
Ряд пользователей Windows сообщают на форуме Microsoft / Reddit Отключить функцию быстрого запуска Исправление большинства ошибок синего экрана Для них. Быстрый запуск (гибридная функция завершения работы), которая сокращает время запуска и ускоряет запуск Windows. Но иногда функции быстрого запуска вызывают разные проблемы. Поэтому мы рекомендуем просто отключить функцию быстрого запуска , чтобы предотвратить ошибку BSOD функции в Windows 10.
Быстрый запуск (гибридная функция завершения работы), которая сокращает время запуска и ускоряет запуск Windows. Но иногда функции быстрого запуска вызывают разные проблемы. Поэтому мы рекомендуем просто отключить функцию быстрого запуска , чтобы предотвратить ошибку BSOD функции в Windows 10.
- Откройте панель управления
- Найдите и выберите параметры питания.
- Затем нажмите «Выберите, что делают кнопки питания».
- Нажмите «Изменить настройки, которые в данный момент недоступны».
- Здесь снимите флажок Включить быстрый запуск вариант (рекомендуется)
- Нажмите «Сохранить» и «ОК», чтобы отключить функцию быстрого запуска.
Проверка на наличие вирусов/вредоносных программ
Одной из причин появления BSOD на ПК с Windows 10 является повреждение данных. Помимо обычных сценариев, данные на вашем компьютере могут быть повреждены из-за некоторых вредоносных программ.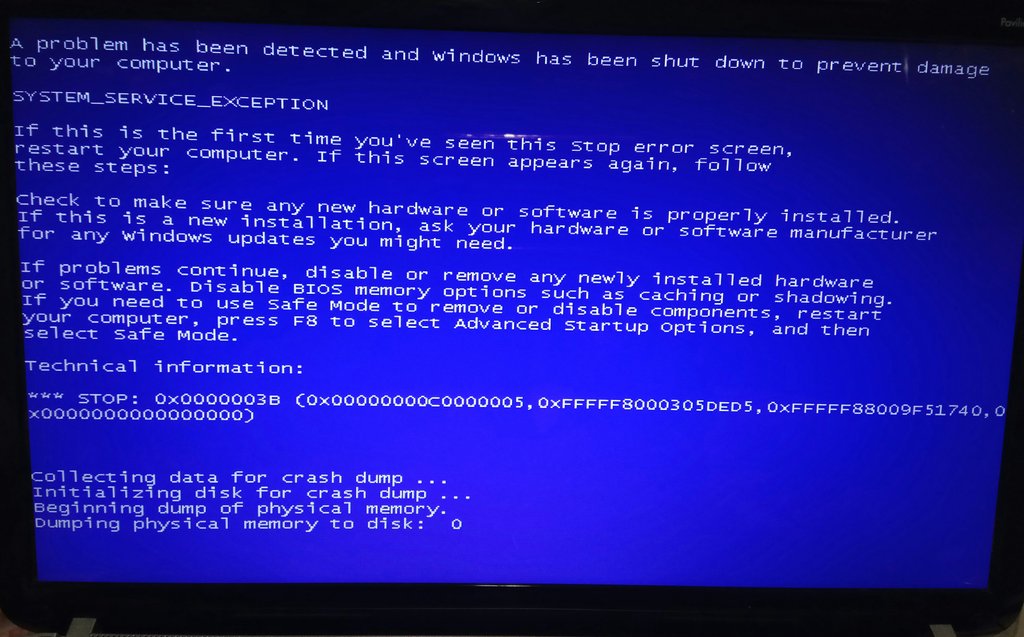
Итак, если вы видите синий экран в Windows 10 чаще, чем обычно, вам следует использовать лучшее антивирусное программное обеспечение , чтобы выполнить полное сканирование вашей системы. Защитник Windows, антивирус по умолчанию в Windows 10, также может быть хорошим вариантом для сканирования вашей системы и устранения синего экрана.
Переустановите драйверы устройств
Неточно установленный или дефектный драйвер может привести к системным сбоям. Загрузите последние версии драйверов с веб-сайта производителя вашего ПК и установите их — это может решить проблему BSOD, вызванную проблемами с драйверами.
Также Если вы заметили, что после недавнего обновления драйвера возникла проблема, вы можете выполнить откат драйвера, чтобы вернуть текущий драйвер к предыдущей версии.
Чтобы обновить драйвер дисплея
- Нажмите сочетание клавиш Windows + x и выберите Диспетчер устройств.
- Адаптер дисплея Expend,
- Щелкните правой кнопкой мыши установленный драйвер дисплея/графики и выберите обновление.
 (если вы находитесь в безопасном режиме, возможно, вы не подключены к Интернету, где Windows не может загрузить последнюю базу данных обновлений формы драйвера).
(если вы находитесь в безопасном режиме, возможно, вы не подключены к Интернету, где Windows не может загрузить последнюю базу данных обновлений формы драйвера).Переустановите драйвер
Для этого просто посетите веб-сайт производителя устройства на другом компьютере и загрузите последнюю доступную версию драйвера для проблемного ПК. Теперь перейдите к проблемному ПК, откройте диспетчер устройств, израсходуйте адаптер дисплея, щелкните правой кнопкой мыши драйвер дисплея и выберите «Удалить». Нажмите «ОК», чтобы подтвердить и перезапустить Windows. При следующем запуске установите последнюю версию драйвера, загруженную с сайта производителя.
Откатить драйвер
Если вы заметили, что проблема возникла после недавнего обновления драйвера, это означает, что вы можете откатить драйвер, выполнив следующие действия.
- Откройте диспетчер устройств,
- Разверните видеоадаптер и дважды щелкните установленный графический драйвер.

- В свойствах перейдите на вкладку «Драйвер»,
- Щелкните параметр «Откатить драйвер» и следуйте инструкциям на экране.
- Это вернет текущий драйвер к предыдущей версии.
- Перезапустите Windows и убедитесь, что ошибка «синий экран» больше не возникает при запуске.
Восстановление системных файлов Windows (запуск утилиты SFC)
В Windows есть утилита SFC, специально разработанная для сканирования и обнаружения различных проблем, вызванных поврежденными или отсутствующими системными файлами. При запуске этого инструмента, если обнаружено повреждение системных файлов, утилита SFC восстанавливает и исправляет их для вас. Поэтому мы рекомендуем запустить утилиту проверки системных файлов, чтобы убедиться, что поврежденные, отсутствующие системные файлы не вызывают ошибку «синий экран» на ПК с Windows 10.
- Откройте командную строку от имени администратора,
- Теперь введите команду sfc /scannow и нажмите клавишу ввода, чтобы выполнить то же самое,
Утилита SFC начнет сканирование на предмет отсутствующих поврежденных системных файлов и, если они будут найдены, SFC утилита восстанавливает их из специальной папки, расположенной в %WinDir%\System32\dllcache.
 Подождите, пока 100% завершит процесс сканирования, после этого перезапустите Windows.
Подождите, пока 100% завершит процесс сканирования, после этого перезапустите Windows.Запустите команду DISM
Если в результате сканирования SFC защита ресурсов Windows обнаружила поврежденные файлы, но не смогла исправить некоторые из них. Затем запустите команду DISM, которая восстановит образ системы и позволит SFC выполнять свою работу. Для этого введите приведенную ниже команду в административной командной строке. Дождитесь 100% завершения процесса и снова запустите Команда SFC / scannow . Перезапустите Windows и проверьте, что ошибок BSOD больше нет.
dism/online/cleanup-image/restorehealth
Проверить ошибки диска
Проблемный жесткий диск, такой как Bed Sector или ошибка диска, может вызывать различные ошибки синего экрана, включая ошибку DPC Watchdog Violation Blue Screen Error. Мы рекомендуем запустить команду CHKDSK с дополнительными параметрами, чтобы заставить CHKDSK исправлять ошибки диска.

- Откройте командную строку от имени администратора,
- , затем введите команду CHKDSK C: /F /R /X и нажмите клавишу ввода.
- Нажмите клавишу Y, чтобы запланировать выполнение команды chkdsk при следующем запуске.
Здесь CHKDSK команда для проверки драйвера диска. C: Буква — это буква диска с установленной Windows. /F параметр Исправляет ошибки на диске. /R Находит поврежденные сектора и восстанавливает читаемую информацию, а /X При необходимости сначала отключает том.
Теперь закройте командную строку и перезапустите окна, это запустит процесс сканирования и исправления ошибок и проблем с диском. Дождитесь 100% завершения процесса сканирования, после этого Windows перезапустится и запустится в обычном режиме.
Запустить средство диагностики памяти
В Windows есть средство диагностики памяти, которое проверяет ошибки памяти.
 Мы рекомендуем запустить инструмент диагностики памяти, чтобы убедиться, что проблемы, связанные с памятью, не вызывают ошибку «синий экран».
Мы рекомендуем запустить инструмент диагностики памяти, чтобы убедиться, что проблемы, связанные с памятью, не вызывают ошибку «синий экран».Иногда за ошибку BSOD отвечают некоторые антивирусы, такие как AVG и Avast. Мы рекомендуем временно удалить установленное антивирусное/антивредоносное приложение и проверить, устранена ли проблема.
Как избежать синего экрана смерти
- Всегда обновляйте Windows и следите за тем, чтобы установленные драйверы были обновлены.
- Правильно выключите компьютер и не выключайте компьютер принудительно.
- Избегайте установки пиратского программного обеспечения, такого как Cracks, Activator, Nulled games и т. д.
- Всегда используйте последнюю версию интерфейса механизма управления Intel и обновляйте ее.
- Регулярно выполняйте дефрагментацию и очистку диска. Вы можете использовать стороннее программное обеспечение, например Ccleaner, для оптимизации Windows и восстановления поврежденных записей реестра.

Вот некоторые наиболее эффективные решения для исправления почти всех ошибок «синий экран смерти» (BSOD) на компьютерах с Windows 10. Если это не проблема, связанная с аппаратным обеспечением, то я уверен, что вы сможете исправить ошибку BSOD Windows 10, используя методы и советы, упомянутые выше. В противном случае вам придется обратиться в некоторые магазины за заменой оборудования, чтобы добиться цели.
Читайте также:
- Исправить ошибку страницы в невыгружаемой области Ошибка BSOD
- Исправить недоступное загрузочное устройство Windows 10 Ошибка BSOD
- Исправить критический процесс, умерший Windows 10 Ошибка синего экрана
- 3 способа исправить вашу Windows 10 Проблемы с меню «Пуск»
- Исправить ошибку обновления Windows 10 0x80070002 или 0x80070003
- Исправить NMI HARDWARE FAILURE Ошибка «синий экран» в Windows 10
Синий экран смерти «BSOD» — что вы можете сделать, чтобы предотвратить это?
Вы видели BSOD? Вы знаете, что вызывает это? Хотите знать, что можно сделать, чтобы предотвратить это?
Вы работали на своем компьютере или кто-то из ваших знакомых, и вдруг появляется синий экран с кодами и переменными, которые может понять только специалист по компьютерам, и вы можете начать пинать себя, чтобы понять, что вы сделали неправильно для вашего компьютера, чтобы создать его.

Что вызывает синий экран смерти?
Синий экран смерти может быть вызван аппаратной проблемой или проблемой драйвера (программного обеспечения). Аппаратный сбой также может вызвать BSOD.
Что делать, если появляется синий экран смерти?
Есть несколько возможных вариантов, которые могут устранить ошибку BSOD и вернуть вас к рабочему компьютеру.
01. Перезагрузите компьютер или выключите и снова включите его.
Во-первых, мы рекомендуем, если ваш компьютер не перезагружается самостоятельно, выполнить цикл сброса питания компьютера — выключите компьютер вручную, нажав и удерживая кнопку питания, пока компьютер не выключится, и снова включите его. Если ваш компьютер загружает Windows без ошибок, это может быть изолированной ошибкой.
02. Просканируйте компьютер на наличие вредоносных программ и вирусов.
Вредоносное ПО может изменять файлы в системе Windows и вызывать синий экран смерти.
 Выполнение полного сканирования ПК обычно может удалить инфекцию и предотвратить повторное появление BSOD.
Выполнение полного сканирования ПК обычно может удалить инфекцию и предотвратить повторное появление BSOD.03. Запустите Microsoft Fix IT.
Этот инструмент предоставляется корпорацией Майкрософт и может автоматически устранять неполадки и обнаруживать ошибки в Windows, а также применять любые доступные исправления.
Чтобы загрузить этот инструмент, перейдите на веб-сайт Microsoft и выполните поиск «исправить» в их строке поиска, а затем выберите свою версию Windows, следуя подсказке. Если вы считаете, что не очень хорошо разбираетесь в компьютерах, на этом шаге рекомендуется проконсультироваться с компьютерным специалистом.
04. Убедитесь, что оперативная память правильно подключена к материнской плате.
Многие ошибки BSOD связаны с модулями памяти. Убедитесь, что ваша оперативная память правильно подключена и надежно закреплена на материнской плате, а также что вы используете совместимые модули оперативной памяти с правильной скоростью канала.

Опять же, этот шаг требует от вас знакомства с компьютерами, чтобы понять, как обращаться с оперативной памятью.
05. Неисправный жесткий диск.
Неисправный жесткий диск может вызывать ошибки BSOD. Обычно это предупреждающий знак о том, что ваш жесткий диск начал изнашиваться и может выйти из строя, если его не заменить в ближайшее время, или на вашем жестком диске могут быть просто поврежденные сектора. Лучшее решение — выполнить проверку диска, чтобы убедиться, что ваш диск исправен. Для этого следуйте инструкциям по этой ссылке, предоставленной Microsoft: https://support.microsoft.com/en-us/kb/315265.
06. Проверьте, не вызывает ли недавно установленное Устройство синий экран смерти.
Если вы подключили или установили новое устройство на свой компьютер и сработал BSOD, попробуйте отключить устройство и проверить, обновлена ли ваша операционная система, а также установлен и актуален ли драйвер устройства .


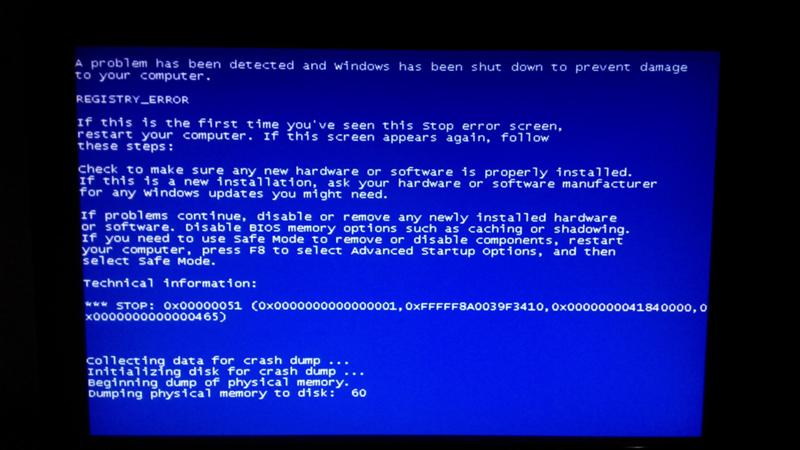
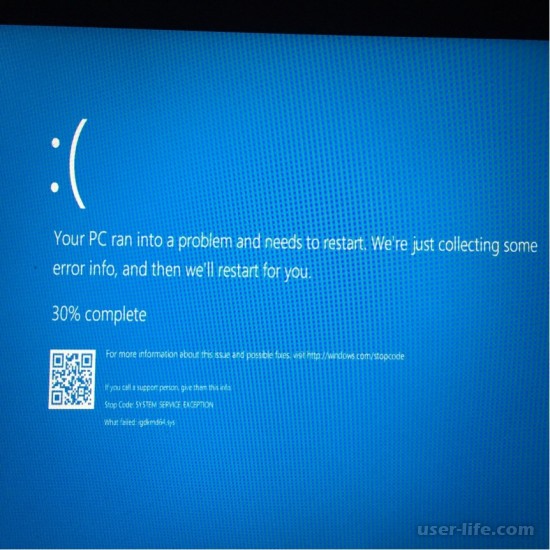
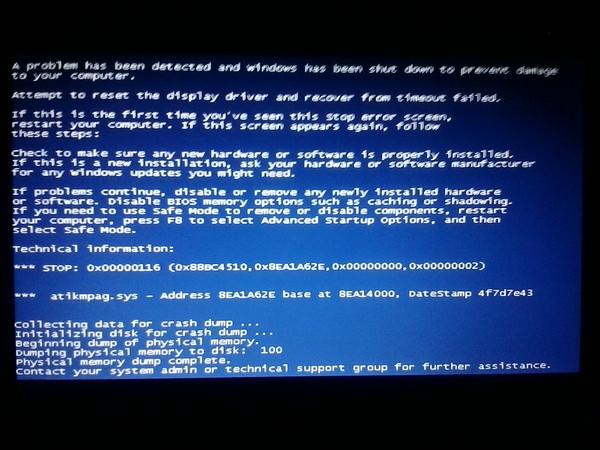
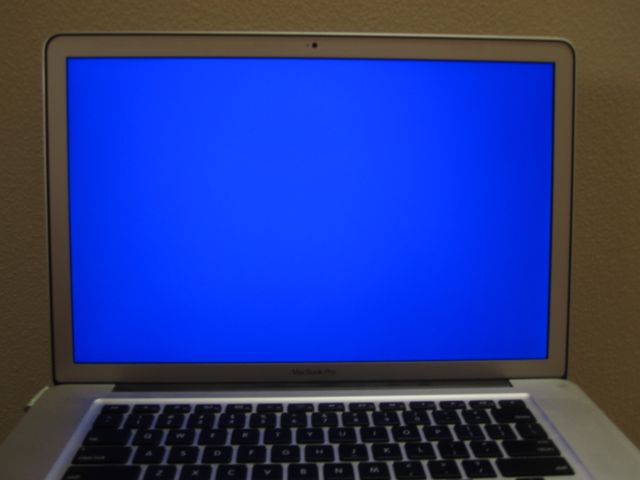 2 Выполнить восстановление при загрузке (если не удается загрузиться в безопасном режиме)
2 Выполнить восстановление при загрузке (если не удается загрузиться в безопасном режиме)
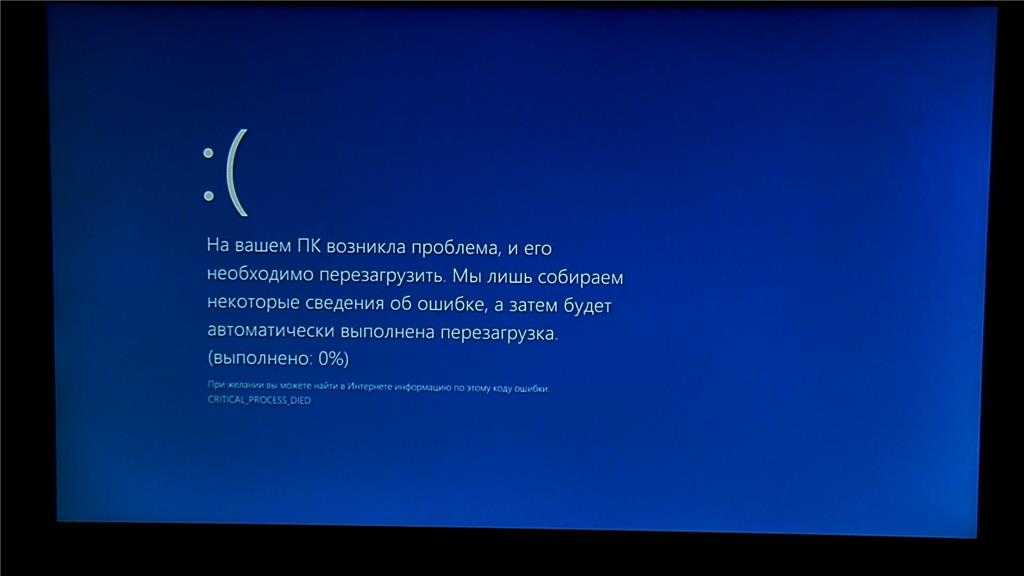 (если вы находитесь в безопасном режиме, возможно, вы не подключены к Интернету, где Windows не может загрузить последнюю базу данных обновлений формы драйвера).
(если вы находитесь в безопасном режиме, возможно, вы не подключены к Интернету, где Windows не может загрузить последнюю базу данных обновлений формы драйвера).
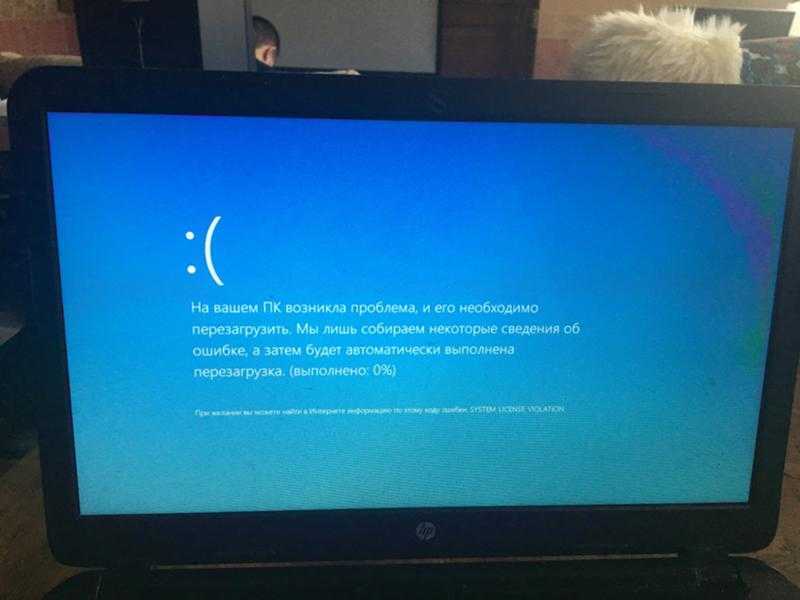 Подождите, пока 100% завершит процесс сканирования, после этого перезапустите Windows.
Подождите, пока 100% завершит процесс сканирования, после этого перезапустите Windows.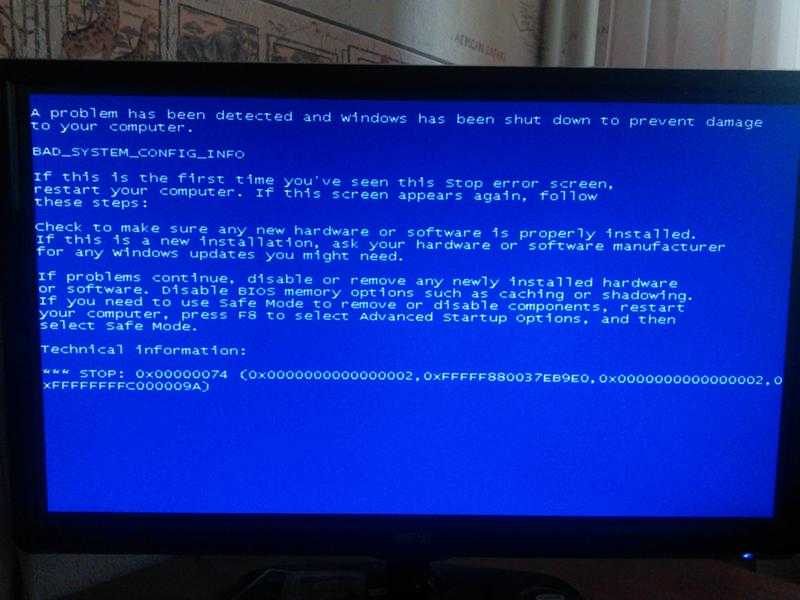
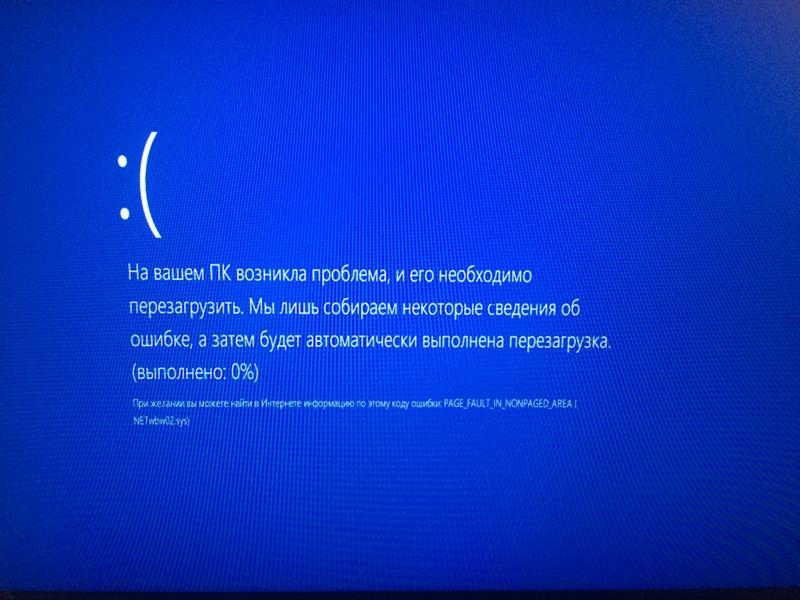 Мы рекомендуем запустить инструмент диагностики памяти, чтобы убедиться, что проблемы, связанные с памятью, не вызывают ошибку «синий экран».
Мы рекомендуем запустить инструмент диагностики памяти, чтобы убедиться, что проблемы, связанные с памятью, не вызывают ошибку «синий экран».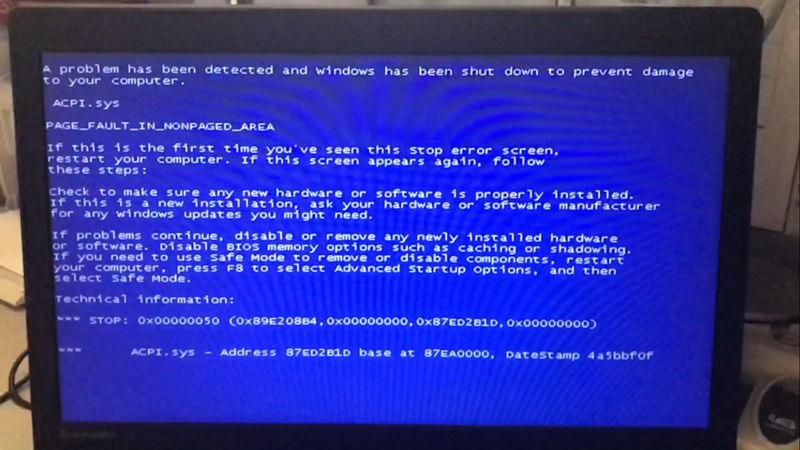
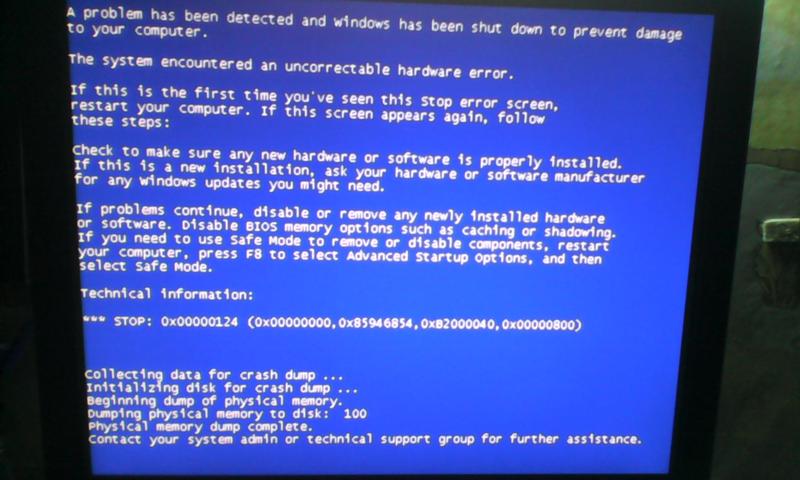
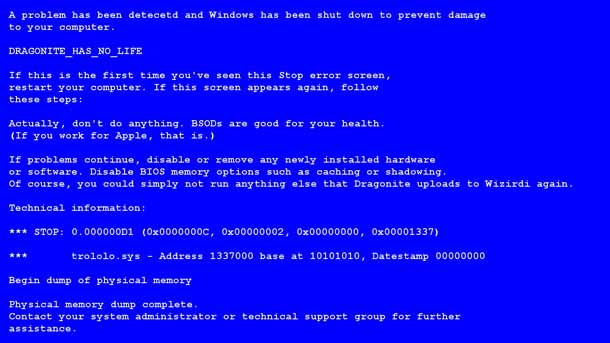 Выполнение полного сканирования ПК обычно может удалить инфекцию и предотвратить повторное появление BSOD.
Выполнение полного сканирования ПК обычно может удалить инфекцию и предотвратить повторное появление BSOD.