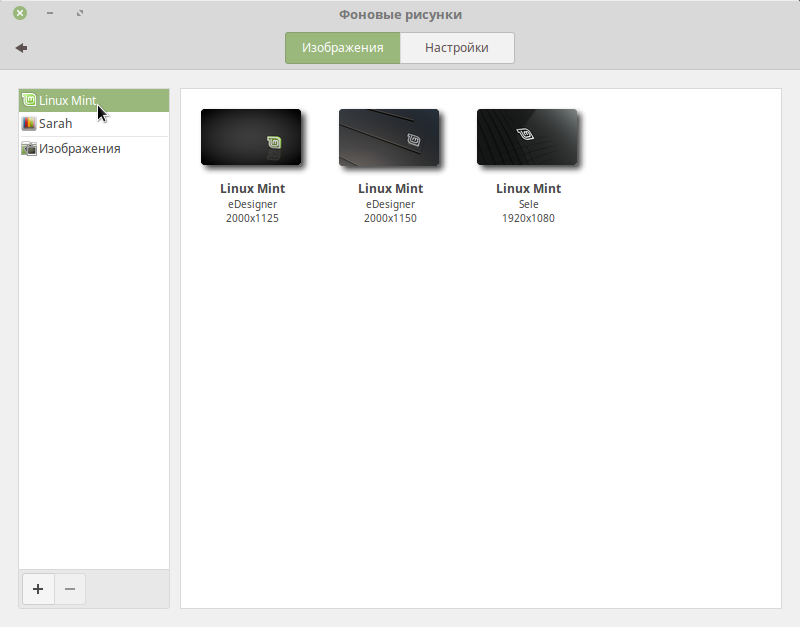Настройка linux mint 18: 10 операций которые следует выполнить сразу же после установки дистрибутива Linux Mint с окружением рабочего стола Cinnamon
Содержание
Linux Mint 18, окончательный первый взгляд — Сетевое администрирование
Linux Mint 18 — последняя версия популярного дистрибутива Linux с долгосрочной поддержкой до 2021 года.
Linux Mint 18 предлагается в двух версиях: Linux Mint 18 Cinnamon и Mate, которые имеют разные среды рабочего стола. По сути, Cinnamon более требователен к графике, и некоторые программы по умолчанию также могут отличаться.
Примечания к выпуску для и то и другое версии Linux Mint уже доступны, но официальных загрузок образов ISO еще нет. Некоторые зеркала Однако уже перечислите стабильные версии Linux Mint.
Вы можете запустить Linux Mint как live DVD без установки, загрузив его, и установить дистрибутив Linux при его запуске или продолжать использовать исключительно live вариант.
Linux Mint Cinnamon поставляется с Cinnamon 3.0, обновленной средой рабочего стола, которая предлагает новые функции и улучшения.
Он предлагает улучшения управления окнами, варианты отключения избранного и системных параметров в апплете меню, эффекты анимации, которые включены по умолчанию, улучшенную встроенную поддержку сенсорной панели, новые настройки специальных возможностей и звука и многое другое.
X-Apps
X-Apps — это новая функция Linux Mint (обе версии), которую лучше всего можно описать как общие приложения, которые работают в нескольких средах рабочего стола.
Основная идея состоит в том, чтобы предоставить обеим средам рабочего стола одинаковый набор основных приложений, что улучшит разработку, но также улучшит взаимодействие с пользователем.
Цель X-Apps — не изобретать велосипед. На самом деле, как раз наоборот, это гарантия поддержки приложений, которыми мы уже пользовались, и направление их разработки в направлении, приносящем пользу нескольким средам рабочего стола.
Примерами x-Apps в Linux Mint 18 являются текстовый редактор Xed по умолчанию, основанный на Pluma, средство просмотра изображений по умолчанию Xviewer, основанное на Eye of GNOME, документ по умолчанию и программа для чтения PDF Xreader, основанная на Atril, организаторе фотографий по умолчанию Pix. который основан на gThumb, а медиаплеер по умолчанию Xplayer основан на Totem.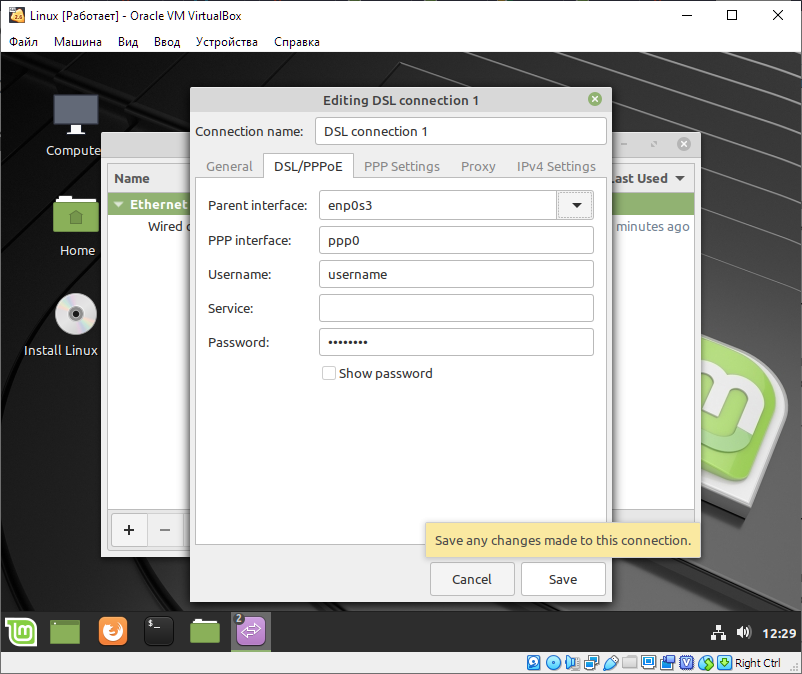
Команда отмечает, что приложения GNOME, MATE и Xfce, заменяемые X-Apps, по-прежнему доступны в репозиториях и могут быть установлены параллельно.
Менеджер обновлений
Визуально и функционально обновлен менеджер обновлений Linux Mint. Он лучше поддерживает темы, а на главном экране используются виджеты стека и анимация.
При первом запуске отображается новый начальный экран, который предоставляет пользователям возможность выбрать одну из трех политик обновления:
- Не ломай мой компьютер.
- Оптимизировать стабильность и безопасность (по умолчанию).
- Всегда все обновляйте.
Каждая политика объясняется на экране, а также предоставляются рекомендации пользователей.
В нем есть две новые настройки, которые позволяют вам видеть и выбирать обновления ядра. Окно ядра было переработано, и при запуске отображается новый экран с предупреждением, который пользователи могут отключить.
Еще одно изменение заключается в том, что на странице «Ядра» больше не перечисляются исправления и изменения, а вместо этого содержатся ссылки на соответствующие отчеты об ошибках и журналы изменений.
Новая тема Mint-Y
Linux Mint 18 представляет новую тему Mint-Y, которая не включена по умолчанию. Mint-Y доступен в темной, светлой и смешанной версиях и основан на популярной теме дуги.
Mint-Y выглядит современно, чисто и профессионально. Он отражает новые тенденции, но не выглядит слишком «плоским» или минималистичным.
Чтобы изучить новую тему, сделайте следующее:
- Щелкните меню, введите тему и выберите Темы из результатов.
- Щелкните любой из элементов, отображаемых на экране тем, например рабочий стол и выберите один из вариантов Mint-Y, чтобы включить их.
Системные улучшения
В Linux Mint 18 улучшена команда apt, представленная в Linux Mint 3.1 в 2007 году. Apt продолжает поддерживать все предыдущие функции, но помимо этого получает преимущества от улучшений команды apt в Debian.
- Apt install и apt remove показывают прогресс сейчас.
- Добавлены новые команды, такие как apt full-upgrade или apt edit-sources, которые делают то же самое, что и apt dist-upgrade и apt sources.

Команда add-apt-repository поддерживает параметр remove в Linux Mint 18, который вы можете использовать для удаления элементов из командной строки.
Другие системные улучшения в Linux Minut 18 — это поддержка файловых систем exFAT из коробки, повторное введение поддержки Btrfs и демон термодатчика Thermald, который отслеживает температуру процессора и предотвращает перегрев.
Прочие улучшения
Улучшена стандартная тема экрана входа в систему. Пароли можно вводить только после ввода или выбора имени пользователя. Это сделано для предотвращения случайного ввода пароля открытым текстом.
В Linux Mint 18 добавлен ряд новых фоновых изображений, которые вы можете выбрать следующим образом:
- Щелкните рабочий стол правой кнопкой мыши и выберите изменить фон рабочего стола.
- Переключитесь с Linux Mint на Sarah.
- Выберите фоновое изображение из списка эскизов.
Другие улучшения включают улучшенную поддержку HiDPI, более простую установку популярных приложений, таких как Steam или Dropbox, поддержку OEM-установок во всех версиях и установку по умолчанию Gufw, графического инструмента настройки брандмауэра.
Linux Mint 18 будет получать обновления безопасности до 2021 года, а до 2018 года будущие версии Linux Mint будут использовать ту же базу пакетов, что и Linux Mint 18.
Теперь ваша очередь : Что вы думаете о Linux Mint 18?
Технические требования для работы в сервисе Контур.Экстерн на Linux — Контур.Экстерн
8 июля 2021 18 742
Подробная инструкция: технические требования для работы в сервисе Экстерн на Linux и какое ПО необходимо для работы.
Поддерживаемые версии операционных систем (ОС):
- AstraLinux Common Edition x64;
- AltLinux 6\7\8 x64;
- Ubuntu 18.04\19.04\20.04 x64;
- РЕД ОС x64;
- LinuxMint 18\19\20 x64;
- ОС Лотос x64.
Для работы на Linux необходимо установить следующие компоненты:
Настройка на AltLinux:
- Установка КриптоПро CSP на Altlinux
- Установка Контур.Плагина в Firefox на Altlinux
- Установка Контур.
 Плагина в Chromium на Altlinux
Плагина в Chromium на Altlinux
Настройка на AstraLinux:
- Установка КриптоПро CSP на AstraLinux
- Установка Контур.Плагина в Firefox на AstraLinux
- Установка Контур.Плагина в Chromium
Настройка на Ubuntu:
- Установка КриптоПро CSP на Ubuntu
- Установка Контур.Плагина в Firefox на Ubuntu
Настройка на Linux Mint:
- Установка КриптоПро CSP на Linux Mint
- Установка Контур.Плагина в Firefox на Linux Mint
Настройка на RedOS:
- Установка КриптоПро CSP на RedOS
- Установка Контур.Плагина в Firefox на RedOS
- Установка Контур.Плагина в Chromium на RedOS
Поддерживаемые браузеры:
- Google Chrome 49 и выше;
- Mozilla Firefox 50 и выше;
- Яндекс.Браузер 16.7 и выше;
- Opera 38 и выше.
Носители:
- Hdimage:
Директория – находится в /var/opt/cprocsp/keys/{username}.
В Личном кабинете https://i.kontur-ca.ru отображается как жесткий диск при выборе носителя для выпуска сертификата.
- Рутокен Лайт:
Для работы носителя не требуется никаких установленных драйверов. Используются стандартные драйверы, встроенные в ОС.
- Рутокен ЭЦП 2.0:
Для работы аппаратного токена необходимо установить PKCS#11 библиотеку по ссылке https://www.rutoken.ru/support/download/pkcs/#linux.
- Рутокен S:
Для работы носителя необходимо дополнительно установить драйверы для Рутокен в зависимости от ОС по ссылке https://www.rutoken.ru/support/download/nix/#rutoken-s.
- Флэшки в формате FAT32:
Выпуск сертификата в личном кабинете https://i.kontur-ca.ru на USB-флешку в формате FAT возможен при наличии сертифицированной КриптоПро CSP 5.0R2 (5.0.12000) и выше.
- Etoken и Jacarta:
Для работы носителей Etoken и Jacarta требуется установленный криптопровайдер КриптоПро CSP 5. 0 и выше. В Личном кабинете https://i.kontur-ca.ru нельзя выпустить сертификаты на эти носители, но при этом в продуктах Контура работать с сертификатами на носителях получится.
0 и выше. В Личном кабинете https://i.kontur-ca.ru нельзя выпустить сертификаты на эти носители, но при этом в продуктах Контура работать с сертификатами на носителях получится.
Установленное ПО:
- КриптоПро CSP 4.0 и выше.
На данный момент, чтобы К.Плагин работал, обязательно должен быть установлен КриптоПро CSP, даже если пользователь выпускает сертификат на аппаратный ключ (например, КЭП ЕГАИС на Рутокен ЭЦП 2.0). Избавиться от зависимости от КриптоПро CSP планируется позднее.
2. Контур.Плагин.
Подготовить, проверить и сдать отчетность в ФНС, ПФР, ФСС, Росстат, РАР, РПН через интернет
Попробовать
Главное на почту
Подписаться
Подписываясь, вы соглашаетесь на обработку персональных данных и получение информационных сообщений от группы компаний СКБ Контур.
18 Что нужно сделать после установки Linux Mint 19 Tara
Linux Mint 19 Tara была выпущена около 2 недель назад и принесла с собой несколько крупных улучшений, исправлений и новых функций, что еще больше укрепило ее место в качестве одной из лучших Дистрибутивы Linux для новичков и пользователей macOS и Windows.
Дистрибутив на основе Ubuntu LTS поставляется с MATE , Xfce или Cinnamon Desktop Environment, и, поскольку все среды получили потрясающие улучшения, вам не нужно беспокоиться о том, что вы используете по сравнению с этой статьей. .
Если вы установили последнюю версию Linux Mint 19 , пришло время ознакомиться с Tara и следовать за нами в нашем путешествии по первым 18 действиям после установки свежей Linux Mint 19 .
1. Проверка обновлений и обновлений
Это должно быть вашей первой задачей после установки любой ОС, поскольку она предоставит вам самые последние обновления скриптов, программные библиотеки и пакеты — все, что сделает вашу систему более стабильной и безопасной.
РЕКЛАМА
Установить Обновления из Меню -> Менеджер обновлений .
Диспетчер обновлений Linux Mint
Вы также можете обновить свою систему, выполнив следующую команду в терминале.
$ sudo apt update && sudo apt upgrade -y
2. Установите мультимедийный плагин
В Linux Mint 19 встроено множество медиаплееров, но некоторые мультимедийные коды по-прежнему отсутствуют, и воспроизведение некоторых медиафайлов может быть проблемой.
Выполните следующую команду, чтобы установить мультимедийные расширения и наслаждаться надежным просмотром фильмов и прослушиванием музыки.
$ sudo apt-get install mint-meta-codecs
3. Установите новейшие графические драйверы
Это очень важный шаг, особенно для геймеров, поскольку для плавного игрового процесса необходима установка новейших драйверов. Хорошие новости? Это всего в паре кликов.
Для этого перейдите в Меню 9.0004 -> Диспетчер драйверов .
Установка графического драйвера в Linux Mint
4. Установка наиболее часто используемого программного обеспечения в Linux Mint 19
Пришло время установить программное обеспечение, необходимое для выполнения повседневных и профессиональных задач.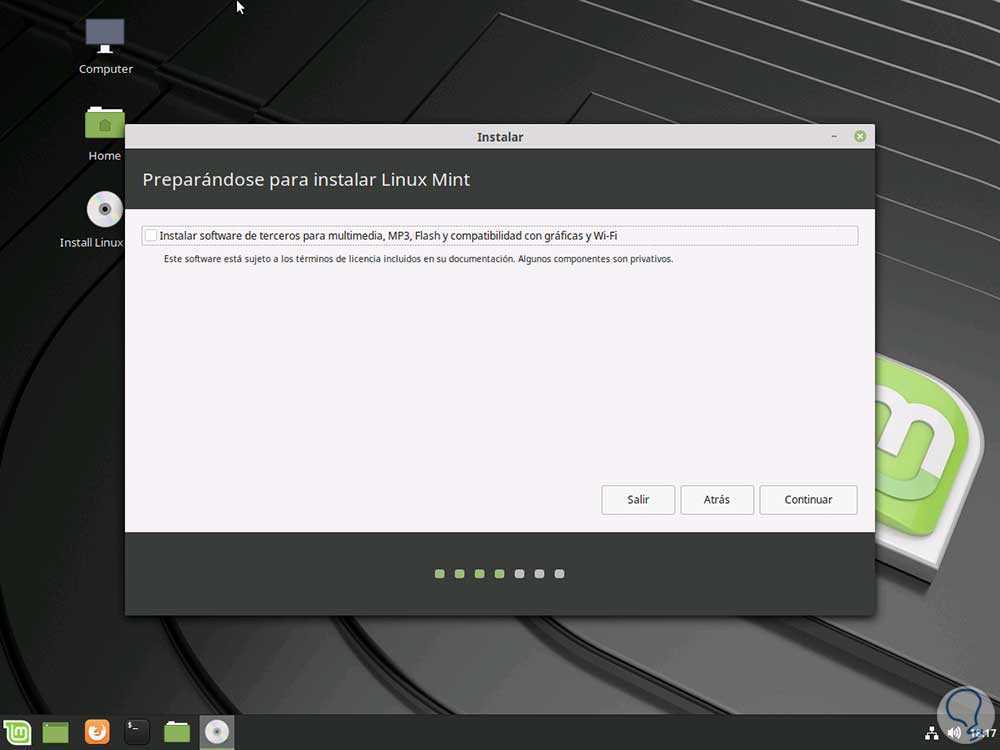 Почти все приложения, которые вам нужны, доступны для установки через менеджер программного обеспечения.
Почти все приложения, которые вам нужны, доступны для установки через менеджер программного обеспечения.
Если вы не уверены в названиях приложений, вы можете просмотреть диспетчер программного обеспечения с помощью фильтров, выполнить поиск приложений по типу с помощью панели поиска FossMint или обратиться к нашему списку потрясающих приложений и инструментов для Linux.
5. Научитесь использовать Snap
Snap — это универсальная платформа для упаковки, разработанная Ubuntu и позволяющая устанавливать множество приложений с помощью простой команды.
Linux Mint не предлагает Snap по умолчанию, так как он использует альтернативную платформу упаковки приложений, разработанную Fedora , Flatpak. Тем не менее, ваша система принадлежит вам, и вы можете установить оснастку с помощью простой команды.
$ sudo apt install snapd
Важно, чтобы вы научились использовать один или оба инструмента (например, Snap и Flatpak ). Они сэкономят вам много времени в будущем.
Они сэкономят вам много времени в будущем.
Вы можете обратиться к нашей статье о том, как использовать Snap и Flatpak.
6. Создайте снимок системы
Создание снимков системы является важной рекомендацией Linux Mint 19 , и вы можете легко сделать это с помощью приложения Timeshift, которое входит в состав диспетчера обновлений.
Timeshift Создание моментального снимка Linux Mint
Важность этого этапа заключается в том, что вы всегда можете вернуться к реплике вашей системы в случае прискорбного события, такого как установка приложения, которое ломает вашу систему.
7. Экспериментируйте со средами рабочего стола
Хотя Linux Mint предлагает различные варианты, такие как Cinnamon , Xfce и Mate , давайте предположим, что вы выбрали один из вариантов, не зная различий. Вы можете легко переключиться на использование любого из множества DE, доступных для Linux, и некоторые из них мы рассмотрели на 9-й странице. 0003 ФоссМинт .
0003 ФоссМинт .
Простой поиск « Desktop Environments » поможет вам начать свое путешествие, или вы можете установить KDE DE на свой Linux Mint 19, как показано.
Перед установкой KDE DE я рекомендую вам создать снимок системы, чтобы вам нечего было бояться. После создания моментального снимка вы можете использовать приведенную ниже команду для установки KDE и его жизненно важных компонентов.
$ sudo apt install kubuntu-desktop konsole kscreen
Когда вы закончите установку, просто выйдите из системы и переключите среду рабочего стола с экрана входа.
8. Настройка рабочего стола Linux Mint
В Linux Mint и почти во всех других дистрибутивах Linux вы можете персонализировать пользовательский интерфейс/пользовательский интерфейс, используя любую из свободно доступных тем оболочки, тем значков, курсоров и т. д.
FossMint в основном охватывает темы, связанные с Ubuntu, но помните, что Linux Mint основан на Ubuntu и совместим со всеми его темами, значками, приложениями и т. д. прямо в наш список 30 лучших тем Ubuntu, которые поразят вас.
д. прямо в наш список 30 лучших тем Ubuntu, которые поразят вас.
9. Играть в игры
Игры в Linux уже давно не проблема, и существует почти столько же игровых опций, сколько и в ОС Windows. Что еще круче, есть масса потрясающих игр, которые вы можете скачать и играть бесплатно.
Сомневаетесь во мне? Ознакомьтесь с 25 самыми крутыми играми для Linux 2017 года и/или 25 лучшими играми для Linux и Steam Machines.
10. Установите Redshift для поддержания здоровья глаз
Ночной свет быстро стал обязательной функцией настольных операционных систем и портативных устройств. Эта функция помогает фильтровать синий свет, что, в свою очередь, снижает нагрузку на глаза. Все, что вам нужно сделать, это запустить приложение Redshift (оно установлено по умолчанию) и настроить его на автозапуск.
RedShift Protect Eyes
11. Расширьте возможности управления питанием вашей системы
Linux Mint 19 гибок и надежен. Это не мешает ему время от времени перегреваться и замедляться. Хорошей новостью является то, что существуют инструменты, позволяющие решить эту проблему, и они называются TLP и Laptop Mode Tools .
Это не мешает ему время от времени перегреваться и замедляться. Хорошей новостью является то, что существуют инструменты, позволяющие решить эту проблему, и они называются TLP и Laptop Mode Tools .
Примечание : Как добавили Йохана и Мартина в комментариях, оба инструмента конфликтуют, потому что их пакеты мешают друг другу, поэтому вы сами решаете, какой из них установить на свое устройство.
Установить средство управления питанием TLP
$ sudo add-apt-repository ppa:linrunner/tlp $ sudo apt-получить обновление $ sudo apt-get install tlp tlp-rdw $ sudo tlp начать
ИЛИ
Установить инструменты режима ноутбука
$ sudo add-apt-repository ppa:ubuntuhandbook1/apps $ sudo apt-получить обновление $ sudo apt-get установить инструменты режима ноутбука
После установки получите графический интерфейс для дополнительной персонализации, выполнив следующую команду.
$ sudo gksu lmt-config-gui
12. Обновите настройки брандмауэра
Как правило, вы будете защищены брандмауэром при использовании домашней сети, но не особенно при использовании общедоступных сетей, если только вы не настроите его вручную.
Linux Mint 19 поставляется с предустановленным UFW ( Uncomplicated Firewall ). Все, что вам нужно сделать, это найти Брандмауэр в меню и активировать его, по крайней мере, для общедоступных сетей.
Включить UFW в Linux Mint
13. Установить классный музыкальный проигрыватель
Итак, вам не нравится музыкальный проигрыватель по умолчанию на Tara ? Выберите любой из музыкальных плееров, которые мы рассмотрели, и посмотрите, какой из них лучше всего соответствует вашим потребностям.
Я рекомендую следующие полезные музыкальные проигрыватели с графическим интерфейсом и командной строкой.
Музыкальные проигрыватели с графическим интерфейсом
- Audacious — многоплатформенный и легкий музыкальный проигрыватель.

- Clementine — мультиплатформенный музыкальный проигрыватель в стиле Amarok.
- Lollypop — современный, легкий музыкальный плеер с оригинальным дизайном.
- Museek — кроссплатформенный музыкальный проигрыватель с открытым исходным кодом.
- Musique — легкий музыкальный проигрыватель с открытым исходным кодом, похожий на iTunes.
- Rhythmbox — бесплатный аудиоплеер с открытым исходным кодом.
- Tomahawk — продвинутый музыкальный проигрыватель, который собирает все ваши потоки.
- SMPlayer — Бесплатный медиаплеер с поддержкой любого видео и аудио формата.
- Deepin Music — музыкальный проигрыватель, разработанный командой Deepin Technology.
Музыкальные проигрыватели с интерфейсом командной строки
- Cmus — мощный музыкальный проигрыватель с открытым исходным кодом на основе ncursed из командной строки.
- MOC — консольный аудиоплеер, мощный и простой в использовании.
- Mp3blaster — аудиоплеер для текстовой консоли Linux.

14. Установите Awesome Editor или IDE
В зависимости от того, что вы будете использовать, текстовый редактор или, в более сложном случае, интегрированную среду разработки, вы можете ввести « editor 9».0004 » и / или « IDE » в строке поиска, чтобы увидеть список всех редакторов, которые мы рассмотрели, включая WYSIWYG, WYSIWYM, Markdown и редакторы в стиле вики, среди прочих.
Сейчас мы выбираем для вас MindForger, надежный ноутбук и Markdown IDE для современных умов, или вы можете выбрать из нашего списка замечательных Linux IDE для Linux.
15. Установите Winepak
Winepak — это инструмент с открытым исходным кодом, который позволяет вам искать и устанавливать приложения для вина с помощью Flatpak без прохождения процесса протоколов вина.
Узнайте больше об использовании winepak для установки игр и приложений Windows в Linux
16. Установите Skype, Spotify и т. д. с помощью Snap
Популярные приложения, такие как Skype и Spotify не поставляются с Linux Mint по умолчанию, но их установка практически не требует усилий после завершения установки.
Репозиторий Snap становится больше с каждым днем по мере регулярного добавления новых приложений. В Snap Store больше приложений, чем я могу упомянуть, и все они бесплатны.
Перейдите в Snap Store для установки программного обеспечения.
17. Установите macOS Docks
Этот вариант является предпочтительным. Возможно, вы хотите имитировать классический внешний вид док-станции Apple на своей установке Mint. Вот список док-станций, похожих на MacOS, и все они бесплатны!
18. Очистите систему
Теперь, когда у вас есть последние версии драйверов, медиакодеков и приложений, важно очистить систему, чтобы избавиться от ненужных файлов. Вы можете сделать это с помощью ряда приложений, таких как Synaptic Package Manager и Stacer.
Пока что самый простой способ (и рекомендуемый на данном этапе) — через интерфейс командной строки.
Удаление пакетов, которые не были установлены полностью.
$ sudo apt-get autoclean
Удалите файл apt-cache.
$ sudo apt-очистить
Удалите зависимости программного обеспечения, которые вам не нужны.
$ sudo apt-get autoremove
Вот и весь наш список!
Вы уже установили Linux Mint 19 Tara на свой компьютер? Предприняли ли вы какие-либо шаги, которые мы не упомянули в нашем списке? Дайте нам знать в комментариях ниже.
Сброс Windows и установка Linux Mint всего за 10 минут
Один из моих старых нетбуков, Acer Aspire V5, все еще используется моим партнером. Он по-прежнему работает под управлением Windows 7, но в последнее время он очень плохо себя вел, и я, наконец, решил, что вместо того, чтобы тратить несколько часов, пытаясь снова заставить его хромать, я просто выкину все на нем и установи Linux Mint. для нее.
Помимо очевидного шага по сбросу Windows, для меня в этом есть еще один большой шаг. Я не собираюсь делать свою обычную многозагрузочную конфигурацию Linux на этом нетбуке, я только собираюсь установить Linux Mint, и пусть он использует весь диск по своему усмотрению.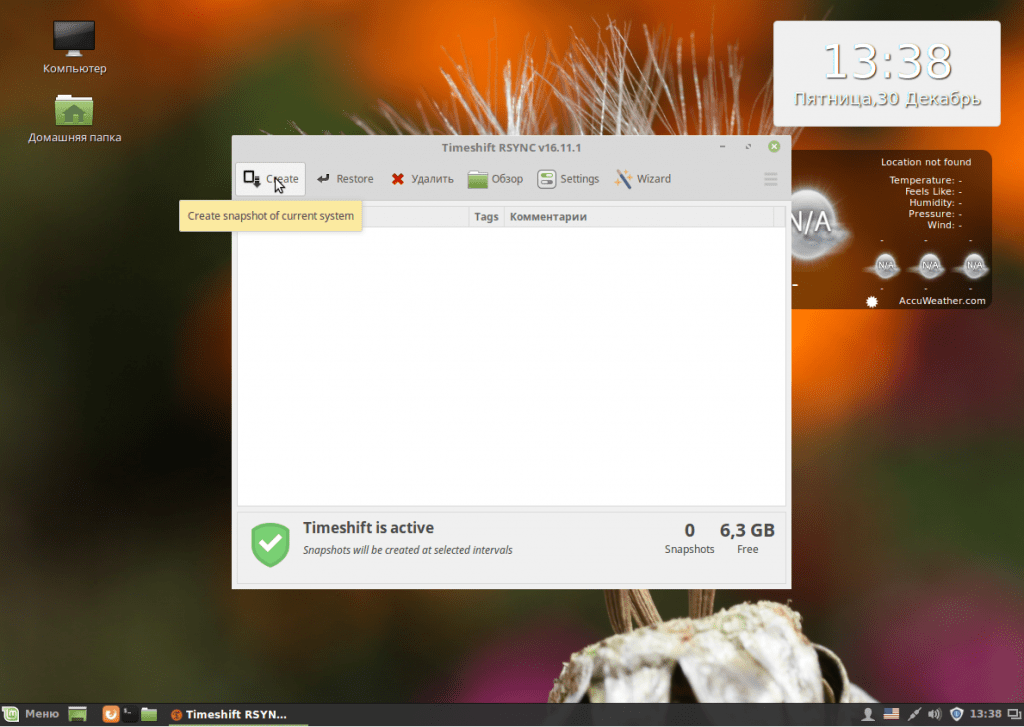
Первым шагом является загрузка последней версии установочного образа Linux Mint со страницы загрузки Linux Mint. Поскольку это нетбук (читай: медленный процессор и ограниченная память), я решил установить версию Mint Xfce. Однако фактическое время установки любой из версий Mint (Cinnamon, MATE, KDE или Xfce) практически одинаково.
Скачав установочный образ и проверив контрольную сумму, я записал его на USB-накопитель. Затем я загрузил эту флешку в Aspire V5, что дало мне этот экран Mint Live:
Linux Mint 18.2 Xfce Live Desktop
Изображение: J.A. Watson
Это довольно просто. Это рабочий стол Live, вы можете попробовать его, посмотреть, работает ли все ваше оборудование, подключиться к Интернету по проводному или беспроводному каналу и сделать все, что угодно. Когда вы убедитесь, что все работает, и вы хотите установить его, просто дважды щелкните значок «Установить Linux Mint» на рабочем столе.
Установка Mint Приветствие и язык
Изображение: J. A. Watson
A. Watson
Здесь особо делать нечего. Если вы хотите, чтобы для установки и установленной системы использовался язык, отличный от английского, выберите его здесь.
Выбор сети
Изображение: J.A. Watson
Это список обнаруженных беспроводных сетей. Если вы хотите подключиться к одному из них, вы можете сделать это здесь. Во время установки не обязательно иметь подключение к Интернету, поэтому, если вы не хотите возиться с этим, просто нажмите «Продолжить».
Подготовка к установке
Изображение: J.A. Watson
Если вы хотите установить стороннее программное обеспечение, такое как мультимедийные кодеки, проприетарные драйверы графического оборудования, драйверы Wi-Fi и т. д., установите флажок здесь.
Я считаю, что если у вас есть подключение к Интернету, программа установки также предложит загрузить и установить обновления во время первоначальной установки.
Выбор схемы диска
Изображение: J.A. Watson
Даже этот экран в данном случае прост. Я не хочу делать ничего необычного, я не хочу сохранять какие-либо установленные операционные системы, я не хочу ничего мультизагружать. Я просто хочу отдать весь диск Linux Mint и позволить ему установить его так, как он считает нужным.
Я не хочу делать ничего необычного, я не хочу сохранять какие-либо установленные операционные системы, я не хочу ничего мультизагружать. Я просто хочу отдать весь диск Linux Mint и позволить ему установить его так, как он считает нужным.
Предлагаемые разделы диска
Изображение: J.A. Watson
Это просто вежливый установщик Mint. Он сообщает мне, что собирается делать, и предупреждает, что все данные на диске будут удалены.
Когда вы нажимаете «Продолжить» на этом экране, установка фактически начинается в фоновом режиме. Диалог установки продолжается на переднем плане.
Выбор часового пояса
Изображение: J.A. Watson
Здесь вы указываете часовой пояс, в котором вы находитесь. Если вы находитесь в Швейцарии и с первого раза нажимаете на нужное место на карте, я настоятельно рекомендую вам немедленно выбежать и сыграть в лотерею, потому что это ваша счастливый день. Если вам не удается щелкнуть в нужном месте после нескольких попыток, вы всегда можете просто ввести имя в строке ввода. (Подсказка: не пытайтесь напечатать Цюрих с умляутом или без него; вам придется напечатать Швейцарию)
(Подсказка: не пытайтесь напечатать Цюрих с умляутом или без него; вам придется напечатать Швейцарию)
Выбор клавиатуры
Изображение: J.A. Watson
Здесь вы (наконец) выбираете подходящую раскладку клавиатуры. С одной стороны, это приятно, потому что установщик сделал обоснованное предположение об использовании карты, основываясь на вашем местоположении, указанном на шаге «Часовой пояс». С другой стороны, делать это довольно поздно, потому что это означает, что если у вас неамериканская клавиатура, вы до сих пор боролись с набором текста. Особенно, если на предыдущем шаге вы пытались ввести Zürich или Switzerland.
Информация об учетной записи пользователя
J.A. Watson
Введите имя и пароль начальной учетной записи пользователя. Вы также можете выбрать автоматический вход в учетную запись при загрузке. Не очень хорошая идея, на мой взгляд.
Это последний экран ввода в процессе установки. Теперь вы можете сидеть сложа руки и смотреть пропагандистское слайд-шоу, пока идет установка.
Выполняется установка
Изображение: J.A. Watson
Процесс установки на этом нетбуке занял менее 10 минут, а строка состояния в нижней части окна информировала меня о том, что делается.
Установка завершена
Изображение: J.A. Watson
После завершения установки вам будет предложено перезагрузить компьютер или вы сможете продолжить работу с Live System.
Обратите внимание на часы в правом конце панели. Прошло восемь минут с тех пор, как я загрузил образ Mint Live, и установка завершена. (Время изменилось на два часа из-за изменения часового пояса.)
Linux Mint 18.2 Xfce Desktop
Изображение: J.A. Watson
Установленная система запущена и работает. Не забудьте щелкнуть значок «Диспетчер обновлений» в правом конце панели, чтобы получить обновления, выпущенные с момента создания установочного носителя.
Конфигурация диспетчера обновлений Mint
Изображение: J.A. Watson
При первом запуске Mint Update Manager вам будет предложено выбрать между консервативным, типичным и агрессивным выбором обновлений.

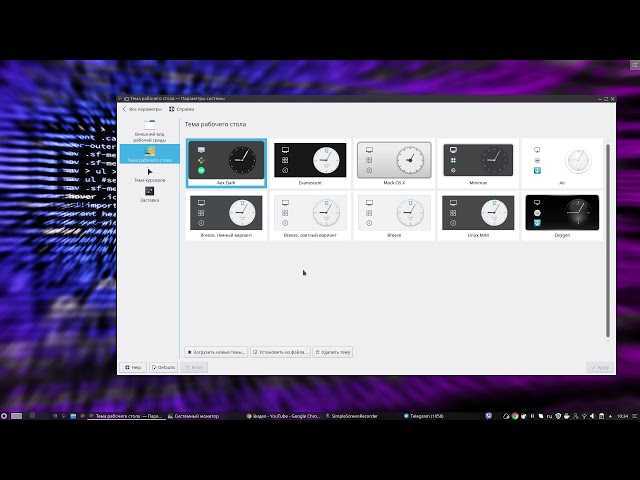
 Плагина в Chromium на Altlinux
Плагина в Chromium на Altlinux