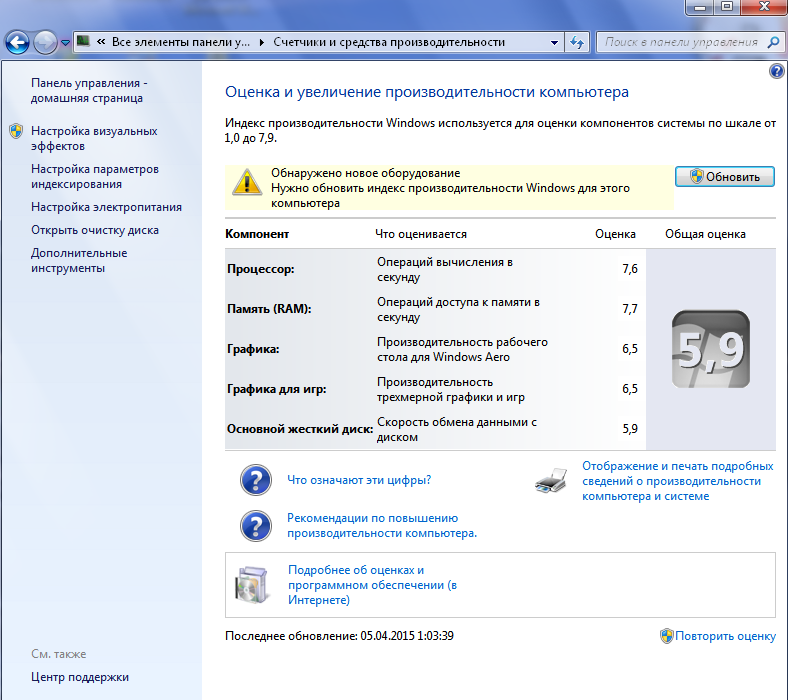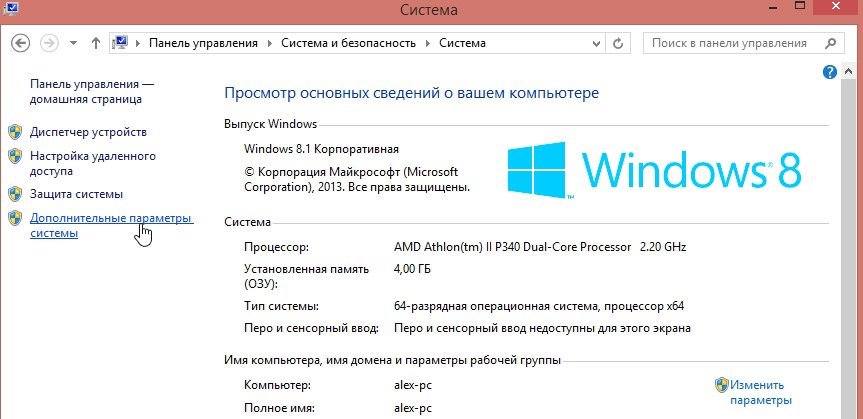Настройка компа на максимальную производительность: Настройка компьютера на максимальную производительность
Содержание
Настройка ПК на максимальную производительность. Характеристики ПК. Программа мониторинга компьютера
Покупая персональный компьютер, многие считают, что на этом можно расслабиться и просто несколько лет работать с системой. Но ПК — устройство, которое требует заботы и нуждается во внимании. Компьютер нужно периодически чистить от ненужных файлов, оптимизировать его работу, а также делать уборку в системнике.
Конечно, можно раз в год возить ПК в сервисный центр, где специалисты будут делать все за вас. Но производить данную процедуру не так сложно, а вот стоить она будет дорого. Поэтому проще разобраться самостоятельно в производительности и характеристиках компьютера.
С чего нужно начать?
Итак, что бы поработать с настройкой ПК на максимальную производительность, нужно сделать несколько глобальных процессов, каждый из которых имеет свои подпроцессы.
Для начала нужно разобраться с характеристиками системы. Зная, на базе чего работает компьютер и какие возможности предлагает пользователю, можно понять, где слабый места и что лучше усовершенствовать.
После того как пользователь определится с характеристиками ПК, нужно будет использовать программы для мониторинга системы. В доступе их большое количество, поэтому проще будет выбрать удобную конкретно для вас и применять непосредственно ее на практике.
Мониторинг компьютера поможет прояснить, с какими компонентами есть проблемы, что нужно улучшить, а что придется заменить. Уже после этого можно осуществлять настройку ПК, повышая его производительность. Делать это можно также несколькими способами. Часть из них подойдет для любого случая, а некоторые варианты являются ситуативными.
Характеристики системы
Для начала стоит выяснить, какие именно у вашего ПК характеристики. Только так можно будет правильно провести мониторинг и настройку производительности.
Узнать о параметрах компьютера можно с его спецификации. Если вы самостоятельно собирали систему, тогда у вас должны были остаться названия моделей компонентов, а также коробки с инструкциями. Обнаружив их, у вас получится собрать данные о системе.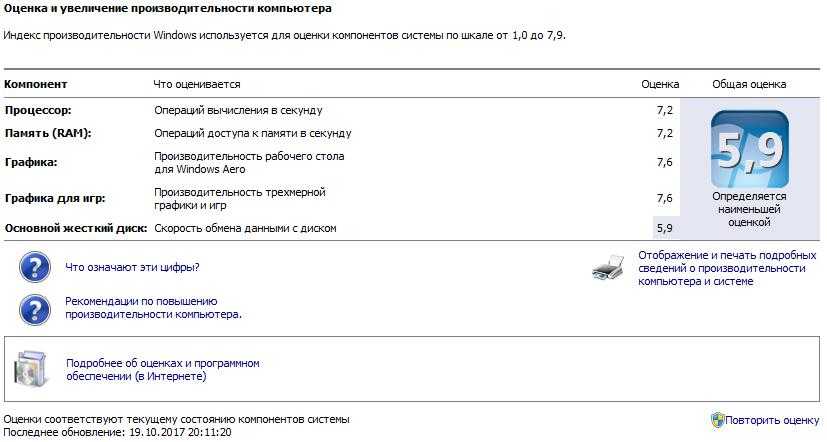
Если же ничего подобного не осталось, придется самостоятельно отыскивать нужную информацию.
Сбор данных
Обычно специалисты определяют следующие настройки ПК: опции микропроцессора, работа графического адаптера, количество и тип памяти, а также прочие важные детали.
К характеристикам микропроцессора относят частоту и разрядность чипа. Покупая процессор на материнскую плату, важно правильно определить сокет, а также выбрать подходящий для своих нужд вариант. Пользователи обычно обращают внимание на поколение чипа, количество ядер и их частоту.
Современные компьютеры оснащены мощными видеокартами. Графические адаптеры также выбирают в зависимости от нужд. Если собирают офисный ПК, то подойдет одна из самых простых видеокарт, если же выбор пал на геймерскую систему, тогда придется раскошелиться, поскольку она в разы дороже.
Программа мониторинга компьютера обязательно покажет то, какая видеокарта установлена, какое в ней предусмотрено количество видеопамяти и какова частота.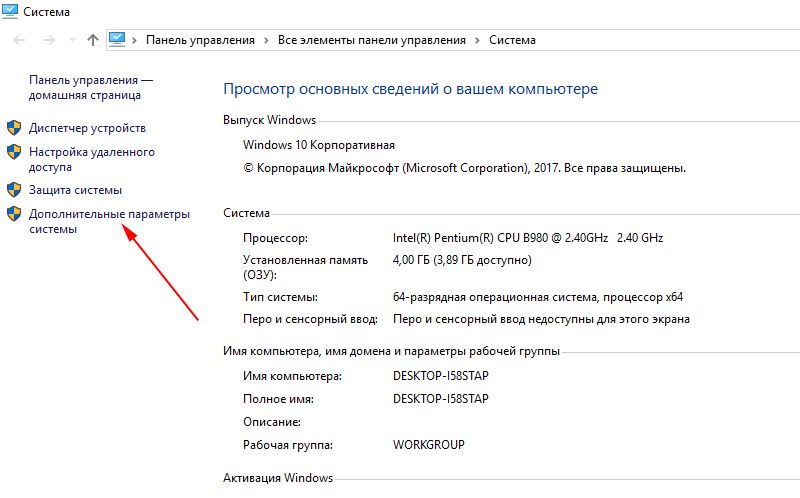 Помимо графического ускорителя важно обзавестись достаточным количеством оперативной памяти. Для современных систем желательно иметь от 8 Гб ОЗУ. Также нужно обращать внимание на тип памяти DDR4, по крайней мере до момента, пока производители не начнут работать с DDR5.
Помимо графического ускорителя важно обзавестись достаточным количеством оперативной памяти. Для современных систем желательно иметь от 8 Гб ОЗУ. Также нужно обращать внимание на тип памяти DDR4, по крайней мере до момента, пока производители не начнут работать с DDR5.
К характеристикам также приписывают внутреннюю память, то есть ту, которая находится на жестком диске или твердотельном накопителе. Также к характеристикам компьютера можно отнести информацию об операционной системе и параметры монитора.
Поиск характеристик
Прежде чем начинать настройку компьютера на максимальную производительность, нужно найти все имеющиеся характеристики системы. Если у вас все-таки не осталось никаких коробок или инструкций, придется самостоятельно искать информацию о вышеописанных параметрах.
Для этого можно использовать программные методы. В Windows есть встроенная утилита, которую можно вызвать командой через опцию «Выполнить». Последнюю можно вызвать комбинацией Win + R. В появившееся окошко необходимо без кавычек ввести команду «msinfo32».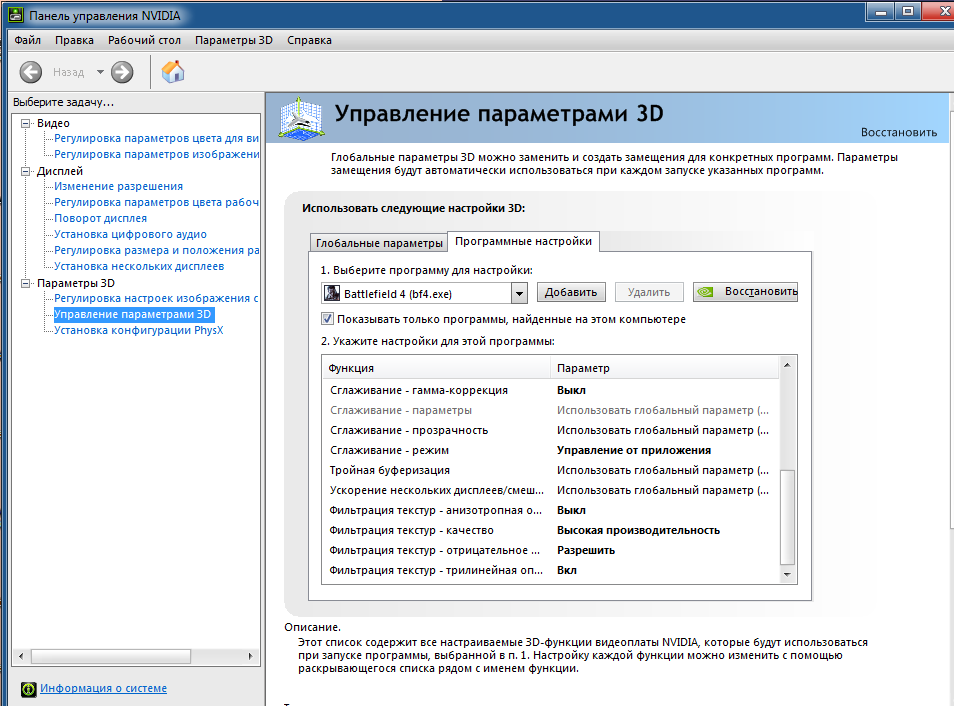
В новом окне будет собрана вся информация о системе. Тут можно найти имя и версию операционной системы, изготовителя и дополнительное описание. Ниже находится модель процессора, количество установленной оперативной памяти. В отдельной категории можно найти информацию о винчестере и количестве внутренней памяти.
Эта команда предоставляет практически всю информацию о характеристиках системы, но не хватает лишь данных о графическом ускорителе. Для того чтобы узнать его, нужно открыть «Мой компьютер», кликнуть правой кнопкой мыши по свободной области и перейти в свойства системы. В левой колонке нужно найти «Диспетчер устройств» и перейти в него.
В новом диалоговом окне будут описаны все подключенные к материнке устройства. В строке «Видеоадаптер» можно отыскать модель видеокарты. Здесь может быть указана интегрированная и дискретная версия.
Поиск характеристик с помощью программ
Если вам не хочется искать все данные о ПК, которые разбросаны по всей системе, можно установить специальную программу, которая самостоятельно проанализирует систему и соберет результаты.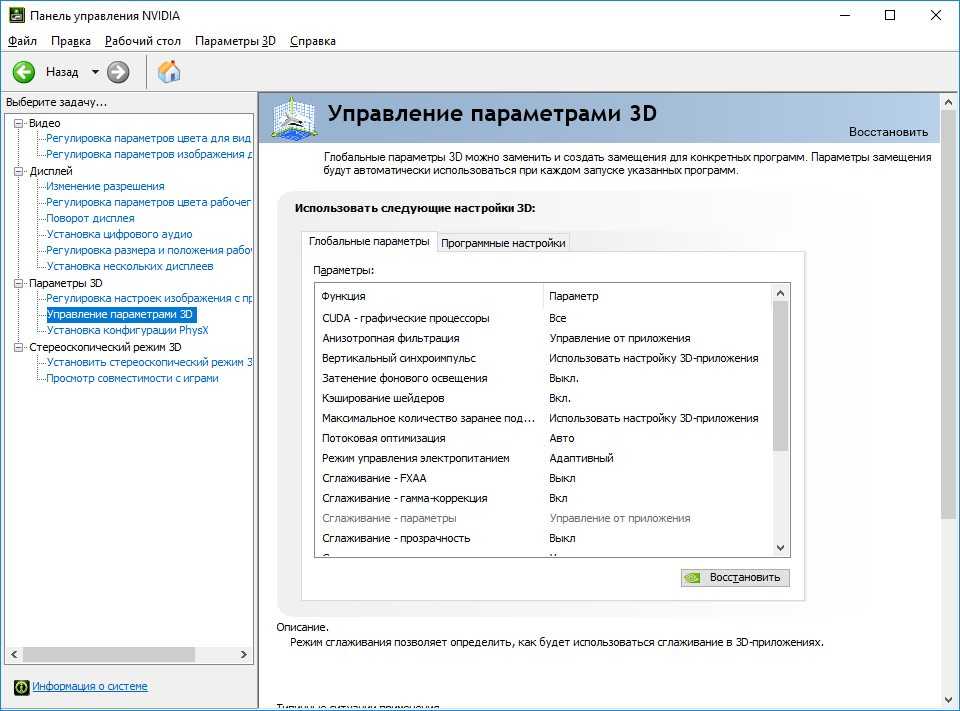
Таких вариантов утилит много, поэтому тут важно выбрать ту, которая окажется удобнее и понятнее конкретно для вас. Среди наиболее популярных есть Speccy. Скачать ее можно на официальном сайте. Программа предоставляет общие данные, также информацию об ОС, центральном процессоре, ОЗУ, системной плате, графическом устройстве и т. п.
Не менее популярной считается утилита AIDA64, которая пришла на смену знаменитому Everest. Обе программы работают с анализом устройства, делают отчет и могут даже найти ошибки компонентов.
Мониторинг системы
Найти программу мониторинга компьютера важно, поскольку перед настройкой производительности нужно понимать слабые места системы. Можно не использовать несколько программ одновременно, а подобрать одну. Ведь большинство подобных утилит также позволяют собрать информацию о характеристиках ПК.
В целом такой софт помогает узнать конфигурацию и характеристики, проследить за показателями каждого компонента, а также внести некоторые изменения в их работу.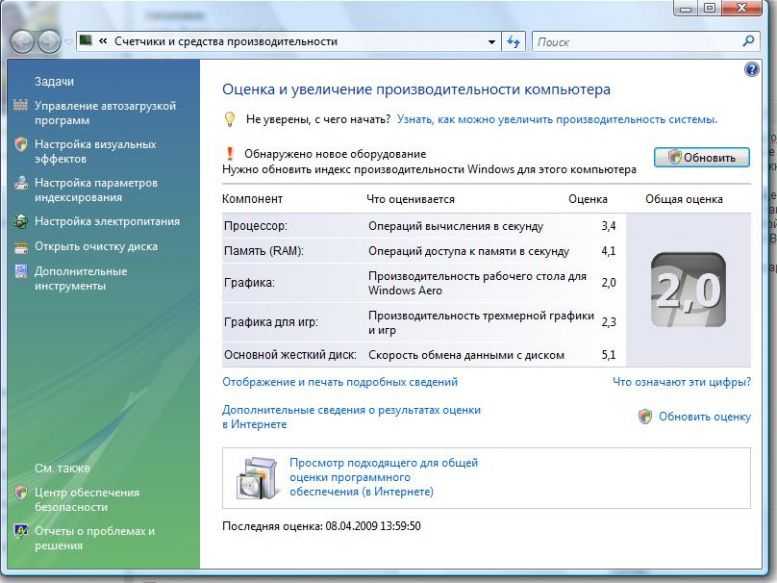
Утилиты для мониторинга обычно делятся на узкоспециализированные и общие. Первые позволяют делать точный анализ отдельных деталей. Вторые — собирают общие данные не только о компьютере, но и о других компонентах: мониторе, гарнитуре, принтере и т. д.
CheckUDisk
Это неплохая программа, которая мониторит работоспособность контейнеров данных. То есть благодаря ей можно узнать все о производителе, серийном номере, модели, объеме, частоте и других параметрах винчестера.
Жесткий диск или твердотельный накопитель — важное и даже незаменимое устройство в системе, поэтому о нем также нужно заботиться, периодически проверять и проводить анализ. Иногда винчестеры подвержены перегреву, из-за чего происходят разного рода сбои, компьютер начинает шуметь и может даже перестать работать.
GPU-Z
Очень популярная программа, которая собирает информацию о видеокарте. Утилита проводит глубокий анализ работоспособности компонента, а также поддерживает устройство любой модели. У софта отсутствуют функции администрирования, а его специализация слишком узкая.
У софта отсутствуют функции администрирования, а его специализация слишком узкая.
Утилита помогает узнать производительность видеокарты, загружает сведения о ней, сравнивает с паспортными данными. Программа показывает частоту ядра и памяти, дает информацию об оборотах кулера. Также она помогает выявить потенциал устройства, тем самым указав на то, стоит ли поднимать производительность видеокарты.
CPU-Z
Это более универсальная программа, нежели предыдущая. Она анализирует основные параметры системы. Может диагностировать процессор, материнскую плату и модули памяти. Также помогает вычислить мощность CPU, собрать данные кэш-памяти и ОЗУ.
Другие программы для мониторинга
Чтобы провести правильную настройку ПК на «Виндовс 10», нужно тщательно проанализировать систему. Помимо вышеуказанных программ, к популярным также можно отнести HWiNFO32. Она не дает много сведений о системе, но быстро диагностирует основные параметры, а также открывает отдельное окно для мониторинга.
WinAudit Freeware проводит анализ сетевого оборудования, а также показывает данные об автозапуске. Утилита получила простой интерфейс, с которым легко работать. Она позволяет указывать область сканирования и выбирать анализ параметров безопасности.
Помимо сбора данных о компьютере, можно провести диагностику отдельных компонентов и подготовить устройство к настройке производительности.
Улучшение производительности
После того как пользователь собрал характеристики и провел мониторинг системы, можно начинать настройку ПК на максимальную производительность. Сразу стоит отметить, что делать это необходимо аккуратно, иначе придется восстанавливать систему или вовсе переустанавливать ОС.
К общепринятым мерам по улучшению работоспособности компьютера относят следующие процессы:
- Отключение служб.
- Очистка ПК.
- Проверка антивирусной программы.
- Настройка автозагрузки.
- Использование параметров быстродействия.
- Настройка видеокарты.

Это наиболее популярные варианты оптимизации системы, которые при этом не требуют специальных программ.
Отключить службы
Многие функции, которые предоставляет система, вообще не нужны обычному пользователю. Например, большинство не используют обновления ОС, хотя они периодически загружают процессы.
Нужно зайти в меню «Управление компьютером». Во вкладке «Службы» можно выбирать ненужную информацию и отключать ее. Но здесь нужно быть предельно внимательным: если вы не разбираетесь в этом вообще, лучше самостоятельно не экспериментировать. В принципе, можно избавиться от некоторых служб без серьезных последствий. Что это за службы:
- автономные файлы;
- диспетчер печати, если у вас нет принтера;
- сведения о приложении;
- удаленный реестр;
- служба поиска;
- служба времени операционной системы и т.п.
Очистка памяти
После отключения служб осуществляется следующий этап. Очистка ПК может происходить при помощи системных программ и сторонних. К примеру, можно перейти в «Мой компьютер», выбрать любой диск и кликнуть по нему ПКМ. Выбрав свойства, мы переходим к параметрам одного из хранилищ. Тут можно очищать его, проверять на ошибки во вкладке «Сервис», а также запускать дефрагментацию.
К примеру, можно перейти в «Мой компьютер», выбрать любой диск и кликнуть по нему ПКМ. Выбрав свойства, мы переходим к параметрам одного из хранилищ. Тут можно очищать его, проверять на ошибки во вкладке «Сервис», а также запускать дефрагментацию.
Помимо этого можно использовать сторонние программы. Например, Advanced SystemCare имеет простой и понятный интерфейс на русском языке, помогает очистить компьютер от «мусора», ускорить его работу, сделать тонкую настройку производительности. Также она удаляет крипты и приложения, которые нежелательны для системы, работает с неуязвимостью и дефрагментирует системный реестр.
Revo Uninstaller помогает правильно удалять приложения с компьютера, чтобы после них не оставалось «мусора». Особенно это помогает в том случае, когда не нужно удалять программу с ПК.
Самой популярной является утилита CCleaner. Она быстро ликвидирует лишние файлы, временные документы. Также она позволяет избавиться от неудаляемых программ.
Антивирусные программы
Если на компьютере завелись вирусы, это однозначно отразится на его производительности. Поэтому, чтобы оптимизировать работу систему, нужно избавиться от вредоносного ПО. Для этого достаточно установить антивирусную программу.
Поэтому, чтобы оптимизировать работу систему, нужно избавиться от вредоносного ПО. Для этого достаточно установить антивирусную программу.
Если вы не хотите покупать ее, можно скачать пробную версию, чтобы одноразово просканировать компьютер и удалить всех «червей». Многие специалисты предлагают в этом случае также использовать онлайн проверки, которые не занимают места на компьютере.
Дело в том, что порой антивирусы такие же вредные, как и вирусы. Программы считаются очень ресурсоемкими, часто тормозят работу компьютера и «тянут одеяло на себя».
Настройка автозагрузки
Очень много программ, которые пользователь устанавливает на ПК, по умолчанию запускаются при включении системы. Но далеко не все приложения нужны сразу после включения ПК. Для этого лучше убрать некоторые из них их автозагрузки.
Для этого вызываем функцию «Выполнить» с помощью комбинации Win + R. В строку вводим команду «msconfig» без кавычек. Находим вкладку «Автозагрузка» и отключаем те программы, которые не нужны вам при начальной работе. Например, отсюда можно убрать Utorrent, «Скайп», которым вы не часто пользуетесь, и другие подобные программы.
Например, отсюда можно убрать Utorrent, «Скайп», которым вы не часто пользуетесь, и другие подобные программы.
Мало кто знает, но программы для настройки ПК на максимальную производительность практически не нужны в этом деле. Все можно сделать вручную самостоятельно. Например, обязательно необходимо настроить быстродействие. Для этого в «Панели управления» находим строку «Система и безопасность», далее переходим к «Системе», а в левом столбике выбираем строку «Дополнительные параметры системы».
Во вкладке «Дополнительно» нужно найти строку «Быстродействие» и начать ее настройку. В параметрах лучше не выбирать отдельные эффекты, а сразу кликнуть на пункт «Обеспечить наилучшее быстродействие».
Интерфейс системы станет похож на тот, который был знаком еще с Windows 98, но это можно исправить в персонализации, выбрав упрощенный стиль.
Настройка видеокарты
Для этой опции необходимо выбрать панель управления видеокартой. Достаточно кликнуть ПКМ по свободному пространству на рабочем столе.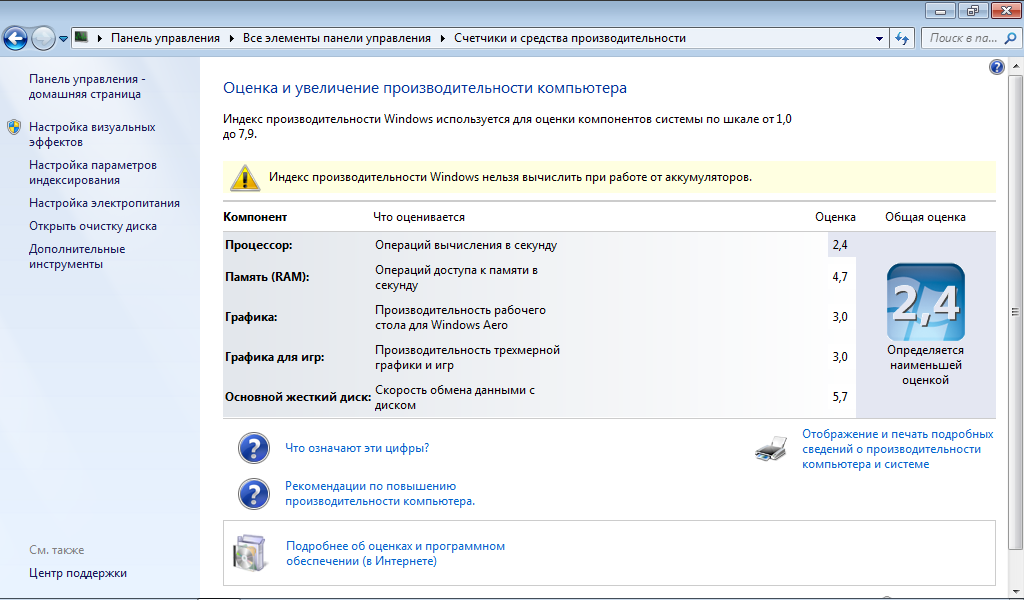 Тут рекомендуется выключить анизотропную фильтрацию, вертикальную синхронизацию, сглаживание, ограничение расширения, тройную буферизацию. Включить нужно фильтрацию текстур по всем параметрам, а для качества поставить параметр «наивысшая производительность».
Тут рекомендуется выключить анизотропную фильтрацию, вертикальную синхронизацию, сглаживание, ограничение расширения, тройную буферизацию. Включить нужно фильтрацию текстур по всем параметрам, а для качества поставить параметр «наивысшая производительность».
Работа с монитором
В настройках ПК важно разобраться с тем, как увеличить яркость экрана. Обычно на мониторах есть специальная кнопка, которая позволяет это сделать. Но иногда не хватает тех возможностей, которые предоставляет сам дисплей. Для этого нужно использовать либо стороннее приложение, либо системные настройки.
Например, полезным станет панель управления nVidia. Нужно выбрать раздел «Дисплей» и отрегулировать настройки. Как увеличить яркость экрана еще? Для этого можно использовать сторонние программы. Например, MyMonic и т. п.
Откат системы
Заводские настройки ПК после улучшения производительности будут изменены. Чтобы к ним вернуться, придется сделать откат системы. Для чего это нужно?
Предположим, что во время настройки что-то пошло не так, и нужно вернуться к предыдущей конфигурации.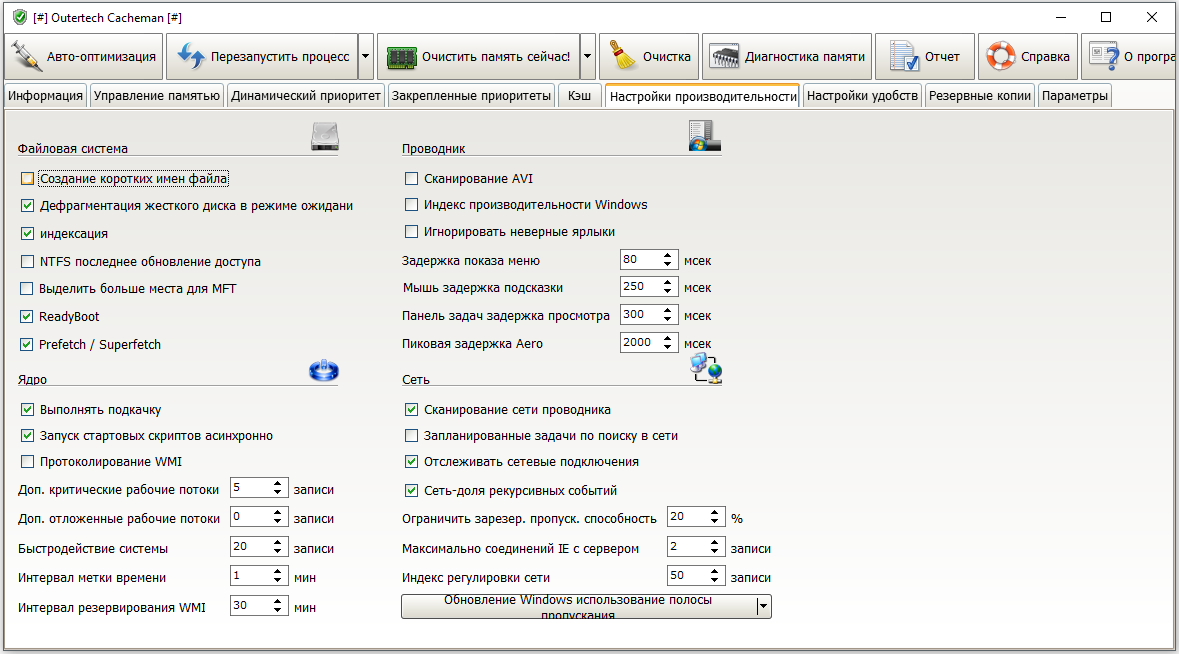 Также откат полезен перед продажей ПК, после потери производительности, при сбое системы или некорректной установке драйверов.
Также откат полезен перед продажей ПК, после потери производительности, при сбое системы или некорректной установке драйверов.
Сброс настроек ПК можно сделать при помощи интегрированных возможностей. Нужно запустить перезагрузку системы, в процессе которой нажимать F9 или Alt + F10. Все зависит от модели материнской платы. Таким образом легко вызвать соответствующее меню, которое помогает восстановить систему.
Также можно это сделать через панель управления. Для этого нужно перейти в это меню и найти строку «Системное восстановление». Обычно автоматически компьютер сохраняет точку отката, также это можно сделать самостоятельно. Именно к данному состоянию будет возврат системы. Поэтому если на данный момент с вашим компьютером все в порядке, сохраните точку отката, чтобы в случае форс-мажора было что восстанавливать.
Настройка Windows на производительность
Всем привет! На нашем ресурсе вы можете найти очень много различных публикаций на тему настройки и оптимизации Windows на максимальную производительность. И оно неудивительно, большинство дефолтных параметров в винде заданы по умолчанию далеко не самым лучшим образом и их приходится корректировать каждому пользователю вручную, дабы заставить железяки направлять свои ресурсы в нужное русло. Сегодня я решил собрать всю информацию по настройке стального жеребца в единую упаковку для вашего удобства. Так что теперь вам не придется пролистывать горы мануалов по данной тематике, все собрано в одном месте. Все ниже представленные рекомендации проделаны лично мной на моем рабочем ПК с установленной Windows 10.
И оно неудивительно, большинство дефолтных параметров в винде заданы по умолчанию далеко не самым лучшим образом и их приходится корректировать каждому пользователю вручную, дабы заставить железяки направлять свои ресурсы в нужное русло. Сегодня я решил собрать всю информацию по настройке стального жеребца в единую упаковку для вашего удобства. Так что теперь вам не придется пролистывать горы мануалов по данной тематике, все собрано в одном месте. Все ниже представленные рекомендации проделаны лично мной на моем рабочем ПК с установленной Windows 10.
Пункт 1.1. Деление жестких дисков
В идеале жесткие диски должны быть разбиты на разделы, каждый из которых должен соответствовать определенному типу файлов. Не для кого уже давно не секрет, что желательно иметь минимум два раздела – диск (C:) под операционку и программы, и диск (D:)в качестве файлопомойки.
Это уже стало неким стереотипом в мире IT. Однако осмелюсь взять на себя роль разрушителя мифов. Данное разделение – далеко не самое оптимальное и сейчас я объясню почему. Всё дело в том, что операционной системе и жесткому диску гораздо удобнее (если можно так выразиться) обращаться к файлам, если они грамотно укомплектованы по полочкам. В случае если свалить все в одну кучу на один раздел, время на поиск и обработку необходимой в данный момент информации будет значительно выше, нежели если сгруппировать файлы похожего типа и рассортировать их по местам. Поэтому я советую вам создать, как минимум 4 раздела. Один – чисто под операционную систему и временные файлы, второй – под софт, третий – под игры и четвертый – под торренты, фильмы и т.д. В таком случае при обращениях за информацией к дискам, будет в основном задействован определенный раздел, и файлы со временем не будут сильно фрагментироваться. Результат от такого разделения чувствуется особенно сильно при работе с программами, которые подгружают в процессе работы дополнительные плагины и внешние модули (Photoshop, Sony Vegas и т.
Однако осмелюсь взять на себя роль разрушителя мифов. Данное разделение – далеко не самое оптимальное и сейчас я объясню почему. Всё дело в том, что операционной системе и жесткому диску гораздо удобнее (если можно так выразиться) обращаться к файлам, если они грамотно укомплектованы по полочкам. В случае если свалить все в одну кучу на один раздел, время на поиск и обработку необходимой в данный момент информации будет значительно выше, нежели если сгруппировать файлы похожего типа и рассортировать их по местам. Поэтому я советую вам создать, как минимум 4 раздела. Один – чисто под операционную систему и временные файлы, второй – под софт, третий – под игры и четвертый – под торренты, фильмы и т.д. В таком случае при обращениях за информацией к дискам, будет в основном задействован определенный раздел, и файлы со временем не будут сильно фрагментироваться. Результат от такого разделения чувствуется особенно сильно при работе с программами, которые подгружают в процессе работы дополнительные плагины и внешние модули (Photoshop, Sony Vegas и т. д.). Или же с программами, которые работают парно (Afterburner и RivaTuner, Steam и любая игра и т.д.). При таких обстоятельствах считывающая головка перемещается в рамках работы с таким софтом только внутри одного сектора на жестком диске и соответственно время на считывание информации уменьшается, а быстродействие таких программ увеличивается. К тому же переустановка операционной системы при её хранении на отдельном разделе вызывает еще меньше проблем. Безусловно, можно разбить диски еще на большее количество разделов, но как показывает практика, прирост скоростных показателей не будет так сильно ощутим.
д.). Или же с программами, которые работают парно (Afterburner и RivaTuner, Steam и любая игра и т.д.). При таких обстоятельствах считывающая головка перемещается в рамках работы с таким софтом только внутри одного сектора на жестком диске и соответственно время на считывание информации уменьшается, а быстродействие таких программ увеличивается. К тому же переустановка операционной системы при её хранении на отдельном разделе вызывает еще меньше проблем. Безусловно, можно разбить диски еще на большее количество разделов, но как показывает практика, прирост скоростных показателей не будет так сильно ощутим.
Пункт 1.2. Дефрагментация
Вследствие постоянного изменения и удаления информации на харде регулярно образуются фрагментированные файлы. Фрагментированные файлы – это файлы, которые операционная система разбивает на логические части и кладет их не в одно определенное место, а в разные. Самые яркие представители фрагментации – это файлы, которые имеют динамически изменяемый размер, например логи программ или базы данных. Фрагментация сильно замедляет работу ПК, так как для обращения к одному логическому блоку, считывающей головке приходится работать в разных секторах (блок то разбит на несколько частей). Процесс удаления или уменьшения количества фрагментированных файлов называется дефрагментацией. Необходимо время от времени прибегать к помощи различных дефрагментаторов для того, чтобы увеличить скорость считывания данных. Однако касается это только жестких дисков, ни в коем случае не проводите дефрагментацию SSD, так как в основе его работы лежат абсолютно другие принципы. Нет ни считывающей головки, ни пластин. Чтобы не отклоняться от заданного курса и не перегружать вас лишней информацией, скажу вкратце. Твердотельный накопитель представляет собой набор микросхем памяти и дефрагментация ему попросту не нужна, так как при обращении операционной системы к диску, происходит сбор необходимой информации непосредственно из конкретной ячейки, то есть время на поиск данных минимально из-за отсутствия механической составляющей внутри.
Фрагментация сильно замедляет работу ПК, так как для обращения к одному логическому блоку, считывающей головке приходится работать в разных секторах (блок то разбит на несколько частей). Процесс удаления или уменьшения количества фрагментированных файлов называется дефрагментацией. Необходимо время от времени прибегать к помощи различных дефрагментаторов для того, чтобы увеличить скорость считывания данных. Однако касается это только жестких дисков, ни в коем случае не проводите дефрагментацию SSD, так как в основе его работы лежат абсолютно другие принципы. Нет ни считывающей головки, ни пластин. Чтобы не отклоняться от заданного курса и не перегружать вас лишней информацией, скажу вкратце. Твердотельный накопитель представляет собой набор микросхем памяти и дефрагментация ему попросту не нужна, так как при обращении операционной системы к диску, происходит сбор необходимой информации непосредственно из конкретной ячейки, то есть время на поиск данных минимально из-за отсутствия механической составляющей внутри.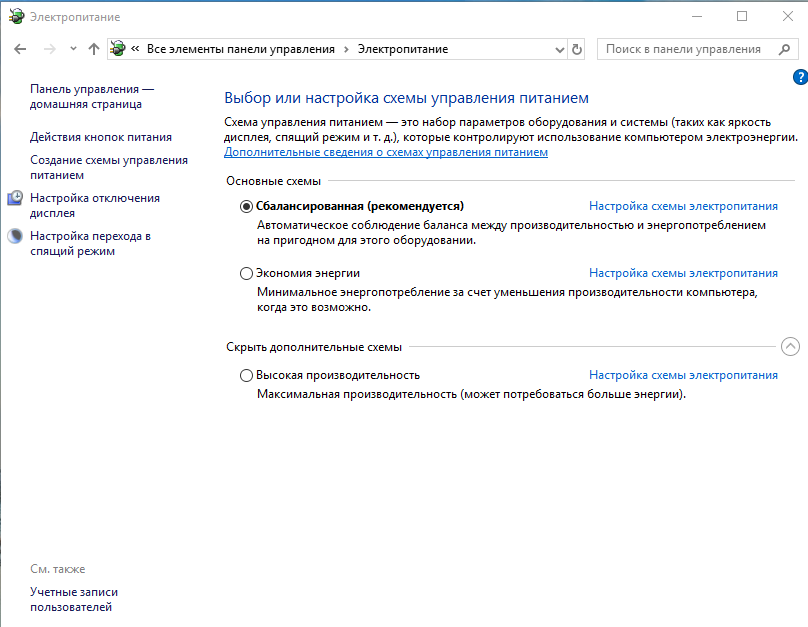 Разброс файлов на таких накопителях никак не влияет на скорость доставки данных до центра управления. Поэтому я настоятельно рекомендую вам, если вы являетесь счастливым обладателем твердотельного накопителя отключить автоматическую дефрагментацию в операционной системе, которая по умолчанию включена.
Разброс файлов на таких накопителях никак не влияет на скорость доставки данных до центра управления. Поэтому я настоятельно рекомендую вам, если вы являетесь счастливым обладателем твердотельного накопителя отключить автоматическую дефрагментацию в операционной системе, которая по умолчанию включена.
Для этого нажимаем правой кнопкой мыши по любому разделу и выбираем пункт «Свойства”.
Далее переходим во вкладку «Сервис” и выбираем пункт «Оптимизировать”.
В открывшемся окне выбираем интересующий диск и нажимаем «Изменить параметры”.
И убираем галочку рядом с надписью «Выполнять по расписанию”.
Автоматическую дефрагментацию рекомендуется так же отключать и смертным пользователям с обычными жесткими дисками. Делается это для того, чтобы систему не загружал лишний процесс, который является довольно прожорливым до системных ресурсов. В зависимости от интенсивности добавления и удаления информации на харде рекомендуется проводить процедуру оптимизации от одного раза в неделю до одного раза в месяц.
В зависимости от интенсивности добавления и удаления информации на харде рекомендуется проводить процедуру оптимизации от одного раза в неделю до одного раза в месяц.
Пункт 1.3. Соотношение свободного и занятого пространства
Наверняка всем вам хорошо известно о том, что крайне нежелательно забивать системный раздел полностью. Связано это опять же с файлами, которые имеют динамически изменяемый размер. В основном такие файлы лежат как раз таки рядом с системой, поэтому рекомендуется оставлять 10-15% дискового пространства свободным. Более того некоторые накопители имеют на борту специальные технологии SLC кэширования, которые позволяют записывать небольшие объемы данных на высокой скорости. Однако при заполнении пространства свыше 90%, скорость чтения/записи ощутимо падает. Поэтому я рекомендую вам оставлять накопителю немного места для творчества 🙂
Пункт 1.4. Чистка и дефрагментация реестра
И хоть оптимизация реестра не дает такого сильного прироста производительности, как, например, оптимизация дискового пространства, считаю, что упоминания все же стоит. Реестр – это база данных параметров и настроек операционной системы. Имеет тяжелую наклонность к разрастанию со временем. В качестве персонального диетолога реестра выступает всем вам знакомый CCleaner, который будет держать старичка в тонусе. Скачиваем утилиту, запускаем, выбираем соответствующий раздел (1), сканируем (2) и исправляем (3).
Реестр – это база данных параметров и настроек операционной системы. Имеет тяжелую наклонность к разрастанию со временем. В качестве персонального диетолога реестра выступает всем вам знакомый CCleaner, который будет держать старичка в тонусе. Скачиваем утилиту, запускаем, выбираем соответствующий раздел (1), сканируем (2) и исправляем (3).
В случае если вы не пользуетесь данной опцией, а, к примеру, предпочитаете прибегать к помощи создания бэкапов системы, то можете смело от нее отказаться, тем самым высвобождая немного места на диске и закрывая лишний процесс. Для этого кликаем правой кнопкой мыши по «Моему компьютеру” и выбираем пункт «Свойства”.
В левой части окна выбираем «Защита системы”
Далее выбираем интересующий нас диск и кликаем «Настроить”
Отключаем защиту и удаляем все точки восстановления.
Для того чтобы ваш стальной товарищ гордо выпрямился и полностью расправил крылья, его необходимо регулярно подкармливать свежей порцией электроэнергии.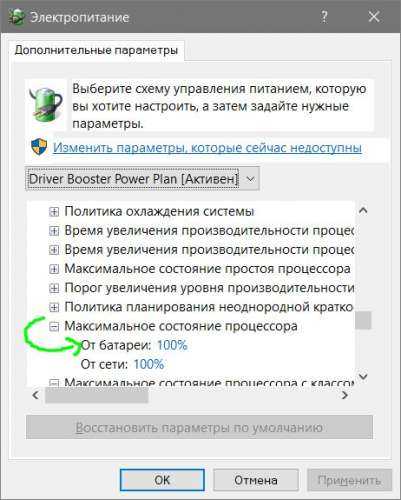 А поможет нам в этом деле выбор правильного плана электропитания. Для этого заходим в панель управления и выбираем соответствующий пункт.
А поможет нам в этом деле выбор правильного плана электропитания. Для этого заходим в панель управления и выбираем соответствующий пункт.
В появившемся окне, разумеется, выбираем режим максимальной производительности.
Как и чем планы отличаются друг от друга, вы можете посмотреть в настройках и сравнить их. При включении данной опции все компоненты не будут голодать ни секунды, а соответственно эффективность их работы повысится. Кулеры перейдут в постоянно активный режим. Так же в разделе с виндой будет удален системный файл под названием hiberfil.sys, который отвечает за гибернацию компьютера и режим сна, и хранит в себе данные из оперативной памяти. Тем самым вы еще и освобождаете место на диске, которое по умолчанию равно значению оперативной памяти. В моем случае это 16Гб, что, безусловно, мелочь, а приятно, особенно если накопитель небольшой.
И в появившемся окне выбираем пункт «Уничтожать файлы сразу…”
Начнем как всегда с азов для того, чтобы вы смогли из этой статьи вынести не только голый результат в виде бонусной производительности, но и ещё некоторые теоретические знания, которые могут быть вам полезны при работе с ПК.
Итак, файл подкачки(ФП) – это место на жестком диске, которое операционная система задействует в случае нехватки оперативной памяти. Разумеется, скорость доступа к оперативной памяти намного больше, чем к жесткому диску, поэтому я рекомендую отказаться от файла подкачки полностью и добавить оперативной памяти для повышения быстродействия системы. Однако если такой возможности нет, то не расстраивайтесь, вы всё еще можете накинуть быстродействия вашей машинке с помощью грамотной настройки. Для того чтобы отключить или настроить ФП кликайте правой кнопкой мыши по «Моему компьютеру” и в левой части открывшегося окна, выбирайте пункт «Дополнительные параметры”.
Далее идем во вкладку «Дополнительно” и выбираем «Параметры” в окне быстродействия.
Далее опять выбираем вкладку «Дополнительно” и нажимаем «Изменить”.
Перед тем как начнем производить манипуляции, пару заметок о файле подкачке.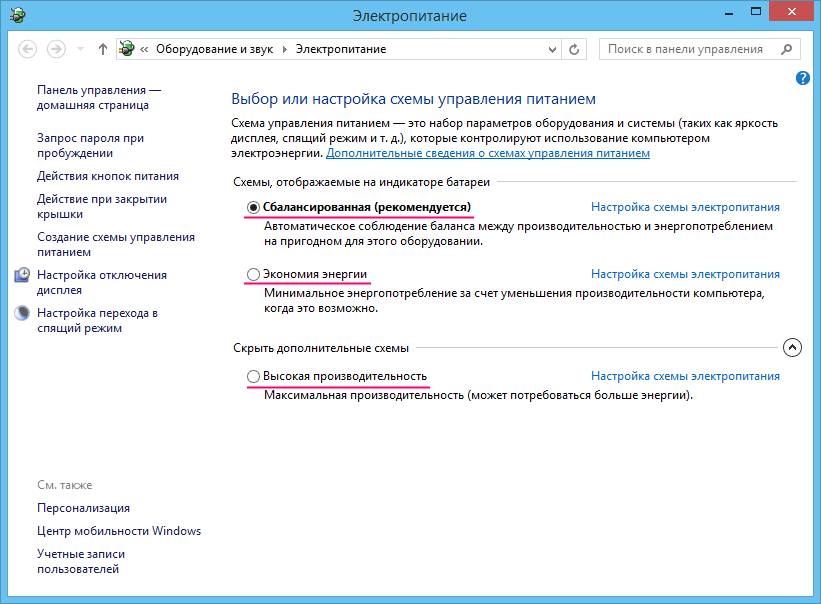
1) Он обязательно должен лежать на самом быстром диске рядом с операционной системой.
2) Автоматический выбор объема файла подкачки оставляет желать лучшего. Будет больше профита если значение будет статическое (заданное вручную, где минимальный размер = максимальному размеру) в случае если у вас HDD. В таком случае это уменьшит фрагментацию ФП и увеличит производительность. Для владельцев SSD данный пункт неактуален.
3) Отключать ФП можно только в случае если пиковое потребление РАМ, находится ниже отметки в 75% от общего значения. Связано это с тем, что многие игры и приложения начинают некорректно работать без файла подкачки, когда объём потребляемой ими памяти приближается к физическому объёму РАМ. Приведу пример. У меня стоит 16 Гб ОЗУ. Когда суммарное потребление оперативной памяти приближается к отметке в 13 ГБ и файл подкачки при этом отключен, начинаются регулярные уведомления винды о нехватке памяти. Самые прожорливые приложения закрываются или же попросту перестают функционировать должным образом. Поэтому я предлагаю вам сделать следующее.
Поэтому я предлагаю вам сделать следующее.
В блоке виртуальной памяти, который мы открыли чуть ранее, убираем галку с «Автоматического выбора объема файла подкачки”. Далее выбираем самый шустрый диск. Ставим галку напротив «Указать размер” и задаем размер, который равен рекомендуемого виндой размеру (внизу окошка можно посмотреть). Для бояр с космическими объёмами РАМ рекомендуется просто выбрать пункт «Без файла подкачки”. И наконец, нажимаем «Задать” и «ОК”. Система предупредит нас о том, что требуется перезагрузка и вуаля, вы еще на один шаг ближе к своей цели.
В параметрах быстродействия, недалеко от файла подкачки закрался блок под названием «Визуальные эффекты”, который отвечает за наружные прелести окон, шрифтов и т.д. Для максимальной производительности рекомендуется выбрать соответствующий пункт, который укатает внешний вид всего только можно до оболочки Windows 95. Ценителям красоты и эстетам крайне противопоказано.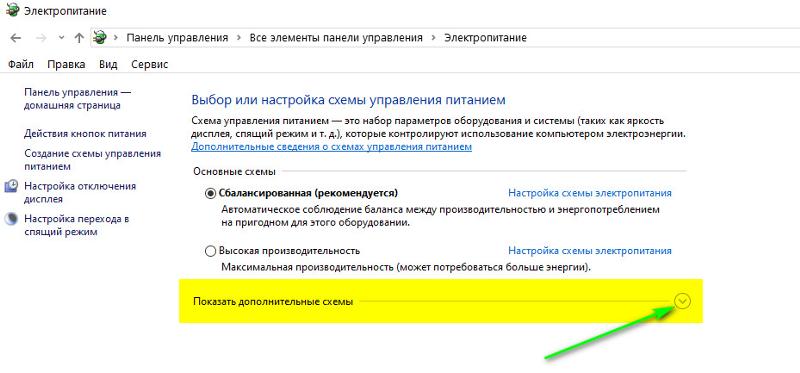
Лучшими оптимизаторами в природе IT выступают актуальные версии драйверов, которые налаживают взаимодействие между программной и аппаратной составляющей ПК. О том, как поддерживать рабочую станцию в свежем состоянии, вы все наверняка знакомы. В случае если подзабыли, можете прочесть соответствующие статьи на нашем ресурсе. Растягивать и без того объемную статью не имеет смысла.
Как я уже неоднократно говорил, большинство стандартных настроек операционной системы требует тщательного скальпирования, и железо от операционки далеко не ушло. По умолчанию практически любая видеокарта имеет (пусть небольшой) запас производительности, который нам очень даже будет на руку. В качестве соковыжималки на помощь нам придет знаменитый MSI Afterburner, который способен ни капли не оставить в запасливом графическом чипе, поэтому будьте аккуратны. Подробный гайд по разгонуу нас тоже имеется, рекомендуем к ознакомлению.
Любая операционная система настроена таким образом, чтобы подавляющее большинство людей могло ей пользоваться, и в ней было все необходимое.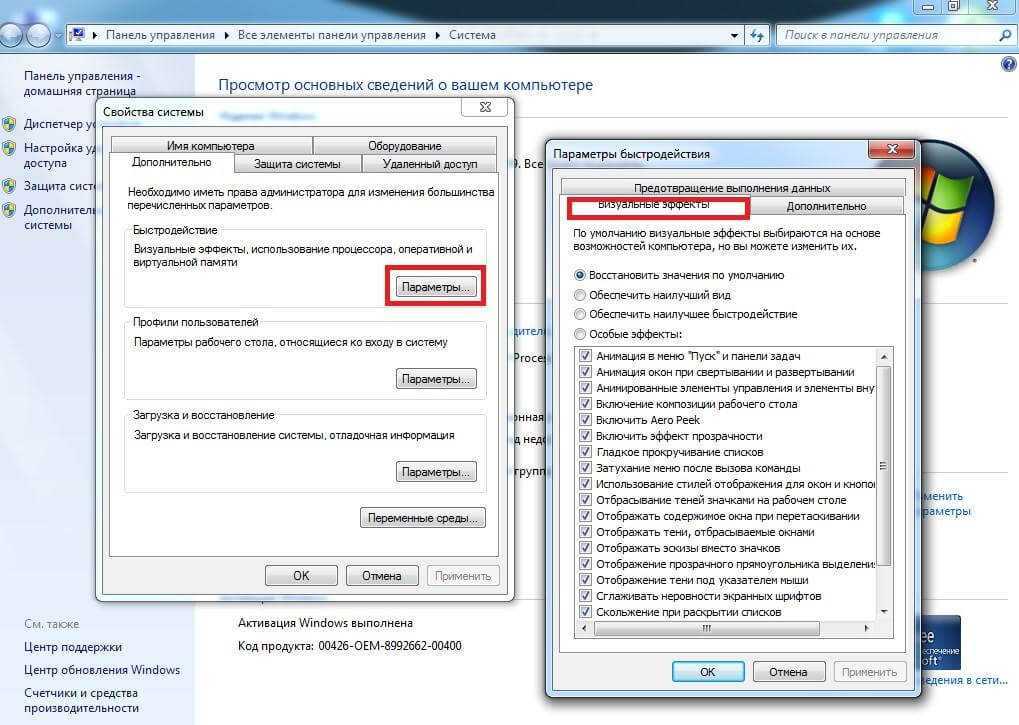 Но мы-то с вами не подавляющее большинство, верно? Добрую часть системных ресурсов, абсолютно не стесняясь, забирают на себя различные службы, поддерживая процессы, которыми вы никогда не пользуетесь. В борьбе с партизанскими отрядами нам поможет диспетчер системных служб, который можно вызвать с помощью нажатия комбинации клавиш Win + R и введения в поле команды servisec.msc.
Но мы-то с вами не подавляющее большинство, верно? Добрую часть системных ресурсов, абсолютно не стесняясь, забирают на себя различные службы, поддерживая процессы, которыми вы никогда не пользуетесь. В борьбе с партизанскими отрядами нам поможет диспетчер системных служб, который можно вызвать с помощью нажатия комбинации клавиш Win + R и введения в поле команды servisec.msc.
В появившемся окне, выбираем наглого потребителя и нажимаем на соответствующий значок, который отключает систему жизнеобеспечения.
Список служб, которые можно отключать в Windows 10. Для получения более подробной информации по традиции читаем отдельную статью.
-Факс
-Служба общего доступа к портам net.tcp.
-Рабочие папки.
-Служба маршрутизатора AllJoyn.
-Удостоверение приложения.
-Служба шифрования дисков BitLocker.
-Служба поддержки Bluetooth.
-Служба лицензий клиента.
-Изоляция ключей CNG.
-Dmwappushservice.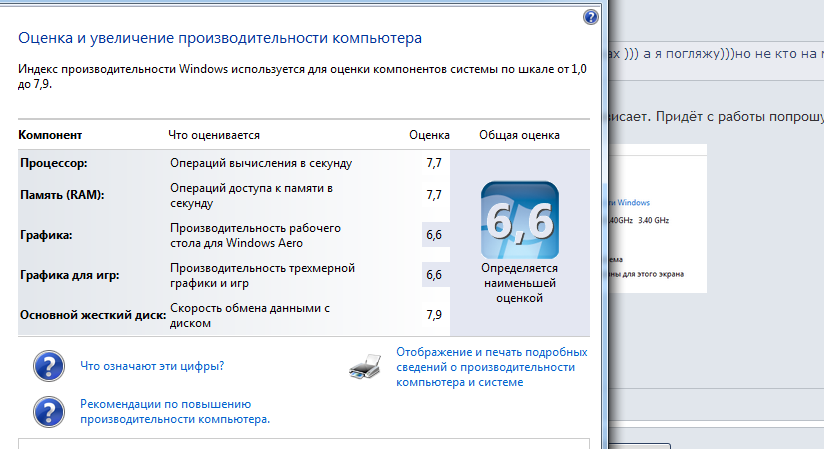
-Служба географического положения.
-Служба обмена данными.
-Служба завершения работы в качестве гостя.
-Служба пульса.
-Служба сеансов виртуальных машин.
-Служба синхронизации времени.
-Служба виртуализации удаленных рабочих столов.
-Служба наблюдения за датчиками.
-Служба данных датчиков.
-Функциональные возможности для подключенных пользователей и телеметрия.
-Общий доступ к подключению к Интернету (ICS).
-Сетевая служба Xbox Live.
-Диспетчер печати.
-Биометрическая служба Windows.
-Удаленный реестр.
-Вторичный вход в систему.
На скорость включения ПК и его готовность к работе напрямую влияет количество загружаемых программ на старте операционной системы. Рекомендуется минимизировать количество таких программ. Вызываем на помощь диспетчер задач с помощью волшебной комбинации клавиш Ctrl + Shift + Esc. Переходим во вкладку «Автозагрузка” и беспощадно вырубаем всё, что на ваш взгляд не потребуется на старте работы с помощью правой кнопки мыши и команды «Отключить”.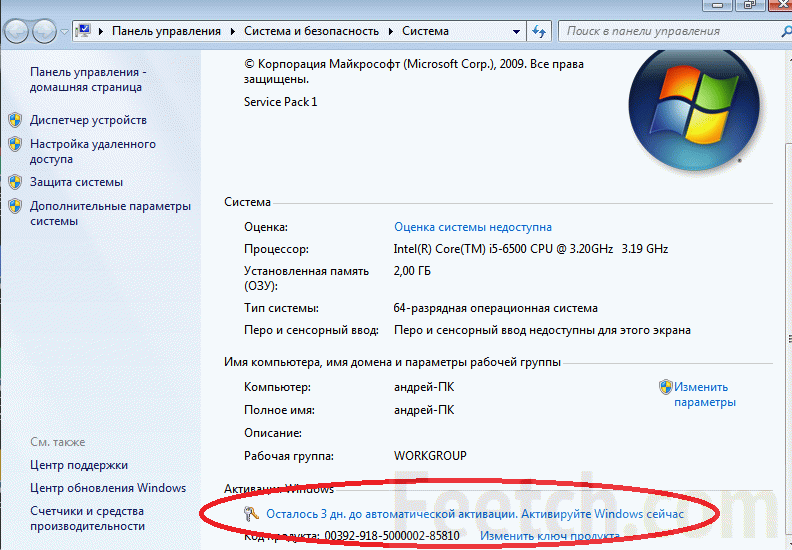
Самым главным антагонистом в войне за быстродействие выступает различного рода зараза в лице троянов и сетевых червей, с которыми не способен справиться ни один из перечисленных выше методов. Поэтому рекомендуется воспользоваться услугами одного из защитников операционной системы и регулярно проводить сканирование системы и обновлять базы данных. Однако дядя Антивирус и сам промах, способен откачать на себя огромную часть системных ресурсов, поэтому при гейминге или работе его следует обязательно отключать. Тематика антивирусов довольно обширная для сегодняшнего разбора, поэтому предлагаю вам перенести этот разговор на другое время.
Ну, вот и всё, благодаря всем вышеперечисленным способам, мы сняли нашу тачку с ручника и заставили мчаться вперед на максимальной скорости. Назвать какие-то конкретные цифры в плане прироста производительности довольно сложно, т.к. конфигурация железа у всех разная и находится в разном техническом состоянии. Тоже самое касается и программной составляющей ПК.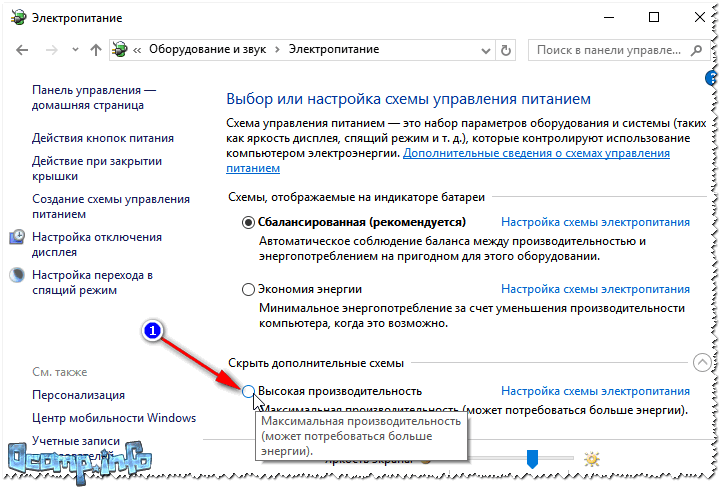 Больше всего выжатая бонусная производительность будет ощущаться на старых машинках, которым современные приложения даются тяжело, но благодаря глотку свежего воздуха, они вам покажут, что есть ещё порох в пороховницах. Тему различных твикеров и оптимизаторов я не стал затрагивать совсем, т.к. далеко не все из них проявляют себя в лучшем ключе. В продолжение к этой, на мой взгляд, информативной статье, я подготовлю для вас материал по теме программ-оптимизаторов, где мы с вами выявим лучших. На этой обнадеживающей ноте, я с вами прощаюсь! Ухаживайте за своим стальным другом и пристально следите за состоянием его здоровья, ведь мы в ответе за тех, кого приручили! Всем пока!
Больше всего выжатая бонусная производительность будет ощущаться на старых машинках, которым современные приложения даются тяжело, но благодаря глотку свежего воздуха, они вам покажут, что есть ещё порох в пороховницах. Тему различных твикеров и оптимизаторов я не стал затрагивать совсем, т.к. далеко не все из них проявляют себя в лучшем ключе. В продолжение к этой, на мой взгляд, информативной статье, я подготовлю для вас материал по теме программ-оптимизаторов, где мы с вами выявим лучших. На этой обнадеживающей ноте, я с вами прощаюсь! Ухаживайте за своим стальным другом и пристально следите за состоянием его здоровья, ведь мы в ответе за тех, кого приручили! Всем пока!
Статья по этой теме: Почему на компьютере тормозит жёсткий диск
Как оптимизировать Windows для компьютерных игр
Итак, вы загорелись желанием играть в лучшие компьютерные игры года и хотите максимально эффективно использовать все возможности своего компьютера. Мы понимаем — в конце концов, ПК — это многоцелевые машины, поэтому, если вы не собрали свой собственный настольный компьютер или не инвестировали в приличный игровой ноутбук, ваш может быть не оптимизирован для игр из коробки.
С таким количеством змеиного масла трудно понять, что на самом деле улучшит ваш опыт, а что просто потратит ваше время. Например, не похоже, что Windows 11 лучше для игр, чем Windows 10, поэтому вам не обязательно обновляться. Вот несколько настроек, которые помогут вам получить максимальную отдачу от вашей машины.
Управление фоновыми процессами
Если у вас в фоновом режиме открыты программы, требовательные к оборудованию, они могут помешать вашему компьютеру использовать весь свой потенциал в играх, особенно если у вас более дешевый компьютер с ограниченными ресурсами. В общем, закрытие этих фоновых программ — хорошая идея, но не ждите чудес.
Встроенный в Windows игровой режим помогает и в этом. Он выделяет большую часть вашей системы для игры, в которую вы играете, поэтому фоновые процессы не могут украсть драгоценную мощность процессора. Это также не позволяет Центру обновления Windows устанавливать новые драйверы или отправлять уведомления о перезапуске, что является приятным бонусом.
Игровой режим включен по умолчанию в текущих версиях Windows 10 и 11, но это не мешает проверить — перейдите в Настройки > Игры > Игровой режим и переведите переключатель в положение Вкл. Вы также можете попробовать отключить его, так как известно, что он вызывает проблемы(открывается в новом окне) с некоторыми играми.
Кроме того, не придавайте слишком большого значения «похудению» Windows для игр. Многие из советов, которые вы найдете для этого, устарели или совершенно бесполезны. Вместо того, чтобы искать в реестре непонятные настройки, вам лучше сосредоточить свое внимание на своем оборудовании, драйверах и игровых настройках. (И отключите уведомления, чтобы они не мешали вам во время игры.)
Обновите графические драйверы
Как правило, вам не нужно изо всех сил обновлять драйверы для вашего оборудования, если только у вас не возникают проблемы. Однако ваша видеокарта является исключением. Такие производители, как Nvidia и AMD, регулярно выпускают обновления драйверов, содержащие оптимизации для последних игр.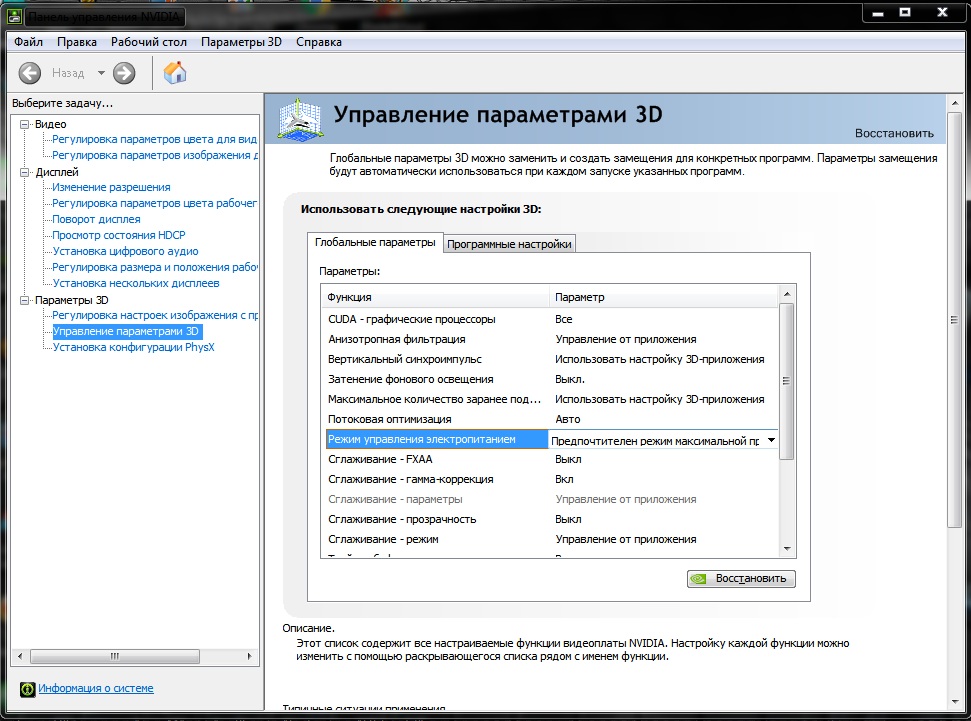 Таким образом, установка драйверов производителя и поддержание их в актуальном состоянии может значительно повысить производительность, особенно при работе с новыми играми.
Таким образом, установка драйверов производителя и поддержание их в актуальном состоянии может значительно повысить производительность, особенно при работе с новыми играми.
Возможно, вы уже видите значок драйвера Nvidia или AMD на панели задач, но это не означает, что у вас установлена последняя версия. Перейдите на страницы загрузки на веб-сайте Nvidia(откроется в новом окне), AMD(откроется в новом окне) или Intel(откроется в новом окне), укажите модель своей видеокарты и загрузите последний пакет драйверов. Если вы не знаете, какая у вас видеокарта, вот как это узнать.
Подключение через Ethernet (или улучшение Wi-Fi)
(Pixabay / Мартинель)
Если вы играете в многопользовательские онлайн-игры, вы так же, если не больше, ограничены интернетом, как и графическим оборудованием. Если ваша игра тормозит, тормозит или постоянно теряет соединение, вам необходимо улучшить сетевое соединение.
Лучше всего, если это вообще возможно, использовать проводное соединение.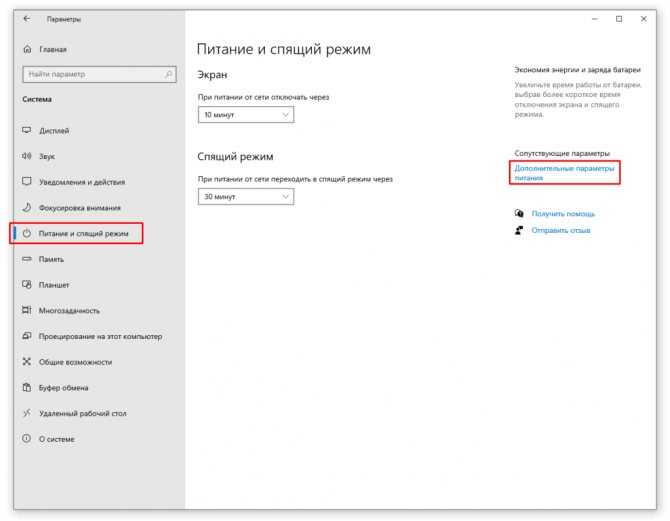 Возьмите кабель Ethernet и подключите компьютер напрямую к маршрутизатору. Если ваш компьютер не находится рядом с маршрутизатором, найдите другой способ — в вашем доме могут быть разъемы Ethernet в стене, подключенные к центральному местоположению, или вы можете использовать адаптеры Powerline (открывается в новом окне) для передачи сетевых данных через электрическую сеть. проводка в вашем доме. Раньше я даже прокладывал Ethernet-кабель по потолку своей кухни; отчаянные времена требуют отчаянных мер.
Возьмите кабель Ethernet и подключите компьютер напрямую к маршрутизатору. Если ваш компьютер не находится рядом с маршрутизатором, найдите другой способ — в вашем доме могут быть разъемы Ethernet в стене, подключенные к центральному местоположению, или вы можете использовать адаптеры Powerline (открывается в новом окне) для передачи сетевых данных через электрическую сеть. проводка в вашем доме. Раньше я даже прокладывал Ethernet-кабель по потолку своей кухни; отчаянные времена требуют отчаянных мер.
Если Ethernet не подходит, ознакомьтесь с нашими советами по улучшению Wi-Fi. Если вы можете получить достаточно сильное соединение с малой задержкой, это может быть достаточно хорошо.
Настройка параметров мыши
Вы, вероятно, привыкли к тому, как ваша мышь перемещается по экрану, но некоторые настройки предназначены больше для работы на рабочем столе, чем для игр. Если вы давно не заглядывали в настройки своей мыши, есть несколько вещей, которые вы, возможно, захотите изменить.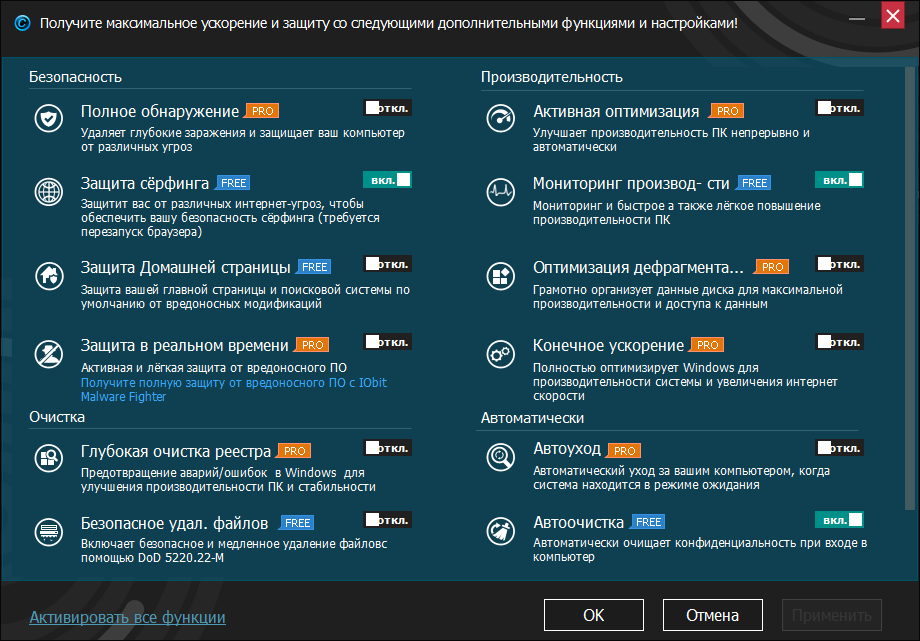
В Windows 10 откройте Настройки > Устройства > Мышь > Дополнительные параметры мыши . В Windows 11 перейдите в раздел «Настройки» > «Bluetooth и устройства» > «Мышь» > «Дополнительные параметры мыши» . Убедитесь, что скорость указателя установлена на шестую отметку слева по умолчанию, а функция «Повышение точности указателя» отключена.
Pointer Precision, или ускорение мыши, перемещает курсор дальше, когда вы двигаете мышь быстрее. Иногда это может быть удобно, но это не идеально для игр, в которых вы хотите развить мышечную память, предсказать, куда приземлится ваш курсор, и каждый раз попадать врагам в перекрестье прицела. (Если вы используете трекпад или у вас мало места на рабочем столе, это может помочь вам обойти эти ограничения, но большинство геймеров отключают эту функцию.)
В общем, лучше настраивать чувствительность мыши в игре, а не в Windows (если ваша игра это поддерживает). Если у вас игровая мышь, у многих производителей есть фирменные программы настройки с регулируемым DPI. Вы можете настроить эти параметры в сочетании с чувствительностью в игре, чтобы действительно настроить вещи.
Вы можете настроить эти параметры в сочетании с чувствительностью в игре, чтобы действительно настроить вещи.
Рекомендовано нашими редакторами
Как играть в игры на Chromebook
Как играть в игры на бюджетном ноутбуке
Двигайтесь: как ускорить загрузку ПК с Windows
Чувствительность мыши зависит от личных предпочтений, и существует множество различных конфигураций, которые можно попробовать, поэтому попробуйте различные комбинации и ознакомьтесь с рекомендациями других игроков, чтобы определить, какая из них лучше всего подходит для вашего стиля игры.
Настройка параметров отображения
Я не могу вам передать, сколько раз я видел, как люди тратят деньги на модный игровой монитор, а спустя месяцы обнаруживают, что на самом деле не используют его игровые функции. Если у вас есть монитор с высокой частотой обновления, работающий на частоте 144 Гц или выше, вам необходимо включить эту частоту обновления в Windows, прежде чем вы увидите более плавный игровой процесс.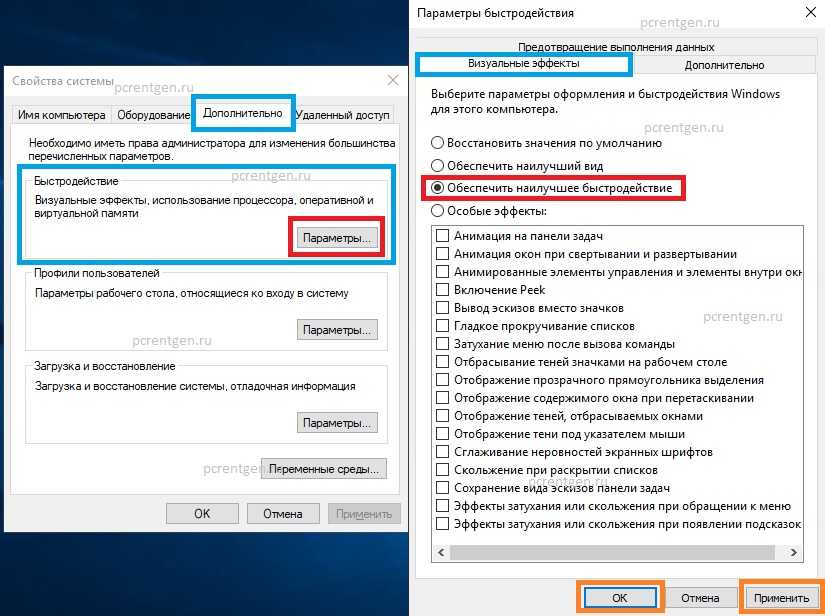
Перейдите в Настройки > Система > Дисплей , выберите Расширенные настройки дисплея и установите максимальную частоту обновления. Вы также захотите изучить встроенные игровые опции вашего монитора, такие как функция Overdrive, которая уменьшает размытость изображения.
Если у вас особенно мощная видеокарта, вы можете включить суперсэмплинг в параметрах графического драйвера для получения более четких изображений. Если ваш дисплей поддерживает HDR, вы также захотите настроить его.
Улучшите графику вашей игры
Наконец, хотя это и не является специальной настройкой Windows, вы получите максимальную производительность от своих игр, правильно настроив параметры графики в игре. Некоторые игры могут автоматически определять вашу конфигурацию и соответствующим образом корректировать свои настройки, но если нет, предварительно настроенные настройки «Низкий», «Средний» и «Высокий» могут помочь вам приблизиться. Возможно, вы даже сможете найти в Интернете руководство по настройке графики для конкретных игр, если осмотритесь.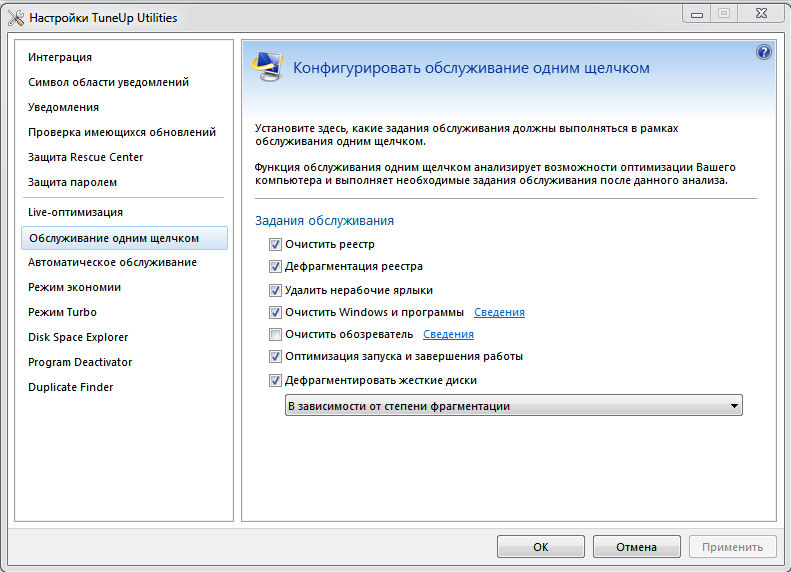
Если у вас есть карта Nvidia, проверьте оптимизатор игровых настроек, встроенный в GeForce Experience от Nvidia. Эта функция позволит вам выбирать между более высокой производительностью и улучшенной графикой, автоматически выбирая правильные настройки для вашего оборудования и вкусов. Если у вас слабый ПК, вы даже сможете взламывать дорогие игры, чтобы сделать их более играбельными, при условии, что у вас есть время копаться в файлах конфигурации.
Если ничего не помогает, возможно, пришло время обновить ваше оборудование — в этом случае ознакомьтесь с нашими рекомендациями по лучшим видеокартам и лучшим игровым ноутбукам прямо сейчас. Иногда никакие настройки не могут противостоять мощному обновлению ПК.
Нравится то, что вы читаете?
Подпишитесь на информационный бюллетень Tips & Tricks , чтобы получить советы экспертов, чтобы получить максимальную отдачу от вашей технологии.
Этот информационный бюллетень может содержать рекламу, предложения или партнерские ссылки.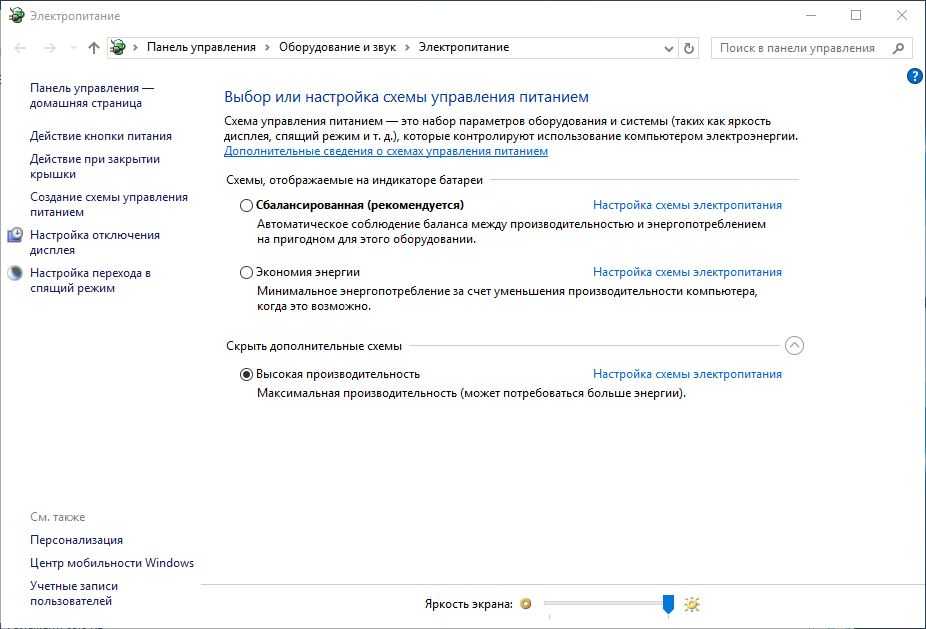 Подписка на информационный бюллетень означает ваше согласие с нашими Условиями использования и Политикой конфиденциальности. Вы можете отказаться от подписки на информационные бюллетени в любое время.
Подписка на информационный бюллетень означает ваше согласие с нашими Условиями использования и Политикой конфиденциальности. Вы можете отказаться от подписки на информационные бюллетени в любое время.
Спасибо за регистрацию!
Ваша подписка подтверждена. Следите за своим почтовым ящиком!
Подпишитесь на другие информационные бюллетени
Как оптимизировать параметры питания Windows 10 для повышения производительности
Как оптимизировать параметры питания Windows 10 для повышения производительности
Узнайте, как настроить параметры питания на ПК с Microsoft Windows 10, чтобы обеспечить более надежный доступ к высокопроизводительным вычислительным службам.
Мы можем получать компенсацию от поставщиков, которые появляются на этой странице, с помощью таких методов, как партнерские ссылки или спонсируемое партнерство. Это может повлиять на то, как и где их продукты будут отображаться на нашем сайте, но поставщики не могут платить за влияние на содержание наших отзывов. Для получения дополнительной информации посетите нашу страницу «Условия использования».
Это может повлиять на то, как и где их продукты будут отображаться на нашем сайте, но поставщики не могут платить за влияние на содержание наших отзывов. Для получения дополнительной информации посетите нашу страницу «Условия использования».
Независимо от назначенной им роли в бизнес-предприятии, большинство пользователей хотят, чтобы их компьютер с Microsoft Windows 10 всегда работал с максимальной производительностью. Однако, когда ПК с Windows 10 отгружается с завода, в нем, скорее всего, будут выбраны параметры питания, обеспечивающие так называемую «сбалансированную» производительность.
Обязательная к прочтению информация о Windows
Виндовс 11 22х3 уже здесь
Контрольный список: защита систем Windows 10
Защитите свою сеть с помощью внешних служб безопасности Майкрософт
Как очистить кеш DNS в Windows 10
Хотя сбалансированная производительность подходит для многих видов деятельности, она может вызвать проблемы при выполнении более сложных задач, особенно если эти задачи требуют редактирования аудио-, видео- и больших мультимедийных файлов.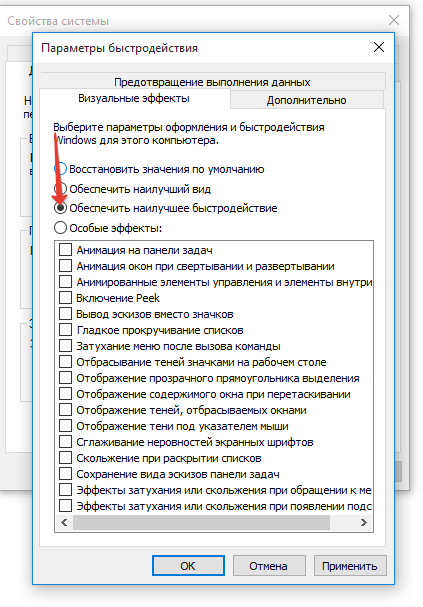 Для таких вычислений и операций с большими объемами данных может потребоваться легкодоступный доступ к службам высокопроизводительных вычислений, обеспечиваемый определенными изменениями в параметрах питания системы Windows 10.
Для таких вычислений и операций с большими объемами данных может потребоваться легкодоступный доступ к службам высокопроизводительных вычислений, обеспечиваемый определенными изменениями в параметрах питания системы Windows 10.
В этом практическом руководстве показано, как настроить параметры питания на ПК с Microsoft Windows 10, чтобы обеспечить более надежный доступ к высокопроизводительным вычислительным службам.
SEE: Выбор стратегии выхода из Windows 7: четыре варианта (Tech Pro Research)
Оптимизация параметров производительности в Windows 10
Параметры питания Windows 10, которые мы будем настраивать, не находятся на стандартном экране конфигурации настроек. Он спрятан в Панели управления. Если панель управления не закреплена на панели задач Windows 10, введите «панель управления» в поле поиска Cortana на рабочем столе и щелкните результат, который показывает соответствующее настольное приложение. Вы должны увидеть экран, похожий на Рисунок А .
Щелкните заголовок раздела «Система и безопасность», а затем щелкните раздел «Электропитание» на следующем экране, чтобы перейти к нужной панели управления, показанной на рис. B .
В зависимости от вашего компьютера вы можете увидеть несколько предустановленных настроек плана (сбалансированный, энергосбережение, производительность и т. д.). Для ноутбука в нашем примере есть только сбалансированная настройка. Щелкните соответствующий активный Изменить параметры плана для просмотра текущих настроек ( Рисунок C ).
Измените параметр Перевод компьютера в спящий режим при подключении к сети на Никогда. Если есть положение батареи, как в нашем примере ноутбука, лучше всего сохранять его с относительно коротким интервалом времени для экономии заряда батареи.
Щелкните ссылку Изменить дополнительные параметры питания , чтобы перейти к экрану конфигурации, показанному на рис.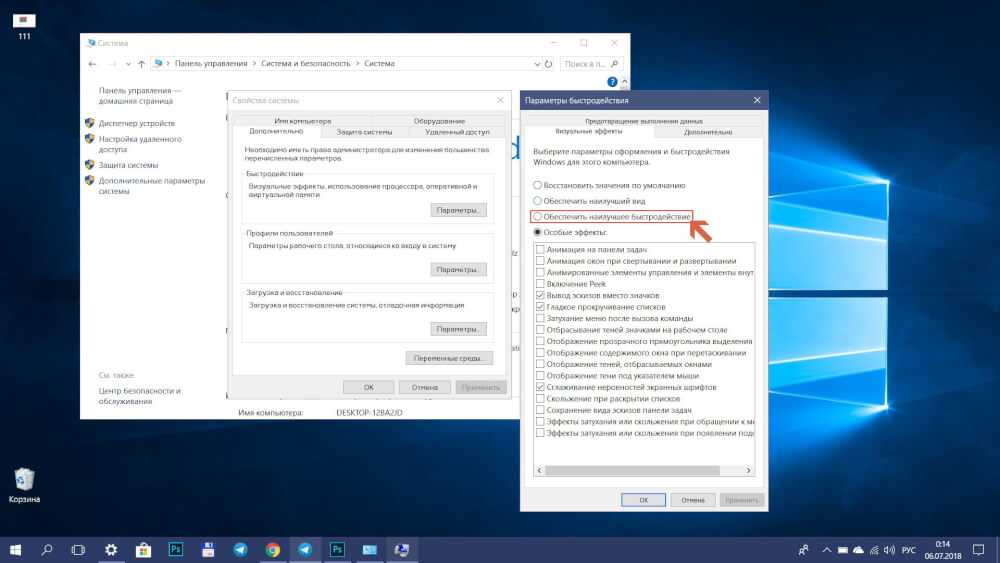 D .
D .
Нажмите кнопку «плюс», чтобы развернуть Настройки USB , а затем нажмите кнопку «плюс», чтобы развернуть Настройки выборочной приостановки USB . Измените настройки для подключения к сети на «отключено», как показано на рис. E .
Затем разверните Параметры управления питанием процессора , а затем разверните Минимальное состояние процессора . Измените настройку подключаемого модуля на значение 100%, как показано на рис. F .
По завершении нажмите «Применить», «ОК», а затем «Сохранить изменения», чтобы новые настройки питания вступили в силу.
Если у вас возникли проблемы с записью аудио- или видеофайлов с помощью периферийных устройств, подключенных к компьютеру через USB-порты, эти настройки могут решить многие из ваших проблем, и их следует попробовать, прежде чем принимать более решительные меры. С другой стороны, если ваш ПК с Windows 10 в последнее время работает немного вяло, эти настройки параметров питания могут повысить производительность вашего компьютера без необходимости тратить деньги на новое оборудование.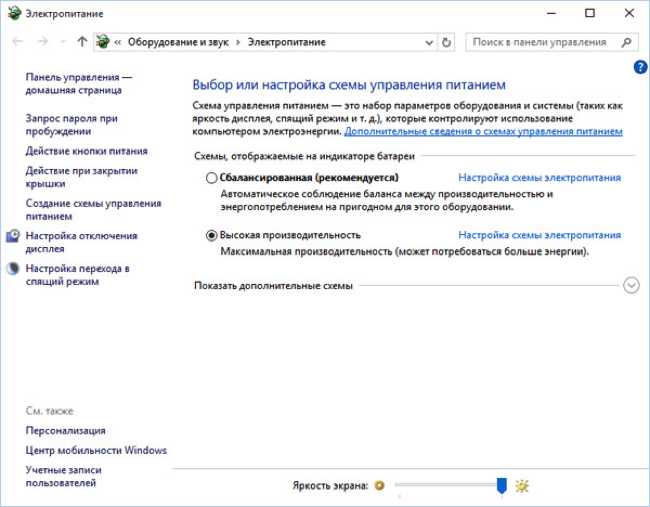
Марк В. Кэлин
Опубликовано:
Изменено:
Увидеть больше Программное обеспечение
См. также
Как постоянно отображать версию Windows 10 на рабочем столе
(ТехРеспублика)Как удалить файл подкачки Windows 10 при каждом завершении работы
(ТехРеспублика)Как сбросить пароль Windows 10, если вы его забыли
(ТехРеспублика)Далее для Windows 10: чего ожидать от майского обновления 2019 г.
 , также известного как версия 1903
, также известного как версия 1903
(ЗДНет)10 бесплатных альтернатив Microsoft Word и Excel
(скачать TechRepublic)Выбор стратегии выхода из Windows 7: четыре варианта
(Технологические исследования)Microsoft Office 365 для бизнеса: все, что вам нужно знать
(ЗДНет)10 самых важных приложений для iPhone всех времен
(Download.com)Требуется работа, чтобы сохранить конфиденциальность ваших данных в Интернете.
 Эти приложения могут помочь
Эти приложения могут помочь
(СЕТ)Охват языков программирования и карьерных ресурсов разработчиков
(TechRepublic на Flipboard)
Поделиться: Как оптимизировать параметры питания Windows 10 для повышения производительности
Майкрософт
Программного обеспечения
Выбор редактора
- Изображение: Rawpixel/Adobe Stock
ТехРеспублика Премиум
Редакционный календарь TechRepublic Premium: ИТ-политики, контрольные списки, наборы инструментов и исследования для загрузки
Контент TechRepublic Premium поможет вам решить самые сложные проблемы с ИТ и дать толчок вашей карьере или новому проекту.

Персонал TechRepublic
Опубликовано:
Изменено:
Читать далееУзнать больше
- Изображение: diy13/Adobe Stock
Программного обеспечения
Виндовс 11 22х3 уже здесь
Windows 11 получает ежегодное обновление 20 сентября, а также ежемесячные дополнительные функции. На предприятиях ИТ-отдел может выбирать, когда их развертывать.
Мэри Бранскомб
Опубликовано:
Изменено:
Читать далееУвидеть больше Программное обеспечение
- Изображение: Кто такой Дэнни/Adobe Stock
Край
ИИ на переднем крае: 5 трендов, за которыми стоит следить
Edge AI предлагает возможности для нескольких приложений. Посмотрите, что организации делают для его внедрения сегодня и в будущем.
Меган Краус
Опубликовано:
Изменено:
Читать далееУвидеть больше
- Изображение: яблоко
Программного обеспечения
Шпаргалка по iPadOS: все, что вы должны знать
Это полное руководство по iPadOS от Apple. Узнайте больше об iPadOS 16, поддерживаемых устройствах, датах выпуска и основных функциях с помощью нашей памятки.
Персонал TechRepublic
Опубликовано:
Изменено:
Читать далееУвидеть больше Программное обеспечение
- Изображение: Worawut/Adobe Stock
- Изображение: Bumblee_Dee, iStock/Getty Images
Программного обеспечения
108 советов по Excel, которые должен усвоить каждый пользователь
Независимо от того, являетесь ли вы новичком в Microsoft Excel или опытным пользователем, эти пошаговые руководства принесут вам пользу.



 , также известного как версия 1903
, также известного как версия 1903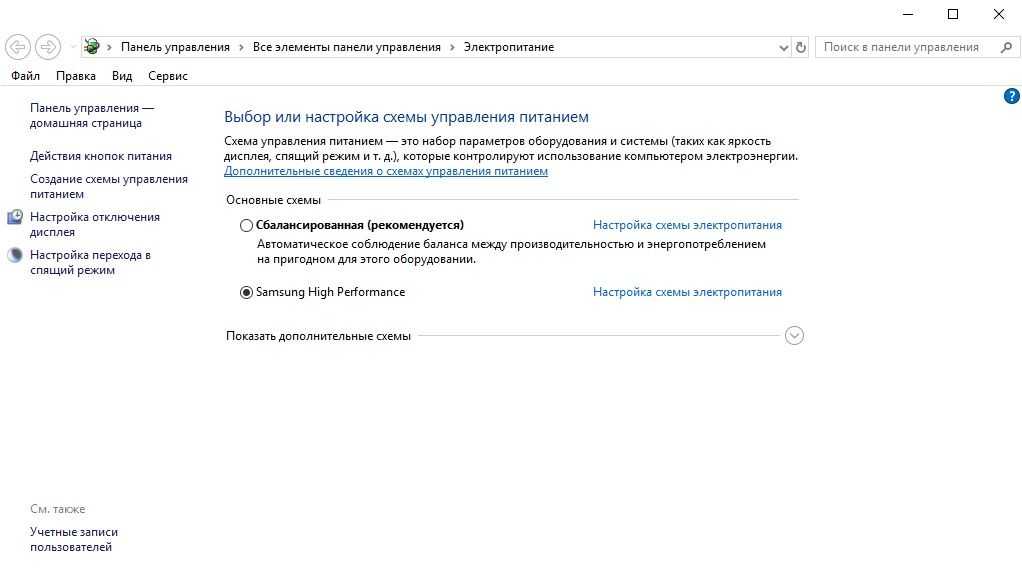 Эти приложения могут помочь
Эти приложения могут помочь