Настройка биоса на ноутбуке: Настройки BIOS ноутбука (в картинках)
Содержание
Настройка и прошивка BIOS на ноутбуке
Дмитрий Стыров
Мастер Антон в кратчайшие сроки выполнил диагностику и выявил проблему с 7 IPhone! В течении 2 часов была произведена замена всех поврежденных/неисправных деталей! Телефон функционирует, а гарантия на ремонт 90 дней страхует! Возможность оплаты картой приятно удивила! Пункт приема/ремонта в шаговой доступности от станции метро Бабушкинская! Рекомендую!
Евгений
Дважды обращался, и дважды за переделкой после криворуких «мастеров». Внимание к клиенту и работа выполненная на 5+ поразили. Рекомендую и сам буду обращаться!
Михаил
Сломался телефон, сенсор не реагировал на касание. Обратился в вашу компанию. Очень быстро, качественно, недорого сделали. Понравилось хорошее отношение сотрудников. Большое спасибо.
Очень быстро, качественно, недорого сделали. Понравилось хорошее отношение сотрудников. Большое спасибо.
Дарья
Отличная компания, и главное рядом с домом. Мастер сделал все быстро и качественно. Цены приемлемые. В общем все супер ,советую ☺️
YULIYA ROSSIEVA
Благодарю за оперативный ремонт смартфона. Заменили стекло, наклеили гидрогелевую пленку и все это ща час работы ! Ещё и сделали бесплатную диагностику! Большое спасибо за качественную и быструю работу. \
Данил
Очень хороший сервис, сотрудники уважительно относятся к покупателям. Починили очень быстро по дешевой цене, а самое главное качественно.Всем советую!
Отличный сервис- быстро, качественно и бюджетно, все сделали при мне, запчасти в наличии, цена супер. Все объяснили, дали гарантию, все работает отлично.
Все объяснили, дали гарантию, все работает отлично.
Полина Солодова
Здравствуйте хотела посоветовать данную компанию так как тут очень приятные цены и качественное обслуживание. я не раз буду обращаться в эту компанию так как она мне очень нравиться как клиенту
Екатерина
Очень хороший сервис. Однозначно приду ещё , посоветую всем своим знакомым и друзьям.\Все сделали быстро, качественно и не дорого. Ну очень давольна. Спасибо вам огромное.\Поставлю 5 звёзд!
Милена
Здравствуйте, месяц назад у меня телефон выключился и не включался, обратилась к вам (мне вас посоветовали)\На следующий день забрала, и теперь телефон работает как прежде.Хочу сказать вам спасибо, за качественную работу! Я очень довольна!
parchina
Отличный сервис по ремонту айфонов. Быстрый ремонт,умеренная цена.Доброжелательный персонал.Замечательные ребята.Буду рекомендовать.Благодарю
Быстрый ремонт,умеренная цена.Доброжелательный персонал.Замечательные ребята.Буду рекомендовать.Благодарю
Эдуард
Хорошый сервис, мой телефон починили довольно быстро. Посоветую ваш сервис родным и близким. Особое внимание заслуживает низкие цены.
Лена
Очень хороший сервис . Телефон отремонтировали . Результат на лицо. Может и дорого , но качественно.
Алексей Черничко
Спасибо мастерам за такую внимательную работу.Относил телефон на починку,очень быстро и качественно починили за недорогую цену.Буду всем советовать именно этот сервисный центр
Карина
Рекомендую данный сервис.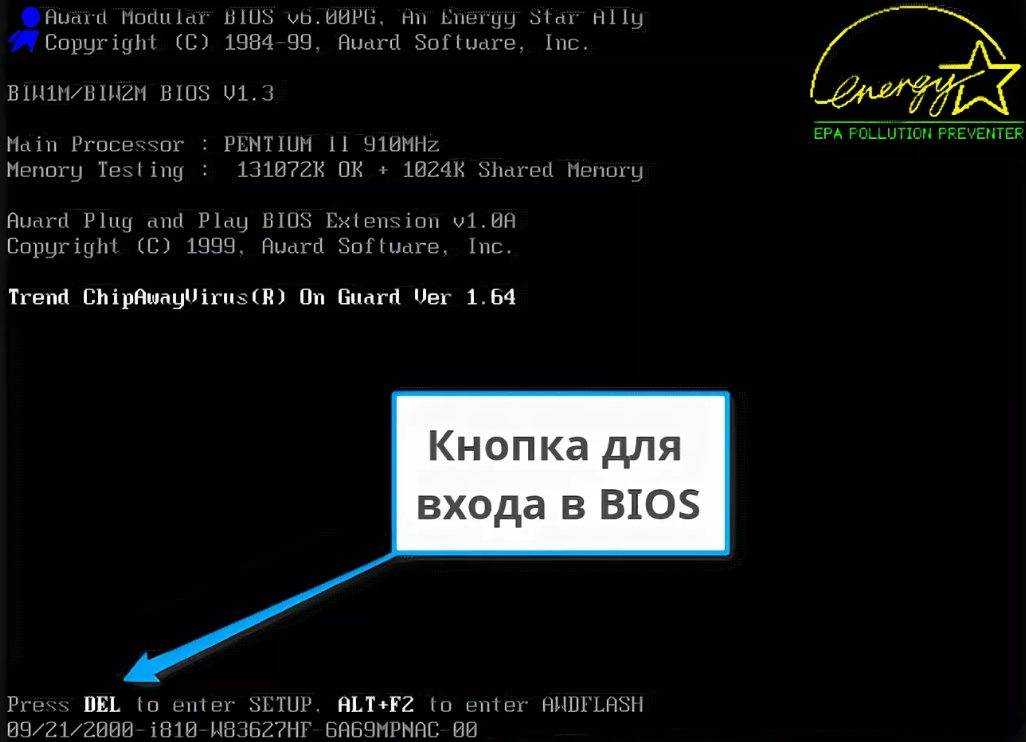 Вся работы была выполнена на высшем уровне. Мне крайне понравился персонал и скорость работы. Добрые, вежливые, не всегда встретишь подобное отношение к клиентам. Буду обращаться за услугой лишь сюда.
Вся работы была выполнена на высшем уровне. Мне крайне понравился персонал и скорость работы. Добрые, вежливые, не всегда встретишь подобное отношение к клиентам. Буду обращаться за услугой лишь сюда.
Виталий
Все супер, пришел с уверенностью, что гнездо type-c в моем телефоне разбито из-за использования в машине растягивающегося провода, т.к. большая осевая нагрузка, но мастер первым делом прочистил гнездо, продул и проверил, все стало отлично! 5 мину и готово)
Александра Кривенкова
Недавно заглючил телефон, провод перестал заряжать. Нашла рядом данный сервисный центр, ребята оперативно оказали помощь, подобрали новый зарядный шнур и подзарядили сам телефон! Мастера вежливые, доброжелательные и клиентоориентированые. Спасибо
Полина Владимировна солодова
Здравствуйте хотела посоветовать данную компанию так как тут очень приятные цены и качественное обслуживание.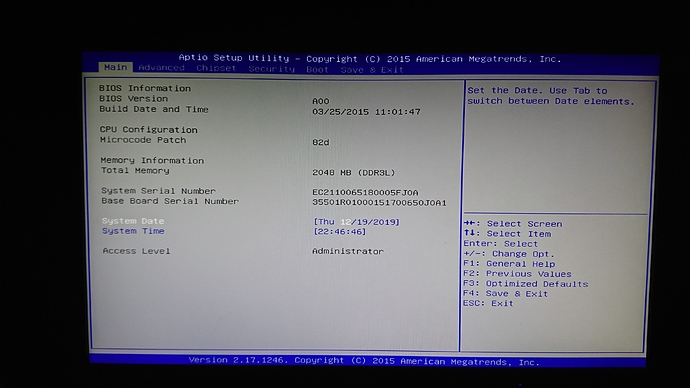 я не раз буду обращаться в эту компанию так как она мне очень нравиться как клиенту
я не раз буду обращаться в эту компанию так как она мне очень нравиться как клиенту
Елена
Сегодня обратилась в филиал возле м. Чеховская. Очень благодарна Андрею и Илье за оперативную помощь. Сотрудники проявили высокий профессионализм, оперативность и мастерство. Всем советую!
Расулжон
Стекло бесплатно поклеили, отличный сервис рекомендую, буду обращаться ещё не раз
Сергей
Отличный сервис!!!! Мастер Влад профессионал своего дела. Сделал всё быстро качественно. Фирме Педант, в лице мастера Влада огромное спасибо за работу!
Иваненков Роман
Не могу назвать этот сервис хорошим.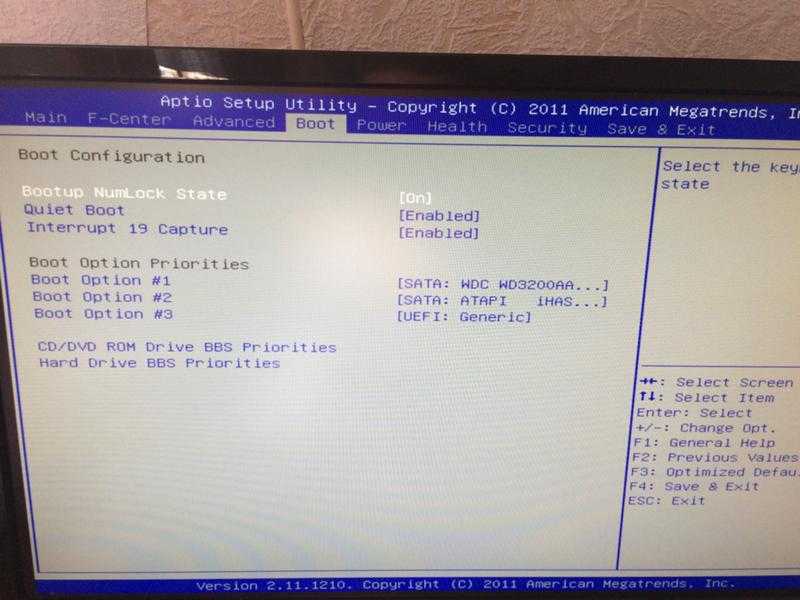 … Это слишком бледное слово. Сервис на Домодедовской — СУПЕР ВОСХИТИТЕЛЬНЫЙ!!! Мастер Игорь просто маг и волшебник! Чётко, буквально за минуту сделал предположение об неисправности. Сориентировал по цене. Не успел доехать до дома, после сдачи телефона в ремонт, как поступило сообщение об успешном выполнении ремонта. Причина неисправности и стоимость ремонта полностью соответствовали заявленным при сдаче в ремонт. Я не являюсь молодой восторженной девушкой, более того сам являюсь сервисменом в другой области, могу объективно оценить качество услуг. Я в восторге. Отдельный респект и уважуха Игорю. Человек своё дело знает.
… Это слишком бледное слово. Сервис на Домодедовской — СУПЕР ВОСХИТИТЕЛЬНЫЙ!!! Мастер Игорь просто маг и волшебник! Чётко, буквально за минуту сделал предположение об неисправности. Сориентировал по цене. Не успел доехать до дома, после сдачи телефона в ремонт, как поступило сообщение об успешном выполнении ремонта. Причина неисправности и стоимость ремонта полностью соответствовали заявленным при сдаче в ремонт. Я не являюсь молодой восторженной девушкой, более того сам являюсь сервисменом в другой области, могу объективно оценить качество услуг. Я в восторге. Отдельный респект и уважуха Игорю. Человек своё дело знает.
Алина Сатюкова
Первое что хочу сказать — спасибо за оперативное решение моего вопроса и за стремление ребят максимально помочь. Ремонтировала свой любимый Samsung. Шла из соседнего бара по утру и разбила телефон. Подняла голову в слезах и увидела вывеску Pedant.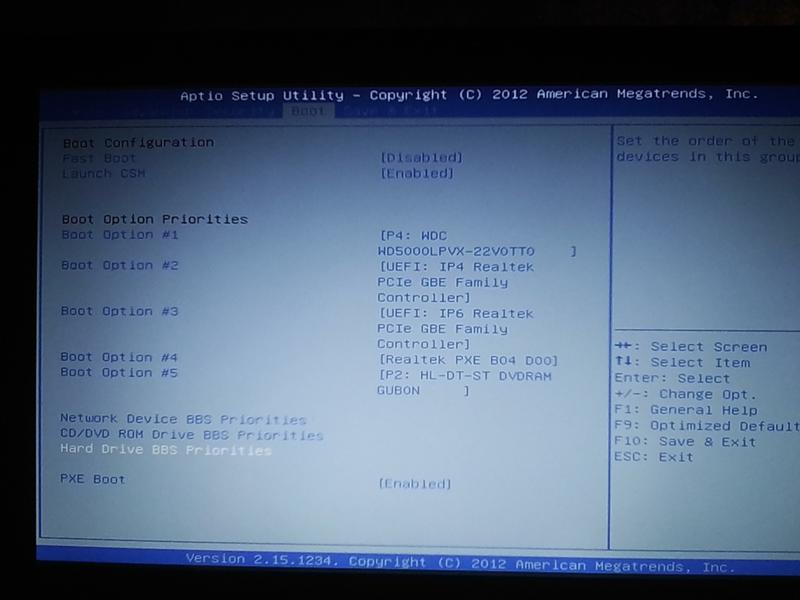 ru через дорогу. В обед я уже была там и на следующий день забрала свой телефон как новый. Были разные варианты по цене / качеству дисплея, но ребята посоветовали именно оригинал — то есть точь в точь, что стоял у меня. Еще, мне кажется, я понравилась менеджеру и он мне сделал какую то защиту дисплея в подарок — она практически не заметна, но уже, после этого, роняла телефон моя дочь, я с замиранием сердца подняла его и дисплей оказался жив. \
ru через дорогу. В обед я уже была там и на следующий день забрала свой телефон как новый. Были разные варианты по цене / качеству дисплея, но ребята посоветовали именно оригинал — то есть точь в точь, что стоял у меня. Еще, мне кажется, я понравилась менеджеру и он мне сделал какую то защиту дисплея в подарок — она практически не заметна, но уже, после этого, роняла телефон моя дочь, я с замиранием сердца подняла его и дисплей оказался жив. \
VM
Стал плохо работать динамик на телефоне, кого-то хорошо слышу при разговоре, некоторых просто отвратительно. Думал уже менять телефон, но зашел в ваш центр на Новослободской. За 2 минуты почистили динамик и стало все отлично. Был очень приятно удивлен. Спасибо! Так держать!
Ольга
Телефон починили быстро за небольшую стоимость.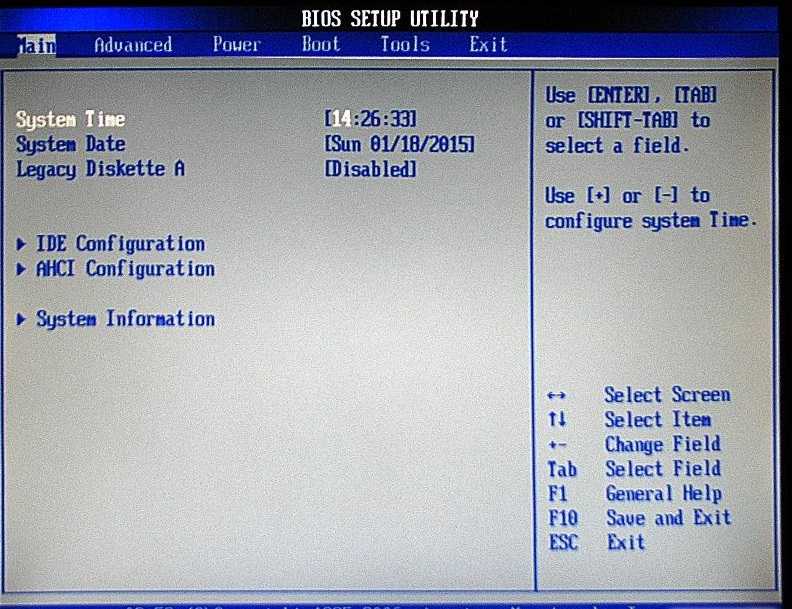 Очень довольна, спасибо большое.
Очень довольна, спасибо большое.
Виктор Петрович
Выражаю огромную благодарность Сервису! И, лично, мастеру Алексею! Прекрасно разобрался и решил мою проблему! Спасибо! Отремонтировали два смартфона Samsung.
Николай
Мне понравился интерьер офиса.Сотрудники грамотные.Решают все вопросы по гаджету.Сделали ремонт в течении часа.Понравилась гарантия: у меня 3 месяца.Так что рекомендую.Цена , кстати, вменяемая.
Илья
Огромное спасибо сервису на м. Новослободская! Обратился 24.04.2022. Все как для себя сделано! Честно, быстро, качественно с гарантией!
Olga
Cпасибо большое, за отличное обслуживание. Довольна ремонтом. Все оперативно и доброжелательно.
Довольна ремонтом. Все оперативно и доброжелательно.
Анастасия
Спасибо большое сервисному центру. Удобный график работы. Можно записаться через социальные сети. Дают гарантию,что самое главное при ремонте телефона. Сломался телефон мастер приехал в назначенное время и место. Оценил поломку и предпринял все меры по устранению причины поломки. Мастер вежливый и видно грамотный. Время его работы заняло не больше 20 минут.
Ирек
Обратился сегодня с банальной проблемой для спеца, коим я не являюсь) Реакция на обращение моментальная, так сказать «бросив все».
Получил обратно свой смартфон исправным буквально через 5 минут.
Мастер одним словом! Спасибо.
Рекомендую, зачёт!
Евгения
Добрый день! Рекомендую сервис на Маяковской.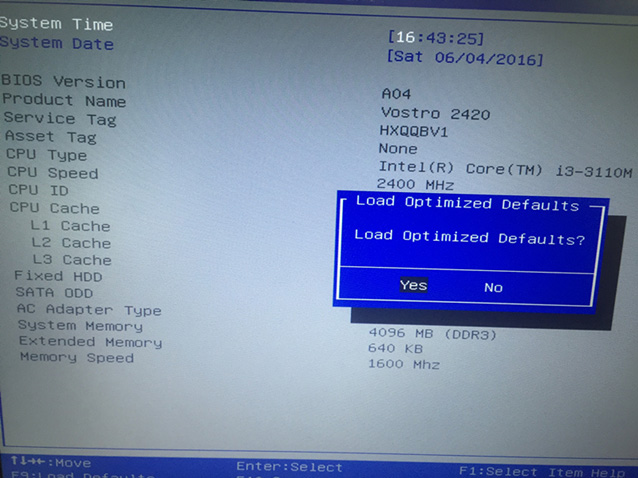 Профессиональные, отзывчивые и неравнодушные сотрудники, готовые прийти на помощь «блондинке со смартфоном». Настроили, актуализировали и подробно объяснили что к чему, за что заслуживают большого человеческого спасибо!
Профессиональные, отзывчивые и неравнодушные сотрудники, готовые прийти на помощь «блондинке со смартфоном». Настроили, актуализировали и подробно объяснили что к чему, за что заслуживают большого человеческого спасибо!
Александр
Приятный сервис, вежливые сотрудники работают качественно и оперативно. Нареканий нет, всё классно.
Артем
После падения телефон начал постоянно выключаться,пришел в данный сервис,специалист оперативно нашел проблему,быстро и качественно все сделал,за что ему огромная благодарность.причем даже денег не взял.пол года назад я менял корпус и аккумулятор в этом же сервисе, тогда тоже скидку большую сделали)))в общем сервис рекомендую,лучше специалистов в городе у нас не найти!!!
Алиса
Хочу выразить благодарность сотруднику Тимофею за качественную и быструю работу. Хороших вам клиентов!
Хороших вам клиентов!
Тимур
Добрый день! Спасибо большое за быструю и качественную работу по замене дисплея на iphone и защитное стекло в подарок, очень приятно, теперь мой телефон как новенький.
Игорь
Большое спасибо Ростиславу за быстро выполненную работу, за честность и качество. Не ожидали, что так быстро все сделают и даже денег не возьмут.
Лариса
Сервис действительно хорош, помощь своевременная, хорошее обслуживание, всё объяснил и рассказал, маленький минус что не укладываются в заявленные 90 минут, но всё равно сделали всё на высшем уровне. Естественно буду обращаться ещё раз и всем так же советую. Цены оправдывают себя и усилия сотрудников. Всё вполне народно и доступно.
Светлана
всего за несколько минут снова ожил в мой телефончик!!!!
спасибо,молодой человек!Вы очень внимателен и толковый в своем деле!!!
рекомендую в ТЦ Арена!!!!
Алексей
Доброго всем дня! Еще зимой обратилась в этот сервис с серьезной проблемой своего тогда еще нового Xiaomi Redmi-8 (полгода со дня покупки) В моем мобильном глючил экран, причем так, что некоторые операции совершались сами по себе и не поддавались контролю. Были даже случаи, когда, зайдя в приложение Сбербанк Онлайн, автоматически мог осуществиться перевод. Набор любого текста в СМС стал не возможен: получалась какая-то АБРАКАДАБРА… Короче, телефон стал создавать мне проблемы во всем. И я вынуждена была обратиться к специалистам. Адрес нашла в интернете. Из детального разговора с мастером, я сразу поняла, что мне здесь не будут ничего навязывать, поэтому доверилась ему.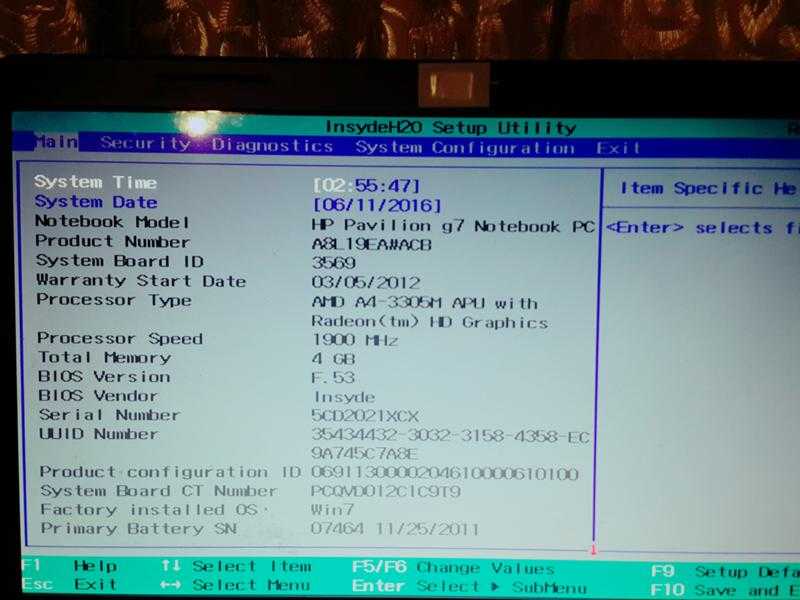 Мне было предложено несколько вариантов решения проблемы с подробным описанием расходов (цены были те же, что и на сайте). Я выбрала замену экрана… И не пожалела! На следующий же день, когда все было сделано. мои проблемы сошли на НЕТ, как будто их не было… RESPECT и УВАЖЕНИЕ !!! Рекомендую!
Мне было предложено несколько вариантов решения проблемы с подробным описанием расходов (цены были те же, что и на сайте). Я выбрала замену экрана… И не пожалела! На следующий же день, когда все было сделано. мои проблемы сошли на НЕТ, как будто их не было… RESPECT и УВАЖЕНИЕ !!! Рекомендую!
Максим
К счастью редко пользуюсь услугами ремонта смартфонов, но….все бывает в первый раз. И очень важен первый положительный опыт в этом деле. Первый раз пришел с тем что не заряжался телефон от зарядки. За 2 минуты !!! мастер почистил разъем на телефоне и не взял за это ни копейки. Шок . На радиорынке сказали бы наверное что ты парень попал — там полно работы с заменой полтелефона. Поэтому выбор центра во второй раз ( утопил айфон в бассейне ) был очевиден, хотя ехать на машине из Одинцово в центр Москвы ещё то удовольствие. И снова всё супер. И дело не только в стоимости старенького уже айфона, а в том что я очень не люблю процесс переноса данных на новый.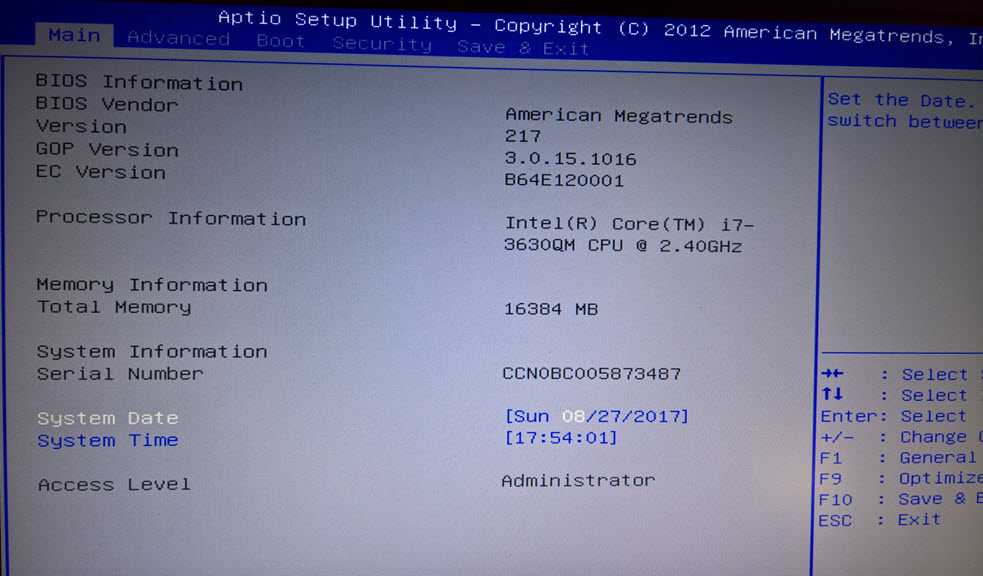 В общем быстро, качественно и за разумные деньги. И огромная благодарность Коноваловой Лидии за то , что постоянно держала меня в курсе этапов ремонта. Так приятно когда такие симпатичные люди помогают решить твои временные жизненные неприятности.
В общем быстро, качественно и за разумные деньги. И огромная благодарность Коноваловой Лидии за то , что постоянно держала меня в курсе этапов ремонта. Так приятно когда такие симпатичные люди помогают решить твои временные жизненные неприятности.
С телефоном пока всё нормально. Надеюсь что надолго. Спасибо, ребята.
Андрей
Добрый день! В который раз обратился в Ваш сервисный центр и остался в очередной раз доволен. Детали всегда в наличии, ремонт занимает минимум времени, не успеешь кофе до пить как уже все будет готово. Отличные мастера, благодарю! Всем советую!
Лали
Грамотный и вежливый персонал, качественный ремонт! Лучшая точка в городе, всем рекомендую!
Николай Юрьевич Полянский
Очень приятный коллектив, цены не кусаются) Мастера своего дела! Советую всем сервис
Екатерина Романова
Очень рада что попала именно к ним
Лилия
Очень вежливый персонал, все быстро и оперативно, оказанными услугами осталась довольна
Карим
Очень понравилось качество обслуживания в этом сервисном центре. За пару минут устранили проблему с зарядкой телефона, бесплатно, вежливо и качественно. Рекомендую этот центр.
За пару минут устранили проблему с зарядкой телефона, бесплатно, вежливо и качественно. Рекомендую этот центр.
Anastasia
Пришла заменить вход для зарядки. Молодой человек посмотрел, и просто почистил его. Заняло меньше 5 минут. Денег не взяли. Очень рекомендую
Кира
Сильно разбила телефон, перед походом в салон проконсультировалась по телефону о ценах и времени работы, очень понравилось общение в чате, вежливость и быстрый ответ на любые вопросы. Сам ремонт занял меньше обещанного времени. На сайте и в салоне написано, что в подарок бесплатное защитное стекло, к сожалению, стекло мне не поставили, потому что его не было в наличии, но сделали бонусом чистку телефона. Больше всего меня удивили бумаги, которые я подписывала, в предыдущем салоне, в котором я ремонтировала уже другой телефон, не было никаких гарантий и договоров, мне очень понравилась ответственность работы салона!
Цены средние, но качество работы замечательное!
Я смело могу рекомендовать данный салон
Иван
Обратился с проблемой на iPhone 7, не заряжался телефон, на месте все объяснили и рассказали, очень компетентный сотрудник Александр, ответил на все вопросы, предложил альтернативные варианты, сделал свою работу качественно и быстро, обязательно обращусь ещё раз
Денис
Обращались в сервис на Алексеевской неоднократно, всегда быстро, качественно, доброжелательно. Всем рекомендую
Всем рекомендую
Вход в обычную BIOS и ее настройка. Работа на ноутбуке
Вход в обычную BIOS и ее настройка
Обычные BIOS немного схожи с теми, которые используются в настольных компьютерах, однако в них также присутствует гораздо меньше настроек.
Войти в BIOS такого вида можно с помощью клавиши F2. Иногда встречается более старый способ входа с использованием клавиши Del (в настольных ПК он применяется до сих пор). Появляется изображение, показанное на рис. 6.1.
Рис. 6.1. Секция Info (фотография экрана)
Вся область поделена на четыре части. Сверху находится меню. В рассматриваемом случае оно состоит из шести пунктов: Info, Main, System Devices, Security, Boot и Exit. Переключаться между ними можно с помощью клавиш управления курсором: ? и ?.
Слева в центральной части находится список доступных настроек. Напротив каждой из них приведено соответствующее значение. Если его можно изменить, оно заключается в квадратные скобки, если нельзя, то это информационный пункт (обычно выделен более бледным цветом – серым или синим). Если значение не указано – раздел содержит дополнительные настройки и подразделы.
Если значение не указано – раздел содержит дополнительные настройки и подразделы.
Для навигации применяются клавиши управления курсором: ? и ?. Выбрав нужный пункт, нажмите Enter, появится окно со списком доступных параметров. Для выбора также используйте клавиши ? и ?. Чтобы изменить значения, опять нажмите клавишу Enter, если ничего менять не хотите – Escape. Часто изменять настройки можно с помощью клавиш + (для выбора следующего пункта) и – (для выбора предыдущего). В этом случае нажимать Enter не нужно.
Внизу окна расположен небольшой блок с горячими клавишами:
• F1 – вызов помощи;
• Esc – выход;
• ? и ? – переключение между пунктами меню BIOS;
• ? и ? – переключение между меню BIOS;
• – и + (иногда заменяются клавишами F5/F6) – изменение выбранной настройки BIOS;
• F9 – восстановить настройки по умолчанию;
• F10 – сохранение и выход.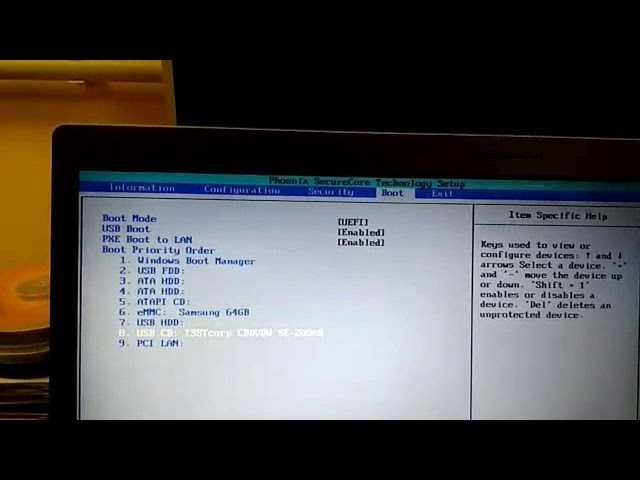
Как видите, ничего сложного нет. Теперь перейду к описанию настроек BIOS.
Секция Info
Первая секция Info содержит информацию о ноутбуке (см. рис. 6.1). Следует отметить, что она есть не во всех BIOS.
Все пункты в ней информационные. Они сообщают о модели и частоте процессора, серийном номере ноутбука и жесткого диска, модели установленной видеокарты, модели и производителе ноутбука, типе оптического привода и др. Для вас эти данные представляют скорее теоретический интерес.
Секция Main
Секция Main позволяет задать базовые настройки (рис. 6.2).
Рис. 6.2. Секция Main (фотография экрана)
Для изменения системного времени (System Time) и даты (System Date) необходимо выбрать нужный параметр (часы, минуты, секунды; день, месяц, год) и либо ввести значение с клавиатуры, либо выбрать его, нажав клавиши + и —. Только в этих двух пунктах для переключения параметров можно использовать клавиши ? и ?.
Следующие три пункта являются информационными и говорят о доступной памяти.
Кроме того, есть два пункта, которые в BIOS настольного компьютера не встречаются. Они относятся к режимам работы экрана ноутбука. Первый (Power on Display) служит для выбора устройства, на которое будет выведено изображение (не забывайте, что к мобильному ПК можно подключать внешний монитор или телевизор), при выборе второго (LCD Auto Dim) снижается яркость экрана ноутбука, работающего от аккумуляторов.
Секция System Devices
В секции System Devices настраиваются параметры работы портов, расположенных на ноутбуке (рис. 6.3).
Рис. 6.3. Секция System Devices (фотография экрана)
В нашем случае можно изменить настройки для разъемов COM (Serial Port) и LPT (Parallel port). Первый предназначен для подключения старых типов мыши и модема (а также других устройств), через второй обычно подключается принтер. Правда, с ростом популярности USB COM и LPT становятся менее востребованными. В настоящее время многие ноутбуки ими не оснащаются.
Пункт Television Type задает параметры работы ТВ-выхода.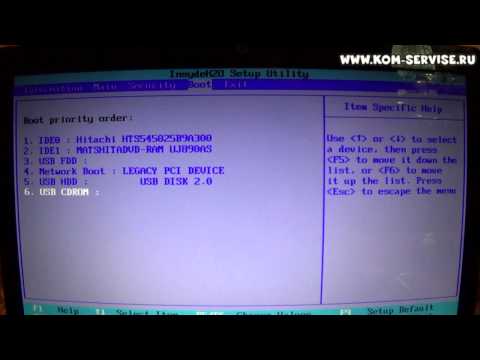 Через него можно выводить изображение с ноутбука на телевизор. Есть два варианта: NTSC и PAL. Следует выбрать тот, который поддерживается вашим телевизором.
Через него можно выводить изображение с ноутбука на телевизор. Есть два варианта: NTSC и PAL. Следует выбрать тот, который поддерживается вашим телевизором.
Два следующих пункта отвечают за работу сенсорной панели (Internal Touch Pad) и инфракрасного порта (Infrared Port). Раньше через инфракрасный порт можно было вести обмен данными с различными устройствами, например с мобильным телефоном. Сегодня в ноутбуках чаще используется особая версия такого порта, способная работать только с пультом дистанционного управления.
Подобную функциональность можно встретить в мультимедийных ноутбуках.
Секция Security
По названию секции Security можно догадаться, что она служит для настройки параметров безопасности. В ней можно задать пароли на доступ к вашему ноутбуку (рис. 6.4).
Рис. 6.4. Секия Security (фотография экрана)
Пункт Supervisor Password позволяет ограничить доступ в настройки BIOS. Пароль пользователя (заданный в пункте User Password) необходимо вводить при каждой загрузке ноутбука. Пункт Set HDD Password служит для защиты жесткого диска паролем. Отмечу, что настольные компьютеры такой возможности не предоставляют.
Пункт Set HDD Password служит для защиты жесткого диска паролем. Отмечу, что настольные компьютеры такой возможности не предоставляют.
По большому счету, защита паролем BIOS не гарантирует полную сохранность данных. Дело в том, что обычно есть способ возврата всех настроек к заводским путем несложной операции на материнской плате, называемой очисткой CMOS. Нужно найти два контакта, закоротить их – и все настройки станут такими, словно вы только что купили ноутбук.
Необходимо сказать, что такие возможности не документируются. Если разобрать ноутбук самостоятельно, вы лишитесь гарантийного обслуживания. Для стационарного ПК вы можете приобрести системную плату отдельно. Обнуление настроек в некоторых случаях весьма полезно.
Если же вы забудете пароль, то лучше отнести компьютер в сервис-центр. Возможно, с вас даже не возьмут за это деньги, так как часто есть универсальные пароли, подходящие, например, к определенной серии ноутбуков. Однако даже если и придется заплатить, то это явно лучше, чем лишиться гарантии.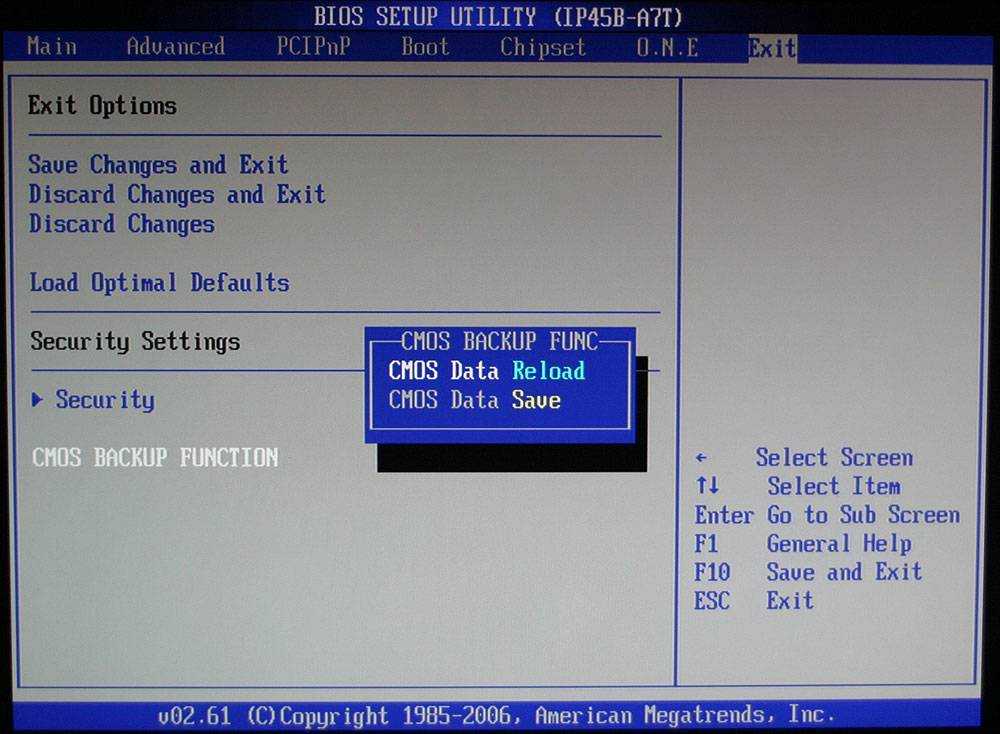
Мы не будем подробно останавливаться на каждом пункте. При необходимости о них можно прочитать в специальной литературе, посвященной BIOS.
Секция Boot
В секции Boot (слово переводится как «загрузка») можно указать устройство, с которого необходимо загрузить систему (рис. 6.5). По умолчанию это жесткий диск. В случае переустановки операционной системы вам потребуется загрузка с компакт-диска. Выберите пункт CD-ROM/DVD-ROM.
Рис. 6.5. Секция Boot
По большому счету, список представляет собой приоритет загрузки с того или иного устройства. Например, если первой установлена загрузка с оптического привода, а в нем нет диска, то очередь перейдет к винчестеру. Если нет винчестера, то к следующему устройству. Именно этот пункт меню обычно вынесен наружу в облегченных вариантах BIOS. Если вы будете менять настройки BIOS, то, скорее всего, это будут те, которые относятся к меню Boot.
Посредством меню Exit осуществляется выход из BIOS с сохранением всех настроек или без него.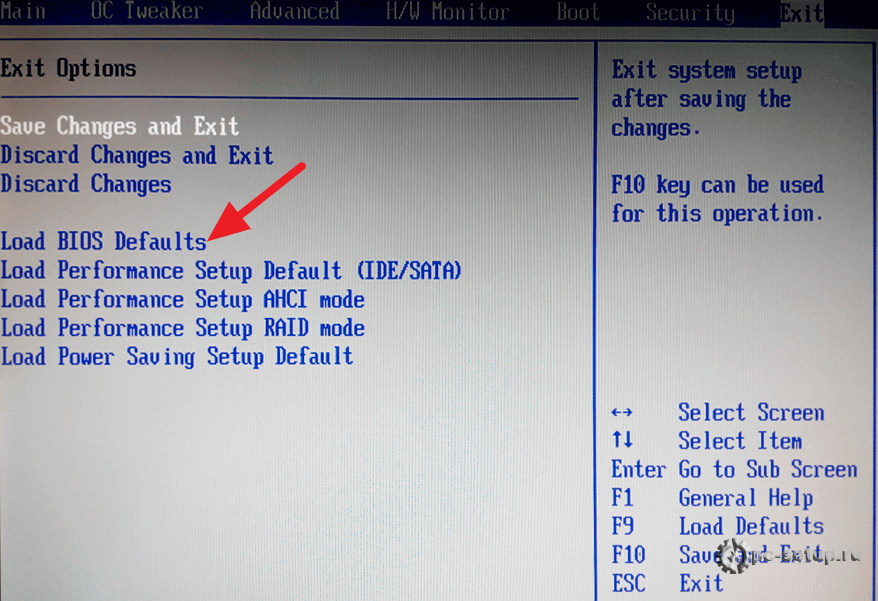
Следует отметить, что без особой необходимости, наличия соответствующих знаний и опыта изменять настройки BIOS не рекомендуется. В крайнем случае сперва внимательно изучите руководство пользователя, в котором содержится описание каждого пункта.
Данный текст является ознакомительным фрагментом.
Вход в систему
Вход в систему
Первое, что видит пользователь, когда включает компьютер, – это экран приветствия. Здесь нужно ввести свои логин и пароль, чтобы войти в Windows 7. Оказывается, это окно можно настроить с помощью редактирования некоторых значений параметров. Часть этих
5.3.6. Вход по ключу
5.3.6. Вход по ключу
Намного удобнее и даже безопаснее способ авторизации по ключу, а вход по паролю может быть даже заблокирован. Обращение к системе по SSH не совсем безопасно. Злоумышленник может подсмотреть пароль, когда вы будете вводить его в другой программе. Тогда
Обращение к системе по SSH не совсем безопасно. Злоумышленник может подсмотреть пароль, когда вы будете вводить его в другой программе. Тогда
6.2.2. Доменный вход
6.2.2. Доменный вход
Если вы настроили сервер Linux так, чтобы пользователи Windows могли входить в систему через smb, используя его как домен, то необходимо убрать комментарии с секции [netlogon]:; [netlogon]; comment = Network Logon Service; path = /usr/local/samba/lib/netlogon; guest ok = yes; writable = noВ этой секции так же
3.2. Вход в систему
3.2. Вход в систему
Как вы понимаете, в ответ на это приглашение необходимо ввести имя пользователя, а потом, по запросу, и пароль для входа в систему. Если это первый вход в систему после ее установки, то входить надо под именем root. Это единственный пользователь, для
3.
 1. Вход в систему
1. Вход в систему
3.1. Вход в систему
Linux — это многозадачная и многопользовательская система. А это значит, что в системе могут одновременно работать несколько пользователей, которые будут использовать многозадачный интерфейс (запускать несколько программ одновременно). И это в отличие
Автозагрузка с CD и настройка BIOS
Автозагрузка с CD и настройка BIOS
Итак, для начала нам надо скачать дистрибутив, если у нас его нет. Это можно сделать по этой ссылке http://www.ubuntu.com/getubuntu/download. Просто выбираем последнюю версию, либо LTS, выбираем страну и жмём «Begin Download». LTS версия — это версия дистрибутива с
Глава 3 Предварительная настройка BIOS
Глава 3
Предварительная настройка BIOS
Смысл настройки BIOS состоит в том, чтобы загрузка компьютера началась с того устройства, которое содержит дистрибутив операционной системы.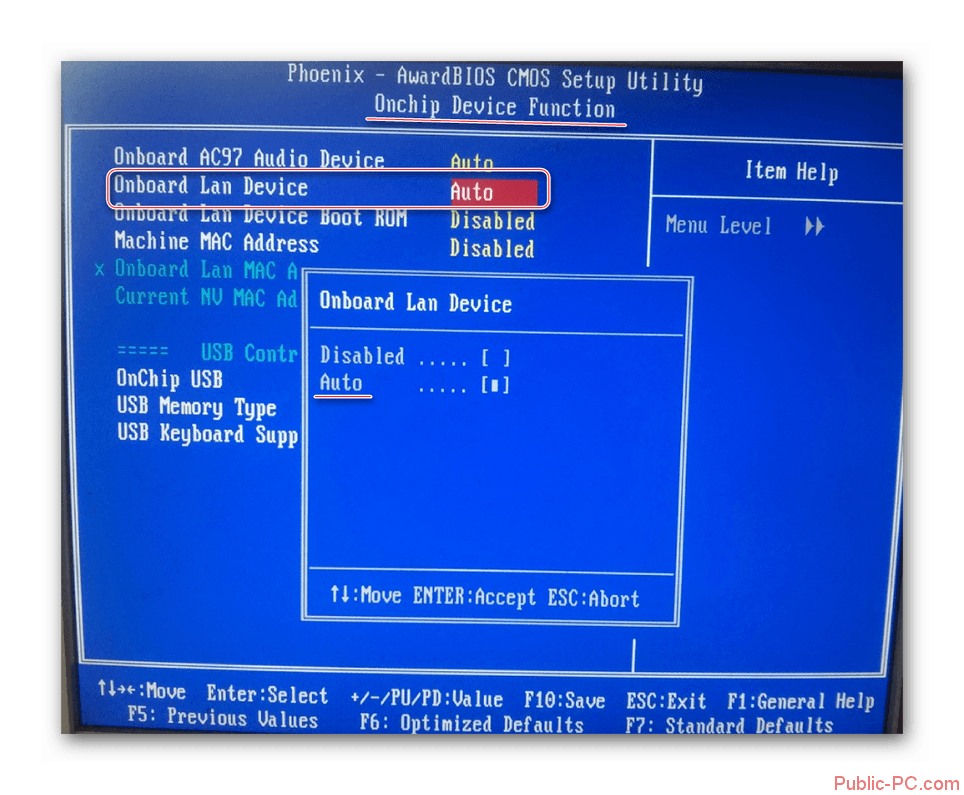 В нашем случае нужно сделать так, чтобы компьютер загружался с DVD-привода или USB-накопителя. Для
В нашем случае нужно сделать так, чтобы компьютер загружался с DVD-привода или USB-накопителя. Для
Вход в Windows
Вход в Windows
Автоматический вход в WindowsСуществует возможность автоматического входа в Windows, минуя экран приветствия. Учтите, что данный способ не совсем безопасен, так как любой может войти в систему, если не требуется вводить пароль. Для автоматического входа в систему
Что такое и как работает BIOS. Конфигурирование настроек BIOS
Что такое и как работает BIOS. Конфигурирование настроек BIOS
http://pc-doc.spb.ru/bios.htmlРанее говорилось о том, что BIOS проверяет наличие клиентских настроек в КМОП. Эти настройки меняются следующим образом. Для того чтобы войти в меню настройки КМОП (BIOS Setup), нужно во время запуска
4.
 4. Настройка BIOS на максимальную производительность
4. Настройка BIOS на максимальную производительность
4.4. Настройка BIOS на максимальную производительность
BIOS – первое программное обеспечение, которое запускается при включении компьютера. От нее зависит правильная инициализация устройств компьютера и их дальнейшая
6.1. Настройка BIOS
6.1. Настройка BIOS
Настройка BIOS сводится к проверке, какое из устройств хранения данных используется для загрузки компьютера. В данном случае требуется, чтобы загрузка производилась с DVD-привода.В качестве примера будет показана настройка загрузки с DVD-привода в PhoenixBIOS.Для
Настройка BIOS
Настройка BIOS
BIOS играет существенную роль в работе компьютерной системы. Пользовательские настройки, сохраненные в BIOS, во многом определяют эффективность работы компьютерной системы в целом или ее отдельных подсистем.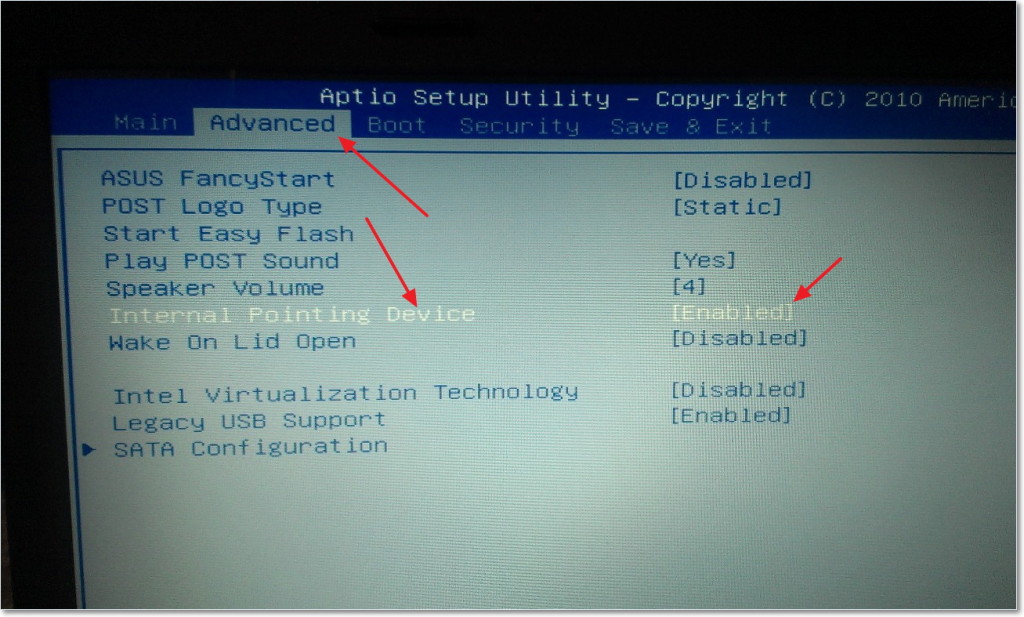 Правильная настройка BIOS позволяет значительно
Правильная настройка BIOS позволяет значительно
Проектор от Sony превращает обычную стену в гигантский 4К-телевизор Николай Маслухин
Проектор от Sony превращает обычную стену в гигантский 4К-телевизор
Николай Маслухин
Опубликовано 20 января 2014
Преимущества проекторов перед телевизорами очевидны: с проектором можно получить большее изображение. Однако установка, прокладка
Вход и выход
Вход и выход
Итак, мы остановились на том, что открыли окошко Internet Explorer.Компьютер попросит вас ввести имя пользователя и пароль. Их вам даст провайдер, который будет подключать вас к Интернету.
Если вы нажмете кнопочку Подключиться, то компьютер подключит вас к
Как получить доступ к BIOS в Windows 11 – Pure IT
Как получить доступ к BIOS в Windows 11 | 5 простых методов
Ключевые моменты
- Windows 11 — последняя версия популярной операционной системы Microsoft.

- Доступ к BIOS Windows 11 предоставляет пользователям различные параметры и настройки для настройки своей системы.
- BIOS (базовая система ввода-вывода) управляет основными операциями компьютера, такими как управление питанием и запуск системы.
- Доступ к BIOS Windows 11 может потребоваться по нескольким причинам, например для устранения неполадок или установки нового оборудования.
- Вы можете выполнить несколько ключевых действий, чтобы получить доступ к BIOS на компьютере с Windows 11, включая перезагрузку компьютера.
- Внесение изменений в настройки BIOS — деликатный процесс, и важно убедиться в правильности сделанных изменений перед сохранением.
Microsoft отвечает за разработку и поддержку операционной системы Windows. Компания выпустила несколько версий Windows, включая Windows 7, 8, 10 и 11. Последняя операционная система от Microsoft, Windows 11, была выпущена в 2021 году и была разработана, чтобы предоставить пользователям надежную, безопасную и удобную в использовании опыт.
В рамках операционной системы Windows корпорация Майкрософт включает несколько функций, облегчающих пользователям управление своими компьютерами, например встроенную службу Центра обновления Windows для поддержания системы в актуальном состоянии с помощью исправлений безопасности и обновлений функций. Доступ к BIOS может быть необходим, когда вам нужно внести изменения в систему. К счастью, Microsoft упростила доступ к BIOS на компьютерах с Windows 11 всего за несколько шагов.
Что такое BIOS?
BIOS (базовая система ввода/вывода) является ключевой частью Windows 11 и всех других версий операционной системы. Он управляет различными аппаратными компонентами, включая процессор, память, жесткий диск и многое другое. Он также отвечает за загрузку операционной системы при включении компьютера. Чтобы внести изменения в настройки BIOS, вы должны сначала получить к нему доступ.
Когда использовать BIOS
Теперь, когда вы знаете, что такое BIOS, вы можете задаться вопросом, когда его использовать. Есть несколько основных причин, по которым может потребоваться доступ к BIOS. Например, доступ к BIOS необходим, если вам нужно установить новое оборудование или обновить прошивку системы. Это также может быть полезно при устранении неполадок, поскольку вы можете внести несколько изменений в BIOS, которые помогут решить проблему.
Есть несколько основных причин, по которым может потребоваться доступ к BIOS. Например, доступ к BIOS необходим, если вам нужно установить новое оборудование или обновить прошивку системы. Это также может быть полезно при устранении неполадок, поскольку вы можете внести несколько изменений в BIOS, которые помогут решить проблему.
Существуют и другие причины, по которым вам может понадобиться доступ к BIOS на вашем компьютере с Windows 11. Например, вам может потребоваться изменить порядок загрузки вашей системы для загрузки с USB-накопителя или компакт-диска. Вам также может потребоваться включить определенные функции или изменить настройки процессора, памяти и других аппаратных компонентов. Независимо от причины доступа к BIOS, он может быть полезным инструментом для управления вашей системой. Изучение того, как получить доступ к BIOS в Windows 11, является важным навыком, которым должны обладать все пользователи.
Как попасть в BIOS в Windows 11
1.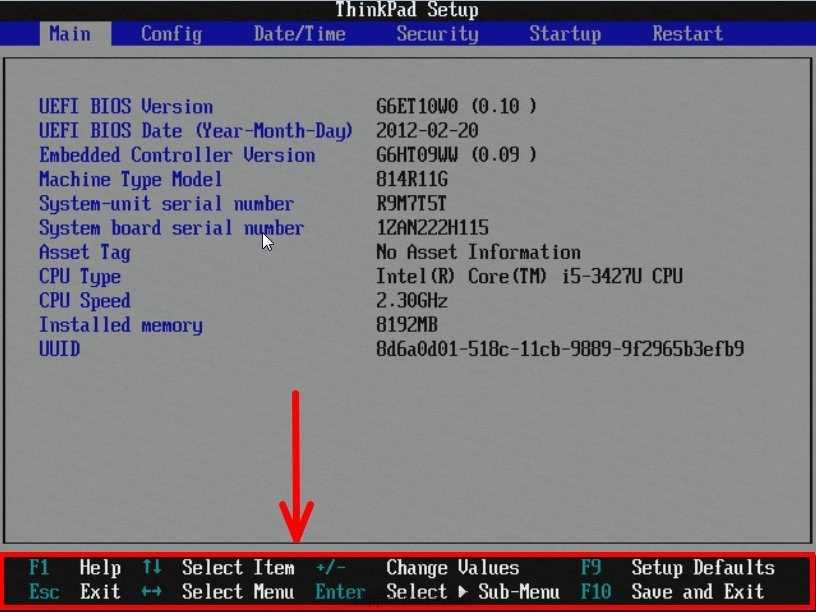 Запуск компьютера
Запуск компьютера
BIOS — это первое, что запускается при включении компьютера. Он отвечает за подготовку оборудования и загрузку операционной системы, поэтому к нему можно получить доступ во время этого процесса. Когда вы запускаете компьютер, вы обычно видите на экране сообщение о том, какую клавишу нажать для доступа к настройкам BIOS. Часто это клавиша F2, но она может отличаться в зависимости от производителя вашего компьютера.
Если ваш компьютер загружается быстро, вы можете легко пропустить это сообщение. В этом случае есть другие способы доступа к BIOS.
2. Параметры Windows
Вы можете получить доступ к BIOS из меню настроек Windows на вашем компьютере. Для этого нажмите на меню «Пуск» и перейдите в «Настройки». Оказавшись здесь, нажмите «Обновить», а затем выберите «Восстановление». В разделе «Расширенный запуск» выберите «Перезагрузить сейчас». Это перезагрузит ваш компьютер и вы попадете в меню BIOS.
3.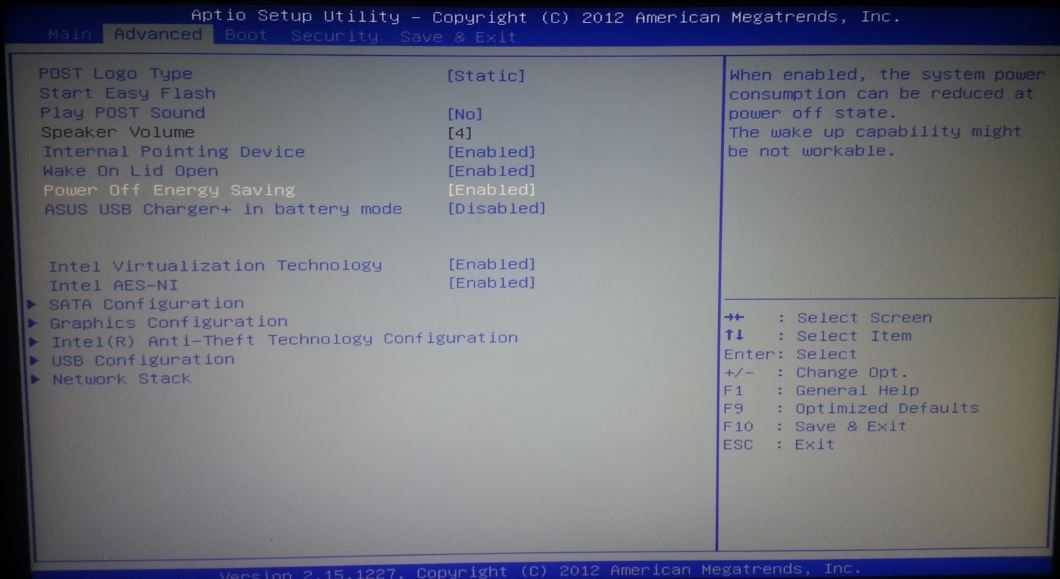 Настройки прошивки UEFI
Настройки прошивки UEFI
Если на вашем компьютере установлен UEFI (Unified Extensible Firmware Interface), вы можете получить доступ к настройкам BIOS через это. Для этого откройте меню «Пуск» и найдите «Настройки прошивки UEFI». Это вызовет меню настроек BIOS.
4. Перезагрузите компьютер
Вы также можете получить доступ к настройкам BIOS, перезагрузив компьютер. Для этого нажмите и удерживайте клавишу Shift, пока вы нажимаете кнопку «Перезагрузить» в меню «Пуск». Это перезагрузит ваш компьютер и перенесет вас в среду восстановления Windows. В среде восстановления Windows перейдите в раздел «Устранение неполадок» > «Дополнительные параметры» > «Параметры встроенного ПО UEFI». Это приведет вас в меню BIOS.
5. Создать ярлык
Наконец, вы можете создать ярлык на рабочем столе, который приведет вас прямо к настройкам BIOS. Для этого щелкните правой кнопкой мыши на рабочем столе и выберите «Создать» > «Ярлык».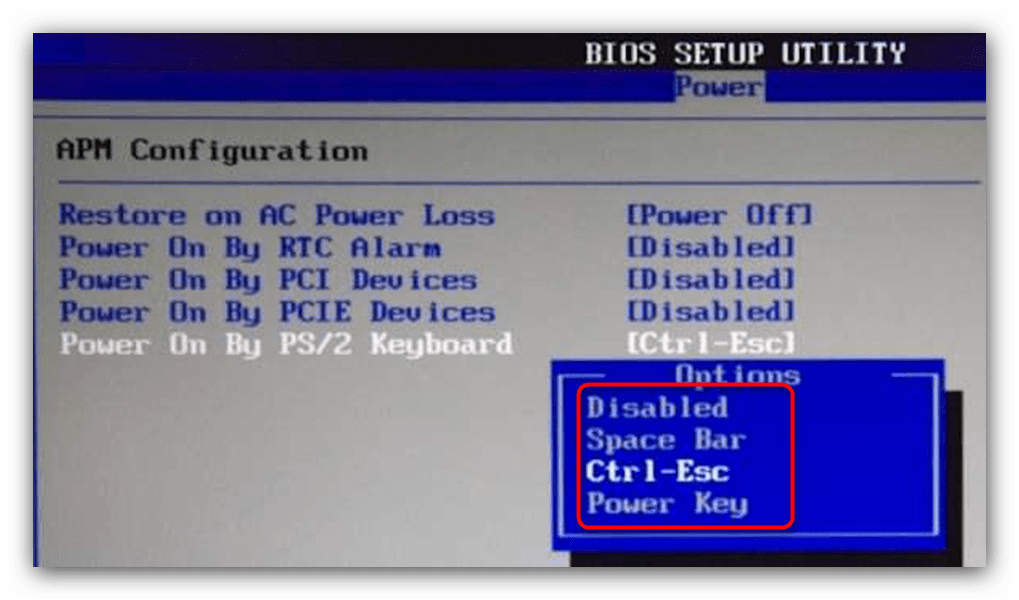 Введите следующую команду: «shutdown /r /o /f /t 00» и нажмите «Далее». Дайте ярлыку имя, например «Настройки BIOS», и нажмите «Готово».
Введите следующую команду: «shutdown /r /o /f /t 00» и нажмите «Далее». Дайте ярлыку имя, например «Настройки BIOS», и нажмите «Готово».
Вы можете обнаружить, что один или несколько из этих методов работают для вас лучше, чем другие. Какой бы метод вы ни выбрали, обязательно сохраните настройки после внесения изменений, чтобы они оставались в силе. Это поможет предотвратить возникновение непредвиденных проблем при перезагрузке компьютера. Как только вы освоите этот процесс, он станет для вас второй натурой.
Подведение итогов
Вопреки тому, что некоторые могли подумать, доступ к BIOS в Windows 11 довольно прост. Вы можете быстро и легко внести изменения в настройки BIOS, выполнив всего несколько простых шагов. Если вам нужно изменить порядок загрузки вашей системы или включить определенные функции, описанные выше методы должны помочь вам в этом.
Важно отметить, что внесение изменений в BIOS может быть рискованным, если вы не знаете, что делаете. Прежде чем вносить какие-либо изменения, вам следует проконсультироваться со специалистом или посетить веб-сайт производителя.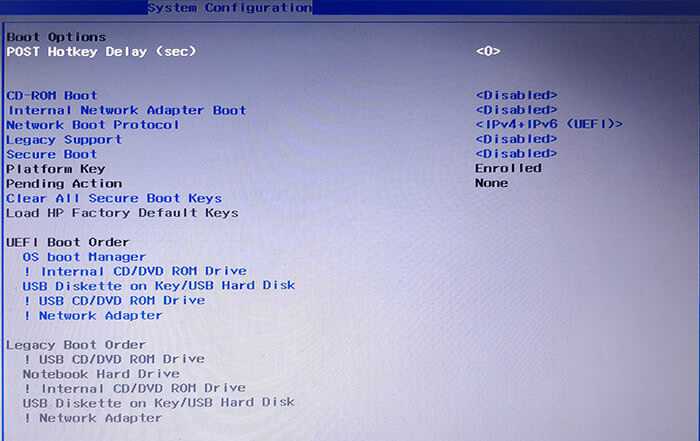 Это поможет обеспечить стабильность вашей системы и избежать необратимых ошибок. При правильном подходе вы можете легко получить доступ и изменить настройки BIOS на вашем компьютере с Windows 11.
Это поможет обеспечить стабильность вашей системы и избежать необратимых ошибок. При правильном подходе вы можете легко получить доступ и изменить настройки BIOS на вашем компьютере с Windows 11.
Как выйти из режима BIOS [Полное руководство]
Узнайте, как решить эту проблему и восстановить свой компьютер
by Иван Енич
Иван Енич
Эксперт по поиску и устранению неисправностей
Увлеченный всеми элементами, связанными с Windows, в сочетании с его врожденной любознательностью, Иван глубоко погрузился в понимание этой операционной системы, специализируясь на драйверах и… читать далее
Обновлено
Рассмотрено
Влад Туричану
Влад Туричану
Главный редактор
Увлеченный технологиями, Windows и всем, что имеет кнопку питания, он тратил большую часть своего времени на развитие новых навыков и изучение мира технологий. Скоро… читать дальше
Скоро… читать дальше
Раскрытие партнерской информации
- Режим BIOS позволяет пользователям изменять различные настройки ПК.
- Клавиша F10 на клавиатуре должна позволить вам выйти из BIOS.
- Если вы не можете выйти из BIOS с помощью специальной горячей клавиши, вам нужно попробовать более сложные решения.
XУСТАНОВИТЕ, щелкнув файл загрузки
Для решения различных проблем с ПК мы рекомендуем DriverFix:
Это программное обеспечение будет поддерживать ваши драйверы в рабочем состоянии, тем самым защищая вас от распространенных компьютерных ошибок и сбоев оборудования. Проверьте все свои драйверы прямо сейчас, выполнив 3 простых шага:
- Загрузите DriverFix (проверенный загружаемый файл).
- Нажмите Начать сканирование , чтобы найти все проблемные драйверы.
- Нажмите Обновить драйверы , чтобы получить новые версии и избежать сбоев в работе системы.

- DriverFix был загружен 0 читателями в этом месяце.
Пользователи сталкиваются с проблемами загрузки с самой первой версии Windows. Если вы хотите узнать, как выйти из BIOS на вашем ПК, продолжайте читать.
Если вы не можете выйти из BIOS, ваш компьютер практически бесполезен, потому что вы не можете его запустить. Это не редкая проблема, так как многие пользователи уже сталкивались с ней.
Если у вас возникла та же проблема, обязательно ознакомьтесь с нашими решениями, потому что мы подготовили несколько возможных обходных путей, которые могут вам помочь.
Как выйти из BIOS?
Для того, чтобы просто выйти из режима BIOS, нужно нажать клавишу F10 на клавиатуре. Это универсальная горячая клавиша, которую нужно нажать, чтобы сохранить сделанные вами изменения в настройках BIOS, а затем выйти из нее.
На некоторых моделях ПК клавиша отличается, и на экране должно быть указано, какую из них следует нажать. После этого ваш компьютер должен начать загружаться, и вы сразу сможете его использовать.
После этого ваш компьютер должен начать загружаться, и вы сразу сможете его использовать.
Если ваш компьютер зависает в режиме BIOS, перейдите к следующему разделу.
Что делать, если я не могу выйти из BIOS?
В этой статье
- Как выйти из BIOS?
- Что делать, если я не могу выйти из BIOS?
- 1. Установите настройки BIOS по умолчанию
- 2. Убедитесь, что другие компоненты не повреждены
- 3. Сброс BIOS
- 4. Отключите внешние диски
- 5. Изменить настройки BIOS
- 6. Используйте загрузку UEFI и проверьте порядок загрузки
- Должен ли я обновить свой BIOS?
- Почему я не могу выйти из BIOS?
Если ваш компьютер не выходит из BIOS с помощью ранее упомянутого метода, вам необходимо выполнить некоторые дополнительные действия.
1. Установите настройки BIOS по умолчанию
Возможно, вы случайно изменили некоторые настройки BIOS, конфликтующие с вашей системой.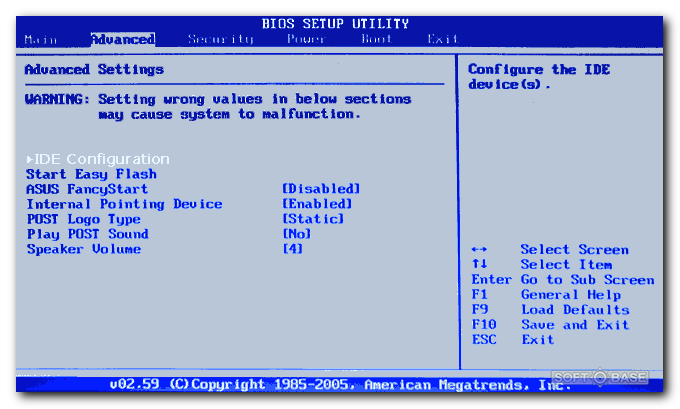 Итак, самое безопасное и самое простое решение — просто сбросить настройки BIOS до значений по умолчанию.
Итак, самое безопасное и самое простое решение — просто сбросить настройки BIOS до значений по умолчанию.
Если вы не знаете, как это сделать, следуйте этим инструкциям:
- Перейти на вкладку «Сохранить и выйти» в BIOS
- Выберите параметр «Загрузить оптимизированные значения по умолчанию»
- Подтвердить изменение
Это буквально самое простое и основное решение проблем с BIOS. Если вы по-прежнему не можете выйти из BIOS после загрузки значений по умолчанию, ваша проблема более серьезна.
Итак, ознакомьтесь с другими решениями, но будьте осторожны во всем, что вы делаете, потому что неверный шаг может полностью вывести из строя ваш компьютер.
2. Убедитесь, что другие компоненты не повреждены.
Если некоторые из важнейших аппаратных средств вашего компьютера, такие как жесткий диск, ЦП или ОЗУ, повреждены, вы не сможете нормально загрузить компьютер или выйти за пределы BIOS . В этом случае BIOS действительно не проблема, но вы все равно не сможете пойти дальше.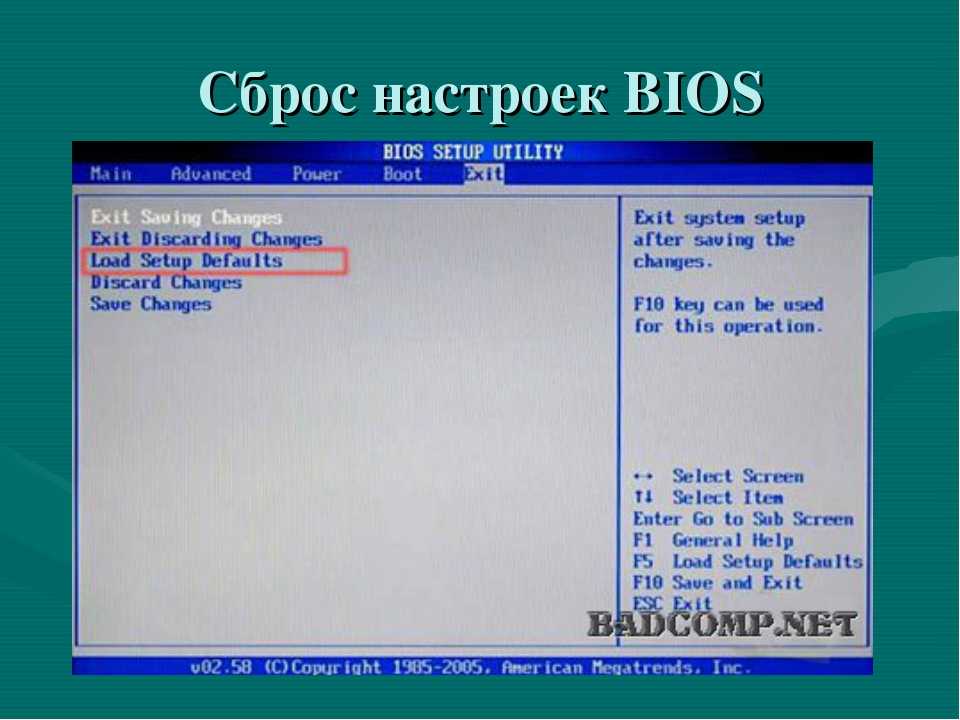
Жесткий диск — это компонент, вызывающий наибольшее количество проблем у пользователей. Ваша система обычно сообщит вам, поврежден ли жесткий диск, но вы также можете проверить это в BIOS, проверив, доступен ли ваш жесткий диск в списке источников загрузки.
Стоит отметить, что вам также необходимо проверить, правильно ли подключены ваши компоненты. Иногда, если ваш жесткий диск неплотно подключен к материнской плате или блоку питания, вы можете столкнуться с этой проблемой, поэтому обязательно проверьте это.
Когда вы убедитесь, какой компонент препятствует нормальной загрузке вашего компьютера, измените этот компонент, и вы сможете снова запустить свой компьютер. Если все ваши компоненты в порядке, продолжайте читать эту статью, мы переходим к более серьезным решениям.
По словам пользователей, ваша оперативная память является частой причиной этой проблемы. Если вы заметили странные звуковые сигналы до того, как ваш компьютер войдет в BIOS, скорее всего, эта проблема вызвана вашей оперативной памятью или другим оборудованием.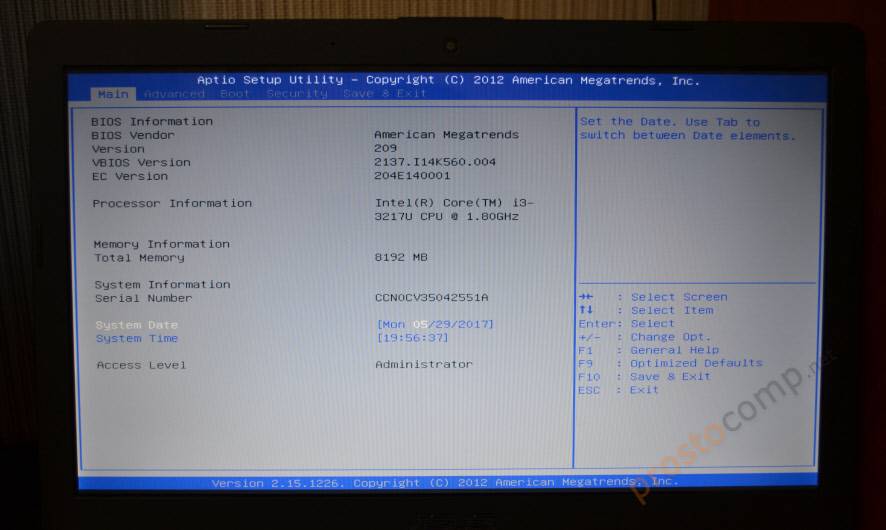
Если проблема заключается в оперативной памяти, просто отключите модули памяти по одному и попробуйте загрузить компьютер.
Если это не помогло, попробуйте переставить модули памяти на материнской плате. Просто переустановите память и проверьте, загружается ли ваш компьютер. Если вы хотите выполнить подробное сканирование, вы можете просканировать свою память с помощью программного обеспечения MemTest86+.
Просто загрузите этот инструмент, поместите его на флэш-накопитель и загрузите с него компьютер.
После этого начнется сканирование памяти. Этот процесс может занять некоторое время, и если вы хотите найти точный модуль памяти, вызывающий эту проблему, рекомендуется сканировать ваши модули один за другим.
3. Сброс BIOS
Если программный сброс не помог, попробуем физический сброс. На каждой материнской плате есть перемычка CMOS, которую можно использовать для ручного сброса BIOS. Прежде чем мы продолжим объяснять, что делать, мы должны предупредить вас.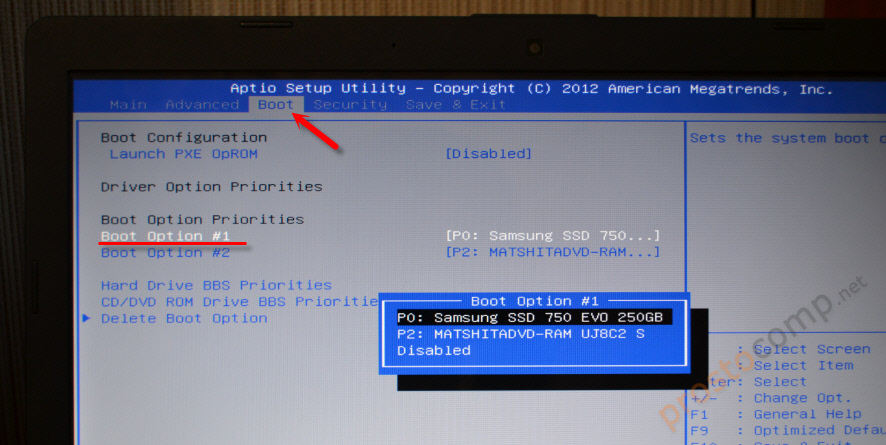
Будьте очень осторожны при работе с материнской платой, потому что вы можете легко повредить ее или другие компоненты, если не будете осторожны. Итак, если вам неудобно работать с вашим оборудованием, попросите помощи у того, кто знает, что он делает.
Также этот метод не работает на ноутбуках.
Совет эксперта:
СПОНСОРЫ
Некоторые проблемы с ПК трудно решить, особенно когда речь идет о поврежденных репозиториях или отсутствующих файлах Windows. Если у вас возникли проблемы с исправлением ошибки, возможно, ваша система частично сломана.
Мы рекомендуем установить Restoro, инструмент, который просканирует вашу машину и определит неисправность.
Нажмите здесь, чтобы загрузить и начать восстановление.
Теперь давайте посмотрим, что вам нужно сделать, чтобы вручную сбросить настройки BIOS.
- Выключите компьютер и отсоедините его от розетки.
- Откройте кейс.
- Найдите перемычку CMOS.
 Он расположен на материнской плате и обычно имеет маркировку CLEAR, CLR, CLEAR CMOS, PSSWRD или множество других меток.
Он расположен на материнской плате и обычно имеет маркировку CLEAR, CLR, CLEAR CMOS, PSSWRD или множество других меток. - Обратите внимание, что контактов три, а перемычка закрывает только два. Переместите перемычку на два других контакта. Итак, если перемычка закрывает первый и второй контакты, переместите ее на второй и третий.
- Нажмите кнопку питания. Ваш компьютер не запустится, потому что питание отключено, но это приведет к разрядке всей оставшейся энергии, хранящейся в конденсаторах. Когда вы это сделаете, ваш BIOS будет сброшен.
- Теперь просто верните перемычку в исходное положение
- Закройте корпус, включите питание и запустите компьютер.
Вы также можете сбросить настройки BIOS, удалив аккумулятор материнской платы. Просто найдите аккумулятор на материнской плате и осторожно извлеките его. После извлечения аккумулятора попробуйте запустить компьютер без него.
Без батареи ваш компьютер не сможет сохранить настройки BIOS и вернется к настройкам по умолчанию.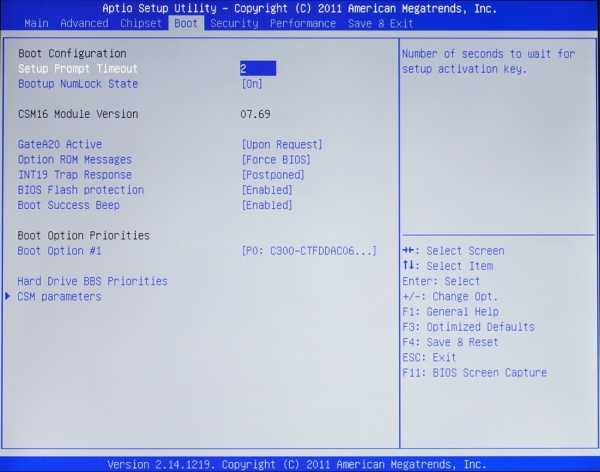
Немногие пользователи сообщили, что неисправная батарея вызвала эту проблему, и после замены батареи проблема была полностью решена.
Теперь ваш BIOS перезагружен, и если были какие-то проблемы, то они должны исчезнуть. Однако есть еще один сценарий, который оставит ваш BIOS отключенным, даже если вы его сбросите.
Мы, конечно, надеемся, что дело не в вашем BIOS, но мы все равно вам объясним.
4. Отключите внешние диски
Если компьютер не выходит из BIOS, возможно, проблема связана с внешним диском. Иногда ваш компьютер может пытаться загрузиться с внешнего флэш-накопителя или внешнего жесткого диска, вызывая появление этой проблемы.
Поскольку на вашем внешнем диске нет загрузочных файлов, это автоматически запустит BIOS.
Чтобы решить эту проблему, просто отключите все внешние хранилища, включая жесткие диски и флешки, и попробуйте загрузить компьютер без них. После этого проверьте, появляется ли проблема.
5.
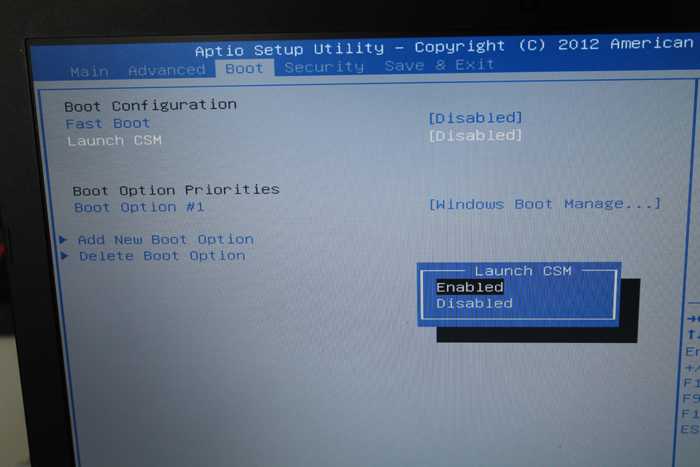 Измените настройки BIOS
Измените настройки BIOS
Если вы не можете выйти из BIOS на своем ПК, проблема, скорее всего, вызвана настройками BIOS. Если BIOS настроен неправильно, у вас может возникнуть эта проблема.
Однако многие пользователи сообщили, что они устранили проблему, выполнив следующие действия:
- Войдите в BIOS, перейдите к Параметры безопасности и отключите Безопасная загрузка . Теперь сохраните изменения и перезагрузите компьютер.
- Снова войдите в BIOS и на этот раз перейдите к пункту 9.0005 Загрузочный раздел . Отключить Fastboot и включить CSM (модуль поддержки совместимости) .
- Сохраните изменения и перезагрузите компьютер.
После этого ваш компьютер должен распознать ваш жесткий диск, и проблема должна быть полностью решена.
6. Используйте загрузку UEFI и проверьте порядок загрузки
Чтобы решить эту проблему, пользователи предлагают переключиться на загрузку UEFI. Для этого просто введите BIOS , перейдите к Boot и включите UEFI boot .
Для этого просто введите BIOS , перейдите к Boot и включите UEFI boot .
Кроме того, обязательно проверьте порядок загрузки. Установите жесткий диск или SSD в качестве первого загрузочного устройства и попробуйте запустить компьютер.
Нужно ли обновлять BIOS?
Большинство людей думают, что обновление BIOS похоже на обновление любого другого драйвера, но это совершенно другое.
Наши «обычные» компоненты и система обычно обновляются автоматически для повышения безопасности, производительности и совместимости.
Но обновление BIOS может сильно повредить компьютер, если что-то пойдет не так. По этой причине не рекомендуется обновлять BIOS без крайней необходимости.
Если при обновлении BIOS что-то пойдет не так, вернуть все в норму будет очень сложно. Поэтому рекомендуется отнести компьютер в ремонтный центр и обратиться за профессиональной помощью.
Почему я не могу выйти из BIOS?
Невозможность выйти из BIOS может быть большой проблемой, если говорить о проблемах с BIOS.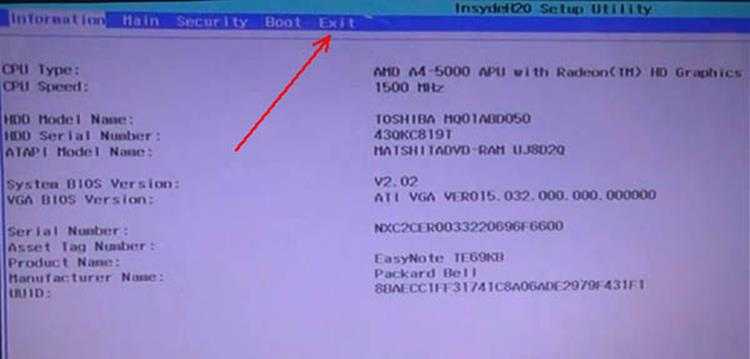 Вот некоторые из проблем, о которых сообщили пользователи:
Вот некоторые из проблем, о которых сообщили пользователи:
- Не удается выйти из BIOS, ASUS — эта проблема в основном вызвана настройками BIOS, поэтому, если у вас возникли проблемы, просто отмените все последние изменения, внесенные в BIOS. и проверьте, решает ли это проблему.
- Застрял в BIOS ASUS — Эта проблема обычно возникает с материнскими платами ASUS. Если вы столкнулись с этим, обязательно сбросьте настройки BIOS по умолчанию и проверьте, помогает ли это.
- Компьютер зависает при запуске BIOS, ПК зависает на заставке BIOS — Иногда эта проблема может быть вызвана вашим оборудованием. Если это так, мы советуем вам проверить ваше оборудование и посмотреть, все ли работает правильно.
- Ноутбук ASUS завис в BIOS Windows 10 — Эта проблема может появиться на вашем ноутбуке, и если вы столкнетесь с ней, не стесняйтесь попробовать любое из наших решений.
Существуют различные факторы, которые могут помешать нормальной загрузке вашей системы.

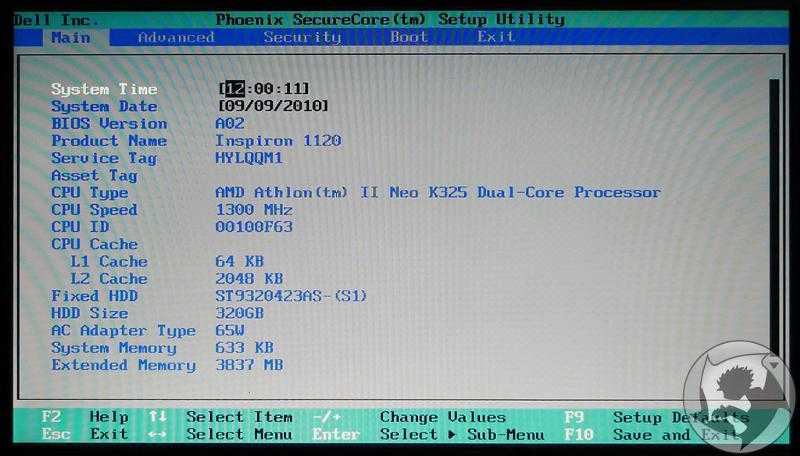
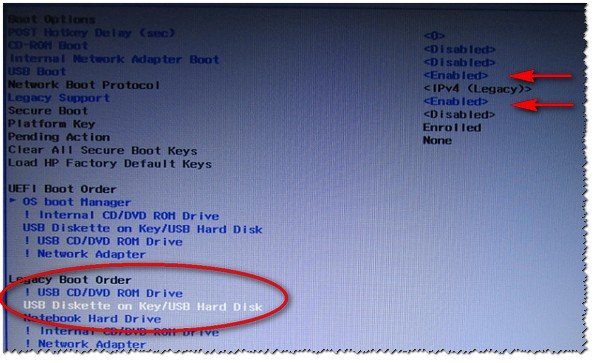
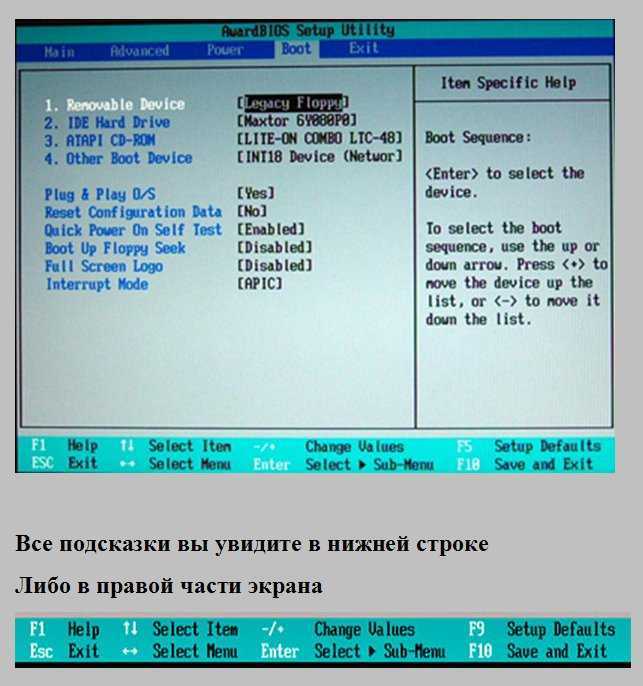 Он расположен на материнской плате и обычно имеет маркировку CLEAR, CLR, CLEAR CMOS, PSSWRD или множество других меток.
Он расположен на материнской плате и обычно имеет маркировку CLEAR, CLR, CLEAR CMOS, PSSWRD или множество других меток.