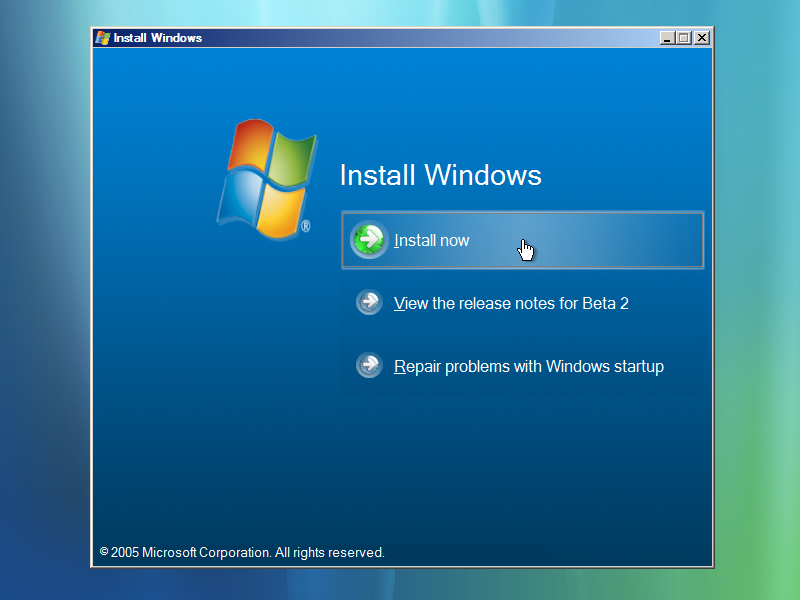Установка виндовс 10 после виндовс 7: Как бесплатно обновиться с Windows 7 до Windows 10
Содержание
Первые шаги после чистой установки Windows 10 и Windows 11 в 2021 году
Этот материал написан посетителем сайта, и за него начислено вознаграждение.
В интернете есть множество гайдов, посвященных установке и настройке Windows. К сожалению, они быстро устаревают, ведь Windows 10 оказалась очень динамичной и быстро меняющейся операционной системой. А Windows 11, судя по количеству внедряемых новшеств, даже обгонит в этом плане свою предшественницу. И если вы прочитаете гайд по настройке Windows 10 из 2018 или даже 2020 года, вполне вероятно, что некоторые советы будут уже неактуальными, а часть — даже вредными.
Мне, как IT-блогеру, приходится постоянно держать «руку на пульсе», читая статьи, новости и сообщения пользователей на форумах про изменения в Windows и ее проблемы. За три года этого хобби я написал несколько десятков статей про Windows, рассчитанных, в первую очередь, на начинающих пользователей.
Количество установок и переустановок Windows 7, Windows 8. 1, Windows 10 разных редакций и Windows 11 на мои ПК, ноутбуки и виртуальные машины за это время уже достигло нескольких десятков.
1, Windows 10 разных редакций и Windows 11 на мои ПК, ноутбуки и виртуальные машины за это время уже достигло нескольких десятков.
рекомендации
На основе этого опыта я радикально изменил отношение к настройке и эксплуатации Windows, и могу заявить, что эта ОС наконец-то перестала доставлять мне какие-либо проблемы. И сегодня я поделюсь с вами теми шагами, которые делаю сразу после чистой установки Windows 10 и Windows 11, которые обеспечивают ей долгую, стабильную и надежную работу.
Главный принцип моей работы с Windows сегодня — почти полный отказ от глубокого вмешательства в работу системы и ее внутреннюю структуру. И категорический отказ от сторонних твикеров, особенно с закрытым исходным кодом. Исключение составляют лишь проверенные утилиты, представляющие собой простое графическое управление параметрами, которые можно менять вручную с помощью команд PowerShell или импорта веток реестра.
Связано это с тем, что Windows 10 и Windows 11 стали слишком сложны, напичканы гипервизорами и взаимозависимыми процессами и службами и вмешательство в эту нестабильную систему приводит к ее «разбалансировке» и нестабильной работе. Все, что может сделать сегодня обычный пользователь для стабильной работы Windows — это не мешать ее работе и компенсировать некоторые недостатки средствами самой Windows или безопасными утилитами.
Все, что может сделать сегодня обычный пользователь для стабильной работы Windows — это не мешать ее работе и компенсировать некоторые недостатки средствами самой Windows или безопасными утилитами.
Итак, вы переустановили Windows 10 или Windows 11 и хотите настроить их так, чтобы получить максимально стабильную и надежную систему, которая проработает много месяцев, а может быть и лет. В идеале переустановку Windows сегодня стоит делать при отключенном интернете, для чего не обязательно выдергивать LAN кабель из ПК, а достаточно обесточить роутер.
Это даст вам возможность установить самые последние драйвера на материнскую плату и видеокарту вручную, что важно для современных игровых ПК. Ну а для старого или бюджетного устройства можно доверить установку драйверов самой Windows.
После установки драйверов следует пройти активацию Windows, зайти в «Параметры» и установить все последние обновления в «Центре обновлений Windows». Дав системе обновиться и сделав по ее требованию перезагрузку, можно приступить к созданию ее образа, который позволит вам вернуться к исходному состоянию Windows, если что-то пойдет не так.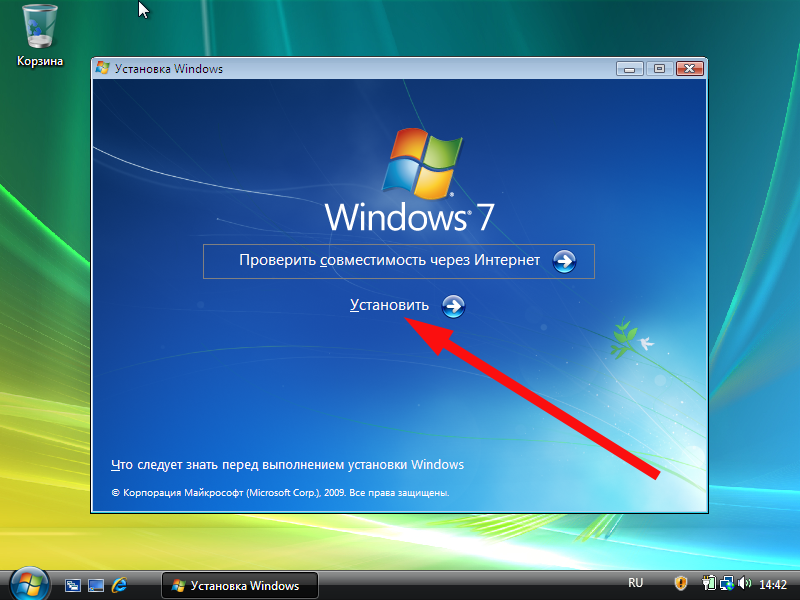 А «пойти не так» настройка Windows может очень легко, поверьте мне, достаточно установить неудачную программу и получить такой букет проблем, после которого лучшим выходом будет переустановка Windows.
А «пойти не так» настройка Windows может очень легко, поверьте мне, достаточно установить неудачную программу и получить такой букет проблем, после которого лучшим выходом будет переустановка Windows.
Если вы не пользуетесь гибернацией Windows, то стоит отключить ее, что удалит файл hiberfil.sys занимающий несколько гигабайт. В системе с 32 Гб памяти он отъедает 13 ГБ места на SSD, которого сегодня всегда мало даже на моделях объемом 1 ТБ. Для этого нужно запустить командную строку от Администратора или окно powershell и ввести команду powercfg -h off.
Создать образ системы можно средствами самой Windows, для чего перейти в «Параметры» — «Главная» — «Служба архивации».
Далее перейти в раздел «Архивация и восстановление» (Windows 7) в самом низу.
Кликаем по «Созданию образа системы», выбираем диск, на котором будет храниться образ.
Стоит отметить, что данное средство не дает 100% гарантии того, что ваш образ можно будет развернуть на диск через полгода или год. В моей практике были случаи, когда это сопровождалось ошибками, на решение которых уходило больше времени, чем на чистую переустановку Windows.
В моей практике были случаи, когда это сопровождалось ошибками, на решение которых уходило больше времени, чем на чистую переустановку Windows.
Из-за этого я стал пользоваться сторонним средством для создания образов дисков, Acronis True Image, запускаемым с загрузочной флешки. Эта утилита меня еще не подводила и удачно разворачивает образы, давая возможность получить свежеустановленную Windows за несколько минут.
Надо отметить, что установка Windows, а также манипуляции с развертыванием образов системы будут происходить гораздо быстрее при использовании быстрых флешек формата USB 3.0 и выше, например, Kingston DataTraveler Kyson, объемом 128 ГБ из Ситилинка.
Или Transcend Jetflash 780, емкостью 32ГБ.
Скорости чтения и записи, выдаваемые флешками этого типа, сопоставимы со скоростями жестких дисков.
Теперь можно заняться настройкой Windows и установкой необходимого вам софта. Я обычно отключаю защиту системы, которая еще ни разу не помогла мне при сбоях в Windows.
Далее стоит запретить UWP-приложениям работать в фоновом режиме.
Стоит ускорить анимацию окон, отключив некоторые эффекты, что будет особенно полезно для Windows 11, которая испытывает множественные проблемы с анимацией.
В «Центре обновлений Windows» нужно отключить «Оптимизацию доставки».
Теперь можно заняться удалением лишних приложений, что я подробно описывал в блоге «Оптимизируем Windows 10 версии 21h3 — быстро, эффективно и безопасно«. Не стоит удалять из системы браузеры Microsoft Edge или Internet Explorer, так как на них завязаны некоторые функции Windows и их удаление чревато проблемами. А вот OneDrive и Cortana — обычно первые кандидаты на удаление.
Неплохо показало себя на практике перемещение части папок пользователя на другие логические диски. Файлы там станет удобнее находить, сортировать, а системный диск будет меньше заполняться. Я обычно переношу папки «Загрузки» и «Изображения», в которую сохраняются скриншоты.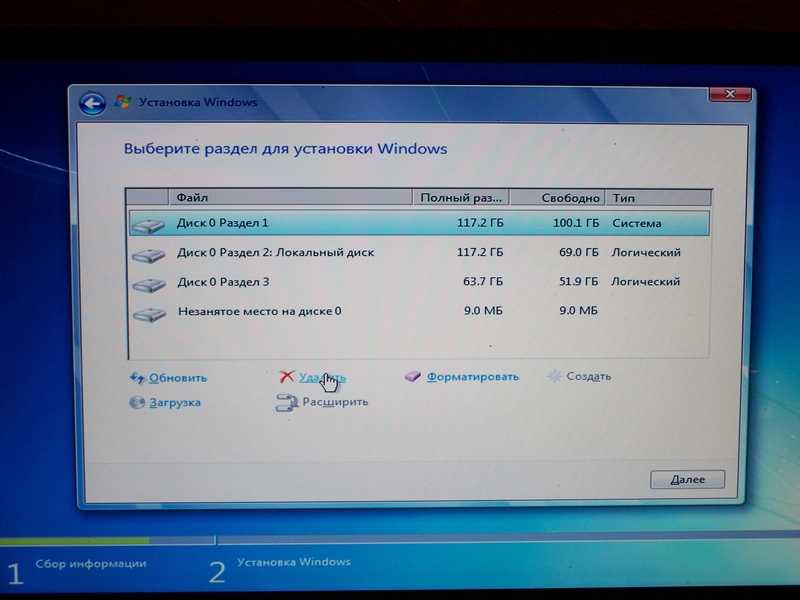
Теперь стоит установить необходимый вам софт, которым вы пользуетесь всегда, избегая еще не проверенных временем утилит и программ. Проверить корректность файловых ассоциаций с новым софтом, убедиться, что в автозагрузке нет ничего лишнего, залогиниться в браузере и синхронизировать закладки и пароли. Пока не стоит устанавливать никаких игр, игрового софта или библиотек Visual C++.
Убедившись в том, что все работает корректно, создаем еще один образ системы, который после развертывания сразу позволит вам вернуться в привычную рабочую среду с большинством нужных программ.
Подобный образ довольно быстро устаревает, ведь если он полежит около года, после развертывания системе потребуется установить огромное количество обновлений. Но, на практике, образ, который я создал более года назад с Windows 10 May 2020 Update (версия 2004) в конце 2021 года успешно развертывается и обновляется до последних версий. А весит, кстати, он совсем немного, менее 10 ГБ.
Как видите, ничего сложного в том, чтобы дать вашей Windows 10 или Windows 11 хороший старт для долгой и стабильной работы, нет. Главное, не пытаться «обхитрить систему», борясь с телеметрией, обновлениями или антивирусом Microsoft Defender. Поверьте, в информационном пространстве в 2021 году есть куда более серьезные угрозы, требующие нашего постоянного внимания, чем телеметрия от Microsoft.
Главное, не пытаться «обхитрить систему», борясь с телеметрией, обновлениями или антивирусом Microsoft Defender. Поверьте, в информационном пространстве в 2021 году есть куда более серьезные угрозы, требующие нашего постоянного внимания, чем телеметрия от Microsoft.
Пишите в комментарии, а как вы настраиваете Windows после установки?
Этот материал написан посетителем сайта, и за него начислено вознаграждение.
Найден способ бесплатно превратить старую ОС Microsoft в Windows 10
ПО
Софт
Техника
|
Поделиться
Акция по бесплатному обновлению систем с устаревшими Windows 7 и Windows 8.х до Windows 10 была официально закрыта Microsoft четыре года назад. Однако до сих пор остается лазейка, позволяющая провести такой апгрейд бесплатно.
Однако до сих пор остается лазейка, позволяющая провести такой апгрейд бесплатно.
Нормальные герои всегда идут в обход
Несмотря на тот, факт, что Microsoft завершила кампанию по бесплатному обновлению систем на ОС Windows 7 и Windows 8.1 до Windows 10 еще в 2016 г., до сих пор существует как минимум один официальный способ такого апгрейда.
Для обновления системы под управлением одной из устаревшей ОС Microsoft требуется наличие лицензионной копии Windows 7 или Windows 8/8.1, а также небольшой утилиты Windows 10 Media Creation Tool, которую можно скачать с сайта Microsoft. Способ был успешно опробован 2 декабря 2019 г. в редакции CNews для обновления Windows 8.1.
Согласно заявлению одного из авторов Reddit под псевдонимом newtekie1, который назвал себя «одним из сотрудников Microsoft», бесплатное обновление до Windows 10 в течение целого года стало «маркетинговым промахом» компании, запущенным ради максимального ускорения процесса перехода на новую операционную систему.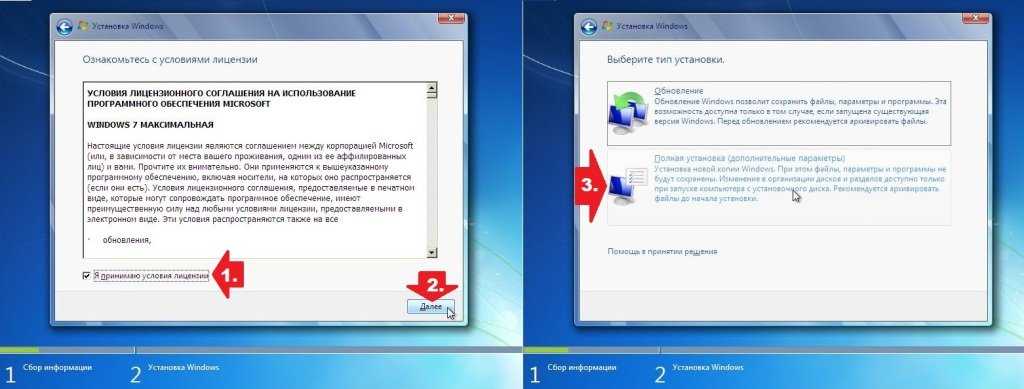 В настоящее время тред с заявлением пользователя newtekie1 о бесплатном апгрейде до Windows 10 удален с сайта Reddit.
В настоящее время тред с заявлением пользователя newtekie1 о бесплатном апгрейде до Windows 10 удален с сайта Reddit.
По его словам, пишет сайт BleepingComputer, бесплатный апгрейд доступен до сих пор, при этом «старая лицензия на Windows 7 преобразуется в цифровую лицензию Windows 10», и далее можно без проблем производить чистую установку новой ОС. «В конце концов, у Microsoft было четыре года на прикрытие этой лазейки, и в лицензионном соглашении по Windows 10 нет таких ограничений… так что вряд ли такое обходное решение для активации будет нарушением, тем более что производитель так его и не закрыл», отметил автор Reddit в своей заметке об обходном способе активации лицензии на Windows 10.
Изначально Microsoft предоставила возможность бесплатного перехода с Windows 7 и Windows 8.х на Windows 10 всем владельцам лицензионной копии, приобретенной вместе с компьютером или отдельно, до 29 июля 2016 г. — то есть в течение первого года со дня ее выпуска (29 июля 2015 г.).
Техподдержка Microsoft о бесплатном апгрейде до Windows 10
Самое удивительное в этой истории в том, что именно этот способ апгрейда до Windows 10 с помощью легальных копий и ключей Windows 7 и Windows 8. х совершенно официально в общих чертах описан на одной из страниц техподдержки сайта Microsoft. Судя по данным страницы, рекомендации были созданы в апреле 2017 г. и последний раз дополнены сегодня, 2 декабря 2019 г.
х совершенно официально в общих чертах описан на одной из страниц техподдержки сайта Microsoft. Судя по данным страницы, рекомендации были созданы в апреле 2017 г. и последний раз дополнены сегодня, 2 декабря 2019 г.
Как это работает: проверено в редакции CNews
Для бесплатного обновления до Windows 10 пользователю необходимо для начала посетить страницу официальной загрузки Windows 10, и затем, нажав на кнопку Download Tool now, скачать и установить утилиту Media Creation Tool на систему под управлением Windows 7/8/8.1.
Приглашение скачать утилиту Media Creation Tool
Следующий этап – запуск утилиты Media Creation Tool и принятие лицензионного соглашения.
Лицензионное соглашение по Windows 10
Затем следует выбор опции «Обновить этот компьютер сейчас» (Upgrade this PC now), и клик на кнопке «Далее».
Программа установки Windows 10
Далее происходит скачивание на ПК инсталляционных файлов Windows 10.
Скачивание инсталляционных файлов Windows 10
После этого на экран выводится дополнительное соглашение по лицензии Windows 10, с учетом всех произведенных и учтенных обновлений системы (на скриншоте ниже — дополнительное соглашение с учетом обновлений до июня 2018 г. ), которое также необходимо принять.
), которое также необходимо принять.
Дополнительное соглашение по лицензии Windows 10
Далее производится скачивание дополнительных файлов для обновления.
Далее утилита спросит, хотите ли вы сохранить все или будет производиться установка с нуля. Необходимо выбрать опцию «Сохранить все приложения и файлы» (Keep all apps and files).
Выбор опций установки Windows 10
Установка Windows 10 стартует сразу же после нажатия кнопки «Установить» (Install). Процесс установки Windows 10, напомним, может занять изрядно времени, с неоднократной перезагрузкой системы.
Процесс установки Windows 10
По завершении установки Windows 10, необходимо подключиться к интернету и открыть опцию «Параметры – Обновление Windows – Активация на ПК» (Settings > Windows Update > Activation). Активация должна произойти с помощью цифровой лицензии. В процессе обновления Windows подключится к серверам активации Microsoft, и компьютер получит цифровую лицензию или разрешение Windows 10.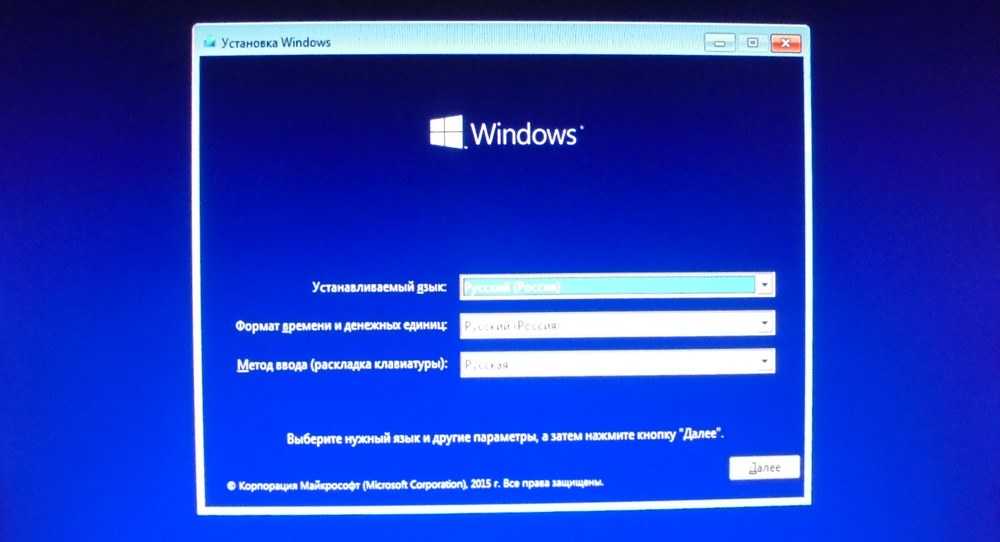 На странице активации Windows («Настройки – Обновление и безопасность – Активация») появится запись об активации Windows с помощью цифровой лицензии.
На странице активации Windows («Настройки – Обновление и безопасность – Активация») появится запись об активации Windows с помощью цифровой лицензии.
Проверено в CNews: апгрейд до Windows 10 прошел удачно
Автор заметки о способе активации ОС отмечает, что такой способ работает только с подлинными лицензиями Windows 7 или Windows 8/8.1. В процессе описанного способа установки пользователь получает цифровую лицензию, которая действительную в течение всего срока службы оборудования. Для активации лицензии Windows 10 также применимо классическое введение ключа продукта Windows 7 или Windows 8.x, отметил автор.
Назван самый надежный способ организации IaaS
Маркет
Как сообщили CNews в российском
представительстве Microsoft, упоминаемая в публикации утилита
Media Creation Tool «создана для того, чтобы дать возможность ИТ-профессионалам
создать установочный образ операционной системы для различных целей
организации. Образ активируется ключом. Если клиент получил образ и, не имея
Если клиент получил образ и, не имея
ключа, его активировал, это не означает, что это лицензионно корректный способ.
Этот путь по-прежнему оставляет пользователя без соответствующей лицензии».
Цифровая лицензия связана с устройством, и до тех пор, пока «железо» не изменилось, есть возможность выполнить чистую установку той же версии Windows 10 с помощью Media Creation Tool или файлов ISO, при этом активация лицензии будет выполнена автоматически.
Дополнение
Через неделю после публикации этого материала редакция CNews получила официальный комментарий из российского представительства компании Microsoft, в котором представитель компании назвал изложенную в публикации информацию «некорректной».
По данным Microsoft, изложенный в материале способ обновления до Windows 10 предлагается только в рамках ограниченной программы для людей с инвалидностью. «Для остальных пользователей способ, описанный в статье, не позволяет легально получить Windows 10», — отмечается в комментарии Microsoft.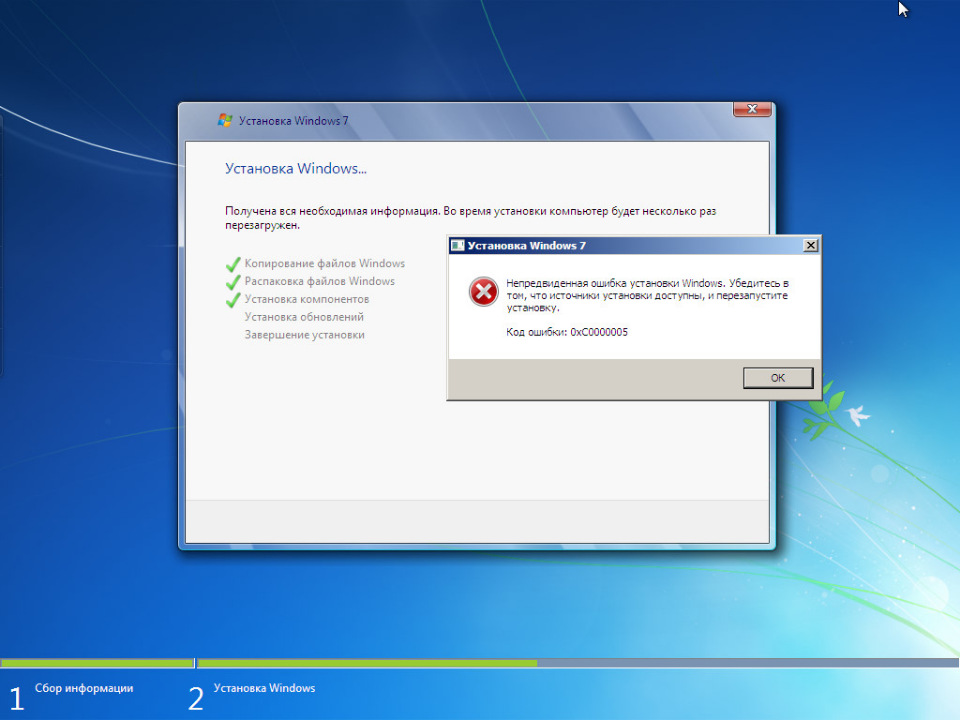
- ИТ-маркетплейс Market.CNews: выбрать лучший из тысячи тариф на облачную инфраструктуру IaaS среди десятков поставщиков
Владимир Бахур
10 шагов, которые необходимо выполнить после установки Windows 7
Когда вы покупаете по ссылкам на нашем сайте, мы можем получать партнерскую комиссию. Вот как это работает.
Вы можете выполнить обновление с бета-версии Windows 7 или выполнить чистую установку.
Windows 7 — самая мощная и многофункциональная версия операционной системы, которую мы когда-либо видели, но вы не обязательно сразу это увидите.
Сомнительные настройки по умолчанию означают, что большинство установок Windows 7 не оптимизированы должным образом, и если вы хотите, чтобы ваша система имела наилучшую производительность, удобство использования, безопасность и время автономной работы, вам потребуется применить несколько дополнительных настроек.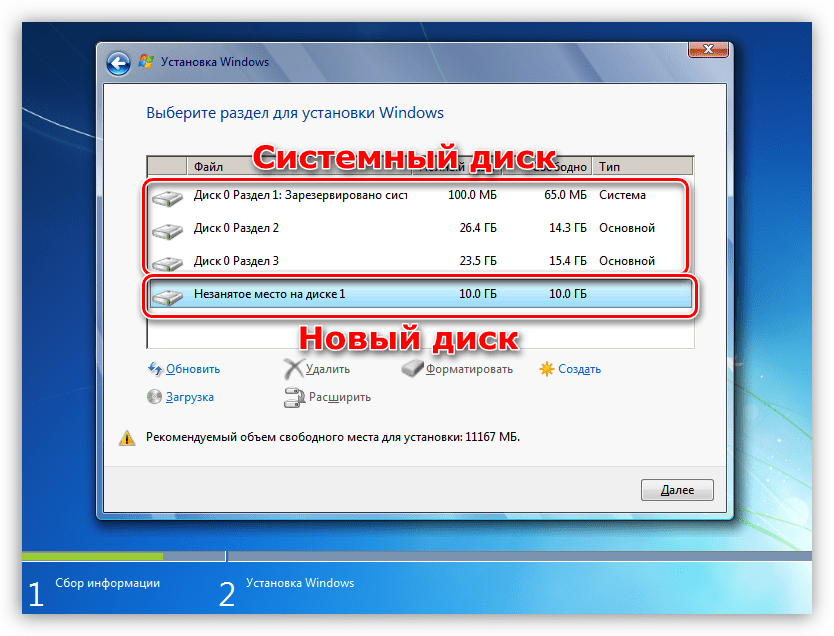 Вот что вам нужно знать.
Вот что вам нужно знать.
1. Установите антивирус для Windows 7
Это опасный мир, поэтому самый первый шаг, который вы должны сделать в любой системе Windows 7, — это защитить себя с помощью антивирусного инструмента. AVG Anti-Virus (открывается в новой вкладке) является хорошим бесплатным выбором, но бета-версии Panda Antivirus Pro 2009 (открывается в новой вкладке), F-Secure Internet Security (открывается в новой вкладке) и McAfee Total Protection (открывается в новой tab) тоже стоит посмотреть.
БЕСПЛАТНО AV: Последняя бета-версия F-Secure обеспечивает бесплатную всестороннюю защиту ПК на шесть месяцев
2. Настройте панель задач Windows 7
Далее вам нужно, чтобы ваша система Windows 7 чувствовала себя как дома. Например, вас немного смущает то, как кнопки приложений объединены на новой панели задач? Затем верните все в нормальное состояние, щелкнув правой кнопкой мыши панель задач, выбрав «Свойства» и выбрав «Объединить, когда панель задач заполнена» в списке «Кнопки панели задач».
И пока вы там, попробуйте установить флажок «Использовать маленькие значки», чтобы сэкономить немного места на экране.
3. Настройка проводника
В Windows 7 добавлено много полезных улучшений, но параметры проводника по умолчанию по-прежнему сомнительны, и вам захочется изменить их прямо сейчас. Нажмите «Пуск», введите «Папка» и выберите «Параметры папки» из списка, чтобы начать.
Новая панель навигации Проводника при запуске показывает пугающе мало дисков и папок. Это ускоряет загрузку, но также означает, что для достижения пункта назначения часто требуются дополнительные клики.
Если вы предпочитаете стиль навигации в Vista, щелкните вкладку «Общие» и установите флажки «Показать все папки» и «Автоматически расширять до текущей папки».
Windows 7 также скрывает пустые диски, что означает, что содержимое папки «Компьютер» может измениться неожиданным образом. Мы считаем, что это отвлекает, но это легко изменить: просто перейдите на вкладку «Вид» и снимите флажок «Скрыть пустые диски…».
И, как правило, рекомендуется настроить проводник для отображения расширений файлов и скрытых файлов, если только очень неопытные пользователи не имеют доступа к вашему ПК. Перейдите на вкладку «Вид», выберите «Показать скрытые файлы, папки и диски», снимите флажки «Скрыть расширения для известных типов файлов» и «Скрыть защищенные системные файлы» и нажмите «ОК», чтобы завершить работу.
4. Откройте секретные обои
Щелкните правой кнопкой мыши на рабочем столе, выберите «Персонализация», и вы сможете установить фон рабочего стола на несколько впечатляющих новых обоев, включая набор для Соединенного Королевства (или любой другой страны мира, которую вы являются).
Но Microsoft также предоставила вам возможность попробовать больше региональных обоев. Нажмите «Фон рабочего стола» > «Обзор», перейдите к \Windows\Globalization\MCT, выберите понравившийся регион — скажем, MCT-AU\Австралия — и нажмите «ОК», чтобы увидеть новые изображения.
(Вы не видите папку MCT? Windows должна быть настроена на отображение скрытых папок — см.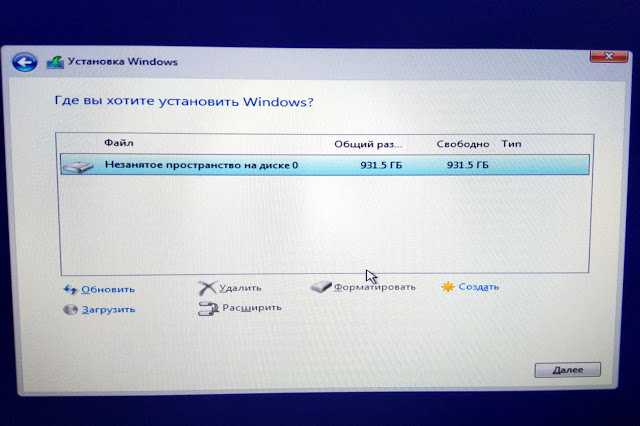 шаг 3, «Настройка проводника».)
шаг 3, «Настройка проводника».)
5. Ускорьте работу Windows 7
По умолчанию Windows 7 использует «сбалансированный» план питания, который экономит энергию, но может также снизить производительность.
Если вы используете настольный компьютер и прежде всего заинтересованы в скорости, щелкните Панель управления > Оборудование и звук > Параметры электропитания > Создать план управления питанием, выберите параметр Высокая производительность и дайте имя своему плану. Нажмите «Далее» > «Создать», выберите ссылку «Изменить параметры плана» рядом с вашим собственным планом электропитания и настройте его в соответствии со своими потребностями.
- 1
Текущая страница:
Шаги 1-5 — Скрытые дополнения и увеличение скорости
Следующая страница Шаги 6–10 — Улучшенный поиск и аварийное восстановление
Подпишитесь, чтобы получать ежедневные новости, обзоры, мнения, анализ, предложения и многое другое из мира технологий.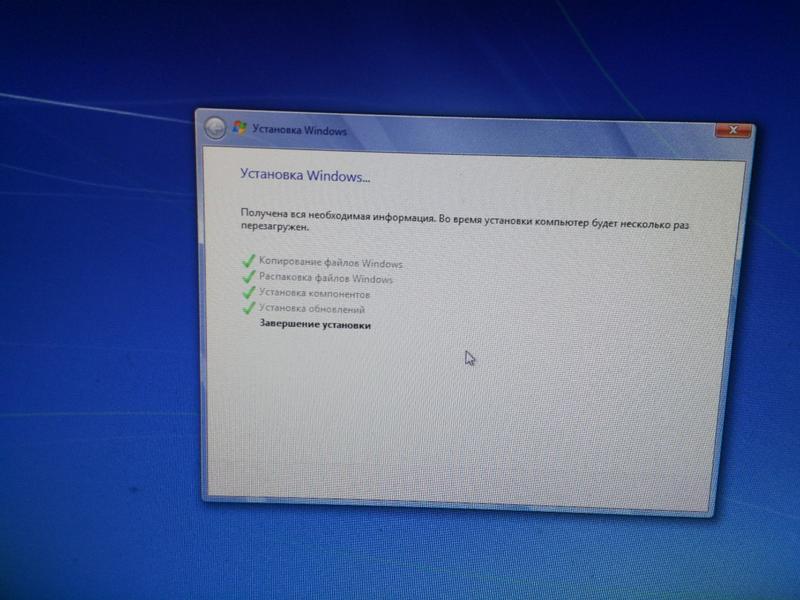
Свяжитесь со мной, чтобы сообщить о новостях и предложениях от других брендов Future. Получайте электронные письма от нас от имени наших надежных партнеров или спонсоров.
Майк является ведущим обозревателем безопасности в Future, где он проводит стресс-тесты VPN, антивируса и многого другого, чтобы выяснить, какие сервисы точно обеспечат вашу безопасность, а каких лучше избегать. Майк начал свою карьеру в качестве ведущего разработчика программного обеспечения в инженерном мире, где его разработки использовались известными компаниями от Rolls Royce до British Nuclear Fuels и British Aerospace. Первые компьютерные вирусы привлекли внимание Майка, и он заинтересовался анализом вредоносного ПО и изучением низкоуровневых технических деталей того, как Windows и сетевая безопасность работают под капотом.
grub2 — Почему не рекомендуется устанавливать Windows после Ubuntu для двойной загрузки?
Задавать вопрос
спросил
Изменено
1 год, 5 месяцев назад
Просмотрено
6к раз
Я знаю, что в этом направлении процесс несколько сложнее, и после установки Windows необходимо обновить и/или восстановить grub.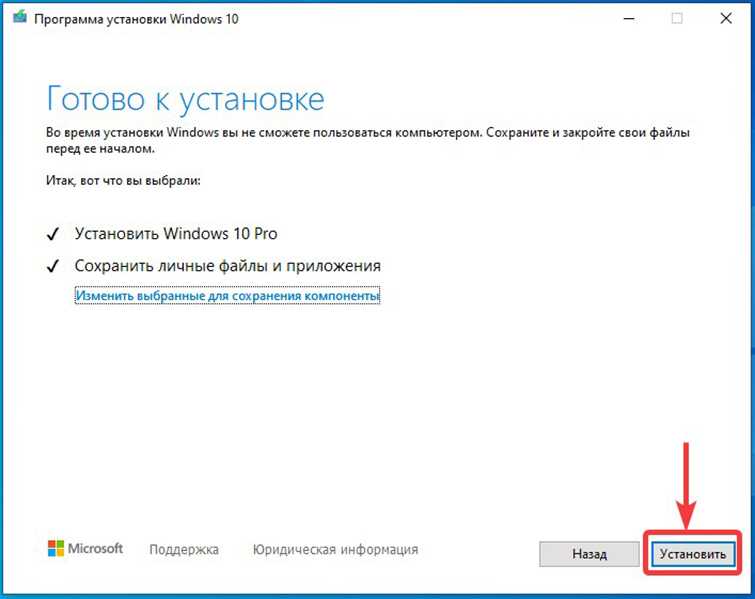 Есть ли другая причина, помимо более сложного процесса установки, по которой не рекомендуется устанавливать Windows на существующую Ubuntu? Приводит ли это к проблемам со стабильностью после завершения установки?
Есть ли другая причина, помимо более сложного процесса установки, по которой не рекомендуется устанавливать Windows на существующую Ubuntu? Приводит ли это к проблемам со стабильностью после завершения установки?
- двойная загрузка
- grub2
- windows
7
Windows можно установить после Linux, и после того, как все настроено, технически не имеет значения, какая ОС была установлена первой. Единственная причина, по которой рекомендуется сначала установить Windows, заключается в том, что последняя немного проще.
- Если вы устанавливаете Windows после Linux, ваша система не будет отображать меню Grub, а будет напрямую загружаться в Windows: у вас не будет доступа к установке Ubuntu. Требуются дополнительные действия, чтобы снова восстановить отображение меню Grub. В устаревшем режиме загрузки пользователям приходилось переустанавливать Grub. В режиме загрузки UEFI, который в настоящее время является стандартным, достаточно изменить порядок загрузки в BIOS на систему Ubuntu.