Как посмотреть информацию о системе в linux: Как узнать информацию о железе в Linux
Содержание
Как посмотреть информацию о системе в Linux
В этом видео приводятся команды и результаты работы нескольких утилит, с помощью которых можно узнать исчерпывающую информацию об оборудовании и его состоянии в системах Linux. Инструменты тестировались в Debian 8. В Ubuntu или Linux Mint все будет работать аналогично. В Fedora или OpenSuse тоже должно работать. Отпишитесь в комментариях, пожалуйста, если что-то будет отличаться.
Информация о ядре Linux
Команда, которая выводит основную информацию о системе и ядре Linux [highlight] uname [/highlight] . Для вывода основной информации, наберите в терминале [highlight] uname -a [/highlight] . Пример вывода:
uname -a Linux mint 3.13.0-24-generic #47-Ubuntu SMP Fri May 2 23:31:42 UTC 2014 i686 i686 i686 GNU/Linux
Будет показан тип ОС, хост, версия ядра, дата и архитектура.
Информация о жёстких дисках
Хороший инструмент, с помощью которого можно посмотреть информацию о жёстких дисках в Linux, а также протестировать их на наличие проблем [highlight] smartctl [/highlight] , эта программа включена в пакет [highlight] smartmontools [/highlight]. Пакет можно установить из репозиториев или PPA.
Пакет можно установить из репозиториев или PPA.
Что бы получить информацию о HDD, наберите в терминале:
sudo smartctl -a /dev/sda
Замените /dev/sda на свой, если отличается.
Для запуска теста дисков, наберите:
sudo smartctl -t short /dev/sda
Программа предложит подождать пару минут. Затем результаты теста можно вывести командой:
sudo smartctl -l selftest /dev/sda
Информация о разделах/свободном месте на жёстких дисках
[highlight] df [/highlight] основная команда, позволяющая увидеть свободное/занятое пространство на HDD и флэшках, файловые системы и партиции. Команда [highlight] df -h [/highlight] выведет информацию в колонках:
df -h /dev/sda6 82G 67G 11G 87% /floydb /dev/sda5 202G 184G 7.4G 97% /floyda
Информация в колонках:
- 1 колонка: диск
- 2 колонка: общий размер файловой системы
- 3 колонка: используемое место на диске
- 4 колонка: свободное место на диске
- 5 колонка: используемое место на диске в процентах
- 6 колонка: точка монтирования
Что бы посмотреть информацию с типом файловой системы (ext3, ext4, и т.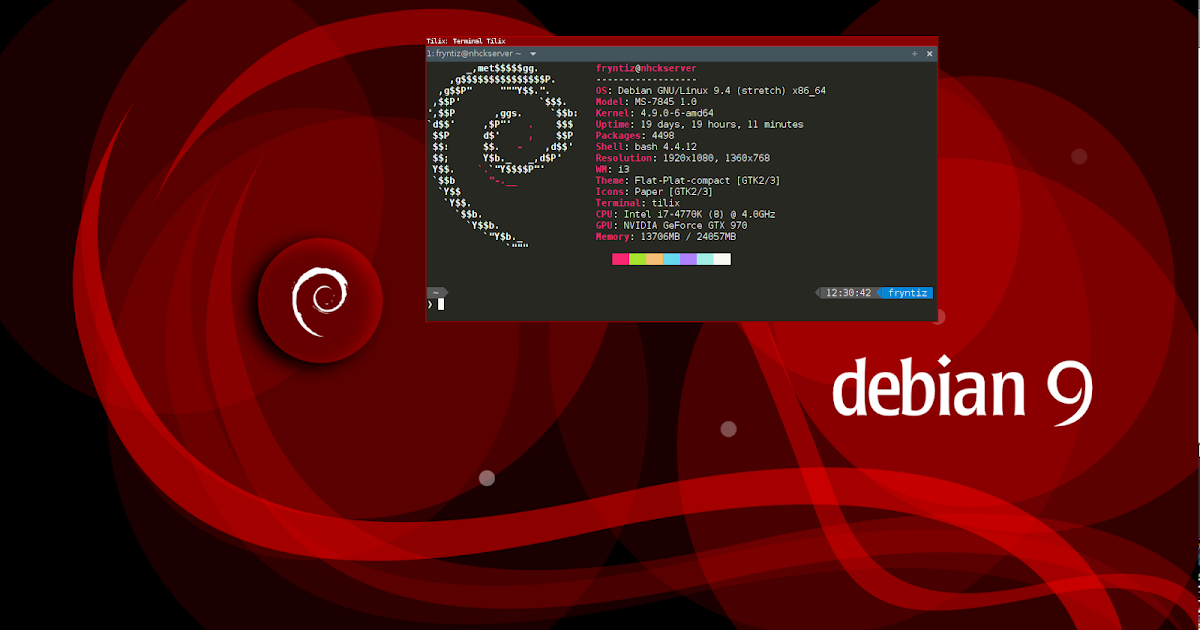 д.), используйте параметр -T :
д.), используйте параметр -T :
df -T /dev/sda6 ext3 82G 67G 11G 87% /floydb /dev/sda5 ext3 202G 184G 7.4G 97% /floyda
Температура процессора
Что бы посмотреть температуру процессора, можно использовать команду sensors, утилиты [highlight] lm-sensors [/highlight], которая есть в репозиториях. Команда выведет температуру ядер, максимальную и критическую температуру:
$ sensors Core 0: +32.0°C (high = +82.0°C, crit = +102.0°C) Core 1: +33.0°C (high = +82.0°C, crit = +102.0°C)
Информация о памяти
Стандартная утилита Linux [highlight] free [/highlight], расположенная в /usr/bin:
free -m
total used free shared buffers cached
Mem: 3913 3502 411 179 277 1965Версия Debian
Текстовый файл с информацией о дистрибутиве /etc/debian_version:
cat /etc/debian_version jessie/sid
Версия Ubuntu/Mint
В Ubuntu и Mint есть аналогичный файл /etc/issue:
cat /etc/issue Linux Mint 17 Qiana \n \l
Утилита inxi
Мощная утилита по сбору информации об оборудовании и програмном обеспечении в Linux [highlight] inxi [/highlight]. По умолчанию установлена в Linux Mint.
По умолчанию установлена в Linux Mint.
По умолчанию, команда сообщит кратнкую информацию о процессоре, версии ядра, памяти и жестких дисках:
inxi CPU~Dual core Intel Celeron CPU G530 (-MCP-) clocked at 1600.000 Mhz Kernel~3.13.0-24-generic i686 Up~1 day Mem~1093.9/3913.6MB HDD~500.1GB(66.3% used) Procs~189 Client~Shell inxi~1.8.4
Для более подробной информации, используйте [highlight] inxi -v 7 [/highlight] . Посмотреть все аргументы, используемые программой, можно командой [highlight] inxi -h [/highlight] .
Inxi: Материнская плата и BIOS
inxi -M Machine: Mobo: ASUSTeK model: P8H61-M LX3 PLUS R2.0 version: Rev X.0x Bios: American Megatrends version: 1106 date: 02/25/2014
Inxi: Аудио
inxi -A Audio: Card: Intel 6 Series/C200 Series Chipset Family High Definition Audio Controller driver: snd_hda_intel Sound: Advanced Linux Sound Architecture ver: k3.13.0-24-generic
Дополнительная информация: /proc
Информация о процессоре:
cat /proc/cpuinfo
Информация о памяти:
cat /proc/meminfo
Информация о процессах: ps
ps aux
Мониторинг процессов: top и htop
Мониторинг процессов в реальном времени:
top
total used free shared buffers cached
Mem: 3913 3502 411 179 277 1965
...Для выхода нажать “q”.
Сетевые интерфейсы
[highlight] ifconfig [/highlight] позволяет посмотреть интерфейсы, IP-адреса и MAC-адрес сетевой карты::
ifconfig eth0
Информация о сети
[highlight] netstat [/highlight]:
netstat Active Internet connections (w/o servers) Proto Recv-Q Send-Q Local Address Foreign Address State tcp 0 0 localhost:46653 localhost:microsoft-ds TIME_WAIT ...
Просмотр PCI оборудования
lspci
Для более подробной информации:
lspci -v
Подписывайтесь на наш канал в YouTube, там много интересного.
Комментируйте и делитесь страницей с друзьями.
Как узнать информацию о системе в Linux?
Начинающие в мире Linux часто сталкиваются с вопросом о том, а как же разузнать всю информацию об установленной системе, железе и о поддерживаемых функциях. Да, отыскать утилиту а-ля «Диспетчер устройств Windows» станет трудно =) На самом деле, можно отыскать программы, позволяющие узнать всю информацию о системе, но легче, на мой взгляд, все это узнать прямо в консоли. Иногда нужно коротко представить информацию «общего плана» о системе. Пригнанными ниже командами формируется вывод такой данных в файл about_system.txt в вашей «Домашней папке». Бригады преобразованы к виду «для использования в терминале».
Возможно выполнить как сразу весь блок команд, так и по раздельности.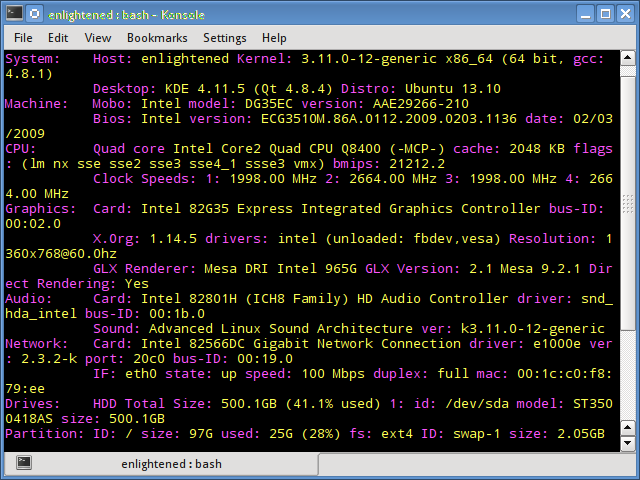 Что выводит каждая из команд, указано в комментарии к любой строке, справа. В этом видео приводятся бригады и результаты работы нескольких утилит, с помощью каких можно узнать исчерпывающую информацию об оборудовании и его пребывании в системах Linux. Инструменты тестировались в Debian 8. В Ubuntu или Linux Mint все станет работать аналогично. В Fedora или OpenSuse тоже обязано работать. Отпишитесь в комментариях, пожалуйста, если нечто будет отличаться.
Что выводит каждая из команд, указано в комментарии к любой строке, справа. В этом видео приводятся бригады и результаты работы нескольких утилит, с помощью каких можно узнать исчерпывающую информацию об оборудовании и его пребывании в системах Linux. Инструменты тестировались в Debian 8. В Ubuntu или Linux Mint все станет работать аналогично. В Fedora или OpenSuse тоже обязано работать. Отпишитесь в комментариях, пожалуйста, если нечто будет отличаться.
Содержание статьи
- 1 Информация о системе Linux
- 2 Сбор данных о системе с помощью HardInfo
- 3 Информация о системе Linux из консоли ssh
- 4 Сбор данных о системе Linux Ubuntu
- 5 Данные о системе Linux командой hwinfo
Информация о системе Linux
lshw – Досконально обо всей аппаратной части компьютера. dmidecode – данные из таблицы DMI (называемой также SMBIOS). Параметром -t возможно ограничить вывод нужным типом (bios, system, baseboard, chassis, processor, memory, cache, connector, slot).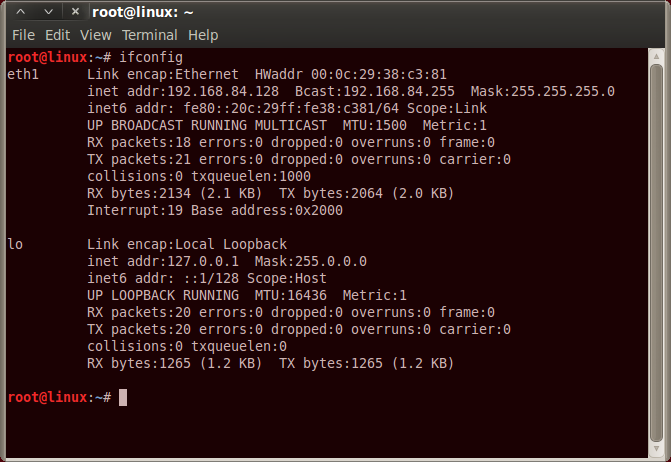 Пример информацию о слотах оперативной памяти (всех, простонар если плашки в них не установлены) можно узнать так:
Пример информацию о слотах оперативной памяти (всех, простонар если плашки в них не установлены) можно узнать так:
dmidecode -t memory
cat /proc/cpuinfo – процессореcat /proc/meminfo – эксплуатационной памяти и файле подкачки (free - более короткая информация)fdisk -l или df – жёских дисках и их разделах. fdisk вдобавок покажет кол-во цилиндров, секторов и т.д.lspci – перечень всех устройств PCI, в их число иногда попадают и USB (lsusb - знаток команда)lspci или grep Audio – драйвере аудио игра в картыlsmod – загруженных модулях ядраlsusb – перечень всех usb устройств (в том числе встроенных, таких как веб-камеры и т.д.)
Сбор данных о системе с помощью HardInfo
В Windows, дабы узнать подробные сведения о «железе» пользователи как обычно используют специальные программы, например AIDA64 и сходные. Уверяем вас, что Linux не является в этом плане обиженным.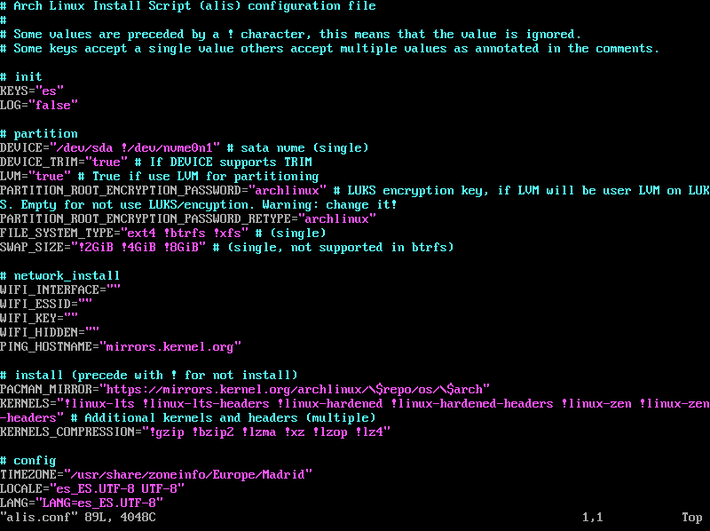 Пусть в нем нет такого разнообразия подобных программ, но буквально найдутся те, которые предоставят вам полный отчет о конфигурации вашего ПК. Одной из таких программ является HardInfo (после аппараты отображается в меню как System Profiler and Benchmark). При поддержки данной утилиты вы сможете получить наиболее целое представление о скрывающейся от вас аппаратной «начинке» компьютера. Водворить ее можно из репозитория вашего дистрибутива.
Пусть в нем нет такого разнообразия подобных программ, но буквально найдутся те, которые предоставят вам полный отчет о конфигурации вашего ПК. Одной из таких программ является HardInfo (после аппараты отображается в меню как System Profiler and Benchmark). При поддержки данной утилиты вы сможете получить наиболее целое представление о скрывающейся от вас аппаратной «начинке» компьютера. Водворить ее можно из репозитория вашего дистрибутива.
В програмке в доступной графической форме представлены основные пункты по каким вы можете получить информацию. Вам нужно лишь позвать мышкой на нужной иконке и программа отобразит главные характеристики системы. Также в программе предусмотрено творение отчета в формате html, который вы сможете потом просмотреть в браузере. Для этого вам нужно нажать «Generate Report», избрать пункты по которым вы хотите увидеть отчет и дожидаться результата. Несмотря на все свои плюсы, программа HardInfo воображает более скудные результаты чем те, которые вы получите при применении терминала и нескольких команд.
Информация о системе Linux из консоли ssh
Очень часто возникает необходимость разузнать о системе или о компьютере ту или иную информацию. Это можно делать всего парой строк в терминале Ubuntu. В GUI Ubuntu имеется пакет hardinfo, который показывает достаточно множество информации о аппаратной и программной части компьютера. Но это GUI, какой можно использовать, если на компьютере установлена графичная оболочка, а графическая среда, например на серверной версии недостаёт. Да и сам компьютер может быть расположен где-нибудь так что десницами его не достать) В случае если хочется красивого окна, но компьютер далеко, можно пробросить окошко hardinfo чрез ssh:
uname -acat /etc/issue
rpm -qa и аналоги
cat /proc/cpuinfocat /proc/meminfolspcilsusb
Для приступила приведем утилиту lshw Для ее установки нужно завести в терминале: sudo apt-get install lshw После аппараты, для того чтобы узнать характеристики системы, довольно ввести в терминале команду sudo lshw
lshw — эта бригада выдаёт полную информацию о аппаратной части ПК или ноутбука.
linuxinfocat /proc/cpuinfofreedf -m
и на дессерт
less /boot/config-2.6.'uname-a'hwinfo
Сбор данных о системе Linux Ubuntu
В этой посте я расскажу как посмотреть сведения о системе, узнать какой-никакие процессы (программы) запущены, какую они создают перегрузку на компьютер. А также как быстро найти файлы и папки в системе, когда необходимо очистить место на диске. Для того дабы посмотреть всю информацию о компьютере и о системе в Windows нужно установить программу Aida64. Как это сделать мы разглядывали в нашей статье Как получить полную информацию об механизмах компьютера при помощи Aida64!
Собрать всю вразумительную информацию о системе и железе Ubuntu может пригодиться если у вас появился новый компьютер или ноутбук, и вам забавно, какое там точно оборудование. Также это может пригодиться если нужно заменить какой-либо компонент, пример, жесткий диск. Ну или даже просто так. Для замены оснащения вам нужно знать всю информацию заранее. Также данные о железе Ubuntu может понадобиться если вы беретесь настраивать Wifi, Bluetooth, веб камеру или устанавливать драйвера для видео-карточки. В этой статье я перечислю команды, с помощью каких может быть получена информация об операционной системе Ubuntu. Все бригады были проверены в Ubuntu 16.04, но они должны трудиться в любом современном дистрибутиве, таком как Debian, Fedora, OpenSUSE и т д. Данные о процессоре linux тоже легко доступна:
Ну или даже просто так. Для замены оснащения вам нужно знать всю информацию заранее. Также данные о железе Ubuntu может понадобиться если вы беретесь настраивать Wifi, Bluetooth, веб камеру или устанавливать драйвера для видео-карточки. В этой статье я перечислю команды, с помощью каких может быть получена информация об операционной системе Ubuntu. Все бригады были проверены в Ubuntu 16.04, но они должны трудиться в любом современном дистрибутиве, таком как Debian, Fedora, OpenSUSE и т д. Данные о процессоре linux тоже легко доступна:
cat /proc/cpuinfo
processor : 0vendor_id : AuthenticAMDcpu family : 16model : 6model name : AMD Athlon(tm) II X2 250 Processorstepping : 3microcode : 0x10000c8cpu MHz : 2300.000
или
lscpu
Данные о системе Linux командой hwinfo
hwinfo — эта утилита выдаёт изобилие информации о комплектующих: процессоре, материнской плате, эксплуатационной памяти, видеокарте, жесткому диску и т.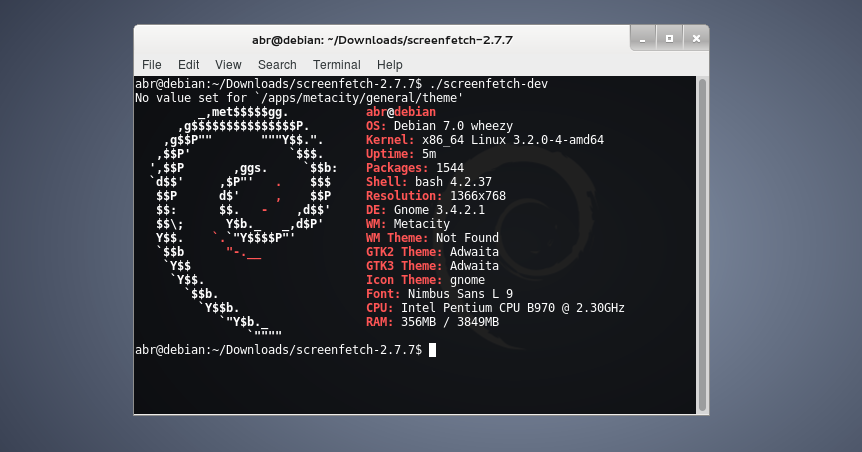 п. К сожалению, не во абсолютно всех дистрибутивах она присутствует, но установить ещё случай чего — легче простого:
п. К сожалению, не во абсолютно всех дистрибутивах она присутствует, но установить ещё случай чего — легче простого:
— в Debian, Ubuntu: sudo apt-get install hwinfo
— в Fedora и Red Hat: yum install hwinfo
Дабы вывести основную информацию, воспользуйтесь ключом —short.
Данный небольшой список команд позволит вам быстро разузнать всю необходимую информацию о своей системе. С помощью данного списка основных команд Вы сможете без проблем поглядеть и узнать основную информацию о ПК и операционной системе. Мы поглядели сведения о системе, запущенные процессы (программы). А вдобавок разобрали как работать с программой «Анализатор использования атриторен». И если остались непонятные вопросы по данной содержанию и есть предложения, то прошу их писать в комментариях.
10 команд для сбора информации о системе и оборудовании в Linux
Всегда полезно знать, на каких аппаратных компонентах работает ваша система Linux. система с использованием yum, dnf или apt.
10 команд для проверки информации об оборудовании и системе в Linux
Поэтому в этой серии советов и рекомендаций мы рассмотрим некоторые полезные команды, которые могут помочь вам извлечь информацию о вашей системе Linux и аппаратных компонентах.
1. Как просмотреть информацию о системе Linux
Чтобы узнать только имя системы, вы можете использовать команду uname без какого-либо переключателя, которая напечатает системную информацию, или команда uname -s напечатает имя ядра вашего система.
[электронная почта защищена] ~ $ uname Линукс
Чтобы просмотреть имя хоста вашей сети, используйте переключатель ‘-n’ с командой uname, как показано.
[электронная почта защищена] ~ $ uname -n tecmint.com
Чтобы получить информацию о версии ядра, используйте ключ ‘-v’ .
[электронная почта защищена] ~ $ uname -v #64-Ubuntu SMP Пн, 22 сентября, 21:28:38 UTC 2014
Чтобы получить информацию о выпуске вашего ядра, используйте ключ ‘-r’ .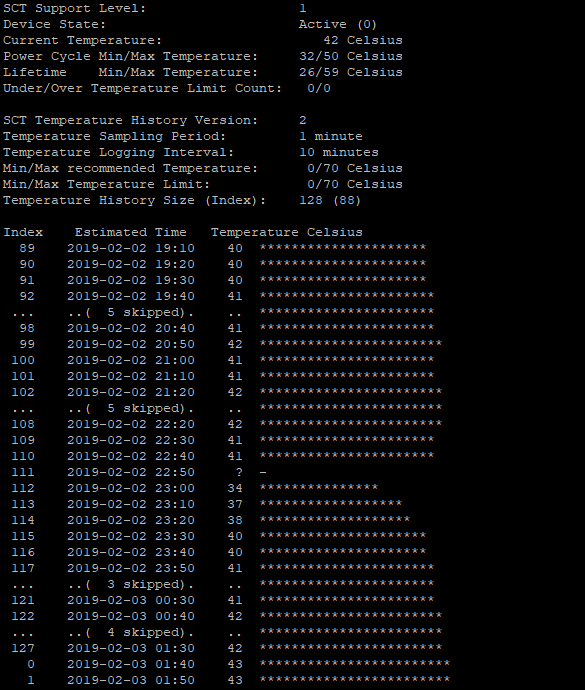
[электронная почта защищена] ~ $ uname -r 3.13.0-37-общий
Чтобы напечатать имя оборудования вашего компьютера, используйте переключатель ‘-m’ :
[email protected] ~ $ uname -m x86_64
Всю эту информацию можно распечатать сразу, выполнив команду «uname -a» , как показано ниже.
[электронная почта защищена] ~ $ uname -a Linux tecmint.com 3.13.0-37-generic #64-Ubuntu SMP Пн, 22 сентября, 21:28:38 UTC 2014 x86_64 x86_64 x86_64 GNU/Linux
2. Как просмотреть информацию об аппаратном обеспечении системы Linux
Здесь вы можете использовать инструмент lshw для сбора обширной информации о ваших аппаратных компонентах, таких как процессор , диски , память , контроллеры usb10 и т. д. контроллеры usb10 и т. д.
д. контроллеры usb10 и т. д.
lshw — относительно небольшой инструмент, и есть несколько опций, которые вы можете использовать с ним при извлечении информации. Информация, предоставленная lshw , была собрана из разных файлов /proc.
Примечание : Помните, что команда lshw выполняется суперпользователем ( root ) или пользователем sudo .
Читайте также : Разница между пользователями su и sudo в Linux
Чтобы распечатать информацию об оборудовании вашей системы Linux, выполните эту команду.
[электронная почта защищена] ~ $ sudo lshw
tecmint.com
описание: Ноутбук
продукт: 20354 (LENOVO_MT_20354_BU_idea_FM_Lenovo Z50-70)
производитель: ЛЕНОВО
версия: Lenovo Z50-70
серийный номер: 1037407803441
ширина: 64 бита
возможности: smbios-2.7 dmi-2. 7 vsyscall32
конфигурация:admin_password=disabled boot=normal
шасси = семейство ноутбуков = IDEAPAD frontpanel_password = отключено
keyboard_password=отключено power-on_password=отключено
артикул=LENOVO_MT_20354_BU_idea_FM_Lenovo Z50-70
UUID=E4B1D229-D237-E411-9F6E-28D244EBBD98
*-основной
описание: Материнская плата
продукт: Лансер 5А5
производитель: ЛЕНОВО
физический идентификатор: 0
версия: 319WIN
серийный номер: YB06377069
слот: Тип 2 - Расположение корпуса платы
*-прошивка
описание: БИОС
производитель: ЛЕНОВО
физический идентификатор: 0
версия: 9BCN26WW
дата: 31.07.2014
размер: 128 КБ
емкость: 4032 КБ
возможности: pci upgrade shadowing cdboot bootselect edd
int13floppytoshiba int13floppy360 int13floppy1200 int13floppy720
int13floppy2880 int9клавиатура int10video acpi usb biosbootспецификация uefi
.
7 vsyscall32
конфигурация:admin_password=disabled boot=normal
шасси = семейство ноутбуков = IDEAPAD frontpanel_password = отключено
keyboard_password=отключено power-on_password=отключено
артикул=LENOVO_MT_20354_BU_idea_FM_Lenovo Z50-70
UUID=E4B1D229-D237-E411-9F6E-28D244EBBD98
*-основной
описание: Материнская плата
продукт: Лансер 5А5
производитель: ЛЕНОВО
физический идентификатор: 0
версия: 319WIN
серийный номер: YB06377069
слот: Тип 2 - Расположение корпуса платы
*-прошивка
описание: БИОС
производитель: ЛЕНОВО
физический идентификатор: 0
версия: 9BCN26WW
дата: 31.07.2014
размер: 128 КБ
емкость: 4032 КБ
возможности: pci upgrade shadowing cdboot bootselect edd
int13floppytoshiba int13floppy360 int13floppy1200 int13floppy720
int13floppy2880 int9клавиатура int10video acpi usb biosbootспецификация uefi
. .....
.....
Вы можете распечатать сводную информацию об оборудовании, используя параметр -short .
[электронная почта защищена] ~ $ sudo lshw -short
H/W путь Класс устройства Описание
================================================== ===
система 20354 (LENOVO_MT_20354_
БУ_идея_FM_Lenovo Z50-70)
/0 автобус Лансер 5А5
/0/0 память 128 КБ BIOS
/0/4 Процессор Intel(R) Core(TM) i5-4210U
ЦП @ 1,70 ГГц
/0/4/b память 32 КБ кэш-памяти L1
/0/4/c память 256 КБ кэш-памяти L2
/0/4/d память 3 МБ кэш-памяти L3
/0/кэш памяти 32 КБ L1
/0/12 память 8 ГБ системной памяти
/0/12/0 память DIMM [пусто]
/0/12/1 память DIMM [пусто]
/0/12/2 памяти 8 ГБ SODIMM DDR3 Синхронный
1600 МГц (0,6 нс)
/0/12/3 памяти DIMM [пусто]
/0/100 Мост Haswell-ULT Контроллер DRAM
/0/100/2 дисплей Встроенный Haswell-ULT
Графический контроллер
/0/100/3 мультимедийный аудиоконтроллер Haswell-ULT HD
. ..
..
Если вы хотите создать вывод в виде файла html, вы можете использовать опцию -html .
[электронная почта защищена] ~ $ sudo lshw -html > lshw.html
Создание информации об оборудовании Linux в HTML
3. Как просмотреть информацию о процессоре Linux
Чтобы просмотреть информацию о вашем процессоре, используйте команду lscpu, поскольку она показывает информацию об архитектуре вашего процессора, такую как количество процессоров, ядер, модель семейства процессоров, Кэши ЦП, потоки и т. д. с sysfs и /proc/cpuinfo .
[электронная почта защищена] ~ $ lscpu Архитектура: x86_64 Режим работы процессора: 32-битный, 64-битный Порядок байтов: Little Endian ЦП: 4 Список процессоров в сети: 0-3 Количество потоков на ядро: 2 Количество ядер на сокет: 2 Розетка(и): 1 NUMA-узлы: 1 Идентификатор поставщика: GenuineIntel Семейство процессоров: 6 Модель: 69Шаг: 1 ЦП МГц: 768.000 БогоMIPS: 4788,72 Виртуализация: VT-x Кэш L1d: 32 КБ Кэш L1i: 32 КБ Кэш L2: 256 КБ Кэш L3: 3072 КБ ЦП NUMA node0: 0-3
4. Как собрать информацию о блочных устройствах Linux
Блочные устройства — это устройства хранения, такие как жесткие диски, флэш-накопители и т. д. Команда lsblk используется для передачи информации о блочных устройствах следующим образом.
[электронная почта защищена] ~ $ lsblk НАИМЕНОВАНИЕ MAJ:MIN RM РАЗМЕР RO ТИП ТОЧКА КРЕПЛЕНИЯ sda 8:0 0 931.5G 0 диск ├─sda1 8:1 0 1000M 0 часть ├─sda2 8:2 0 260M 0 часть /boot/efi ├─sda3 8:3 0 1000M 0 часть ├─sda4 8:4 0 128M 0 часть ├─sda5 8:5 0 557.1G 0 часть ├─sda6 8:6 0 25G 0 часть ├─sda7 8:7 0 14.7G 0 часть ├─sda8 8:8 0 1M 0 часть ├─sda98:9 0 324.5G 0 часть / └─sda10 8:10 0 7.9G 0 часть [ОБМЕН] sr0 11:0 1 1024M 0 ром
Если вы хотите просмотреть все блочные устройства в вашей системе, включите параметр -a .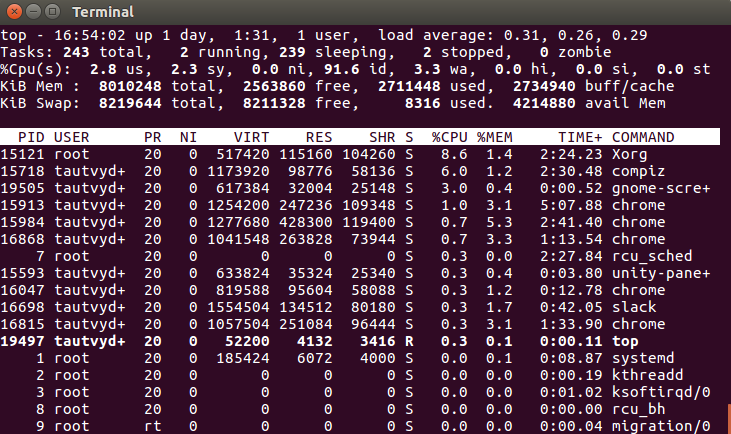
[электронная почта защищена] ~ $ lsblk -a НАИМЕНОВАНИЕ MAJ:MIN RM РАЗМЕР RO ТИП ТОЧКА КРЕПЛЕНИЯ sda 8:0 0 931.5G 0 диск ├─sda1 8:1 0 1000M 0 часть ├─sda2 8:2 0 260M 0 часть /boot/efi ├─sda3 8:3 0 1000M 0 часть ├─sda4 8:4 0 128M 0 часть ├─sda5 8:5 0 557.1G 0 часть ├─sda6 8:6 0 25G 0 часть ├─sda7 8:7 0 14.7G 0 часть ├─sda8 8:8 0 1M 0 часть ├─sda98:9 0 324.5G 0 часть / └─sda10 8:10 0 7.9G 0 часть [ОБМЕН] sdb 8:16 1 0 диск sr0 11:0 1 1024M 0 ром ram0 1:0 0 64M 0 диск ram1 1:1 0 64M 0 диск ram2 1:2 0 64M 0 диск ram3 1:3 0 64M 0 диск ram4 1:4 0 64M 0 диск ram5 1:5 0 64M 0 диск ram6 1:6 0 64M 0 диск ram7 1:7 0 64M 0 диск ram8 1:8 0 64M 0 диск баран91:9 0 64M 0 диск петля0 7:0 0 0 петля петля1 7:1 0 0 петля петля2 7:2 0 0 петля петля3 7:3 0 0 петля петля4 7:4 0 0 петля петля5 7:5 0 0 петля петля6 7:6 0 0 петля петля7 7:7 0 0 петля ram10 1:10 0 64M 0 диск ram11 1:11 0 64M 0 диск ram12 1:12 0 64M 0 диск ram13 1:13 0 64M 0 диск ram14 1:14 0 64M 0 диск ram15 1:15 0 64M 0 диск
5.
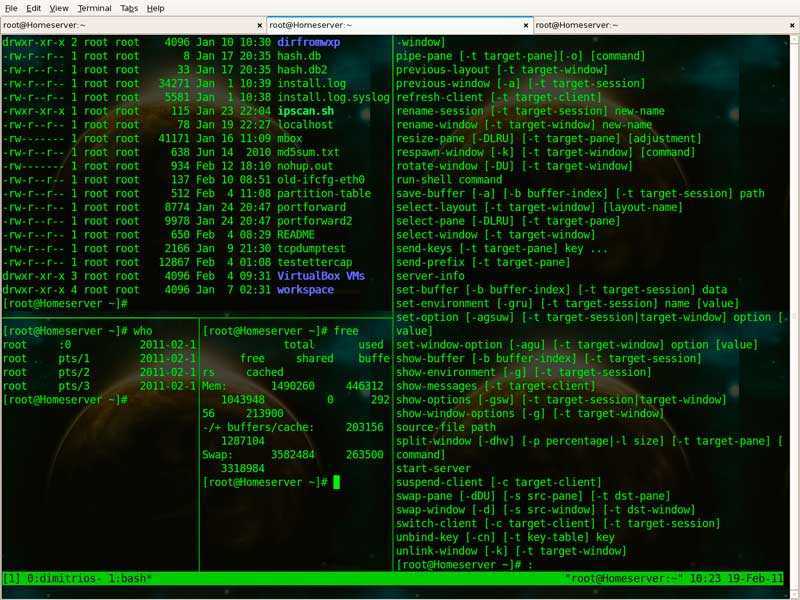 Как распечатать информацию о контроллерах USB
Как распечатать информацию о контроллерах USB
Команда lsusb используется для получения информации о контроллерах USB и всех подключенных к ним устройствах.
[электронная почта защищена] ~ $ lsusb Шина 001 Устройство 002: ID 8087:8000 Intel Corp. Шина 001 Устройство 001: ID 1d6b:0002 Корневой концентратор Linux Foundation 2.0 Шина 003 Устройство 001: ID 1d6b:0003 Корневой концентратор Linux Foundation 3.0 Шина 002 Устройство 005: ID 0bda:b728 Realtek Semiconductor Corp. Шина 002 Устройство 004: ID 5986:0249 Эйсер, Инк. Шина 002 Устройство 003: ID 0bda:0129 Realtek Semiconductor Corp. Контроллер считывателя карт RTS5129 Шина 002 Устройство 002: ID 045e:00cb Microsoft Corp. Базовая оптическая мышь v2.0 Шина 002 Устройство 001: ID 1d6b:0002 Linux Foundation 2.0 корневой концентратор
Вы можете использовать параметр -v для создания подробной информации о каждом USB-устройстве.
[электронная почта защищена] ~ $ lsusb -v
6. Как распечатать информацию об устройствах PCI
Устройства PCI могут включать порты USB, видеокарты, сетевые адаптеры и т. д. Инструмент lspci используется для создания информации обо всех контроллерах PCI в вашей системе, а также о подключенных к ним устройствах.
Чтобы распечатать информацию об устройствах PCI, выполните следующую команду.
[электронная почта защищена] ~ $ lspci 00:00.0 Хост-мост: Intel Corporation Haswell-ULT Контроллер DRAM (версия 0b) 00:02.0 VGA-совместимый контроллер: Intel Corporation Haswell-ULT Встроенный графический контроллер (версия 0b) 00:03.0 Аудиоустройство: Intel Corporation Haswell-ULT HD Audio Controller (версия 0б) 00:14.0 USB-контроллер: Intel Corporation Lynx Point-LP USB xHCI HC (версия 04) 00:16.0 Коммуникационный контроллер: Intel Corporation Lynx Point-LP HECI #0 (версия 04) 00:1b.0 Аудиоустройство: Intel Corporation Lynx Point-LP HD Audio Controller (версия 04) 00:1c.0 Мост PCI: Intel Corporation Lynx Point-LP Корневой порт PCI Express 3 (версия е4) 00:1c.3 Мост PCI: Intel Corporation Lynx Point-LP Корневой порт PCI Express 4 (версия е4) 00:1c.4 Мост PCI: Intel Corporation Lynx Point-LP Корневой порт PCI Express 5 (версия е4) 00:1d.0 USB-контроллер: Intel Corporation Lynx Point-LP USB EHCI #1 (версия 04) 00:1f.0 Мост ISA: контроллер Lynx Point-LP LPC корпорации Intel (версия 04) 00:1f.2 Контроллер SATA: Intel Corporation Lynx Point-LP SATA Controller 1 [Режим AHCI] (версия 04) 00:1f.3 SMBus: Контроллер SMBus Lynx Point-LP корпорации Intel (версия 04) 01:00.0 Контроллер Ethernet: Realtek Semiconductor Co., Ltd. RTL8111/8168/8411 Контроллер PCI Express Gigabit Ethernet (версия 10) 02:00.0 Сетевой контроллер: Realtek Semiconductor Co., Ltd. RTL8723BE Адаптер беспроводной сети PCIe 03:00.0 3D-контроллер: NVIDIA Corporation GM108M [GeForce 840M] (версия a2)
Используйте параметр -t для создания вывода в формате дерева.
[электронная почта защищена] ~ $ lspci -t
-[0000:00]-+-00.0
+-02.0
+-03.0
+-14,0
+-16,0
+-1b.0
+-1c.0-[01]----00.0
+-1c.3-[02]----00.0
+-1c.4-[03]----00.0
+-1д.0
+-1f.0
+-1f.2
\-1f.3
Используйте параметр -v для получения подробной информации о каждом подключенном устройстве.
[электронная почта защищена] ~ $ lspci -v 00:00.0 Хост-мост: Intel Corporation Haswell-ULT DRAM Controller (версия 0b) Подсистема: Lenovo Device 3978 Флаги: bus master, fast devsel, latency 0 Возможности: 00:02.0 VGA-совместимый контроллер: Intel Corporation Haswell-ULT Встроенный графический контроллер (версия 0b) (prog-if 00 [контроллер VGA]) Подсистема: Lenovo Device 380d Флаги: bus master, fast devsel, latency 0, IRQ 62 Память на уровне c3000000 (64-разрядная, без предварительной выборки) [размер = 4M] Память на d0000000 (64-разрядная, с возможностью предварительной выборки) [размер = 256M] Порты ввода-вывода на 6000 [размер = 64] Расширение ПЗУ на [отключено] Возможности: Используемый драйвер ядра: i915 .....
7. Как распечатать информацию об устройствах SCSI
Чтобы просмотреть все ваши устройства scsi/sata, используйте команду lsscsi следующим образом. Если у вас не установлено средство lsscsi , выполните следующую команду, чтобы установить его.
$ sudo apt-get install lsscsi [на производных Debian ] # yum install lsscsi [В системах на основе RedHat] # dnf install lsscsi [в Fedora 21+ и выше]
После установки запустите команду lsscsi , как показано ниже:
[электронная почта защищена] ~ $ lsscsi [0:0:0:0] диск ATA ST1000LM024 HN-M 2BA3 /dev/sda [1:0:0:0] cd/dvd PLDS DVD-RW DA8A5SH RL61 /dev/sr0 [4:0:0:0] диск Generic-xD/SD/M.S. 1.00 /dev/sdb
Используйте параметр -s для отображения размеров устройств.
[электронная почта защищена] ~ $ lsscsi -s [0:0:0:0] диск ATA ST1000LM024 HN-M 2BA3 /dev/sda 1,00 ТБ [1:0:0:0] cd/dvd PLDS DVD-RW DA8A5SH RL61 /dev/sr0 - [4:0:0:0] диск Generic-xD/SD/M.S. 1.00 /dev/sdb -
8. Как распечатать информацию об устройствах SATA
Вы можете найти некоторую информацию об устройствах sata в вашей системе с помощью утилиты hdparm следующим образом. В приведенном ниже примере я использовал блочное устройство /dev/sda1 , которое является жестким диском в моей системе.
[электронная почта защищена] ~ $ sudo hdparm /dev/sda1 /dev/sda1: множитель = 0 (выкл.) IO_support = 1 (32-разрядная версия) только для чтения = 0 (выкл.) упреждающее чтение = 256 (включено) геометрия = 56065/255/63, секторы = 2048000, начало = 2048
Чтобы напечатать информацию о геометрии устройства с точки зрения цилиндров, головок, секторов, размера и начального смещения устройства, используйте параметр -g .
[электронная почта защищена] ~ $ sudo hdparm -g /dev/sda1 /dev/sda1: геометрия = 56065/255/63, секторы = 2048000, начало = 2048
9.
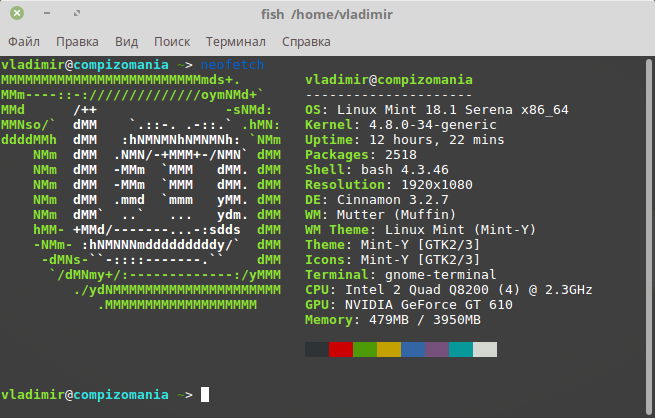 Как проверить информацию о файловой системе Linux
Как проверить информацию о файловой системе Linux
Чтобы собрать информацию о разделах файловой системы, вы можете использовать команду fdisk. Хотя основной функционал 9Команда 0009 fdisk предназначена для изменения разделов файловой системы, ее также можно использовать для просмотра информации о различных разделах вашей файловой системы.
Вы можете распечатать информацию о разделе следующим образом. Не забудьте запустить команду как суперпользователь, иначе вы можете не увидеть никаких результатов.
[электронная почта защищена] ~ $ sudo fdisk -l ПРЕДУПРЕЖДЕНИЕ: GPT (таблица разделов GUID) обнаружен на «/dev/sda»! Утилита fdisk не поддерживает GPT. Используйте GNU Parted. Диск /dev/sda: 1000,2 ГБ, 1000204886016 байт 255 головок, 63 сектора на дорожку, 121601 цилиндр, всего 1953525168 секторов Единицы = сектора 1 * 512 = 512 байт Размер сектора (логический/физический): 512 байт / 4096 байт Размер ввода/вывода (минимальный/оптимальный): 4096 байт / 4096 байт Идентификатор диска: 0xcee8ad92 Система идентификаторов блоков начала загрузки устройства /dev/sda1 1 1953525167 976762583+ ее GPT Раздел 1 не начинается на границе физического сектора.
10. Как проверить информацию об аппаратных компонентах Linux
Вы также можете использовать утилиту dmidecode для извлечения информации об аппаратном обеспечении путем чтения данных из таблиц DMI.
Чтобы распечатать информацию о памяти, выполните эту команду от имени суперпользователя.
[электронная почта защищена] ~ $ sudo dmidecode -t memory # dmidecode 2.12 # Точка входа SMBIOS по адресу 0xaaebef98 SMBIOS 2.7 присутствует. Дескриптор 0x0005, тип DMI 5, 24 байта Информация о контроллере памяти Метод обнаружения ошибок: Нет Возможности исправления ошибок: Никто Поддерживаемое чередование: одностороннее чередование Текущее чередование: одностороннее чередование Максимальный размер модуля памяти: 8192 МБ Максимальный общий объем памяти: 32768 МБ Поддерживаемые скорости: Другой Поддерживаемые типы памяти: Другой Напряжение модуля памяти: неизвестно Связанные слоты памяти: 4 0x0006 0x0007 0x0008 0x0009 Включенные возможности исправления ошибок: Никто ...
Чтобы распечатать информацию о системе, выполните эту команду.
[электронная почта защищена] ~ $ sudo dmidecode -t system # dmidecode 2.12 # Точка входа SMBIOS по адресу 0xaaebef98 SMBIOS 2.7 присутствует. Дескриптор 0x0001, тип DMI 1, 27 байт Системная информация Производитель: ЛЕНОВО Название продукта: 20354 Версия: Lenovo Z50-70 Серийный номер: 1037407803441 UUID: 29D2B1E4-37D2-11E4-9F6E-28D244EBBD98 Тип пробуждения: выключатель питания Артикул: LENOVO_MT_20354_BU_idea_FM_Lenovo Z50-70 Семья: IDEAPAD ...
Чтобы распечатать информацию о BIOS, выполните эту команду.
[электронная почта защищена] ~ $ sudo dmidecode -t биос # dmidecode 2.12 # Точка входа SMBIOS по адресу 0xaaebef98 SMBIOS 2.7 присутствует. Дескриптор 0x0000, тип DMI 0, 24 байта Информация о BIOS Производитель: ЛЕНОВО Версия: 9BCN26WW Дата выхода: 31.07.2014 Адрес: 0xE0000 Размер среды выполнения: 128 КБ Размер ПЗУ: 4096 КБ Характеристики: PCI поддерживается BIOS можно обновить Затенение BIOS разрешено Загрузка с компакт-диска поддерживается Выбираемая загрузка поддерживается EDD поддерживается Японская дискета для NEC 9800 1,2 МБ поддерживается (int 13h) Поддерживается японская дискета для Toshiba 1,2 МБ (int 13h) Поддерживаются сервисы дискет 5,25"/360 КБ (int 13h) Поддерживаются сервисы дискет 5,25"/1,2 МБ (int 13h) Поддерживаются сервисы дискет 3,5"/720 КБ (int 13h) Поддерживаются сервисы дискет 3,5 дюйма/2,88 МБ (int 13h) Поддерживаются службы клавиатуры 8042 (int 9h) Поддерживаются видеосервисы CGA/моно (int 10h) ACPI поддерживается Устаревший USB поддерживается Спецификация загрузки BIOS поддерживается Целевое распространение контента поддерживается UEFI поддерживается Версия BIOS: 0.26 Версия прошивки: 0.26 ...
Чтобы распечатать информацию о процессоре, выполните эту команду.
[электронная почта защищена] ~ $ sudo dmidecode -t процессор # dmidecode 2.12 # Точка входа SMBIOS по адресу 0xaaebef98 SMBIOS 2.7 присутствует. Дескриптор 0x0004, тип DMI 4, 42 байта Информация о процессоре Обозначение сокета: U3E1 Тип: Центральный процессор Семейство: Core i5 Производитель: Корпорация Intel(R) ID: 51 06 04 00 FF FB EB BF Подпись: Тип 0, Семейство 6, Модель 69, Шаг 1 Флаги: ...
Сводка
Существует множество других способов получения информации об аппаратных компонентах вашей системы. Большинство этих команд используют файлы в каталоге /proc для извлечения системной информации.
Надеюсь, вы найдете эти советы и рекомендации полезными и не забудьте оставить комментарий, если вы хотите добавить больше информации или если у вас возникнут трудности при использовании какой-либо из команд.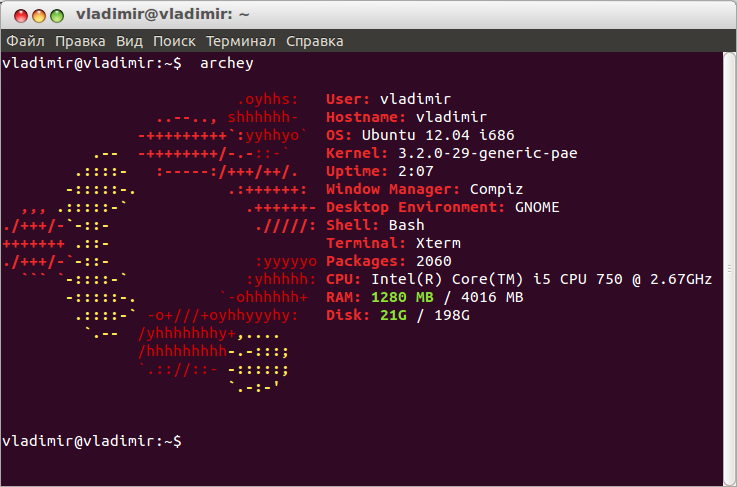 Не забывайте всегда оставаться на связи с Текминт .
Не забывайте всегда оставаться на связи с Текминт .
Отзывы об учебнике…
Была ли эта статья полезной? Если вы не нашли эту статью полезной или обнаружили устаревшую информацию, проблему или опечатку, оставьте ценный отзыв или предложения в комментариях, чтобы помочь улучшить эту статью… Строка
Если вы используете Linux, вам может понадобиться узнать подробности об используемой системе или характеристиках используемого оборудования. Как обычному пользователю Linux или разработчику программного обеспечения важно проверить совместимость любого программного или аппаратного обеспечения, которое вы хотите установить. Командная строка Linux содержит несколько встроенных команд, которые помогут вам ознакомиться с программной и аппаратной платформой, над которой вы работаете. В этом руководстве вы узнаете, как использовать все эти команды для получения сведений о sysinfo Linux.
Команды и примеры в этом руководстве были протестированы в версиях от Ubuntu 18.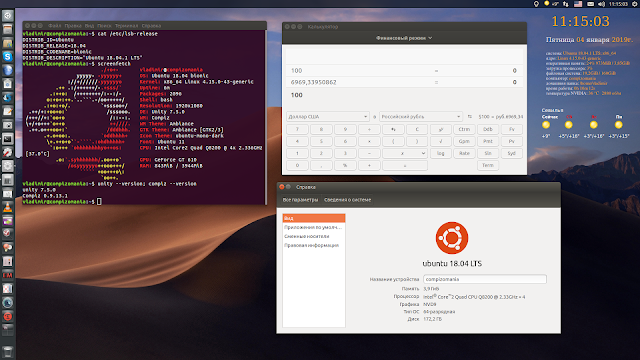 04 до Ubuntu 22.04 и Debian 11. -line утилита, называемая uname-сокращение от unix-имени.
04 до Ubuntu 22.04 и Debian 11. -line утилита, называемая uname-сокращение от unix-имени.
Команда uname
Команда uname поставляется с несколькими переключателями. Базовая команда, описанная ниже, возвращает только имя ядра:
$ uname
Вывод:
Как видите, команда uname при использовании без каких-либо переключателей возвращает только имя ядра, то есть Linux для моей системы.
Получить имя ядра Linux
Если вы хотите, чтобы команда напечатала имя ядра, используйте следующую команду:
$ uname -s
как имя моего ядра.
Получите версию ядра Linux
Чтобы распечатать информацию о выпуске вашего ядра, используйте следующую команду:
$ uname -r
Вывод:
Приведенная выше команда отобразила номер выпуска моего Linux
Получить Linux Версия ядра
Чтобы получить версию вашего ядра, используйте следующую команду:
$ uname -v
Вывод:
Приведенный выше вывод показывает номер версии моего ядра.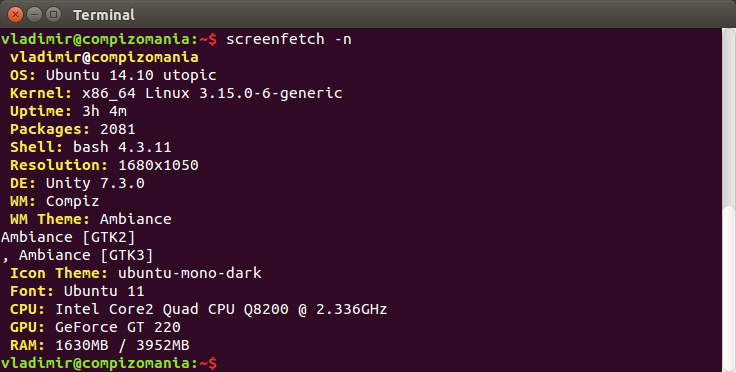
Получить имя хоста сетевого узла
Вы можете использовать следующую команду для вывода сетевого имени хоста вашего узла:
$ uname -n
Вы также можете использовать следующую команду для той же цели, так как она более удобна для пользователя:
$ uname --nodename
Вывод:
Обе команды будут отображать один и тот же вывод. Обратите внимание, что имя хоста и имя узла могут не совпадать для систем, отличных от Linux.
Получить аппаратную архитектуру машины (i386, x86_64, sysinfo Linux)
Чтобы узнать аппаратную архитектуру системы, над которой вы работаете, используйте следующую команду:
$ uname --m
Вывод:
Вывод x86_64 означает, что я использую 64 -битная архитектура. Вывод i686 означает, что пользователь находится в 32-битной системе.
Получить тип процессора
Чтобы узнать тип используемого процессора, используйте следующую команду:
$ uname -p
Вывод:
Этот вывод показывает, что я использую 64-битный процессор.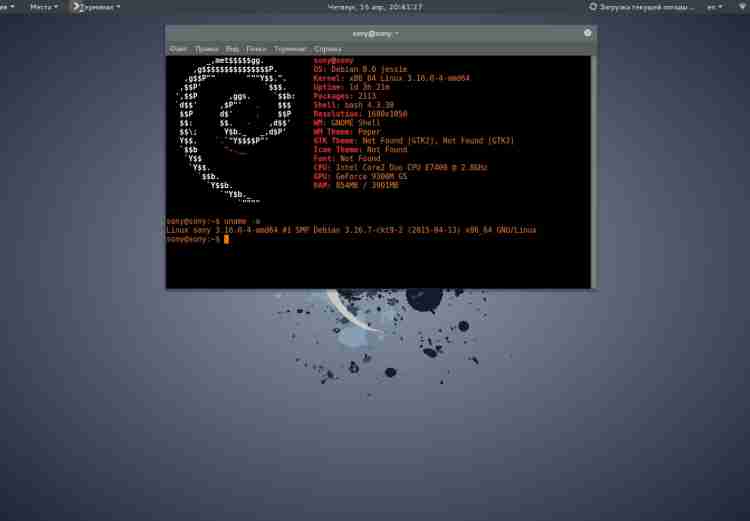
Получить аппаратную платформу
Чтобы узнать используемую аппаратную платформу, используйте следующую команду:
$ uname -i
Вывод:
имя аппаратного обеспечения машины.
Получить информацию об операционной системе
Следующая команда сообщит вам имя используемой операционной системы:
$ uname -o
Вывод:
Мой компьютер с Ubuntu отобразил приведенный выше вывод для моей системы.
Отображение всей информации о команде Uname
Приведенные выше команды отображали системную информацию в соответствии с типом используемого переключателя. В случае, если вы хотите увидеть всю системную информацию сразу, используйте следующую команду:
$ uname -a
Вывод:
Вы можете видеть, что приведенный выше вывод показывает полный список системной информации для Пользователь.
Отображение подробной информации об оборудовании
Здесь мы опишем команды, кроме uname, которые используются для извлечения подробной информации об оборудовании вашей системы:
Получение информации об оборудовании с помощью lshw
Утилита lshw позволяет получить важную информацию об оборудовании такие как память, ЦП, диски и т. д. из вашей системы. Чтобы просмотреть эту информацию, выполните следующую команду от имени суперпользователя:
д. из вашей системы. Чтобы просмотреть эту информацию, выполните следующую команду от имени суперпользователя:
$ sudo lshw
Вывод:
Приведенный выше вывод является очень подробной версией информации об оборудовании моей системы. Вы также можете просмотреть сводную информацию об оборудовании, как описано в следующем разделе.
Краткая сводка
Чтобы просмотреть сводку вашего подробного профиля оборудования, используйте следующую команду:
$ lshw -short
Вывод:
профиль оборудования, который более читабелен.
Создание файла HTML
Утилита lshw также позволяет распечатать профиль вашего оборудования в файл HTML от имени суперпользователя. Для этой цели используйте следующую команду:
$ sudo lshw -html > [filename.html]
Пример:
$ sudo lshw -html > hardwareinfo.html
Вывод:
выше
Файл HTML был создан в папке /home/user/.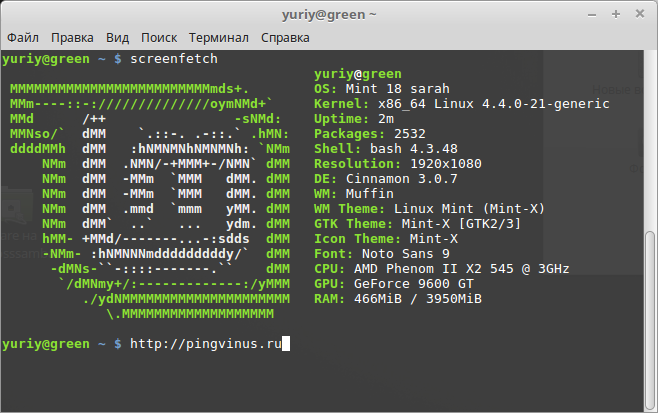
Получение информации о ЦП с помощью lscpu
Утилита lscpu выводит на экран подробную информацию о ЦП из файлов sysfs и /proc/cpuinfo. Вот как вы можете использовать эту команду:
$ lscpu
Вывод:
Приведенный выше вывод отображает архитектуру ЦП, количество ЦП, ядер, модель семейства ЦП, потоки, кэши ЦП и многое другое.
Получение информации о блочных устройствах с помощью lsblk
Утилита lsblk отображает информацию обо всех основных устройствах хранения вашей системы, таких как жесткий диск, его разделы и флэш-накопители, подключенные к вашей системе.
$ lsblk
Вы можете использовать следующую команду для просмотра гораздо более подробной информации обо всех устройствах:
$ lsblk -a
Вывод:
Получить информацию об устройстве USB с помощью lsusb
Команда lsusb выводит информацию обо всех контроллерах USB и подключенных к ним устройствах.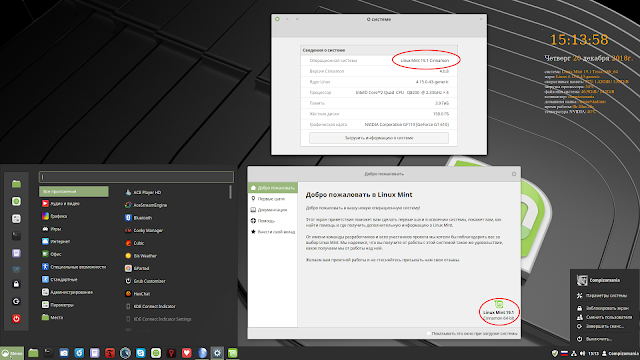 Выполните следующую команду:
Выполните следующую команду:
$ lsusb
Вы также можете использовать следующую команду для просмотра подробной информации о каждом USB-устройстве.
$ lsusb -v
Вывод:
В этом выводе отображаются все контроллеры USB и подключенные устройства.
Получите информацию о других устройствах
Вы также можете просмотреть информацию о следующих устройствах вашей системы:
- Devices
Команда: $ LSPCI
- SCSI Devices
11110162061010161118 91111110161016101118 91111111120161016101118 111118 111111610. Команда: Попрактиковавшись в этом руководстве, вы всегда сможете получить системную информацию о Linux и базовом оборудовании вашей системы. Это поможет вам проверить технические характеристики системы и проверить, совместимо ли предполагаемое оборудование или программное обеспечение с вашей системой. $ hdparm [devicelocation] например. $ hdparm /dev/sda2


 13.0-24-generic
13.0-24-generic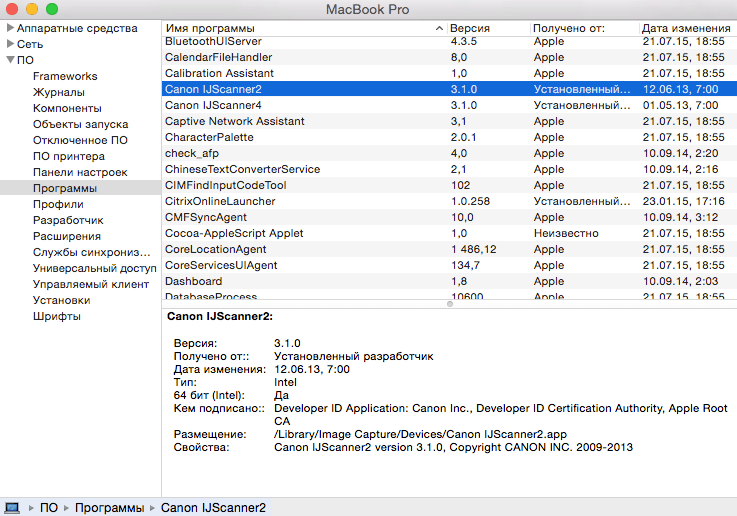 ..
..
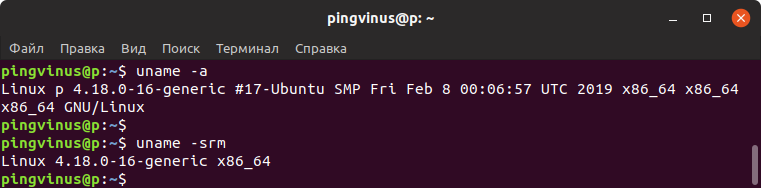 7 vsyscall32
конфигурация:admin_password=disabled boot=normal
шасси = семейство ноутбуков = IDEAPAD frontpanel_password = отключено
keyboard_password=отключено power-on_password=отключено
артикул=LENOVO_MT_20354_BU_idea_FM_Lenovo Z50-70
UUID=E4B1D229-D237-E411-9F6E-28D244EBBD98
*-основной
описание: Материнская плата
продукт: Лансер 5А5
производитель: ЛЕНОВО
физический идентификатор: 0
версия: 319WIN
серийный номер: YB06377069
слот: Тип 2 - Расположение корпуса платы
*-прошивка
описание: БИОС
производитель: ЛЕНОВО
физический идентификатор: 0
версия: 9BCN26WW
дата: 31.07.2014
размер: 128 КБ
емкость: 4032 КБ
возможности: pci upgrade shadowing cdboot bootselect edd
int13floppytoshiba int13floppy360 int13floppy1200 int13floppy720
int13floppy2880 int9клавиатура int10video acpi usb biosbootспецификация uefi
.
7 vsyscall32
конфигурация:admin_password=disabled boot=normal
шасси = семейство ноутбуков = IDEAPAD frontpanel_password = отключено
keyboard_password=отключено power-on_password=отключено
артикул=LENOVO_MT_20354_BU_idea_FM_Lenovo Z50-70
UUID=E4B1D229-D237-E411-9F6E-28D244EBBD98
*-основной
описание: Материнская плата
продукт: Лансер 5А5
производитель: ЛЕНОВО
физический идентификатор: 0
версия: 319WIN
серийный номер: YB06377069
слот: Тип 2 - Расположение корпуса платы
*-прошивка
описание: БИОС
производитель: ЛЕНОВО
физический идентификатор: 0
версия: 9BCN26WW
дата: 31.07.2014
размер: 128 КБ
емкость: 4032 КБ
возможности: pci upgrade shadowing cdboot bootselect edd
int13floppytoshiba int13floppy360 int13floppy1200 int13floppy720
int13floppy2880 int9клавиатура int10video acpi usb biosbootспецификация uefi
.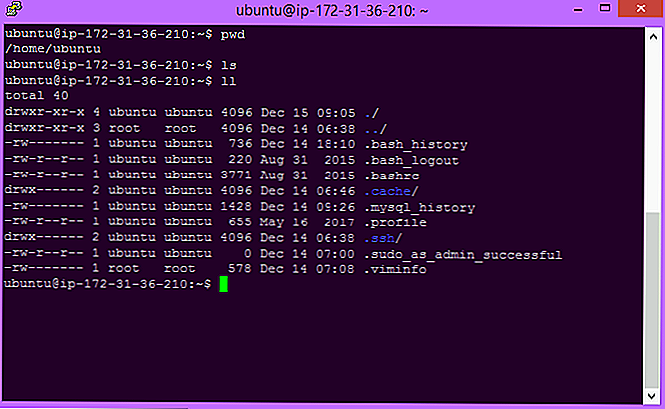 .....
.....
 ..
..
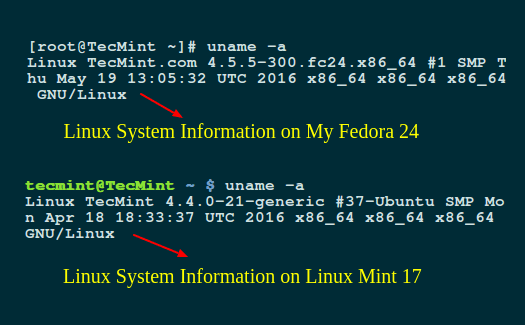 000
БогоMIPS: 4788,72
Виртуализация: VT-x
Кэш L1d: 32 КБ
Кэш L1i: 32 КБ
Кэш L2: 256 КБ
Кэш L3: 3072 КБ
ЦП NUMA node0: 0-3
000
БогоMIPS: 4788,72
Виртуализация: VT-x
Кэш L1d: 32 КБ
Кэш L1i: 32 КБ
Кэш L2: 256 КБ
Кэш L3: 3072 КБ
ЦП NUMA node0: 0-3
 0 Аудиоустройство: Intel Corporation Lynx Point-LP HD Audio Controller
(версия 04)
00:1c.0 Мост PCI: Intel Corporation Lynx Point-LP Корневой порт PCI Express 3
(версия е4)
00:1c.3 Мост PCI: Intel Corporation Lynx Point-LP Корневой порт PCI Express 4
(версия е4)
00:1c.4 Мост PCI: Intel Corporation Lynx Point-LP Корневой порт PCI Express 5
(версия е4)
00:1d.0 USB-контроллер: Intel Corporation Lynx Point-LP USB EHCI #1
(версия 04)
00:1f.0 Мост ISA: контроллер Lynx Point-LP LPC корпорации Intel
(версия 04)
00:1f.2 Контроллер SATA: Intel Corporation Lynx Point-LP SATA Controller 1
[Режим AHCI] (версия 04)
00:1f.3 SMBus: Контроллер SMBus Lynx Point-LP корпорации Intel (версия 04)
01:00.0 Контроллер Ethernet: Realtek Semiconductor Co., Ltd. RTL8111/8168/8411
Контроллер PCI Express Gigabit Ethernet (версия 10)
02:00.0 Сетевой контроллер: Realtek Semiconductor Co., Ltd.
RTL8723BE Адаптер беспроводной сети PCIe
03:00.0 3D-контроллер: NVIDIA Corporation GM108M [GeForce 840M] (версия a2)
0 Аудиоустройство: Intel Corporation Lynx Point-LP HD Audio Controller
(версия 04)
00:1c.0 Мост PCI: Intel Corporation Lynx Point-LP Корневой порт PCI Express 3
(версия е4)
00:1c.3 Мост PCI: Intel Corporation Lynx Point-LP Корневой порт PCI Express 4
(версия е4)
00:1c.4 Мост PCI: Intel Corporation Lynx Point-LP Корневой порт PCI Express 5
(версия е4)
00:1d.0 USB-контроллер: Intel Corporation Lynx Point-LP USB EHCI #1
(версия 04)
00:1f.0 Мост ISA: контроллер Lynx Point-LP LPC корпорации Intel
(версия 04)
00:1f.2 Контроллер SATA: Intel Corporation Lynx Point-LP SATA Controller 1
[Режим AHCI] (версия 04)
00:1f.3 SMBus: Контроллер SMBus Lynx Point-LP корпорации Intel (версия 04)
01:00.0 Контроллер Ethernet: Realtek Semiconductor Co., Ltd. RTL8111/8168/8411
Контроллер PCI Express Gigabit Ethernet (версия 10)
02:00.0 Сетевой контроллер: Realtek Semiconductor Co., Ltd.
RTL8723BE Адаптер беспроводной сети PCIe
03:00.0 3D-контроллер: NVIDIA Corporation GM108M [GeForce 840M] (версия a2)
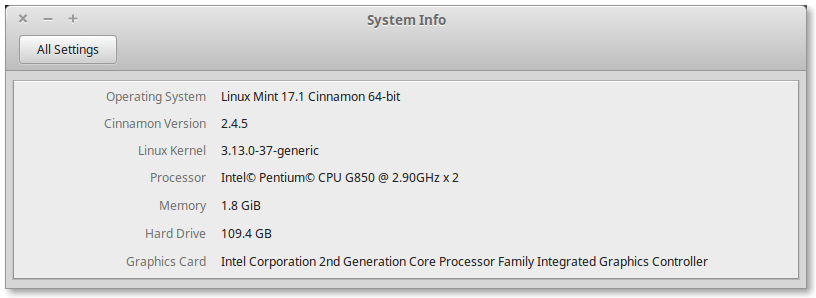 ....
....
 S. 1.00 /dev/sdb -
S. 1.00 /dev/sdb -

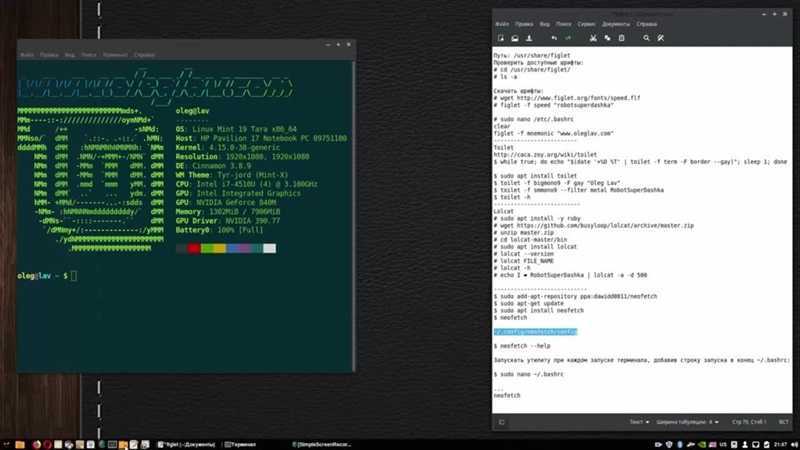 ..
..
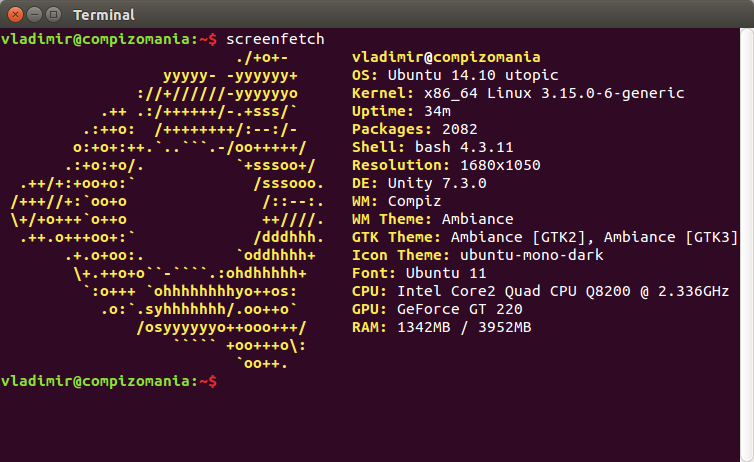 26
Версия прошивки: 0.26
...
26
Версия прошивки: 0.26
...
