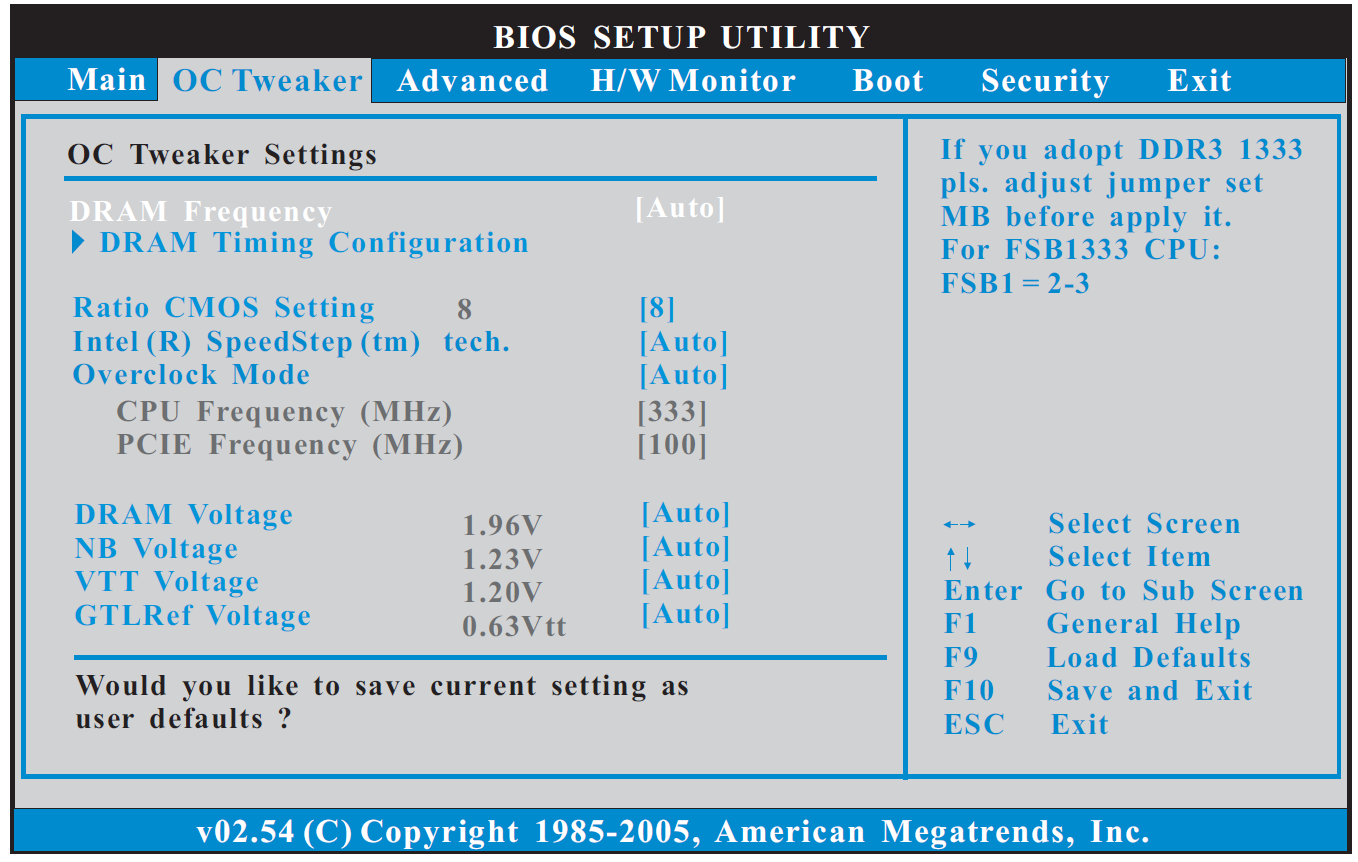Настройка bios для установки windows: Настройка BIOS перед установкой Windows
Содержание
3.6. Предварительная установка оборудования и настройка операционной системы
В этом разделе описана настройка оборудования перед установкой, если
любой, который вам нужно будет сделать до установки Debian. В целом,
это включает в себя проверку и, возможно, изменение настроек прошивки BIOS/системы для
ваша система. «BIOS» или «системная прошивка» — это основное программное обеспечение, используемое
аппаратное обеспечение; это наиболее критично вызывается во время процесса начальной загрузки
(после включения).
3.6.1. Вызов меню настройки BIOS
BIOS предоставляет основные функции, необходимые для загрузки вашей машины и
чтобы ваша операционная система могла получить доступ к вашему оборудованию. Ваша система
предоставляет меню настройки BIOS, которое используется для настройки BIOS.
Для входа в меню настройки BIOS необходимо нажать клавишу или комбинацию клавиш
после включения компьютера. Часто это Удалить
или клавиша F2 , но некоторые производители используют другие клавиши.
Обычно при запуске компьютера будет сообщение
с указанием, какую клавишу нажать, чтобы войти в экран настройки.
3.6.2. Выбор загрузочного устройства
В меню настройки BIOS вы можете выбрать, какие устройства будут
проверил в какой последовательности для загружаемой операционной системы. Возможные варианты
обычно включают внутренние жесткие диски, привод CD/DVD-ROM и запоминающее устройство USB.
устройств, таких как USB-накопители или внешние жесткие диски USB. В современных системах есть
также часто есть возможность включить загрузку по сети через PXE.
В зависимости от установочного носителя (CD/DVD-ROM, USB-накопитель, сетевая загрузка)
вы выбрали, вы должны включить соответствующие загрузочные устройства, если они
еще не включены.
Большинство версий BIOS позволяют вызывать загрузочное меню при запуске системы в
которой вы выбираете, с какого устройства компьютер должен запускаться для
текущая сессия. Если этот параметр доступен, BIOS обычно отображает
короткое сообщение типа «нажмите F12 для загрузки
меню» при запуске системы.
Фактическая клавиша, используемая для выбора этого меню, варьируется от системы к системе;
обычно используемые ключи: F12 , F11 и
F8 . Выбор устройства из этого меню не меняется
порядок загрузки BIOS по умолчанию, т. е. вы можете запустить один раз с
USB-накопитель, настроив внутренний жесткий диск как обычный
основное загрузочное устройство.
Если ваш BIOS не предоставляет вам загрузочное меню для специальных вариантов
текущего загрузочного устройства, вам придется изменить настройки BIOS, чтобы сделать
устройство, с которого должен быть загружен debian-installer , является основным загрузочным устройством.
К сожалению, некоторые компьютеры содержат ошибочные версии BIOS. Загрузка debian-installer из
USB-накопитель может не работать, даже если в
Меню настройки BIOS и флешка выбрана в качестве основного загрузочного устройства. На
некоторые из этих систем не могут использовать USB-накопитель в качестве загрузочного носителя; другие
можно обмануть загрузку с флешки, изменив тип устройства в
настройки BIOS по умолчанию «USB harddisk» или «USB
флешку» на «USB ZIP» или «USB CDROM».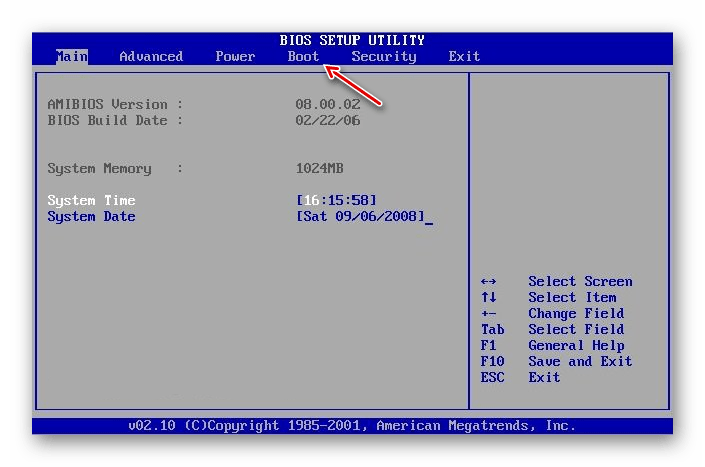
В частности, если вы используете изогибридный образ CD/DVD на USB-накопителе.
(см. Раздел 4.3.1, «Подготовка USB-накопителя с использованием гибридного образа CD или DVD»), изменив тип устройства на
«USB CDROM» помогает в некоторых BIOS, которые не загружаются с USB-накопителя в
Режим жесткого диска USB.
Если вы не можете настроить BIOS для загрузки напрямую с USB-накопителя,
по-прежнему есть возможность использовать ISO, скопированный на флешку. Загрузка debian-installer
с помощью Раздела 4.4, «Подготовка файлов к загрузке с жесткого диска» и после сканирования жесткого
дисков для ISO-образа установщика, выберите USB-устройство и выберите
установочный образ.
3.6.3. Системы с прошивкой UEFI
UEFI («унифицированный расширяемый интерфейс встроенного ПО») — это
новый вид системной прошивки, который используется во многих современных
систем и, помимо прочего, предназначен для замены
классический биос ПК.
В настоящее время большинство систем ПК, использующих UEFI, также имеют так называемую
«Модуль поддержки совместимости» (CSM) в прошивке,
который предоставляет точно такие же интерфейсы для операционной системы, как
классический BIOS ПК, так что программное обеспечение, написанное для классического BIOS ПК
можно использовать без изменений.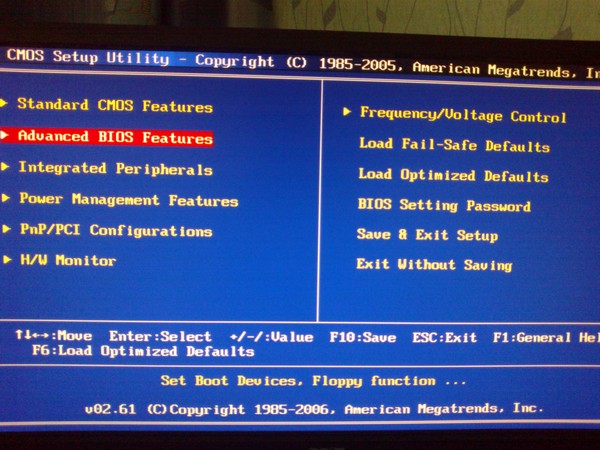 Тем не менее, UEFI предназначен для того, чтобы однажды
Тем не менее, UEFI предназначен для того, чтобы однажды
полностью заменить старый BIOS ПК без полного
обратно совместим и уже есть много систем с UEFI, но
без КСМ.
В системах с UEFI необходимо учитывать несколько моментов.
при установке операционной системы. Как прошивка загружает
операционная система принципиально отличается от классического BIOS
(или UEFI в режиме CSM) и собственный UEFI. Одним из основных отличий является
способ записи разделов жесткого диска на жесткий диск. В то время
классический BIOS и UEFI в режиме CSM используют таблицу разделов DOS,
родной UEFI использует другую схему разбиения, называемую «GUID
Таблица разделов» (GPT). На одном диске для всех практических
целей можно использовать только один из двух, а в случае мультизагрузки
установку с разными операционными системами на один диск, все они должны
поэтому используйте тот же тип таблицы разделов. Загрузка с диска
с GPT возможно только в собственном режиме UEFI, но использование GPT становится
становится все более и более распространенным по мере роста размера жесткого диска, потому что классический DOS
таблица разделов не может обращаться к дискам размером более 2 терабайт
в то время как GPT позволяет использовать диски гораздо большего размера. Другое важное отличие
Другое важное отличие
между BIOS (или UEFI в режиме CSM) и родным UEFI — это место, где происходит загрузка
хранится код и в каком формате он должен быть. Это означает, что разные
загрузчики нужны для каждой системы.
Последнее становится важным при загрузке debian-installer в системе UEFI с
CSM, потому что debian-installer проверяет, был ли он запущен в BIOS или на
родная система UEFI и устанавливает соответствующий загрузчик.
Обычно это просто работает, но может быть проблема в мультизагрузке
среды. В некоторых системах UEFI с CSM режим загрузки по умолчанию для
съемные устройства могут отличаться от того, что реально используется при
загрузка с жесткого диска, поэтому при загрузке программы установки с USB-накопителя
в режиме, отличном от того, который используется при загрузке другого уже
установил операционную систему с жесткого диска, неправильный загрузчик
может быть установлен, и система может не загрузиться после завершения
установка. При выборе загрузочного устройства из прошивки прошивки
При выборе загрузочного устройства из прошивки прошивки
меню, некоторые системы предлагают два отдельных выбора для каждого устройства, так что
пользователь может выбрать, будет ли загрузка происходить в CSM или в собственном
режим UEFI.
Еще одна тема, связанная с UEFI, — так называемая «безопасная загрузка».
механизм. Безопасная загрузка означает функцию реализаций UEFI, которая
позволяет микропрограмме загружать и выполнять только тот код, который
криптографически подписаны определенными ключами и тем самым блокируют любые
(потенциально вредоносный) загрузочный код, который не подписан или подписан
неизвестные ключи. На практике единственный ключ, принятый по умолчанию на большинстве
Системы UEFI с безопасной загрузкой — это ключ от Microsoft, используемый для подписи
загрузчик Windows. В качестве загрузочного кода используется debian-installer не подписан
Microsoft, загрузка установщика требует предварительной деактивации
безопасная загрузка, если она включена. Безопасная загрузка часто включается
Безопасная загрузка часто включается
по умолчанию в системах с предустановленной 64-битной версией
Windows 8 и, к сожалению, нет стандартного способа его отключить
в настройках UEFI. В некоторых системах возможность отключения
безопасная загрузка становится видимой только в том случае, если пароль BIOS был установлен
пользователя, поэтому, если у вас есть система с включенной безопасной загрузкой, но вы не можете
найдите возможность отключить его, попробуйте установить пароль BIOS, выключить и снова включить
машину и снова искать подходящий вариант.
3.6.4. Отключение функции «быстрой загрузки» Windows 8
Windows 8 предлагает функцию под названием «быстрая загрузка», позволяющую уменьшить нагрузку на систему.
время запуска. Технически, когда эта функция включена,
Windows 8 не выполняет настоящего выключения и последующей холодной загрузки.
когда ему приказано отключиться, но вместо этого делает что-то похожее на
частичная приостановка на диск для сокращения времени «загрузки». Пока винда
Пока винда
8 — единственная операционная система на машине, это не проблема,
но это может привести к проблемам и потере данных при двойной загрузке
установка, при которой другая операционная система обращается к тем же файловым системам
как это делает Windows 8. В этом случае реальное состояние файловой системы может
отличаться от того, что Windows 8 считает после «загрузки»
и это может привести к повреждению файловой системы при дальнейшем доступе к записи
к файловой системе. Поэтому при настройке двойной загрузки, чтобы избежать
повреждение файловой системы, функция «быстрая загрузка» должна быть отключена
в Windows.
Также может потребоваться отключить «быструю загрузку», чтобы
даже разрешить доступ к настройке UEFI, чтобы выбрать загрузку другого
операционной системы или debian-installer . В некоторых системах UEFI прошивка
уменьшит время «загрузки», не инициализируя
контроллер клавиатуры или аппаратное USB-устройство; в этих случаях это
необходимо загрузиться в Windows и отключить эту функцию, чтобы разрешить
для изменения порядка загрузки.
3.6.5. Аппаратные проблемы, на которые следует обратить внимание
Поддержка USB BIOS и клавиатуры.
Если у вас нет клавиатуры в стиле PS/2, а только модель USB, на некоторых
очень старые ПК, возможно, вам потребуется включить эмуляцию устаревшей клавиатуры в настройках BIOS.
чтобы иметь возможность использовать клавиатуру в меню загрузчика, но это не проблема
для современных систем. Если у вас не работает клавиатура в загрузчике
меню, обратитесь к руководству по материнской плате и найдите в BIOS «Legacy
эмуляция клавиатуры» или «Поддержка USB-клавиатуры».
как изменить режим sata в биосе на hp
AlleVideosBücherBilderMapsNewsShopping
suchoptionen
В программе настройки BIOS с помощью клавиши со стрелкой вправо выберите вкладку Storage. С помощью клавиши со стрелкой вниз выберите «Параметры хранения» и нажмите «Ввод». Рядом с эмуляцией Sata выберите нужный режим контроллера, а затем нажмите F10, чтобы принять изменение.
О жестких дисках SATA и режимах контроллера — Служба поддержки HP
support.hp.com › us-en › document
Hervorgehobene Snippets
Ähnliche Fragen
Как изменить настройки SATA в BIOS?
Как изменить режим HP SATA на AHCI?
Как отключить SATA в HP BIOS?
Как включить режим AHCI в BIOS моего ноутбука HP?
Нет возможности изменить режим SATA на AHCI в BIOS. СЕРЬЕЗНО…
h40434.www3.hp.com › td-p
23.11.2020 · Решено: мне нужно изменить режим SATA на AHCI, чтобы мой недавно купленный Samsung 970 Evo Plus SSD работал на пике производительность, но …
Как сменить HP SATA на BIOS? — CompuHoy.com
www.compuhoy.com › Otros
В настройках BIOS выберите «Integrated Peripherals» и поставьте маркер там, где написано «SATA RAID/AHCI Mode». Теперь используйте клавиши + и – или клавиши Page Up и Page Down, чтобы …
Как изменить SATA… · Как изменить HP AHCI на.. . · Как настроить BIOS на…
. · Как настроить BIOS на…
Как изменить режим работы SATA на HP BIOS? — Quora
www.quora.com › Как изменить работу SATA на HP-BIOS
Рядом с эмуляцией Sata выберите нужный режим контроллера, а затем нажмите F10, чтобы принять изменение. Или обратитесь к производителю HP за послепродажным обслуживанием …
Как включить режим AHCI для SATA в BIOS без переустановки…
hetmanrecovery.com › … › Редактор реестра
Bewertung 4,9
(24) · Костенлос · Windows
17.05.2017 · Перейдите на вкладку «Дополнительно» или «Расширенный режим» и выберите «Встроенные периферийные устройства» или «Встроенные устройства». Найдите параметр SATA Mode и выберите AHCI … 9Включение поддержки Embedded SATA . Чтобы изменить режим SATA в BIOS на компьютере HP, сначала войдите в утилиту настройки BIOS, нажав клавишу F2 во время загрузки компьютера.
У моего Hp omen нет возможности изменить режим sata на AHCI
answer.